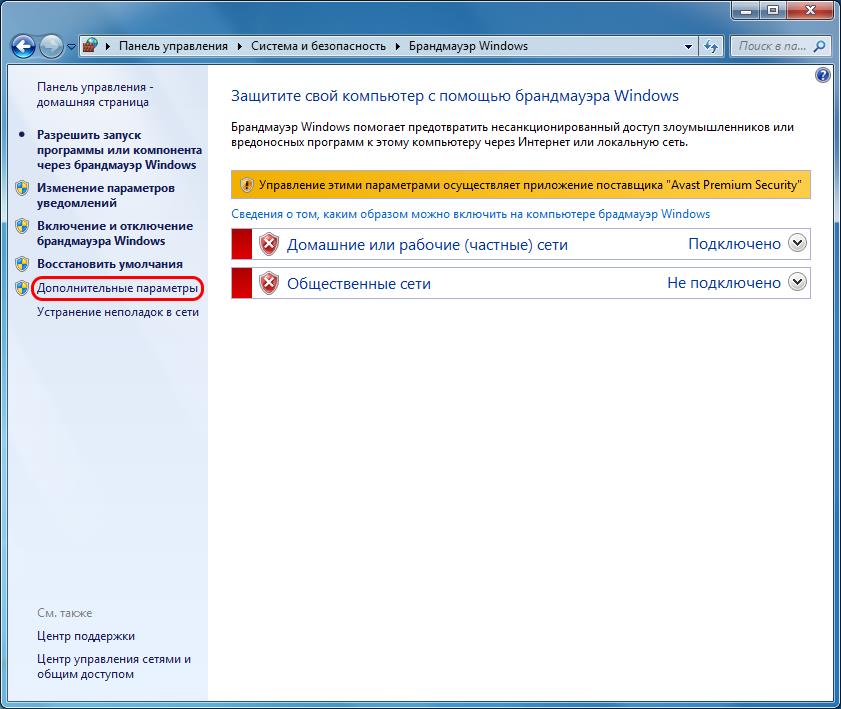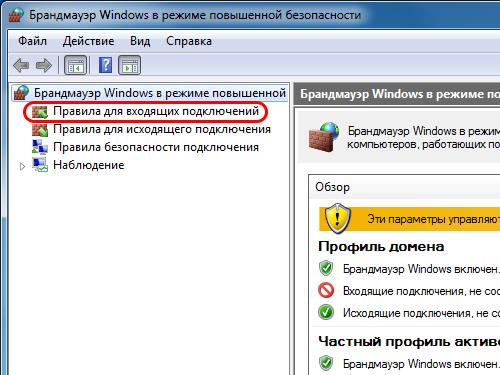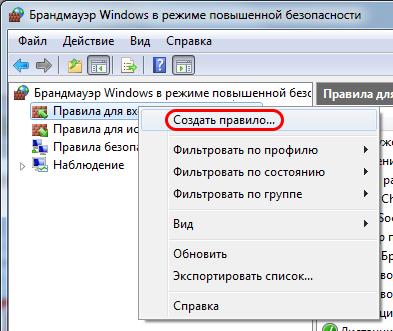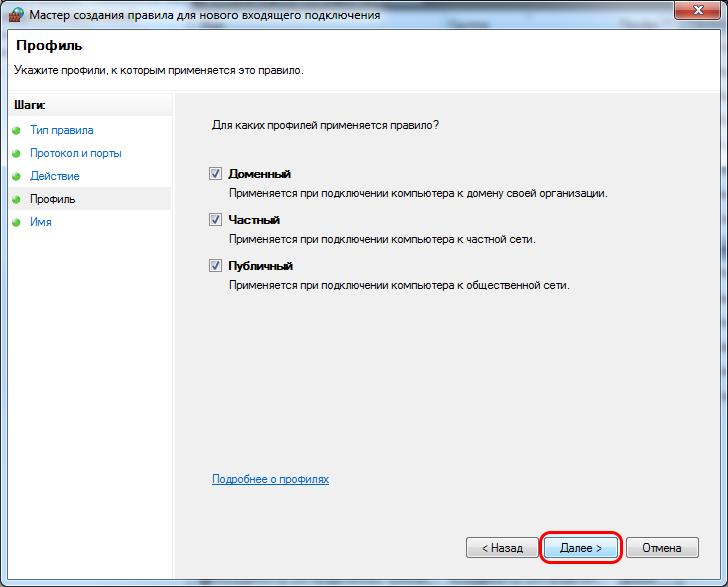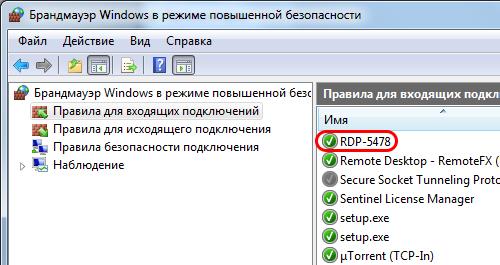Если удаленный рабочий стол между Windows 7 и Windows 10 перестал работать
Кое-кто из пользователей «семерки» по-прежнему не собирается переходить на Windows 10. Вопреки всем стараниям Microsoft, где активно работают над тем, чтобы с мотивацией у «отстающих» все было в полном порядке. Так что, если почему-то не получается подключиться с компа на Windows 7 к компу на Windows 10 через «удаленный рабочий стол».
… то бишь, через Remote Desktop Connection (а точнее, через Remote Desktop Protocol), то это теперь тоже весьма серьезный повод задуматься.
Не факт, конечно, что данная проблема тоже является элементом «заботы» разработчика о своих пользователях. Однако, судя по отзывам последних, её актуальность давеча, скажем так, начала несколько повышаться. Впрочем, в конспирологию вдаваться вряд ли стоит. Потому сейчас просто расскажем о том.
что делать, когда удаленный рабочий стол между Windows 7 и Windows 10 перестал работать
Значит, по порядку:
#1 — проверяем текущее состояние службы удаленного доступа на ПК с Windows 7:
- «Пуск» > «Панель управления» > «Система»;
- в левой части окна «Система» кликаем «Настройка удаленного доступа«;
- в открывшемся окошке «Свойства системы» переходим во вкладку «Удаленный доступ«;
- активируем опции «Разрешить подключение удаленного помощника к этому компьютеру» (сверху) и «Разрешать подключение от компьютеров с любой версией удаленного рабочего стола (опаснее)» (она ниже, в разделе «Удаленный рабочий стол«);
- жмем «Применить» и «ОК«.
#2 — обновляем версию ОС на ПК с Windows 10
…по той простой причине, что некоторые обновления Windows могут влиять на работу Протокола удалённого рабочего стола (RDP) не самым лучшим образом (как KB4103721 в свое время, к примеру).
Поэтому если этот самый протокол нормально не работает или вообще никак не работает, то есть смысл проверить Центр обновления Windows 10 на предмет наличия очередного апдейта.
Процедура стандартная: «Пуск» > «Параметры» > «Обновление и безопасность» > кнопка «Проверка наличия обновлений» (или «Установить…», если комп уже сам скачал все апдейты).
Решено Не удается подключиться к удаленному компьютеру по RDP
Суть проблемы:
Перестал подсоединяться к серверу(Windows Server 2008 R2 ) по RDP в журнале пусто. Поднял сервер Терминалов, ситуация аналогичная, неважно какой логин пароль вводишь всегда ошибка:
Не удается подключиться к удаленному компьютеру. Повторите попытку подключения. Если проблема повторится, обратитесь к владельцу удаленного компьютера
Почти день потратил на решение данной проблемы:
ПРОВЕРИТЬ:
1. Вероятная проблема это наличие программ КриптоПро или VipNet (либо аналогичные программы криптошифрования) — удалить или обновить
2. Вторая вероятная проблема Обновления — удалить последние или доустановить все последние
— Удаления обновления KB2992611
— Либо установить: KB3018238
. В моем случае помогло РЕШЕНИЕ: Понижение требования к уровню шифрования
В настройках сервера терминалов снизить уровень «безопасности/уровень шифрования».
Панель управление > Администрирование > Удаленный рабочий стол > Конфигурация узла сеансов удаленного рабочего стола», выбираете «Настройка для сервер», далее вкладка «Общие» и два пункта:
Уровень безопасности > Уровень безопасности RDP
Уровень шифрования > Низкий
Проверка состояния прослушивателя протокола RDP
В точности следуйте инструкциям из этого раздела. Неправильное изменение реестра может вызвать серьезные проблемы. Прежде чем редактировать реестр, создайте резервную копию реестра, чтобы вы могли восстановить его в случае ошибки.
Проверка состояния прослушивателя RDP
Для выполнения этой процедуры используйте экземпляр PowerShell с разрешениями администратора. На локальном компьютере также можно использовать командную строку с разрешениями администратора. Но для этой процедуры используется PowerShell, так как одни и те же командлеты выполняются локально и удаленно.
Чтобы подключиться к удаленному компьютеру, выполните следующий командлет:
Введите qwinsta.
Если в списке содержится rdp-tcp с состоянием Listen, прослушиватель протокола удаленного рабочего стола работает. Перейдите к разделу Проверка порта прослушивателя протокола RDP. В противном случае перейдите к шагу 4.
Экспортируйте конфигурацию прослушивателя RDP с рабочего компьютера.
- Войдите на компьютер с той же версией операционной системы, что и у затронутого компьютера, и получите доступ к реестру компьютера (например, с помощью редактора реестра).
- Перейдите к следующей записи реестра:
HKEY_LOCAL_MACHINESYSTEMCurrentControlSetControlTerminal ServerWinStationsRDP-Tcp - Экспортируйте запись в REG-файл. Например, в редакторе реестра щелкните запись правой кнопкой мыши, выберите пункт Экспортировать, а затем введите имя файла для экспортируемых параметров.
- Скопируйте экспортированный REG-файл на затронутый компьютер.
Чтобы импортировать конфигурацию прослушивателя протокола RDP, откройте окно PowerShell с разрешениями администратора на затронутом компьютере (или откройте окно PowerShell и подключитесь к этому компьютеру из удаленного расположения).
Чтобы создать резервную копию для существующей записи реестра, воспользуйтесь таким командлетом:
Чтобы удалить резервную копию для существующей записи реестра, воспользуйтесь таким командлетом:
Чтобы импортировать новую запись реестра и перезапустить службу, воспользуйтесь такими командлетами:
Здесь — имя экспортированного REG-файла.
Проверьте конфигурацию, попытавшись еще раз подключиться к удаленному рабочему столу. Если подключиться все равно не удается, перезагрузите затронутый компьютер.
Проверка состояния самозаверяющего сертификата протокола RDP
- Если подключиться так и не удалось, откройте оснастку MMC «Сертификаты». Когда будет предложено выбрать хранилище сертификатов для управления, выберите Учетная запись компьютера и затронутый компьютер.
- В папке Сертификаты в разделе Удаленный рабочий стол удалите самозаверяющий сертификат протокола RDP.
- На затронутом компьютере выполните следующие действия, чтобы перезапустить службу удаленных рабочих столов.
- Обновите оснастку диспетчера сертификатов.
- Если самозаверяющий сертификат протокола RDP не был создан повторно, проверьте разрешения для папки MachineKeys.
Проверка разрешений для папки MachineKeys
- На затронутом компьютере откройте проводник и перейдите к папке C:ProgramDataMicrosoftCryptoRSA.
- Щелкните правой кнопкой мыши папку MachineKeys, а затем выберите Свойства, Безопасность и Дополнительно.
- Убедитесь, что настроены следующие разрешения:
- BuiltinAdministrators: полный контроль
- Все: чтение и запись.
RDP: нет подключения по RDP с определенного компьютера
Всем привет.
В общем есть терминальный сервак 2008r2, стоит за роутером.
На этот сервак могут заходить любые компы по РДП кроме моего ноута.
В итоге я со своего ноута подключають по РДП на другой сервак а уже с него подключаюсь на нужный.
Очистка MSLicensing не помогла.
ping до роутера с моего ноутбука нормальный.
На ноуте стоит win7 со всеми обновлениями.
Обычная ошибка как будто сервак вообще выключен:
не включен удаленный доступ или удаленный комп. выключен.
Т.е. окно логина не появляется. Как будето ваще этот сервак выключен короче.
Соединение — только по RDP? Или сначала VPN, а уже потом RDP?
«Второй сервер» — за тем же роутером?
Порт провайдер не режет?
На роутере есть разрешающие правило по IP?
Если ноут расположить в одной сети с «первым сервером» — есть соединение?
(3)
— все подключения без VPN, т.е. самые простые
— Все серваки из примера находяся в разных сетях, городах и т.п.
— Провайдер порт не режет, поскольку иначе с другого сервера я тоже не смог бы подключаться, а так я подключась на нужный с любого из 3 серваков. т.е. практически с любого.
— На роутере нет фильтрации по IP и т.п. также этого нет в брандмауэре сервера.
— ноут расположить в сервером в одной сети нет возможности, сервак в другом городе.
(5) я так понимаю что запись в логах появится только в том случае если будет попытка ввести логин пароль, а такой попытки не происходит, коннекта с сервером вообще нет.
В каких логах смотреть?
(7) ну вот и убедись, что их нет.
логи терминального сервера.
МС — виндовс — терминалсервис — что-то типа локал сесионн
(13)
В логах роутера забито все такими записями которые генерируются по несколько в секунду
Jul 31 22:13:30 dnsmasq-dhcp229: DHCP packet received on eth0 which has no address
Что это значит я не знаю
(12)
Не понимаю фразу
«а кто тогда тебе разрешает имя сервера в ИП? »
что означают слова «тебе», «разрешает», «имя сервера», «ИП». Не одно из этих слов мне не понятно.
Структура сети, не понятно что имеется ввиду. Там нет нигда AD везеде DHCP
(14)
HawkEye ты пишешь какуюто дичь все время, ты бот?
Еще раз говорю сервер за роутером, его нельзя пингануть или сделать трасер, потому что роутер перекидывает порт РДП на сервак.
(17) (18) если для тебя AD и DHCP — сущности одного уровня которые взаимоисключают друг друга, то пригласи специалиста и не суй свои кривые ручонки туда, куда не следует.
(0) напиши строку подключения, последние цифры в айпи замени на хх =)
+(21) телнет должен соединиться и показать черный экран
Пингуешь как? Пингани большими пакетами. Может по прямой трассе ктото не пропускает большие пакеты. попробуй настроить МПУ
> На этот сервак могут заходить любые компы по РДП кроме моего ноута.
такое описание проблемы выдает настоящего партизана (ни ошибки, ни вообще никакого описания), хотя орлинный глаз тоже видимо еще тот крендель.
у меня есть сходная проблема. на той стороне хп через роутер. обычно все работает хорошо, но если на удаленной машине уже сидит этот же пользователь под кем логинишься(т.е. залогинишься в его сессию), а если другой — то спрашивает как и полагается. не зайти даже с этого же компа из под другого пользователя — после ввода логина и пароля компьютер зависает приблизительно на минуту, а потом отвисает и говорит что якобы терминал тут вообще не работает (точнее сейчас не помню). посмотрю потом журнал, но буду признателен, если кто подскажет еще куда смотреть.
(18) не селен в телнете (слышал но не понимаю что это), использовал Putty, указал IP роутера, порт РДП (поскольку этот порт переадресован роутером на сервер), выбрал протокол телнет, нажал Опен. Putty выдал error, connection timed out.
— все подключения без VPN
— Все серваки из примера находяся в разных сетях, городах и т.п.
Как это без VPN? Заходи кто хочет?
Хотя бы бесплатный Hamachi подняли между компами и все бы соединялось. Ну хотя бы между ноутом и серваком.
У меня такое бывало из-за кривой сетевухи, которая резала большие пакеты. Протокол rdp почему-то оказывался чувствителен к невозможности отправлять пакеты максимального MTU.
(31)
Я фрилансер 1сник, серваки не мои, а клиентов. Да там нет защиты, заходи кто хочешь. Максимум защиты порт РДП не стандартный и все.
(32) Нет. На серваке 2 сетевухи, обе в роутер, я пробовал выставлять переадресацию порта РДП как на первую так и на вторую, результат одинаковый.
При этом с других серверов и вообще компов захоидт нормально. Проблема наверно в моем ноуте где-то.
(29) вместо «Putty выдал error, connection timed out.» должен быть connection abort если порт доступен, позовите друга, купите ему пива за решение, конкретики никакой в теме
Есть идея, что это связано с тем что РДП на этом сервере не на стандартном порте, а на 2001, и его режет антивирус (брандмауэр отключен).
(36) да проблема была в порте. Наверно мой локальный ноут или мой локальный провайдер режет порт 2001, если поменять порт РДП на серваке на стандартный, и его прокинуть в роутере, то все норм.
(37) его (2001) наверно не просто прокидывать надо было, а перенаправить на 3389 (стандартный порт для РДП)
(38)другие-то насколько я понял работали через 2001, значит работало перенаправление.
(37)порт 2001 указывали, когда по рдп подключались?
(39) тут столько неизвестных, что просто пи.. причем с каждым постом ТС неизвестных становится еще больше )
наверно, проще позволить ветке уйти в небытие
+(40)все-таки добавлю, вдруг поможет, нужно указывать в параметрах подключения rdp
ipкудаподключаемся:2001
(39) да сдругих компьютеров нормально подключение происходило. поэтому 2001 порт нормально работал везде кроме как с стого места с которого пытается зайти мой ноут. а мой ноут сейчас в отпуске и пользуется общественной вайфай.
Скорее всего порт режется у местного провайдера.
(42) очень хочется заминусовать автора, в ро его, +б. Хотя не автора, а его ноут, который с*ка в отпуске в макдаковском вайфай. Наверняка ноут на стройке нашел
ВНИМАНИЕ! Если вы потеряли окно ввода сообщения, нажмите Ctrl-F5 или Ctrl-R или кнопку «Обновить» в браузере.
Тема не обновлялась длительное время, и была помечена как архивная. Добавление сообщений невозможно.
Но вы можете создать новую ветку и вам обязательно ответят!
Каждый час на Волшебном форуме бывает более 2000 человек.
Причины ошибки «Повторите попытку подключения»
В прошлый раз мы с вами победили ошибку с синим экраном dpc watchdog violation, победим и эту, но для начала нужно понять причину всего этого действия. Вот как выглядит данная проблема:
Как я и писал выше, появляется она после ввода корректного логина и пароля.
- Вся эта канитель началась еще с 2014 года, после обновлений KB2992611 и последующих. В момент установки данных обновлений ужесточился уровень безопасности и шифрования.
- Вторая возможная причина, это наличие программ КриптоПро или VipNet, у меня был именно второй вариант
- Другие сторонние программные обеспечения по шифрованию.
Если вы посмотрите логи Windows, то сможете обнаружить вот такие системные предупреждения:
- возникло следующее неустранимое предупреждение: 36888. Внутренне состояние ошибки: 1250
- Компонент X.224 RDP-протокола обнаружил ошибку в потоке протокола и отключил этого клиента.
Как устранить ошибку подключения по RDP Win 7 -> Win Server
В последнее время всё чаще у пользователей Windows 7 возникает ошибка при подключении к удаленному рабочему столу на Windows Server 20162019 через шлюз удаленных рабочих столов.
Ошибка следующая — “Не удалось подключиться к удаленному компьютеру, так как сервер шлюза удаленных рабочих столов временно недоступен. Попробуйте подключиться позже или обратитесь за помощью к администратору сети.”
Рисунок 1 — Ошибка подключения к серверу
Данная ошибка происходит из-за того что “Подключение к удаленному рабочему столу (mstsc.exe)” не поддерживает протокол удаленного рабочего стола 8.1.
Рисунок 2 — Старая версия утилиты ms
Причина — не стоят обновления на Windows 7. В этом случае можно установить все обновления на Windows 7 через центр обновления Windows.
Рисунок 3 — Центр обновления Windows
Второй способ — установить требуемые обновления вручную.
Обновления нужно ставить в зависимости от разрядности ОС Windows 7 (32 или 64-битной).
Обновления устанавливаются в следующем порядке:
- Windows6.1 — KB2574819-v2
- Windows6.1 — KB2830477
- Windows6.1 — KB2857650
- Windows6.1 — KB2913751
Компьютер перезагрузится один раз.
После обновления мы получаем “Подключение к удаленному рабочему столу (mstsc.exe)” версии 6.3.9600 с возможностью подключаться к Windows Server 20162019:
-
Вопрос
-
все настройки были сделаны, и всё работало в пятницу 27.06.14. пришел на работу в понедельник 30.06.14 перестала пускать на удаленный рабочий стол на сервер 2008. Что нужно Вам прислать чтобы решить эту проблему, работа вся стоит.
Сервер в сети, есть, общие папки все видит, можно заходит как с сервера на другой комп в папки, так и наоборот. не работает именно удаленный рабочий стол-
Изменено
AlexraA
30 июня 2014 г. 9:57
-
Изменено
Все ответы
-
а время на компьютерах правильное?
-
Добрый день!
Если нет физического доступа, то попробуйте подключиться к серверу с помощью оснастки «Управление компьютером»
%windir%system32compmgmt.msc /s
Посмотрите журналы событий.
-
Помнится у меня подобное было после обновления net.framework и связанными с ним KB. Точно не помню KB. помогало : снять галочку «разрешить удал. подключение» — ок. потом опять поставить галку «разрешить удал.подключение..» и тогда оживало, либо удаляем
KB — перезагружаем сервера — всё ок.
Roman Levchenko, MCSA, MCITP, MCTS http://www.rlevchenko.com
-
в журнале событий много ошибок есть и предупреждений.
27.06.2014 22:48:07
Возникла критическая ошибка 9. Работа индекса будет завершена. Вероятно, системе не хватает ресурсов. Освободите ресурсы и перезапустите службу.
Контекст: приложение «», каталог «SystemIndex»
Подробности:
Недостаточно системных ресурсов для завершения операции. (0x800705aa)27.06.2014 22:48:08
Сбой при изменении состояния. Вероятно, системе не хватает ресурсов. Освободите ресурсы системы и перезапустите службу.
Контекст: приложение «», каталог «SystemIndex»
Подробности:
Объект не найден. (0x80041815)далее
Предыдущая операция обновления была прервана. Будет автоматически запущено полное обновление всех источников содержимого.Контекст: приложение «», каталог «SystemIndex»
это же время:
Невозможно обновить запись контрольной точки; эта операция не может быть завершена. Средство сбора данных снова попытается обновить запись контрольной точки. Если ошибка будет продолжать возникать, перезапустите службу, освободите ресурсы системы
и убедитесь, что оборудование работает без сбоев.Контекст: приложение «», каталог «SystemIndex»
Подробности:
Недостаточно памяти для обработки команды. (0x80070008)
и еще в это время произошло две ошибки и одно предупреждениевсе выше перечисленные были в пятницу, сегодня с утра были другие, прислать?
-
Изменено
AlexraA
30 июня 2014 г. 10:21
-
Изменено
-
Используйте Disk management, если откроется, посмотрите, сколько свободного на диске c:
Используйте монитор производительности
-
Тогда, думаю нужен физический доступ к серверу, чтоб понять что происходит, а потом принимать решения.
Если попробовать его перезагрузить, то боюсь можно остаться без ничего.
-
Изменено
Zaza Abramov
30 июня 2014 г. 10:48
-
Изменено
-
через минут 30 отвечу, а пока что вот что сегодня утром было в журнале событий:
в 9:05
Не удается найти описание для идентификатора события 1000 из источника vmauthd. Вызывающий данное событие компонент не установлен на этом локальном компьютере или поврежден. Установите или восстановите компонент на локальном компьютере.
Если событие возникло на другом компьютере, возможно, потребуется сохранить отображаемые сведения вместе с событием.
К событию были добавлены следующие сведения:
2014-06-30T09:05:07.550+04:00| vthread-4| E105: Failed to read registry perf object MemoryCommitted Bytesв 10:00 когда попытался я сам уже зайти удаленно:
Ошибка при создании контекста активации для «C:Windowssystem32infocardcpl.cpl». Не найдена зависимая сборка «Microsoft.VC80.CRT,processorArchitecture=»x86″,publicKeyToken=»1fc8b3b9a1e18e3b»,type=»win32″,version=»8.0.50727.1830″». Используйте sxstrace.exe
для подробной диагностики.спустя несколько секунд:
Неустранимый сбой операции ввода-вывода, инициированной реестром. Реестру не удалось очистить куст (файл): «??C:UsersАдминистраторntuser.dat».и спустя еще 30 секунд:
Не удается найти описание для идентификатора события 1000 из источника vmauthd. Вызывающий данное событие компонент не установлен на этом локальном компьютере или поврежден. Установите или восстановите компонент на локальном компьютере.
Если событие возникло на другом компьютере, возможно, потребуется сохранить отображаемые сведения вместе с событием.
К событию были добавлены следующие сведения:
2014-06-30T10:11:52.443+04:00| vthread-4| E105: Failed to read registry perf object MemoryPool Paged Bytes -
Перезагружать пробовал, как и пробовал отключать брандмауэр и антивирус — ничего не помогло. Данные все на месте, если вы об этом
-
Это физический хост или виртуальная машина? Смотрите журнал приложений? или Система? Пишите лучше Источник и код события.
-
сегодня в 10:05
Ошибка при создании контекста активации для «C:Windowssystem32infocardcpl.cpl». Не найдена зависимая сборка «Microsoft.VC80.CRT,processorArchitecture=»x86″,publicKeyToken=»1fc8b3b9a1e18e3b»,type=»win32″,version=»8.0.50727.1830″». Используйте sxstrace.exe
для подробной диагностики.
источник: SideBySide
Код события: 33в это же время:
Неустранимый сбой операции ввода-вывода, инициированной реестром. Реестру не удалось очистить куст (файл): «??C:UsersАдминистраторntuser.dat».
источник: Kernel-General
код события: 6Не удается найти описание для идентификатора события 1000 из источника vmauthd. Вызывающий данное событие компонент не установлен на этом локальном компьютере или поврежден. Установите или восстановите компонент на локальном компьютере.
Если событие возникло на другом компьютере, возможно, потребуется сохранить отображаемые сведения вместе с событием.
К событию были добавлены следующие сведения:
2014-06-30T10:11:52.443+04:00| vthread-4| E105: Failed to read registry perf object MemoryPool Paged Bytes
источник: vmauthd
код события: 1000
это физический сервер к которому подключается все компьютеры через роутер -
Все службы работают? Сколько свободного места на диске c:? Время на сервер корректное? Файл подкачки включен? Списки доступа не сетевом уровне ACL?
И проверьте настройки DNS
-
Изменено
Zaza Abramov
30 июня 2014 г. 11:13
-
Изменено
-
Все службы работают? — какие именно, основные вроде все. Я ведь ничего не менял до этого
Сколько свободного места на диске c:? — 77% свободно
Время на сервер корректное? — да
Файл подкачки включен? — на диск С он стоит в режиме «автоматически»Списки
доступа не сетевом уровне ACL? — как посмотреть?
DNS всё в норме-
Изменено
AlexraA
30 июня 2014 г. 11:25
-
Изменено
-
забыл написать, что я даже сидя на сервере, пытаюсь через удаленный рабочий стол сервера подключиться к другому пользователю этого компьютера, также не дает войти.
-
Remote Desktop Services
Remote Desktop Configuration
Remote Procedure Call
Workstation
-
Помнится у меня подобное было после обновления net.framework и связанными с ним KB. Точно не помню KB. помогало : снять галочку «разрешить удал. подключение» — ок. потом опять поставить галку «разрешить удал.подключение..» и тогда оживало, либо
удаляем KB — перезагружаем сервера — всё ок.
Roman Levchenko, MCSA, MCITP, MCTS http://www.rlevchenko.com
Пробовали?
Установлены последние обновления?
Нет ли ограничений на использование RDP, может какие GPO?
Какой получаете ответ когда пытаетесь подключиться?
-
да пробовал.
обновления — смотря чего именно(саму windows не обновляю)? понимаете в выходные никто не работал, разве что сам сервер, а в понедельник пришел и такая штука.
ограничений никаких, везде всё открыл что только можно.
когда подключаюсь, у меня просить ввести пароль удаленной записи, ввожу его. Далее идет: защита удаленного подключения…, после выходит уже сообщение о недоступности -
Попробуйте так:
-перезагрузить компьютер с которого осуществляется вход по RDP;
-запустить на выполнение RDP, выберите «Другая учётная запись» и вновь введите Логин и Пароль учётной записи.
Напишите результат.
Да, я Жук, три пары лапок и фасеточные глаза :))
-
ответ тот же. Что еще может быть, могу журнал событий скинуть на почту, сюда не знаю как прикрепить.
-
А может быть проблема в портах?
-
На нашем Форуме, нет возможности прикреплять файлы.
Вы можете загрузить Журнал событий, как и другие файлы, в общедоступную папку Вашего бесплатного хранилища OneDrive руководствуясь
разделом Q9 справки, ссылку вставить(ввести) в своё сообщение.
Да, я Жук, три пары лапок и фасеточные глаза :))
-
вот с момента работы, до момента прекращения работы
https://onedrive.live.com/?cid=2ff3d5ed6c4affbd&id=2FF3D5ED6C4AFFBD!107 -
вот с момента работы, до момента прекращения работы
https://onedrive.live.com/?cid=2ff3d5ed6c4affbd&id=2FF3D5ED6C4AFFBD!107Я правильно Вас понял, что это журнал «Просмотр событий» компьютера с которого Вы осуществляете доступ к серверу по RDP?
Если это так, очистите весь журнал, перезагрузите компьютер проверьте отсутствие ошибок и предупреждений, обнаруженные ошибки и предупреждения — устраните. Дополните, на компьютере установлено ли какие либо программы защиты сторонних производителей.
Да, я Жук, три пары лапок и фасеточные глаза :))
-
нет, это журнал событий с Server 2008 куда я хочу подключиться по RDP , более того: у меня несколько учетных записей на Server-e захожу под админом(на самом сервере), всё хорошо, выбираю: подключиться к удаленному рабочему столу пользователя, например,
«Вася», просит ввести пароль — ввожу. далее идет загрузка и сообщение о невозможности подключения.
Вот сегодняшние частичные события журнала:
https://onedrive.live.com/redir?resid=2FF3D5ED6C4AFFBD%21108 что можете сказать? -
еще заметил, что когда запускаю «удаленное рабочий стол» то какой бы пароль я не вводил(правильные или неправильный) всё равно пишет один и тот же ответ. Получается даже пароль не проверяет, раньше обрыв идет.
-
еще заметил, что когда запускаю «удаленное рабочий стол» то какой бы пароль я не вводил(правильные или неправильный) всё равно пишет один и тот же ответ. Получается даже пароль не проверяет, раньше обрыв идет.
А что творится в журналах «Просмотр событий» как на Сервере, так и на Клиентском компьютере?
На Сервере, Клиентском компьютере, установлено ли какое либо ПО защиты стороннего Производителя?
Да, я Жук, три пары лапок и фасеточные глаза :))
-
Изменено
ЖукMVP
1 июля 2014 г. 11:41
-
Изменено
-
стоит касперский только и всё.
то что на сервере я выше скидывал, а на клиентском в момент подключения
Служба «Информация о совместимости приложений» перешла в состояние Остановлена.
источник: Service Control Manager
код события: 7036
что еще нужно показать? -
Попробуйте временно отключить антивирус, файрвол.
Какую версию RDP используйте?
7036 можно игнорировать.
-
Проверьте Касперского, на отсутствие им блокировки подключения как на Сервере, так и на Клиентском компьютере. Устраните Ошибки на Сервере.
Ошибка IPv6, у Вас, как на Сервере, так и на Клиентском компьютере, отключите IPv6 и на Сервере и на Клиенте.
Да, я Жук, три пары лапок и фасеточные глаза :))
-
Изменено
ЖукMVP
1 июля 2014 г. 12:31
-
Изменено
-
версия оболачки и управляющего элекмента: 6.2.9200
протокол удаленного рабочего стола 8.0
Отключал всё что только можно -
В каком режиме предоставляется подключение к серверу?
В настройках попробуйте поставить «Разрешить подключение с любых версии «
-
Галочку эту ставлю всегда. Что под словом «режим» Вы имеете ввиду?
-
Отключил везде IPv6 (на сервере он и не был включен) — не помогло. Каспера отключал также
-
Ошибки в журнале «Просмотр событий», который Вы предоставили для Сервера, говорят об обратном.
Проверьте на Сервере:
Да, я Жук, три пары лапок и фасеточные глаза :))
-
Изменено
ЖукMVP
1 июля 2014 г. 12:50
-
Изменено
-
вот отключено. пробую еще раз и ничего(скрин не могу приложить, учетная запись не проверена.
вот что сервер сейчас пишет:
Уровень безопасности сервера терминалов обнаружил ошибку в потоке протокола и отключил этот клиент.
источник: TermDD
код события: 56
еще какие нибудь данные нужны? -
Вы пишите, цитата: «вот отключено. пробую еще раз и ничего(скрин не могу приложить, учетная запись не проверена…», странно, как Вы тогда мне передали часть Вашего журнала «Просмотр событий»
Если всё правильно, то при запуске rdp-файла, после ввода Логина и Пароля, должно появляться окно с предупреждением о не доверенном Сертификате:
у Вас это окно появляется, и какой Сертификат Вы используете для подключения по RDP?
Создайте новый rdp-файл для Клиентского компьютера, попробуйте с нового файла войти.
Да, я Жук, три пары лапок и фасеточные глаза :))
-
Изменено
ЖукMVP
1 июля 2014 г. 13:34
-
Изменено
-
Окно такое не появляется. Раньше было. Помню галочку поставил чтобы больше не спрашивалось(когда работало).
-
Галочку эту ставлю всегда. Что под словом «режим» Вы имеете ввиду?
Как всегда? На новые?
Наверно все же стоит обновить RDP клиент на машине да и на сервер поставить обновления не помешало бы.
-
на сервер 2008.
У Вас Windows Server 2008 или Windows Server 2008 R2? Посмотрите эту
статью и попробуйте исправить ситуацию.-
Изменено
SolenoidEditor
1 июля 2014 г. 13:49
-
Изменено
-
На Сервере, раскройте «Диагностика лицензирования»:
проверьте, что там у Вас происходит.
Да, я Жук, три пары лапок и фасеточные глаза :))
-
windows server enterprise
-
у меня такой службы вообще нет, как и нет ее в добавлении ролей. Как ее добавить? И все таки у меня ведь работало всё
-
-
Изменено
ЖукMVP
2 июля 2014 г. 9:14
-
Изменено
-
спасибо обязательно прочитаю, я пока не силен в серверной.
а про мое утверждение: «…И все таки у меня ведь работало всё«
Поясню — в пятницу все могли заходить на удаленный рабочий стол, любой пользователь откуда угодно, после выходных эта возможность пропала. Всё остальное работает на УРА. В выходные никто не работал, Сервер был включен -
Не вдаваясь в подробности, Сервер считает, сколько Пользователей используя RDP к нему пытается подключиться и сравнивает с тем, что есть у него. Без Службы удалённых рабочих столов, может подключиться только Администратор Сервера, то есть, только Вы.
Да, я Жук, три пары лапок и фасеточные глаза :))
-
спасибо обязательно прочитаю, я пока не силен в серверной.
а про мое утверждение: «…И все таки у меня ведь работало всё«Существует льготный период, в течение которого сервер лицензирования не требуется, однако после его истечения для подключения к серверу Узел сеансов удаленных рабочих столов клиенты должны использовать действительную клиентскую лицензию служб удаленных рабочих
столов, выданную сервером лицензирования.Общие сведения о лицензировании удаленных рабочих столов
-
…..но тогда бы было предупреждение при входе об RDLS и grace
Roman Levchenko, MCSA, MCITP, MCTS http://www.rlevchenko.com
-
Коллеги, по умолчанию по RDP могут подкачаться два пользователя одновременно, и для этого не нужно разворачивать RDS. Как я понимаю в данном случае никто не может подключиться, или я что-то пропустил?
Думаю, нужно все-таки поставить установить обновления!
-
Изменено
Zaza Abramov
2 июля 2014 г. 10:20
-
Изменено
-
Коллеги, по умолчанию по RDP могут подкачаться два пользователя одновременно, и для этого не нужно разворачивать RDS. Как я понимаю в данном случае никто не может подключиться, или я что-то пропустил?
Думаю, нужно все-таки поставить установить обновления!
Я вот тоже пропустил. Тут речь уже плавно к RDS перешла. а где именно… вопрос)) Изначально думал, что у автора проблема с обычным доступом RDP
Roman Levchenko, MCSA, MCITP, MCTS http://www.rlevchenko.com
-
Полагаю, на него (предупреждение) «забивали»
-
у меня эта служба установлена, и уже переустанавливал я ее.
-
у меня эта служба установлена, и уже переустанавливал я ее.
Так у Вас RDS развернуты или «простой» сервер? Устанавливать RDS CALs надо , а не роль переустанавливать
Roman Levchenko, MCSA, MCITP, MCTS http://www.rlevchenko.com
-
какое предупреждение?
вот что я делаю, на локальном компьютере(не сервере), нажимаю пуск-стандартные-подключение к удаленному рабочему столу, ввожу адрес сервера, нажимаю «подключить», далее предлагается ввести логин и пароль, ввожу их, после нескольких секунд появляется сообщение:
«не удается подключиться к удаленному компьютеру. Повторите попытку подключения. Если проблема повторится , обратитесь к владельцу удаленного компьютера или администратору сети.» -
я описывал проблему, извините если неправильно где то выразился
-
я описывал проблему, извините если неправильно где то выразился
Предупреждение — это , если бы у Вас не «рядовой» сервер был, а сервер терминалов. У Вас ведь не сервер терминалов? я может повторюсь (тему не читал полностью)..а банальное telnet ip-адрессервера 3389 проходит?
Roman Levchenko, MCSA, MCITP, MCTS http://www.rlevchenko.com
-
я описывал проблему, извините если неправильно где то выразился
«проблема доступа к серверу по rdp(всё работало и перестало» Хорошо, что не прошла целая неделя
-
не сервер терминалов. что нужно сделать для проверки telnet ?
-
с клиентского компьютера сделать telnet <адрес/имя сервера> 3389.
И все ж, доступ на сервер нет для всех или только для пользователей (администратор зайти может при этом)?
Как так, что нет роли Службы удаленных рабочих столов? -
https://onedrive.live.com/redir?resid=2FF3D5ED6C4AFFBD!109&authkey=!ADIV8_qzee7ZDW4&v=3&ithint=photo%2c.jpg
вот
доступ на сервер для всех-
Изменено
AlexraA
2 июля 2014 г. 11:26
-
Изменено
-
https://onedrive.live.com/redir?resid=2FF3D5ED6C4AFFBD!109&authkey=!ADIV8_qzee7ZDW4&v=3&ithint=photo%2c.jpg
вот
доступ на сервер для всехУ Вас служба терминалов стоит. Речь далее будет об RDS… хотя RDLS , скорей всего, виной
Roman Levchenko, MCSA, MCITP, MCTS http://www.rlevchenko.com
-
я ее только сегодня эту службу подключил
-
Вот. Тут пошагово расписано что, как, для чего и почему. Попробуйте пройтись по установке еще раз.
АП: «захожу под админом(на самом сервере), всё хорошо, выбираю: подключиться
к удаленному рабочему столу пользователя, например, «Вася», просит ввести пароль — ввожу. далее идет загрузка и сообщение о невозможности подключения. » — пользователь входит в группу пользователей удаленного
рабочего стола?-
Изменено
Alex McTerry
2 июля 2014 г. 11:53
-
Изменено
Здравствуйте, подскажите такая проблема, есть маленькая локальная сеть, недоменная, в ней компы с Win7 и Win10, на одном из компов с Win7 — все работало всегда нормально, а именно подключения по RDP к другим компам и тут вдруг без видимых причин RDP работать перестал — т.е. на этом компе с Win7 жамкаю по значку созданного соединения RDP с другим компом — выскакивает окошко ввода пароля для соединения, как и раньше, т.к. пароль в соединении у меня не сохранен, ввожу пароль окошко исчезает и все, и ничего не происходит больше, ни сообщений об ошибках ни о попытках установления соединения, т.е. оно просто исчезает и все, причем не важно какой пароль ввести — правильный или нет — оно в любом случае просто исчезает без всяких последствий, пробовал заново создавать соединение — результат тот же, причем с любого другого компа на на этот комп, с Win7, по RDP заходит без проблем, можно ли это как то исправить?
-
Вопрос заданболее двух лет назад
-
2753 просмотра
Решаем проблему с невозможностью подключения к удаленному ПК
Невозможно подключиться к удаленному ПК
Проблема, о которой пойдет речь, возникает при попытке получить доступ к другому ПК или серверу с помощью встроенного в Windows RDP-клиента. Мы его знаем под именем «Подключение к удаленному рабочему столу».
Данная ошибка возникает по нескольким причинам. Далее мы подробнее поговорим о каждой и приведем способы решения.
Причина 1: Отключение удаленного управления
В некоторых случаях пользователи или системные администраторы выключают возможность удаленного подключения в настройках системы. Делается это в целях повышения безопасности. При этом изменяются некоторые параметры, отключаются службы и компоненты. Ниже приведена ссылка на статью, описывающую данную процедуру. Для того чтобы обеспечить удаленный доступ, необходимо включить все опции, которые мы в ней отключали.
Локальные групповые политики
На обоих компьютерах также необходимо проверить, не отключен ли компонент RDP в настройках локальных групповых политик. Данная оснастка присутствует только в профессиональных, максимальных и корпоративных редакциях ОС Windows, а также в серверных версиях.
- Для доступа к оснастке вызываем строку «Выполнить» комбинацией клавиш Windows+R и прописываем команду
В разделе «Конфигурация компьютера» открываем ветку с административными шаблонами, а затем «Компоненты Windows».
Далее по очереди раскрываем папки «Службы удаленных рабочих столов», «Узел сеансов удаленных рабочих столов» и кликаем по подпапке с настройками подключений.
В правой части окна дважды кликаем по пункту, разрешающему удаленное подключение с использованием служб удаленных рабочих столов.
Если параметр имеет значение «Не задано» или «Включить», то ничего не предпринимаем, в противном случае ставим переключатель в нужное положение и жмем «Применить».

Причина 2: Отсутствие пароля
Если на целевом компьютере, а точнее, на учетной записи того пользователя, по которым мы входим в удаленную систему, не установлена защита по паролю, то подключение выполнить не удастся. Для того чтобы исправить ситуацию, необходимо создать пароль.
Причина 3: Спящий режим
Спящий режим, включенный на удаленном ПК, может воспрепятствовать нормальному соединению. Решение здесь простое: необходимо отключить данный режим.
Подробнее: Как отключить спящий режим на Windows 10, Windows 8, Windows 7
Причина 4: Антивирус
Еще одной причиной невозможности подключения может стать антивирусное программное обеспечение и входящий в его состав брандмауэр (файервол). Если такой софт установлен на целевом ПК, то его необходимо временно отключить.
Причина 5: Обновление безопасности
Данное обновление под номером KB2992611 призвано закрыть одну из уязвимостей Windows, связанную с шифрованием. Варианта исправления ситуации два:
- Полное обновление системы.
- Удаление этого апдейта.
Причина 6: Сторонние программы для шифрования
Некоторые программы, такие, как, например, КриптоПро, могут стать причиной возникновения ошибки удаленного подключения. Если вы пользуетесь подобным софтом, то его необходимо удалить с компьютера. Для этого лучше использовать Revo Uninstaller, так как кроме простого удаления нам еще придется почистить систему от оставшихся файлов и параметров реестра.
Если без использования криптографического софта обойтись нельзя, то после удаления установите самую последнюю версию. Обычно такой подход помогает решить проблему.
Альтернативное решение: Программы для удаленного подключения
Если инструкции, приведенные выше, не помогли решить проблему, то обратите внимание на сторонние программы для удаленного управления компьютерами, например, TeamViewer. Его бесплатная версия обладает достаточным функционалом для полноценной работы.
Заключение
Причин, приводящих к невозможности выполнения подключения к удаленному рабочему столу с помощью RDP-клиента, великое множество. Мы привели способы устранения самых распространенных из них и, чаще всего, этого бывает достаточно. В случае повторного появления ошибки сэкономьте свое время и нервы, воспользовавшись сторонним клиентом, если такое возможно.
Источник
Не удается подключиться к удаленному компьютеру по RDP
Не удается подключиться к удаленному компьютеру по RDP
Добрый день уважаемые читатели и гости блога, сегодня столкнулся с такой ситуацией, при попытке подключиться к серверу терминалов на Windows Server 2008 R2 я получил ошибку «Не удается подключиться к удаленному компьютеру. Повторите попытку подключения. Если проблема повторится, обратитесь к владельцу удаленного компьютера.» после ввода логина и пароля, что говорит как минимум о том, что порт доступен, давайте смотреть как можно решить данную проблему и восстановить доступ.
Причины ошибки «Повторите попытку подключения»
В прошлый раз мы с вами победили ошибку с синим экраном dpc watchdog violation, победим и эту, но для начала нужно понять причину всего этого действия. Вот как выглядит данная проблема:
Как я и писал выше, появляется она после ввода корректного логина и пароля.
- Вся эта канитель началась еще с 2014 года, после обновлений KB2992611 и последующих. В момент установки данных обновлений ужесточился уровень безопасности и шифрования.
- Вторая возможная причина, это наличие программ КриптоПро или VipNet, у меня был именно второй вариант
- Другие сторонние программные обеспечения по шифрованию.
Если вы посмотрите логи Windows, то сможете обнаружить вот такие системные предупреждения:
- возникло следующее неустранимое предупреждение: 36888. Внутренне состояние ошибки: 1250
- Компонент X.224 RDP-протокола обнаружил ошибку в потоке протокола и отключил этого клиента.
Как решить ошибку с RDP подключением
Существует несколько методов решения ошибки «Не удается подключиться к удаленному компьютеру. Повторите попытку подключения. Если проблема повторится, обратитесь к владельцу удаленного компьютера.» что вы должны сделать:
- Удалить необходимые обновления Windows
- Удаление или обновление «Крипто ПРО» и VipNet
- Понижение требования к уровню шифрования
- Установка дополнительных обновлений
Удаление или обновление ПО
Начинаю я с этого метода, так как он самый правильный и с точки удобства и с точки безопасности. Если вам данное ПО не нужно, то советую его удалить его и провести очистку системы от мусора, если же программы нужны, то рассмотрите вариант их обновления на свежие версии в которых уже таких проблем нет. В моем случае это не получилось сделать, так как мне была необходима старая версия VipNet.
Удаления обновления KB2992611
Следующим методом я вам посоветую установка новых обновлений, которые это решают, могу посоветовать KB3018238 (оно идет теперь вместе с KB2992611) и KB3011780, с ходом времени, данные обновления могут перекрываться уже более новыми, так, что следите за ними на официальном сайте Microsoft. Если KB2992611 установлено, то попробуйте его удалить, проверить возможность подключения и снова поставить.
Скачать KB3011780 https://www.microsoft.com/ru-ru/download/details.aspx?id=44966
Скачиваете и производите обновление, это похоже на шаги описанные в проблеме, где windows 7 не находит обновления, мы так же устанавливали автономные версии.
Понижение требования к уровню шифрования
Не самое правильное решение, так как уменьшает уровень защиты и шифрования трафика, но может быть палочкой-выручалочкой в некоторых ситуациях. В настройках сервера терминалов снизить уровень «безопасности/уровень шифрования». Для этого заходите в «Пуск > Администрирование > Удаленный рабочий стол > Конфигурация узла сеансов удаленного рабочего стола», выбираете «Настройка для сервер», далее вкладка «Общие» и два пункта:
- Уровень безопасности > Уровень безопасности RDP
- Уровень шифрования > Низкий
Все теперь повторите подключение и повторите попытку зайти по RDP, ошибка должна исчезнуть, но поищите возможность все же обновиться.
Источник
Если удаленный рабочий стол между Windows 7 и Windows 10 перестал работать
Кое-кто из пользователей «семерки» по-прежнему не собирается переходить на Windows 10. Вопреки всем стараниям Microsoft, где активно работают над тем, чтобы с мотивацией у «отстающих» все было в полном порядке. Так что, если почему-то не получается подключиться с компа на Windows 7 к компу на Windows 10 через «удаленный рабочий стол».
… то бишь, через Remote Desktop Connection (а точнее, через Remote Desktop Protocol), то это теперь тоже весьма серьезный повод задуматься.
Не факт, конечно, что данная проблема тоже является элементом «заботы» разработчика о своих пользователях. Однако, судя по отзывам последних, её актуальность давеча, скажем так, начала несколько повышаться. Впрочем, в конспирологию вдаваться вряд ли стоит. Потому сейчас просто расскажем о том.
что делать, когда удаленный рабочий стол между Windows 7 и Windows 10 перестал работать
#1 — проверяем текущее состояние службы удаленного доступа на ПК с Windows 7:
- «Пуск» > «Панель управления» > «Система»;
- в левой части окна «Система» кликаем «Настройка удаленного доступа«;
- в открывшемся окошке «Свойства системы» переходим во вкладку «Удаленный доступ«;
- активируем опции «Разрешить подключение удаленного помощника к этому компьютеру» (сверху) и «Разрешать подключение от компьютеров с любой версией удаленного рабочего стола (опаснее)» (она ниже, в разделе «Удаленный рабочий стол«);
- жмем «Применить» и «ОК«.
#2 — обновляем версию ОС на ПК с Windows 10
…по той простой причине, что некоторые обновления Windows могут влиять на работу Протокола удалённого рабочего стола (RDP) не самым лучшим образом (как KB4103721 в свое время, к примеру). Поэтому если этот самый протокол нормально не работает или вообще никак не работает, то есть смысл проверить Центр обновления Windows 10 на предмет наличия очередного апдейта. Процедура стандартная: «Пуск» > «Параметры» > «Обновление и безопасность» > кнопка «Проверка наличия обновлений» (или «Установить…», если комп уже сам скачал все апдейты).
Источник
Удаленному рабочему столу не удается подключиться к удаленному компьютеру: причины и решения
- Проверьте подключение к сети.
- Проверьте разрешения пользователя.
- Разрешить подключение к удаленному рабочему столу.
- Проверьте статус служб RDP.
- Определите, блокирует ли групповая политика RDP.
- Проверьте порт прослушивателя RDP на удаленном компьютере.
19 центов 2019 г.
Не может RDP для Windows 7 из Windows 10?
См. Шаги ниже:
- Нажмите клавишу Windows.
- Введите Разрешить удаленный доступ к вашему компьютеру.
- На вкладке «Удаленный» в разделе «Удаленный помощник» установите флажок Разрешить подключения удаленного помощника к этому компьютеру.
- В разделе «Удаленный рабочий стол» установите флажок Разрешить удаленные подключения к этому компьютеру.
- Нажмите кнопку ОК.
Как включить RDP в Windows 7?
Удаленный рабочий стол: подключение к другому компьютеру (Windows 7)
- Откройте Панель управления: Пуск | Панель управления.
- Нажмите Система и безопасность.
- Щелкните Разрешить удаленный доступ.
- На вкладке «Удаленный доступ»: выберите «Разрешить подключения удаленного помощника к этому компьютеру». …
- Щелкните Выбрать пользователей. Щелкните Добавить. …
- На вкладке «Имя компьютера»: запишите [Полное имя компьютера].
17 июн. 2020 г.
Почему у меня не работает подключение к удаленному рабочему столу?
Перейдите в «Настройки», затем «Учетные записи» и выберите ссылку для управления своей учетной записью. Удалите сохраненные учетные данные RDP. Если вы включили опцию сохранения учетных данных, другой способ устранения проблем — удалить их и начать все заново. Для этого откройте RDP и убедитесь, что удаленный компьютер указан в поле «Компьютер».
Как включить RDP?
Щелкните правой кнопкой мыши «Компьютер» и выберите «Свойства». Выберите «Удаленные настройки». Установите переключатель «Разрешить удаленные подключения к этому компьютеру». По умолчанию пользователи могут подключаться к этому компьютеру (в дополнение к серверу удаленного доступа) владельцем или администратором компьютера.
Может пинговать, но не может RDP?
Вы можете проверить связь со своим сервером, но по-прежнему не можете подключиться по RDP? Вероятно, это проблема со службой RDP или вашим брандмауэром. Вам нужно будет связаться с вашей хостинговой компанией, чтобы получить помощь с сервисом или брандмауэром.
Есть ли в Windows 7 подключение к удаленному рабочему столу?
Удаленный рабочий стол по умолчанию отключен в Windows, но его достаточно легко включить, если вы хотите, чтобы ваш компьютер получал запросы удаленного управления из сети. Удаленный рабочий стол позволяет удаленно управлять другим компьютером, подключенным к сети.
Есть ли в Windows 7 Home Premium удаленный рабочий стол?
Windows 7 Home Premium не поддерживает сервер RDP. Вы можете подключаться к другим компьютерам через RDP из W7Home, но никакие другие компьютеры не могут подключаться к одному, на котором запущен W7Home. Вы можете найти альтернативы, такие как программное обеспечение VNC, GoToMyPC, Google Remote Desktop и т. Д.
Как переустановить удаленный рабочий стол Windows 7?
Как переустановить RDP
- Нажмите «Пуск». Щелкните правой кнопкой мыши «Компьютер». Выберите «Свойства».
- Выберите вкладку «Удаленный рабочий стол». Нажмите «Дополнительно». Выберите «Разрешить», если на вашем компьютере установлена более старая или последняя версия RDP.
Как включить RDP в Windows?
Как включить удаленный рабочий стол
- На устройстве, к которому вы хотите подключиться, выберите «Пуск», а затем щелкните значок «Параметры» слева.
- Выберите группу «Система», а затем пункт «Удаленный рабочий стол».
- Используйте ползунок, чтобы включить удаленный рабочий стол.
- Также рекомендуется держать компьютер активным и доступным для обнаружения, чтобы облегчить подключение.
5 июн. 2018 г.
На каком порту стоит RDP?
Протокол удаленного рабочего стола (RDP) — это проприетарный протокол Microsoft, который позволяет удаленно подключаться к другим компьютерам, обычно через TCP-порт 3389. Он обеспечивает доступ к сети для удаленного пользователя по зашифрованному каналу.
Как включить RDP в Windows 10?
Разрешить доступ для использования подключения к удаленному рабочему столу
- Щелкните меню «Пуск» на рабочем столе, а затем щелкните «Панель управления».
- Когда откроется панель управления, нажмите «Система и безопасность».
- Щелкните Разрешить удаленный доступ на вкладке Система.
- Нажмите «Выбрать пользователей» в разделе «Удаленный рабочий стол» на вкладке «Удаленный».
18 июн. 2020 г.
Как исправить ошибку удаленного рабочего стола?
Основные причины ошибки «удаленный рабочий стол не может подключиться к удаленному компьютеру»
- Центр обновления Windows. …
- Антивирус. …
- Общедоступный сетевой профиль. …
- Измените настройки вашего брандмауэра. …
- Проверьте свои разрешения. …
- Разрешить подключения к удаленному рабочему столу. …
- Сбросьте свои учетные данные. …
- Проверьте статус служб RDP.
1 окт. 2020 г.
Как узнать, включен ли удаленный рабочий стол?
Перейдите на сервер HKEY_LOCAL_MACHINESYSTEMCurrentControlSetControlTerminal.
- Если значение ключа fDenyTSConnections равно 0, то RDP включен.
- Если значение ключа fDenyTSConnections равно 1, RDP отключен.
24 юл. 2019 г.
Как узнать, включен ли удаленный рабочий стол удаленно?
Как проверить, включен ли удаленный рабочий стол
- Щелкните правой кнопкой мыши значок «Мой компьютер» или «Компьютер» на рабочем столе и выберите «Свойства». Щелкните ссылку «Удаленные настройки» слева, если вы используете Windows Vista или Windows 7.
- Щелкните вкладку «Удаленный», чтобы просмотреть соответствующие настройки удаленного рабочего стола.
А бывает ли у вас такое, что не работает RDP? Ну, то есть, может и работает, на подключиться к виртуалке не получается. Скорее всего, для многих это не будет никакой проблемой, и у каждого прямо с сейчас с ходу найдётся пара советов, куда зайти и что проверить. Но вдруг, кто-то о чём-то всё же не знает. Здесь собрали несколько рецептов решения, начиная с самых банальных. Ну, на всякий случай…
Начнём с того, что иногда люди сами себе отрубают RDP, после чего обращаются в техподдержку, надеясь, что проблема не на стороне клиента. В таких случаях специалисты техподдержки только и могут, что предложить переустановку.
Но помимо этого, сложность может быть заключена немного глубже. Для человека, пытающегося подключиться к своему серверу, это может выглядеть как “бесконечный коннект”, не заканчивающийся ни чем. А может появиться сообщение вида “Произошла внутренняя ошибка”. Во многих подобного рода случаях могут помочь лежащие на поверхности решения.
Во-первых, необходимо убедиться, что на виртуальном сервере достаточное для штатного функционирования службы RDP количество оперативной памяти. Возможна, например, ситуация, когда на виртуалке нагружено большое количество торговых ботов и сервер под такой нагрузкой не может толком раскрутить даже RDP.
Во-вторых, пользователь мог сам закрыть порт 3389 на сервере, который и используется по умолчанию службой RDP. Правила для входящих подключений по этому порту так и называются – “Удаленный рабочий стол – пользовательский режим”. Ну, вот, всякое же бывает. Допустим, неудачно настроил брандмауэр. Ну, или, скажем, скачал “супер безопасный софт для супер безопасного интернета”.
Иногда что-то может пойти не так с самой рабочей станции, с которой производится подключение. Тогда имеет смысл очистить историю RDP-подключений. Делается это следующим образом:
- откройте редактор реестра
regedit.exeи перейдите в веткуHKEY_CURRENT_USERSoftwareMicrosoftTerminal Server Client; - разверните ветку реестра
HKEY_CURRENT_USERSoftwareMicrosoftTerminal Server ClientDefault, и чтобы очистить историю последних RDP-соединений, выделите все ключи с именамиMRU0-MRU9, щелкните правой клавишей и выберите пунктDeleteилиУдалить.

Чтобы очистить историю всех RDP-подключений и сохранённых имён пользователей, нужно очистить содержимое ветки реестра Servers. Так как выделять все вложенные ветки не очень удобно, проще всего удалить ветку Servers целиком, а затем пересоздать ее вручную.

Те же операции можно сделать и через Powershell. Для получения информации о правилах брандмауэра приложение должен быть запущен с правами администратора.

Далее, необходимо проверить, запущена ли служба:
Get-Service TermServiceИз полученного результата следует убедиться, что поле Status установлено в значение Running:

Также, это можно посмотреть в диспетчере задач на вкладке Services (Службы) или в оснастке services.msc:

Ещё необходимо проверить, слушается ли порт 3389 на стороне сервера. Сделать это можно так же через Powershell:
Get-NetTCPConnection -State Listen | Where-Object LocalPort -EQ 3389Порт должен быть в выведенном списке. Поле State должно иметь значение Listen.

На виртуальном сервере проверить порт 3389 можно и через монитор ресурсов (resmon.exe). Активность порта видна на вкладке Network (Сеть) в разделе TCP Connections (TCP-подключения):

Туда же можно попасть через Диспетчер задач, перейдя на вкладку Performance (Производительность) и далее на Open Resource Monitor (Открыть монитор ресурсов):

Также, данный функционал доступен через Панель управления → Администрирование → Монитор ресурсов:

Ещё одно важное замечание. По умолчанию Windows блокирует все входящие подключения, поэтому у вас должно быть разрешающее правило. Рассмотрим случай, когда вы не используете сторонний межсетевой экран. Если вы всё же пользуетесь таким файрволом, обратитесь к его документации.
Итак, для брандмауэра Windows проверьте, существует ли правило, разрешающее входящие подключения RDP:
Get-NetFirewallPortFilter | Where-Object LocalPort -EQ 3389 | Get-NetFirewallRuleПоле Enabled должно иметь значение True, поле Action – значение Allow.

Также, эти данные доступны в оснастке wf.msc:

Перейти к настройкам брандмауэра можно также через Windows Administrative Tools в меню Пуск.

Для подключения к своей виртуалке вы также можете использовать аварийный режим в случае, если доступ по RDP осуществить не получается. Данная опция присутствует в личном кабинете. Для того, чтобы воспользоваться аварийным режимом, просто кликните на картинку с рабочим столом вашего сервера.

Ну, и наконец в крайнем случае, если на сервере нет важных данных, можно переустановить систему или написать в техническую поддержку.
На чтение 10 мин. Просмотров 26.7k. Опубликовано 03.09.2019
Удаленный рабочий стол – очень полезная функция Windows 10, которая позволяет нам управлять нашим компьютером с другого устройства.
Конечно, для работы требуется подключение к Интернету, поэтому, если ваш компьютер не подключен к Интернету должным образом, вы не сможете использовать эту функцию.
Однако даже некоторые другие факторы могут привести к тому, что удаленный рабочий стол перестанет работать, и мы поговорим об этих проблемах и их решениях в этой статье.
Содержание
- Как решить проблемы с удаленным рабочим столом в Windows 10
- Решение 1. Проверьте подключение к интернету
- Решение 2 – Изменить настройки брандмауэра
- Решение 3. Проверьте, разрешены ли удаленные подключения
- Решение 4 – Используйте стороннее приложение
- Решение 5. Удалите свои учетные данные с удаленного рабочего стола
- Решение 6 – Отключить пользовательское масштабирование
- Решение 7. Внесите изменения в свой реестр
- Решение 8. Добавьте IP-адрес и имя сервера в файл hosts
- Решение 9. Проверьте, включен ли порт 3389
- Решение 10 – Измените ваше соединение с публичного на частное
Как решить проблемы с удаленным рабочим столом в Windows 10
Удаленный рабочий стол является полезной функцией, однако могут возникнуть проблемы с ним. Говоря о проблемах, многие пользователи сообщили о следующих проблемах:
- Удаленный рабочий стол не может подключиться к удаленному компьютеру по одной из этих причин. Windows 10 – Иногда на компьютере может появиться это сообщение об ошибке. Если вы столкнулись с этой проблемой, обязательно попробуйте все решения из этой статьи.
- RDP-клиент Windows 10 не работает . Иногда RDP-клиент вообще не работает на вашем ПК. Это может быть связано с конфигурацией вашей системы. Чтобы это исправить, убедитесь, что вы используете частную сеть.
- RDP: этот компьютер не может подключиться к удаленному компьютеру . Это еще одна распространенная проблема с RDP. Чтобы устранить эту проблему, обязательно проверьте антивирус и брандмауэр.
- Удаленный рабочий стол не работает после обновления Windows 10 . Иногда проблемы с удаленным рабочим столом могут возникать после установки обновления Windows. Чтобы устранить проблему, просто удалите обновление, и проблема будет исправлена.
- Невозможно подключиться к удаленному ПК , проверьте, включен ли удаленный рабочий стол . Это еще одна распространенная проблема с удаленным рабочим столом. Тем не менее, вы должны быть в состоянии решить проблему, используя одно из наших решений.
- Учетные данные удаленного рабочего стола Windows 10 не работали – Если вы столкнулись с этой ошибкой на своем ПК, вы можете исправить ее, просто удалив сохраненные учетные данные.
- Удаленный рабочий стол не может соединиться с ошибкой, срок действия сертификата недействителен, за отведенное время . При попытке использовать функцию удаленного рабочего стола могут возникать различные ошибки. Тем не менее, вы сможете исправить их, используя одно из наших решений.
- Удаленный рабочий стол не подключается через Интернет . Это еще одна проблема, связанная с функцией удаленного рабочего стола. Если удаленный рабочий стол не может подключиться, обязательно проверьте настройки брандмауэра и антивируса.
Существует несколько причин проблем с удаленным рабочим столом в Windows 10: ограниченное сетевое соединение, недостаточно памяти и неправильные настройки брандмауэра.
Поэтому, если вы не можете подключиться к удаленному рабочему столу в Windows 10, убедитесь, что на вашем компьютере нет вышеуказанных проблем.
Центр обновления Windows блокирует удаленный рабочий стол? Все не так страшно, как кажется! Обратитесь к нашему руководству, чтобы решить проблему!
Решение 1. Проверьте подключение к интернету
Как я уже сказал, для удаленного рабочего стола требуется соединение с другим устройством. Итак, проверьте, все ли в порядке с вашим подключением к интернету.
Если вы обнаружите, что у вас есть проблемы с подключением к Интернету, ознакомьтесь с нашими статьями о проблемах с Интернетом и ограниченным подключением к Интернету в Windows 10, и вы можете найти решение.
Решение 2 – Изменить настройки брандмауэра
Брандмауэр Windows также является одной из наиболее распространенных причин проблем с удаленным рабочим столом. Если удаленный рабочий стол заблокирован брандмауэром, вы не сможете подключить его к другому устройству.
Чтобы проверить, заблокирован ли брандмауэр Windows удаленный рабочий стол, выполните следующие действия:
-
Перейдите в Поиск , введите брандмауэр и откройте Брандмауэр Защитника Windows .
-
Перейдите на Разрешить приложение или функцию через брандмауэр Windows .
-
Нажмите Изменить настройки .
-
Найдите Удаленный рабочий стол , проверьте его и нажмите ОК , чтобы сохранить изменения.
Теперь попробуйте подключить свои компьютеры через удаленный рабочий стол, и он должен работать.
Удаленный рабочий стол не включен в брандмауэре по умолчанию, поэтому, если вы запускаете удаленный рабочий стол в первый раз, необходимо разрешить его через брандмауэр Windows.
Помимо брандмауэра, важно проверить, не блокирует ли ваш антивирус функцию удаленного рабочего стола. Иногда антивирус может мешать работе вашей системы и препятствовать нормальной работе этой функции.
В некоторых случаях вам может потребоваться удалить антивирус, чтобы решить эту проблему.Если вы ищете новый антивирус, совместимый с удаленным рабочим столом, рекомендуем вам воспользоваться Bitdefender .
Этот антивирус в настоящее время занимает первое место в мире и предлагает отличную защиту и множество функций, поэтому мы настоятельно рекомендуем вам защитить его с помощью ПК.
Он также прекрасно работает с Windows 10, поэтому он не будет мешать другим процессам и приложениям, создавая проблемы.
- Получить сейчас Bitdefender 2019 (специальная скидка 35%)
Решение 3. Проверьте, разрешены ли удаленные подключения
Точно так же, как вам нужно разрешить удаленный рабочий стол через брандмауэр, вам также необходимо разрешить удаленные подключения на вашем компьютере, если вы впервые используете эту функцию.
Чтобы включить удаленные подключения на компьютере с Windows 10, выполните следующие действия.
-
Перейдите в Поиск, введите параметры удаленного доступа и откройте Разрешить удаленные подключения к компьютеру .
-
Установите флажок Разрешить удаленные подключения к этому компьютеру и нажмите ОК , чтобы сохранить изменения.
Удаленные подключения теперь включены, и вы должны попытаться подключиться снова. Мы также заметили еще одну возможную проблему, которая может помешать использованию удаленного рабочего стола.
Если компьютер, к которому вы хотите подключиться удаленно, находится в спящем режиме или в режиме гибернации, подключение будет невозможным, поэтому проверьте, не включен ли компьютер, и попробуйте снова подключиться.
Удаленное соединение заблокировано? Вот лучшие советы по решению проблемы!
Решение 4 – Используйте стороннее приложение
Если вы все еще не можете решить проблему с удаленным рабочим столом на вашем ПК, возможно, вас заинтересует стороннее решение.
Существует множество отличных сторонних приложений для дистанционного управления, которые удобны и просты в использовании.
Если вы ищете стороннее программное обеспечение для дистанционного управления, обязательно попробуйте Mikogo .
Это простое в использовании приложение, позволяющее вам совместно использовать экран с несколькими участниками и настраивать сеансы несколькими способами: от выбора скорости передачи до приостановки сеансов.
- Загрузите программу Mikogo с официальной веб-страницы .
Решение 5. Удалите свои учетные данные с удаленного рабочего стола
По словам пользователей, иногда Remote Desktop не может подключиться из-за проблем с вашими учетными данными. Однако эту проблему можно устранить, просто удалив сохраненные учетные данные. Для этого просто выполните следующие действия:
-
Нажмите Windows Key + S и введите удаленный рабочий стол . Нажмите Подключение к удаленному рабочему столу в меню.
-
Когда откроется окно Подключение к удаленному рабочему столу , перейдите на вкладку Дополнительно и нажмите Настройки .
- Теперь нажмите Удалить учетные данные .
После удаления ваших учетных данных проверьте, сохраняется ли проблема. Многие пользователи сообщили, что это решение решило проблему для них, поэтому обязательно попробуйте.
Решение 6 – Отключить пользовательское масштабирование
Если удаленный рабочий стол не будет подключен, проблема может быть связана с пользовательским масштабированием. Многие пользователи используют настраиваемое масштабирование на больших мониторах, но иногда эта функция может вызвать проблемы с удаленным рабочим столом.
Однако это можно исправить, просто отключив пользовательское масштабирование. Чтобы сделать это, просто сделайте следующее:
- Откройте Настройки приложения . Это можно сделать, просто нажав сочетание клавиш Windows Key + I .
-
Открыв приложение “Настройки” , перейдите в раздел Система .
-
Если пользовательское масштабирование включено, вы должны увидеть сообщение Пользовательский масштабный коэффициент установлен . Нажмите Отключить пользовательское масштабирование и выйти .
После того, как вы снова войдете в систему, для масштабирования должно быть установлено значение по умолчанию, и все проблемы с удаленным рабочим столом будут решены. Многие пользователи сообщили, что это решение работает для них, поэтому мы настоятельно рекомендуем вам попробовать его.
Решение 7. Внесите изменения в свой реестр
По словам пользователей, вы можете решить эту проблему, внеся одно небольшое изменение в ваш реестр. Для этого выполните следующие действия:
-
Нажмите Windows Key + R и введите regedit . Нажмите Enter или нажмите ОК , чтобы запустить редактор реестра.
-
На левой панели перейдите к ключу HKEY_CURRENT_USERSoftwareMicrosoftTerminal Server Client . На правой панели щелкните правой кнопкой мыши пустое место и выберите Создать> Значение DWORD (32-разрядное) .Введите RDGClientTransport в качестве имени нового DWORD.
- Дважды нажмите только что созданный RDGClientTransport DWORD, чтобы открыть его свойства. Установите для Значения данных значение 1 и нажмите ОК , чтобы сохранить изменения.
После внесения этих изменений проверьте, сохраняется ли проблема. Это может быть немного продвинутое решение, но многие пользователи сообщают, что оно работает для них, поэтому вы можете попробовать его.
Не можете получить доступ к редактору реестра? Все не так страшно, как кажется. Ознакомьтесь с этим руководством и быстро решите проблему.
Решение 8. Добавьте IP-адрес и имя сервера в файл hosts
Несколько пользователей сообщили, что им не удалось использовать удаленный рабочий стол из-за файла hosts. По их словам, для решения этой проблемы вам нужно вручную добавить IP-адрес и имя сервера в файл hosts на вашем ПК.
Для этого перейдите в каталог C : : WindowsSystem32Driversetc и отредактируйте файл hosts с помощью Блокнота .

Помните, что файл hosts – это системный файл, поэтому, если вы хотите изменить его, вам потребуются права администратора.
Для получения дополнительной информации о том, как изменить ваш файл hosts и получить права администратора, мы настоятельно рекомендуем проверять Access denied при редактировании статьи из файла hosts.
После того, как вы внесете изменения в ваш файл hosts, проблема с удаленным рабочим столом должна быть решена.
Решение 9. Проверьте, включен ли порт 3389
Если удаленный рабочий стол не подключается, возможно, проблема в брандмауэре. Ваш брандмауэр может блокировать определенные порты для защиты вашего ПК, но иногда ваш брандмауэр может заблокировать определенные порты по ошибке.
Например, порт 3389 используется удаленным рабочим столом, и если ваш брандмауэр блокирует этот порт, вы вообще не сможете использовать эту функцию.
Если этот порт включен, но проблема все еще появляется, попробуйте отключить и включить брандмауэр. Иногда быстрая перезагрузка брандмауэра может решить проблему, поэтому вы можете попробовать это.
Не удается сбросить брандмауэр? Мы получили ваше полное руководство о том, как это сделать!
Решение 10 – Измените ваше соединение с публичного на частное
Чтобы защитить ваш компьютер, удаленные подключения отключены, если вы используете общедоступное подключение. Однако вы можете легко переключиться на частное соединение, выполнив следующие действия:
-
Нажмите значок сети в правом нижнем углу панели задач и выберите сетевое подключение. В нашем случае имя сетевого подключения Сеть , но оно может отличаться на вашем ПК.
-
Нажмите на название вашего сетевого подключения.
-
Выберите Личный в качестве профиля своей сети.
После этого проблема с удаленным рабочим столом должна быть полностью решена.
Вот и все, я надеюсь, что по крайней мере некоторые из этих решений помогли вам с проблемами подключения к удаленному рабочему столу в Windows 10.
Если у вас есть какие-либо комментарии или вопросы, просто зайдите в раздел комментариев ниже, и мы постараемся помочь вам в дальнейшем.
Примечание редактора . Этот пост был первоначально опубликован в ноябре 2015 года и с тех пор был полностью переработан и обновлен для обеспечения свежести, точности и полноты.
Пока не забыл, хотел поделиться одной интересной заметкой. Сегодня на одном из компов который находится вне офиса человек не мог по RDP клиенту подключиться к серверу, постоянно вылетало окно не удается подключиться к удаленному рабочему столу. Самое интересное в этой ситуации было то, что клиент подключался к серверу, по крайней мере я судил по статистике проброса портов на своем шлюзе, т.е. этот клиент достукивался до самого сервера куда он должен был подключаться, но она не пускала его.
Эта статья с 2012 года и многие моменты тут уже не работают на 2020 год, но если у вас какой то конкретный вопрос напишите его в комментарии к статья и я вам вышлю инструкцию на ваш вопрос!
PS ошибка при подключении Ошибка CredSSP
Отправить заявку
Если Вам нужна помощь для организации удаленного подключения в офис или на сервер пишите Ваши вопросы и я вам помогу (БЕСПЛАТНО!!!!) в решение ваших вопросов!
И так что мы имели: компьютер клиента Windows xp с клиентом RDP 7 версии, шлюз BSD и Win 2003 ну и естественно ошибку при подключении не удается подключиться к удаленному рабочему столу. Мною были перепробованы различные варианты танцев с бубном, но они ничего не давали, все вело к тому, что я склонялся что у меня сервак глючит или я туплю, но мысль та что с других хостов я без проблем конектился на тот же самый сервак под теми же настройками не давал мне покоя.
Подведем итог!
1 Вариант
1) скачиваем альтернативный rdp клиент Remote Desktop Manager
2) запускаем клиент, но не пугаемся настроек 🙂 там все очень просто.
2 Вариант
Обновить на windows стандартный RPD клиент , его можно скачать на оф сайте Микрософта скачать
3 Вариант
Проверить локальные политики сервера, возможно они могут блокировать
для 2003 и 2008 Server:
1) Администрирование -локальная политика безопасности — доступ к компьютеру по сети (тут смотрите что у Вас стоит, для примера поставьте разрешить всем и посмотрите результат)
2)В группе «Пользователи удаленного рабочего стола» проверьте прописан ли нужный пользователь! (часто проблема бывает только из-за этого!!!)
4 Вариант
Отключить фаервол с антивирусом на стороне клиента. (в большинстве случаев именно это может блокировать исходящее соединение если оно попало допустим в ненадежные программы антивируса или фаервола.
1) Если используется брандмауэр Windows, выполните следующие действия.
-
Откройте компонент «Брандмауэр Windows». Для этого нажмите кнопку Пуск и выберите пункт Панель управления. В поле поиска введите брандмауэр и затем щелкните пункт Брандмауэр Windows.
-
В области слева выберите Разрешить запуск программы или компонента через брандмауэр Windows.
-
Щелкните Изменить параметры. Если отображается запрос на ввод пароля администратора или его подтверждения, укажите пароль или предоставьте подтверждение.
-
В разделе Разрешенные программы и компоненты установите флажок рядом с пунктом Удаленный рабочий стол и нажмите кнопку ОК.
2)При использовании другого брандмауэра проверьте, что порт удаленного рабочего стола (стандартный порт RDP 3389) открыт.
-
На удаленном компьютере могут быть запрещены удаленные подключения. Решение данной проблемы приведено ниже.
-
На удаленном компьютере нажмите кнопку Пуск, щелкните правой кнопкой мыши Компьютер и затем в контекстном меню выберите пункт Свойства.
-
В левой области выберите пункт Настройка удаленного доступа. Если отображается запрос на ввод пароля администратора или его подтверждения, укажите пароль или предоставьте подтверждение.
-
В диалоговом окне Свойства системы в группе Удаленный рабочий стол щелкните Разрешать подключения с компьютеров с любой версией удаленного рабочего стола или Разрешать подключения только с компьютеров с удаленным рабочим столом с сетевой проверкой подлинности, а затем нажмите кнопку ОК.
-
5 Вариант
1)Если у вас сервер 2008, а подключаетесь с клиента под windows xp, то тут надо смотреть если у нас на стороне сервера включена функция NLA (Network Level Authentication) это позволяют реализовать более безопасный метод подключения к удаленному рабочему столу, то Windows xp не сможет подключиться потому как в нем нужно ручками принудительно включить эту функцию (инструкцию выложу чуть позже как это можно решить)
6 Вариант от компании MS
-
Удаленный компьютер может быть в спящем режиме. Чтобы исправить это, убедитесь, что параметры спящего режима и гибернации заданы со значением Никогда. (Режим гибернации поддерживается не всеми компьютерами.) Дополнительные сведения о выполнении данных изменений см. в разделе Изменение, создание и удаление схемы (плана) управления питанием.
-
Удаленное подключение невозможно, если учетная запись пользователя не имеет пароля. Сведения о добавлении пароля к учетной записи см. в разделе Защита компьютера с помощью пароля.
-
Удаленный компьютер может принимать подключения только от компьютеров с включенной проверкой подлинности на уровне сети (NLA). Проверка подлинности на уровне сети — это метод проверки подлинности, при котором подлинность пользователей проверяется перед установлением подключения к удаленному рабочему столу и появлением экрана входа в систему. Она помогает защитить компьютер от хакеров и вредоносного программного обеспечения.
Проверка наличия на компьютере версии RDP клиента для удаленного рабочего стола с проверкой подлинности на уровне сети
-
Откройте подключение к удаленному рабочему столу. Для этого нажмите кнопку Пуск. В поле поиска введите Подключение к удаленному рабочему столу, а затем в списке результатов выберите пунктПодключение к удаленному рабочему столу.
-
Щелкните значок в левом верхнем углу диалогового окна Подключение к удаленному рабочему столу и выберите команду О программе.
-
PS Ошибка «Не удается подключиться к удаленному рабочему столу» может быть из-за чего угодно и тут главное начать последовательно отсекать все зависимости, в моей статье я постарался описать все варианты по решению этой ошибки.
PSS у кого будут проблемы пишите я постараюсь помочь Вам.
rdp клиент, скачать rdp, rdp файл, rdp windows скачать, не подключается rdp, не работает rdp, альтернативная rdp программа, rdp 7.1 скачать, rdp клиент для windows, rdp windows 7 скачать, dp windows xp скачать, rdp клиент windows 7,
nibbl
Я отец двух сыновей, ITишник, предприниматель и просто человек который любит делиться полезной информацией с другими людьми на такие темы как: Windows, Unix, Linux, Web, SEO и многое другое!
Содержание
- Прекращена работа программы подключение к удаленному рабочему столу windows 7
- Если удаленный рабочий стол между Windows 7 и Windows 10 перестал работать
- Устранение неполадок с подключениями к Удаленному рабочему столу
- Проверка состояния протокола RDP
- Проверка состояния протокола RDP на локальном компьютере
- Проверка состояния протокола RDP на удаленном компьютере
- Проверка блокировки объектом групповой политики протокола RDP на локальном компьютере
- Проверка блокировки объектом групповой политики протокола RDP на удаленном компьютере
- Изменение блокирующего объекта групповой политики
- Проверка состояния служб RDP
- Проверка состояния прослушивателя протокола RDP
- Проверка состояния прослушивателя RDP
- Проверка состояния самозаверяющего сертификата протокола RDP
- Проверка разрешений для папки MachineKeys
- Проверка порта прослушивателя протокола RDP
- Проверка того, что другое приложение не пытается использовать тот же порт
- Проверка блокировки порта протокола RDP брандмауэром
- Прекращена работа программы подключение к удаленному рабочему столу windows 7
- Общие обсуждения
- Все ответы
- Прекращена работа программы подключение к удаленному рабочему столу windows 7
Прекращена работа программы подключение к удаленному рабочему столу windows 7

Кто знает почему такое происходит и как исправить
Сигнатура проблемы:
Имя события проблемы: APPCRASH
Имя приложения: mstsc.exe
Версия приложения: 6.1.7601.17514
Отметка времени приложения: 4ce7ab44
Имя модуля с ошибкой: StackHash_423a
Версия модуля с ошибкой: 6.1.7601.18247
Отметка времени модуля с ошибкой: 521eaf24
Код исключения: c0000374
Смещение исключения: 00000000000c4102
Версия ОС: 6.1.7601.2.1.0.256.1
Код языка: 1049
Дополнительные сведения 1: 423a
Дополнительные сведения 2: 423adab2099b2868015cb9460891eb88
Дополнительные сведения 3: 3fae
Дополнительные сведения 4: 3fae1d196d2f2c89d8667039b0b2c43f
» width=»100%» style=»BORDER-RIGHT: #719bd9 1px solid; BORDER-LEFT: #719bd9 1px solid; BORDER-BOTTOM: #719bd9 1px solid» cellpadding=»6″ cellspacing=»0″ border=»0″>
Сообщения: 10692
Благодарности: 2886
Создайте новую административную уч. запись и проверьте подключение.
Если проблема не наблюдается, Вы можете попробовать удалить файлы кэша растрового изображения,
а также файл default.rdp в проблемной учетной записи.
Если проблема сохраняется в новой уч. записи:
———-
1. Откройте командную строку с Административными правами. Для этого нажмите кнопку Пуск > выберите Все программы > Стандартные >
щелкните правой кнопкой мыши командную строку и выберите команду Запуск от имени администратора.
2. В командной строке введите следующую команду и нажмите клавишу ВВОД:
Если в конце проверки выйдет сообщение, что не все файлы удалось восстановить, выложите C:windowsLogsCBS CBS.log в архиве.
Если файлы будут восстановлены, перезагрузитесь и проверьте наличие проблемы.
———-
И cделайте дамп памяти процесса:
1. Скачайте ProcDump и распакуйте в C: ProcDump (создайте заранее папку)
2. Запустите командную строку от имени Администратора и выполните
Источник
Если удаленный рабочий стол между Windows 7 и Windows 10 перестал работать
Кое-кто из пользователей «семерки» по-прежнему не собирается переходить на Windows 10. Вопреки всем стараниям Microsoft, где активно работают над тем, чтобы с мотивацией у «отстающих» все было в полном порядке. Так что, если почему-то не получается подключиться с компа на Windows 7 к компу на Windows 10 через «удаленный рабочий стол».
… то бишь, через Remote Desktop Connection (а точнее, через Remote Desktop Protocol), то это теперь тоже весьма серьезный повод задуматься.
Не факт, конечно, что данная проблема тоже является элементом «заботы» разработчика о своих пользователях. Однако, судя по отзывам последних, её актуальность давеча, скажем так, начала несколько повышаться. Впрочем, в конспирологию вдаваться вряд ли стоит. Потому сейчас просто расскажем о том.
что делать, когда удаленный рабочий стол между Windows 7 и Windows 10 перестал работать
#1 — проверяем текущее состояние службы удаленного доступа на ПК с Windows 7:
#2 — обновляем версию ОС на ПК с Windows 10
…по той простой причине, что некоторые обновления Windows могут влиять на работу Протокола удалённого рабочего стола (RDP) не самым лучшим образом (как KB4103721 в свое время, к примеру).
Поэтому если этот самый протокол нормально не работает или вообще никак не работает, то есть смысл проверить Центр обновления Windows 10 на предмет наличия очередного апдейта.
Процедура стандартная: «Пуск» > «Параметры» > «Обновление и безопасность» > кнопка «Проверка наличия обновлений» (или «Установить…», если комп уже сам скачал все апдейты).
Источник
Устранение неполадок с подключениями к Удаленному рабочему столу
Выполните приведенные ниже действия, если клиенту Удаленного рабочего стола не удается подключиться к удаленному рабочему столу, и отсутствуют сообщения или другие признаки, по которым можно определить причину.
Проверка состояния протокола RDP
Проверка состояния протокола RDP на локальном компьютере
Сведения о том, как проверить и изменить состояние протокола RDP на локальном компьютере, см. в разделе How to enable Remote Desktop (Как включить удаленный рабочий стол).
Проверка состояния протокола RDP на удаленном компьютере
В точности следуйте инструкциям из этого раздела. Неправильное изменение реестра может вызвать серьезные проблемы. Прежде чем редактировать реестр, создайте резервную копию реестра, чтобы вы могли восстановить его в случае ошибки.
Чтобы проверить и изменить состояние протокола удаленного рабочего стола на удаленном компьютере, используйте подключение сетевого реестра:
Проверка блокировки объектом групповой политики протокола RDP на локальном компьютере
Если не удается включить протокол RDP в пользовательском интерфейсе или для fDenyTSConnections возвращается значение 1 после его изменения, объект групповой политики может переопределять параметры на уровне компьютера.
Чтобы проверить конфигурацию групповой политики на локальном компьютере, откройте окно командной строки с правами администратора и введите следующую команду:
Когда команда будет выполнена, откройте файл gpresult.html. Выберите Конфигурация компьютераАдминистративные шаблоныКомпоненты WindowsСлужбы удаленных рабочих столовУзел сеансов удаленных рабочих столовПодключения и найдите политику Разрешить пользователям удаленное подключение с использованием служб удаленных рабочих столов.
Если для параметра этой политики задано значение Включено, групповая политика не блокирует подключения по протоколу RDP.
Если же для параметра этой политики задано значение Отключено, проверьте результирующий объект групповой политики. Ниже показано, какой объект групповой политики блокирует подключения по протоколу RDP.
Проверка блокировки объектом групповой политики протокола RDP на удаленном компьютере
Чтобы проверить конфигурацию групповой политики на удаленном компьютере, нужно выполнить почти такую же команду, что и для локального компьютера.
Изменение блокирующего объекта групповой политики
Эти параметры можно изменить в редакторе объектов групповой политики (GPE) и консоли управления групповыми политиками (GPM). Дополнительные сведения об использовании групповой политики см. в статье Advanced Group Policy Management (Расширенное управление групповыми политиками).
Чтобы изменить блокирующую политику, используйте один из следующих методов.
Проверка состояния служб RDP
На локальном компьютере (клиентском) и удаленном компьютере (целевом) должны быть запущены следующие службы:
Для локального или удаленного управления службами можно использовать оснастку MMC. Вы также можете использовать PowerShell для управления службами в локальном или удаленном расположении (если удаленный компьютер настроен для приема удаленных командлетов PowerShell).
На любом компьютере запустите одну или обе службы, если они запущены.
Если вы запускаете службу удаленных рабочих столов, нажмите кнопку Да, чтобы служба перенаправителя портов пользовательского режима служб удаленного рабочего стола перезапустилась автоматически.
Проверка состояния прослушивателя протокола RDP
В точности следуйте инструкциям из этого раздела. Неправильное изменение реестра может вызвать серьезные проблемы. Прежде чем редактировать реестр, создайте резервную копию реестра, чтобы вы могли восстановить его в случае ошибки.
Проверка состояния прослушивателя RDP
Для выполнения этой процедуры используйте экземпляр PowerShell с разрешениями администратора. На локальном компьютере также можно использовать командную строку с разрешениями администратора. Но для этой процедуры используется PowerShell, так как одни и те же командлеты выполняются локально и удаленно.
Чтобы подключиться к удаленному компьютеру, выполните следующий командлет:
Введите qwinsta.
Если в списке содержится rdp-tcp с состоянием Listen, прослушиватель протокола удаленного рабочего стола работает. Перейдите к разделу Проверка порта прослушивателя протокола RDP. В противном случае перейдите к шагу 4.
Экспортируйте конфигурацию прослушивателя RDP с рабочего компьютера.
Чтобы импортировать конфигурацию прослушивателя протокола RDP, откройте окно PowerShell с разрешениями администратора на затронутом компьютере (или откройте окно PowerShell и подключитесь к этому компьютеру из удаленного расположения).
Чтобы создать резервную копию для существующей записи реестра, воспользуйтесь таким командлетом:
Чтобы удалить резервную копию для существующей записи реестра, воспользуйтесь таким командлетом:
Чтобы импортировать новую запись реестра и перезапустить службу, воспользуйтесь такими командлетами:
Замените именем экспортированного REG-файла.
Проверьте конфигурацию, попытавшись еще раз подключиться к удаленному рабочему столу. Если подключиться все равно не удается, перезагрузите затронутый компьютер.
Проверка состояния самозаверяющего сертификата протокола RDP
Проверка разрешений для папки MachineKeys
Проверка порта прослушивателя протокола RDP
На локальном компьютере (клиентском) и удаленном компьютере (целевом) прослушиватель протокола RDP должен ожидать передачи данных через порт 3389. Другие приложения не должны использовать этот порт.
В точности следуйте инструкциям из этого раздела. Неправильное изменение реестра может вызвать серьезные проблемы. Прежде чем редактировать реестр, создайте резервную копию реестра, чтобы вы могли восстановить его в случае ошибки.
Чтобы проверить или изменить порт протокола RDP, используйте редактор реестра:
Для управления службами удаленного рабочего стола можно использовать другой порт. Но мы не рекомендуем делать это. В этой статье не описано, как устранять проблемы, связанные с этим типом конфигурации.
Проверка того, что другое приложение не пытается использовать тот же порт
Для выполнения этой процедуры используйте экземпляр PowerShell с разрешениями администратора. На локальном компьютере также можно использовать командную строку с разрешениями администратора. Но для этой процедуры используется PowerShell, так как одни и те же командлеты выполняются локально и удаленно.
Введите следующую команду:
Найдите запись для TCP-порта 3389 (или назначенного RDP-порта) с состоянием Ожидает вызова.
Идентификатор процесса службы или процесса, использующих этот порт, отобразится в столбце «Идентификатор процесса».
Чтобы определить, какое приложение использует порт 3389 (или назначенный порт протокола RDP), введите следующую команду:
Найдите запись для номера процесса, связанного с портом (в выходных данных netstat). Службы или процессы, связанные с этим идентификатором процесса, отобразятся в столбце справа.
Если порт используется приложением или службой, отличающейся от служб удаленных рабочих столов (TermServ.exe), устранить конфликт можно с помощью одного из следующих методов:
Проверка блокировки порта протокола RDP брандмауэром
С помощью средства psping проверьте, доступен ли затронутый компьютер через порт 3389.
Перейдите на другой компьютер, на котором такая проблема не возникает, и скачайте psping отсюда: https://live.sysinternals.com/psping.exe.
Откройте окно командной строки с правами администратора, перейдите в каталог, где установлено средство psping, и введите следующую команду:
Проверьте выходные данные команды psping на наличие таких результатов:
Запустите psping на нескольких компьютерах, чтобы проверить возможность подключения к затронутому компьютеру.
Проверьте, блокирует ли этот компьютер подключения от всех остальных компьютеров, некоторых других компьютеров или только одного компьютера.
Рекомендуемые дальнейшие действия:
Источник
Прекращена работа программы подключение к удаленному рабочему столу windows 7
Общие обсуждения
Я купил ультрабук ASUS с предустановленной ОС Windows 8.0 64-разрядн. домашняя для одного языка.
После бесплатного обновления до WIN 10 не сразу, через приблизительно месяц, перестало запускаться подключение к удаленному рабочему столу:
через несколько секунд появляется сообщение «Программа «Подключение к удаленному рабочему столу» не работает.
Возникшая проблема привела к прекращению работы программы. Windows закроет эту программу, а если есть известный способ устранения проблемы, уведомит вас об этом».
В чем может быть причина?
Все ответы
я бы проверил для начала:
1) отключил firewall+защитник windows и/или антивирусный продукт как предустановленный(чаще всего mcafee) так и установленного вами.
а)если помогло, отключение firewall и/или защитника windows и есть установленный антивирусный продукт с лицензией, то оставляем его
б)если помогло отключение антивирусного продукта (проверьте установлен только 1 антивирусный продукт или 2, если 2 то удалите 1), значит к производителю продукта (надо настроить)
2) если выше указанное не помогло, то обновляем bios и драйвера используя сайт производителя оборудования.
Источник
Прекращена работа программы подключение к удаленному рабочему столу windows 7
Для доступа к настройкам удаленного рабочего стола, нужно зайти в «Меню пуск» или «Проводник Windows» (т.е. в любую открытую папку), нажать правой кнопкой мыши на «Компьютер» и выбрать «Свойства«, слева в открывшемся окне выбрать «Настройка удаленного доступа«, нажать на вкладку «Удаленный доступ» и выбрать нужную позицию. Нажать кнопки «Применить» и «ОК«.
. Обязательно на удаленном компьютере должен быть отключен спящий режим в разделе «Электропитание» и у учетной записи того пользователя, на удаленный рабочий стол которого выполняется вход, должен быть настроен пароль, т.е. учетная запись должна быть защищена паролем.
то необходимо очистить кэш клиентской лицензии. Для этого необходимо зайти в «Редактор реестра«. Для входа в него нужно нажать комбинацию клавиш Windows + R, ввести в строку «Открыть«, команду regedit и нажать «ОК«. Раскрыть в реестре ветку HKEY_LOCAL_MACHINE SOFTWARE Microsoft. Найти и удалить полностью раздел MSLicensing. При следующем подключении клиента к серверу будет получена новая лицензия и удаленный рабочий стол снова будет доступен.
Далее, нажать правой кнопкой мыши на «Правила для входящих подключений«
и в появившемся меню нажать на «Создать правило. «.
В окне «Тип правила» поставить радиоточку в позиции «Для порта» и нажать «Далее«.
В следующем окне «Действие«, оставить всё без изменения и нажать на кнопку «Далее«.
В окне «Профиль«, также нажать на кнопку «Далее«.
В следующем окне «Имя«, указать любое имя для правила, например RDP-5478 и нажать на кнопку «Готово«.
Теперь необходимо перезагрузить компьютер, чтобы все изменения вступили в силу.
На клиентских компьютерах, никаких изменений производить не требуется.
. Измененный адрес порта не работает на Windows XP и более ранних ОС.
Источник