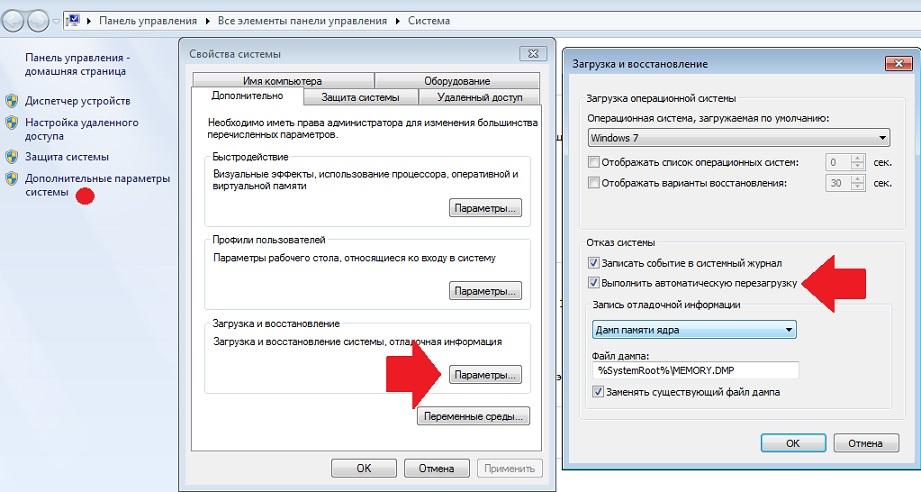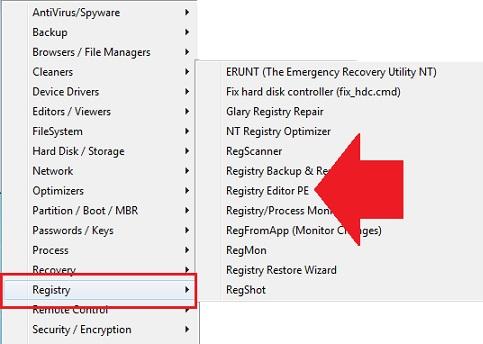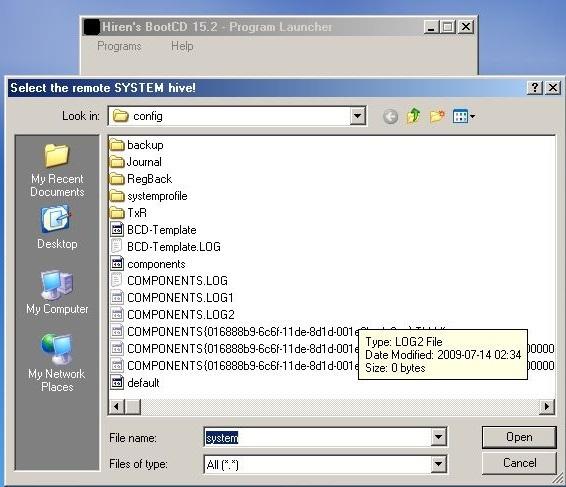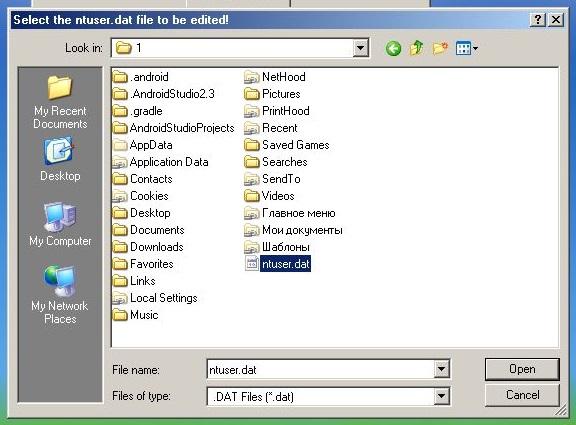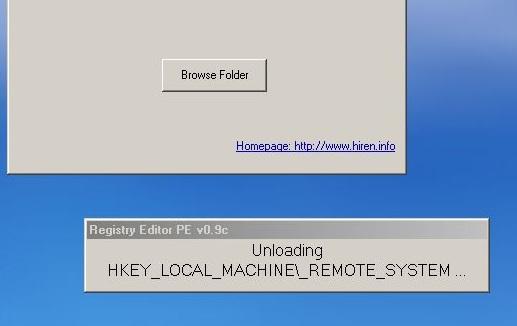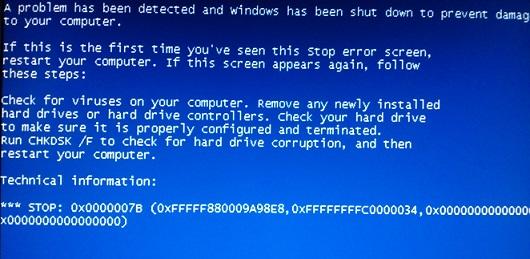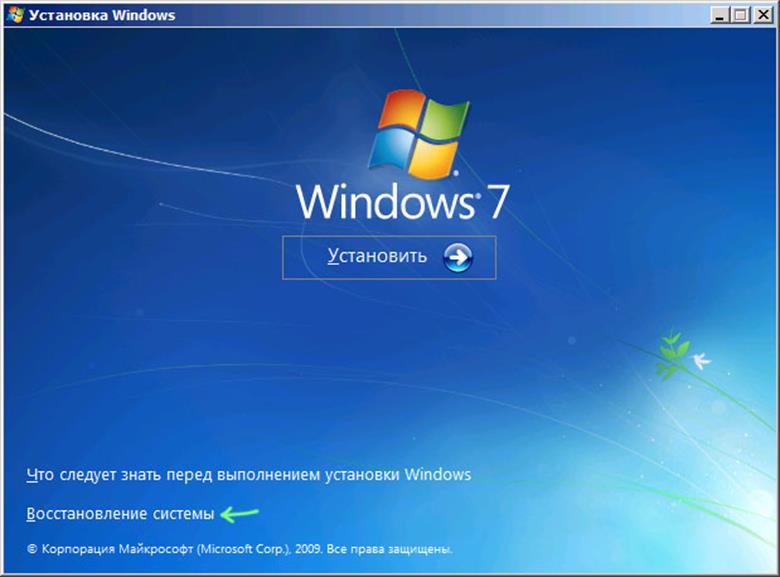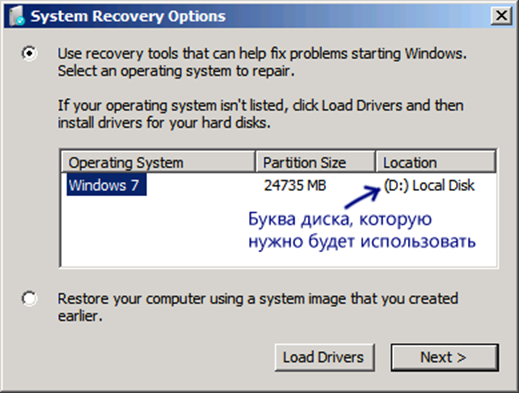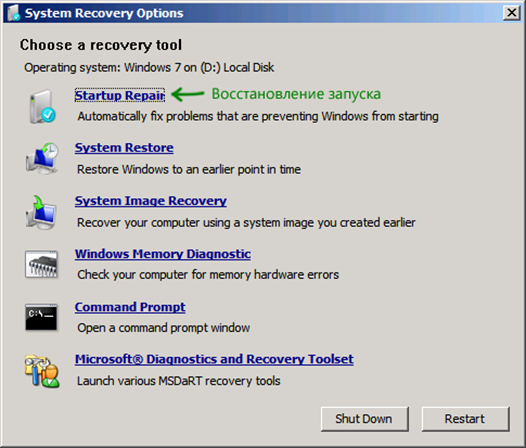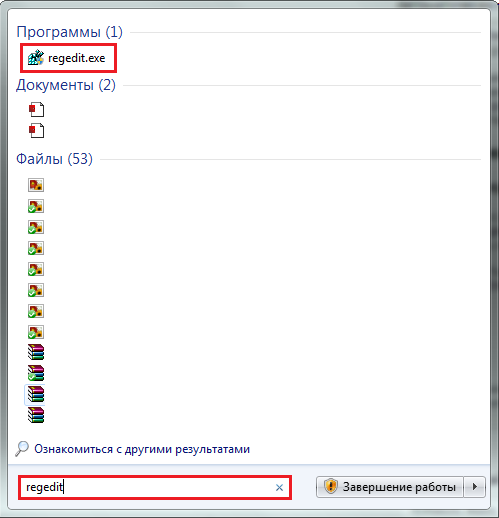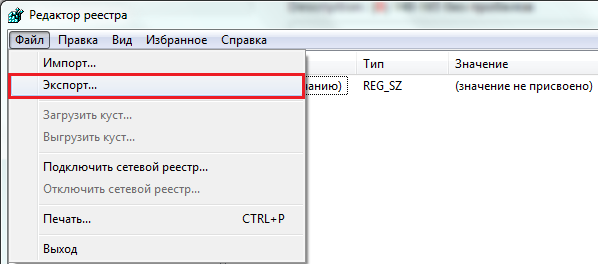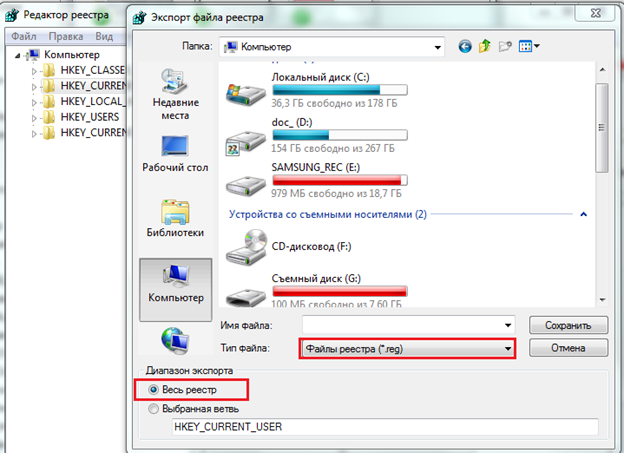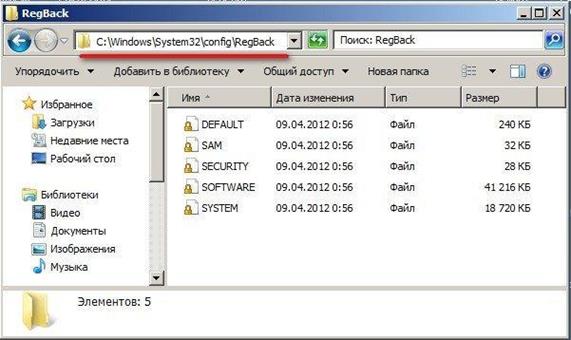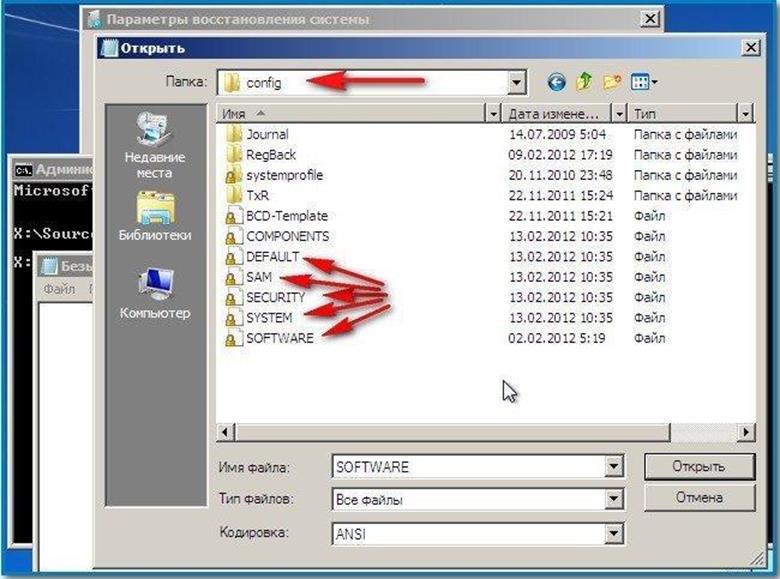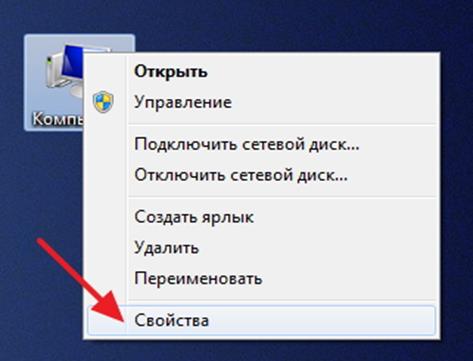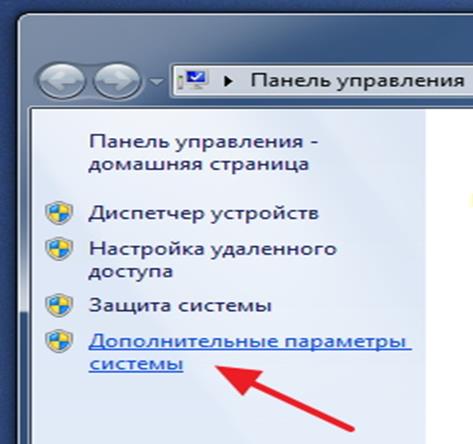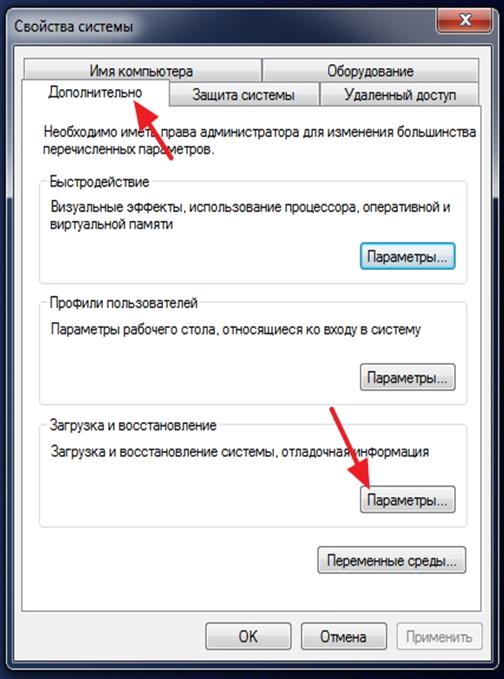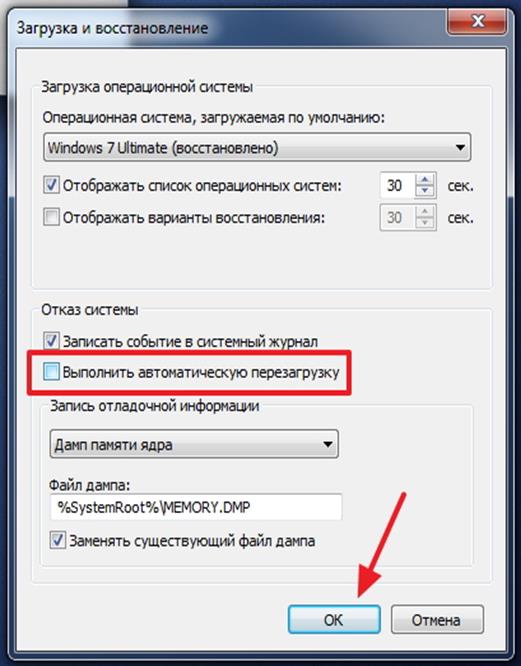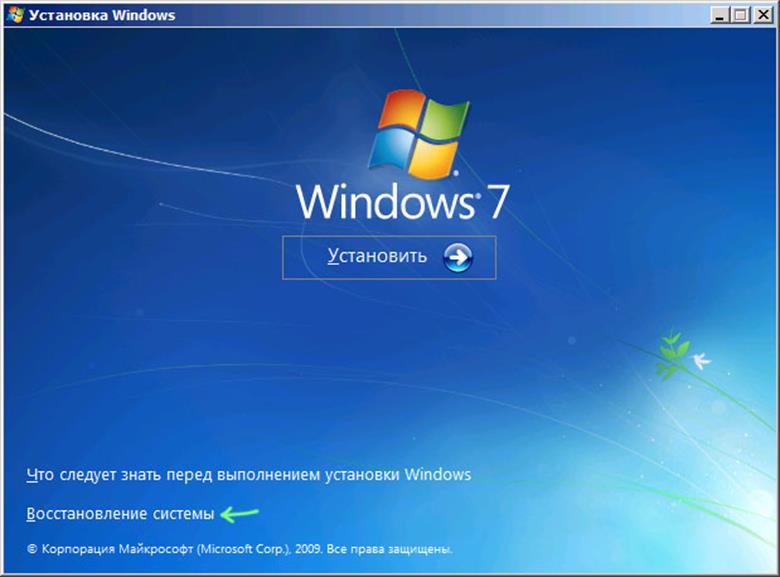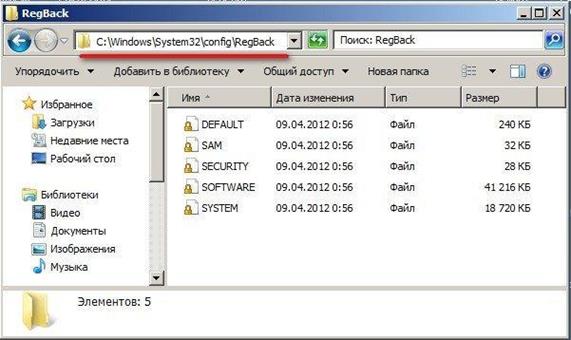Содержание
- Windows 7 перезагружается при загрузке
- Автоматическое восстановление запуска Windows 7
- Решение проблемой с перезагрузкой восстановлением реестра
- Windows 7 бесконечно перезагружается после установки обновлений
- Перезагружается компьютер
- Описание
- Причина
- Решение
Windows 7 перезагружается при загрузке

В первых двух частях этого руководства будет рассказано о том, как исправить ошибку, если Windows 7 сама перезагружается после экрана приветствия безо всяких видимых причин — два разных способа. В третьей части поговорим еще об одном распространенном варианте: когда после установки обновлений компьютер перезагружается, а после этого снова пишет установка обновлений — и так бесконечно. Так что если у вас этот вариант, можете сразу перейти к третьей части. См. также: Windows 10 пишет Не удалось завершить обновления и перезагружается.
Автоматическое восстановление запуска Windows 7
Это, пожалуй, самый простой из способов, который следует попробовать, когда Windows 7 при загрузке перезагружается. Однако, к сожалению, этот способ редко помогает.
Итак, вам пригодится установочный диск или загрузочная флешка с Windows 7 — не обязательно те же самые, с которых вы устанавливали операционную систему на компьютер.
Загрузитесь с этого накопителя и, выбрав язык, на экране с кнопкой «Установить» нажмите по ссылке «Восстановление системы». Если после этого появится окно с вопросом «Would you like to remap the drive letters to match the mappings from the target operating system?» (Хотите ли вы, чтобы буквы дисков были переназначены в соответствии с назначением в целевой операционной системе), ответьте «Да». Особенно это пригодится, если этот способ не поможет и вы будете использовать второй из описанных в этой статье.
Также вам будет предложено выбрать копию Windows 7 для восстановления: выберите и нажмите «Далее».
Появится окно средств восстановления. Верхний пункт будет гласить «Восстановление запуска» (Startup Repair) — эта функция позволяет автоматически исправить наиболее типичные ошибки, мешающие Windows нормально запускаться. Нажмите по этой ссылке — после этого останется только ждать. Если в результате вы увидите сообщение о том, что проблем с запуском не найдено, нажмите кнопку «Отмена» или «Cancel», будем пробовать второй способ.
Решение проблемой с перезагрузкой восстановлением реестра
В окне средств восстановления, которое было запущено в предыдущем способе, запустите командную строку. Также вы можете (если не использовали первый способ) запустить безопасный режим Windows 7 с поддержкой командной строки — в этом случае, никакой диск не понадобится.
Важно: все нижеописанное я не рекомендую использовать начинающим пользователям. Остальным — на свой страх и риск.
Примечание: обратите внимание, что при последующих действиях, буква системного раздела диска на вашем компьютере может быть не C:, в этом случае используйте назначенную.
В командной строке введите C: и нажмите Enter (или другую букву диска с двоеточием — буква диска отображается при выборе ОС для восстановления, если вы используете диск или флешку с дистрибутивом ОС. При использовании безопасного режима, если я не ошибаюсь, системный диск будет под буквой C:).
Введите по порядку команды, подтверждая их выполнение там, где требуется:
Исправление автоматической перезагрузки Windows 7
Обратите внимание на две точки в последней команде — они обязательны. На всякий случай, о том, что делают эти команды: сначала мы заходим в папку system32config, затем создаем папку backup, в которую копируем все файлы из config — сохраняем резервную копию. После этого переходим в папку RegBack, в которой сохранена предыдущая версия реестра Windows 7 и копируем файлы оттуда вместо тех, что используются на данный момент системой.
По завершении этого, перезагрузите компьютер — скорее всего, теперь он загрузится нормально. Если этот способ не помог, то даже и не знаю, что еще посоветовать. Попробуйте прочесть статью Не запускается Windows 7.
Windows 7 бесконечно перезагружается после установки обновлений
Еще один вариант, который также достаточно распространен — после обновления Windows перезагружается, опять устанавливает обновления X из N, опять перезагрузка и так до бесконечности. В этом случае, попробуйте выполнить следующие действия:
- Зайдите в командную строку в восстановлении системы с загрузочного носителя или запустите безопасный режим с поддержкой командной строки (в предыдущих пунктах описано, как это сделать).
- Введите C: и нажмите Enter (если находитесь в режиме восстановления, буква диска может отличаться, если в безопасном режиме с поддержкой командной строки — так и будет C).
- Введите cd c:windowswinsxs и нажмите Enter.
- Введите del pending.xml и подтвердите удаление файла.
Это очистит список обновлений, ожидающих установки и Windows 7 после перезагрузки должен запуститься нормально.
Надеюсь, эта статья окажется полезной тем, кто столкнулся с описанной проблемой.
А вдруг и это будет интересно:
Почему бы не подписаться?
Рассылка новых, иногда интересных и полезных, материалов сайта remontka.pro. Никакой рекламы и бесплатная компьютерная помощь подписчикам от автора. Другие способы подписки (ВК, Одноклассники, Телеграм, Facebook, Twitter, Youtube, Яндекс.Дзен)
26.11.2017 в 16:57
Здравствуйте. Есть у нас ноутбук (Lenovo Ideapad 100). Хороший, не жалуемся. На нем стоит две 7 х86 (одна рабочая, вторая отключена). Недавно, при работе на рабочей семерке, появилась идея создать нового пользователя без доступа к файлам первого (точно не помню как называется). После этого часто ложили ноут в сон (неделю-две) дабы не потерять прогресс в работе. Но вот буквально дня два-три назад ноут показывает лого (он у нас запускается чисто с лого и менюшки выбора винды) два раза на мигающий курсор нижнего подтекста и перезагружается на лого. Пытались исправить при помощи установщика виндовс через менюшку «Восстановление». Там делалось и восстановление системы и откат до автоматического сохранения. В итоге ничего, из выше перечисленного, не помогло и ноут завис на той проблеме.
Так-же есть небольшая проблема с компом (у нас ноут и старый комп). Месяц назад решили поставить новую ОС — 10. Загрузиться с флешки через биос не получилось и поэтому был запущен установщик на винде которую надо было поменять. Увы, установщик не предложил форматнуть этот диск и новая винда стала поверх старой. Это еще ладно. Загрузились на другую 7 (до момента установки было две 7 х86) и там форматнули диск с нерабочей 7 и 10. Все прошло гладко и осталась финишная прямая. Увы опять не удалось запустить установщик с флешки и поэтому запустили установщик с рабочей 7. Все шло нормально, но, после первой перезагрузки при установке, установка продолжилась на диск с рабочей виндой. Все файлы остались рабочими, но, вот как удалить дефектную 7 не повредив нормальную, идея не пришла а файлы переписывать уже некуда (нет доступных USB-накопителей).
Что подскажите делать с этими двумя проблемами?
27.11.2017 в 12:47
Здравствуйте.
По первому вопросу — не знаю. сдается мне, что там кроме сна что-то еще сыграло роль. Возможно, дело в загрузчике (тогда можно попробовать восстановление загрузчика https://remontka.pro/bootrec/
По второму — не совсем ясно: описанные вами шаги должны были привести к тому, что рабочих Win 7 вообще не осталось (даже если отображается в меню), а есть только 10 и файлы «неотформатированной» на одном из шагов Win 7 в папке Windows.old на том же диске, которую можно удалить: https://remontka.pro/delete-windows-old/
27.11.2017 в 19:47
При втором:
Суть в том, что для того, чтобы удалить не рабочую на тот момент 7 и 10 (мои) пришлось перейти на другую (чужую) 7 на том-же компе (но на другом диске) и полностью форматнуть другой диск с моей 7 и 10. С рабочей (чужой) 7 был запущен установщик который, в ходе установки, перезагрузил ПК и продолжил установку на диск с рабочей (чужой) 7. Проблема в том, что нужно удалить неизвестную, так сказать, 7 не повредив чужую никак. Есть ли способ так выкрутиться?
При первом:
Спасибо, попробуем таким методом.
29.01.2018 в 01:52
По первому вопросу — не знаю. сдается мне, что там кроме сна что-то еще сыграло роль. Возможно, дело в загрузчике (тогда можно попробовать восстановление загрузчика
Почти..та же история.. притащили ХР..
СИНИЙ ЭКРАН..ошибки 7е..4с..войти на F8 не реагировала.. загрузчик переписал в консоли..0, решил восстановить через R\ вроде пошла…потом выскочила надпись отсутствует файл WINDOWSsystem 32i386, дальше не сохранила конфигурацию… зависла…глюк.. перезагрузил.. и все черный экран.. не восстановить.. переустановил.. а, там была какая-то ценная для них программа..друг-не звонит.. наверное расстреляют.
03.12.2017 в 18:08
«По первому вопросу — не знаю. сдается мне, что там кроме сна что-то еще сыграло роль. Возможно, дело в загрузчике (тогда можно попробовать восстановление загрузчика https://remontka.pro/bootrec/ »
Сделали как вы и сказали. Первый способ https://remontka.pro/bootrec/ не помог. Позже мы сумели обнаружить ссылку — https://remontka.pro/vosstanovlenie-zagruzchika-windows-7/ . После указанных в статьях действий ничего особо не изменилось. Лого. Экран с курсором нижнего подтекста, но уже дольше. Винду мы так и не сумели запустить а переустанавливать не вариант — уж слишком много данных и слишком большой риск ошибки с дисками (на ноутбуке один большой, по объему, диск разделен на 3. На 1 — винда, на 2 — очень нужные файлы, на 3 — другая 7). Уж не знаем что и делать.
18.12.2017 в 20:13
при переустановке вин 7 удалил жесткий диск создал новый, после этого не грузится система, появляется только экран загрузки биоса и бесконечно перезагружается помогите плизз
19.12.2017 в 09:02
А установка вообще прошла успешно? Тут бы видеть конфигурацию дисков во время установки и в какой раздел ставите систему, чтобы подсказать что-то…
22.04.2018 в 14:47
Принесли в ремонт комп с Win7x32 Professional. Симптом — перезагружается при попытке залогиниться. Выбрал пользователя, ввел пароль — HARDRESET. Без синих экранов, без ничего. В журнале только Kernel Power. Мучался долго, перебирал разные варианты, по итогу проблема разрешилась удалением обновления KB4099950 — перезагрузку как рукой сняло. Причем обновление невозможно удалить через обычную панель управления->компоненты Windows. Только через командную строку с помощью DISM /Remove-Packages
16.06.2018 в 15:16
Спасибо, помогло! Удачи вам, у вас очень хорошие статьи, подробные и понятные!
17.06.2018 в 09:04
Спасибо за отзыв!
28.07.2018 в 20:06
не помогло, у меня даже логотип не показывает и не могу даже в биос войти
29.07.2018 в 08:28
Если судить по вашему описанию (даже логотип не показывается), там могут быть аппаратные проблемы у вас, а не с Windows.
17.09.2018 в 18:22
Автору большое спасибо за статью, очень выручил, в моём случае подействовал первый способ решения проблемы с загрузкой Windows 7.
01.10.2018 в 15:23
Супер! Очень благодарен автору, самый полезный совет! Все получилось сразу, хотя совсем не дружу с командной строкой Большое спасибо.
07.12.2018 в 08:25
Спасибо большое, помогло это:
06.03.2019 в 19:44
Здравствуйте, после установки обновления Виндовс 7 через несколько сеансов винда перестает запускаться. Доходит до анимации прямоугольника и просто так «висит». Безопасный режим, восстановление запуска не помогли. Дело точно в обновлениях, т.к. 2 раза их устанавливал и 2 раза винда крашилась. Не лицензия. Можно ли как-то узнать, из-за какого именно обновления крашится? Или потенциально опасные обновления?
07.03.2019 в 09:01
Здравствуйте. А безопасный режим все-таки работает, как я понимаю? А если в нем удалять обновления по одному или использовать точки восстановления, которые создаются при установке очередных обновлений (если только не отключены в сборке, но можно для экспериментов и включить).
А вообще, я бы в первую очередь (исходя из описания) смотрел бы не на обновления самой Windows, а на обновления драйверов устройств (их можно запретить делать центру обновлений Windows сразу после установки системы), которые тоже могут прилетать сами, при условии, что вы абсолютно уверены, что дело не в вашем стороннем софте, особенно для очистки/оптимизации/защиты.
07.03.2019 в 16:03
Безопасный режим не помогает. Вообще ничего не помогает (кроме, кажется, отката до точки восстановления и, естественно, переустановки). Вряд ли дело в драйверах, я их обновлял утилитой DriverHub и сейчас все работает нормально (обновления винды не ставил). И я не понял, как запретить обновление драйверов центром обновления Виндовс?
15.07.2019 в 19:41
Спасибо за статью! Выручил способ с загрузочным диском.
04.09.2019 в 13:36
Автор красавчик!
Помог второй способ с командной строкой.
Windows 7.
13.09.2019 в 20:13
У меня когда я отрываю безопасный режим та сразу начинается «загрузка файлов» ну так и когда обычная загрузка Виндовс и с устранением проблем и вообще всегда до этого со старым процыком у меня было все тоже самое в роде после попыток исправить стало зависать на самом первом экране загрузке я поменял на intel pentium dual-core и все тоже самое что делать
31.07.2020 в 13:39
Спасибо автору огромное, помогло восстановление реестра через командную строку, винда загрузилась! Симптомы были такие, идёт анимация лого винды, она заканчивается и сразу перезагрузка, безопасный режим тоже самое, восстановление реестра не помогло
04.08.2020 в 13:36
Здравствуйте,лично у меня проблема решилась тем,что в настройках биоса на ноутбуке была выставлена винда 8ая, поставил 7ку.
И всё заработало.
Дело в том, что я сбрасывал настройки биоса и видимо по стандарту там 8ка
Перезагружается компьютер
Вступайте в группу — vk.com/mrsisadm — там больше интересного.
Описание
Компьютер сам перезагружается:
- С синим экраном ;
- Периодически;
- Во время игры или при ее запуске;
- При просмотре видео через Интернет;
- Тормозит и перезагружается;
- Без ошибок или явных на то причин;
- Сразу после загрузки рабочего стола;
- При включении (Windows не успевает загрузиться).
Это может происходить и с настольным компьютером, и с ноутбуком. Не имеет значения и операционная система — данная проблема характерна как для Windows, так и Linux.
Причина
Для выяснения причины нужна тщательная диагностика. Проблема может быть и на аппаратном уровне (то есть проблема с комплектующими компьютера), и на программном (потеря важного файла, неправильно работающий драйвер, вирус).
Обычно проблемы могут возникнуть из-за:
- Неисправного блока питания.
- Некорректно работающего драйвера.
- Конфликта программного обеспечения.
- Сбоя в работе дискового носителя, материнской платы, оперативной памяти или процессора.
Решение
Причин периодической перезагрузки компьютера много, поэтому в данной статье будут применяться отсылки к другим статьям, в которых подробнее рассказывается про конкретное действие или программу.
Если компьютер перезагружается во время включения и не удается загрузить систему, попробуйте запустить безопасный режим . Если это не помогло, отключите автоматический перезапуск после сбоя (в том же меню, где запускали безопасный режим).
При появлении стоп ошибки или ошибки ядра операционной системы, последняя уже не может продолжить свою работу и отправляет сигнал на перезагрузку. Данную функцию можно отключить, тогда вместо перезагрузки система зависнет на синем экране с кодом, по которому можно узнать, из-за чего периодически перезагружается компьютер.
И так, если синий экран не появляется или появляется на короткий промежуток времени, откройте проводник — нажмите правой кнопкой мыши на Этот компьютер, затем выберите Свойства и нажмите на ссылку Дополнительные параметры системы. Перейдите на вкладку Дополнительно и в разделе «Загрузка и восстановление» нажмите Параметры:
В разделе «Отказ системы» уберите галочку Выполнить автоматическую перезагрузку:
Теперь вместо перезагрузки компьютер будет выдавать синий экран, на котором можно увидеть код ошибки и рекомендации по устранению проблемы:
2. Программные ошибки
Любой программный сбой или несовместимость программного обеспечения друг с другом или драйверами оборудования может привести к различным проблемам, в том числе, к перезагрузке.
1) Отключите все программы в автозагрузке. Если это поможет, по очереди включайте программы, чтобы точно определить, из-за какой возникает проблема. Подробнее про отключение автозапуска .
2) Если компьютер перезагружается после появления рабочего стола, проблема может быть в некорректно работающей службе. Для решения проблемы, откройте командную строку (WIN + R) и введите команду msconfig . В открывшемся окне перейдите на вкладку Службы — поставьте галочку Не отображать службы Майкрософт и снимите галочки со всех служб:
Нажмите OK — согласитесь с перезагрузкой компьютера.
Если компьютер перестал перезагружаться, возвращайте небольшими партиями включение служб — таким образом вы сможете понять, из-за какой из них возникаем проблема.
3) Попробуйте вспомнить, не устанавливали ли вы новых программ или не обновляли ли драйверы устройств. Если что-то подобное было, верните первоначальное состояние компьютера.
4) Обновите драйверы устройств. Это можно сделать с помощью специальных программ, например, DriverHub .
5) Если проблема проявляется при работе в одной и той же программе, попробуйте ее переустановить, используя другой установочный файл.
6) Проверьте компьютер на вирусы. Это можно сделать с помощью программы CureIt .
7) Проблема может возникнуть из-за не активированной лицензии на Windows. При этом в журнале могут регистрироваться ошибки с кодами:
- 100 — «Истек срок действия лицензии для этой установки Windows. Компьютер будет завершать работу каждый час».
- 101 — «Истек срок действия лицензии для этой установки Windows. Компьютер завершает работу».
Для решения проблемы нужно активировать лицензию на операционную систему.
В качестве временного решения можно отключить запуск службы «Защита программного обеспечения». Для этого запустите командную строку от администратора и введите:
reg add «HKLMSYSTEMCurrentControlSetServicessppsvc» /v Start /t REG_DWORD /d 4 /f
* данной командой вы отредактируете значение параметра Start для службы. Само значение 4 отключает автозапуск для последней.
После этого перезагрузите компьютер.

3. Аппаратные сбои
Не все действия по поиску неисправного компонента легко проделать в домашних условиях. Если нет опыта разборки и сборки компьютера, не стоит самостоятельно лезть внутрь системного блока. В таком случае, нужно ограничиться диагностикой с помощью различных программ.
В диагностике неисправности компонентов компьютера может очень помочь программа AIDA64 . С ее помощью можно выполнить тест стабильности системы и определить неисправный компонент.
1) Вышла из строя оперативная память . Протестируйте ее, используя различные программы, например, memtest86+ . Если тест показал, что память неисправна, замените ее.
2) Проверьте внутреннюю проводку — все кабели должны быть плотно закреплены. Также стоит проверить, все ли провода исправны.
3) Блок питания или электрика. Плохая работа блока питания или недостаточное количество электропитания может привести к постоянным перезагрузкам. Для диагностики блока питания можно воспользоваться тестером или временно его заменить на другой. Для проверки качества электрики можно использовать мультиметр — он должен показать не менее 190 Вольт на розетке.
4) Проблема с жестким диском. Проверьте его на наличие ошибок, например, при помощи программ CrystalDiskInfo или HD Tune . Если диск поврежден, необходимо его заменить.
5) Дает сбои видеокарта. Ее работоспособность можно проверить, заменив временно на другую или вставив свою карту в другой компьютер.
6) Дает сбои процессор. Способ диагностики тот же самое, что для видеокарты.
7) Перегрев чаще всего приводит к выключению компьютера, ноиногда, к выключению и перезагрузке. Проверьте температуру комплектующих — если есть компонент, который сильно перегревается или работает на пределе, нужно заменить термопасту (если используется) и вентиляторы.
Содержание
- Windows постоянно перезагружается сразу после запуска.
- Как быть?
- Windows постоянно перезагружается: исправим перезагрузку через реестр
- Windows постоянно перезагружается: что делать?
- Windows 7 перезагружается при загрузке
- Windows 8|8.1 перезагружается сама по себе
- Windows 10 перезагружается при выключении
- Компьютер перезагружается при загрузке Windows
- Перезагрузки по причине сбоя в ОС
- Поиск других причин
- Компьютер перезагружается при загрузке Windows 7
- Реанимируем запуск
- Исправляем повреждения реестра
- Другие варианты
- Windows 7 перезагружается после загрузки рабочего стола
- При загрузке виндовс перезагружается
- При загрузке виндовс перезагружается
- Автоматическое восстановление запуска Windows 7
- Решение проблемой с перезагрузкой восстановлением реестра
- Windows постоянно перезагружается: что делать?
- Windows 8|8.1 перезагружается сама по себе
- Windows 10 перезагружается при выключении
- Сброс BIOS
- Windows циклически перезагружается при установке обновления. Как исправить?
- Реанимируем запуск
- Исправляем повреждения реестра
- Другие варианты
- Перезагрузки по причине сбоя в ОС
- Поиск других причин
Windows постоянно перезагружается сразу после запуска.
В статье описывается приём, с помощью которого вы сможете определить почему Windows постоянно перезагружается сразу после заставки, не успев толком запуститься. В этой статье я предлагаю НЕ РЕШЕНИЕ ПРОБЛЕМЫ, а ОТМЕНУ ПОСТОЯННОЙ ПЕРЕЗАГРУЗКИ с выходом на вероятный BSOD. Про универсальный подход к исправлению появившейся ошибки — в ссылке внизу статьи.
Привет всем, сегодня попробуем немного приблизиться к решению вопроса, вся суть которого представлена в этом коротком ролике:
Да. При включении компьютера Windows едва успевает поприветствовать владельца первыми секундами заставки и сразу уходит в круговую перезагрузку. Причём делает она это с одного и того же «места».
Эта галочка означает одно: если Windows сталкивается с критической ошибкой, после которой вы должны, по идее, увидеть BSOD, она уходит в перезагрузку. В принципе замечательно. Однако никаких вариантов исправления в этом случае система пользователю не даёт:
Как быть?
Выход один — нам нужны причины, из-за которых Windows постоянно перезагружается по кругу. Вероятнее всего, вы увидите синий экран смерти, но это уже что-то. И другая история. А пока давайте добьёмся отмены круговой перезагрузки. Нам в итоге просто понадобятся навыки по редактированию удалённого реестра (редактированию реестра без загрузки Windows). Для того, чтобы решить поставленную задачу, нас могут выручить навыки из статьи
Там я описываю три варианта развития событий, если Windows уже не загружается:
ВНИМАНИЕ! В этой статье я описываю самый «серьёзный» вариант, когда не работает даже консоль восстановления. И нам понадобится набор Hiren’s BootCD, который можно приготовить на другом компьютере с помощью небольшой по объёму флешки и утилиты Rufus. НО! По ходу чтения вы увидите тот раздел реестра, который и отвечает за круговую перезагрузку. Дочитайте статью до конца и проверьте статью о редактировании удалённого реестра. Быть может, вы сможете попасть в удалённый реестр БЕЗ ВСЯКОЙ ФЛЕШКИ вообще.
Windows постоянно перезагружается: исправим перезагрузку через реестр
вот одно из пяти окон
А вот и информация по неисправности. Разбираемся в причинах по коду ошибки:
Источник
Windows постоянно перезагружается: что делать?
Самой неприятной проблемой неопытного пользователя операционной системы Windows считается неполадка с перезагрузкой. Суть проблемы заключается в том, что юзер не может нормально работать на компьютере, играть, смотреть видеоролики или посещать социальные сети из-за постоянной перезагрузки ОС. Рассмотрим более детально, как можно решить проблему, когда Windows постоянно перезагружается.
Обратим внимание, что основной причиной такого явления может быть банальная потеря важных файлов системы. Это происходит по вине пользователя или вирусов, хотя, последние тоже появляются в системе не сами по себе. Для того, чтобы вернуть рабочее состояние системе, необходимо запустить восстановление системы или просто переустановить её.
Рассмотрим более подробно ситуацию с постоянной перезагрузкой на примерах разных версий.
Windows 7 перезагружается при загрузке
Причиной бесконечной (циклической) перезагрузки системы может являться как вирус, так и проблема на аппаратном уровне.
Если проблема в вирусе:
Если вирусы все удалились или в безопасном режиме загрузка не закончилась, а наоборот продолжается, значит проблема с аппаратной частью, в частности с загрузочным сектором жёсткого диска.
Если он повреждён, система попросту не находит файлы загрузки и продолжает перезагружаться до тех пор, пока не найдёт. Есть несколько вариантов решения этой проблемы:
Другими вариантами, которые влияют на корректность загрузки ОС могут быть:
Если загрузиться в безопасном режиме получается, то первые три пункта решаются самостоятельно пользователем. Для этого нужно, в случае, с видеокартой – переустановить драйвера. Вариант неисправности оперативки решается проверкой программы MemTest86+, которая покажет, можно ли дальше использовать вашу(-и) планку(-и) оперативной памяти. Сбой БИОСа решается выниманием батарейки из системного блока. Она похожа на маленькую копейку.
Это создаст автоматический сброс пользовательских настроек и БИОС вернётся в исходное состояние. В случае пыли и перегрева – если вы не разбираетесь как чистить компьютер или менять термопасту, лучше обратиться к специалисту, который сделает всё аккуратно и без вреда для вашего компьютера.
Windows 8|8.1 перезагружается сама по себе
В общем-то, проблемы более свежей версии ОС, так же, как и в «семёрке» никуда не делись. Система может самостоятельно перезагружаться сама по себе по нескольким причинам:
В первом случае, конечно же, пользователя должны предупреждать, что сейчас будет происходить переустановка обновлений, но, иногда, пользователь просто может не заметить этого сообщения, а система уже начинает перезагрузку. В результате могут быть потерянными важные документы или сорваны онлайн-конференции. Нужно внимательно следить за уведомлениями в Windows 8|8.1, чтобы избежать этой проблемы.
В случае вируса, воспользуйтесь советом из предыдущего подпункта про Windows 7. Если система загружается нормально и без использования безопасного режима, то успейте до следующей «перезагрузки» сделать сканирование системы Cureit!-программой. Обычно, это помогает с первого раза, но могут потребоваться несколько проверок.
Третий пункт решается точно так же, как и в случае с Windows 7. При сложных ситуациях с памятью компьютера, лучше не медлить и обратиться к специалисту, а также быть готовым на покупку нового жёсткого диска или планки оперативы.
Windows 10 перезагружается при выключении
Проблемы с этой системой встречаются очень часто, но они редко перетекают в бесконечные повторы. Часто может пропадать панель меню, не запускаться «Пуск» или «Поиск», но это всё временные явления, которые решаются перезагрузкой и последующей установкой обновлений.
Что же делать, если «десятка» начинает перезагружаться при выключении? Это может происходить по следующим причинам:
Первый пункт предполагает лишь терпение от пользователя, т.к. обновления будут устанавливаться, хотите вы этого или нет. В этой системе запрещено отключать обновления, т.к. она считается последней в своем роде и должна регулярно обновляться.
Второй пункт и третий пункт решается так же, как и в случае с Windows 7, а последний вариант немного поинтереснее.
Для того, что отключить обработку динамических процессорных тактов, нужно вызывать «Командную строку с правами Администратора» и ввести команду bcdedit /set disabledynamictick yes
Если ваш компьютер стал перезагружаться, сразу после включения или спустя несколько минут после начала работы, то причин может быть несколько, почему компьютер сам перезагружается. Бывает, что компьютер вместе с тем начал «зависать».
Использование компьютерной техники позволяет решать многие задачи. Одна из них – коммуникация. Для общения используются дополнительные мультимедийные устройства, такие как микрофон и веб-камера, требующие одноразовой.
Беспроводной доступ в Интернет в полной мере раскрывает функционал и достоинства мобильного ноутбука. Пользоваться ноутбуком с Windows на борту – сплошное удовольствие, если он более-менее качественный, а операционная система как можно.
Источник
Компьютер перезагружается при загрузке Windows
Если вы включаете компьютер, а он внезапно перезагружается, едва успев показать стартовый экран Windows — это не очень приятно. Если такое происходит постоянно или ваш ПК вообще отказывается грузиться как надо, нужно срочно предпринимать действия по «лечению». Основная проблема заключается в том, что компьютер может так себя вести по самым разным причинам.
Сразу и однозначно точно понять, где кроется источник таких «лагов» — трудно. Но есть несколько наиболее вероятных вариантов, которые стоит проверить в первую очередь. Это:
А теперь рассмотрим все варианты отдельно, начав с компонентов самой Windows.
Перезагрузки по причине сбоя в ОС
Если ваш ПК начал постоянно совершать рестарт при запуске, стоит обратиться к загрузочному диску с операционной системой. Если такого у вас нет, его всегда можно одолжить у знакомых или скачать в Интернете официальную пробную версию Windows и записать на чистую болванку DVD.
Итак, диск есть, а компьютер по-прежнему перезагружается сразу после экрана приветствия Windows. Задача: загрузиться с DVD-диска и проделать кое-какие операции. Стоит отметить, что если компьютер то и дело перезагружается, этот способ надо опробовать в первую очередь, но вот помогает он не слишком часто. В любом случае попытаться следует, особенно если диск под рукой.
Для запуска с DVD при первом же экране загрузки (где появляется информация о материнской плате, жестких дисках и объемах ОЗУ) нажмите клавишу F12. В большинстве компьютеров и ноутбуков она выводит экран приоритета загрузки, где нужно выбрать диск с Windows (или флешку, если вы записали систему на USB-накопитель).
При загрузке ОС с носителя на первом же экране будет кнопка «Восстановление».
На нее и нужно нажать. Если появится вопрос о переназначении букв дисков, отвечайте утвердительно, а после выберите из выпавшего списка вашу версию установленной Windows.
На картинке только пример. Ваш компьютер отобразит эту информацию немного иначе.
На следующем экране нужно выбрать пункт «Восстановление запуска» и просто ждать, когда умная Windows 7 самостоятельно изучит возможные варианты исправления ошибок при загрузке.
Может помочь, а может и нет. Если не помогло, есть еще один вариант. Проделайте предыдущие шаги, только на этот раз используйте пункт «Командная строка» (тот, что внизу).
В зависимости от того, на каком диске расположена ваша установленная Windows, введите эту букву с двоеточием и нажмите клавишу Enter (C: — для диска C). Далее используйте по порядку команды:
Перезагрузитесь. При очередной загрузке все должно быть ОК. Если нет, то компьютер перезагружается совсем не из-за операционной системы.
Поиск других причин
Если ПК перезагружается при запуске ОС и делает это постоянно, первым делом стоит подумать о пресловутом перегреве. Все-таки компьютер тоже требует ухода и без должной заботы рано или поздно начнет давать сбои. Как минимум, стоит почистить его от пыли, поменять термопасту на процессоре, обратить внимание на то, хорошо ли вращаются кулеры. Может быть, их стоит заменить на новые или хотя бы поменять в них масло.
Не надо забывать и о видеокарте. В ней тоже есть свой процессор и радиатор. Первый может иметь пересохшую термопасту, а второй забиться пылью. Кулер на карточке тоже может остановиться.
Кстати: задумайтесь над тем, как расположен ваш системный блок. Если он возле горячей батареи или фактически находится в закрытом пространстве компьютерного стола, то это тоже может быть причиной перегрева.
Перегрев может происходить и в блоке питания. Его самостоятельно лучше не разбирать, а отнести в ремонт. Неисправный лучше заменить на новый соответствующей мощности. Наконец, если ПК начал произвольно запускать рестарт буквально вчера-сегодня после установки нового жесткого диска или видеокарты или даже принтера — попробуйте отключить это оборудование и включить компьютер без него.
Источник
Компьютер перезагружается при загрузке Windows 7
Реанимируем запуск
Если компьютер сам перезагружается, возможно, проблема в загрузчике. Выйти из ситуации, можно автоматически восстановив запуск. Чтобы осуществить эту процедуру, понадобится цифровой носитель с загрузочными данными. При этом необязательно использовать версию ПО, которая установлена на компьютере. Система самостоятельно выберет нужные параметры. Делается это так:
Важно! Если комп перезагружается сам, это самый доступный, но малоэффективный способ решения проблемы. Поэтому не стоит слишком рассчитывать на положительный результат.
Исправляем повреждения реестра
Реестр – это несколько разделов в операционной системе компьютера, где хранятся учётные записи, конфигурации ОС и другие сведения необходимые для бесперебойной работы компьютера. Учитывая, что реестр, это база данных свободного доступа, изменять конфигурацию на правах администратора может кто угодно, в том числе и вредоносное ПО. Это может стать причиной того, что перезагружается компьютер или Windows 7 не загружается после обновления. Решение проблемы кроется в восстановлении повреждённых разделов реестра. Сделать это можно выбрав в меню запуска пункт «Восстановление системы». Эта процедура откатит систему назад, когда проблем с загрузкой не возникало.
Существует и другой способ. Им можно воспользоваться в том случае, когда возможность автовосстановления отключено пользователем. В этом поможет встроенное приложение для восстановления реестра. Файл называется Regedit. Вот как он работает:
Аналогичными свойствами обладает системный файл RegBack. Здесь хранятся копии файлов реестра. Обновляется резерв через каждые десять дней.
Важно! Открыть эту папку из установленной версии Windows невозможно, система блокирует доступ. Потому нужно загрузить аналогичное ПО с другого носителя.
Чтобы получить доступ к папке, необходимо открыть путь C-Windows-Sistem 32-Config. Здесь будут расположены несколько файлов, среди которых находится и интересующая папка.
Для восстановления разделов реестра, нужно содержимое папки RegBack скопировать в раздел Config. Затем систему требуется перезагрузить. После этого поиск обновлений бесконечно в Windows 7 должен прекратиться.
Для восстановления разделов реестра, нужно содержимое папки RegBack скопировать в раздел Config
Другие варианты
Если компьютер перезагружается при включении, можно решить проблему и другими способами.
Избавиться от автоматической перезагрузки. Продукты Майкрософт от седьмой версии и выше имеют свойство перезагружаться при любых системных неполадках. При этом поводом служит даже незначительный сбой в работе системы. Для исправления ситуации, можно отключить автоматическую перезагрузку Windows 7. Сделать это можно так:
Перейти в безопасный режим. Если при загрузке синий экран в Windows 7 или компьютер постоянно перезагружается можно попробовать этот способ. При загрузке ОС нажимаете F8 и компьютер переходит в безопасный режим. Это означает, что загружаются только программы и драйвера необходимые для работы.
Если при переходе в безопасный режим на мониторе появился рабочий стол, то имеет смысл удалить недавно установленные программы или приложения.
Скорее всего, в них кроется причина некорректной работы «железа».
Проверить на вирусы. Чёрный экран в Windows 7 может быть вызван вредоносным ПО. Чтобы узнать это наверняка рекомендуется открыть диспетчер задач и изучить запущенные процессы. В первую очередь интересует explorer.exe. Если процесс не обнаружен, его нужно внести вручную, открыв раздел новых задач. После этого, вводим команду Hkey_Local_Machine/Software/Microsoft/WindowsNT/Curentversion/WinLogon. Затем в раздел Shell повторно вводится explorer.exe. Если вы обнаружите здесь другую информацию, её следует немедленно удалить.
Если ни один из предложенных вариантов не помогает и ноутбук перезагружается при включении, то можно попробовать заново ввести ключ активации или переустановить винду. Теперь вы знаете, что делать если Windows 7 перезагружается при загрузке.
Источник
Windows 7 перезагружается после загрузки рабочего стола
Технологии шагнули очень далеко вперед
При загрузке виндовс перезагружается
При загрузке виндовс перезагружается
Автоматическое восстановление запуска Windows 7
Это, пожалуй, самый простой из способов, который следует попробовать, когда Windows 7 при загрузке перезагружается. Однако, к сожалению, этот способ редко помогает.
Итак, вам пригодится установочный диск или загрузочная флешка с Windows 7 — не обязательно те же самые, с которых вы устанавливали операционную систему на компьютер.
Загрузитесь с этого накопителя и, выбрав язык, на экране с кнопкой «Установить» нажмите по ссылке «Восстановление системы». Если после этого появится окно с вопросом «Would you like to remap the drive letters to match the mappings from the target operating system?» (Хотите ли вы, чтобы буквы дисков были переназначены в соответствии с назначением в целевой операционной системе), ответьте «Да». Особенно это пригодится, если этот способ не поможет и вы будете использовать второй из описанных в этой статье.
Также вам будет предложено выбрать копию Windows 7 для восстановления: выберите и нажмите «Далее».
Появится окно средств восстановления. Верхний пункт будет гласить «Восстановление запуска» (Startup Repair) — эта функция позволяет автоматически исправить наиболее типичные ошибки, мешающие Windows нормально запускаться. Нажмите по этой ссылке — после этого останется только ждать. Если в результате вы увидите сообщение о том, что проблем с запуском не найдено, нажмите кнопку «Отмена» или «Cancel», будем пробовать второй способ.
Решение проблемой с перезагрузкой восстановлением реестра
В окне средств восстановления, которое было запущено в предыдущем способе, запустите командную строку. Также вы можете (если не использовали первый способ) запустить безопасный режим Windows 7 с поддержкой командной строки — в этом случае, никакой диск не понадобится.
Важно: все нижеописанное я не рекомендую использовать начинающим пользователям. Остальным — на свой страх и риск.
Примечание: обратите внимание, что при последующих действиях, буква системного раздела диска на вашем компьютере может быть не C:, в этом случае используйте назначенную.
В командной строке введите C: и нажмите Enter (или другую букву диска с двоеточием — буква диска отображается при выборе ОС для восстановления, если вы используете диск или флешку с дистрибутивом ОС. При использовании безопасного режима, если я не ошибаюсь, системный диск будет под буквой C:).
Введите по порядку команды, подтверждая их выполнение там, где требуется:
Исправление автоматической перезагрузки Windows 7
Обратите внимание на две точки в последней команде — они обязательны. На всякий случай, о том, что делают эти команды: сначала мы заходим в папку system32config, затем создаем папку backup, в которую копируем все файлы из config — сохраняем резервную копию. После этого переходим в папку RegBack, в которой сохранена предыдущая версия реестра Windows 7 и копируем файлы оттуда вместо тех, что используются на данный момент системой.
По завершении этого, перезагрузите компьютер — скорее всего, теперь он загрузится нормально. Если этот способ не помог, то даже и не знаю, что еще посоветовать. Попробуйте прочесть статью Не запускается Windows 7.
Windows постоянно перезагружается: что делать?
Самой неприятной проблемой неопытного пользователя операционной системы Windows считается неполадка с перезагрузкой. Суть проблемы заключается в том, что юзер не может нормально работать на компьютере, играть, смотреть видеоролики или посещать социальные сети из-за постоянной перезагрузки ОС. Рассмотрим более детально, как можно решить проблему, когда Windows постоянно перезагружается.
Обратим внимание, что основной причиной такого явления может быть банальная потеря важных файлов системы. Это происходит по вине пользователя или вирусов, хотя, последние тоже появляются в системе не сами по себе. Для того, чтобы вернуть рабочее состояние системе, необходимо запустить восстановление системы или просто переустановить её.
Рассмотрим более подробно ситуацию с постоянной перезагрузкой на примерах разных версий.
Причиной бесконечной (циклической) перезагрузки системы может являться как вирус, так и проблема на аппаратном уровне.
Если проблема в вирусе:
Если вирусы все удалились или в безопасном режиме загрузка не закончилась, а наоборот продолжается, значит проблема с аппаратной частью, в частности с загрузочным сектором жёсткого диска.
Если он повреждён, система попросту не находит файлы загрузки и продолжает перезагружаться до тех пор, пока не найдёт. Есть несколько вариантов решения этой проблемы:
Другими вариантами, которые влияют на корректность загрузки ОС могут быть:
Если загрузиться в безопасном режиме получается, то первые три пункта решаются самостоятельно пользователем. Для этого нужно, в случае, с видеокартой – переустановить драйвера. Вариант неисправности оперативки решается проверкой программы MemTest86+, которая покажет, можно ли дальше использовать вашу(-и) планку(-и) оперативной памяти. Сбой БИОСа решается выниманием батарейки из системного блока. Она похожа на маленькую копейку.
Это создаст автоматический сброс пользовательских настроек и БИОС вернётся в исходное состояние. В случае пыли и перегрева – если вы не разбираетесь как чистить компьютер или менять термопасту, лучше обратиться к специалисту, который сделает всё аккуратно и без вреда для вашего компьютера.
Windows 8|8.1 перезагружается сама по себе
В общем-то, проблемы более свежей версии ОС, так же, как и в «семёрке» никуда не делись. Система может самостоятельно перезагружаться сама по себе по нескольким причинам:
В первом случае, конечно же, пользователя должны предупреждать, что сейчас будет происходить переустановка обновлений, но, иногда, пользователь просто может не заметить этого сообщения, а система уже начинает перезагрузку. В результате могут быть потерянными важные документы или сорваны онлайн-конференции. Нужно внимательно следить за уведомлениями в Windows 8|8.1, чтобы избежать этой проблемы.
В случае вируса, воспользуйтесь советом из предыдущего подпункта про Windows 7. Если система загружается нормально и без использования безопасного режима, то успейте до следующей «перезагрузки» сделать сканирование системы Cureit!-программой. Обычно, это помогает с первого раза, но могут потребоваться несколько проверок.
Третий пункт решается точно так же, как и в случае с Windows 7. При сложных ситуациях с памятью компьютера, лучше не медлить и обратиться к специалисту, а также быть готовым на покупку нового жёсткого диска или планки оперативы.
Windows 10 перезагружается при выключении
Проблемы с этой системой встречаются очень часто, но они редко перетекают в бесконечные повторы. Часто может пропадать панель меню, не запускаться «Пуск» или «Поиск», но это всё временные явления, которые решаются перезагрузкой и последующей установкой обновлений.
Что же делать, если «десятка» начинает перезагружаться при выключении? Это может происходить по следующим причинам:
Первый пункт предполагает лишь терпение от пользователя, т.к. обновления будут устанавливаться, хотите вы этого или нет. В этой системе запрещено отключать обновления, т.к. она считается последней в своем роде и должна регулярно обновляться.
Второй пункт и третий пункт решается так же, как и в случае с Windows 7, а последний вариант немного поинтереснее.
Для того, что отключить обработку динамических процессорных тактов, нужно вызывать «Командную строку с правами Администратора» и ввести команду bcdedit /set disabledynamictick yes
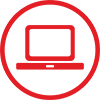
Ниже мы приводим некоторые подсказки по устранению части проблем, которые могут вызывать перезагрузку Windows во время установки. Однако, мы не несем ответственности за ваши действия. При возникновении сомнений в своих действиях — обратитесь за помощь. в сервисный центр.
Иногда пользователи сталкиваются с серьезной проблемой: при установке Windows ноутбук перезагружается. Если вам тоже не посчастливилось обнаружить неполадку такого рода на своем ноуте, то попробуйте применить указанные ниже рекомендации по устранению сбоя.
Перезагрузку могут вызывать и другие факторы, но указанные выше причины встречаются чаще всего, поэтому с ними и будем разбираться.
Сброс BIOS
Перезагрузите ноутбук и при запуске нажмите клавишу Delete (могут быть другие клавиши, например, Esc или F2), чтобы зайти в BIOS. Перейдите в раздел «Exit» и найдите пункт, позволяющий сбросить настройки до заводских – обычно он называется «Load Setup Defaults». Сбросьте параметры и выйдите из БИОСа с сохранением новой конфигурации, нажав F10, а затем «Y».
Есть менее радикальный вариант:
Чтобы запуститься с установочной флешки или диска, используйте Boot Menu, которое вызывается клавишей F11 (иногда Esc или другими клавишами, уточните для своей модели ноутбука).
Еще один вариант – обновить прошивку BIOS до последней версии. Посмотрите на сайте производителя материнской платы актуальную версию – если у вас стоит старая прошивка, то это может являться причиной возникновения некоторых проблем.
Не обновляйте BIOS самостоятельно, если никогда не делали этого раньше. Повреждение базовой системы ввода-вывода может вызвать серьезные неполадки в работе ноутбука, устранение которых потребует помощи специалистов.
Если откат до заводских настроек или обновление BIOS не помогают, и ноутбук все равно перезагружается сам, ищите причину сбоя в аппаратной составляющей устройства.
Windows циклически перезагружается при установке обновления. Как исправить?
Реанимируем запуск
Если компьютер сам перезагружается, возможно, проблема в загрузчике. Выйти из ситуации, можно автоматически восстановив запуск. Чтобы осуществить эту процедуру, понадобится цифровой носитель с загрузочными данными. При этом необязательно использовать версию ПО, которая установлена на компьютере. Система самостоятельно выберет нужные параметры. Делается это так:
Восстановить систему не сложно имея загрузочный диск
Важно! Если комп перезагружается сам, это самый доступный, но малоэффективный способ решения проблемы. Поэтому не стоит слишком рассчитывать на положительный результат.
Исправляем повреждения реестра
Реестр – это несколько разделов в операционной системе компьютера, где хранятся учётные записи, конфигурации ОС и другие сведения необходимые для бесперебойной работы компьютера. Учитывая, что реестр, это база данных свободного доступа, изменять конфигурацию на правах администратора может кто угодно, в том числе и вредоносное ПО. Это может стать причиной того, что перезагружается компьютер или Windows 7 не загружается после обновления. Решение проблемы кроется в восстановлении повреждённых разделов реестра. Сделать это можно выбрав в меню запуска пункт «Восстановление системы». Эта процедура откатит систему назад, когда проблем с загрузкой не возникало.
Если не помогает восстановление системы, можно поковыряться в реестре
Существует и другой способ. Им можно воспользоваться в том случае, когда возможность автовосстановления отключено пользователем. В этом поможет встроенное приложение для восстановления реестра. Файл называется Regedit. Вот как он работает:
Откроется окно «Экспорт реестра»
Аналогичными свойствами обладает системный файл RegBack. Здесь хранятся копии файлов реестра. Обновляется резерв через каждые десять дней.
Важно! Открыть эту папку из установленной версии Windows невозможно, система блокирует доступ. Потому нужно загрузить аналогичное ПО с другого носителя.
Чтобы получить доступ к папке, необходимо открыть путь C-Windows-Sistem 32-Config. Здесь будут расположены несколько файлов, среди которых находится и интересующая папка.
Чтобы получить доступ к папке, необходимо открыть путь C-Windows-Sistem 32-Config
Для восстановления разделов реестра, нужно содержимое папки RegBack скопировать в раздел Config. Затем систему требуется перезагрузить. После этого поиск обновлений бесконечно в Windows 7 должен прекратиться.
Для восстановления разделов реестра, нужно содержимое папки RegBack скопировать в раздел Config
Другие варианты
Если компьютер перезагружается при включении, можно решить проблему и другими способами.
Избавиться от автоматической перезагрузки. Продукты Майкрософт от седьмой версии и выше имеют свойство перезагружаться при любых системных неполадках. При этом поводом служит даже незначительный сбой в работе системы. Для исправления ситуации, можно отключить автоматическую перезагрузку Windows 7. Сделать это можно так:
Перейти в безопасный режим. Если при загрузке синий экран в Windows 7 или компьютер постоянно перезагружается можно попробовать этот способ. При загрузке ОС нажимаете F8 и компьютер переходит в безопасный режим. Это означает, что загружаются только программы и драйвера необходимые для работы.
Если при переходе в безопасный режим на мониторе появился рабочий стол, то имеет смысл удалить недавно установленные программы или приложения.
Скорее всего, в них кроется причина некорректной работы «железа».
Проверить на вирусы. Чёрный экран в Windows 7 может быть вызван вредоносным ПО. Чтобы узнать это наверняка рекомендуется открыть диспетчер задач и изучить запущенные процессы. В первую очередь интересует explorer.exe. Если процесс не обнаружен, его нужно внести вручную, открыв раздел новых задач. После этого, вводим команду Hkey_Local_Machine/Software/Microsoft/WindowsNT/Curentversion/WinLogon. Затем в раздел Shell повторно вводится explorer.exe. Если вы обнаружите здесь другую информацию, её следует немедленно удалить.
Если ни один из предложенных вариантов не помогает и ноутбук перезагружается при включении, то можно попробовать заново ввести ключ активации или переустановить винду. Теперь вы знаете, что делать если Windows 7 перезагружается при загрузке.
Перезагрузки по причине сбоя в ОС
Если ваш ПК начал постоянно совершать рестарт при запуске, стоит обратиться к загрузочному диску с операционной системой. Если такого у вас нет, его всегда можно одолжить у знакомых или скачать в Интернете официальную пробную версию Windows и записать на чистую болванку DVD.
Итак, диск есть, а компьютер по-прежнему перезагружается сразу после экрана приветствия Windows. Задача: загрузиться с DVD-диска и проделать кое-какие операции. Стоит отметить, что если компьютер то и дело перезагружается, этот способ надо опробовать в первую очередь, но вот помогает он не слишком часто. В любом случае попытаться следует, особенно если диск под рукой.
Для запуска с DVD при первом же экране загрузки (где появляется информация о материнской плате, жестких дисках и объемах ОЗУ) нажмите клавишу F12. В большинстве компьютеров и ноутбуков она выводит экран приоритета загрузки, где нужно выбрать диск с Windows (или флешку, если вы записали систему на USB-накопитель).
При загрузке ОС с носителя на первом же экране будет кнопка «Восстановление».
На нее и нужно нажать. Если появится вопрос о переназначении букв дисков, отвечайте утвердительно, а после выберите из выпавшего списка вашу версию установленной Windows.
На картинке только пример. Ваш компьютер отобразит эту информацию немного иначе.
На следующем экране нужно выбрать пункт «Восстановление запуска» и просто ждать, когда умная Windows 7 самостоятельно изучит возможные варианты исправления ошибок при загрузке.
Может помочь, а может и нет. Если не помогло, есть еще один вариант. Проделайте предыдущие шаги, только на этот раз используйте пункт «Командная строка» (тот, что внизу).
В зависимости от того, на каком диске расположена ваша установленная Windows, введите эту букву с двоеточием и нажмите клавишу Enter (C: — для диска C). Далее используйте по порядку команды:
Перезагрузитесь. При очередной загрузке все должно быть ОК. Если нет, то компьютер перезагружается совсем не из-за операционной системы.
Поиск других причин
Если ПК перезагружается при запуске ОС и делает это постоянно, первым делом стоит подумать о пресловутом перегреве. Все-таки компьютер тоже требует ухода и без должной заботы рано или поздно начнет давать сбои. Как минимум, стоит почистить его от пыли, поменять термопасту на процессоре, обратить внимание на то, хорошо ли вращаются кулеры. Может быть, их стоит заменить на новые или хотя бы поменять в них масло.
Не надо забывать и о видеокарте. В ней тоже есть свой процессор и радиатор. Первый может иметь пересохшую термопасту, а второй забиться пылью. Кулер на карточке тоже может остановиться.
Кстати: задумайтесь над тем, как расположен ваш системный блок. Если он возле горячей батареи или фактически находится в закрытом пространстве компьютерного стола, то это тоже может быть причиной перегрева.
Какие еще варианты? Первое, что можно сделать, если компьютер часто перезагружается при загрузке — проверить все контакты, провода, штекеры, разъемы. Мало ли — вдруг один из них неплотно прилегает. Причем речь идет и о разъемах на самом «железе» — материнской плате, например. Что-то при запуске может мешать нормальной загрузке системы.
Перегрев может происходить и в блоке питания. Его самостоятельно лучше не разбирать, а отнести в ремонт. Неисправный лучше заменить на новый соответствующей мощности. Наконец, если ПК начал произвольно запускать рестарт буквально вчера-сегодня после установки нового жесткого диска или видеокарты или даже принтера — попробуйте отключить это оборудование и включить компьютер без него.
Источник

В первых двух частях этого руководства будет рассказано о том, как исправить ошибку, если Windows 7 сама перезагружается после экрана приветствия безо всяких видимых причин — два разных способа. В третьей части поговорим еще об одном распространенном варианте: когда после установки обновлений компьютер перезагружается, а после этого снова пишет установка обновлений — и так бесконечно. Так что если у вас этот вариант, можете сразу перейти к третьей части. См. также: Windows 10 пишет Не удалось завершить обновления и перезагружается.
Автоматическое восстановление запуска Windows 7
Это, пожалуй, самый простой из способов, который следует попробовать, когда Windows 7 при загрузке перезагружается. Однако, к сожалению, этот способ редко помогает.
Итак, вам пригодится установочный диск или загрузочная флешка с Windows 7 — не обязательно те же самые, с которых вы устанавливали операционную систему на компьютер.
Загрузитесь с этого накопителя и, выбрав язык, на экране с кнопкой «Установить» нажмите по ссылке «Восстановление системы». Если после этого появится окно с вопросом «Would you like to remap the drive letters to match the mappings from the target operating system?» (Хотите ли вы, чтобы буквы дисков были переназначены в соответствии с назначением в целевой операционной системе), ответьте «Да». Особенно это пригодится, если этот способ не поможет и вы будете использовать второй из описанных в этой статье.
Также вам будет предложено выбрать копию Windows 7 для восстановления: выберите и нажмите «Далее».
Появится окно средств восстановления. Верхний пункт будет гласить «Восстановление запуска» (Startup Repair) — эта функция позволяет автоматически исправить наиболее типичные ошибки, мешающие Windows нормально запускаться. Нажмите по этой ссылке — после этого останется только ждать. Если в результате вы увидите сообщение о том, что проблем с запуском не найдено, нажмите кнопку «Отмена» или «Cancel», будем пробовать второй способ.
Решение проблемой с перезагрузкой восстановлением реестра
В окне средств восстановления, которое было запущено в предыдущем способе, запустите командную строку. Также вы можете (если не использовали первый способ) запустить безопасный режим Windows 7 с поддержкой командной строки — в этом случае, никакой диск не понадобится.
Важно: все нижеописанное я не рекомендую использовать начинающим пользователям. Остальным — на свой страх и риск.
Примечание: обратите внимание, что при последующих действиях, буква системного раздела диска на вашем компьютере может быть не C:, в этом случае используйте назначенную.
В командной строке введите C: и нажмите Enter (или другую букву диска с двоеточием — буква диска отображается при выборе ОС для восстановления, если вы используете диск или флешку с дистрибутивом ОС. При использовании безопасного режима, если я не ошибаюсь, системный диск будет под буквой C:).
Введите по порядку команды, подтверждая их выполнение там, где требуется:
CD windowssystem32config MD backup copy *.* backup CD RegBack copy *.* ..
Исправление автоматической перезагрузки Windows 7
Обратите внимание на две точки в последней команде — они обязательны. На всякий случай, о том, что делают эти команды: сначала мы заходим в папку system32config, затем создаем папку backup, в которую копируем все файлы из config — сохраняем резервную копию. После этого переходим в папку RegBack, в которой сохранена предыдущая версия реестра Windows 7 и копируем файлы оттуда вместо тех, что используются на данный момент системой.
По завершении этого, перезагрузите компьютер — скорее всего, теперь он загрузится нормально. Если этот способ не помог, то даже и не знаю, что еще посоветовать. Попробуйте прочесть статью Не запускается Windows 7.
Windows 7 бесконечно перезагружается после установки обновлений
Еще один вариант, который также достаточно распространен — после обновления Windows перезагружается, опять устанавливает обновления X из N, опять перезагрузка и так до бесконечности. В этом случае, попробуйте выполнить следующие действия:
- Зайдите в командную строку в восстановлении системы с загрузочного носителя или запустите безопасный режим с поддержкой командной строки (в предыдущих пунктах описано, как это сделать).
- Введите C: и нажмите Enter (если находитесь в режиме восстановления, буква диска может отличаться, если в безопасном режиме с поддержкой командной строки — так и будет C).
- Введите cd c:windowswinsxs и нажмите Enter.
- Введите del pending.xml и подтвердите удаление файла.
Это очистит список обновлений, ожидающих установки и Windows 7 после перезагрузки должен запуститься нормально.
Надеюсь, эта статья окажется полезной тем, кто столкнулся с описанной проблемой.
Небольшое отступление. Мы диагностируем, настраиваем и ремонтируем компьютеры в Москве и МО. Если вам нужна помощь мастера, вызывайте его — оформите заявку на сайте или позвоните по телефону. Все будет сделано в лучшем виде!
Если вы стали «счастливым» свидетелем бесконечных ребутов, настоятельно рекомендуем прочесть данный материал и действовать согласно методу отсечения хвоста: рано или поздно причина найдется. Более того, вы можете даже не подозревать о ее существовании. Как и о тысяче рублей, которые пару лет смирно лежит в одной из книг на полке. Но не будем отклоняться от темы и приступим.
Основные причины перезагрузки
Если выделить ключевые категории, то проблема бывает 3 типов:
- аппаратная;
- программная;
- BIOS.
Мы намеренно выделили микросхему BIOS в отдельный блок, поскольку она частенько заставляет даже бывалых пользователей ПК изрядно напрячься. О рядовых юзерах даже говорить не приходится — они вообще в обморок падают. Но если копнуть глубже, то ничего страшного в этом нет, надо лишь быть внимательнее.
К аппаратным причинам относится все подключаемое и периферийное оборудование из представленного:
- материнские платы;
- процессоры;
- видеокарты;
- оперативная память;
- блок питания;
- корпуса и проводка;
- жесткий диск;
- мышь, клавиатура, принтеры, веб-камеры.
Каждый пункт имеет несколько «козырей» в рукаве, о которых мы обязательно поговорим.
Программные причины не столь обширны, но все же:
- операционная система и ее отсутствие;
- проблемные обновления;
- конфликт драйверов;
- автозагрузка;
- вирусы.
Читать придется долго, разбираться — еще дольше. Но кому сейчас легко?
Аппаратные проблемы
В этом разделе будут подробно описаны все казусы сборки ПК, влияющие на стабильность его работы. Каждый компонент системы имеет минимум 2, а то и более потенциальных причины вызывать перезагрузку.
Чтобы разобраться было проще, каждая деталь будет выведена в отдельный пункт.
Материнская плата
Этот элемент настольного компьютера — настоящий кладезь потенциальных проблем при запуске. В качестве основных причин циклической перезагрузки выступают:
- Южный мост — микросхема, отвечающая за работу всех портов задней панели. Основная причина перезагрузки и дальнейшего выхода из строя кроется в перегреве чипа. В качестве варианта лечения попробуйте заменить термопасту (термопрокладку) под радиатором, или установить активный вентилятор;
- Северный мост (в современных ПК он встроен в сам процессор) — микросхема под сокетом ЦП, отвечающая за работу процессора, видеокарты, оперативной памяти, а также их разгон. Симптомы выхода из строя и лечения аналогичны южному;
- Микросхема BIOS — скромная незаметная схемка, хранящая абсолютно всю информацию о подключенных компонентах к материнской плате. Перезагрузка возможна при неудачной перепрошивке BIOS, севшей батарее (большая таблетка с маркировкой CR2032) или повреждении дорожек на текстолите;
- Конденсаторы — накапливают, хранят и отдают заряд, используются по разным направлениям, если не вдаваться в подробности. Имеют вид бочонка с крестовидной «головой». Если такой вздуется или взорвется, питание будет крайне нестабильным, а циклические перезагрузки выльются в короткое замыкание. Либо менять на новые с аналогичными характеристиками, либо покупать новую плату;
- Дорожки, контактные площадки — мельчайшие элементы платы, которые легко повреждаются по неосторожности. Если контактную площадку «коротит», значит сборка компьютера произведена с ошибкой. Внимательно посмотрите, чтобы плата никак не примыкала к корпусу и не контактировала с металлом напрямую — только через проставки из диэлектрика.
Отдельно стоит упомянуть разъемы. Некоторые горе-сборщики решают воткнуть кабель в разъем силой в надежде, что он будет лучше передавать сигнал. В основном страдают USB-порты, VGA, DVI и SATA. Хотя известны случаи насильного подключения питания для материнской платы (20+4 pin) со смещением в 2 pin. Даже можете в интернете посмотреть. Подобный вандализм кого угодно заставить коротить и перезагружаться.
Процессор
Каким образом этот элемент ПК может влиять на перезагрузку? Самым прямым — перегревом. Все современные чипы с начала 2000-х годов получили удобную систему защиты от перегрева, которая называется троттлинг. Когда он включается, процессор существенно снижает частоты, чтобы хоть как-то остыть до рекомендуемых температур, а затем заработать в штатном режиме.
Помогают в этом 3 термоприемника:
- вентилятор системы охлаждения;
- термопаста между крышкой процессора и радиатором кулера;
- термоинтерфейс между кристаллом чипа и его крышкой.
Если корпус редко чистится, внутри скапливается огромное количество пыли и грязи. Все это чуть ли не впрессовывается между ребер радиатора, создавая подобие шубы. В итоге эффективность охлаждения падает, вентилятор нередко выходит из строя, а процессор перегревается. Пользователь же наблюдает циклическую перезагрузку до тех пор, пока чип не остынет.
Чтобы избавиться от проблемы — прочистите корпус, замените термопасту и используйте хороший процессорный кулер. Чтобы узнать теплопакет вашей модели ЦП, откройте свойства Windows, узнайте модель камня и поищите информацию в интернете.
Например:
- AMD Ryzen 3 1200. Теплопакет — 65 Вт. Оптимальная мощность охлаждения — 70-95 Вт;
- Intel Core i7 2600k. Теплопакет — 95 Вт. Оптимальная мощность охлаждения — 110-130 Вт.
Если собрались разгонять процессор — добавьте к вышеуказанному показателю еще 10-20%. При этом настоятельно не рекомендуем использовать дешевую термопасту, материнские платы с питанием 24+4 pin и цепями питания без радиаторов. Пощадите железо и свой бюджет.
Также отметим, что плохо закрепленный кулер неспособен качественно охлаждать процессор.
Видеокарта
Надо сказать, что симптомы перезагрузки от данного компонента ПК такие же, как и от процессора:
- перегрев;
- попытка снизить частоты;
- уход в защиту при чрезмерных нагрузках;
- система охлаждения не справляется с разгоном.
Но есть и дополнительные причины:
- Первая — разъем PCI-Express, в который вставляется карта. Перезагрузку может вызвать банальная пыль между контактами;
- Вторая — пробой на цепях питания, который также может заставить систему уйти в «цикл». Хотя чаще карта просто не стартует, а встроенный динамик BIOS сигнализирует об ошибке;
- Третья — заводской брак. Если есть возможность вернуть карту по гарантии — сделайте это;
- Четвертая — отказ драйвера. Это скорее системная и программная ошибка, а потому удалите все имеющиеся видеодрайверы с ПК и установите «самые актуальные» для вашей карты. Качать необходимо ТОЛЬКО с официального сайта и без приставки BETA (тестовые);
- Пятая — неудачная попытка прошить BIOS. Проблема очень актуальна для вторичного рынка, поскольку внезапный скачок майнинга криптовалют с помощью видеокарт заставил пользователей выжимать из ускорителя все соки. Будьте очень внимательны при покупке Б/У карты, а также не забудьте дополнительно обслужить устройство, заменив термопасту и прокладки. Финальный штрих — восстановление заводского BIOS, который ищется на официальных сайтах производителя GPU.
Оперативная память
Данный компонент персонального компьютера, пожалуй, представляет наибольший интерес в качестве источника циклических перезагрузок. Если в материнской плате всего 2 места под DDR и 1 планка — проблем обычно никаких. В крайнем случае модуль окажется бракованным и система не стартует. Но не все так просто:
- Несовместимость. В попытке одновременно использовать память от разных производителей с разными частотами, таймингами и объемом памяти нередко натыкаешься на конфликт оборудования, хотя по отдельности обе подходят. Вывод: набирайте объем одной планкой либо приобретайте набор из 2 модулей DDR одного производителя, одной серии, одной партии;
- Нежелание работать в двухканальном режиме. Далеко не вся память поддерживает этот режим, так что уточняйте данный момент перед покупкой и смотрите пункт 1;
- Бракованный модуль — без комментариев;
- Серверная память. В попытке нажиться некоторые продавцы под видом настольной DDR-памяти предлагают модули, снятые с серверов. Отличие в том, что серверная имеет встроенную коррекцию ошибок (ECC) и не работает с большинством потребительских процессоров. Хотя разъем подключения идентичный. Внимательно подбирайте товар на вторичном рынке;
- Неудачный разгон с превышением допустимого вольтажа. Вы можете в прямом смысле сжечь модуль, подав на него слишком высокое напряжение. А бонусом получите перезагрузки, нестабильность и скорую кончину дорогостоящей памяти.
Пыль в разъеме — классический пример, который стоит проверить в первую очередь.
Финальный штрих — попытка использовать на одной материнской плате память двух поколений (например, DDR2 и DDR3). Такие версии МП называются «переходными» и действительно поддерживают 2 типа памяти, но пользоваться можно либо тем, либо другим. Иначе — беда.
Блок питания
Этот компонент не столь популярен, как все вышеперечисленные, но проблемы вызывает частенько. А причины такие:
- Недостаток мощности. Если БП рассчитан на 300 Вт, а компьютер под нагрузкой потребляет 350 и более, блок начнет элементарно перегреваться и заставлять ПК перезагружаться по причине срабатывания защиты;
- Высохшие или вздутые конденсаторы. Такое происходит либо от длительного использования, либо от перегрева элементной базы;
- Отсутствие элементарной защиты от КЗ, перепадов и так далее. В сочетании с дешевыми материнскими платами эффект просто огненный (во всех смыслах).
Не рекомендуем покупать БП в комплекте с корпусом и имеющие сертификат качества ниже 80 Plus.
Периферийные устройства и оргтехника
Мы не стали выделять в отдельную категорию мыши, клавиатуры, веб-камеры, принтеры, сканеры и прочее оборудование. Если при подключении чего-либо компьютер начинает себя странно вести и регулярно перезагружаться — причина в периферии:
- дешевый ширпотреб из Китая, созданный на коленке и не имеющий минимальной защиты от замыканий;
- деформированный разъем USB, PS/2 (внимательно смотрите на порт периферии, прежде чем подключать);
- вместо «начинки» в мышке или флешке нет ничего + какой-то грузик для утяжеления (примеров в интернете масса);
- оборудование сильно повреждено, или кто-то до вас с силой дернул устройство, выломав порт в материнской плате;
- устройство залили водой или другой жидкостью;
- при установке драйверов на периферию возникли проблемы (китайский драйвер, написанный как попало, нет цифровой подписи, конфликт со стандартными приложениями).
В особо изощренных случаях пользователь может вогнать USB-мышь в HDMI или Ethernet-порт на задней панели материнской платы. В таких случаях перезагрузка — лишь малая доля веселья. Система может сгореть от замыкания контактов, а заодно унесет с собой все подключенные к материнской плате компоненты кроме блока питания.
Халатная сборка и ее последствия
Данная тема — непаханое поле для выявления и ликвидации перезагрузок разной степени цикличности. Причина всегда одна — некомпетентный сборщик и незнание элементарных законов радиотехники.
Если компьютер перезагружается, то ноги растут чаще всего отсюда:
- материнская плата частично или полностью прижата к корпусу и контактирует пайкой с металлом, вызывая короткое замыкание (об том уже было написано выше, вдруг пропустили);
- кабели и шлейфы подключены недостаточно плотно, не подключены вовсе или деформированы;
- на видеокарту, материнскую плату и жесткий диск не подается дополнительное питание;
- блок питания не имеет даже минимального запаса по мощности;
- сборщик забыл выставить правильные значения для каждого компонента в BIOS;
- комплектующие были разогнаны в BIOS без знания принципов оверклокинга.
Проводка играет ключевую роль при сборке. Если у вас что-то не подключается, не вставляется или не дотягивается — не используйте силу. Внимательно осмотрите разъемы, проверьте, не загнуты ли ножки и контакты. Сборку компьютера рекомендуем производить в перчатках из натуральных материалов, которые не провоцируют статический ток. Также настоятельно рекомендуем вставлять батарейку BIOS уже после того, как завершены все работы по сборке ПК и укладке кабелей.
БИОС
Микрокод BIOS, запускаемый с отдельной микросхемы (у нее даже питание индивидуальное), отвечает за функциональность вашего компьютера. Иными словами: если в BIOS не заложена поддержка определенных процессоров, модулей оперативной памяти, дисков и функций, никакая переустановка Windows вам не поможет. Также в BIOS сохраняются все актуальные частоты комплектующих (процессор, GPU, память), системные время и дата, актуальные предустановки и информация о работоспособности железа.
Старт любого ПК выглядит следующим образом:
- запуск с кнопки (классический вариант);
- активация BIOS и сканирование всех комплектующих на исправность (проверка пост-кодов);
- одиночный писк системного динамика, если все в порядке;
- запуск HDD/DVD-ROM/флешки с операционной системой;
- включение всех остальных комплектующих и периферийных устройств.
Если вы наблюдаете систематическую перезагрузку ПК, при этом динамик издает многократный писк, проблема кроется в следующем:
- Версия BIOS не соответствует установленным комплектующим. Допустим, материнская плата на чипсете B350 (AMD) поддерживает процессоры Ryzen второго поколения (Ryzen 5 2600), но для этого ей надо обновить программный код, для чего используется любой процессор Ryzen первого поколения;
- Частоты комплектующих сильно задраны вверх и компьютер уходит в защиту, чтобы железо не перегрелось;
- BIOS не хочет «дружить» с подключенным оборудованием (частая ситуация для комплектующих с AliExpress);
- Проблемы на аппаратном уровне (считайте количество и интенсивность писков при включении, узнавайте производителя BIOS своей материнской платы и устраняйте соответствующую ошибку);
- BIOS обновился с ошибкой или скачан с непроверенного источника;
- Микрокод модифицирован и работает нестабильно.
Программные проблемы
Программный код, еще и в неумелых руках, способен горы свернуть. Или шею вашему компьютеру. Зачастую ошибки ОС и драйверов, а также собственная неосведомленность ломают компьютер ничуть не хуже перепада напряжения, перегрева и короткого замыкания.
Представляем вам ключевые причины циклических перезагрузок, на которые стоит обратить внимание:
- Обновления для Windows;
- Вирусы;
- Автозагрузка;
- Драйверы подключаемых устройств;
- Неправильно установленная ОС.
Обновления
Если у вас установлена Windows 7 или 10, то наблюдать циклическую перезагрузку при каждом обновлении — привычное занятие. Да, это сарказм, но ситуация такова, что производители ПО все сильнее «нажимают» на пользователей и буквально заставляют их покупать новые ПК, ноутбуки и комплектующие. Устаревшее железо банально не поддерживается. Законы рынка, ничего личного.
Наиболее проблемные обновления имеют следующую маркировку:
- KB4088881;
- KB4088875;
- KB2952664;
- KB4093118;
- KB4091290;
- КВ2952664;
- КВ4103718;
- КВ971033;
- КВ958488.
Наблюдать их можно в меню «программы и компоненты» (Пуск —> Панель управления —> Программы и Компоненты). Нашли подозрительно похожее обновление? Отключите сетевой кабель и удалите его из системы. Затем перезагрузите ПК и подключите кабель заново. Полный список обновлений можно почерпнуть на профильных форумах.
Вирусы
С этой проблемой не понаслышке знаком каждый второй владелец ПК на Windows, т. к. для Linux и MacOS вирусов просто нет (вернее, есть, но их по пальцам руки пересчитать можно).
Если вы думаете, что это троянское ПО или что-то похожее, действуйте следующим образом:
- скачайте бесплатную программу Dr.Web CureIt;
- перезагрузитесь в безопасный режим (нажимайте F8 до тех пор, пока на экране не появятся варианты загрузки);
- установите программу, проведите тщательную проверку файлов и удалите подозрительные объекты;
- повторно перезагрузитесь в безопасном режиме;
- проверьте диск собственным антивирусом (если его нет — очень плохо).
Загрузитесь в обычном режиме. Если проблема ушла — все сделано верно. На всякий случай создайте контрольную точку восстановления системы и обновляйте ее хотя бы раз в месяц при условии, что компьютер работает нормально. Так будет гораздо проще «откатиться», если ОС начнет сбоить и перезагружаться по любому поводу.
Автозагрузка
Для тех, кто не привык читать мелкий шрифт при установке программ, у нас есть плохая новость — это безрассудно, а местами небезопасно. В лучшем случае на ваш ПК установятся:
- Яндекс.Браузер и менеджер браузеров;
- все сервисы от Mail.Ru;
- программы-майнеры;
- бесполезные игры от Zynga;
- оптимизаторы;
- китайский софт в огромном количестве;
- встроенные в браузер баннеры, поп-апы, рекламные ссылки;
- неудаляемая реклама казино;
- и прочий хлам.
Большинство всего этого добра попадает в папку «Автозагрузка» и запускается сразу же при включении ПК. А теперь представьте, какая это нагрузка для процессора, диска, оперативной памяти и частично видеокарты? В большинстве случаев система банально не выдерживает и перезагружается. А иногда и несколько раз.
Чтобы хотя бы частично избавиться от лишнего мусора, загрузитесь в безопасном режиме, откройте диспетчер задач (CTRL+ALT+DEL), перейдите в раздел «Автозагрузка» и отключите абсолютно все приложения кроме сервисов Microsoft и антивируса. А далее зайдите в обычный режим работы (перезагрузка) и проверьте результат. Если система стала работать бодрее и вы ничего не потеряли в функционале, проблемное ПО можно удалять через «программы и компоненты».
Драйверы
Абсолютно все компоненты вашего ПК работают благодаря драйверам — специальным программам, которые позволяют ОС корректно работать с теми или иными комплектующими. В драйвере прописано, какие команды выполняет оборудование, на каких частотах работает, что умеет делать и за какие вычисления отвечает.
Если вы начали наблюдать циклическую перезагрузку после установки новой видеокарты, оперативной памяти или SSD (список железа можно продолжать долго), ищите проблему здесь:
- использован универсальный драйвер-пак из интернета, содержащий «битую» или устаревшую версию драйвера»;
- драйвер скачан с непонятного сайта с сомнительной репутацией;
- драйвер лишен цифровой подписи и не является безопасным в понимании Windows;
- предыдущая версия ПО не удалена с компьютера по невнимательности, или незнанию;
- в ПК используется оборудование от конкурента (те же видеокарты от Intel и AMD);
- рабочий драйвер удален по ошибке, а с ним и часть системных файлов.
Неправильно установленная ОС
Сколько же «Кулибиных» на отечественном пространстве. И все знают, как правильно устанавливать Windows, что для этого надо и как заставить старый компьютер работать со скоростью пули. Но на практике имеем безумно тормозящий ПК, который всем своим видом говорит «Убей». И причины тому следующие:
- на один жесткий диск установлено 2 и даже 3 разных версий Windows;
- на разные диски установлена одна и та же ОС (если еще и разная разрядность — джекпот);
- ошибка при инсталляции (использование проблемного диска или флешки);
- образ ОС имеет вирусы или «дополнительное» ПО (антивирусы, драйверы, кодеки и иные программы, которых не должно быть в оригинальном пакете);
- неверно выбрана разрядность.
К слову о последнем пункте, который хоть и редко приводит к перезагрузкам, но сильно влияет на производительность. Если в вашем ПК установлено ДО 4 ГБ оперативной памяти — используйте ОС Windows разрядностью 32 бита. Если в системе 4 ГБ и БОЛЕЕ — установите 64-битную систему, или попросите знающего человека. С другой стороны, знающий ошибки не допустит.
Неочевидные причины перезагрузки
Думаете, мы описали все причины? Сильно заблуждаетесь. Среди менее распространенных можно выделить следующих кандидатов:
- перезагрузка при подаче нагрузки на видеокарту — проблема с центральным чипом (так называемый отвал), запыленный слот PCI-Express или модифицированный BIOS;
- скачки напряжения в сети и неспособность БП оперативно отсекать проблему;
- слетел драйвер оборудования по причине неудачного обновления;
- вы умудрились вставить провод, шлейф, кабель не в тот разъем (внимательно читайте надписи и инструкции);
- случайно закоротили контакты отверткой, винтом, другим металлическим предметом;
- синий экран смерти (BSOD). Читайте описание ошибки, ищите код типа 0х000000 (нужное значение можно увидеть на экране), исправляйте по подсказкам в интернете;
- источник бесперебойного питания вышел из строя и «шалит» с током;
- используется несколько звуковых плат, сетевых карт или плат видеозахвата;
- установка мощных комплектующих и запитывание заведомо слабым БП;
- сетевая плата вышла из строя (скачок напряжения, удар молнии, нарушение изоляции);
- домашние животные сделали свои грязные дела на системник (смешно и грустно одновременно);
- ПК установлен в помещении с повышенной влажностью;
- хладагент системы водного охлаждения протекает через помпу или радиатор.
Менее распространенных и того больше, но выявить их поможет только профессиональная диагностика.
Подведем итог
В этом обзоре перечислено по меньшей мере около 50 причин циклической перезагрузки ПК или ноутбука, что позволяет локализовать проблему с шансом до 99%. Как было написано выше, используйте метод отсекания хвоста, чтобы определить проблему.
Опытные мастера советуют начинать диагностику с подключения дополнительных модулей. Хотите проверить работоспособность железа? Найдите в интернете модель своей материнской платы, узнайте производителя и версию BIOS, а затем делайте следующее:
- полностью разберите компьютер;
- оставьте только материнскую плату, процессор, планку ОЗУ и видеокарту для вывода изображения (блок питания тоже);
- запустите систему отверткой или кнопкой на плате (в интернете есть подробная инструкция);
- считайте количество «пиков» встроенного спикера и сверяйте с показателями BIOS;
- поочередно подключайте периферийное оборудование и проверяйте реакцию (каждый новый модуль включается только в выключенном состоянии и попеременно).
С программными проблемами сложнее. Но если вы сделаете хотя бы первичную диагностику, специалистам будет гораздо легче устранить ошибку.
В целом рекомендуем следовать нашим советам и не экспериментировать с разгоном, драйверами и обновлениями, не имея соответствующего опыта. Удачи вам!
Если вы включаете компьютер, а он внезапно перезагружается, едва успев показать стартовый экран Windows — это не очень приятно. Если такое происходит постоянно или ваш ПК вообще отказывается грузиться как надо, нужно срочно предпринимать действия по «лечению». Основная проблема заключается в том, что компьютер может так себя вести по самым разным причинам.
Сразу и однозначно точно понять, где кроется источник таких «лагов» — трудно. Но есть несколько наиболее вероятных вариантов, которые стоит проверить в первую очередь. Это:
- перегрев по самым разным причинам;
- недавно установленное новое оборудование;
- слабый контакт разъемов и штекеров;
- проблемы в работе блока питания;
- сбои в ПО.
А теперь рассмотрим все варианты отдельно, начав с компонентов самой Windows.
Перезагрузки по причине сбоя в ОС
Если ваш ПК начал постоянно совершать рестарт при запуске, стоит обратиться к загрузочному диску с операционной системой. Если такого у вас нет, его всегда можно одолжить у знакомых или скачать в Интернете официальную пробную версию Windows и записать на чистую болванку DVD.
Итак, диск есть, а компьютер по-прежнему перезагружается сразу после экрана приветствия Windows. Задача: загрузиться с DVD-диска и проделать кое-какие операции. Стоит отметить, что если компьютер то и дело перезагружается, этот способ надо опробовать в первую очередь, но вот помогает он не слишком часто. В любом случае попытаться следует, особенно если диск под рукой.
Для запуска с DVD при первом же экране загрузки (где появляется информация о материнской плате, жестких дисках и объемах ОЗУ) нажмите клавишу F12. В большинстве компьютеров и ноутбуков она выводит экран приоритета загрузки, где нужно выбрать диск с Windows (или флешку, если вы записали систему на USB-накопитель).
При загрузке ОС с носителя на первом же экране будет кнопка «Восстановление».
На нее и нужно нажать. Если появится вопрос о переназначении букв дисков, отвечайте утвердительно, а после выберите из выпавшего списка вашу версию установленной Windows.
На картинке только пример. Ваш компьютер отобразит эту информацию немного иначе.
На следующем экране нужно выбрать пункт «Восстановление запуска» и просто ждать, когда умная Windows 7 самостоятельно изучит возможные варианты исправления ошибок при загрузке.
Может помочь, а может и нет. Если не помогло, есть еще один вариант. Проделайте предыдущие шаги, только на этот раз используйте пункт «Командная строка» (тот, что внизу).
В зависимости от того, на каком диске расположена ваша установленная Windows, введите эту букву с двоеточием и нажмите клавишу Enter (C: — для диска C). Далее используйте по порядку команды:
- CD windowssystem32config
- MD backup
- copy *.* backup
- CD RegBack
- copy *.* ..
Перезагрузитесь. При очередной загрузке все должно быть ОК. Если нет, то компьютер перезагружается совсем не из-за операционной системы.
Поиск других причин
Если ПК перезагружается при запуске ОС и делает это постоянно, первым делом стоит подумать о пресловутом перегреве. Все-таки компьютер тоже требует ухода и без должной заботы рано или поздно начнет давать сбои. Как минимум, стоит почистить его от пыли, поменять термопасту на процессоре, обратить внимание на то, хорошо ли вращаются кулеры. Может быть, их стоит заменить на новые или хотя бы поменять в них масло.
Не надо забывать и о видеокарте. В ней тоже есть свой процессор и радиатор. Первый может иметь пересохшую термопасту, а второй забиться пылью. Кулер на карточке тоже может остановиться.
Кстати: задумайтесь над тем, как расположен ваш системный блок. Если он возле горячей батареи или фактически находится в закрытом пространстве компьютерного стола, то это тоже может быть причиной перегрева.
Какие еще варианты? Первое, что можно сделать, если компьютер часто перезагружается при загрузке — проверить все контакты, провода, штекеры, разъемы. Мало ли — вдруг один из них неплотно прилегает. Причем речь идет и о разъемах на самом «железе» — материнской плате, например. Что-то при запуске может мешать нормальной загрузке системы. Приехали в столицу, и решили зацепиться за Москву, тогда вам нужен Московский диплом, а для этого нужно — купить диплом в Москве , с дипломом столичного учебного заведения, у вас гораздо больше шансов, найти хорошую работу!
Перегрев может происходить и в блоке питания. Его самостоятельно лучше не разбирать, а отнести в ремонт. Неисправный лучше заменить на новый соответствующей мощности. Наконец, если ПК начал произвольно запускать рестарт буквально вчера-сегодня после установки нового жесткого диска или видеокарты или даже принтера — попробуйте отключить это оборудование и включить компьютер без него.
Когда компьютер постоянно перезагружается при запуске, неопытные пользователи буквально впадают в ступор. Первая мысль, что «железо» нужно отдавать в мастерскую, где наверняка потребуют кругленькую сумму за ремонт. Однако такая неприятность может быть решена своими силами. Постоянный поиск обновлений или чёрный экран, ещё не повод списывать компьютер или ноутбук в утиль. Как же восстанавливается система? Рассмотрим на конкретных примерах.
Содержание
- Реанимируем запуск
- Исправляем повреждения реестра
- Другие варианты
Реанимируем запуск
Если компьютер сам перезагружается, возможно, проблема в загрузчике. Выйти из ситуации, можно автоматически восстановив запуск. Чтобы осуществить эту процедуру, понадобится цифровой носитель с загрузочными данными. При этом необязательно использовать версию ПО, которая установлена на компьютере. Система самостоятельно выберет нужные параметры. Делается это так:
- Загрузив компьютер с носителя, следует выбрать пункт «Восстановить систему». Возможно, что после этого появится диалоговое окно с непонятными надписями на английском языке. Пугаться не стоит, просто операционный диск предлагает вам переназначить индексы встроенных накопителей в соответствии с их целевым назначением. Поэтому смело кликайте по иконке YES.
Восстановить систему не сложно имея загрузочный диск
- После этого, откроется окно, предлагающее, определиться с копией ПО для восстановления. Сделав это, нажимаем NEXT.
- Затем появится окно с инструментами для восстановления. Здесь выбираем пункт Startup Repair и ждём пока система автоматически не найдёт и не исправит имеющиеся ошибки.
Важно! Если комп перезагружается сам, это самый доступный, но малоэффективный способ решения проблемы. Поэтому не стоит слишком рассчитывать на положительный результат.
Исправляем повреждения реестра
Реестр – это несколько разделов в операционной системе компьютера, где хранятся учётные записи, конфигурации ОС и другие сведения необходимые для бесперебойной работы компьютера. Учитывая, что реестр, это база данных свободного доступа, изменять конфигурацию на правах администратора может кто угодно, в том числе и вредоносное ПО. Это может стать причиной того, что перезагружается компьютер или Windows 7 не загружается после обновления. Решение проблемы кроется в восстановлении повреждённых разделов реестра. Сделать это можно выбрав в меню запуска пункт «Восстановление системы». Эта процедура откатит систему назад, когда проблем с загрузкой не возникало.
Существует и другой способ. Им можно воспользоваться в том случае, когда возможность автовосстановления отключено пользователем. В этом поможет встроенное приложение для восстановления реестра. Файл называется Regedit. Вот как он работает:
- В командной строке меню запуска набирается команда regedit.exe.
Программа regedit позволяет форматировать реестр - После открытия файла, нужно выбрать пункт «Экспорт».
После открытия файла, нужно выбрать пункт «Экспорт». - Откроется окно «Экспорт реестра». Здесь нужно выбрать тип файла (reg) и отметить пункт «Весь реестр».
Откроется окно «Экспорт реестра»
Аналогичными свойствами обладает системный файл RegBack. Здесь хранятся копии файлов реестра. Обновляется резерв через каждые десять дней.
Важно! Открыть эту папку из установленной версии Windows невозможно, система блокирует доступ. Потому нужно загрузить аналогичное ПО с другого носителя.
Чтобы получить доступ к папке, необходимо открыть путь C-Windows-Sistem 32-Config. Здесь будут расположены несколько файлов, среди которых находится и интересующая папка.
Для восстановления разделов реестра, нужно содержимое папки RegBack скопировать в раздел Config. Затем систему требуется перезагрузить. После этого поиск обновлений бесконечно в Windows 7 должен прекратиться.
Другие варианты
Если компьютер перезагружается при включении, можно решить проблему и другими способами.
Избавиться от автоматической перезагрузки. Продукты Майкрософт от седьмой версии и выше имеют свойство перезагружаться при любых системных неполадках. При этом поводом служит даже незначительный сбой в работе системы. Для исправления ситуации, можно отключить автоматическую перезагрузку Windows 7. Сделать это можно так:
- Правой клавишей мыши, кликаем иконку компьютер. Здесь нас интересует пункт «Свойства».
- В появившемся меню выбираем «Дополнительные параметры».
- Откроется контекстное меню, где в разделе «дополнительно», нужно выбрать пункт «Параметры».
- В открывшемся окне убираем отметку в параметре автоматической перезагрузки.
Перейти в безопасный режим. Если при загрузке синий экран в Windows 7 или компьютер постоянно перезагружается можно попробовать этот способ. При загрузке ОС нажимаете F8 и компьютер переходит в безопасный режим. Это означает, что загружаются только программы и драйвера необходимые для работы.
Если при переходе в безопасный режим на мониторе появился рабочий стол, то имеет смысл удалить недавно установленные программы или приложения.
Скорее всего, в них кроется причина некорректной работы «железа».
ПОСМОТРЕТЬ ВИДЕО
Проверить на вирусы. Чёрный экран в Windows 7 может быть вызван вредоносным ПО. Чтобы узнать это наверняка рекомендуется открыть диспетчер задач и изучить запущенные процессы. В первую очередь интересует explorer.exe. Если процесс не обнаружен, его нужно внести вручную, открыв раздел новых задач. После этого, вводим команду Hkey_Local_Machine/Software/Microsoft/WindowsNT/Curentversion/WinLogon. Затем в раздел Shell повторно вводится explorer.exe. Если вы обнаружите здесь другую информацию, её следует немедленно удалить.
Если ни один из предложенных вариантов не помогает и ноутбук перезагружается при включении, то можно попробовать заново ввести ключ активации или переустановить винду. Теперь вы знаете, что делать если Windows 7 перезагружается при загрузке.