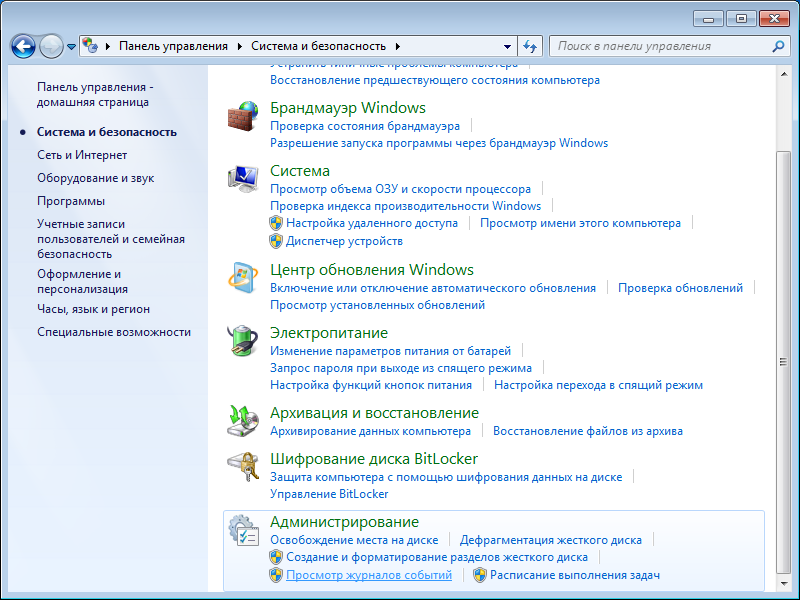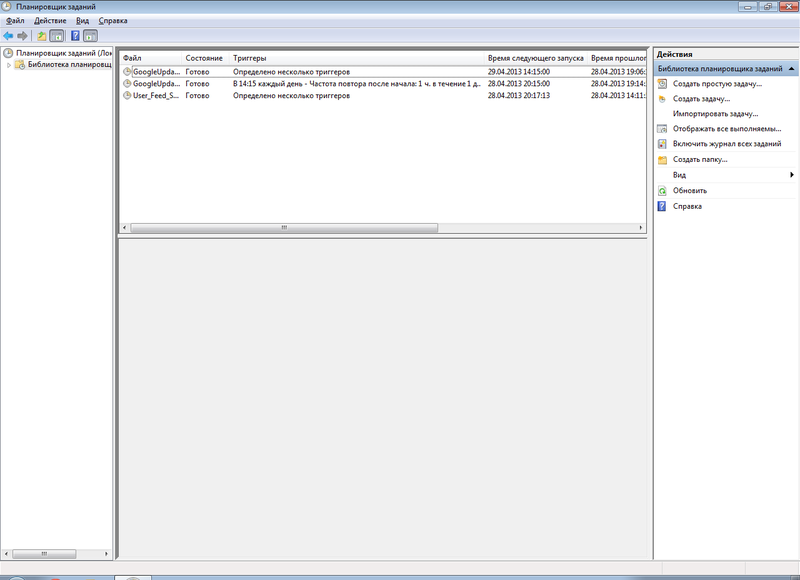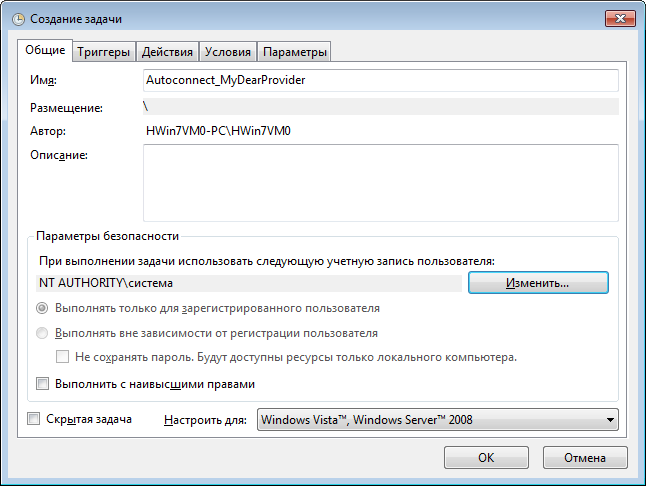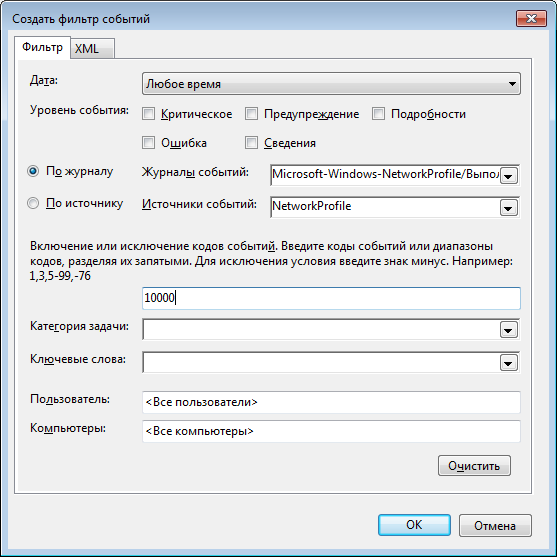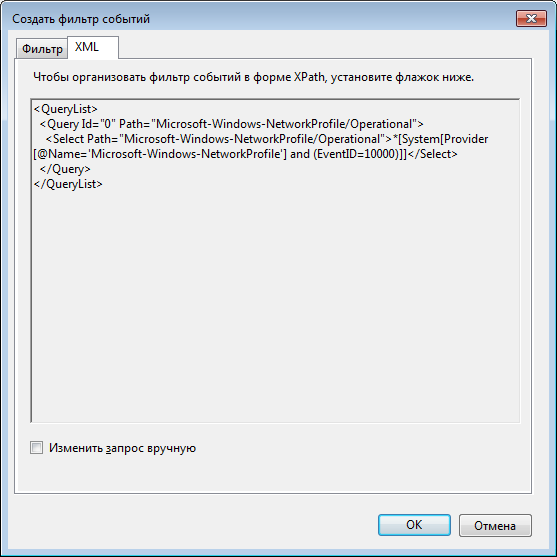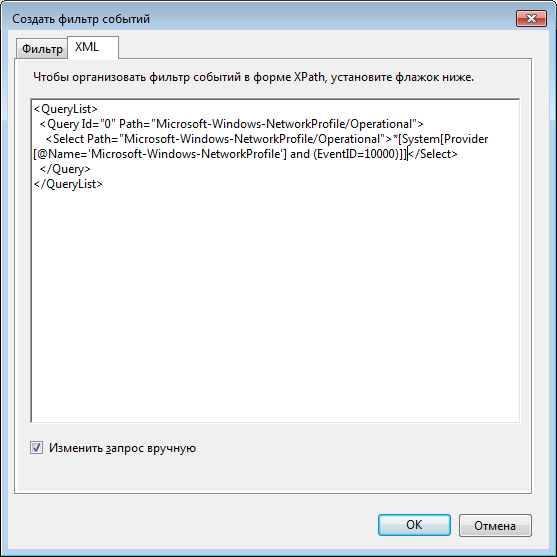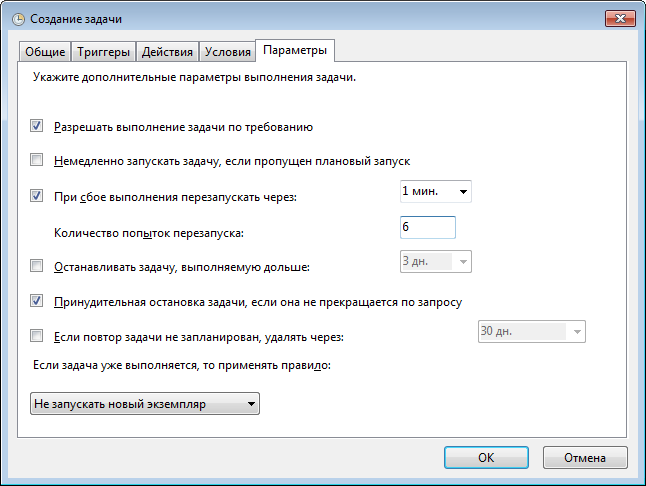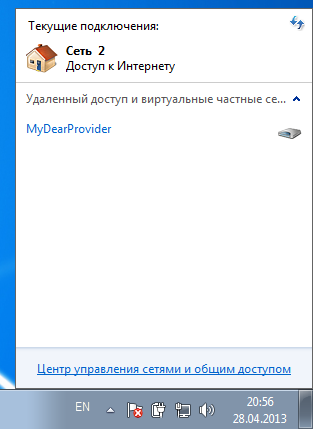Нажмите «Windows-C», чтобы отобразить панель чудо-кнопок, а затем нажмите «Настройки». Щелкните значок «Сеть», а затем щелкните правой кнопкой мыши имя беспроводного подключения, которое Windows должна использовать для автоматического подключения к сетевому маршрутизатору перед входом в систему.
Щелкните правой кнопкой мыши имя сетевого подключения, к которому Windows должна подключиться перед входом в систему, например ACSecure. Щелкните Свойства> Дополнительные параметры и установите флажок Включить единый вход для этой сети. Щелкните переключатель Выполнить непосредственно перед входом пользователя в систему. Дважды щелкните ОК.
Как подключить Windows 7 к беспроводной сети?
Настройка беспроводного подключения
- Нажмите кнопку «Пуск» (логотип Windows) в левом нижнем углу экрана.
- Нажмите на панель управления.
- Нажмите на Сеть и Интернет.
- Нажмите «Сеть и общий доступ».
- Выберите Подключиться к сети.
- Выберите желаемую беспроводную сеть из предоставленного списка.
Как подключиться к WIFI, требующему входа в систему?
Эти советы должны помочь вам загрузить этот надоедливый экран входа в открытую сеть.
- Отключите альтернативные сторонние DNS-серверы. …
- Попробуйте открыть страницу роутера по умолчанию. …
- Откройте сайт без HTTPS в режиме инкогнито. …
- Создайте новое сетевое расположение. …
- Перезапуск.
Как мне попасть на экран входа в Windows?
На заблокированном экране, где вы не видите экран входа в систему, нажмите любую клавишу или щелкните экран мышью. Таким образом вы перейдете на следующую страницу. потом нажмите клавиши Ctrl, Alt и Delete в то же время. Затем вам будет представлен экран, на котором вам будет предложено ввести пароль.
Как включить предварительный вход в беспроводную сеть в моем домене?
Как: включить беспроводное соединение перед входом в домен.
- Шаг 1. Настройте профиль беспроводной сети. Мы используем WPA-2 PSK с AES. …
- Шаг 2: Проверьте имя вашего профиля WLAN. В командной строке получите имя своего профиля, запустив netsh wlan show profile.
- Шаг 3: Создайте регистрацию. …
- Шаг 4: Добавьте в GPO. …
- Шаг 5: Обновите групповую политику.
Не удается подключиться к Wi-Fi Windows 7?
Перейдите в меню «Пуск» и выберите «Панель управления». Щелкните категорию «Сеть и Интернет», а затем выберите «Центр управления сетями и общим доступом». Из опций слева выберите Изменить настройки адаптера. Щелкните правой кнопкой мыши значок беспроводного подключения и нажмите «Включить».
Почему моя Windows 7 не может подключиться к Wi-Fi?
Эта проблема могла быть вызвана устаревшим драйвером или конфликтом программного обеспечения. Вы можете обратиться к приведенным ниже инструкциям по устранению проблем с сетевым подключением в Windows 7: Метод 1. Перезагрузка. ваш модем и беспроводной маршрутизатор. Это помогает создать новое соединение с вашим интернет-провайдером (ISP).
Как исправить Wi-Fi в Windows 7?
Как восстановить сетевое подключение в Windows 7
- Выберите Пуск → Панель управления → Сеть и Интернет. …
- Щелкните ссылку «Устранить проблему с сетью». …
- Щелкните ссылку для типа потерянного сетевого подключения. …
- Прочтите руководство по устранению неполадок.
Android: как исправить ошибку аутентификации Wi-Fi
- Попробуйте режим полета. Что происходит, когда вы включаете режим полета, так это то, что вся передача радиочастотного сигнала на вашем телефоне отключается. …
- Попробуйте сбросить соединение Wi-Fi. …
- Измените беспроводную сеть. …
- Обновите все настройки сети.
Как мне войти в свой IP-адрес 192.168 1.1?
1.1 IP-адрес маршрутизатора по умолчанию и маршрутизаторы, его использующие.
…
Как войти в систему 192.168. 1.1?
- Включите маршрутизатор и подключите его к компьютеру с помощью кабеля Ethernet. …
- Откройте ваш любимый веб-браузер и введите «http://192.168.1.1» в адресную строку. …
- Введите правильную комбинацию логина и пароля маршрутизатора.
Как запустить Wi-Fi на моем iPhone?
Используйте подключаемые сети Wi-Fi на своем iPhone, iPad или iPod touch
- Нажмите «Настройки»> «Wi-Fi».
- Коснитесь имени сети, затем дождитесь появления экрана входа в систему. Или нажмите рядом с названием сети, затем нажмите «Присоединиться к сети».
- При появлении запроса введите имя пользователя и пароль, введите адрес электронной почты или подтвердите условия.
Проблема: при включении компьютер не подсоединяется к беспроводной сети, пока пользователь не введёт пароль и не войдёт в учётную запись.
Задача: необходимо, чтобы включении компьютер автоматически подключался к беспроводной сети до входа пользователя в учётную запись.
Часто такую проблему создают утилиты — менеджеры беспроводных сетей, созданные производителями wi-fi-адаптеров. Эти утилиты перехватывают приоритет у встроенного в Windows менеджера сетевых подключений и часто мешают соединению с беспроводной сетью до загрузки своего графического интерфейса.
Решение: зайдите в Панель управления => Программы и компоненты и удалите менеджер беспроводной сети от производителя вашего беспроводного адаптера. Он может называться по-разному: Broadcom Wireless Utility, Intel Wireless Utility или как угодно, в зависимости от изготовителя конкретной wi-fi-карты. Когда вы удалите эту утилиту, вы сможете управлять беспроводными подключениями с помощью стандартного менеджера Windows.
Внимание! Производитель беспроводного адаптера и производитель ноутбука — это разные вещи.
У фирменных wi-fi-менеджеров от производителей беспроводных карт есть и преимущества. Например, нередко они умеют раздавать интернет с ноутбуку, создавая хот-спот. Однако, пользователь должен сам решить, пользоваться фирменными wi-fi-менеджерами или нет.
Стандартный менеджер сетевых подключений Windows
Главное его преимущество в том, что он соединяет ноутбук с беспроводной сетью до входа в учётную запись. Это бывает очень удобно для удалённого администрирования и обслуживания ноутбуков, когда не нужно кого-то просить ввести пароль при каждой перезагрузке. Достаточно, чтобы ноутбук загрузился до экрана приветствия и через минуту он будет доступен из сети.
Внимание! Для того, чтобы компьютер автоматически соединялся с беспроводной сетью при загрузке, необходимо первый раз соединиться с сетью вручную: ввести ключ безопасности и сохранить его.
- Remove From My Forums
-
Вопрос
-
Коллеги, добрый день.
Подскажите, пожалуйста, что нужно настроить, чтобы доменный ноутбук автоматически подключался к нужной Wi-Fi сети при включении, но ещё до входа пользователя?
ОС Windows 8.1 Enterprise
Настраивал Radius, GPO по этой инструкции: http://blogs.technet.com/b/networking/archive/2012/05/30/creating-a-secure-802-1x-wireless-infrastructure-using-microsoft-windows.aspx и
по этой: http://jackstromberg.com/2013/05/tutorial-802-1x-authentication-via-wifi-active-directory-network-policy-server-cisco-wlan-group-policy/Если в экране входа выбрать Wi-Fi сеть и нажать подключить, то она подключается. Если поставить галку «подключаться автоматически», то после перезагрузки подключается автоматически. Если войти в систему под учёткой пользователя,
под которой уже заходили в систему, то тоже подключается автоматически (правда от имени ПК, а не пользователя).А как сделать так, чтобы без галочки ноутбук сам понимал, что ему нужно подключаться к нужной сети до входа пользователя в систему? Ну и хотелось бы чтобы после входа пользователя, если у него есть права на Wi-Fi, то подключение для
ПК разрывалось, и устанавливалось от имени пользователя. Если нет, то просто разрывалось.-
Изменено
29 октября 2014 г. 7:30
-
Изменено
- Remove From My Forums
-
Question
-
Does anyone know how to enable Wifi before logon on Windows 7? I need this for Cisco Anyconnect SBL. I have followed this article from spiceworks, but it has not worked.
http://community.spiceworks.com/how_to/show/2047-enable-wireless-connection-pre-logon-on-domain. If anyone has a workable solution, please share the steps.
thank you,
Answers
-
Hi,
As I know, my Windows 7 has connected to the wireless before I logon. After the research, I found the wireless connection speed is related to the NIC card’s driver.
We could adjust some options in the wireless properties, but actually the speed is based on the driver but not the system.And, this is the only workaround I found from the database.
You can try updating your driver to the latest version to see if it can make any changes.
Thanks.
Best Regards,
Annie Gu
-
Marked as answer by
Monday, February 25, 2013 8:14 AM
-
Marked as answer by
- Remove From My Forums
-
Question
-
Does anyone know how to enable Wifi before logon on Windows 7? I need this for Cisco Anyconnect SBL. I have followed this article from spiceworks, but it has not worked.
http://community.spiceworks.com/how_to/show/2047-enable-wireless-connection-pre-logon-on-domain. If anyone has a workable solution, please share the steps.
thank you,
Answers
-
Hi,
As I know, my Windows 7 has connected to the wireless before I logon. After the research, I found the wireless connection speed is related to the NIC card’s driver.
We could adjust some options in the wireless properties, but actually the speed is based on the driver but not the system.And, this is the only workaround I found from the database.
You can try updating your driver to the latest version to see if it can make any changes.
Thanks.
Best Regards,
Annie Gu
-
Marked as answer by
Monday, February 25, 2013 8:14 AM
-
Marked as answer by
Я хотел бы поведать об одном трюке, который можно провернуть при помощи планировщика заданий в Windows.
У меня установлена Windows 7, а также есть PPPoE-подключение от нашего городского кабельного провайдера.
Задача состоит в том, чтобы включать это подключение сразу же после того, как в винде поднимается подключение к локальной сети, и пользователь может быть ещё даже не вошёл в свою учётную запись.
В большинстве своём инструкции, которые можно найти в рунете, сводятся к вынесению ярлыка подключения в автозапуск. Здесь же иной случай. Необходимо, чтобы подключение производилось ещё до входа в учётную запись пользователя.
Забегая вперёд, скажу, что таким же образом можно сделать выполнение любой другой команды, причём не только при подключении к какой-либо проводной сети, но и к Wi-Fi.
Я привожу полное описание, с кучей скриншотов, как для новичков.
Итак, что у нас есть:
• Windows, в которой есть несколько учётных записей (я создал ещё одну учётку, для наглядности), и Вы не хотите делать автовход в какую-либо из них.
• Подключение с использованием PPPoE, которое необходимо включать сразу после инициализации нужной сети.
• Отсутствует роутер, который на корню решил бы эту проблему, самостоятельно подключаясь и раздавая интернет компам в локальной сети. Ну или роутер не нужен в принципе.
Выясняем уникальный идентификатор подключения (GUID)
Идём в «Пуск» – «Панель управления» – «Система и безопасность» – внизу под «Администрированием» выбираем «Просмотр журналов событий».
В открывшемся окне слева идём по такому пути: «Журналы приложений и служб»/«Microsoft»/«Windows»/«Network Profile»/«Выполняется», находим там строчки с кодом события «10000».
Cреди них находим ту, что относится к нужной сети, у меня это «Сеть 2». Переключаемся на вкладку «Подробности», и вот он, нужный нам GUID.
Сразу можно включить «Режим XML», и просмотреть кусок XML-представления «...».
В качестве ещё одного варианта, Вы можете найти нужный GUID в реестре по следующему пути:
HKEY_LOCAL_MACHINESOFTWAREMicrosoftWindows NTCurrentVersionNetworkListProfiles
Нужный мне GUID – «{80362A4A-DAFB-4B7E-B00C-22AC773E35A3}».
Пример XML-представления события:
<Event xmlns="http://schemas.microsoft.com/win/2004/08/events/event">
<System>
<Provider Name="Microsoft-Windows-NetworkProfile" Guid="{FBCFAC3F-8459-419F-8E48-1F0B49CDB85E}" />
<EventID>10000</EventID>
<Version>0</Version>
<Level>4</Level>
<Task>0</Task>
<Opcode>0</Opcode>
<Keywords>0x4000200000000000</Keywords>
<TimeCreated SystemTime="2013-04-28T11:26:41.252839400Z" />
<EventRecordID>157</EventRecordID>
<Correlation />
<Execution ProcessID="572" ThreadID="1664" />
<Channel>Microsoft-Windows-NetworkProfile/Operational</Channel>
<Computer>HWin7VM0-PC</Computer>
<Security UserID="S-1-5-19" />
</System>
<EventData>
<Data Name="Name">Сеть 2</Data>
<Data Name="Description">Сеть</Data>
<Data Name="Guid">{80362A4A-DAFB-4B7E-B00C-22AC773E35A3}</Data>
<Data Name="Type">0</Data>
<Data Name="State">17</Data>
<Data Name="Category">1</Data>
</EventData>
</Event>
Здесь я вижу, что был подключен сетевой профиль «Сеть 2», и вижу его GUID в строке «{80362A4A-DAFB-4B7E-B00C-22AC773E35A3}».
Создаём .bat-файл
Вам следует убедиться, что PPPoE-соединение у вас настроено так, что его могут использовать все пользователи, если Вы хотите, чтобы подключение производилось от пользователя «Система» или от другой учётной записи. Это необходимо для случая, когда у учётной записи, которую Вы обычно используете, отсутствует пароль на вход. Позже я об этом напомню ещё раз.
Я предполагаю, что соединение у Вас уже настроено, единственное, что необходимо сделать – это создать .bat-файл, в котором нужно будет написать
rasdial MyDearProvider login password
где rasdial – консольное приложение, при помощи которого можно установить соединение, «MyDearProvider» — имя PPPoE подключения, которое необходимо подключить, а «login» и «password», соответственно, логин и пароль к подключению. Сразу в консоли можете проверить, выполняется ли подключение к интернету, запустив этот файл, или можно обойтись без консоли, в целях отладки поставив в следующей строке команду «pause» и запуская файл, но не забудьте убрать потом команду pause, когда добьётесь того, что запуск .bat-файла на выполнение приведёт к подключению к интернету.
Создаём задание в планировщике
Идём в «Пуск» – «Панель управления» – «Система и безопасность» – внизу под «Администрированием» выбираем «Расписание выполнения задач».
Запустится планировщик задач, где слева нужно выбрать «Библиотека планировщика задач», и в правой части окна нажать «Создать задачу…».
В открывшемся окне на вкладке «Общие» заполняем «Имя», например, «Autoconnect_MyDearProvider», ниже в «Параметрах безопасности» выбираем нужного пользователя, от кого будет выполняться подключение, затем «Выполнять вне зависимости от регистрации пользователя», однако, если у выбранного пользователя отсутствует пароль на вход в учётную запись, то подключение не будет производиться, если пользователь не вошёл в систему. В случае, если у вас отсутствует пароль для учётной записи, выберите в качестве пользователя «система». Наивысшие права для задачи не нужны.

На вкладке «Триггеры» будет самое интересное. Нажимаем кнопку «Создать», в открывшемся окне в выпадающем списке «Начать задачу:» выбираем «При событии».
В «Дополнительных параметрах» можно настроить отложенный запуск, я поставил 15 секунд, но потом менял это значение на 5 секунд, потому что надоело ждать, когда тестировал всё это.
В «Параметрах» выбираем «Настраиваемое», чуть правее нажимаем «Создать фильтр события».
Появится окно создания фильтра события. Можно заполнить каркас для фильтра средствами, представленными на вкладке «Фильтр», а потом перейти к XML-представлению созданного фильтра.
Выбираем в поле журналов событий следующее: «Журналы приложений и служб»/«Microsoft»/«Windows»/«Network Profile»/«Выполняется». Ставим возле «Выполняется» галку.

Затем в качестве источника событий выбираем «NetworkProfile».
Код события указываем «10000».
Выглядеть это должно вот так:
Переходим на вкладку «XML», и видим следующее:
Необходимо отредактировать это, иначе триггер будет срабатывать на подключение вообще любой сети, даже на подключение самого PPPoE-подключения.
Нажимаем на галку «Изменить запрос вручную».
Появится предупреждение, что в дальнейшем мы не сможем воспользоваться вкладкой «Фильтр» для настройки этого фильтра, соглашаемся продолжить, нажимая «Да». Получаем следующее:
В месте, где у меня находится курсор (прямо перед закрывающим тегом ), необходимо добавить ещё одно условие.
Дописываем туда «and *[EventData[Data[@Name='Guid']='{80362A4A-DAFB-4B7E-B00C-22AC773E35A3}']]», поменяв мой GUID «{80362A4A-DAFB-4B7E-B00C-22AC773E35A3}» на какой-то свой.
Нажимаем ОК, чтобы закрыть окно настройки фильтра, и ещё раз ОК, чтобы закрыть настройки триггера. Можете выбрать вновь созданный триггер, нажать «Изменить…», и убедиться, что в дополнительных параметрах осталась включенной настройка «Отложить на:» с нужным количеством времени, у меня эта опция почему-то не сохранилась с первого раза.
На вкладке «Действия» нажимаем «Создать», в открывшемся окне выбираем «Запуск программы», затем нажимаем «Обзор…», и указываем, где находится наш .bat-файл. Кстати, вместо того, чтобы создавать .bat-файл, можно было просто написать в поле «Программа или сценарий» команду rasdial, а в поле с аргументами вписать «MyDearProvider login password», это было бы эквивалентно запуску .bat-файла. Однако, мне кажется, удобнее править текстовый файл, чем бродить по настройкам планировщика задач в поисках нужного поля.
Нажимаем ОК, и затем переходим на вкладку «Условия».
Здесь убираем галку «Запускать только при питании от электросети», если это не нужно. Устанавливаем опцию «Запускать только при подключении к следующей сети:» — ставим ту сеть, которую только что настраивали. В этом нет необходимости, так как фильтр, настроенный ранее, уже содержит в себе это условие, однако, мало ли что может пойти не так, я решил оставить эту настройку включенной.
И, наконец, вкладка «Параметры». Здесь можно оставить включенными «Разрешать выполнение задачи по требованию» и «Принудительная остановка задачи, если она не останавливается по запросу». Нужно снять галку с «Останавливать задачу, выполняемую дольше:».
Для того, чтобы избежать такого случая, как «невозможно подключение с первого раза», можно включить галку «При сбое выполнения перезапускать через:», и выставить какой-то период ожидания, например, 1 минуту. Количество попыток перезапуска я поставил 6. Думаю уж за 6 минут-то должно подключиться.
Наконец, нажимаем «Ок», и получаем необходимое.
Справа нужно нажать на надпись «Включить журнал всех заданий», это поможет при отладке выполнения задачи. После настройки журнал можно отключить.
Переходим в «Центр управления сетями и общим доступом».
Cлева нажимаем «Изменение параметров адаптера», и попадаем в «Сетевые подключения». Выбираем «Подключение по локальной сети», отключаем его. Затем заново включаем и ждём 15 секунд (или столько, сколько настроили в триггере). Под названием PPPoE-подключения через некоторое время должен измениться статус подключения, а в журнале планировщика задач более-менее описаны происходящие события.
Далее Вы можете проверить, как компьютер ведёт себя, перезагрузив его, и дождавшись, когда появится приглашение выбрать пользователя. Если подождать некоторое время, не выбирая пользователя, винда всё равно должна подключиться к PPPoE, даже если ни один пользователь не вошёл в систему. Если у вас статический IP-адрес, тогда проверить, что компьютер подключен к интернету, легче. В моём же случае IP-адрес выдаётся динамически, поэтому я использую DDNS-сервис.
Итак, засекаем, сколько сейчас времени, чтобы потом знать, откуда смотреть логи в журнале задания, и перезагружаем компьютер.
К сожалению, в случае, когда задание выполняется от системы или от другого пользователя, отключить PPPoE-соединение будет возможно только выполнив команду «rasdial MyDearProvider /disconnect» от администратора.
Заключение
Для чего Вам это нужно – решайте сами. Мне, например, это было нужно, чтобы заходить по VNC на комп и иметь возможность перезагрузить его в случае необходимости.
Для тех, кто хочет поэкспериментировать с WiFi-подключением – необходимый журнал находится здесь: «Журналы приложений и служб»/«Microsoft»/«Windows»/«WLAN-AutoConfig»/«Operational». Там можно отловить подключение к какой-то WiFi-сети по её SSID.
UPD: Здесь кроется одно «но»: в журнал NetworkProfile не записывается код 10000 в случае, если Windows выходит из режима гибернации. Однако Windows 7 записывает событие с номером 300 в журнал Microsoft-Windows-Diagnostics-Performance. Вы можете просто добавить ещё один триггер для включения задачи. Это вполне применимо, если компьютер стационарный.
Материалы, которые были использованы в этом топике:
superuser.com/questions/262799/how-to-launch-a-command-on-network-connection-disconnection — описание создания задачи с собственным фильтром.
social.technet.microsoft.com/Forums/en-US/winservergen/thread/fac16f3c-d088-4d66-83d8-7139261dea83 — Как выполнить трассировку сети при возникновении ошибки. Примерно то же самое, что и по предыдущей ссылке, только описания чуть поболее.
superuser.com/questions/92414/how-to-run-a-program-when-connecting-to-a-specific-network-in-windows-7 — случай с WiFi-подключением.
Содержание
- Настраиваем автоматическое подключение к интернету в Виндовс 7
- Способ 1: «Планировщик задач»
- Способ 2: Добавление ярлыка в автозагрузку
- Способ 3: «Редактор реестра»
- Заключение
- Вопросы и ответы
Для большинства современных юзеров точкой выхода в интернет является компьютер, в том числе и под управлением Windows 7, и сегодня мы расскажем, как настроить автоматическое подключение к интернету в этой ОС.
Решить поставленную задачу можно тремя путями: созданием задания в «Планировщике задач», установкой ярлыка в автозагрузку или манипуляцией с системным реестром. Начнём с самого простого варианта.
Способ 1: «Планировщик задач»
Оснастка «Планировщик задач» малоизвестна рядовому пользователю, однако представляет собой мощный инструмент автоматизации различных операций, в том числе и подключения к интернету.
- Откройте «Пуск» и напечатайте в поисковой строке слово
планировщик. Затем кликните по найденному результату. - Подождите, пока оснастка загрузит всю нужную информацию, после чего в меню справа задействуйте пункт «Создать простую задачу».
- Запустится средство добавления заданий. Введите имя и описание, если требуется, и нажимайте «Далее».
- В качестве триггера установите пункт «При входе в Windows».
- Нужным действием будет «Запуск программы», отметьте этот пункт.
Далее понадобится ввести путь к исполняемому файлу.
Для Windows 7 x32 –
C:WindowsSystem32rasdial.exeДля Windows 7 x64 –
C:WindowsSysWOW64rasdial.exeВ поле «Добавить аргументы» введите логин и пароль соединения по следующей схеме:
*логин пароль*Если в учётных данных присутствует пробел, то логин или пароль следует взять в кавычки. Пример:
*"лог ин" пароль**логин "па роль"* - В конце процедуры нажмите «Готово».
Теперь при включении компьютера интернет будет подключаться автоматически. Впрочем, в некоторых случаях описанный метод может не работать, так что рекомендуем ознакомиться и с остальными.
Способ 2: Добавление ярлыка в автозагрузку
Альтернативой «Планировщику заданий» будет добавление ярлыка подключения в автозагрузку. Происходит это по следующему алгоритму:
- Вызовите «Панель управления» любым доступным способом – например, через «Пуск».
- В «Панели управления» найдите блок «Сеть и интернет» – в нём нужно кликнуть по ссылке «Просмотр состояния сети и задач».
- Далее кликните по пункту «Изменение параметров адаптера» в меню слева.
- В списке адаптеров найдите тот, через который и происходит подключение к интернету, выделите и нажмите ПКМ, далее выберите запись «Создать ярлык».
В предупреждении нажмите «Да».
- На «Рабочем столе» появится ярлык адаптера. Выделите его и скопируйте любым удобным методом – например, сочетанием клавиш Ctrl+C или через контекстное меню.
- Далее откройте «Пуск», выберите вариант «Все программы» и найдите в списке каталог «Автозагрузка». Щёлкните по нему правой кнопкой мыши и выберите «Открыть».
- Откроется каталог автозагрузки в «Проводнике» – вставьте в него скопированный ранее ярлык.
Можете перезагрузить компьютер и проверить, сработало ли – теперь интернет будет подключаться без вашего участия.
Этот метод более трудоёмкий, чем предыдущий, однако эффективнее него.
Способ 3: «Редактор реестра»
Третий метод, который позволит решить рассматриваемую задачу – правка системного реестра.
- Запустите «Редактор реестра» – например, вводом команды
regeditв окне «Выполнить».
Урок: Как открыть «Редактор реестра» в Виндовс 7
- В открывшейся оснастке перейдите по адресу:
HKEY_CURRENT_USERSoftwareMicrosoftWindowsCurrentVersionRunПосле перехода воспользуйтесь пунктами меню «Файл» – «Создать» – «Строковый параметр».
- Задайте любое имя параметру.
Далее дважды кликните по нему левой кнопкой мыши. Откроется окно редактирования. В поле «Значение» следует ввести:
C:WindowsSystem32rasdial.exe имя_подключения логин парольВместо
логин парольследует вводить учётные данные, полученные от провайдера. Также помним правило о пробелах (см. Способ 1). После ввода всей нужной информации нажимайте «ОК». - Закрывайте «Редактор реестра».
Этот способ представляет собой несколько иной вариант запуска интернета через автозагрузку.
Заключение
На этом заканчиваем разбор методов, посредством которых можно настроить автоматическое подключение к интернету. Как видим, процедура достаточно простая, и не требует от пользователя каких-то особых навыков.
Еще статьи по данной теме: