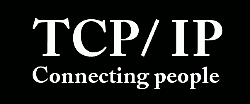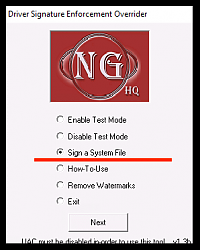Содержание
- Решаем проблемы с отображением компьютеров в сети на Windows 7
- Способ 1: Проверка идентификатора рабочей группы
- Способ 2: Изменение параметров общего доступа
- Способ 3: Проверка службы «Маршрутизация и удаленный доступ»
- Способ 4: Применение консольных команд
- Способ 5: Временное отключение брандмауэра и антивируса
- Вопросы и ответы
Сейчас многие компьютеры в пределах одной локальной сети объединены между собой, что позволяет использовать файлы, директории и периферийное оборудование в общем доступе. Реализовать подобное соединение можно и в операционной системе Windows 7. Однако некоторые пользователи сталкиваются с такой проблемой, что другие ПК в сети просто не видны. Из-за этого нарушается процесс обмена файлами. Исправляется эта ситуация разными способами. Обо всех них и пойдет речь в рамках нашего сегодняшнего материала.
Перед началом рассмотрения следующих методов мы рекомендуем убедиться в том, что локальная сеть была правильно настроена. Многие пользователи не знают об определенных тонкостях данной конфигурации, поэтому и пропускают важные этапы, которые приводят к появлению схожих сегодняшней неполадок. Всю необходимую информацию и детальные иллюстрированные руководства вы найдете в другой нашей статье, перейдя по указанной ниже ссылке, Мы же приступаем к решению проблем с отображением ПК в сети, которые возникли уже после правильной конфигурации домашней или рабочей группы.
Читайте также: Подключение и настройка локальной сети на Windows 7
Способ 1: Проверка идентификатора рабочей группы
При обнаружении устройств, расположенных в пределах одной локальной сети, используется определенный идентификатор, установленный в качестве «Рабочей группы». В каждой системе он должен быть одинаковым, иначе это приведет к появлению подобных проблем. Проверить и исправить идентификатор можно буквально в два клика, а выглядит это так:
- Откройте меню «Пуск» и зайдите в «Панель управления».
- Отыщите раздел «Система» и кликните по нему левой кнопкой мыши.
- В отобразившемся окне вас интересует панель слева. На ней находится надпись «Дополнительные параметры системы», на которой и следует щелкнуть ЛКМ.
- Откроется небольшое новое окно свойств. В нем переместитесь во вкладку «Имя компьютера».
- Внизу будет находиться одна кнопка под названием «Изменить». Она и нужна вам.
- Нажав на нее, отметьте маркером пункт «Рабочей группы» и задайте любой удобный идентификатор, если это поле окажется пустым.
- После применения изменений появится информация о том, что они вступят в силу только после перезагрузки компьютера.
- Сразу же покажется окно с предложением перезагрузки. Если вы завершили все необходимые дела, можете смело нажимать на «Перезагрузить сейчас».

Точно такую же операцию нужно проделать на всех остальных ПК, которые входят в пределы домашней или рабочей группы. Убедитесь в том, что все они имеют одинаковое имя группы, а при необходимости измените его так, как это было показано выше.
Способ 2: Изменение параметров общего доступа
Если вы не прочитали материал, который мы рекомендовали в самом начале статьи, то можете не знать о том, что при организации общего доступа осуществляется выдача специальных разрешений на редактирование и чтение файлов. Дополнительно также включается сетевое обнаружение. Давайте детальнее ознакомимся с этим, ведь проверить параметры общего доступа потребуется абсолютно на каждом устройстве.
- Снова откройте «Пуск» и перейдите в «Панель управления».
- Здесь отыщите категорию «Центр управления сетями и общим доступом».
- На панели слева отыщите «Изменить дополнительные параметры общего доступа».
- Убедитесь в том, что соответствующим маркером отмечены пункты, включающие сетевое обнаружение и предоставляющие доступ к файлам, папкам и принтерам.
- По завершении не забудьте применить конфигурацию, нажав на «Сохранить изменения».

Не стоит забывать, что и эта настройка должна осуществляться абсолютно на всех ПК, входящих в одну сеть. Для уверенности также лучше перезагрузить машину, чтобы обновить конфигурацию.
Способ 3: Проверка службы «Маршрутизация и удаленный доступ»
К сожалению, все приведенные выше действия не принесут абсолютно никакого результата, если служба «Маршрутизация и удаленный доступ» находится в отключенном состоянии. Обычно при создании локальной сети она сразу же переходит в автоматический режим запуска, однако происходит это не всегда. Потому рекомендуется выполнить такие шаги:
- Снова вернитесь в главный раздел «Панель управления» и найдите там «Администрирование».
- В открывшемся окне переместитесь в меню «Службы».
- В списке отыщите «Маршрутизация и удаленный доступ». Дважды кликните по этому параметру, чтобы открыть его свойства.
- Вам необходимо убедиться, что значение «Тип запуска» установлено в режиме «Автоматически». Если это не так, выберите данный вариант вручную.
- После примените настройки.
- Теперь активируется кнопка «Запустить». Нажмите на нее, и служба будет включена. Это избавит от необходимости перезагружать компьютер.

Способ 4: Применение консольных команд
Этот метод подразумевает объединение нескольких действий в одно, поскольку все они выполняются через «Командную строку». Вместе их выполнить будет куда быстрее и правильнее. Вам же для этого потребуется использовать учетную запись администратора на всех компьютерах, которые подключены к локальной сети и где будет использоваться этот вариант.
- Откройте «Пуск» найдите и нажмите ПКМ по значку «Командная строка».
- В отобразившемся контекстном меню выберите «Запуск от имени администратора».
- Используйте поочередно команды, указанные ниже, чтобы сбросить настройки сети и межсетевого экрана.
netsh int ip reset reset.txt
netsh winsock reset
netsh advfirewall reset - Вставьте команду
netsh advfirewall firewall set rule group="Network Discovery" new enable=Yes. Она добавит правило для межсетевого экрана, которое позволит обнаруживать данный ПК в сети.

Способ 5: Временное отключение брандмауэра и антивируса
Иногда различные проблемы с локальной сетью и общим доступом связаны с необычными правилами стандартного брандмауэра или антивируса, которые были добавлены пользователем намерено, случайно либо же они установились по умолчанию. Проверить, действительно ли в появившейся ошибке виноваты эти средства, можно, временно отключив их. Детальные инструкции по этим темам ищите в других наших материалах, перейдя по ссылкам ниже.
Подробнее:
Отключение брандмауэра в Windows 7
Отключение антивируса
Если же окажется, что какой-то из этих компонентов действительно виноват в проблеме, вы можете оставить их в отключенном состоянии, но делать этого не рекомендуется. В случае с брандмауэром его потребуется настроить, а антивирус же лучше заменить на более качественный.
Читайте также:
Настраиваем брандмауэр на компьютере с Windows 7
Антивирусы для Windows
Сегодня мы разобрали основные причины, по которым компьютеры под управлением Windows 7 не видят другие ПК в пределах локальной сети. Вам же остается только проверить все представленные варианты, чтобы найти тот, который поможет навсегда избавиться от данной проблемы.
Содержание:
- 1 Сетевое обнаружение
- 2 Рабочая группа
- 3 Служба Обозревателя сети
- 4 Другие сетевые службы
- 5 Сброс настроек
Существует множество способов обмена данными между ПК, но не все они одинаково удобны и эффективны. Важно также и то, в какой сети осуществляется такой обмен, глобальной или локальной. Если сеть локальная, использование облачных сервисов будет менее рациональным, чем объединение компьютеров в одну рабочую группу, в которой передавать данные можно безо всяких посредников.
Технически организация общего доступа к файлам в локальной сети не представляет особой сложности, чего нельзя сказать об устранении одной из самых распространенных неполадок, когда компьютер не видит другие компьютеры в сети Windows 7/10. Проблема может быть вызвана разными причинами, но чаще всего ее источником становятся некорректные сетевые настройки и отключенные службы. Итак, что же зачастую мешает компьютерам увидеть друг друга в локальной сети?
Просмотреть список доступных в сети ПК нетрудно, достаточно развернуть на панели переходов Проводника «Сеть» или выполнить команду net view.
Если компьютеры подключены, а команда возвращает «в списке нет элементов», последовательно проверьте перечисленные ниже настройки.
Сетевое обнаружение
Откройте командой control /name Microsoft.NetworkAndSharingCenter «Центр управления сетями и общим доступом», зайдите в дополнительные параметры и убедитесь, что тип сети у используемого вами сетевого профиля «Частный». Далее проверьте, чтобы в настройках профиля были включены сетевое обнаружение, доступ к файлам и принтерам, а также имелось разрешение Windows управлять подключениями домашней группы.
Теперь перейдите к профилю «Все сети» и включите (если отключены) общий доступ для сетевых пользователей, а парольную защиту, напротив, отключите.
Вернитесь в Центр управления сетями, нажмите «Изменение параметров адаптера», зайдите в свойства вашего адаптера и проверьте, установлена ли птичка в чекбоксе «Общий доступ к файлам и принтерам…». Флажок в пункте IP версии 6 (TCP/IPv6) тоже должен быть установлен.
В Windows 10 получить доступ ко всем этим настройкам можно из раздела «Сеть и интернет» приложения «Параметры». Обратите внимание, что опция «Сделать этот компьютер доступным для обнаружения» в свойствах вашего подключения также должна быть активна.
Рабочая группа
Причиной того, что компьютеры не видят друг друга в локальной сети Windows 7/10, могут стать некорректные настройки рабочей группы. Откройте свойства системы, на вкладке «Имя компьютера» нажмите «Идентификация», и, когда запустится мастер, последовательно выберите эти настройки:
- Компьютер входит в корпоративную сеть;
- Моя организация использует сеть без доменов;
- Имя рабочей группы – WORKGROUP.
После этого вам нужно перезагрузить компьютер и еще раз убедиться, что тип сети выставлен «Частная». Имя WORKGROUP используется по умолчанию, не меняйте его по возможности. На всех компьютерах в сети должно использоваться одно (одинаковое) имя рабочей группы, и это очень важный момент.
Служба Обозревателя сети
В Windows 10 1703 и выше неполадки с сетевым окружением могут быть связаны с отключенной или, напротив, работающей службой Обозревателя сети. Посмотрите, активен ли у вас в разделе компонентов Windows протокол SMB 1.0 CIFS. Если да, попробуйте его отключить, тем самым вы деактивируете Обозреватель сети.
Если Обозреватель отключен (в последних версиях Windows 10 так и должно быть), попробуйте включить, а затем перезагрузитесь и проверьте корректность обнаружения компьютеров в сети.
Другие сетевые службы
С проблемами сетевого обнаружения в Windows 10 1803 приходится сталкиваться чаще, чем в других версиях системы. Связано это с ограничением функционала рабочих групп, которые Microsoft считает устаревшим компонентом. В данной версии может быть отключен ряд служб, отвечающих за обнаружение других компьютеров в локальной сети. Если в сетевом окружении Windows 10 не видны компьютеры, вам нужно убедиться, что включены указанные службы:
- Публикация ресурсов обнаружения функции (тип «Автоматически»);
- Обнаружение SSDP;
- Обозреватель компьютеров (см. выше SMB 1.0);
- DHCP-клиент;
- Узел универсальных PNP-устройств.
Включив эти службы на всех компьютерах, перезагрузитесь. Если прочие настройки выставлены правильно, ваш ПК должен обнаружить другие ресурсы в локальной сети.
Сброс настроек
Если Windows 7/10 по-прежнему не видит компьютеры в сети, стоит, пожалуй, сбросить сетевые настройки к значениям по умолчанию. Для этого открываем от имени администратора командную строку или консоль PowerShell и выполняем такие команды:
- netsh int ipv4 reset My.log;
- netsh int ipv6 reset My.log;
- netsh winsock reset.
Для обнуления настроек потребуется перезагрузка компьютера, о чем Windows сама вас уведомит. Но даже такая мера не гарантирует корректное сетевое обнаружение. Есть и другие причины, по которым бывает не видно компьютер в сети, в частности, некорректная работа драйверов (редко), а также блокировка подключения сторонним брандмауэром и антивирусом.
Содержание
- Подключение к ЛВС и проверка наличия доступа.
- Проблема №1. Не совпадают группы IP-адреса.
- Проблема №2. Не включена служба доступа к файлам.
- Проблема №3. Отсутствие общего доступа к файлам и принтерам.
- Проблема №4. Отсутствие общих папок на компьютере.
- Проблема №5. Не запущена служба Сервер.
- Проблема №6. ОС не видит ни одного компьютера в сети.
- Проблема №7. Общественная сеть.
Компьютеры — неотъемлемая часть современной жизни. И в первую очередь не просто как предмет электроники, а как часть коммутации социализации всего общества. А потому в первую очередь необходима настойка сетевого доступа: как между компьютерами, так и в глобальную сеть Интернет.
Проблема настройка компьютерной сети более актуальна для офисной локально-вычислительной сети. Дома редко когда в сети объединяется два или более компьютера или ноутбука. Это происходит из-за того, что если настроена беспроводная сеть, то подключаются в первую очередь мобильный гаджеты: смартфоны, смарт-часы или планшеты. Понятное дело, что они не будут находиться в сети. И настройка сетевого доступа для подобных устройств осуществляется совершенно по-иному.
Однако что делать, если не получается настроить доступ между двумя компьютерами?
Подключение к ЛВС и проверка наличия доступа
В первую очередь необходимо рассмотреть, как понять, что компьютер подключился к ЛВС. И теперь можно попытаться настроить общий доступ к другим компьютерам.
В первую очередь необходимо подключить провод с разъёмом RJ-45 (ещё называются прищепка или крокодильчик) в сетевую карту ПК.
После этого необходимо зайти в «Центр управления сетями и общим доступом»:
После этого необходимо зайти «Изменение параметров адаптера»
Далее необходимо зайти в подключение, которое будет активно и зайти в «Сведения». Итогом будет Адрес IPv4, который будет расположен в окне сведений в пятой строке.
При подключении компьютера через Wi-Fi роутер или Adsl модем проводным способом современная ОС произведёт подключение автоматически. В этом случае точка доступа, которая раздаёт Интернет, будет служить сервером и автоматически предоставит адрес компьютера в ЛВС. Необходимо помнить, что в адресе «192.168.0.92» первые три цифры через строчку должны совпадать у всех компьютеров в сети, а последняя цифра — отличаться. Именно этот уникальный цифровой код называется IP-адресом и определяет обращение к компьютеру.
В том случае, если в сети нету какого-либо сервера или точки доступа в Интернет, то необходимо настроить адрес вручную. Это необходимо сделать, перейдя по кнопке «Свойства» чуть ниже кнопки «Сведения».
Проблема №1 Не совпадают группы IP-адреса
Некоторые Wi-Fi точки настроены так, что имеют адрес в ЛВС по умолчанию 192.168.1.1, другие — 192.168.0.1. Стоит понимать, что сама группа «192.168.0» принята для домашних и внутренних ЛВС только условно. Совсем не обязательно следовать именно такому обозначению. Однако первые три группы должны совпадать. Если определение адреса происходит автоматически, то Интернет-точка или сервер выдаст при подключении правильный адрес.
Однако если же было так, что ноутбук был ранее подключен к рабочей сети и настроен вручную, он мог иметь, предположим, адрес «192.168.1.15».
При подключении ноутбука дома, он не определяется. Потому что точка Интернет-доступа раздаёт IP адрес в стиле «192.168.0. …». И третья группа в IP-адресе совершенно отличается.
И требуется либо поставить «Получить IP-адрес автоматически», либо настроить третью. группу цифр правильно. При этом проследить, чтобы никакое больше устройство в сети не имело ту же четвёртую группу цифр, что и настраиваемый компьютер.
Также в случае чего следует исправить IP-адрес по DNS и шлюз — указать именно настройки Интернет-точки.
Это самый простой, но далеко не самый очевидный вариант устранения ошибки, что компьютер с Windows 7 не видится в сети.
Проблема №2 Не включена служба доступа к файлам
На предыдущих снимках экрана при переходе в «Свойства» подключения по локальной сети есть несколько вариантов в «Отмеченные компоненты используются этим подключением». И необходимо проконтролировать, чтобы стояла в обязательном порядке галочка на строке «Служба доступа к файлам и принтерам сетей Microsoft». На снимке экрана она представлена третьей сверху. Однако может находиться и другой, более широкий список. И нужно найти именно этот.
После может понадобиться перезагрузка компьютера.
Проблема №3 Отсутствие общего доступа к файлам и принтерам
Windows 7 может отвергать подключение в виду отсутствия разрешения на работу в сети. Для его предоставления или проверки его подключения следует сделать следующее:
В Центре управления сетями и общим доступом необходимо выбрать «Изменить дополнительные параметры общего доступа»
При этом необходимо проверить, в самом Центре управления, какой тип сетевого подключения на компьютере установлен: Домашний/рабочий/общий. И именно для него в том числе указать настройки.
Необходимо выбрать в «Сетевое обнаружение» пункт «Включить сетевое обнаружение» (потому что стандартные настройки безопасности могут просто блокировать). Также включить общий доступ к файлам и принтерам.
Проблема №4 Отсутствие общих папок на компьютере
Следует помнить, что Windows обладает наследственным «грешком». Если на этом компьютере нет ни одной общей папки, то доступ не будет предоставляться. Компьютер может видеться по указанному в сети адресу.
Для этого следует нажать сочетание клавиш Win+R и выполнить команду в стиле:
ping 192.168.0.92
Но адрес после команды будет именно тот, какой был определён непосредственно на самом ПК/
Возможно, что компьютер даже будет определяться в сети по имени. Но далеко не всегда. При этом компьютер будет видеться по сети в том случае, если на него выходят с него самого (рекурсивное сетевое обращение).
В этом случае требуется создать любую папку, назвать её, к примеру. «Общая папка» или просто «Сетевая папка». И предоставить к ней общий доступ. Даже если на компьютере будет установлен и настроен общий доступ к принтеру, это не будет разрешать Windows входящие соединения. Windows по факту блокирует любые попытки зайти к себе через сеть, если нет ни одной общей папки. Логика тут проста: «Зачем компьютер будет заходить, если у меня просто нет общих ресурсов? Скорее всего ты — взломщик. Я тебя заблокирую на всякий случай!»
Проблема №5 Не запущена служба Сервер
Для того, чтобы обеспечить надёжный доступ к сети и принтерам требуется большое количество работающих служб. Однако основная — служба «Сервер». Необходимо проверить, запущена она или нет.
Необходимо нажать сочетание клавиш Win+R, после чего ввести команду services.msc и нажать выполнить. В качестве иного варианта можно произвести Поиск того же самого файла (можно выбрать как английское название, так и русское «Службы»):
После чего найти в списке служб службу «Сервер» и проверить, что она работает. В противном случае открыть её (либо нажать правой кнопкой и выбрать «запустить»).
Проблема №6 ОС не видит ни одного компьютера в сети
Windows 7 необходимо видеть в сети хотя бы ещё один компьютер. Если этого не будет, ОС будет считать, что локальной сети и нет. И в лучшем случае будет установлена «Общественная сеть» в «Центре управления сетями».
Если в сети будет Интернет-точка или сервер, что предоставляет IP-адрес — это хорошо. Но если IP настроен вручную, то необходимо добавить в обязательном порядке «шлюз».
Даже если в ЛВС нет доступа к сети, нужно указать Основным шлюзом друг друга для компьютеров. Тогда они увидят друг друга, и ОС выдаст сообщение с предложением выбрать тип сети. Следует выбрать Домашняя.
То есть: пусть имеются два ПК с IP 192.168.0.90 и 192.168.0.91. Нужно в настройках, как указано на снимках экрана указать
- для первого ПК:
- Для второго:
На приведённых выше снимках экрана видно, что сетевое подключение настроено, как «Общественная сеть». Однако очень часто при таком типе подключения не будет работать общий доступ к файлам именно на этом компьютере. Будет предоставляться доступ к интернету, компьютер будет выходить в глобальную сеть. Но не более того.
Особенно это характерно в том случае, если один из компьютеров работает под управлением «Windows 7: Домашняя (для одного языка)». В этом случае в качестве решения нужно порекомендовать следующее:
Необходимо в Центре управления непосредственно поменять Общественную сеть на Домашнюю. Сделать это требуется, просто нажав на соответствующую ссылку под надписью «Сеть / Общественная сеть».
В том случае, если переключение не происходит, есть смысл снести все сетевые настройки (возможно, уже накопилось остаточное явление, от которого настройки и тип подключения просто не будет меняться) до настроек по умолчанию (как при только что установленной ОС):
- Сочетание Win+R, в окне ввести cmd.exe Введите в командной строке
- Netsh Winsock reset
- Перезагрузить компьютер
После перезагрузки произвести настройку IP или предоставить всё сделать автоматически. При появлении сообщения о типе сети обязательно выбрать «Домашняя».
Вам так же будет интересно:
- Отсутствует драйвер для сети windows 10 — что делать? Причины и способы решения
- Лучшие бесплатные программы для Windows 10 (Офисные пакеты, Фоторедакторы, Видеоредакторы)
- Бесплатные программы для Windows 10 (очистка и оптимизация ПК, антивирусы, программы для работы с почтой)
- Отсутствует драйвер для сети windows 10 как исправить?
- Какие службы можно отключить в windows 7 для лучшего быстродействия?
- Почему долго загружается компьютер при включении на виндовс 7/10?
Пока всё нормально.
Сообщение от i8085
(по-умолчанию — Workgroup)
У меня одна рабочая группа, называется иначе. Домен, насколько я понимаю, это когда есть сервер. У меня этого нет.
Сообщение от insect_87
покажи net start
Код
Запущены следующие службы Windows: Acronis Scheduler2 Service Acronis Sync Agent Service DHCP-клиент DNS-клиент Kaspersky Anti-Virus Service 16.0.0 NVIDIA Display Driver Service NVIDIA Stereoscopic 3D Driver Service Plug-and-Play Windows Audio Windows Driver Foundation - User-mode Driver Framework Windows Live ID Sign-in Assistant Автонастройка WWAN Агент политики IPsec Браузер компьютеров Возможности подключения устройств на платформе Windows Mobile Возможности подключения устройств на платформе Windows Mobile-2003 Вспомогательная служба IP Диспетчер печати Диспетчер подключений удаленного доступа Диспетчер сеансов диспетчера окон рабочего стола Диспетчер учетных записей безопасности Доступ к HID-устройствам Журнал событий Windows Защитник Windows Изоляция ключей CNG Инструментарий управления Windows Информация о совместимости приложений Клиент групповой политики Клиент отслеживания изменившихся связей Модули ключей IPsec для обмена ключами в Интернете и протокола IP с проверкой подлинности Модуль запуска процессов DCOM-сервера Модуль поддержки NetBIOS через TCP/IP Немедленные подключения Windows - регистратор настройки Обнаружение SSDP Питание Планировщик заданий Программный поставщик теневого копирования (Microsoft) Публикация ресурсов обнаружения функции Рабочая станция Расширяемый протокол проверки подлинности (EAP) Сервер Сетевые подключения Система событий COM+ Служба FTP (Майкрософт) Служба SSTP Служба автоматического обнаружения веб-прокси WinHTTP Служба автонастройки WLAN Служба активации Windows Служба базовой фильтрации Служба веб-публикаций Служба интерфейса сохранения сети Служба кэша шрифтов Windows Служба перечислителя переносных устройств Служба поддержки узла приложений Служба политики диагностики Служба помощника по совместимости программ Служба профилей пользователей Служба сведений о подключенных сетях Служба списка сетей Служба уведомления о системных событиях Службы криптографии Сопоставитель конечных точек RPC Средство построения конечных точек Windows Audio Телефония Темы Удаленный вызов процедур (RPC) Узел системы диагностики Узел службы диагностики Фоновая интеллектуальная служба передачи (BITS) Хост поставщика функции обнаружения Центр обеспечения безопасности Центр обновления Windows Команда выполнена успешно.
Добавлено через 14 минут
Бывает ещё такое: например, у меня включен ноутбук. Я включаю главный компьютер, тоже с Windows 7, иду к ноуту, который находится в другой комнате. Жду примерно минуту, предполагая, что на том компе система уже загрузилась, потом захожу на него. А если я пытаюсь зайти ещё до того, как система на нём загрузилась, после нескольких секунд вылезает сообщение «Windows не может получить доступ…». Но теперь, и дождавшись загрузки системы на этом компьютере я уже никак не могу на него попасть, это дурацкое сообщение вылезает мгновенно. То есть, система даже и не пытается его открыть, иначе «подумала» бы немного, а потом написала. Такое ощущение, что это где-то кэшируется и долго не обновляется. Лечится только перезагрузкой. Но это не только у меня, многие на это жалуются. Знать бы, как этот «кэш» сбрасывать…
Здраствуйте! Установлена Windows 7 Prof sp1, обновление установлены, антивирус обновлен, вирусов не обнаружено, но есть проблема и она ежедневна и обычно утром через час после включения компьютера, в сетевом окружении не отображаются
компьютеры и сетевые принтеры не активны, хотя он выходит в интернет по прокси, и пингует другие компьютеры, с других компьютеров сети на этот компьютер можно зайти, он пингуется, с него пингуются другие компьютеры,
на него можно зайти по Радмин. Помогите решить данную проблему.
Отключаются службы Netbios через TCP/IP, DHSP и журнал событий. Отключаются самостоятельно. Вот некоторые коды ошибок:
Имя журнала:
System
Источник:
Service Control Manager
Дата:
22.02.2013 9:21:59
Код события:
7034
Категория задачи:Отсутствует
Уровень:
Ошибка
Ключевые слова:Классический
Пользователь:
Н/Д
Компьютер:
panfilova
Описание:
Служба «Windows Audio» неожиданно прервана. Это произошло (раз): 3.
Имя
журнала:
System
Источник:
Service Control Manager
Дата:
22.02.2013 9:21:59
Код события:
7034
Категория задачи:Отсутствует
Уровень:
Ошибка
Ключевые слова:Классический
Пользователь:
Н/Д
Компьютер:
panfilova
Описание:
Служба «DHCP-клиент» неожиданно прервана. Это произошло (раз): 3.
Имя
журнала:
System
Источник:
Service Control Manager
Дата:
22.02.2013 9:21:59
Код события:
7034
Категория задачи:Отсутствует
Уровень:
Ошибка
Ключевые слова:Классический
Пользователь:
Н/Д
Компьютер:
panfilova
Описание:
Служба «Журнал событий Windows» неожиданно прервана. Это произошло (раз): 3.
Имя
журнала:
System
Источник:
Service Control Manager
Дата:
22.02.2013 9:21:59
Код события:
7034
Категория задачи:Отсутствует
Уровень:
Ошибка
Ключевые слова:Классический
Пользователь:
Н/Д
Компьютер:
panfilova
Описание:
Служба «Центр обеспечения безопасности» неожиданно прервана. Это произошло (раз): 3.
-
Изменен тип
18 марта 2013 г. 7:18
Отсутствие активности на продолжении длительного периода времени.
Содержание
- Причины, по которым компьютер не видит компьютеры в сети
- Не видно компьютеров в сети
- Причина 1: Рабочая группа
- Причина 2: Сетевое обнаружение
- Причина 3: Сетевые службы
- Причина 4: Брандмауэр
- Заключение
- Помогла ли вам эта статья?
- Поделиться статьей в социальных сетях:
- Еще статьи по данной теме:
- Windows не видит компьютеры рабочей группы
- Комментарии
- Компьютер с Windows 7/10 не видит другие компьютеры в сети – ищем причину
- Сетевое обнаружение
- Рабочая группа
- Служба Обозревателя сети
- Другие сетевые службы
- Сброс настроек
- Не отображаются общие папки, сетевые компьютеры, флешки, диски на вкладке «Сеть» проводника Windows
- Проверяем настройки общего доступа
- Первый случай
- Второй случай
- Антивирус или брандмауэр может блокировать сетевые устройства
- Рабочая группа
- Проблема с доступом к общей сетевой папке по SMB1 в Windows 10 (мое решение)
- Как включить SMB1 в Windows 10?
Причины, по которым компьютер не видит компьютеры в сети
При использовании нескольких компьютеров в одной локальной сети бывает такое, что одна машина по каким-то причинам не видит другую. В рамках данной статьи мы расскажем о причинах возникновения подобной проблемы и методах ее решения.
Не видно компьютеров в сети
Перед тем как переходить к основным причинам, вам нужно заранее проверить, точно ли все ПК правильно подключены к сети. Также компьютеры должны находиться в активном состоянии, так как режим сна или гибернации может повлиять на обнаружение.
Примечание: Большинство проблем с видимостью ПК в сети возникает по одним и тем же причинам, вне зависимости от установленной версии ОС Windows.
Причина 1: Рабочая группа
Иногда подключенные к одной сети ПК имеют разную рабочую группу, из-за чего не могу быть обнаружены друг другом. Решить данную проблему довольно легко.
Если вы все сделали правильно, трудности с обнаружением должны разрешиться. В целом подобная проблема встречается нечасто, так как имя рабочей группы обычно устанавливается автоматически.
Причина 2: Сетевое обнаружение
Если в вашей сети находится несколько компьютеров, но ни один из них не отображается, вполне возможно, что был заблокирован доступ к папкам и файлам.
Изменения необходимо применить на всех ПК в локальной сети, а не только основном.
Причина 3: Сетевые службы
В некоторых случаях, особенно если вы используете ОС Windows 8, может быть деактивирована важная системная служба. Ее запуск не должен вызвать сложностей.
После этого нужно перезагрузить компьютер и проверить видимость другого ПК в локальной сети.
Причина 4: Брандмауэр
Буквально любой компьютер защищен антивирусом, позволяющим работать в интернете без угрозы заражения системы вирусами. Однако иногда средство защиты становится причиной блокировки вполне дружелюбных соединений, из-за чего его необходимо временно отключить.
При использовании сторонних антивирусных программ, вам также нужно будет произвести отключение встроенного файервола.
Дополнительно следует проверить доступность компьютера с помощью командной строки. Однако перед этим выясните IP-адрес второго ПК.
В случае если компьютеры не пингуются, вновь проверьте файервол и правильную настройку системы в соответствии с предыдущими пунктами статьи.
Заключение
Каждое озвученное нами решение позволит вам без проблем сделать компьютеры видимыми в рамках одной локальной сети. В случае возникновения дополнительных вопросов, обращайтесь к нам в комментариях.
Помимо этой статьи, на сайте еще 12369 инструкций.
Добавьте сайт Lumpics.ru в закладки (CTRL+D) и мы точно еще пригодимся вам.
Отблагодарите автора, поделитесь статьей в социальных сетях.
Помогла ли вам эта статья?
Поделиться статьей в социальных сетях:
Еще статьи по данной теме:
есть локальная сеть предприятия, в ней около 30 машин (ХП, 7-ки, 8-ки, 10-ки).-пропадает сетевое окружение. причем на машинах 7-8-10 в сети видит только 2 машины с 8-кой, все экспишные вообще не могут зайти в сетевое окружение, все машины пингуются и даже можно зайти на любую машину используя написание типа \машина1 или прямой адрес типа \192.168.0.100. В чем причина?
Вот именно такая же проблема, 25 компов, разные ОС. Периодически сетка как-бы пропадает. У нас лечится отключением роутера от питания на пару минут.
Ах, Владимир,
как я и предполагал, бойцам-разработчикам стало стыдно за свой погром и они вернули всё на круги своя. После очередного обновления всё автоматически, без всяких усилий с моей стороны встало на место: компьютеры определяются, домашняя сеть работает так же, как и раньше. Только пришлось кое-где подправить права доступа. И всё. У них, видимо, идеология такова, что сначала ломают, а потом то же самое строят, чем похожи на российских трудоголиков. А может там россияне и работают?(вопрос риторический)
Так, что желаю и вам успеха.
Добрый день. Соединил два компьютера. Все сделал как вы написали. В итоге на одном видно другой папки и принтер а на другом нет. Ping идёт в обе строны. Win10
такая же проблема. с ноута не вижу ПК, а с ПК ноут вижу.
Проверните правильно ли написана рабочая группа. Лично у меня была такая проблема.
Vlad, здравствуйте. Смеем предположить, что проблемные устройства обновились до сборки 1803 Windows 10. Начиная с этой сборки система подключения к локальной сети была несколько изменена. Мы рекомендуем вам ознакомиться со второй частью указанной ниже статьи. В ней мы подробно описали процесс настройки локальной сети в Windows 10 (1803 и выше).
подскажите в чём причина. в центре управления сетями общественой сети есть интернет. когда входишь на вкладку состояния. нажимаешь далее свойства там по чему то нету в общее доступ
сеть не стала отображать все комп-ры
С одного компа видит сетевой компьютер в сети, с другого(вроде бы) с теми же настройками нет
Помогите, в чём причина?
Спасибо.
Гранд мерси. После ликвидации причины 3 все заработало)))
Здравствуйте! Проблема следующая: есть три компьютера, назову их А1 (мой), А2 (брата) и А3 (друга). Хотим поиграть по локальной сети через Хамачи, но в чем заковыка:
А2 видит сервера, созданные А1-ым и А3-им;
Но А3 и А1 не видят ничьих серверов.
Т.е. при создании сервера компами А1 и А3, игру видит только А2. Между собой никак не объединяются. Помогите, пжлст! В интернете искал, ничего не помогло
«Маршрутизация и удаленный доступ». Помогло. Спасибо.
Источник
Windows не видит компьютеры рабочей группы
Но бывает, что подключаемый компьютер никак не хочет лезть в рабочую группу, то есть, вроде, он добавлен в нее, а не появляется в Сетевом окружении.
Оказывается все просто.
Решение сложившейся проблемы, после непродолжительного чтения официального сайта Microsoft, нашлась, но его логичность под сомнением до сих пор.
Оказывается, что полноценная работа компьютера в локально сети и отображение его в рабочей группе Windows, зависит от службы: Брандмауэр Windows/Общий доступ к Интернет (ICS). Если отключить эту службу, то компьютер в рабочей группе не появиться, но в остальном сеть будет работать нормально.
Поэтому если у Вас Windows не видит компьютеры рабочей группы, Вам нужно:
Если Вам лень копошиться руками или необходимо это сделать на нескольких компьютерах, то можно воспользоваться приведенными командами, которые для удобство можно поместить в скрипт.
После этого компьютер сразу же появиться в рабочей группе, которая ему присвоена.
Комментарии
очень полезная инфа.перепробовала все, что можно, но это единственное, что помогло решить проблему. спасибо огромное.
Анастасия: очень полезная инфа.перепробовала все, что можно, но это единственное, что помогло решить проблему. спасибо огромное.
Сам очень долго мучился
НЕпомогло. что ещё можно сделать.
Den: НЕпомогло. что ещё можно сделать.
Универсальное средство – переустановка Windows. В ином случае нужно разбираться. Удаленно это сложно 🙂
300 пользователей?! Скажите, а сколько же всего компьютеров может быть в одноранговой сети? И еще я слышал, что существует ограничение на одновременный доступ к общему ресурсу (вроде максимум 10 компьютеров)?
Про жестко ограничение по количеству компьютеров в одной одноранговой сети я не никогда не видел. Есть ограничения по количеству компьютеров в одной рабочей группе.
Доступ к общему ресурсу зависит от редакции вашей операционной системы для XP Home – это 5, а для XP Pro – 10. В серверных системах все немножко по другому лицензируется. Но это можно обойти, точнее есть хак
Telnet и Windows 7
Сбой 0x80070035. Не найден сетевой путь на windows 10. Как исправить?
Как в Windows 10 MTU поменять?
Поднятие tftpd32 сервера на Windows
Не включается сетевое обнаружение в Windows Server 2008/2012/2016
Увеличиваем количество подключений в Windows
bash: lsb_release: команда не найдена
Если Вы используете материал моего блога, то будьте добры поставьте ссылку.
Источник
Компьютер с Windows 7/10 не видит другие компьютеры в сети – ищем причину
Существует множество способов обмена данными между ПК, но не все они одинаково удобны и эффективны. Важно также и то, в какой сети осуществляется такой обмен, глобальной или локальной. Если сеть локальная, использование облачных сервисов будет менее рациональным, чем объединение компьютеров в одну рабочую группу, в которой передавать данные можно безо всяких посредников.
Технически организация общего доступа к файлам в локальной сети не представляет особой сложности, чего нельзя сказать об устранении одной из самых распространенных неполадок, когда компьютер не видит другие компьютеры в сети Windows 7/10. Проблема может быть вызвана разными причинами, но чаще всего ее источником становятся некорректные сетевые настройки и отключенные службы. Итак, что же зачастую мешает компьютерам увидеть друг друга в локальной сети?
Просмотреть список доступных в сети ПК нетрудно, достаточно развернуть на панели переходов Проводника «Сеть» или выполнить команду net view.
Если компьютеры подключены, а команда возвращает «в списке нет элементов», последовательно проверьте перечисленные ниже настройки.
Сетевое обнаружение
Откройте командой control /name Microsoft.NetworkAndSharingCenter «Центр управления сетями и общим доступом», зайдите в дополнительные параметры и убедитесь, что тип сети у используемого вами сетевого профиля «Частный». Далее проверьте, чтобы в настройках профиля были включены сетевое обнаружение, доступ к файлам и принтерам, а также имелось разрешение Windows управлять подключениями домашней группы.
Теперь перейдите к профилю «Все сети» и включите (если отключены) общий доступ для сетевых пользователей, а парольную защиту, напротив, отключите.
Вернитесь в Центр управления сетями, нажмите «Изменение параметров адаптера», зайдите в свойства вашего адаптера и проверьте, установлена ли птичка в чекбоксе «Общий доступ к файлам и принтерам…». Флажок в пункте IP версии 6 (TCP/IPv6) тоже должен быть установлен.
В Windows 10 получить доступ ко всем этим настройкам можно из раздела «Сеть и интернет» приложения «Параметры». Обратите внимание, что опция «Сделать этот компьютер доступным для обнаружения» в свойствах вашего подключения также должна быть активна.
Рабочая группа
Причиной того, что компьютеры не видят друг друга в локальной сети Windows 7/10, могут стать некорректные настройки рабочей группы. Откройте свойства системы, на вкладке «Имя компьютера» нажмите «Идентификация», и, когда запустится мастер, последовательно выберите эти настройки:
После этого вам нужно перезагрузить компьютер и еще раз убедиться, что тип сети выставлен «Частная». Имя WORKGROUP используется по умолчанию, не меняйте его по возможности. На всех компьютерах в сети должно использоваться одно (одинаковое) имя рабочей группы, и это очень важный момент.
Служба Обозревателя сети
В Windows 10 1703 и выше неполадки с сетевым окружением могут быть связаны с отключенной или, напротив, работающей службой Обозревателя сети. Посмотрите, активен ли у вас в разделе компонентов Windows протокол SMB 1.0 CIFS. Если да, попробуйте его отключить, тем самым вы деактивируете Обозреватель сети.
Если Обозреватель отключен (в последних версиях Windows 10 так и должно быть), попробуйте включить, а затем перезагрузитесь и проверьте корректность обнаружения компьютеров в сети.
Другие сетевые службы
С проблемами сетевого обнаружения в Windows 10 1803 приходится сталкиваться чаще, чем в других версиях системы. Связано это с ограничением функционала рабочих групп, которые Microsoft считает устаревшим компонентом. В данной версии может быть отключен ряд служб, отвечающих за обнаружение других компьютеров в локальной сети. Если в сетевом окружении Windows 10 не видны компьютеры, вам нужно убедиться, что включены указанные службы:
Включив эти службы на всех компьютерах, перезагрузитесь. Если прочие настройки выставлены правильно, ваш ПК должен обнаружить другие ресурсы в локальной сети.
Сброс настроек
Если Windows 7/10 по-прежнему не видит компьютеры в сети, стоит, пожалуй, сбросить сетевые настройки к значениям по умолчанию. Для этого открываем от имени администратора командную строку или консоль PowerShell и выполняем такие команды:
Для обнуления настроек потребуется перезагрузка компьютера, о чем Windows сама вас уведомит. Но даже такая мера не гарантирует корректное сетевое обнаружение. Есть и другие причины, по которым бывает не видно компьютер в сети, в частности, некорректная работа драйверов (редко), а также блокировка подключения сторонним брандмауэром и антивирусом.
Источник
Не отображаются общие папки, сетевые компьютеры, флешки, диски на вкладке «Сеть» проводника Windows
Так же я не мог получить доступ к флешке, когда набирал ее адрес //192.168.1.1 в проводнике. Сразу этот адрес открывался через браузере. И мне не удалось подключить этот накопитель как сетевой диск. Его просто не было в списке доступных устройств в сетевом окружении.
Так как причин и соответственно решений может быть много, то я наверное начну с самых простых (которые мне не помогли) и в конце этой статьи поделюсь решением, которое помогло в моем случае. В итоге мой ноутбук все таки увидел все устройства в сети. В том числе сетевой накопитель и другой компьютер, который так же подключен к этой сети.
Но это не значит, что у вас такой же случай. Поэтому, советую проверить все настройки по порядку.
Проверяем настройки общего доступа
Мы будем рассматривать два случая:
Первый случай
Для этого, в окне «Центр управления сетями и общим доступом» (если не знаете как открыть его в Windows 10, то смотрите эту статью) нажимаем на пункт «Изменить дополнительные параметры общего доступа».
И для текущего профиля (обычно это «Частная») выставляем параметры как на скриншоте ниже.
Делаем это на всех компьютерах в локальной сети.
Статьи по этой теме:
Как правило, эти советы решают все проблемы с обнаружением компьютеров в локальной сети.
Второй случай
Когда у вас проблемы с доступом к сетевому накопителю. Как в моем случае. Windows 10 не видела USB накопитель, который был подключен к роутеру ASUS. Сейчас много маршрутизаторов имеют USB-порт для подключения накопителей и других устройств, так что тема актуальная.
Нужно убедится, что в настройках роутера этот накопитель определен, и общий доступ к нему включен. Понятно, что на разных маршрутизаторах, это делается по-разному. На роутерах ASUS, например, это выглядит вот так:
Не путайте настройки общего доступа с настройками FTP. Настройки FTP-сервера на роутере в данном случае не при чем.
Ну и если другие устройства видят сетевой накопитель и имеют к нему доступ, а на каком-то конкретном компьютере доступа к нему нет, то значит проблема не на стороне роутера. Перебирайте настройки «проблемного» ПК по этой статье.
Антивирус или брандмауэр может блокировать сетевые устройства
Для проверки это нужно сделать на всех компьютерах, которые будут участвовать в локальной сети.
Вполне возможно, что у вас установлены еще какие-то программы, которые могут мониторить сеть и управлять сетевыми соединениями.
Если окажется, что проблема в антивирусе, то нужно добавить свою сеть в исключения. Запретить фаерволу блокировать саму сеть, или сетевые устройства.
Если у вас нет антивируса, то можно поэкспериментировать с отключением/включением брандмауэра встроенного в Windows.
Рабочая группа
Рабочая группа должна быть одинаковой на всех устройствах. Как правило, так и есть. Но желательно проверить. Для этого откройте свойства компьютера «Система» и перейдите в «Дополнительные параметры системы».
Там будет указана «Рабочая группа». Чтобы изменить ее, нужно нажать на кнопку «Изменить».
Еще раз: имя рабочей группы должно быть одинаковым на всех компьютерах.
Проблема с доступом к общей сетевой папке по SMB1 в Windows 10 (мое решение)
Вернемся конкретно к моей проблеме. Все что я описал выше, проверил и перепроверил уже по 10 раз. Пару раз сделал сброс сетевых настроек, но Windows 10 так и не видела другие компьютеры в сети и что самое главное – в проводнике так и не появлялась общая папка в виде флеши подключенной к роутеру. А на других устройствах в сети все определялось без проблем. В том числе мой ноутбук.
Доступ к накопителю я не получил, но появилась интересная ошибка:
Вы не можете подключиться к общей папке, так как она небезопасна. Эта общая папка работает по устаревшему протоколу SMB1, который небезопасен и может подвергнуть вашу систему риску атаки.
Вашей системе необходимо использовать SMB2 или более позднюю версию.
И ссылка, которую нужно вручную набирать 🙂
Это уже интересно. Хоть что-то.
Начал искать. И оказывается, что в Windows 10 отказались от протокола SMB1. Из-за безопасности. А установленный на моем роутере пакет программ Samba походу работает по протоколу SMB1. Поэтому Windows 10 его не видит. Но другие компьютеры, которые так же работают на Windows 10 у меня так же не отображались на вкладке «Сеть».
Так как обновить протокол к SMB2 в настройках роутера я не мог, то решил что нужно как-то включить поддержку SMB1 в Windows 10. И как оказалось, это без проблем можно сделать. В итоге, после подключения компонента «Клиент SMB 1.0/CIFS» у меня все заработало. Система увидела общие папки на компьютерах в сети и сетевую папку настроенную на самом роутере.
Как включить SMB1 в Windows 10?
Через поиск найдите и откройте старую «Панель управления».
Переключитесь на «Мелкие значки» и откройте «Программы и компоненты».
Открываем «Включение или отключение компонентов Windows». Находим пункт «Поддержка общего доступа к файлам SMB 1.0/CIFS». Открываем его и ставим галочку возле «Клиент SMB 1.0/CIFS». Нажимаем Ok.
Если компьютер выдаст запрос на перезагрузку, то перезагрузите его. Если окна с предложением не будет, то выполните перезагрузку вручную.
После перезагрузки, на вкладке «Сеть» – «Компьютер» должны появится все доступные устройства в вашей сети.
Буду рад, если эта статья кому-то пригодится и поможет решить возникшую проблему. Не забудьте написать в комментариях о результатах. Или задать вопрос, куда же без них 🙂
Источник
Компьютеры — неотъемлемая часть современной жизни. И в первую очередь не просто как предмет электроники, а как часть коммутации социализации всего общества. А потому в первую очередь необходима настойка сетевого доступа: как между компьютерами, так и в глобальную сеть Интернет. Проблема настройка компьютерной сети более актуальна для офисной локально-вычислительной сети. Дома редко когда в сети объединяется два или более компьютера или ноутбука. Это происходит из-за того, что если настроена беспроводная сеть, то подключаются в первую очередь мобильный гаджеты: смартфоны, смарт-часы или планшеты. Понятное дело, что они не будут находиться в сети. И настройка сетевого доступа для подобных устройств осуществляется совершенно по-иному. Однако что делать, если не получается настроить доступ между двумя компьютерами?
Подключение к ЛВС и проверка наличия доступа
В первую очередь необходимо рассмотреть, как понять, что компьютер подключился к ЛВС. И теперь можно попытаться настроить общий доступ к другим компьютерам. В первую очередь необходимо подключить провод с разъёмом RJ-45 (ещё называются прищепка или крокодильчик) в сетевую карту ПК. После этого необходимо зайти в «Центр управления сетями и общим доступом»:
После этого необходимо зайти «Изменение параметров адаптера»
Далее необходимо зайти в подключение, которое будет активно и зайти в «Сведения». Итогом будет Адрес IPv4, который будет расположен в окне сведений в пятой строке.
При подключении компьютера через Wi-Fi роутер или Adsl модем проводным способом современная ОС произведёт подключение автоматически. В этом случае точка доступа, которая раздаёт Интернет, будет служить сервером и автоматически предоставит адрес компьютера в ЛВС. Необходимо помнить, что в адресе «192.168.0.92»
первые три цифры через строчку должны совпадать у всех компьютеров в сети, а последняя цифра — отличаться. Именно этот уникальный цифровой код называется IP-адресом и определяет обращение к компьютеру. В том случае, если в сети нету какого-либо сервера или точки доступа в Интернет, то необходимо настроить адрес вручную. Это необходимо сделать, перейдя по кнопке «Свойства» чуть ниже кнопки «Сведения».
Причины и решения “невидимости”
Пару слов о роутере и антивирусах
Для начала посоветовал бы зайти в настройки роутера и посмотреть, все ли включенные компьютеры отображается в нем (обычно, это можно сделать во вкладке “Контроль пропускания полосы” ).
Обратите внимание на то, чтобы роутер не блокировал работу ваших ПК, не было каких-то ограничений. У всех компьютеров, подключенных к роутеру, должен значится IP-адрес вида: 192.168.0.100, 192.168.0.101, 192.168.0.102 и т.д. ( прим : не конкретно такие же, а подобная последовательность. )
Подключены ли эти два устройства к роутеру
Далее откройте настройки сетевого адаптера ноутбука (компьютера): для этого нажмите Win+R для вызова окна “Выполнить”, и используйте команду ncpa.cpl .
ncpa.cpl — просмотр всех сетевых подключений
После нужно открыть свойства того адаптера, через которое осуществляется подключение (на ноутбуках чаще всего это беспроводное подключение, на ПК – Ethernet).
Далее перейти в свойства IP версии 4 (см. скриншот ниже) и поставить в настройках автоматическое получение IP-адреса. В качестве DNS рекомендовал бы указать 8.8.8.8 и 8.8.4.4 (это DNS Google, они быстрее и стабильнее чем у вашего провайдера).
Свойства адаптера / кликабельно
Если у вас установлен антивирус (например, Касперский) не забудьте отключить какое-нибудь виртуальное сетевое подключение. Вообще, желательно на время настройки и диагностики работу антивируса приостановить полностью.
Защита – сетевой экран
Имя ПК и название рабочей группы
Чтобы компьютеры в локальной сети могли увидеть друг друга у них должна быть одинаковая рабочая группа и разные имена . Чтобы узнать эти параметры – откройте проводник (сочетание Win+E), перейдите во вкладку “Этот компьютер” и откройте ее свойства . См. скриншот ниже.
Разумеется, проверить рабочую группу нужно на каждом ПК в локальной сети (она должна быть на всех одинакова. Для дома, обычно, используют значение по умолчанию – WORKGROUP).
Имя ПК и рабочая группа
Если вам потребовалось изменить рабочую группу или имя компьютера – не забудьте после этого перезагрузить устройство.
Разрешено ли сетевое обнаружение
По умолчанию в целях безопасности в Windows 10 данная функция выключена ! Чтобы ее включить, необходимо открыть панель управления и перейти в раздел “Сеть и интернет” . После открыть вкладку “Центр управления сетями и общим доступом” .
Сеть и интернет – панель управления
Далее в меню слева открыть доп. параметры общего доступа.
Изменить параметры общего доступа
Затем раскройте поочередно все три профиля (частная, гостевая и все сети) и:
- включите общий доступ к расшаренным папкам;
- отключите парольную защиту (см. пример на скринах ниже).
Включаем общий доступ и отключаем парольную защиту
Примечание : после изменения этих настроек необходимо перезагрузить компьютер.
“Перекрыт” протокол SMB
Протокол SMB необходим для работы службы Computer Browser, которая составляет список компьютеров в сети и отвечает за их отображение. Но в Windows 10 (1709 и выше) по умолчанию протокол SMB отключен (в целях безопасности).
Поэтому, для решения невидимости сетевого окружения — нужно проверить включен ли он у вас и при необходимости задействовать. Делается это достаточно просто: сначала следует открыть панель управления и перейти во вкладку “Программы/Программы и компоненты” .
Программы и компоненты
Далее в меню слева открыть ссылку “Включение и отключение компонентов Windows” .
Включение и отключение компонентов
Найти вкладку “поддержка общего доступа к файлам SMB” и поставить галочки напротив клиента и сервера. Сохранить настройки (после Windows сама все найдет и поставит). Пример на скрине ниже.
Клиент – сервер SMB
Работает ли “Публикация ресурсов обнаружения функции” / “Function Discovery Resource Publication”
В Windows 10 (1803) была изменена работа службы Function Discovery Resource Publication (на рус. “Публикация ресурсов обнаружения функции”) — по умолчанию она теперь не запускается. А если эта служба не работает — то ваш компьютер будет невидим другими ПК в локальной сети.
Чтобы это исправить, необходимо открыть вкладку в Windows службы . Для этого нажмите Win+R , и введите команду services.msc . Пример ниже.
Открываем службы – services.msc (универсальный способ)
В списке служб найдите “Публикация ресурсов обнаружения функции” и измените ее тип запуска на “Автоматический”. Далее сохраните настройку и перезагрузите компьютер.
А расшарена ли папка/диск.
Ну и последний штрих. А расшарена ли ваша папка на ноутбуке (ПК), которую не видят другие пользователи? Чтобы просмотреть, что у вас открыто для общего пользования: зайдите в проводник (Win+E), раскройте вкладку “Сеть” , и нажмите по имени своего компьютера. Если у вас что-нибудь расшарено, вы должны увидеть эти папки.
Проблема №1 Не совпадают группы IP-адреса
Некоторые Wi-Fi точки настроены так, что имеют адрес в ЛВС по умолчанию 192.168.1.1, другие — 192.168.0.1. Стоит понимать, что сама группа «192.168.0» принята для домашних и внутренних ЛВС только условно. Совсем не обязательно следовать именно такому обозначению. Однако первые три группы должны совпадать. Если определение адреса происходит автоматически, то Интернет-точка или сервер выдаст при подключении правильный адрес. Однако если же было так, что ноутбук был ранее подключен к рабочей сети и настроен вручную, он мог иметь, предположим, адрес «192.168.1.15». При подключении ноутбука дома, он не определяется. Потому что точка Интернет-доступа раздаёт IP адрес в стиле «192.168.0. …». И третья группа в IP-адресе совершенно отличается. И требуется либо поставить «Получить IP-адрес автоматически», либо настроить третью. группу цифр правильно. При этом проследить, чтобы никакое больше устройство в сети не имело ту же четвёртую группу цифр, что и настраиваемый компьютер. Также в случае чего следует исправить IP-адрес по DNS и шлюз — указать именно настройки Интернет-точки. Это самый простой, но далеко не самый очевидный вариант устранения ошибки, что компьютер с Windows 7 не видится в сети.
Проблема №2 Не включена служба доступа к файлам
На предыдущих снимках экрана при переходе в «Свойства» подключения по локальной сети есть несколько вариантов в «Отмеченные компоненты используются этим подключением». И необходимо проконтролировать, чтобы стояла в обязательном порядке галочка на строке «Служба доступа к файлам и принтерам сетей Microsoft». На снимке экрана она представлена третьей сверху. Однако может находиться и другой, более широкий список. И нужно найти именно этот. После может понадобиться перезагрузка компьютера.
Быстрый способ проверки доступа в сеть
Быстрее всего проверить прием и отправку пакетов данных на соседнее устройство по домашней сети через командную строку:
- Запустите ее от имени администратора.
- Пропишите команду pingи айпи другого компьютера.
- Чтобы определить IP другого ПК, на нем в CMD выполните команду ipconfig.
Проблема №3 Отсутствие общего доступа к файлам и принтерам
Windows 7 может отвергать подключение в виду отсутствия разрешения на работу в сети. Для его предоставления или проверки его подключения следует сделать следующее: В Центре управления сетями и общим доступом необходимо выбрать «Изменить дополнительные параметры общего доступа»
При этом необходимо проверить, в самом Центре управления, какой тип сетевого подключения на компьютере установлен: Домашний/рабочий/общий. И именно для него в том числе указать настройки. Необходимо выбрать в «Сетевое обнаружение» пункт «Включить сетевое обнаружение» (потому что стандартные настройки безопасности могут просто блокировать). Также включить общий доступ к файлам и принтерам.
Рабочая группа
Рабочая группа должна быть одинаковой на всех устройствах. Как правило, так и есть. Но желательно проверить. Для этого откройте свойства компьютера «Система» и перейдите в «Дополнительные параметры системы».
Там будет указана «Рабочая группа». Чтобы изменить ее, нужно нажать на кнопку «Изменить».
Еще раз: имя рабочей группы должно быть одинаковым на всех компьютерах.
Если у вас проблема с доступом к сетевому накопителю (к флешке через маршрутизатор), то в настройках общего доступа на том же роутере ASUS так же указана рабочая группа. Можете посмотреть на скриншоте выше в статье. Она должна быть такой же, как на компьютере.
Проблема №4 Отсутствие общих папок на компьютере
Следует помнить, что Windows обладает наследственным «грешком». Если на этом компьютере нет ни одной общей папки, то доступ не будет предоставляться. Компьютер может видеться по указанному в сети адресу. Для этого следует нажать сочетание клавиш Win+R и выполнить команду в стиле:
ping 192.168.0.92
Но адрес после команды будет именно тот, какой был определён непосредственно на самом ПК/ Возможно, что компьютер даже будет определяться в сети по имени. Но далеко не всегда. При этом компьютер будет видеться по сети в том случае, если на него выходят с него самого (рекурсивное сетевое обращение). В этом случае требуется создать любую папку, назвать её, к примеру. «Общая папка» или просто «Сетевая папка». И предоставить к ней общий доступ. Даже если на компьютере будет установлен и настроен общий доступ к принтеру, это не будет разрешать Windows входящие соединения. Windows по факту блокирует любые попытки зайти к себе через сеть, если нет ни одной общей папки. Логика тут проста: «Зачем компьютер будет заходить, если у меня просто нет общих ресурсов? Скорее всего ты — взломщик. Я тебя заблокирую на всякий случай!»
Отключенная служба
Если компьютер подвергался заражению вирусами или на нем установлена Windows 8, есть вероятность, что служба, отвечающая за маршрутизацию отключена. Из-за этого устройство не видит сеть.
Для исправления:
- Нажмите Win+R и пропишите msc.
- Найдите «Маршрутизация и удаленный доступ», если у вас подключение между устройствами напрямую. Быстрый поиск по нажатию буквы «М» на русской раскладке.
- Двойным кликом откройте ее и проверьте настройки.
- Выставите запуск «Авто» и состояние «Запустить».
- Жмите «Применить» и перезапускайте ПК.
- Если проблема с организацией сети через маршрутизатор, найдите такую службу «DHCP-клиент» и выставите «активные» настройки, как и в предыдущем случае.
После перезагрузки проверяйте работу. При правильной работе DHCP-клиента важно, чтобы в настройках роутера был включен DHCP-сервер, а в сетевых настройках Windowsбыло выставлено назначение айпишников автоматически.
Проблема №5 Не запущена служба Сервер
Для того, чтобы обеспечить надёжный доступ к сети и принтерам требуется большое количество работающих служб. Однако основная — служба «Сервер». Необходимо проверить, запущена она или нет. Необходимо нажать сочетание клавиш Win+R, после чего ввести команду services.msc и нажать выполнить. В качестве иного варианта можно произвести Поиск того же самого файла (можно выбрать как английское название, так и русское «Службы»): После чего найти в списке служб службу «Сервер» и проверить, что она работает. В противном случае открыть её (либо нажать правой кнопкой и выбрать «запустить»).
Проблема №6 ОС не видит ни одного компьютера в сети
Windows 7 необходимо видеть в сети хотя бы ещё один компьютер. Если этого не будет, ОС будет считать, что локальной сети и нет. И в лучшем случае будет установлена «Общественная сеть» в «Центре управления сетями». Если в сети будет Интернет-точка или сервер, что предоставляет IP-адрес — это хорошо. Но если IP настроен вручную, то необходимо добавить в обязательном порядке «шлюз». Даже если в ЛВС нет доступа к сети, нужно указать Основным шлюзом друг друга для компьютеров. Тогда они увидят друг друга, и ОС выдаст сообщение с предложением выбрать тип сети. Следует выбрать Домашняя. То есть: пусть имеются два ПК с IP 192.168.0.90 и 192.168.0.91. Нужно в настройках, как указано на снимках экрана указать
- для первого ПК:
IP Адрес Маска шлюз 192.168.0.90 255.255.255.0 192.168.0.91 - Для второго:
IP Адрес Маска шлюз 192.168.0.91 255.255.255.0 192.168.0.90
Windows 10 не видит другие сетевые компьютеры в рабочей группе
Проблема отсутствия отображения сетевых компьютеров в среде Windows 10 Workgroup стала появляться с момента выхода Windows 10 1703 (Creators Update). После обновления до этой (или более новой) сборки Windows 10 ваш компьютер может перестать видеть соседние компьютеры при просмотре устройств в пункте «Сеть» проводника.
Вы можете просмотреть список компьютеров в сетевом окружении в проводнике или с помощью команды:
net view
И когда вы щёлкаете значок Сети в проводнике Windows 10, отображается эта ошибка:
Network discovery is turned off. Network computers and devices are not visible. Please turn on network discovery in Network and Sharing Center.
Перевод:
Обнаружение в сети отключено. Сетевые компьютеры и устройства не видны. Включите обнаружение сети в Центре управления сетями и общим доступом.
Расширенные настройки общего доступа. Убедитесь, что в разделе Профиль частной сети отмечены следующие параметры:
- Включить обнаружение сети + Включить автоматическую настройку подключённых к сети устройств;
- Включите общий доступ к файлам и принтерам;
- Разрешить Windows управлять подключениями к домашней группе (рекомендуется).
Затем включите следующие параметры в разделе Все сети:
- Включите общий доступ, чтобы любой, у кого есть доступ к сети, мог читать и записывать файлы в общих папках;
- Отключите совместное использование, защищённое паролем (если вы доверяете всем устройствам в своей сети); Таким образом, вы можете открыть анонимный сетевой доступ к вашему компьютеру. Итак, когда вы включаете эту опцию, вы должны правильно установить разрешения для общих сетевых папок и принтеров.
- Если в вашей сети есть устаревшие сетевые устройства (старая версия Windows, общие ресурсы Samba, устройства NAS), включите параметр «Включить общий доступ к файлам для устройств, использующих 40-битное или 56-битное шифрование».
Затем перейдите в Настройки → Сеть и Интернет → Ethernet (или выберите Wi-Fi, если вы подключены к локальной сети через беспроводное соединение). Щёлкните значок сети и убедитесь, что параметр «Сделать этот компьютер доступным для обнаружения» включён.
Очистите кеш DNS на компьютере:
ipconfig /flushdns
Чтобы включить трафик Network Discovery (сетевого обнаружения) в брандмауэре Защитника Windows 10, необходимо выполнить следующую команду в командной строке с повышенными привилегиями:
netsh advfirewall firewall set rule group=»Network Discovery» new enable=Yes
Или вы можете включить трафик обнаружения сети в брандмауэре Windows с помощью PowerShell:
Get-NetFirewallRule -DisplayGroup «Network Discovery» -Enabled True -Action Allow -Direction Inbound
Кроме того, вы можете вручную включить протокол сетевого обнаружения хотя бы для частной сети в настройках брандмауэра Защитника Windows (Панель управленияВсе элементы панели управленияБрандмауэр Защитника WindowsРазрешенные программы).
В некоторых случаях компьютер с Windows может не отображаться в сетевой среде из-за неправильных настроек рабочей группы. Попробуйте повторно добавить этот компьютер в рабочую группу. Перейдите в приложении Настройки → Система → О программе → Переименовать этот ПК (для опытных пользователей).
В открывшемся мастере присоединения к домену или рабочей группе выберите: Этот компьютер является частью бизнес-сети → Моя компания использует сеть без домена → введите имя своей рабочей группы. После этого необходимо перезагрузить компьютер.
Если после перезагрузки компьютер оказался в сетевом окружении, но вы не можете получить к нему доступ, проверьте тип (расположение) сетевого профиля на вашем компьютере. Скорее всего, ваша локальная сеть была распознана как общедоступная. Вам необходимо изменить сетевое расположение на Частное. Для этого откройте Настройки → Сеть и Интернет → Статус → Домашняя группа.
Нажмите «Изменить сетевое расположение», затем выберите «Да» в диалоговом окне «Разрешить обнаружение вашего ПК другими ПК и устройствами в этой сети? Мы рекомендуем разрешить это в вашей домашней и рабочей сети, но не в общедоступных».
Смотрите также: Как изменить сетевое расположение с общедоступного на частное в Windows 10 и Windows Server 2016/2019?
Откройте Сеть и убедитесь, что вы видите соседние компьютеры с Windows.
Если эти советы не помогли, а компьютеры в рабочей группе по-прежнему не отображаются, попробуйте сбросить настройки сети (Настройки → Сеть и Интернет → Статус → Сброс сети).
Вы также можете сбросить настройки сети и правила брандмауэра с помощью команд:
netsh int ip reset reset.txt netsh winsock reset netsh advfirewall reset
Затем вам необходимо перезагрузить компьютер.
В некоторых случаях вам необходимо полностью удалить сетевой адаптер с помощью диспетчера устройств (запустите консоль devmgmt.msc → Сетевые адаптеры → ваша сетевая карта → Удалить устройство).
Затем перезагрузите компьютер. Windows должна автоматически обнаружить ваш сетевой адаптер и установить соответствующие драйверы. В этом случае все настройки старого протокола для сетевой карты будут сброшены.
Также проверьте, запущены ли следующие службы (они должны быть в состоянии автоматического запуска, чтобы правильно отображать вашу сетевую среду). Запустите консоль services.mcs и проверьте состояние служб:
- FdPHost — узел провайдера обнаружения функций (отвечает за обнаружение других компьютеров в сети);
- FDResPub — публикация ресурсов для обнаружения функций (позволяет другим компьютерам обнаруживать ваше устройство в сети);
- Dnscache — DNS-клиент;
- SSDPSrv — обнаружение SSDP;
- Upnphost — Хост устройства PnP.
Смотрите также: В Windows Server 2021 не сохраняется «Включить сетевое обнаружение» (РЕШЕНО)
В некоторых случаях сторонние антивирусы и брандмауэры могут блокировать запросы разрешения имён NetBIOS, WDS и широковещательные запросы DNS (проблема с ESET NOD32 определённо была). Попробуйте временно отключить антивирус/брандмауэр и проверить, правильно ли работает обнаружение сети на вашем устройстве с Windows 10.
Проблема №7 Общественная сеть
На приведённых выше снимках экрана видно, что сетевое подключение настроено, как «Общественная сеть». Однако очень часто при таком типе подключения не будет работать общий доступ к файлам именно на этом компьютере. Будет предоставляться доступ к интернету, компьютер будет выходить в глобальную сеть. Но не более того. Особенно это характерно в том случае, если один из компьютеров работает под управлением «Windows 7: Домашняя (для одного языка)». В этом случае в качестве решения нужно порекомендовать следующее: Необходимо в Центре управления непосредственно поменять Общественную сеть на Домашнюю. Сделать это требуется, просто нажав на соответствующую ссылку под надписью «Сеть / Общественная сеть». В том случае, если переключение не происходит, есть смысл снести все сетевые настройки (возможно, уже накопилось остаточное явление, от которого настройки и тип подключения просто не будет меняться) до настроек по умолчанию (как при только что установленной ОС):
- Сочетание Win+R, в окне ввести cmd.exe Введите в командной строке
- Netsh Winsock reset
- Перезагрузить компьютер После перезагрузки произвести настройку IP или предоставить всё сделать автоматически. При появлении сообщения о типе сети обязательно выбрать «Домашняя».
Брандмауер (файрвол) или антивирус
В Windows 10 брандмауэр выполняет защитные функции от внешних угроз и атак, в том числе и сетевых. Аналогичную функцию на себя может перенять другой антивирус, если он установлен и интегрирован в систему.
К сожалению, не всегда антивирусы отрабатывают верно и могут заблокировать работу портов или внести коррективы в иные сетевые настройки, становясь причинами невозможности доступа к сетевой папке на ПК в этой же сети.
Проверить, так ли это, можно, на время отключив «защитные» сетевые функции:
- В Windows Firewall – нажмите на иконку щита (вторая сверху по списку) и переведите маркер в положение «Выключен» напротив «Защита в режиме реального времени».
- В стороннем антивирусе на примере Avast – в системном трее нажмите ПКМ по значку антивируса и выберите в разделе «Управление экранами avast!» – отключение на 10 минут.
- После проверяйте, как работает доступ.
Если блокировка была из-за антивирусов, рекомендуется сбросить его настройки по умолчанию или полностью удалить из компьютера с последующим восстановлением или заменой (относится к сторонним ПО).
Что делать, если ОС не видит компьютеры в локальной сети, узнаете в следующем видео:
- →
- →
Компьютер не виден (не видит другие ПК) в локальном сетевом окружении
Компьютер не виден (не видит другие ПК) в локальной сетевом окружении по ряду причин:
— не верный тип сети,
— у ПК разные рабочие группы,
— заданы неверные параметры IP,
— требуется правка параметра реестра,
— не настроены параметры общего доступа,
— подключение по сети блокирует брандмауэр или антивирус,
— не настроены сетевые службы Microsoft Windows в диспетчере задач,
— отключен протокол SMB v1.0 отвечающий за составление и отображение списка компьютеров в сети.
В этой статье кратко описано как сделать ПК в локальной сети видимым и видящим все остальные компьютеры.
+ Расскажем, что делать при появлении ошибки подключения к сетевому принтеру – 0x0000011b.
Настройка Windows 10 для отображения компьютера и его видимости в локальном сетевом окружении:
Для настройки windows 10 с целью отображения компьютера и его видимости в локальном сетевом окружении необходимо отладить все компьютеры локальной сети по следующей схеме:
Меняем тип сети с общедоступной на частную
1. Меняем тип сети в сетевом профиле Wi-Fi или Ethernet с «Общедоступной» на «Частную» на всех компьютерах (заходим в «Пуск» => «Параметры ПК» => «Сеть и интернет» => «Состояние» => «Изменить свойства подключения» => выбираем сетевой профиль «Частные».
Изменяем тип рабочей группы с workgroup на homegroup
2. Изменяем рабочую группу с «WORKGROUP» на «HOMEGROUP» у всех ПК локальной сети: «Пуск» => нажимаем правой кнопкой мыши на «Этот компьютер (или Мой компьютер)» => заходим в «Свойства» => в правой части окна нажимаем «Изменить параметры» => «Изменить» => меняем название рабочей группы на «HOMEGROUP».
Изменяем параметры IP сетевого контроллера
3. Изменяем параметры IP сетевого контроллера: «Пуск» => «Параметры ПК» => «Сеть и интернет» => «Состояние» => «Настройка параметров адаптера» => выбираем источник подключения к локальной сети «Wi-Fi» или «Ethernet» => жмем по нему правой кнопкой мыши и заходим в свойства, выбираем «IP версии 4 (TCP /IPv4)» и жмём «Свойства» => ставим на всех ПК «Получить IP-адрес автоматически» либо настраиваем вручную.
Правим параметр ветки реестра allowlnsecureguestauth на 1
4. В реестре отсутствует необходимый параметр, либо его значение не соответствует требуемому: Жмём «WIN + R» => пишем «regedit» => следуем по ветке реестра ОС windows «HKLMSYSTEMCurrentControlSetServicesLanmanWorkstationParametrs» в правом окне ищем параметр «AllowlnsecureGuestAuth» => щелкаем по «AllowlnsecureGuestAuth» и ставим значение параметра «1».
Если параметр «AllowlnsecureGuestAuth», в правой части раздела реестра «Parametrs», отсутствует => жмём правой кнопкой мыши на чистое поле => «Создать» => «Параметр DWORD (32 бита)» => присваиваем название «AllowlnsecureGuestAuth» => присваиваем значение «1».
Настраиваем параметры общего доступа по сети
5. Для настройки параметров общего доступа делаем следующее: «Пуск» => «Параметры ПК» => «Сеть и интернет» => «Параметры общего доступа» => изменяем параметры общего доступа для различных сетевых профилей на «Включить сетевое обнаружение», «Включить общий доступ к файлам и принтерам», «Включить общий доступ, чтобы сетевые пользователи могли читать и записывать сетевые фалы в общих папках», «Использовать 128-битное шифрование», «Отключить общий доступ с парольной защитой».
При необходимости отключаем антивирус и сбрасываем настройки брандмауэра
6. Для исключения блокировки антивирусом – отключаем антивирус и встроенный в него файрвол (межсетевой экран), либо удаляем его, для исключения воздействия на видимость в сети брандмауэра – сбрасываем его настройки «По умолчанию» => «Пуск» => «Параметры ПК» «Обновление и безопасность» => «Безопасность Windows» => «Брандмауэр и защита сети» => «Восстановить для брандмауэров значения по умолчанию».
Настраиваем сетевые службы windows
7. Настраиваем сетевые службы в диспетчере задач:
«Пуск» => жмём правой кнопкой мыши на «Этот компьютер» => «Управление» => «Службы и приложения» => «Службы» ищем следующие службы:
- «DNS-клиент»,
- «Обнаружение SSDP»,
- «Публикация ресурсов обнаружения функции»,
- «Узел универсальных PNP-устройств»,
- «Хост поставщика функции обнаружения»,
для каждой из 5 служб => жмём правой кнопкой мыши и заходим в «Свойства» => Тип запуска «Автоматически» => Состояние «Запустить (Запущено)».
Включаем server, client, автоматическое удаление протокола SMB 1.0
8. Для включения протокола SMB v1.0 делаем так: «Пуск» => «Параметры ПК» => «Приложения» => «Приложения и возможности» => «Программы и компоненты» => «Включение или отключение компонентов Windows» => выбираем компонент «SMB 1.0/CIFS File Sharing Support» и включаем все три параметра «SMB 1.0/CIFS Server», «SMB 1.0/CIFS Client» и «Автоматическое удаление протокола SMB 1.0/CIFS».
После того как детально выполнили все эти параметры перезагружаем ПК и наслаждаемся тем что компьютер виден (и видит другие ПК) в локальном сетевом окружении.
Устранение кода 0x0000011b windows — ошибки подключения к сетевому принтеру
При появлении ошибки подключения к сетевому принтеру – код windows 0x0000011b, необходимо произвести правку раздела реестра ОС:
Нажимаем «WIN+R» => «regedit» => «HKEY_LOCAL_MACHINESYSTEMCurrentControlSetControlPrint» => в правом окне ищем параметр «RpcAuthnLevelPrivacyEnabled» и ставим значение «0».
Если параметр «RpcAuthnLevelPrivacyEnabled» отсутствует => жмём правой кнопкой мыши на чистое поле => «Создать» => «Параметр DWORD (32 бита)» => присваиваем название «RpcAuthnLevelPrivacyEnabled» => присваиваем значение «0».
Теперь вы сможете добавить сетевой принтер и установить на него драйвера на свой ПК в локальной сети офиса.
Осуществим настройку локальной сети windows в Балаково — ваш ПК будет виден
IT-специалисты «СЦ СИТИКОМП» (системные администраторы) произведут настройку локальной сети предприятия (офиса) любой сложности в Балаково:
— ваши компьютеры будут видеть друг друга,
— будет работать сетевой принтер (USB, Ethernet, Wi-Fi),
— расшарим «Общую сетевую папку» и т. д.