Если после обновления Windows 7 не запускается система, необходимо выполнить вход на заглавный стол в безопасном режиме и деинсталлировать проблемные апдейты. В качестве альтернативы можно воспользоваться инструментами установочной флешки для нормализации работы компьютера или специализированным программным обеспечением, запущенным в режиме LiveCD.
Содержание
- Восстановление работоспособности Windows 7 после установки обновления
- Вход в безопасном режиме
- Запуск последней удачной конфигурации
- Восстановление системных файлов
- Сканирование диска на наличие ошибок
- Восстановление системы
- Очистка от вирусов с помощью загрузочной флешки Kaspersky Rescue Disk
- Применение средства ERD Commander
- Переустановка операционной системы
- Заключение
Чтобы вернуть работу операционной системы (ОС) в исправное состояние, нужно воспользоваться одним из следующих способов:
- Выполнить вход в безопасном режиме.
- Запустить последнюю удачную конфигурацию.
- Восстановить системные файлы.
- Просканировать жесткий диск на наличие ошибок.
- Совершить откат ОС до работоспособного состояния.
- Удалить вредоносное программное обеспечение посредством приложения Kaspersky Rescue Disk.
- Воспользоваться средством ERD Commander.
- Деинсталлировать проблемные обновления через среду восстановления.
- Выполнить полную переустановку системы.
Обратите внимание! Эффективность метода напрямую зависит от причины возникновения неисправности. Рекомендуется поочередно воспользоваться каждым.
Вход в безопасном режиме
Если стационарный компьютер или ноутбук не включается, следует попытаться выполнить вход в безопасном режиме, после чего удалить обновления, которые привели к неисправности.
Пошаговое руководство:
- При старте системы нажать клавишу F8, чтобы зайти в дополнительные параметры загрузки. Выбрать пункт «Безопасный режим», нажать Enter.
- После запуска рабочего стола развернуть меню «Пуск», перейти в «Панель управления».
- Зайти в раздел «Центр обновления Windows», предварительно выставив отображение элементов «Крупные значки».
- На боковой панели кликнуть по гиперссылке «Просмотр журнала обновлений».
- В списке выбрать последние установленные и нажать кнопку Удалить. Подтвердить действие.
- Перезапустить компьютер.
Важно! Если вход в безопасном режиме выполнить не удалось — способ неэффективен.
Запуск последней удачной конфигурации
Если сбой произошел по причине некритических системных неполадок, выполнить восстановление можно, выбрав последнюю удачную конфигурацию в дополнительных параметрах загрузки. Необходимо:
- Во время запуска компьютера нажать клавишу F8.
- В появившемся меню выбрать пункт «Последняя удачная конфигурация».
- Дождаться завершения операции восстановления настроек.
Восстановление системных файлов
Windows 7 может не грузиться после установки обновления из-за повреждения файлов на системном разделе. Устраняется эта неполадка с помощью консольной утилиты. Пошаговое руководство:
- Во время загрузки системы нажать F8, выбрать пункт «Устранение неполадок компьютера».
- При необходимости ввести логин и пароль пользователя, который обладает правами администратора.
- В появившемся меню выбрать опцию «Командная строка».
- В окне консоли вписать sfc /scannow, нажать Enter.
- Дождаться завершения анализа системного раздела с последующим восстановлением поврежденных данных.
Обратите внимание! Если проблем не было обнаружено или нормализовать работу файлов не удалось, на экране появится соответствующая надпись.
Сканирование диска на наличие ошибок
В процессе эксплуатации на дисковом пространстве винчестеров могут появляться битые сектора. В случае возникновения критической неисправности система перестанет загружаться. Необходимо воспользоваться консольной утилитой для восстановления данных.
Пошаговое руководство:
- Воспользовавшись дополнительными параметрами загрузки перейти в средство устранения неполадок и запустить «Командную строку».
- Ввести при необходимости данные от аккаунта суперпользователя.
- Вписать в консоли dism /online /cleanup-image /restorehealth и нажать Enter.
Начнется процесс анализа дискового пространства с последующим восстановлением битых секторов.
Восстановление системы
Если в процессе работы за компьютером были созданы точки восстановления, когда ОС работала исправно, можно выполнить откат к прежнему состоянию. Для этого необходимо:
- В меню устранения неполадок кликнуть по пункту «Восстановление системы».
- На заглавном экране перейти на следующий этап, нажав Далее.
- Выбрать из списка слепок, который был сделан до появления проблемы. Щелкнуть Далее.
- Запустить процесс восстановления, кликнув кнопку Готово.
Обратите внимание! В ходе выполнения операции компьютер может перезапуститься несколько раз.
Очистка от вирусов с помощью загрузочной флешки Kaspersky Rescue Disk
Kaspersky Rescue Disk — утилита для проверки системы на наличие вирусов. Если создать загрузочную флешку с этой программой, можно очистить дисковое пространство от вредоносного кода.
Пошаговое руководство:
- После запуска компьютера определить в меню русский язык.
- Выбрать режим с поддержкой графического интерфейса.
- Принять лицензионное соглашение.
- В заглавном меню антивирусной утилиты кликнуть по пункту «Изменить параметры».
- Отметить флажками все представленные объекты, щелкнуть ОК.
- Нажать кнопку Начать проверку.
- При нахождении вредоносного кода кликнуть по пункту «Нейтрализовать все», нажать Продолжить.
- Щелкнуть по кнопке Вылечить и запустить расширенное сканирование.
После окончания повторного сканирования потребуется снова выполнить очистку от вирусов и перезапустить компьютер.
Применение средства ERD Commander
ERD Commander — комплекс программного обеспечения, направленного на восстановление работоспособности системы. Запускается из меню устранения неполадок.
Пошаговое руководство:
- Находясь в окне «Параметры восстановления системы», выбрать пункт Microsoft Diagnostics & Recovery Toolset.
- Запустить утилиту «Удаление исправлений».
- В заглавном экране Мастера перейти на следующий этап, нажав Далее.
- В списке выбрать обновления, которые были установлены последними, щелкнуть Next.
После завершения процесса деинсталляции необходимо перезапустить компьютер и проверить работоспособность системы.
Переустановка операционной системы
Если ни один из способов не помог в решении проблемы, остается только выполнить переустановку системы. Для этого предварительно нужно создать установочный накопитель, после чего запустить компьютер с флешки. Далее следует этап инсталляции:
- Выбрать язык, часовой пояс и раскладку клавиатуры, кликнуть Далее.
- Нажать Установить.
- Принять условия лицензионного соглашения.
- Указать полную установку с дополнительными параметрами.
- Удалить все разделы жесткого диска, создать новый, выделив от 40000 до 120000 МБ пространства.
- Нажать Далее, ожидать переноса данных ОС на винчестер.
После нескольких перезапусков компьютера появится окно, в котором нужно ввести логин и имя компьютера, а следом задать пароль пользователя.
Заключение
Неопытным пользователям рекомендуется для восстановления работы компьютера применять возможности дополнительных параметров загрузки и использовать инструменты среды восстановления. Загрузочные носители с программным обеспечением от сторонних разработчиков требует определенных навыков работы за компьютером. Выполнять переустановку ОС следует в крайнем случае, когда другие способы неэффективны.
( 3 оценки, среднее 4.67 из 5 )
Содержание
- Причина 1: Нелицензионная Windows
- Причина 2: Ошибки при установке апдейтов
- Причина 3: Вредоносные программы и антивирус
- Заключение
- Вопросы и ответы
Регулярные обновления ОС помогают содержать в актуальном состоянии различные ее компоненты, драйвера и программное обеспечение. Иногда при установке апдейтов в Windows случаются сбои, приводящие не только к сообщениям об ошибках, но и полной утрате работоспособности. В этой статье мы поговорим о том, как действовать в ситуации, когда после очередного обновления система отказывается запускаться.
Windows 7 не запускается после обновления
Такое поведение системы обусловлено одним глобальным фактором – ошибками при установке обновлений. Они могут быть вызваны несовместимостью, повреждением загрузочной записи или действиями вирусов и антивирусных программ. Далее мы приведем комплекс мер для решения данной проблемы.
Причина 1: Нелицензионная Windows
На сегодняшний день в сети можно найти огромное количество различных пиратских сборок Виндовс. Они, конечно, по-своему хороши, но все же имеют один большой недостаток. Это возникновение проблем при выполнении некоторых действий с системными файлами и настройками. Нужные компоненты могут быть просто «вырезаны» из дистрибутива или заменены неоригинальными. Если у вас одна из таких сборок, то здесь есть три варианта:
- Сменить сборку (не рекомендуем).
- Воспользоваться лицензионным дистрибутивом Windows для чистой установки.
- Перейти к решениям, приведенным ниже, а затем полностью отказаться от обновления системы, отключив соответствующую функцию в настройках.
Подробнее: Как отключить обновления на Windows 7
Причина 2: Ошибки при установке апдейтов
Это основная причина сегодняшней проблемы, и в большинстве случаев данные инструкции помогают ее решить. Для работы нам понадобится установочный носитель (диск или флешка) с «семеркой».
Подробнее: Установка Windows 7 с помощью загрузочной флешки
Для начала необходимо проверить, стартует ли система в «Безопасном режиме». Если ответ положительный, исправить ситуацию будет гораздо проще. Загружаемся и восстанавливаем систему стандартным инструментом к тому состоянию, в котором она была до обновления. Для этого достаточно выбрать точку с соответствующей датой.
Подробнее:
Как войти в безопасный режим Windows 7
Как восстановить Windows 7
Если точек восстановления нет или «Безопасный режим» недоступен, вооружаемся установочным носителем. Перед нами стоит довольно простая, но требующая повышенного внимания задача: нужно удалить проблемные обновления с помощью «Командной строки».
- Загружаем компьютер с флешки и дожидаемся стартового окна программы установки. Далее нажимаем комбинацию клавиш SHIFT+F10, после чего откроется консоль.
- Далее требуется определить, какой из разделов диска включает папку «Windows», то есть помечен как системный. Поможет нам в этом команда
dirПосле нее нужно дописать предполагаемую букву раздела с двоеточием и нажать ENTER. Например:
dir e:Если консоль не обнаружит папку «Windows» по этому адресу, пробуем ввести другие буквы.
- Следующая команда выведет на экран перечень установленных в систему пакетов апдейтов.
dism /image:e: /get-packages - Пробегаемся по списку и находим обновления, которые были установлены перед тем, как случился сбой. Просто смотрим на дату.
- Теперь зажатой ЛКМ выделяем название апдейта, как показано на скриншоте, вместе со словами «Удостоверение пакета» (по-другому не получится), а затем копируем все в буфер обмена нажатием ПКМ.
- Еще раз нажимаем правую кнопку мыши, вставив скопированное в консоль. Она немедленно выдаст ошибку.
Нажимаем клавишу «Вверх» (стрелку). Данные снова будут внесены в «Командную строку». Проверяем, все ли правильно вставилось. Если чего-то не хватает, дописываем. Обычно это цифры в конце имени.
- Работая стрелками, перемещаемся в начало строки и удаляем слова «Удостоверение пакета» вместе с двоеточием и пробелами. Должно остаться только имя.
- В начало строки вводим команду
dism /image:e: /remove-package /Получиться должно примерно следующее (ваш пакет может называться по-другому):
dism /image:e: /remove-package /PackageName:Package_for_KB2859537~31bf8906ad456e35~x86~~6.1.1.3Жмем ENTER. Обновление удалено.
- Таким же образом находим и удаляем другие обновления с соответствующей датой установки.
- Следующий шаг – очистка папки с загруженными обновлениями. Мы знаем, что системному разделу соответствует буква E, поэтому команда будет выглядеть вот так:
rmdir /s/q e:windowssoftwaredistributionЭтими действиями мы полностью удалили директорию. Система ее восстановит после загрузки, но скачанные файлы будут стерты.
- Перезагружаем машину с жесткого диска и пробуем запустить Windows.
Причина 3: Вредоносные программы и антивирус
Мы уже писали выше, что в пиратских сборках могут присутствовать измененные компоненты и системные файлы. Некоторые антивирусные программы могут относиться к этому крайне негативно и блокировать или даже удалять проблемные (с их точки зрения) элементы. К сожалению, если Виндовс не загружается, то поделать с этим ничего нельзя. Можно только восстановить работу системы по инструкции выше и отключить антивирус. В дальнейшем, возможно, придется полностью отказаться от его использования или все же заменить дистрибутив.
Подробнее: Как отключить антивирус
Вирусы ведут себя примерно так же, но их целью является нанесение вреда системе. Существует много способов очистить ПК от вредителей, но нам подойдет только один — использование загрузочной флешки с антивирусной программой, например, Kaspersky Rescue Disk.
Подробнее: Создание загрузочной флешки с Kaspersky Rescue Disk 10
Имейте в виду, что на нелицензионных сборках данная процедура может привести к полной потере работоспособности системы, а также данных, расположенных на диске.
- Загружаем ПК с созданной флешки, выбираем язык, используя стрелки на клавиатуре, и нажимаем ENTER.
- Оставляем «Графический режим» и снова жмем ENTER.
Ждем запуска программы.
- Если появится предупреждение о том, что система находится в спящем режиме или ее работа была завершена некорректно, нажимаем «Продолжить».
- Принимаем условия лицензионного соглашения.
- Далее программа запустит свою антивирусную утилиту, в окне которой нажимаем «Изменить параметры».
- Устанавливаем все галки и нажимаем ОК.
- Если в верхней части интерфейса утилиты показывается предупреждение о том, что базы устарели, нажимаем «Обновить сейчас». Потребуется подключение к интернету.
Дожидаемся окончания загрузки.
- После повторного принятия условий лицензии и инициализации жмем кнопку «Начать проверку».
Ждем результатов.
- Нажимаем кнопку «Нейтрализовать все», а затем «Продолжить».
- Выбираем лечение и расширенное сканирование.
- После завершения очередной проверки повторяем действия по удалению подозрительных элементов и перезагружаем машину.
Само по себе удаление вирусов не поможет нам решить проблему, но устранит одну из причин, ее вызвавших. После этой процедуры нужно перейти к восстановлению системы или удалению обновлений.
Заключение
Восстановление работоспособности системы после неудачного обновления – задача нетривиальная. Пользователю, столкнувшемуся с такой неполадкой, придется проявить внимательность и терпение во время выполнения данной процедуры. Если же ничего не помогло, стоит задуматься о смене дистрибутива Windows и переустановить систему.
Windows Vista Ultimate Windows Vista Home Premium Windows Vista Home Basic Windows Vista Enterprise Windows Vista Business 64-bit Edition Windows Vista Business Windows Vista Home Premium 64-bit Edition Windows Vista Home Basic 64-bit Edition Windows Vista Enterprise 64-bit Edition Windows 7 Enterprise Еще…Меньше
Поддержка системы Windows Vista без пакетов обновления прекратилась 13 апреля 2010 г. Чтобы и далее получать обновления для системы безопасности Windows Vista, установите пакет обновления 2 (SP2). Дополнительные сведения см. на указанном ниже веб-сайте Майкрософт. Заканчивается поддержка для некоторых версий Windows
Проблема
После установки устройства или обновления его драйвера на компьютере под управлением Windows Vista или Windows 7операционная система может не запуститься.
Причина
Подобная ситуация наблюдается в следующих случаях:
-
новое устройство или драйвер вызывает конфликт с другими драйверами, установленными на компьютере;
-
возникает проблема, связанная с определенным оборудованием;
-
установленный драйвер поврежден.
Решение
Чтобы решить проблему, выполните указанные ниже действия по поиску и устранению неполадок, позволяющие определить действительную причину неполадки и принять соответствующие меры по ее устранению.
Запуск системы Windows Vista или Windows 7
-
Если было установлено новое оборудование, удалите его, затем попытайтесь загрузить компьютер. Если операционная система не запускается, перейдите к этапу 2. Если операционная система запускается, перейдите к разделу «Устранение причины неполадок при запуске» этой статьи.
-
Включите компьютер, затем нажмите клавишу F8. На экране Дополнительные варианты загрузки выберите Загрузка последней удачной конфигурации, затем нажмите клавишу ВВОД. Если операционная система не запускается, перейдите к этапу 3. Если операционная система запускается, перейдите к разделу Устранение причины неполадок при запуске этой статьи.
-
Включите компьютер, затем нажмите клавишу F8. На экране Дополнительные варианты загрузки выберите Безопасный режим, затем нажмите клавишу ВВОД. Если операционная система запускается в безопасном режиме, перейдите к разделу Устранение причины неполадок при запуске этой статьи. Если систему не удается запустить в безопасном режиме, перейдите к разделу Использование среды восстановления Windows для восстановления системы Windows Vista или Windows 7 этой статьи.
Использование среды восстановления Windows для восстановления системы Windows Vista или Windows 7
Важно! В данный раздел, описание метода или задачи включены сведения об изменении параметров реестра. Однако их неправильное изменение может привести к возникновению серьезных проблем. Поэтому при выполнении этих действий рекомендуется строго соблюдать инструкции. Чтобы обеспечить дополнительную защиту, создайте резервную копию реестра. При возникновении неполадок реестр можно восстановить. Дополнительные сведения о создании резервной копии и восстановлении реестра см. в следующей статье базы знаний Майкрософт:
322756 Создание резервной копии, редактирование и восстановление реестра Windows XP и Windows Server 2003
Для работы со средой восстановления Windows требуется установочный диск Windows Vista или Windows 7. Чтобы запустить среду восстановления Windows, выполните указанные ниже действия.
-
Вставьте установочный диск в дисковод и запустите компьютер.
-
При появлении запроса нажмите клавишу.
-
Выберите язык, время и валюту, а также способ ввода и клавиатуру, затем нажмите кнопку Далее.
-
Нажмите кнопку Восстановление системы.
-
В диалоговом окне Параметры восстановления системы выберите операционную систем, которую требуется восстановить, затем нажмите кнопку Далее.
Воспользуйтесь средствами среды восстановления Windows для восстановления системы Windows Vista или Windows 7. Для этого выполните следующие действия:
-
Если компьютер не запускается в безопасном режиме, в диалоговом окне Параметры восстановления системы выберите параметр Восстановление при загрузке, чтобы устранить определенные неполадки, которые могут мешать правильной загрузке системы. Если с помощью средства Восстановление при загрузке не удается определить или устранить проблему, перейдите к этапу 2. Если система Windows Vista или Windows 7 запустилась, перейдите к разделу «Устранение причины неполадок при запуске».
Дополнительные сведения об использовании средства восстановления при загрузке см. в следующей статье базы знаний Майкрософт:
925810 При попытке запустить систему Windows Vista или Windows 7 возникает STOP-ошибка, или компьютер перестает отвечать на запросы (Эта ссылка может указывать на содержимое полностью или частично на английском языке.)
-
В диалоговом окне Параметры восстановления системы выберите параметр Восстановление системы, чтобы восстановить операционную систему до точки, которая была создана при установке программы или драйвера. Если с помощью средства Восстановление системы не удается запустить компьютер, перейдите к этапу 3.
-
Воспользуйтесь параметром Командная строка в среде восстановления Windows, чтобы отключить драйвер, мешающий запуску операционной системы. Для этого выполните перечисленные ниже действия:
-
В окне Параметры восстановления системы выберите Командная строка.
-
Введите следующие команды. После ввода каждой команды нажимайте клавишу ВВОД.
cd WindowsINF
notepad setupapi.app.log -
Обратите внимание на дату, стоящую в начале каждого раздела об установке нового устройства или драйвера. С помощью этой даты можно определить последний установленный драйвер.
-
После его определения выясните, требуется ли он для запуска компьютера. Необходимые сведения содержатся в разделе файла Setupapi.app.log, который описывает этот драйвер. Если драйвер имеет отношение к контроллеру диска, набору микросхем или установлен операционной системой, найдите его имя или описание признаков проблемы на следующем веб-сайте корпорации Майкрософт:
http://www.microsoft.com/rus/ Прежде чем выполнять следующие действия, узнайте, можно ли отключить этот драйвер. Если последний установленный драйвер не требуется для запуска компьютера, переходите к шагу e.
-
В командной строке введите regedit и нажмите кнопку ОК.
-
Выберите раздел HKEY_LOCAL_MACHINE и в меню Файл выполните команду Загрузить куст.
-
Найдите и щелкните файл C:WindowsSystem32ConfigSystem, а затем выполните команду Открыть.
-
В диалоговом окне Загрузка куста реестра введите Offline и нажмите кнопку ОК.
-
Разверните узел Система и нажмите Выбрать.
-
На правой панели найдите Текущие и запишите значение столбца Данные.
-
Разверните узел ControlSet00x, затем узел Службы. x — это значение из столбца Данные, записанное на этапе j.
-
Найдите подраздел реестра, соответствующий последнему установленному драйверу. Если не удается найти соответствие, щелкните Службы, в меню Правка выберите Поиск, введите название драйвера в окне Найти и нажмите кнопку Найти далее.
-
Щелкните подраздел, содержащий имя драйвера.
-
На правой панели щелкните правой кнопкой мыши параметр Запуск и выберите команду Изменить.
-
В поле Значение введите 4 и нажмите кнопку ОК. Это действие служит для запрета запуска драйвера.
-
Найдите и выделите следующий подраздел реестра:
HKEY_LOCAL_MACHINEOffline
-
В меню Файл выберите Выгрузить куст, затем в диалоговом окне Подтвердите выгрузку куста нажмите кнопку Да.
-
Закройте редактор реестра.
-
Перезагрузите компьютер.
-
Если операционная система не загружается, запустите среду восстановления Windows и повторите действия, описанные в этапах a—s. Возможно, потребуется повторять эту последовательность действий до тех пор, пока не будут отключены все драйверы, установленные со времени последнего удачного запуска Windows.
-
-
После того как система будет запущена, обратитесь к производителю устройства или драйвера за сведениями о проблемах совместимости или наличии обновлений.
Устранение причины неполадок при запуске
-
Откройте диспетчер устройств. Нажмите кнопку Пуск
, в окне Начать поиск введите Device Manager, затем выберите Диспетчер устройств в списке Программы.
-
Если драйвер устройства был обновлен, в окне диспетчера устройств щелкните устройство правой кнопкой мыши, выберите пункт Свойства и на вкладке Драйвер нажмите кнопку Откатить.
-
Если было установлено новое устройство, в окне диспетчера устройств щелкните его правой кнопкой мыши и выберите пункт Удалить.
-
Если была установлена программа, включающая новый драйвер, выполните следующие действия:
-
Нажмите кнопку Пуск
, в окне Начать поиск введите appwiz.cpl, затем выберите appwiz.cpl в списке Программы.
-
Выберите программу, которая была установлена, затем нажмите Удалить/Изменить.
При поступлении запроса на продолжение нажмите кнопку Продолжить.
-
При появлении сообщения «Продолжить?» нажмите кнопку Да.
-
-
Перезапустите систему Windows Vista или Windows 7.
Нужна дополнительная помощь?
Решаем проблему с загрузкой Windows 7 после обновления
Windows 7 не запускается после обновления
Такое поведение системы обусловлено одним глобальным фактором – ошибками при установке обновлений. Они могут быть вызваны несовместимостью, повреждением загрузочной записи или действиями вирусов и антивирусных программ. Далее мы приведем комплекс мер для решения данной проблемы.
Причина 1: Нелицензионная Windows
На сегодняшний день в сети можно найти огромное количество различных пиратских сборок Виндовс. Они, конечно, по-своему хороши, но все же имеют один большой недостаток. Это возникновение проблем при выполнении некоторых действий с системными файлами и настройками. Нужные компоненты могут быть просто «вырезаны» из дистрибутива или заменены неоригинальными. Если у вас одна из таких сборок, то здесь есть три варианта:
- Сменить сборку (не рекомендуем).
- Воспользоваться лицензионным дистрибутивом Windows для чистой установки.
- Перейти к решениям, приведенным ниже, а затем полностью отказаться от обновления системы, отключив соответствующую функцию в настройках.
Причина 2: Ошибки при установке апдейтов
Это основная причина сегодняшней проблемы, и в большинстве случаев данные инструкции помогают ее решить. Для работы нам понадобится установочный носитель (диск или флешка) с «семеркой».
Для начала необходимо проверить, стартует ли система в «Безопасном режиме». Если ответ положительный, исправить ситуацию будет гораздо проще. Загружаемся и восстанавливаем систему стандартным инструментом к тому состоянию, в котором она была до обновления. Для этого достаточно выбрать точку с соответствующей датой.
Если точек восстановления нет или «Безопасный режим» недоступен, вооружаемся установочным носителем. Перед нами стоит довольно простая, но требующая повышенного внимания задача: нужно удалить проблемные обновления с помощью «Командной строки».
- Загружаем компьютер с флешки и дожидаемся стартового окна программы установки. Далее нажимаем комбинацию клавиш SHIFT+F10, после чего откроется консоль.
Далее требуется определить, какой из разделов диска включает папку «Windows», то есть помечен как системный. Поможет нам в этом команда
После нее нужно дописать предполагаемую букву раздела с двоеточием и нажать ENTER. Например:
Если консоль не обнаружит папку «Windows» по этому адресу, пробуем ввести другие буквы.
Следующая команда выведет на экран перечень установленных в систему пакетов апдейтов.
dism /image:e: /get-packages
Пробегаемся по списку и находим обновления, которые были установлены перед тем, как случился сбой. Просто смотрим на дату.
Теперь зажатой ЛКМ выделяем название апдейта, как показано на скриншоте, вместе со словами «Удостоверение пакета» (по-другому не получится), а затем копируем все в буфер обмена нажатием ПКМ.
Еще раз нажимаем правую кнопку мыши, вставив скопированное в консоль. Она немедленно выдаст ошибку.
Нажимаем клавишу «Вверх» (стрелку). Данные снова будут внесены в «Командную строку». Проверяем, все ли правильно вставилось. Если чего-то не хватает, дописываем. Обычно это цифры в конце имени.
Работая стрелками, перемещаемся в начало строки и удаляем слова «Удостоверение пакета» вместе с двоеточием и пробелами. Должно остаться только имя.
В начало строки вводим команду
dism /image:e: /remove-package /
Получиться должно примерно следующее (ваш пакет может называться по-другому):
dism /image:e: /remove-package /PackageName:Package_for_KB2859537
Жмем ENTER. Обновление удалено.

rmdir /s/q e:windowssoftwaredistribution
Этими действиями мы полностью удалили директорию. Система ее восстановит после загрузки, но скачанные файлы будут стерты.
Причина 3: Вредоносные программы и антивирус
Мы уже писали выше, что в пиратских сборках могут присутствовать измененные компоненты и системные файлы. Некоторые антивирусные программы могут относиться к этому крайне негативно и блокировать или даже удалять проблемные (с их точки зрения) элементы. К сожалению, если Виндовс не загружается, то поделать с этим ничего нельзя. Можно только восстановить работу системы по инструкции выше и отключить антивирус. В дальнейшем, возможно, придется полностью отказаться от его использования или все же заменить дистрибутив.
Вирусы ведут себя примерно так же, но их целью является нанесение вреда системе. Существует много способов очистить ПК от вредителей, но нам подойдет только один — использование загрузочной флешки с антивирусной программой, например, Kaspersky Rescue Disk.
Имейте в виду, что на нелицензионных сборках данная процедура может привести к полной потере работоспособности системы, а также данных, расположенных на диске.
- Загружаем ПК с созданной флешки, выбираем язык, используя стрелки на клавиатуре, и нажимаем ENTER.
Оставляем «Графический режим» и снова жмем ENTER.
Ждем запуска программы.
Если появится предупреждение о том, что система находится в спящем режиме или ее работа была завершена некорректно, нажимаем «Продолжить».
Принимаем условия лицензионного соглашения.
Далее программа запустит свою антивирусную утилиту, в окне которой нажимаем «Изменить параметры».
Устанавливаем все галки и нажимаем ОК.
Если в верхней части интерфейса утилиты показывается предупреждение о том, что базы устарели, нажимаем «Обновить сейчас». Потребуется подключение к интернету.
Дожидаемся окончания загрузки.
После повторного принятия условий лицензии и инициализации жмем кнопку «Начать проверку».
Нажимаем кнопку «Нейтрализовать все», а затем «Продолжить».
Выбираем лечение и расширенное сканирование.

Само по себе удаление вирусов не поможет нам решить проблему, но устранит одну из причин, ее вызвавших. После этой процедуры нужно перейти к восстановлению системы или удалению обновлений.
Заключение
Восстановление работоспособности системы после неудачного обновления – задача нетривиальная. Пользователю, столкнувшемуся с такой неполадкой, придется проявить внимательность и терпение во время выполнения данной процедуры. Если же ничего не помогло, стоит задуматься о смене дистрибутива Windows и переустановить систему.
Источник
Не загружается Windows после установки обновлений
Ежемесячно каждый второй вторник Microsoft выпускает новую порцию обновлений для своих операционных систем, которые устанавливаются на всех компьютерах через службу обновлений Windows (обновления получаются с серверов Windows Update), внутренний WSUS или вручную с помощью msu / cab файлов. В большинстве случае обновления исправляют определенную уязвимость или проблему (баг) Windows или других продуктов. Однако в некоторых случаях новые обновления могут вызвать различные проблемы в системе (из-за неполноценного тестирования, ошибки инженеров, несовместимостью с железом и т.д.), и установленное обновление нужно удалить. Это несложно сделать ( см. статью Все способы удаления обновлений Windows). Но что же делать, если после установки обновления система не загружается, отображая синий экран смерти (BSOD)? В этой статье мы рассмотрим, как раз такой случай: как удалить проблемные обновления в Windows 10/8/7, если система не загружается.
В первую очередь проверьте, загружается ли система в одном из безопасных режимов (в Windows 10 / 8 для запуска Safe Mode достаточно 3 раза подряд прервать загрузку системы кнопкой отключения питания).
Если Windows после кривого обновления не загружается и в безопасном режиме, нужно загрузиться с любого доступного диска или флешки: это может быть как среда восстановления Windows (WinRE), установочный диск Windows, ERD (он же MSDaRT 10) или другой загрузочный диск.
В нашем случае, я загружу компьютер с установочного диска Windows 10 x64.
На втором экране с приглашением начать установку нужно нажать кнопку Repair Computer или нажать сочетание клавиш Shift+F10.
В первом случае выберите Troubleshoot -> Command Prompt (Командная строка).
В открывшемся окне командной строки нужно определить букву диска, которая назначена вашему системному разделу с Windows (это может быть не диск C:).
Выполите команду: DISKPART
Выведите список разделов в системе: list volume
Завершите сеанс diskpart командой: exit
В нашем примере видно, что системному диску присвоена буква D:.
Выведем список пакетов, установленных в системе, которая находится на указанном диске:
DISM /Image:D: /Get-Packages /format:table
Если вы знаете какое конкретно обновление (KB) вызвало проблему, его номер можно использовать в качестве фильтра:
DISM /Image:D: /Get-Packages /format:table | find “4056887”
Или можно отфильтровать список по дате установке:
DISM /Image:D: /Get-Packages /format:table | find “18.01.2018”
DISM /Image:D: /Get-Packages /format:table > d:updates.txt
Notepad d:updates.txt
С помощью следующей команды можно удалить обновление:
DISM /Image:D: /Remove-Package /PackageName:Package_for_KB4056887
Если вы точно не знаете, какое конкретное обновление вызвало проблему, по-очереди удалите все недавно установленные пакеты (с перезагрузкой и проверкой работы системы).
После удаления кривого «обновлений» попробуйте загрузить Windows в обычном режиме. Система должна загрузится нормально
В том случае, если у вас имеется диск восстановления MSDaRT, удалить обновления еще проще. Достаточно загрузится с диска MSDaRT (разрядность должна совпадать), выбрать Диагностика -> Microsoft Diagnostics and Recovery Toolset. В списке утилит нужно выбрать Hotfix Uninstall (Удаление исправлений).
Просто выделяете какие обновления нужно удалить и нажимаете Далее.
Источник
Обновления должны увеличивать стабильность работы Windows, делать ее более надежной и безопасной. На практике после установки последних обновлений в системе могут появиться сбои, а в некоторых случаях, она может и вовсе не запуститься.
В некоторых случаях после установки обновлений и перезагрузки пользователь может увидеть сообщение об ошибке: «Система Windows 7 не запускается. Возможно, причиной проблемы стали последние изменения оборудования или программного обеспечения после установки обновлений Windows». В других случаях система может попросту не запуститься, а на мониторе появится так называемый синий экран смерти (BSOD). Что можно сделать, чтобы устранить возникшую проблему? Рассмотрим этот вопрос подробнее.
Запуск последней удачной конфигурации системы
Если система Windows не запустилась после обновления, можно использовать ее последнюю удачную конфигурацию. В самой операционной системе существует такая возможность.
Способ первый:
- Нажмите кнопку «POWER» для включения компьютера.
- До появления логотипа Windows во время загрузки компьютера удерживайте нажатой клавишу «F8». Если началась загрузка операционной системы, перезагрузите компьютер и попробуйте снова.
- Откроется экран для выбора вариантов загрузки Windows. Используя кнопки «вверх» и «вниз», выберите пункт «Последняя удачная конфигурация». Для подтверждения выбора нажмите клавишу «Enter».
- Дождитесь окончания стандартной загрузки операционной системы. Работа Windows будет восстановлена также как до установки обновлений.
Если это возможно, можно попробовать загрузиться в безопасном режиме и откатить систему к одной из точек восстановления:
- Нажмите кнопку «POWER» для включения компьютера.
- До появления логотипа Windows во время загрузки компьютера удерживайте нажатой клавишу «F8».
- Откроется экран для выбора вариантов загрузки Windows. Используя кнопки «вверх» и «вниз», выберите пункт «Безопасный режим». Для подтверждения выбора нажмите клавишу «Enter».
- Дождитесь загрузки операционной системы.
- Нажмите кнопку «Пуск» и перейдите по пунктам в следующей последовательности: «Все программы» — «Стандартные» — «Служебные» — «Восстановление Windows».
- Выберите одну из точек восстановления системы, когда обновления еще не были установлены.
- По окончанию восстановления, перезагрузите компьютер.
Важно! Если на компьютере установлены две и более операционные системы, после включения необходимо выбрать нужную ОС Windows. Сразу после этого нажмите и держите клавишу «F8».
Автоматическое восстановление Windows при загрузке
Если запуск последней удачной конфигурации не помог решить проблему с загрузкой Windows, используйте функцию автовосстановления, которая позволяет автоматически распознать и убрать некоторые ошибки. Для запуска восстановления при загрузке сделайте следующее:
- Нажмите кнопку «POWER» для включения компьютера.
- До появления логотипа Windows во время загрузки компьютера удерживайте нажатой клавишу «F8». Если началась загрузка операционной системы, перезагрузите компьютер и попробуйте снова.
- Откроется экран для выбора вариантов загрузки Windows. Используя кнопки «вверх» и «вниз», выберите пункт «Устранение неполадок компьютера». Для подтверждения выбора нажмите клавишу «Enter».
- Нажмите «Далее» и затем выберите «Восстановление при загрузке».
- Следуйте подсказкам на экране для завершения восстановления.
Иногда, например если повреждены системные файлы (или компьютер не имеет доступа к интернету), восстановить ОС таким способом не получится. В таком случае, понадобится флешка с копией Windows 7. Если у вас ее нет, сделайте следующее:
- Скачайте копию Windows 7, перейдя по этой ссылке: https://www.microsoft.com/ru-ru/software-download/windows7 Для этого, необходимо будет ввести лицензионный ключ Windows (можно найти на наклейке, приклеенной на корпусе системного блока или на дне ноутбука). Скачивайте Windows той версии и разрядности, которая установлена на данный момент.
- Создайте загрузочную флешку. Для этого возьмите флешку, на которой должно быть свободно не менее 5ГБ дискового пространства (лучше всего использовать чистую флешку). Создать загрузочную флешку можно при помощи программы Win to Flash, которую можно скачать отсюда: https://wintoflash.com/home/ru/ Вы также можете использовать: стандартные средства Microsoft, а также программы Unetbootin или UltraISO.
- Вставьте флешку с образом системы для восстановления в порт USB компьютера.
- Повторите шаги из предыдущей инструкции.
Удаление пакетов восстановления
Еще один способ, который может быть использован как альтернатива описанным ранее, это удаление проблемных обновлений Windows. Преимущество этого способа в том, что все команды вводятся через командную строку, а значит могут быть выполнены даже если не запускается графический интерфейс системы. Для удаления проблемных обновлений выполните следующую последовательность действий:
- В командной строке Windows введите «DiskPart» для запуска одноименной программы по работе с дисками от компании Microsoft.
- После этого откройте список, подключенных к компьютеру дисков. В командной строке введите команду «list disk».
- Используя команду «detail disc», выберите диск на котором установлена операционная система.
- Введите команду: «dism /image:C: /get-packages» для получения списка установленных пакетов(если ОС Windows установлена на диске C, если нет поставьте другую букву).
- В следующем списке найдите последние обновления, установленные в системе. Можно ориентироваться по дате установки.
- Перепишите полное имя пакета.
- Введите команду: «dism/image:С: /remove-package /packagename: …» (вместо многоточия подставьте полное имя пакета).
- Дождитесь удаления пакета, и перезагрузите компьютер.
Как предотвратить сбои в работе Windows 7 из-за установки обновлений?
Если обновления Windows 7 приводят к системным сбоям их и вовсе можно отключить. Для этого выполните следующую последовательность действий:
- Откройте «Центр обновления Windows» в Панели управления.
- Кликните по пункту «Настройка» и отметьте «Не обновлять никогда».
- Сохраните сделанные изменения.
Если хотите использовать обновления, но не хотите полностью их отключать, выберите настройку «Устанавливать обновления вручную». В таком случае, во время установки обновлений вручную необходимо будет снимать галочку с проблемного пакета.
Для обеспечения стабильности и безопасности вашей Windows, вы должны регулярно устанавливать обновления безопасности (вручную с помощью msu / cab файлов или автоматически через службу Windows Update). Microsoft ежемесячно каждый второй вторник выпускает новые обновления Windows. В некоторых случаях новые обновления могут вызвать различные проблемы в системе (из-за плохого тестирования, ошибки инженеров, несовместимости с железом и т.д.), и установленное обновление нужно удалить (Способы удаления обновлений в Windows). Однако случается что операционная система Windows перестает загружаться (падает в BSOD с ошибками CRITICAL_PROCESS_DIED, INACCESSIBLE_BOOT_DEVICE, или автоматически перезагружается) и вы не можете штатно удалить проблемное обновление.
В этой статье мы рассмотрим, как корректно удалить обновления в Windows 10 и 11 (Windows Server 2019/2016/2012), если операционная система не загружается.
Содержание:
- Использование среды восстановления Windows (WinRE) для удаления обновлений
- Как удалить обновления, если Windows не загружается?
Использование среды восстановления Windows (WinRE) для удаления обновлений
Если Windows не загружается, вы можете попробовать использовать среду восстановления Windows (Windows Recovery Environment — WinRE) для исправления типовых ошибок и удаления последних обновлений.
Загрузчик Windows Boot Manager попытается автоматически загрузить компьютер в среде Windows Recover Environment, если три предыдущие попытки загрузки Windows были неудачными. Вы можете просто 3 раза подряд прервать загрузку системы кнопкой отключения питания.
На экране WinRE выберите Troubleshoot. Здесь будет представлено несколько опций, позволющих исправить типовые проблемы загрузки Windows:
- Startup repair – попробуйте использовать эту опцию первой, чтобы Windows попыталась автоматически исправить типовые проблемы
- System Restore – позволяет откатиться к одной из предыдущих точек восстановления
- System Image Recovery – позволяет восстановить компьютер из созданной ранее резервной копии вашего образа Windows
- Uninstall Updates – данный режим позволяет удалить последние обновления безопасности или обновления билда Windows 10.
Выберите Uninstall Updates. Выберите один из режимов:
- Uninstall latest quality updates – используется для удаления последнего ежемесячного обновления Windows;
- Uninstall latest feature update – используется для удаления билда Windows 10.
Выберите нужную вам опцию, дождитесь удаления обновления, перезагрузите компьютер в обычном режиме.
В некоторых случаях при удалении обновлений вы можете увидеть ошибку:
You have pending update actions and we won't be able to uninstall the latest quality/feature update of Windows. Try running Startup Repair instead.
В этом случае нужно вручную удалить файл pending.xml (описано в следующем разделе).
Как удалить обновления, если Windows не загружается?
Если Windows после установки обновлений не загружается в режиме восстановления, нужно загрузить компьютер с любого доступного диска или флешки. Это может быть как среда восстановления Windows (WinRE), установочный диск или флешка с Windows, ERD (он же MSDaRT 10) или другой загрузочный диск.
Примечание. В Windows 10 и 11 при проблемах с загрузкой ОС должна автоматически запускаться среда восстановления с командной строкой.
В этом примере, я загружу компьютер с установочной флешки с Windows 10 x64. При загрузке зайдите в BIOS/UEFI вашего компьютера и измените порядок загрузки, выбрав вашу USB флешку в качестве первичного загрузочного устройства.
Совет. Для загрузки подойдет любой установочный диск (главное условие – соблюдение разрядности ОС), с учетом совместимости. Так установочный образ Windows 10 можно использовать для восстановления Windows 7, но наоборот не удастся, т.к. в более старых версиях ОС могут поддерживаться не все команды и параметры.
На втором экране с приглашением начать установку Windows нужно нажать кнопку Repair Computer или нажать сочетание клавиш Shift+F10.
В первом случае выберите Troubleshoot -> Command Prompt (Командная строка).
В открывшемся окне командной строки среды Win PE нужно определить букву диска, которая назначена вашему системному разделу с Windows (это может быть не диск C:).
Выполите команду:
DISKPART
Выведите список разделов в системе:
list volume
В моем примере среда WinPE не назначила букву диска моему разделу с Windows. На моем скриншоте это Volume 1 с файловой системой NTFS и разделом 39 Гб (100 Мб раздел это загрузочный EFI раздел).
Чтобы назначить ему букву диска V, выполните команды:
Select volume 1
Assign letter=v
Еще раз выполните команду
list vol
, чтобы убедится, что разделу с Windows назначена буква диска.
Завершите сеанс diskpart командой:
exit
В нашем примере мы назначили системному разделу Windows букву V: (используйте свою букву диска в следующих командах).
Выведите список обновлений (пакетов), установленных в офлайн образе Windows с помощью DISM:
DISM /Image:V: /Get-Packages /format:table
Если вы знаете какое конкретное обновление (KB) вызвало проблему, его номер можно использовать в качестве фильтра:
DISM /Image:V: /Get-Packages /format:table | find “4056887”
Или можно отфильтровать список по дате установке:
DISM /Image:V: /Get-Packages /format:table | find “10/25/2021”
(формат даты зависит от настроек локализации Windows, в моем примере используется американский формат даты)
Примечание. Если список обновлений очень большой, и вы точно не знаете, какое из последних обновлений вызвало BSOD, можно выгрузить полный список в текстовый файл и открыть его с помощью блокнота (в нем можно пользоваться поиском).
DISM /Image:V: /Get-Packages /format:table > d:updates.txt
Notepad V:updates.txt
Теперь нужно скопировать идентификатор проблемного пакета в буфер (выделить название пакета в командной строке и нажать Enter; чтобы вставить текст – просто щёлкните правой кнопкой мыши).
С помощью следующей команды можно удалить обновление:
DISM /Image:V: /Remove-Package /PackageName:Package_for_KB4056887~31bf3856ad364e35~amd64~~10.0.1.0
Если вы точно не знаете, какое конкретное обновление вызвало проблему, п удалите все недавно установленные пакеты о очереди.
После удаления обновления попробуйте загрузить Windows в обычном режиме.
Если вам нужно удалить обновления, ожидающие установки (со статусом Pending), нужно удалить файл pending.xml.
Для этого в коммандой строке выполните следующие команды:
del V:WindowsWinSxSpending.xml
del V:WindowsWinSxScleanup.xml
(файл может отсутствовать)
del V:WindowsSoftwareDistributionDownload*.*
Также для очистки некорректных обновления со статусом Pending можно использовать DISM:
dism /image:v: /ScratchDir:v: /cleanup-image /RevertPendingActions
Эта операция отменяет все отложенные действия предыдущих операций обслуживания, так как эти действия могут быть причиной сбоя при загрузке.
Затем вы можете воспользоваться DISM, чтобы проверить и исправить хранилище компонентов Windows в офлайн режиме (понадобится установочный диск Windows):
Dism /image:V: /Cleanup-Image /RestoreHealth /Source:D:sourcesinstall.wim
Если у вас есть диск восстановления MSDaRT, то удалить проблемные обновления можно еще проще. Достаточно загрузится с диска MSDaRT (разрядность должна совпадать), выбрать Диагностика -> Microsoft Diagnostics and Recovery Toolset. В списке утилит выберите Hotfix Uninstall (Удаление исправлений).
Выделите какие обновления нужно удалить, и нажимаете Далее.
Каждый пользователь сталкивался с ситуацией, когда не запускается Windows 7. Черный или синий экран, долгая загрузка или же просто черный экран – множество вариантов, как и причин. В этой статье мы разберём возможные способы решения возникшей проблемы.
Причины
Проблема, почему не запускается Windows 7, возникает по нескольким основным причинам:
- Влияние сторонних приложений;
- Повреждение целостности реестра и системных файлов;
- Несовместимость драйверов и оборудования;
- И наконец, проблемное обновление.
В зависимости от того, как проявляется ошибка, существуют действенные способы её решения. Мы опишем решение ситуации, в зависимости от ситуации, которая привела к ошибке.
#1 После установки/переустановки
Рассмотрим ситуацию, когда после установки Windows 7 не запускается система. Вы установили или переустановили Windows 7 и после перезагрузки возникает черный экран или средство восстановления.
Причина 1: Система установилась, но приоритет загрузки не поменялся.
Во время установки системы, компьютер первоначально обращается к установочному носителю (USB или DVD). А после копирования файлов и первой перезагрузке, для продолжения установки обращается к жесткому диску.
Бывают случаи, когда приоритет автоматически не изменяется и компьютер «застревает» на промежуточной стадии. Для этого, в настройках приоритета загрузки необходимо выбрать жесткий диск или накопитель, куда проводилась установка.
Причина 2: Проблема во время установки
- Также, частой проблемой являются ошибки во время установки системы – выбор не корректного раздела, «битый» установочный накопитель или образ.
- Если в процессе установки возникают проблемы, после которых перестал запускаться Windows 7 после переустановки, попробуйте использовать новый образ или накопитель, а также попробуйте установку на другой раздел.
Причина 3: Проблема оборудования
- Редкая ситуация, когда не помогает ни повторная установка, ни другой накопитель и т.д. В этом случае, необходимо проверить оборудование.
- В первую очередь жесткий диск и оперативную память – для этого можно использовать разные утилиты, доступные в Интернете. Для HDD/SSD – DLGDIAG, Samsung HUTIL или Victoria (устарела). Для оперативной памяти можно использовать MemTest.
За возникновение ошибки может отвечать ошибка материнской платы, процессора и других компонентов, поэтому лучше выполнить диагностику компьютера у специалистов.
#2 После обновления
Еще одна распространённая проблема, когда после установки свежих обновлений на Windows 7, система больше не запускается. Наиболее вероятно, что она заключается в самом обновлении, а если быть точнее, то в совместимости устройства и целостности системы.
В отличии от Windows 10, 7 версия системы была намного стабильнее, если дело касалось обновлений, но проблемы всё равно были не редки. Для решения этой ситуации, выполните следующее:
- При включении компьютера нажмите клавишу F8, чтобы вызвать меню дополнительных параметров;
- На этой странице выберите вариант «Последняя удачная конфигурация». Но если этот вариант не поможет, выберите «Безопасный режим»;
- Если система загрузилась, пройдите в панель управления и откройте Центр обновления Windows;
- В журнале проверьте, какие обновления были установлены в последний раз;
- После этого, пройдите в «установленные обновления» и удалите последние обновления.
После этого потребуется перезагрузить компьютер и ваша проблема, когда после обновления Windows 7 не запускается система на компьютере, будет решена. Если же нет, перейдите к пункту восстановление.
#3 Черный экран
Ситуация, когда не запускается Windows 7 и возникает черный экран, нередко мешает пользователям операционной системы. Основная причина – конфликт системных файлов и стороннего ПО (чаще всего антивируса).
- Первым делом, проверьте доступность диспетчера задач, для этого нажмите следующие сочетания клавиш:
- Если диспетчер успешно запустился, нажмите на Файл и попробуйте создать новую задачу – msconfig.
- Затем, во вкладке «Службы» отключите все не системные службы, соответствующей галочкой.
- После этого во вкладке «Автозагрузка» отключите все приложения. Перезагрузите компьютер;
- Если не запускается диспетчер задач в Windows 7, тогда что делать?
- Попробуйте выполнить эти же действия в безопасном режиме. Основная цель – определить причину возникновения черного экрана и отключить приложение, которое приводит к ошибке.
Стоит помнить, что часто проблемой может являться антивирус – устаревшая или не обновлённая версия. В этом случае, отключение автозагрузки не поможет. Необходимо отключать или удалять его через безопасный режим.
#4 Бесконечная загрузкавосстановление
На очереди ещё одна неприятная ситуация, когда система циклически загружается или пытается восстановиться. Очень неприятная ошибка – может решиться простым ожиданием (был случай, когда система перезагружалась в течение 8 часов и успешно загрузилась), так и полной переустановкой.
Давайте разберём этот случай, когда не запускается компьютер Windows 7 и что делать с этой проблемой. Для начала, пройдите в меню дополнительных параметров (клавиша F8 при перезагрузке) и выберите «Устранение неполадок компьютера».
Затем, на странице восстановления попробуйте выполнить восстановление Windows:
- Первоочередной вариант, когда не запускается Windows 7 — восстановление запуска на компьютере. Он решает простые проблемы с загрузкой системы (изредка, но помогает).
- Восстановление системы – «откат» к заранее созданной точке. Наиболее приоритетный вариант, так как с большой долей вероятности может решить проблему.
- Восстановление образа — если вы ранее создали образ вашей системы, идеальный вариант им воспользоваться. Если же не создавали, то для вам этот вариант бесполезен.
По сравнению с Windows 10, где защита системы выключена по умолчанию, в Windows 7 выглядит в более выигрышной позиции, так как там защита включена и успешно создаёт точки восстановления, поэтому и шансов на дальнейшую успешную работу значительно выше.
Но бывает и такие случаи, когда Windows 7 не запускается и не восстанавливается на ноутбуке или ПК. В этом случае, вам придётся прибегнуть к помощи установочного носителя, чтобы выполнить сброс или переустановку.
#5 Синий экран
- Если вместо рабочего стола или экрана выбора пользователя вы видите синий экран и множество строк непонятной информации – вы столкнулись с ошибкой, которая называется Синий экран смерти (Blue Screen Of Death — BSOD). Критический сбой, вызываемый ошибкой или конфликтом системных служб.
- Для анализа ошибки и выявления первопричины, на синем экране указаны коды ошибок и сбойный модуль (не всегда).
- Поиск по коду ошибки можно выполнить на странице для разработчиков — https://docs.microsoft.com/en-us/windows-hardware/drivers/debugger/bug-check-code-reference2.
- Получить подробную информацию по сбойному модулю можно на странице — https://www.carrona.org/dvrref.php. Это база, собранная пользователями сети, для помощи в решении проблем с их ПК.
Если же проблема проявляется редко и вам удаётся войти в систему – это значительно облегчает дальнейшие действия. Нам потребуется получить больше информации о возникающей ошибке и сделать это можно с использованием дампа памяти.
- Чтобы включить автоматическое сохранение дампа ошибки, откройте свойства компьютера и вкладку «Дополнительно».
- Затем пройдите в параметры «Загрузки и восстановления».
- Выставьте сохранение мини дампа, при возникновении ошибки. Укажите папку, куда будет сохраняться информация.
После возникновения проблемы, вы сможете проанализировать дамп, используя следующие инструменты:
- BlueScreenView– довольно простое приложение с простым и понятным интерфейсом;
- Windbg (или Debugging Tools for Windows)– инструменты Microsoft для анализа BSOD, простым пользователям будет довольно сложно разобраться в данном приложении;
- osronline.com – сервис, где вы можете онлайн проверить дамп памяти на ошибки.
Поэтому, если проблема запуска Windows 7 в том, что система не запускается и возникает BSOD, то решение стоит начинать с анализа проблемы. Мы также написали статью, о том, с какими проблемами вы можете столкнуться и как легко проанализировать причину ошибки.
Отличного Вам дня!
Современные операционные системы довольно чувствительны к действиям пользователя. Одно неверное движение, и вы потеряли доступ к файлам из-за того, что Windows не загружается. К счастью, компания Microsoft заботится о своих пользователях и встраивает в свои продукты различные утилиты для ремонта и диагностики компьютера. Одна из таких утилит — восстановление системы, которая появилась очень давно. Даже в Windows XP, которая вышла в далеком 2001 году, есть такой функционал. И поскольку интерфейс старых версий ОС местами очень сильно отличается от актуальной ОС, мы решили уделить внимание одной из представительниц старой школы. Сегодня мы расскажем, как сделать откат системы Windows 7.
Существует несколько способов, как откатить систему Windows 7 к работоспособному состоянию. Мы рассмотрим самые популярные методы, первый из которых будет самый простой, а каждый последующий все сложнее.
Контрольные точки
Контрольная точка — заархивированное состояние системы в определенный момент времени. Сжимается она для экономии дискового пространства. Может быть создана системой автоматически или же в ручном режиме. И пригодится, когда нужно восстановить корректную работу ОС, а времени разобраться в причине проблемы у вас нет. Процесс отката занимает относительно немного времени. Поэтому иногда намного проще сделать откат, чем искать виновника «торжества». Учтите, что все данные, появившиеся на диске после созданной точки, сотрутся. Это касается только того накопителя или раздела, на котором включена функция восстановления и который этому восстановлению подвергнется.
- Существует несколько способов зайти в утилиту по восстановлению системы.
1. Найди в меню «Пуск» утилиту «Восстановление системы» и запустите ее. В появившемся окне нажмите «Далее».
2. Нажмите комбинацию клавиш Win + R и в появившемся поле введите команду rstrui.exe. Точка в конце не нужна. Не забудьте подтвердить действие, нажав «ОК».
3. Эту же команду (rstrui.exe) можно ввести в командной строке, запущенной от имени администратора. - Затем вы увидите список точек восстановления. Они создаются автоматически при установке драйверов, обновлений операционной системы и еще в ряде некоторых случаев. Многие программы также умеют создавать такие точки, например, CCleaner или Zemana. При желании можно сделать это вручную или же настроить автоматическое создание точек по расписанию через планировщик заданий. Выберите тот пункт, который соответствует тому времени, когда ОС работала стабильно и нажмите «Далее».
- После этого подтвердите операцию. Компьютер перезагрузится и начнется процесс восстановления. В зависимости от скорости жесткого диска, а также размеров системного раздела, процедура может занять продолжительное время.
- Зайдите в меню «Пуск» и поисковом поле напишите «архивация». Запустите появившееся приложение.
- Выберите пункт «Восстановить системные параметры или компьютер».
- Затем нажмите на «Расширенные методы восстановления».
- После этого выберите пункт «Используйте образ системы, созданный ранее для восстановления компьютера».
- В открывшемся меню можно либо создать копию операционной системы, либо перейти к процессу восстановления из имеющегося архива.
- Процедура отката системы из архива начнется с меню выбора языка.
- На следующем этапе появится список с копиями ОС.
- Выберите нужный архив и подтвердите операцию.
Восстановление из архивированного образа
Откатить Windows 7 можно не только с помощью точки восстановления, но и с помощью архивированного образа. Архивирование также можно настроить вручную или же запустить автоматическую архивацию с помощью стандартных средств Windows. Для создания копии потребуется внешний накопитель, например, флешка или диск.
Удаление обновлений
Случается так, что причиной некорректной работы ОС являются неправильно установленные патчи или обновления. С помощью встроенных средств можно с легкостью от них избавиться.
- В меню «Пуск» найдите программу под названием «Центр обновления Windows» и запустите ее.
- В нижнем левом углу открывшегося окна нажмите на пункт «Установленные обновления».
- Перед вами откроется список всех update-файлов. Если вы знаете, какое именно обновление привело к сбою, то можете удалить его с помощью соответствующего пункта, который появится при нажатии правой кнопки мыши. После этого не забудьте перезагрузить ПК.
Если вы не уверены в том, что именно привело операционную систему в нерабочее состояние, то патчи лучше не трогать, а уж тем более не удалять их все. Одним из самых распространенных признаков некорректной установки апдейта, является ошибка с кодом 0х80070002.
Как откатить систему Windows 7: восстановление после сбоев
Если операционная система не загружается и вылетает критическая ошибка, то при последующем запуске вам предложат выбрать режим загрузки: устранение неполадок компьютера, безопасный режим и т.д. Если по каким-то причинам меню не появляется, то при загрузке ОС нажмите клавишу «F8» и после этого выберите первый пункт.
Вы увидите окно с несколькими вариантами устранения неисправностей.
- Восстановление запуска исправляет ошибки, связанные с загрузкой системы.
- Восстановление системы запустит вышеописанный способ возврата ОС к предыдущему состоянию.
- Восстановление образа системы тоже откатит ОС на некоторое время назад, только уже с помощью заранее созданного архива.
- Диагностика памяти Windows проверяет ОЗУ на ошибки, которые могут препятствовать корректному старту.
- Командная строка носит самый универсальный характер. С ее помощью можно перейти к точкам восстановления, проверить состояние разделов на жестком диске, обновить конфигурацию загрузочных файлов и многое другое.
Мы советуем перепробовать все доступные варианты для того, чтобы исключить все возможные причины некорректного запуска ОС.
Безопасный режим
Если у вас не получается запустить мастер по устранению неполадок, то можно воспользоваться услугами безопасного режима. Он также запускается из меню, которое появляется после нажатия клавиши «F8» во время загрузки. С его помощью можно, например, запустить командную строку, которая откроет вам доступ ко всему вышеописанному функционалу.
Загрузочный диск
Если у вас есть диск или флешка с вашей операционной системой, то он может быть полезен не только для установки. Этот способ является самым универсальным и включает в себя много функций для решения проблем, связанных с Windows. Можно использовать вышеупомянутые точки восстановления. Также есть возможность отката к заводским настройкам. Помимо этого вы можете устранить неполадки в автоматическом режиме с помощью встроенной утилиты. Словом, это целый набор полезных примочек для ремонта операционной системы.
Для того, чтобы ими воспользоваться, нужно в БИОС выбрать загрузочное устройство на котором у вас есть файлы установки Windows. К самой установке переходить не нужно. Выберете пункт «Восстановление системы» после чего вам откроется весь описанный выше функционал.
Данный метод хорош тем, что позволяет проводить процедуры лечения без доступа к самой операционной системе. Но зато и требует отдельной флешки или диска с образом Windows.
Вывод
Теперь вы знаете, как откатить систему Windows 7. Существуют и другие, более тяжелые способы. Но, как показывает практика, вышеописанных способов будет вполне достаточно для того, чтобы вернуть ОС к жизни. В целом, большинство из приведенных методов также будут работать и на Windows 10. Только учитывайте, что алгоритм действий в некоторых случаях может слегка различаться.
Читайте также:
- Синий экран смерти: что делать, если он появляется часто
- Секреты надежного удаления и восстановления данных




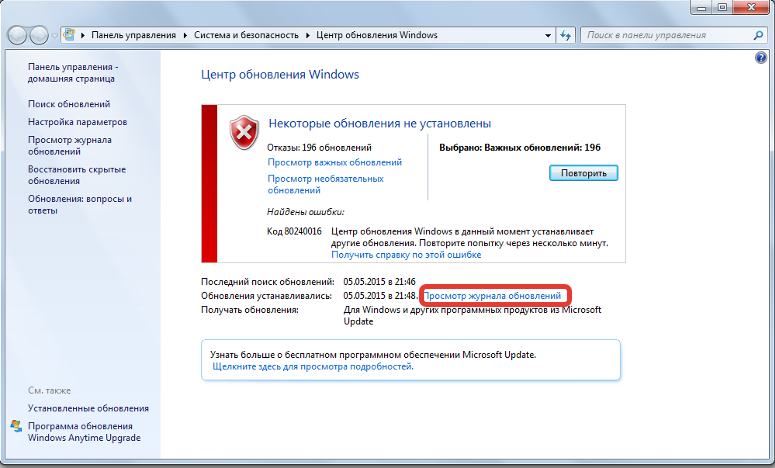
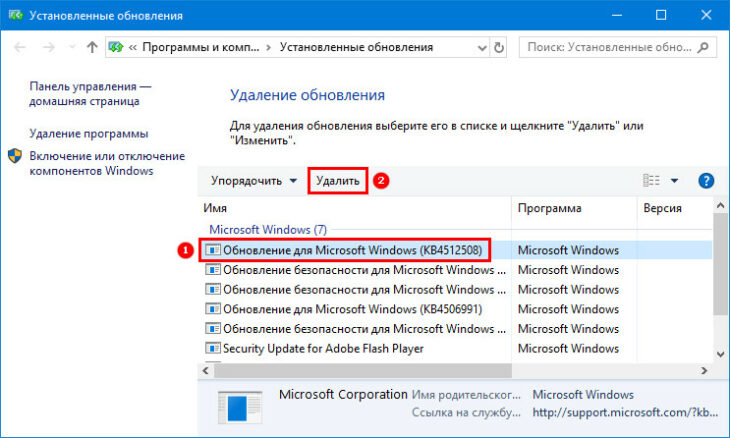





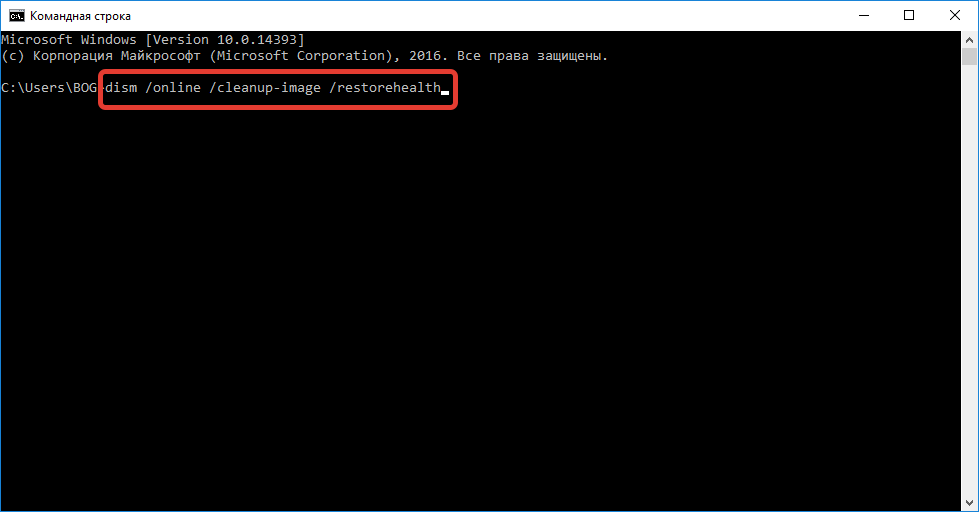
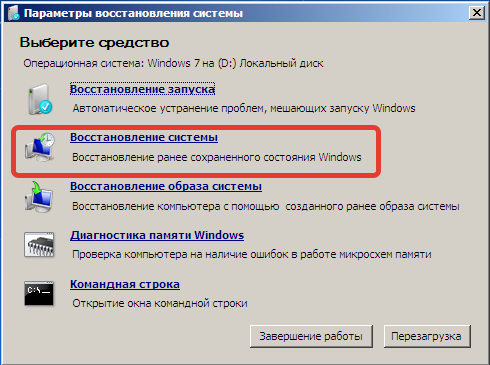
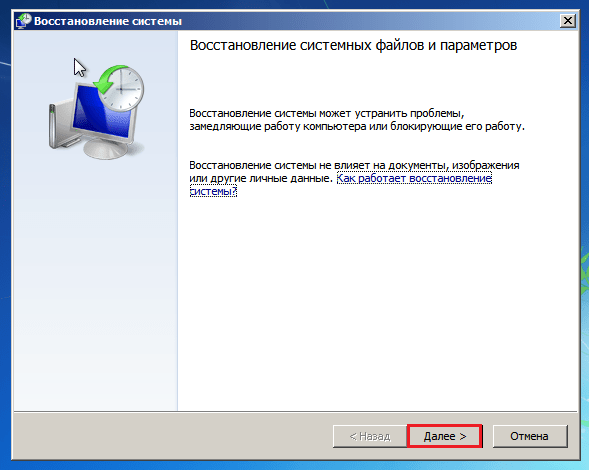


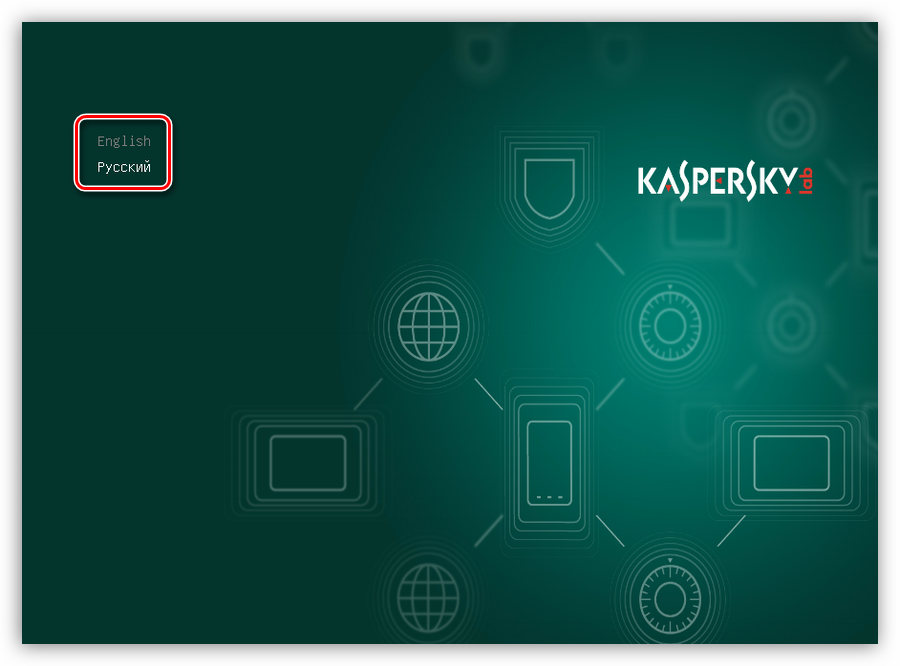
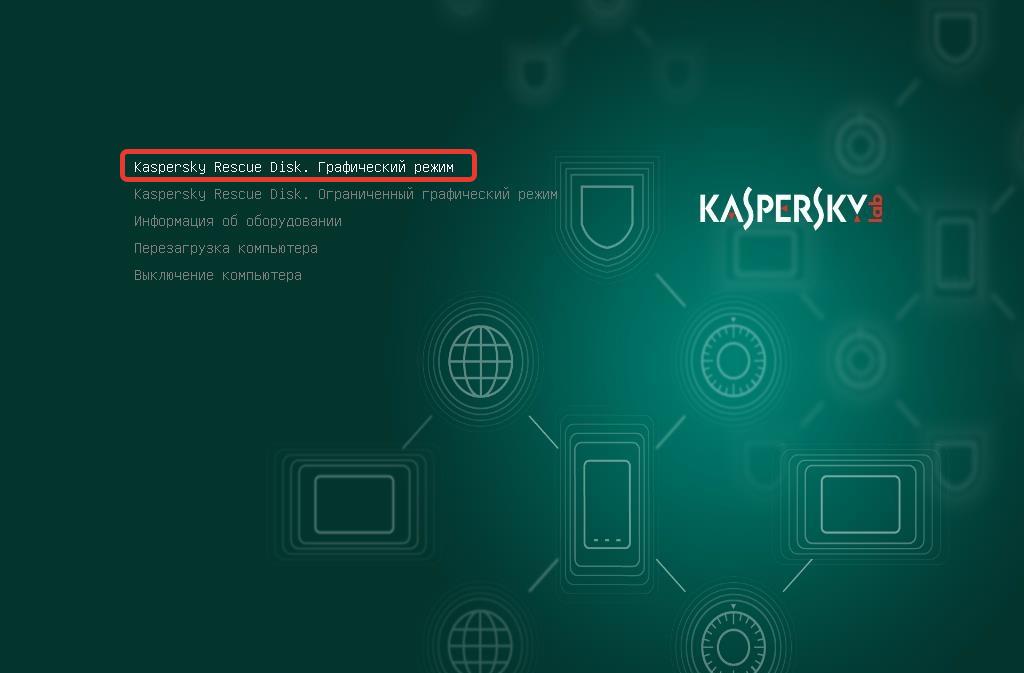

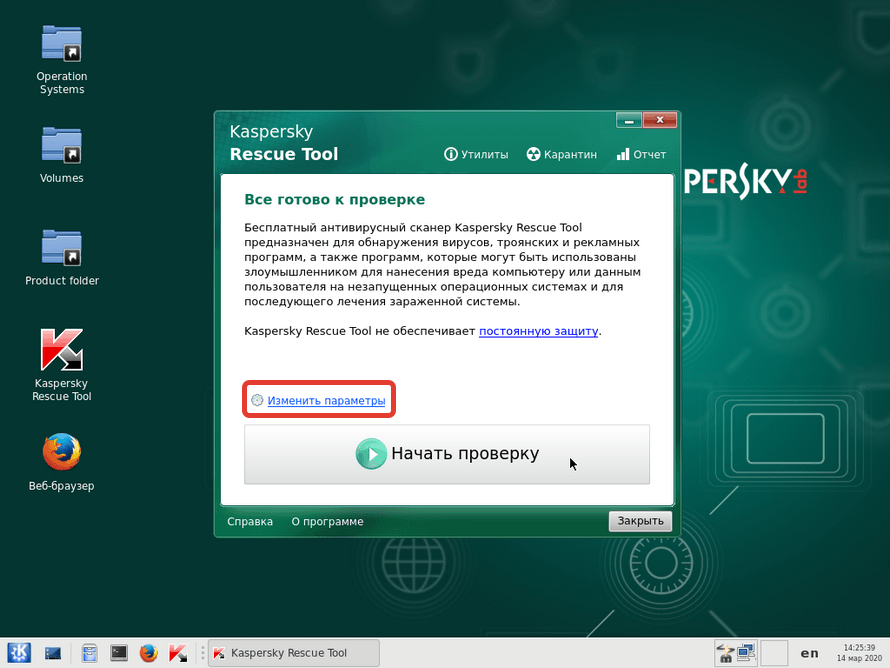
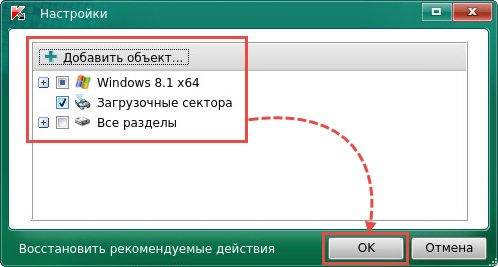




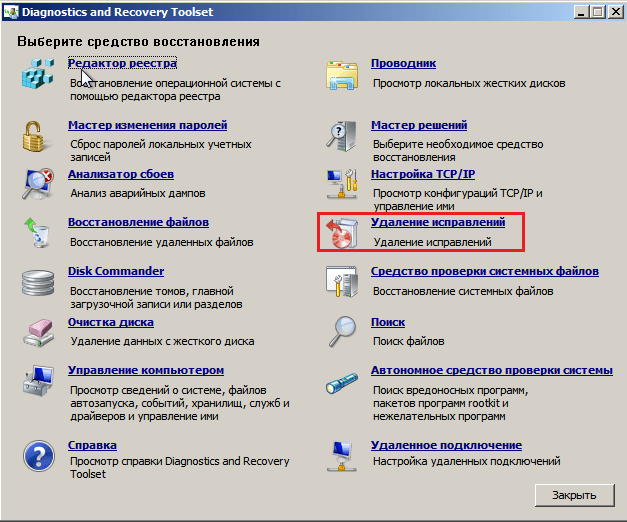
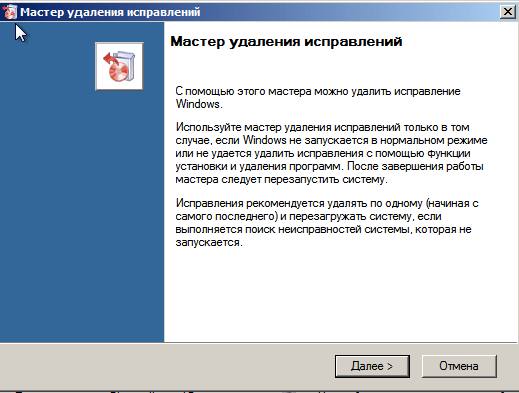
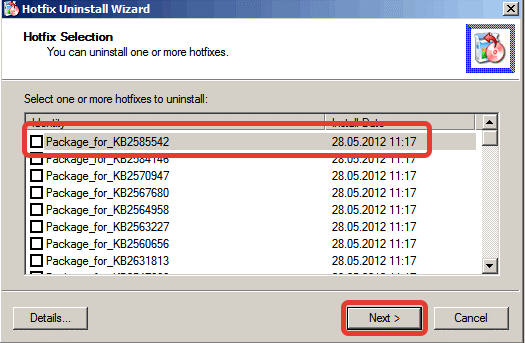































 , в окне Начать поиск введите Device Manager, затем выберите Диспетчер устройств в списке Программы.
, в окне Начать поиск введите Device Manager, затем выберите Диспетчер устройств в списке Программы. При поступлении запроса на продолжение нажмите кнопку Продолжить.
При поступлении запроса на продолжение нажмите кнопку Продолжить.



































