Существует множество разных причин, по которым компьютер не может загрузиться в операционную систему. Тем не менее, это не всегда означает неполадки в операционной системе.
Прежде всего, не переживайте, потому что когда файлы операционной системы Windows повреждены, вы не сможете включить свой компьютер ни в обычном режиме, ни в безопасном режиме. Если же ваш компьютер загружается только в безопасном режиме, вероятно, это можно легко исправить.
Мы составили несколько способов, как вы можете исправить проблему, когда компьютер загружается только в безопасном режиме.
Windows загружается только в безопасном режиме
Многие пользователи меняют настройки загрузки компьютера, чтобы зайти в безопасный режим, после чего выходят из него, и уже загружают компьютер в обычном режиме. Однако, иногда компьютер не загружается в обычном режиме. Что делать?
В этом случае вам стоит попробовать два решения, чтобы загрузить компьютер в обычном режиме:
- Изменить настройки загрузки ОС
- Чистая загрузка
Изменить настройки загрузки ОС. В этом случае мы откроем конфигурацию системы Windows, и выберем загрузку системы, установленной по умолчанию.
- Таким образом, чтобы изменить настройки загрузки системы, вам нужно открыть конфигурацию системы Windows. Для этого нажмите клавиши «Windows + R», введите «msconfig» без кавычек в пустое поле, и нажмите клавишу ввода (Enter).
- После этого откроется всплывающее окно «Конфигурация системы». Вам нужно перейти на вкладку «Загрузка».
- Здесь вы должны снять флажок рядом с параметром загрузки «Безопасный режим» и сохранить изменения. После этого перезагрузите компьютер.
Это должно помочь решить проблему, когда компьютер загружается только в безопасном режиме.
Если же параметры безопасного режима не отмечены флажком, тогда попробуйте следующее решение.
Чистая загрузка. Мы запустим компьютер с чистой загрузки, чтобы удалить все дополнительные процессы запуска или функции, которые могут вызвать эту проблему, когда компьютер загружается только в безопасном режиме. Фактически, чистая загрузка означает запуск операционной системы с использованием минимального набора драйверов и программ.
- Чтобы выполнить чистую загрузку Windows, снова откройте «Системную конфигурацию» и отключите все дополнительные сервисы и программы запуска.
- Перейдите на вкладку «Общие» и уберите все флажки, кроме «Загружать системные службы».
- Дальше перейдите на вкладку «Службы», поставьте флажок рядом с «Не отображать службы Windows», после чего нажмите «Отключить все».
- Перезагрузите компьютер.
Готово! Одно из этих решений должно помочь вам в ситуации, когда компьютер загружается только в безопасном режиме. Если вы сталкивались с подобной проблемой на своем компьютере, напишите в комментариях ниже, как вам удалось решить ее. Другим людям может быть полезна ваша информация!
Загрузка…
На чтение 3 мин Просмотров 1.6к. Опубликовано 2017-09-12
Бывает и так, что Виндовс 7 грузится только в безопасном режиме. Конечно, это говорит о серьезных проблемах в системе. Но все-таки это лучше, чем ничего. По крайней мере, есть шансы что-то предпринять для ремонта операционки, либо сделать резервное копирование всех важных файлов и затем переустановить систему.
Почему это может происходить
Причин, по которым Windows соглашается работать только в безопасном режиме, может быть очень много. Вот только некоторые из них:
- Повреждены важные системные файлы;
- Были изменены на некорректные настройки операционной системы;
- Произошел аппаратный сбой;
- Или сбой на уровне драйверов;
- Была повреждена файловая система;
- Также это может произойти в результате вирусной атаки.
Этот список на самом деле можно продолжать и продолжать. И поиски путей выхода из создавшейся ситуации будут зависеть от найденных причин.
Что можно предпринять
Прежде всего, если Windows все-таки грузится в безопасном режиме, это говорит о том, что базовые ее компоненты остались в рабочем состоянии. В этом случае можно попробовать «починить» вышедшие из строя системные файлы. Для этого потребуется вставить системный диск с Windows 7, либо диск для аварийного восстановления системы и следовать указаниям на экране.Нередко помогает и нажатие перед загрузкой системы клавиши F8, а затем выбор пункта: «Загрузить с использованием последней работоспособной конфигурацией».



Skip to content
На чтение 2 мин. Просмотров 735 Опубликовано 03.09.2019
Некоторые пользователи Windows жаловались, что их ПК с Windows автоматически запускается в безопасном режиме, а не в обычном режиме. В тот или иной момент нам может понадобиться загрузить наш компьютер в безопасном режиме, чтобы исправить повреждение или решить проблему сбоя системы. Однако, что происходит, когда компьютер автоматически запускается в безопасном режиме и делает это каждый раз, когда вы перезагружаете его?
Один из пользователей описал проблему на форуме ответов Microsoft:
Мой компьютер всегда запускается в безопасном режиме. Я пытался нажать F8 до появления логотипа и выбрать ОКНА НАЧАТЬ НОРМАЛЬНО, но все же он находится в БЕЗОПАСНОМ РЕЖИМЕ. Я не могу использовать некоторые функции и не могу установить обновления. Пожалуйста помоги.
Исправьте проблему, следуя нашим инструкциям ниже.
Содержание
- Почему мой компьютер всегда запускается в безопасном режиме?
- 1. Проверьте конфигурацию системы
- 2. Используйте командную строку
- 3. Перезапустите с помощью клавиши Shift
Почему мой компьютер всегда запускается в безопасном режиме?
1. Проверьте конфигурацию системы
- Нажмите Пуск> Выполнить. (Или нажмите клавиши Windows + R).
-
В поле «Выполнить» введите msconfig , чтобы открыть окно «Конфигурация системы».
- В окне «Конфигурация системы» перейдите на вкладку Загрузка .
-
Если этот флажок установлен, снимите флажок Безопасная загрузка .
- Нажмите Применить , а затем ОК .
- Перезагрузите компьютер.
2. Используйте командную строку
-
Щелкните правой кнопкой мыши кнопку «Пуск» и выберите «Командная строка» («Администратор»).
-
В окне командной строки введите bcdedit/deletevalue {current} safeboot и нажмите клавишу ввода.
- После перезагрузите компьютер.
- Запустите веб-браузер и перейдите на windowsreport.com.
ПРОЧИТАЙТЕ ТАКЖЕ . Исправление. Подождите, пока текущая программа не будет завершена. Удаление или изменение
3. Перезапустите с помощью клавиши Shift
-
Нажмите на значок Пуск > значок кнопки питания>, удерживая клавишу Shift на клавиатуре, а затем нажмите «Перезагрузить».
- На следующем экране нажмите Устранение неполадок.
- Теперь нажмите Дополнительные параметры > Параметры запуска >, нажмите Перезагрузить .
- Это перезагрузит ваш компьютер с различными вариантами запуска. Нажмите клавишу Enter, чтобы выйти из безопасного режима.
23.06.2016
Просмотров: 77625
После обновления операционной системы как Windows 7, так и Windows 10, пользователи могут столкнуться с неполадкой, когда компьютер загружается только в безопасном режиме. Причиной такой неполадки могут быть различные факторы. Однако способы её решения действующие.
Содержание:
- Деактивация безопасного режима
- Конфликт видеодрайвера
- Действие антивируса
- Программы автозагрузки
- Битые сектора
Деактивация безопасного режима
Часто компьютер загружается только в безопасном режиме из-за активной настройки. Чтобы изменить варианты загрузки, стоит выполнить следующее:
- Жмём «Win+R» и вводим «msconfig».
- Откроется окно конфигурации системы. Переходим во вкладку «Загрузка» и снимаем отметку «Безопасный режим».
- Перезагружаем компьютер.
Если причина была только в активности настройки, то система загрузится в обычном режиме.
Конфликт видеодрайвера
После перехода на Windows 10 многие пользователи, особенно старых ПК, запустили обновление драйверов. Если на вашем ноутбуке установлена и дискретная, и интегрированная видеокарта, может возникнуть конфликт драйверов. Это возникает из-за того, что для интегрированной видеокарты Microsoft разработала универсальный драйвер. Он устанавливается по умолчанию и без предупреждения пользователя, когда старый драйвер ещё продолжает нормально работать. Поэтому, чтобы исправить такую неполадку, стоит выполнить следующие действия:
- Жмём «Пуск», «Панель управления» и, при режиме «Мелкие значки», выбираем «Диспетчер устройств». Или нажимаем «Система» и выбираем нужный пункт.
- Откроется новое окно. Выбираем «Видеоадаптеры», нажимаем правой кнопкой и кликаем «Свойства».
- Откроется новое окно. Переходим во вкладку «Драйвер» и нажимаем «Удалить».
- Перезагружаем систему. Windows запустится в привычном режиме. Переходим на сайт производителя видеокарты и скачиваем свежие драйвера.
Действие антивируса
Попробуйте отключить антивирус или убрать его из автозагрузки.
Программы автозагрузки
Загрузке компьютера может мешать не только вредоносная программа, но и софт стороннего разработчика. Стоит зайти в раздел автозагрузки и по очерёдности отключить программы, чтобы исключить вероятность препятствия нормальному старту.
Выбираем вкладку «Службы», а затем «Автозагрузка».
Отключаем ненужные службы и программы.
Битые сектора
Если ваш компьютер загружается исключительно в безопасном режиме, стоит проверить винчестер на наличие битых секторов. Для определения битых секторов можно скачать программу HDDScan, Victoria HDD или запустить проверку через командную строку. Для этого выполняем следующее:
- Жмём «Win+R» и вводим «cmd».
- В консоли вводим «chkdsk С: /f», где «С» — буква диска, а «f» — исправление ошибок.
После сканирования системы необходимо перезагрузить компьютер.
Содержание
- Способ 1: Отключение безопасного режима
- Способ 2: Проверка целостности системных файлов
- Способ 3: Удаление графического драйвера
- Способ 4: Откат последних обновлений Windows
- Способ 5: Восстановление Windows
- Вопросы и ответы
Способ 1: Отключение безопасного режима
Самый банальный совет, который можно дать по данной теме, когда Виндовс загружается только в безопасном режиме, — отключение этого самого безопасного режима. В разных версиях операционных систем осуществляется это по-разному: как при отображении экрана загрузки, так и непосредственно через графическое меню, когда уже произошел вход в локальную учетную запись. Если вы еще не пробовали просто выйти из безопасного режима, сделайте это так, как показано в статье по следующей ссылке.
Подробнее: Как отключить «Безопасный режим» на компьютере с Windows
Способ 2: Проверка целостности системных файлов
Есть вероятность, что Windows отказывается загружаться в штатном режиме из-за проблем с целостностью системных файлов. Для их проверки чаще всего используются системные средства в виде консольных утилит. Их запуск осуществляется как через интерфейс операционной системы, так и через средство восстановления, если это будет нужно. Обо всех нюансах использования утилит читайте в другом материале по ссылке ниже, чтобы разобраться с последовательностью запуска инструментов и понимать, насколько эффективными они окажутся в той или иной ситуации.
Подробнее: Использование и восстановление проверки целостности системных файлов в Windows 10
Способ 3: Удаление графического драйвера
По большей части данный метод подходит тем пользователям, кто недавно только установил драйверы на свой графический адаптер или обновил их. Это могло даже произойти автоматически, без вашего ведома, поэтому рекомендуем всем воспользоваться этой рекомендацией, если другие не принесут должного результата. Суть способа заключается в удалении драйвера видеокарты с дальнейшей его переустановкой уже после загрузки ОС в штатном режиме. Не переживайте, черный экран в этом случае не появится, поскольку будет использован стандартный драйвер, по умолчанию присутствующий в Windows. Может поменяться только разрешение экрана, упав до минимального.
- После загрузки Windows в безопасном режиме нажмите по кнопке «Пуск» правой кнопкой мыши и из появившегося контекстного меню выберите пункт «Диспетчер устройств».
- В новом окне отыщите список «Видеоадаптеры» и разверните его.
- Щелкните правой кнопкой мыши по используемому графическому адаптеру и выберите пункт «Удалить устройство», после чего подтвердите его удаление вместе с драйвером.
После успешного удаления отправьте компьютер на перезагрузку и проверьте, сможет ли он загрузиться в обычном режиме. Если да, пришло время установить драйвер для видеокарты заново, найдя его последнюю версию, и убедиться в том, что после этого работоспособность ПК не будет нарушена. О возможных методах поиска и инсталляции драйверов графического адаптера читайте в материале ниже.
Подробнее: Установка драйверов на видеокарту
Допускается, что после неудачной установки последних обновлений для операционной системы Windows перестала загружаться в обычном режиме, переходя постоянно в безопасный. Это может быть вызвано как системными сбоями, так и прерванным процессом установки апдейтов. Откатить изменения можно вручную, используя для этого системную настройку.
- Откройте меню «Пуск» и перейдите в «Параметры», кликнув по значку с шестеренкой.
- В новом окне найдите раздел «Центр обновления Windows» и перейдите к категории «Журнал обновлений».
- Теперь вы можете ознакомиться со списком последних обновлений и узнать, было ли что-то добавлено новое за последние дни, когда, собственно, сама проблема и появилась.
- Если обновления есть, нажмите кнопку «Удалить обновления». Можно использовать и «Параметры восстановления», но об этом детальнее в следующем методе.
- При нажатии по кнопке с удалением обновлений вы будете перенаправлены в новое окно, где увидите список всех установок и сможете по очереди удалить последние. Рекомендуем делать это постепенно, перезагружая компьютер после каждой деинсталляции и проверяя его работу.

Способ 5: Восстановление Windows
Если ничего из предложенного выше вам не подошло, понадобится обратиться к средству восстановления Windows, чтобы оно при помощи имеющихся средств проверило системные файлы, нашло и устранило ошибки, из-за которых ОС и не может быть загружена в обычном режиме. Существуют разные варианты восстановления при загрузке. О них более подробно рассказано в отдельном материале на нашем сайте.
Подробнее: Варианты восстановления Windows 10 при загрузке
Если у вас по каким-то причинам не получается вызвать описанное в упомянутой статье меню, чтобы начать восстановление, скорее всего, возникли проблемы с самим загрузчиком. Пока что можно обойтись без переустановки ОС, но надобится использовать флешку, чтобы восстановить Windows через нее. Детально об этом читайте далее.
Подробнее: Восстановление Windows 10 с флешки
Еще статьи по данной теме:
Помогла ли Вам статья?
Редко, но все-таки бывает, что операционная система постоянно загружается в безопасном режиме. Система не спрашивает, как это обычно бывает в случае экстренной перезагрузки, а сразу грузится в безопасном режиме. Такой случай и произошел с ноутбуком Toshiba. На его примере разберем, что делать в такой ситуации.
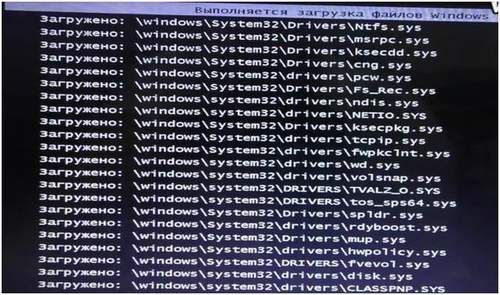
Это не программная проблема. В системе компьютера есть настройка, при активации которой система будет грузиться в безопасном режиме.
Включаем ноутбук. Дожидаемся, пока система загрузится в безопасном режиме.
Чтобы отключить постоянную загрузку в безопасном режиме, заходим в меню «Пуск».
В поле введения команд прописываем «msconfig» и нажимаем кнопку «Enter».
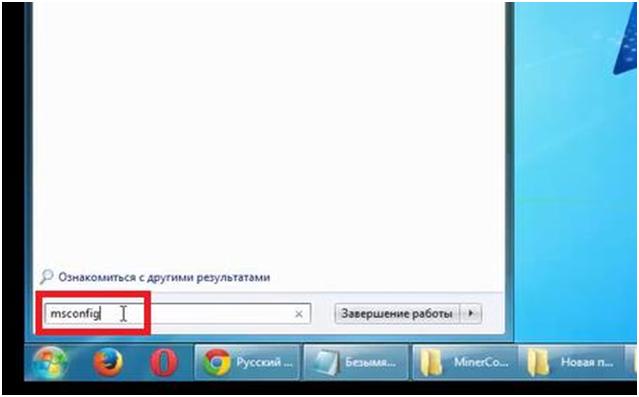
Откроется окно «Конфигурация системы».
Переходим на вкладку меню «Загрузка». В блоке «Параметры загрузки» необходимо снять галочку рядом со строкой «Безопасный режим».
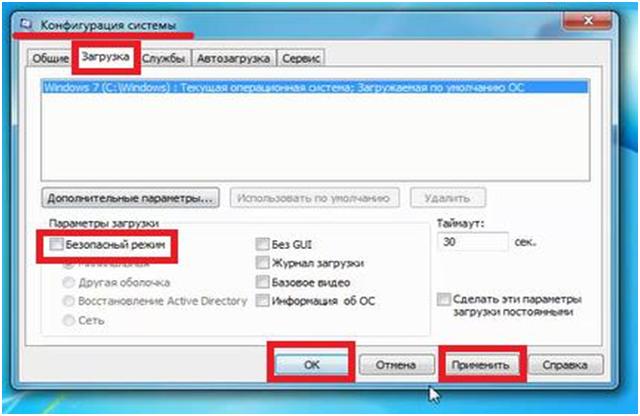
Потом нажать кнопку «Применить». После нее нажать кнопку «ОК».
Компьютер спросит о необходимости применения изменений с перезагрузкой или без перезагрузки системы. Выбираете любой вариант на свое усмотрение. Можете перезагрузиться и войти в нормальном режиме, либо доделать неотложные операции и перезагрузить систему позже.
При помощи такой несложной операции мы отключили автоматическую загрузку в безопасном режиме.
Ссылка на видеоинструкцию:
https://www.youtube.com/watch?v=cwA9E9NXTus
Компьютер загружается только в безопасном режиме (Решение)
Существует множество разных причин, по которым компьютер не может загрузиться в операционную систему. Тем не менее, это не всегда означает неполадки в операционной системе.
Прежде всего, не переживайте, потому что когда файлы операционной системы Windows повреждены, вы не сможете включить свой компьютер ни в обычном режиме, ни в безопасном режиме. Если же ваш компьютер загружается только в безопасном режиме, вероятно, это можно легко исправить.
Мы составили несколько способов, как вы можете исправить проблему, когда компьютер загружается только в безопасном режиме.
Многие пользователи меняют настройки загрузки компьютера, чтобы зайти в безопасный режим, после чего выходят из него, и уже загружают компьютер в обычном режиме. Однако, иногда компьютер не загружается в обычном режиме. Что делать?
В этом случае вам стоит попробовать два решения, чтобы загрузить компьютер в обычном режиме:
- Изменить настройки загрузки ОС
- Чистая загрузка
Изменить настройки загрузки ОС. В этом случае мы откроем конфигурацию системы Windows, и выберем загрузку системы, установленной по умолчанию.
- Таким образом, чтобы изменить настройки загрузки системы, вам нужно открыть конфигурацию системы Windows. Для этого нажмите клавиши «Windows +R», введите «msconfig» без кавычек в пустое поле, и нажмите клавишу ввода (Enter).
- После этого откроется всплывающее окно «Конфигурация системы». Вам нужно перейти на вкладку «Загрузка».
- Здесь вы должны снять флажок рядом с параметром загрузки «Безопасный режим» и сохранить изменения. После этого перезагрузите компьютер.
Это должно помочь решить проблему, когда компьютер загружается только в безопасном режиме.
Если же параметры безопасного режима не отмечены флажком, тогда попробуйте следующее решение.
Чистая загрузка. Мы запустим компьютер с чистой загрузки, чтобы удалить все дополнительные процессы запуска или функции, которые могут вызвать эту проблему, когда компьютер загружается только в безопасном режиме. Фактически, чистая загрузка означает запуск операционной системы с использованием минимального набора драйверов и программ.
- Чтобы выполнить чистую загрузку Windows, снова откройте «Системную конфигурацию» и отключите все дополнительные сервисы и программы запуска.
- Перейдите на вкладку «Общие» и уберите все флажки, кроме «Загружать системные службы».
- Дальше перейдите на вкладку «Службы», поставьте флажок рядом с «Не отображать службы Windows», после чего нажмите «Отключить все».
- Перезагрузите компьютер.
Спасибо большое, помогло отключить все службы. Чистая загрузка. А службы потом надо включать или они автоматом ВКЛ.? Я уверенный, но мало знающий пользователь. И почему комп так завис?
Спасибо. Делал по первому способу. Система загружалась долго, порядка 5-7 минут. Потом всё наладилось.
Ничего не помогло. Загружается только в безлопасном режиме, а при обычной загрузке виснет и вырубается.
Причин, по которым Windows соглашается работать только в безопасном режиме, может быть очень много. Вот только некоторые из них:
- Повреждены важные системные файлы;
- Были изменены на некорректные настройки операционной системы;
- Произошел аппаратный сбой;
- Или сбой на уровне драйверов;
- Была повреждена файловая система;
- Также это может произойти в результате вирусной атаки.
Этот список на самом деле можно продолжать и продолжать. И поиски путей выхода из создавшейся ситуации будут зависеть от найденных причин.
Прежде всего, если Windows все-таки грузится в безопасном режиме, это говорит о том, что базовые ее компоненты остались в рабочем состоянии. В этом случае можно попробовать «починить» вышедшие из строя системные файлы. Для этого потребуется вставить системный диск с Windows 7, либо диск для аварийного восстановления системы и следовать указаниям на экране.
Нередко помогает и нажатие перед загрузкой системы клавиши F8, а затем выбор пункта: «Загрузить с использованием последней работоспособной конфигурацией».
Также можно попробовать совершить системный откат. Для этого в Панели управления выбирается пункт «Центр безопасности» и «Восстановление системы». Возможно, что поможет та или иная точка отката.
Можно также проверить файловую систему и разделы на предмет повреждения. Для этого нужно нажать правой кнопкой мыши на значок системного диска, выбрать пункт «Свойства» и вкладку «Обслуживание». Здесь потребуется нажать на «Исправление ошибок» и еще отметить флажком «Искать и исправлять ошибки». После проверки придется перезагрузить компьютер.
Если есть подозрения на то, что компьютер подвергся атаке вирусами, то потребуется просканировать всю систему антивирусом.
Рекомендуется также проверить, нет ли проблем с драйверами. Для этого нажимаем правой кнопкой мыши на значке «Компьютер», выбираем пункт «Свойства» и далее – Диспетчер устройств. В новом окне нужно проверить, не стоят ли восклицательные или вопросительные знаки рядом с тем или иным устройством. Если это так, то драйверы потребуется переустановить или обновить.
Загрузке препятствовать могут и какие-либо программные компоненты, которые автоматически загружаются при старте системы. Они могут, к примеру, конфликтовать между собой. Сегодня такая проблема встречается довольно редко, однако все-таки встречается. Чтобы отключить автозагрузку всех посторонних компонентов и служб, можно во время загрузки Виндовс держать все время нажатой клавишу Shift. В этом случае запустятся лишь те компоненты, которые необходимы для корректной работы самой Виндовс. Далее потребуется внимательно пересмотреть список приложений, которые находятся в разделе Автозагрузка. Возможно, что некоторые придется исключить.
Почему компьютер загружается только в безопасном режиме?
После обновления операционной системы как Windows 7, так и Windows 10, пользователи могут столкнуться с неполадкой, когда компьютер загружается только в безопасном режиме. Причиной такой неполадки могут быть различные факторы. Однако способы её решения действующие.
Часто компьютер загружается только в безопасном режиме из-за активной настройки. Чтобы изменить варианты загрузки, стоит выполнить следующее:
- Жмём «Win+R» и вводим «msconfig».
- Откроется окно конфигурации системы. Переходим во вкладку «Загрузка» и снимаем отметку «Безопасный режим».
Если причина была только в активности настройки, то система загрузится в обычном режиме.
После перехода на Windows 10 многие пользователи, особенно старых ПК, запустили обновление драйверов. Если на вашем ноутбуке установлена и дискретная, и интегрированная видеокарта, может возникнуть конфликт драйверов. Это возникает из-за того, что для интегрированной видеокарты Microsoft разработала универсальный драйвер. Он устанавливается по умолчанию и без предупреждения пользователя, когда старый драйвер ещё продолжает нормально работать. Поэтому, чтобы исправить такую неполадку, стоит выполнить следующие действия:
- Жмём «Пуск», «Панель управления» и, при режиме «Мелкие значки», выбираем «Диспетчер устройств». Или нажимаем «Система» и выбираем нужный пункт.
- Откроется новое окно. Выбираем «Видеоадаптеры», нажимаем правой кнопкой и кликаем «Свойства».
- Откроется новое окно. Переходим во вкладку «Драйвер» и нажимаем «Удалить».
- Перезагружаем систему. Windows запустится в привычном режиме. Переходим на сайт производителя видеокарты и скачиваем свежие драйвера.
Попробуйте отключить антивирус или убрать его из автозагрузки.
Загрузке компьютера может мешать не только вредоносная программа, но и софт стороннего разработчика. Стоит зайти в раздел автозагрузки и по очерёдности отключить программы, чтобы исключить вероятность препятствия нормальному старту.
Выбираем вкладку «Службы», а затем «Автозагрузка».
Отключаем ненужные службы и программы.
Если ваш компьютер загружается исключительно в безопасном режиме, стоит проверить винчестер на наличие битых секторов. Для определения битых секторов можно скачать программу HDDScan, Victoria HDD или запустить проверку через командную строку. Для этого выполняем следующее:
- В консоли вводим «chkdsk С: /f», где «С» — буква диска, а «f» — исправление ошибок.
После сканирования системы необходимо перезагрузить компьютер.
Ремонтируем компьютер с помощью безопасного режима
Если по каким-то причинам запуск операционной системы windows затруднен, происходит сбой, либо возникает иная ошибка, связанная с затруднением работы в нормальном режиме windows. В этом случае приходит на помощь безопасный режим. Он создан специально для отладки работы системы. В нем убраны многие дополнительные функции и на него почти не влияет основной режим работы системы.
Для того чтобы попасть в безопасный режим windows выполняем следующие шаги.
1. При запуске компьютера периодично нажимаем клавишу F8 до появления – (Меню дополнительных вариантов загрузки windows.)
2.Выбираем с помощью стрелочек на клавиатуре строку (Безопасный режим) и нажимаем клавишу Enter.
3. Далее вас спросят, в какую операционную систему запустить в безопасном режиме? Выбираем нужную и нажимаем клавишу Enter. Если у вас установлена одна ОС windows, ни чего выбирать не надо, просто нажимаем Enter.
4. Ждем загрузки Безопасного режима. Выбираем пользователя, с помощью которого нужно войти в систему.
5.Появится сообщение “Windows работает в безопасном режиме…” Нажимаем на кнопку ОК .
6. Поздравляю, вы зашли в безопасный режим Windows. Теперь вы можете выполнять манипуляции по восстановлению работоспособности нормального режима работы операционной системы.
Для чего нужен безопасный режим windows при ремонте компьютера.
Безопасный режим эта та лазейка с помощью, которой можно попасть в операционную систему при её сбое. Предположим, операционная система windows обычным способом не запускается.
Восстановление стабильности работы с помощью метода описанного в статье — Запуск компьютера с последними работоспособными параметрами windows. Тоже не помогает.
В таком случае если вход в безопасный режим происходит удачно. То с помощью него, можно применить такие методы как, восстановление системы либо команду CHKDSK. И уже после, попытается запуститься в нормальном режиме.
вы напишите для начала какая система у вас — какое железо ( видео и остальные части компьютера)- какие температуры( замеряли все температуры?жесткий — проц — материнка ? .. когда отключается — что делаете в этом время . ( какая программа или что то Т.п включена?)
на вирусы сделайте проверку — ( можно и в безопасном режиме так же проверить,антивирусным сканером Курейт ( или же Курейтом на лайв СД)
после чего произошло? какой код ошибки на синем экране показывает?
вы напишите для начала какая система у вас — какое железо ( видео и остальные части компьютера)- какие температуры( замеряли все температуры?жесткий — проц — материнка ? .. когда отключается — что делаете в этом время . ( какая программа или что то Т.п включена?)
на вирусы сделайте проверку — ( можно и в безопасном режиме так же проверить,антивирусным сканером Курейт ( или же Курейтом на лайв СД)
после чего произошло? какой код ошибки на синем экране показывает?
Перезагружается сразу при включении .
У меня есть два венчестера на одном стоит 7ка (касперский ) на другом ХР(аваст), щто подключаеш один , что второй таже проблема , синий єкран не высвечивает так как просто перезагружается а при перезагрузке висвечивает экран входа :
Загрузится как ? в безопасном режиме
безопасном режиме з загр. сет. др.
обичная загрузка итд.
Температуры проверял все кроме видео так как не могу найти проги .
bodyagin07
То что дано в Report.txt совершенно никому не нужно.
Вот образец для заполнения:
1. Процессор. DualCore Intel Pentium E5300, 3133 MHz (13 x 241)
2: Материнская плата. MSI P35 Neo (MS-7360) (2 PCI, 3 PCI-E x1, 1 PCI-E x16, 4 DDR2 DIMM, Audio, Gigabit LAN)
3: Память. 4096 Гб (DDR2-800 DDR2 SDRAM) 2х Samsung M3 78T5663RZ3-CF7
4: Видеокарта. NVIDIA GeForce 9600 GT (512 Мб)
5: Монитор. Asus MM17T [17″ LCD] (73L8018598)
6: Жесткий диск(и). 1: WDC WD1600AAJS-08PSA0 ATA Device (149 Гб, IDE)
. 2: WDC WD3200AAJS-07RYA0 ATA Device (298 Гб SATA)
7: CD/DVD Привод(ы). HL-DT-ST DVDRAM GSA-4165B ATA Device
8: Блок питания. Model:LC-B350ATX
Я помогу. Программа называется — палец. Прикладывать к изнанке видеокарты. Температуры остальных элементов измеряются аналогичным способом. Это не врёт в отличие от «эверестов» с температурами ниже нуля в работающем компе.
Дампов желательно 3-5 штук. Чтобы можно было точнее выявить зависимость.
bodyagin07
То что дано в Report.txt совершенно никому не нужно.
Вот образец для заполнения:
1. Процессор. DualCore Intel Pentium E5300, 3133 MHz (13 x 241)
2: Материнская плата. MSI P35 Neo (MS-7360) (2 PCI, 3 PCI-E x1, 1 PCI-E x16, 4 DDR2 DIMM, Audio, Gigabit LAN)
3: Память. 4096 Гб (DDR2-800 DDR2 SDRAM) 2х Samsung M3 78T5663RZ3-CF7
4: Видеокарта. NVIDIA GeForce 9600 GT (512 Мб)
5: Монитор. Asus MM17T [17″ LCD] (73L8018598)
6: Жесткий диск(и). 1: WDC WD1600AAJS-08PSA0 ATA Device (149 Гб, IDE)
. 2: WDC WD3200AAJS-07RYA0 ATA Device (298 Гб SATA)
7: CD/DVD Привод(ы). HL-DT-ST DVDRAM GSA-4165B ATA Device
8: Блок питания. Model:LC-B350ATX
Я помогу. Программа называется — палец. Прикладывать к изнанке видеокарты. Температуры остальных элементов измеряются аналогичным способом. Это не врёт в отличие от «эверестов» с температурами ниже нуля в работающем компе.
Дампов желательно 3-5 штук. Чтобы можно было точнее выявить зависимость.
Здравствуйте, дорогие читатели.
Сейчас мы вместе разберем тему, как запустить компьютер в безопасном режиме в разных версиях операционной системы Windows.
Когда и зачем это может пригодиться?
Если ваш компьютер атаковали вирусы, он стал долго включаться, некорректно работать после установки новых программ и драйверов или у вас возникли другие неполадки, стоит выполнить загрузку в безопасном режиме и постараться устранить их. Например, удалить прогу, из-за которой начались беды, поискать и ликвидировать вирусное ПО и т. д.
Запуск безопасного режима для
Windows 95, 98, 2000, XP, Vista и 7
Что нужно делать, чтобы появился экран со всеми вышеперечисленными вариантами?
- Начните перезагрузку компьютера;
- Когда он подаст короткий звуковой сигнал, но еще не появится значок Виндовс, нажмите клавишу F8. Не успели? Дождитесь полной загрузки, как обычно, и повторите этот шаг заново.
- Перед вами появится черный экран с белым текстом. Если вам не нужно выполнять тонкую настройку системы, выбирайте самый первый вариант — Безопасный режим (Safe Mode).
- Далее вы получите уведомление о том, что работаете в данном режиме, и что он означает. Для продолжения нажмите «Да».
Если после нажатия клавиши F8 вместо экрана с безопасной загрузкой появилось окошко «Boot Device», укажите жесткий диск, нажмите Enter и потом следуйте описанной выше инструкции, начиная со второго шага.
Альтернативные названия: режим диагностики или защиты от сбоев, что отображает его назначение. При его выборе запускаются лишь самые нужные дрова и компоненты операционки: устройства ввода-вывода, видеоадаптер и пр. Это касается базового варианта, который чаще всего используется. Но когда вы соберетесь его включать, перед вами появятся и другие, более расширенные режимы.
Предлагаю разобрать, что они собой представляют, чтобы вы могли сделать правильный в своем случае выбор:
- С загрузкой сетевых драйверов. Отдайте ему предпочтение, если после запуска компьютера вам нужно будет выйти в интернет.
- С поддержкой командной строки. Этот вариант используется, в основном, ИТ-специалистами. Если вы не является таковыми, лучше загружайте систему в первом безопасном режиме.
Также при запуске базового варианта вы увидите чуть ниже на экране еще несколько опций:
- Включить протоколирование загрузки. Будет создан файл ntbtlog.tx со списком всех драйверов, вплоть до последнего, после которого начались проблемы в работе компа.
- Включение режима VGA. Используется низкое разрешение дисплея (640×480). Эта опция необходима, когда разрешение настраивается заново.
- Загрузка последней удачной конфигурации. Без объяснений понятно, что это значит.
- Восстановление службы каталогов. Применяется к контроллерам домена.
- Режим отладки. Включается ядро отладки Виндовс.
- Выключить автоматическую перезагрузку. Тем самым вы запретите системе самостоятельно перезагружаться после сбоя.
- Отключение обязательной проверки подписи драйверов. Даете добро на запуск дров с неверной подписью, которые часто бывают вредоносными.
В новых версиях ОС алгоритм действий выглядит так:
- Нажмите на иконку выключения компьютера;
- У вас появится два варианта: Завершение работы и Перезагрузка. Вам нужен второй. Но прежде, чем его выбрать, зажмите и удерживайте клавишу Shift.
- Когда вы начнете таким способом перезапуск, откроется меню с несколькими опциями. Следуйте такому пути: Диагностика — Дополнительные параметры — Параметры загрузки.
- Нажмите кнопку «Перезагрузить». Когда это действие начнет выполняться, появится другое меню.
- Щелкните по клавише F4, чтобы выбрать безопасное включение.
- Вам понадобится интернет? Тогда жмите F5 вместо F4.
Можно применить такой способ:
- Щелкните по иконке уведомлений и выберите раздел «Все параметры».
- Зайдите во вкладку «Обновление и безопасность», затем — в «Особые варианты загрузки».
- Нажмите на расположенную справа кнопку «Перезагрузить сейчас».
Если у вас не получается полноценно включить компьютер, но экран входа в систему с вводом пароля запускается, щелкните по иконке кнопки питания и, удерживая клавишу Shift, выберите «Перезагрузку».
Разработчики компании Microsoft внедрили во все поколения своих ОС специальную утилиту, позволяющую изменять различные настройки в безопасном режиме. В ранних версиях операционок вызывается она таким путем:
- Заходите в меню «Пуск» и запускаете команду «Выполнить»;
- В появившейся строке пишете msconfig и жмете «ОК»;
Развернется новое окно, в котором вам нужно перейти на вкладку BOOT.INI на верхней панели;
- В нижнем поле отметьте галочкой поле /SAFEBOOT;
- Рядом по умолчанию отмечен пункт «MINIMAL», но если вам понадобится интернет, смените его на «NETWORK».
- Жмите «ОК» и потом — «Перезагрузка».
- В поле поиска вводите название программы;
- В ней открываете вкладку «Загрузка»;
- Ставите отметку рядом с вариантом «Безопасный режим»;
- В зависимости от своих потребностей выбирайте под ним пункт «Минимальная» или «Сеть».
- Последний шаг такой же, как и в предыдущей инструкции.
Чтобы включить комп в нормальном режиме после устранения неполадок, снова обратитесь к данному приложению и в первой основной вкладке выберите вариант «Обычный запуск».
Кстати, точно так же вы можете вернуть обычный режим компьютеру, если он запускается только в безопасном. Но сначала рекомендуется устранить проблему, из-за которой это происходит.
На нее могут указывать желтые значки с восклицательными знаками рядом с наименованием того или иного оборудования в Диспетчере устройств. Это значит, что некорректно работают или отсутствуют драйвера на него. Либо если вы знаете, что именно могло вызвать неполадки, зайдите в раздел «Установка и удаление программ» в Панели управления и избавьтесь от вредоносных прог.
Требования.
Для выполнения указанных в этой статье действий, необходимо на компьютере иметь права локального администратора.
Статья действительная для Windows XP/Vista.
Информация.
Иногда Windows может не загружаться в нормальном режиме из-за сбоев в программах, драйверах и др. Можно попробовать решить возникшую проблему загрузив Windows в безопасном режиме.
Загрузка Windows в безопасном режиме.
Способ №1.
1. Включаем компьютер и как только появляются первые строчки тестирования BIOS, то начинаем нажимать на клавиатуре кнопку «F8«, с периодичностью 2 раза в секунду;
2. На экране должно отобразиться меню, со следующими пунктами (количество пунктов может отличаться):
Безопасный режим (safe mode).
Безопаснее этого режима нет. В этом режиме загружаются только те драйверы и службы, которые необходимы для работы системы. В этом режиме не работает сеть, а видеосистема работает в режиме VGA, т.е. с минимальными возможностями.
Безопасный режим с загрузкой сетевых драйверов (Safe Mode with Networking).
Компьютер загружается в безопасном режиме с поддержкой сетевых драйверов, т.е. можно будет работать с локальной сетью.
Безопасный режим с поддержкой командной строки (Safe Mode with Command Prompt).
Компьютер загружается в безопасном режиме, запуская окно командной строки. С помощью этого окна эмулируется среда MS-DOS. Поэтому используя команды MS-DOS, можно таких дел наворотить (в хорошем смысле).
Включить протоколирование загрузки (Enable Boot Logging).
Компьютер будет загружаться в нормальном режиме и записывать каждый свой шаг в файл bootlog.txt. Потом, по записанным данным, можно будет попытаться понять причину возникающей проблемы.
Включить режим VGA (Enable VGA Mode).
Все устройства и программы компьютера, загружаются в нормальном режиме, кроме видеоподсистемы, она будет работать в режиме VGA, т.е. будут использоваться стандартные драйвера. Это полезно если есть проблемы с драйверами видеокарты или настройками монитора.
Загрузка последней удачной конфигурации (Last Known Good Configuration).
Используя этот режим, можно попытаться загрузить Windows с работоспособными настройками. Такая возможность дается за счет того, что после каждого успешного завершения работы, Windows сохраняет текущие настройки системы.
Восстановление службы каталогов (Directory Services Restore Mode).
Данный режим позволяет на сетевом сервере восстанавливать поврежденные папки SYSVOL и Active Directory, это только для контролеров доменов.
Режим отладки (Debugging Mode).
Компьютер загружается в нормальном режиме и включаются дополнительные возможности для аварийного восстановления системы.
Отключить автоматическую перезагрузку при отказе системы.
После выполнения этой команды, компьютер будет отображать синий экран, на котором будет написан код возникающей ошибки.
По стандартному сценарию компьютер, при получении критической ошибки, начинает перезагружаться, а если эта ошибка не устраняется сама, то мы получаем постоянно перезагружающийся компьютер. Так вот, для того чтобы остановить перезагрузку и увидеть код ошибки, нужна эта команда.
Обычная загрузка Windows (Start Windows normally).
Запуск Windows в обычном режиме, т.е. со всеми драйверами и программами.
Перезагрузка (Reboot).
Говорит само за себя, это перезагрузка компьютера.
Может быть еще один пункт, когда на компьютере установлено несколько операционных систем, это:
Возврат к выбору операционной системы (Return to OS Choices Menu).
Через этот пункт можно вернуться к списку операционных систем.
3. Выбираем один из трех пунктов «Безопасный режим«, «Безопасный режим с загрузкой сетевых драйверов«, «Безопасный режим с поддержкой командной строки«;
4. Нажимаем кнопку «Ввод (Enter)»;
5. При появлении окна по названием «Рабочий стол» с текстом «Windows работает в безопасном режиме» (и еще кое-какой текст), нажмите кнопку «Да«, если нажать кнопку «Нет«, то компьютер загрузится в предыдущим состоянии.
Способ №2.
Windows XP.
1. В меню «Пуск» выберите пункт «Выполнить«;
2. В поле «Открыть» введите команду msconfig и нажмите кнопку «ОК»;
3. В окне «Настройка системы» перейдите на вкладку «BOOT.INI«;
4. Найдите заголовок «Параметры загрузки» и поставьте галочку рядом с «/SAFEBOOT»;
5. Нажмите кнопку «ОК» и перезагрузите компьютер.
Windows Vista.
1. В меню «Пуск» выберите пункт «Выполнить«;
2. В поле «Открыть» введите команду msconfig и нажмите кнопку «ОК»;
3. В окне «Конфигурация системы» перейдите на вкладку «Загрузка«;
4. Найдите заголовок «Параметры загрузки» и поставьте галочку рядом с «Безопасный режим«;
5. Нажмите кнопку «ОК» и перезагрузите компьютер.
Безопасный режим Windows XP – для чего он необходим и как в нем работаться?

- Не запускаются драйвера устройств сторонних разработчиков. Поэтому часть оборудования компьютера (принтеры, сканеры, аудиоустройства и т. д) не работает.
- Не запускаются программы, настроенные на автоматическую загрузку.
- Вместо видео высокого разрешения включается графический режим VGA (16 цветов, разрешение экрана – 640 x 480 пикселей).
- В безопасном режиме невозможен запуск большинства приложений. Работают преимущественно только утилиты для диагностики, настройки и восстановления ПК.
- Меняется внешний вид рабочего стола Windows XP: по углам выводится надпись “Безопасный режим”, вверху – сведенья о версии системы, по центру – окно-уведомление:
- После принятия соглашения продолжать работать в safe mode, загружается рабочий стол с ярлыками программ без пользовательских “обоев”.
- Стандартный безопасный режим (safe mode minimal). В этом режиме грузится только необходимый минимум стандартных драйверов Windows.
- Безопасный режим с загрузкой сетевых драйверов (safe mode with networking). Здесь дополнительно будут загружены сетевые драйвера и службы, которые позволят пользователю иметь доступ к локальной сети и Интернету.
- Безопасный режим с поддержкой командной строки (safe mode with command prompt). В этом варианте загрузки вместо графической оболочки Windows – рабочего стола, ярлыков и папок, будет загружаться консольный интерфейс Cmd.exe (командная строка).
- Восстановление службы каталогов (directory services restore). Эту специализированную опцию используют системные администраторы для решения проблем с базами данных Active Directory на контроллерах домена.
Такой способ можно использовать только тогда, когда Windows XP грузится и работает в нормальном режиме.
- Нажмите сочетание клавиш “Windows” + “R” (или откройте “Пуск” -“Выполнить”). Для запуска утилиты в строку “Открыть” впишите команду “msconfig” и подтвердите действие нажатием “ОК”.
- Перейдите на вкладку “Boot.INI” (Boot.INI – это файл конфигурации загрузки Windows XP) и в разделе “Параметры загрузки” отметьте “Safeboot”, что будет означать: произвести следующий запуск системы в безопасном режиме.
- Выберите один из вариантов загрузки: minimal (стандартный безопасный режим), network (с поддержкой сетевых драйверов) или minimal(alternateshell) – режим командной строки. Последний вариант – dsrepair, предназначен для восстановления служб каталогов, поэтому оставим его специалистам.
- Нажмите “ОК” и согласитесь на перезагрузку. Следующий старт компьютера будет выполнен в безопасном режиме.
- Чтобы восстановить загрузку в нормальном режиме, необходимо снять метку с “safeboot”.
Внимание! Этот способ нельзя использовать, если у вас есть сомнения в возможности запуска компьютера в safe mode. Настройки сохраняются в файле Boot.INI, и загрузка Windows в нормальном режиме при этом отключена.
Более безопасный вариант, поскольку позволяет однократно запустить компьютер в режиме safe mode без изменений в файле конфигурации. Может применяться тогда, когда запуск Windows XP в нормальном режиме нарушен.
- Перезагрузите компьютер. Нажмите и удерживайте несколько секунд клавишу F8 до начала загрузки Windows. Откроется меню, которое позволит выбрать нужный вам вариант безопасного режима.
Редко используемый способ, который может выручить тогда, когда графическая оболочка Windows не запускается или заблокирована, и вы работаете в консольном режиме. Две указанные здесь команды выполняются поочередно, одна за другой.
- Загрузка стандартного безопасного режима:
bootcfg /raw “/safeboot:minimal” /id 1
shutdown /f /r /t 0
bootcfg /raw “/safeboot:network” /id 1
shutdown /f /r /t 0
- Режим командной строки в safe mode:
bootcfg /raw “/safeboot:minimal(alternateshell)” /id 1
shutdown /f /r /t 0
- Загрузка нормального режима:
bootcfg /raw “/fastdetect” /id 1
shutdown /f /r /t 0
Значение команд и параметров
- Bootcfg – изменяет параметры Boot.INI, где “id 1” указывает на номер операционной системы в списке. Если Windows XP – единственная система, id всегда равен 1.
- Shutdown с указанными параметрами немедленно перезагружает компьютер, “t 0” означает: “ожидать до перезагрузки 0 секунд”. По желанию это время можно изменить.
Поскольку безопасный режим Windows предназначен для устранения неполадок, разберемся, как мы можем его использовать в этих целях. Итак, у нас есть следующие возможности:
- проводить антивирусное сканирование компьютера – некоторые вредоносные программы не проявляют активности в safe mode, поэтому здесь их удается быстро выловить и устранить:
- удалить сбойный драйвер или приложение, если после их установки система перестала загружаться нормально – это делается через “Установку и удаление программ”:
или “Диспетчер устройств” (драйвера):
“Диспетчер устройств” вызывается из меню “Пуск” – “Выполнить” командой “devmgmt.msc”.
- восстанавливать систему к ранее сохраненному состоянию:
- отключать сбойные элементы автозапуска служб и приложений в нормальном режиме (с помощью утилиты настройки системы “msconfig”).

Почему Windows XP загружается только в безопасном режиме
Наиболее распространены следующие причины:
- сбойный или неподдерживаемый драйвер устройства;
- сбойное приложение, прописанное в автозагрузку;
- вирусное заражение;
- повреждение системных файлов или реестра;
- аппаратная неисправность компьютера.
Причина может быть как только одна, так и несколько, например – вирусная атака плюс повреждение системных файлов.
Алгоритм диагностики и устранения неполадок ПК с помощью безопасного режима
Если Windows XP грузится только в safe mode после подключения нового оборудования, обновления драйвера или установки приложения, выполните следующее:
- выключите компьютер и, если есть возможность, отключите предполагаемо сбойное оборудование;
- загрузите компьютер в безопасном режиме, запустите диспетчер устройств и удалите проблемное устройство из списка;
- если сбой вызывает приложение – деинсталлируйте его через “Установку и удаление программ”.
Если вы предполагаете заражение вирусом, который, возможно, что-то повредил или заблокировал работу Windows в нормальном режиме:
- выполните восстановление системы – это откатит реестр и системные файлы на тот период времени, когда они были работоспособны;
- проведите антивирусное сканирование.
При подозрении на сбойную службу или приложение в автозагрузке:
- запустите утилиту “Настройка системы” (msconfig), откройте вкладку “Службы”, поставьте отметку “Не отображать службы Microsoft” и отключите галки в левом столбце напротив всех оставшихся служб;
- откройте вкладку “Автозагрузка” и отключите автоматически загружаемые элементы нажатием кнопки “Отключить все”;
- попытайтесь загрузить компьютер в обычном режиме – если он грузится нормально, запустите “Настройку системы” и поочередно включайте отключенные элементы – таким способом вы найдете то, что вызывает сбой.
Бывает так, что Windows грузится только в нормальном режиме, а в безопасном – нет. Это чаще всего случается из-за повреждения ответственного за это раздела системного реестра: HKEY_LOCAL_MACHINESYSTEMCurrentControlSetControlSafeBoot.
- Запустите на “здоровом” компьютере редактор реестра – regedit.exe, в левой части окна найдите раздел “SafeBoot”. Откройте меню “Файл” и выберите команду “Экспорт”. Сохраните раздел в файл с расширением REG.
Что делать если не запускается безопасный режим в Windows 7
Нередко пользователи сталкиваются с проблемой, когда не удается загрузить компьютер, ноутбук, функционирующие на ОС Windows 7 не только в обычном, но и в безопасном режиме. Подобная проблема может быть вызвана самыми различными причинами. Системные, аппаратные сбои нередко приводят к тому, что операционка не может выполнить загрузку или самопроизвольно уходит на перезагрузку или же после включения ПК появляется синий экран смерти. Что делать, если Windows 7 не заходит в безопасный режим, как решить данную проблему и восстановить работоспособность ПК. В данной статье попробуем решить эти задачи.
Безопасный режим в ОС Виндоус (Safe Mode) — специальный диагностический режим функционирования операционной системы, который используют для выявления, устранения ошибок в реестре ОС. Если запустить Safe Mode, по умолчанию будут отключены лишние компоненты системы. Другими словами, при включении компьютера, ноутбука с такой опцией будут загружены только самые необходимые системные компоненты устройства, важные драйвера.
Если в работе ПК, на котором установлена Windows 7, обнаружены какие-либо сбои в работе после включения, можно попробовать запустить устройство через безопасный режим с базовым набором служб. После того как произойдет загрузка системы в Safe Mode, пользователь может совершать такие же действия, как и при обычном запуске Windows 7.
Подобный способ загрузки поможет обнаружить наличие в системе вирусных, рекламных, шпионских ПО, которые препятствуют нормальному функционированию стационарного компьютера или ноутбука.
Для решения проблемы можно попробовать восстановить систему. Для этого заходим в «Пуск» — «Панель управления» — «Восстановление системы».
Но что делать, если устройство с Windows 7 не заходит не только в безопасный режим, но не хочет запускаться даже в обычном. Попробуем разобраться в этом вопросе.
Причины, по которым невозможно загрузить Windows 7 в безопасном режиме
Как уже было отмечено, чаще всего потребность входа в безопасный режим на любой версии ОС Windows, в том числе и на «семерке», обусловлена необходимостью просканировать, проверить ПК на вирусы, наличие вирусного софта. Конечно в том случае, если компьютер не включается в обычном режиме.
Несмотря на то, что Windows 7 на данный момент занимает лидирующие позиции среди всех представленных операционных систем, нельзя сказать, что данная версия ОС является эталоном абсолютного качества. К сожалению, Виндоус 7 имеет множество своих ошибок и недочетов, что отражается на стабильности работы вашего устройства. Особенно в том случае, если пренебречь установкой лицензионного ПО.
Если не включается безопасный режим Windows 7, данная проблема может быть вызвана:
- наличием вирусного, потенциально опасного ПО (вирусная реклама, софт);
- сбоем аппаратного питания;
- повреждением файловой системы;
- техническими неполадками.
Как правило, если Windows 7 не хочет включаться в безопасном режиме, по мнению специалистов, данная проблема кроется в наличие «злобных» вирусов в реестре по причине установки приложений, софта с непроверенных сомнительных источников. Скорее всего, под воздействием шпионских модифицированных программ в системных файлах были удалены ветви реестра, которые отвечают за вход в безопасный режим.
Всем известно, что загрузить ПК в безопасном режиме можно нажатием клавиши F8 сразу после включения ПК. Но не всегда нажатие данной клавиши способствует вызову меню безопасного режима, что может быть вызвано целым рядом проблем.
Если не загружается Windows 7 в безопасном режиме, то устранить данную проблему можно несколькими способами:
- переустановкой ОС;
- изменив конфигурацию системы;
- используя специальную утилиту AVZ.
Наиболее радикальным методом является полная переустановка ОС. Единственное, что стоит отметить, что данный вариант подходит только в том случае, если у вас под рукой есть съемный носитель, дистрибутив с данной версией операционки. То есть той, которая уже была установлена на ПК. Для этого потребуется «Точка восстановления системы». Последние сохраненные точки восстановления системы откроются в специальном окне при активации данной функции.
При этом стоит отметить, что если в системе есть важные файлы, и нет возможности установить систему с установочного диска, данный вариант нельзя назвать наилучшим решением проблемы.
В случае полной переустановки системы восстановить потерянные данные реестра можно посредством служебного приложения, а именно восстановлением системы. Но нужно помнить, что использование данной консоли эффективно не во всех случаях. Чтобы гарантированно вернуть опцию загрузки ОС в режиме Safe Mode, нам потребуется восстанавливающий REG-файл, который полностью соответствует данной ОС.
Оптимальный вариант, который поможет в том случае, если Windows 7 не хочет загружаться, запускаться в безопасном режиме — утилита AVZ, которую можно без проблем скачать с официального веб-портала. Помимо восстановления работоспособности ПК данная программа поможет устранить различные угрозы, вредоносное ПО в системе вашего ноутбука или персонального компьютера. Для этого необходимо выполнить последовательность действий:
- В открывшемся меню выбираем «Файл» — «Восстановление системы».
- В появившемся окошке нужно найти и активировать пункт меню «Восстановление настроек загрузки в SafeMode». Подтверждаем действие нажатием OK .
- После того, как произойдет переустановка поврежденных файлов реестра, нужно перезагрузить ПК.
Чтобы загрузить Виндоус 7 в безопасном режиме, можно также попробовать поменять конфигурацию ОС. При этом главное не допустить ошибок в своих действиях, придерживаясь следующей последовательности:
- Заходим в меню «Пуск», нажимаем «Выполнить».
- В поле «Открыть» прописываем команду msconfig нажимаем кнопку OK . После чего можно увидеть появившееся окошко «Конфигурация системы», а также другие активные вкладки в верхней части.
- Открываем вкладку «Загрузка», после чего должна появиться строка «Безопасный режим».
- Отмечаем галочкой «Безопасный режим», подтверждаем действие нажатием OK .
Теперь необходимо перезагрузить ПК и проверить функционирование безопасного режима. Для этого в процессе перезагрузки в самом начале загрузки системы нажимаем F8 , выбираем «Загрузка Windows». Теперь необходимо повторно войти в «Конфигурация системы» — «Загрузка» — «Безопасный режим». Снимаем галочку возле пункта «Безопасный режим», нажимаем OK .
Как видим, если Windows 7 не грузится в безопасном режиме, решить данную проблему можно несколькими из выше представленных способов. Главное придерживаться установленной последовательности. Если система дальше работает нестабильно, компьютер при включении не загружается в безопасном и в обычном режиме, система самопроизвольно перезагружается, возможно, основной причиной являются технические неисправности. В этом случае устранить неполадки помогут квалифицированные специалисты после проведения комплексной диагностики ноутбука или ПК.
Используем безопасный режим Windows для решения проблем с компьютером
Это режим, в котором запускаются только базовые компоненты, необходимые для действия операционной системы. Когда компьютер запускается с такими ограничениями, он защищен от воздействия вредоносных программ и на него не влияют дополнительные надстройки ОС. К основным компонентам относятся:
- драйверы для мыши, клавиатуры, монитора;
- файлы дисков, видеоадаптера;
- стандартные системные службы.
Подключение к сети отсутствует. Безопасный режим в Windows XP, Vista, 7 и последующих версиях можно самостоятельно запустить и отключить. Его используют только для диагностики и исправления ряда неполадок.
В ряде ситуаций вы можете восстановить систему в безопасном режиме. Так, если установлены новые драйверы или программы с ошибками в коде, ОС может отреагировать негативно: не загружаться, не «видеть» устройства и файлы. Используя указанный подход, вы оцениваете ее работоспособность без надстроек, а затем поочередно проверяете каждую из них.
В случае нахождения проблемного элемента именно в таком формате вы можете убрать его. Если же возникла серьезная ошибка в работе ПК, возникает синий экран смерти с отчетом об ошибке. Тогда защищенный вход поможет найти и устранить проблему обычному пользователю.
Если ПК долго не загружается, вы можете запустить Виндовс XP в безопасном режиме. Это касается и других версий ОС. Иногда в автозагрузке оказывается слишком тяжелый файл или вредоносная программа, которая тормозит все процессы. Отключив процесс, можно вернуться к обычному использованию компьютера.
Загрузка Windows XP в безопасном режиме происходит при включении. Сразу после нажатия кнопки включения нужно нажать клавишу F8, причем порой нужно сделать несколько нажатий подряд.
Требуется быстро нажимать F8, не останавливаясь, чтобы попасть на нужный этап загрузки.
Перед вами появится окошко Boot Device. В нем выбираете «жесткий диск» с помощью клавиш «Вверх» и «Вниз», либо мышкой. Нажмите Enter. Затем следуйте этому алгоритму:
- Снова нажмите F8.
- Среди вариантов загрузки выберите подходящий.
- Нажмите Enter.
- Подтвердите свой выбор клавишей Entеr.
- После загрузки появится окно предупреждения, в нем выберите «Да».
Безопасный режим Windows Vista и 7 запускается так же, однако пользователю предлагаются на выбор три вида искомого формата работы. Специалистами используется безопасный режим с возможностью запуска командной строки.
Именно с этой версией наиболее часто возникают трудности. Если ОС уже запущена, то нажмите сочетание кнопок Win+R и введите значение «msconfig». Во вкладке «Загрузка» выберите нужный формат работы, и в этом подразделе отметьте строку «Минимальная».
Есть и второй способ. Воспользуйтесь панелью Charms, в Параметрах выберите: Изменение параметров компьютера – Общие – Особые варианты загрузки – Перезагрузить сейчас. В появившемся голубом окошке проводится стандартный вызов нужного формата запуска. Для этого нажмите сочетание Shift+F8.
Важно знать, что при неработающей ОС запуск через это сочетание часто не получается. Это связано с большой скоростью загрузки, и повторять процедуру возможно придется много раз. Когда же у вас получится сделать операцию, увидите окошко:
Выбрав панель «Диагностика», затем «Параметры загрузки» и «Перезагрузить». Остается только сделать выбор типа загрузки.
Если же компьютер не запускается в безопасном режиме, потребуется диск с дистрибутивом. Запуская его, выберите язык, затем в нижнем левом углу «Восстановление системы» и укажите требуемую систему. В ней откройте командную строку и вбейте bcdedit /set safeboot minimal. Перезагрузитесь.
Если после последнего установления драйверов или новых программ ОС работает нестабильно, или компьютер работает только в безопасном режиме, то именно в нем вы можете удалить поврежденное программное обеспечение и поставить новые драйвера. После этого стоит только перезагрузить ПК, и с большой долей вероятности он станет работать как прежде.
Если непонятно, что вызвало проблемы, можно провести восстановление системы. Последние действия отменятся, после чего она вернется к недавнему состоянию. А также в таком формате можно поочередно проверить работу всех физических элементов. Например, если видеокарта работает только в безопасном режиме, то это говорит о проблемах с ее программным обеспечением. Если же она не работает вовсе, то дело в оборудовании.
Проверка на вирусы в безопасном режиме просто необходима, если вы столкнулись с серьезной вредоносной программой и при обычном запуске она начинает разрушение ОС. В таком формате можно и проверить компьютер, и защитить его.
Удалить вирусы в безопасном режиме можно любым качественным антивирусом. Если повреждения серьезны, можно запустить его с флешки или диска. Так, сложности часто возникают у пользователей с баннером, вымогающим смс подтверждение для удаления. От него избавляются, установив антивирус в безопасном режиме с запущенной командной строкой.
Перечисленные возможности являются только частью от общей массы функций, доступных при использовании этого формата работы. Однако при возникновении других сложностей подчас на поиск причин поломки уходит больше времени, чем на переустановку ОС Виндовс.
Зная, как войти в безопасный режим XP, Vista, 7 и последующих версий ОС, вы можете самостоятельно решать ряд задач. Иногда по неопытности или в силу необходимости он устанавливается в качестве постоянного, и тогда возникает необходимость его отключить. В некоторых случаях такие неполадки говорят о поломке оборудования. Например, если экран ноутбука работает только в безопасном режиме, то без помощи специалиста не обойтись. Убрать безопасный режим на компьютере можно следующими действиями:
- В поиске меню «Пуск» пропишите msconfig.
- Нажмите Enter.
- В поле загрузки снимите галочку с нужного пункта.
- Нажмите «Ок».
Если требуется включить интернет в безопасном режиме, то проследуйте указанными маршрутами и войдите в раздел «Конфигурация системы» в Виндовс Vista,7, 8 и в «Настройки системы» в Виндовс ХР. Выберите в первом случае пункт «Сеть», а во втором «NETWORK».
1426
Что делать, если компьютер включается только в безопасном режиме
Редактор сайта itremont.su, инженер по ремонту ноутбуков и персональных компьютеров
На чтение 2 мин. Опубликовано 26.02.2020
Владельцы компов и ноутбуков в процессе эксплуатации техники могут сталкиваться с различными неисправностями и проблемами. Одна из таких неполадок: компьютер загружается только в безопасном режиме. Такое поведение техники замечают после обновления операционной системы, чаще Windows 10. Если компьютер или ноутбук загружается только в безопасном режиме, значит, тому есть причины. Можно попробовать несколько способов устранения такой проблемы.
Содержание
- Что делать, если компьютер включается только в безопасном режиме
- Конфликт драйверов
- Почему компьютер включается и работает в режиме безопасности: Антивирус
Что делать, если компьютер включается только в безопасном режиме
Первое, что необходимо сделать: отключите безопасность. Часто компьютер или ноутбук запускается таким образом, потому что активны соответствующие настройки. Для изменения вариантов загрузки стоит выполнить следующее: нажмите «Win+R», введите «msconfig». Переходим во вкладку «Загрузка» и отключаем безопасность. Перезагрузите компьютер. Теперь вы спокойно загрузитесь в обычном режиме. Если компьютер по-прежнему включается неправильно, стоит рассмотреть другие варианты ответов на вопрос, почему так происходит.
Конфликт драйверов
Если устройство включается и работает не так как всегда, стоит проверить, не возник ли конфликт драйверов. Такое часто происходит, если на компе или ноутбуке установлена и дискретная, и интегрированная видеокарта. В таких случаях может возникнуть конфликт драйверов.
Чтобы вернуть устройству нормальную функциональность, выполните следующее:
- Через Пуск заходим в Диспетчер устройств.
- Находим «Видеоадаптеры».
- Выбираем «Свойства».
- Во вкладке «Драйвер» нажимаем «Удалить».
Затем нужно перезагрузить систему. Теперь Windows должна работать в стандартном режиме.
Почему компьютер включается и работает в режиме безопасности: Антивирус
В отдельных случаях причину того, почему ноутбук не работает привычным образом, нужно искать в работе антивирусной программы. Можно попробовать отключить ее или удалить из автозагрузки. Через вкладку «Службы» заходим в «Автозагрузка», после чего отключаем все ненужные программы.
Когда компьютер загружается не так как обычно, стоит проверить жесткий диск на предмет битых секторов. Чтобы определить такую проблему, можно скачать специальный софт или самостоятельно запустить проверку, используя командную строку. Если сканирование не помогло, можно выполнить восстановление системы. Чаще все приведенные выше способы помогают устранить такую проблему. Если ни одно действие не помогло ликвидировать неполадку, лучше обратиться к компьютерному мастеру.
Похожие статьи
























































































