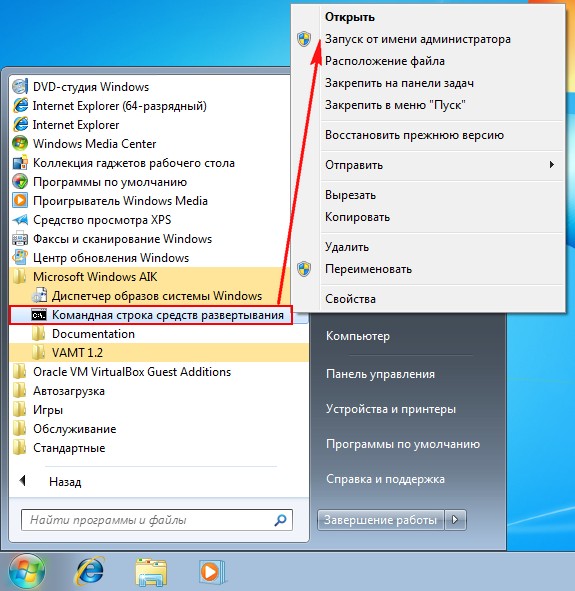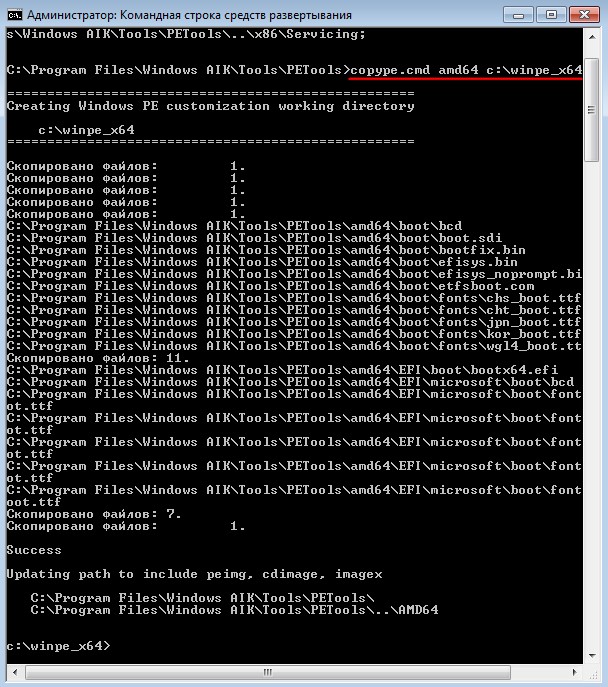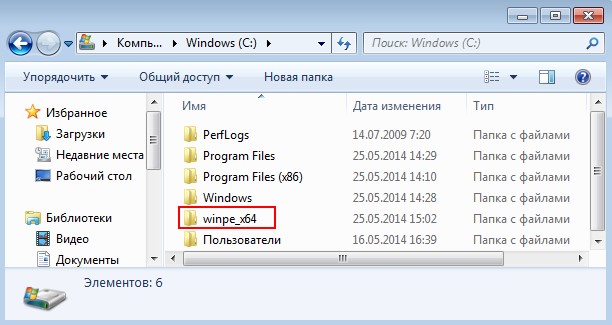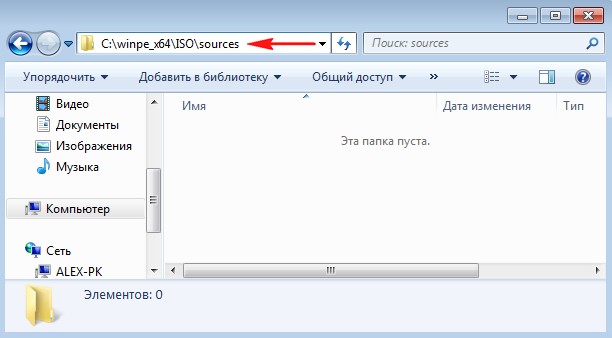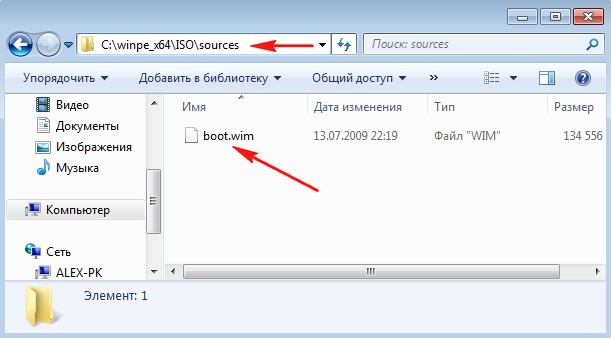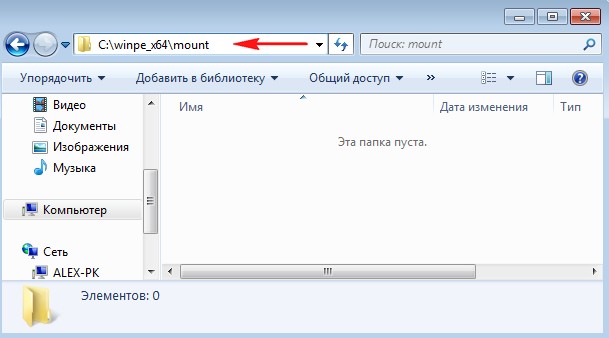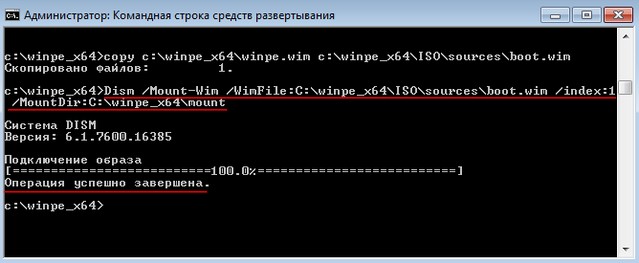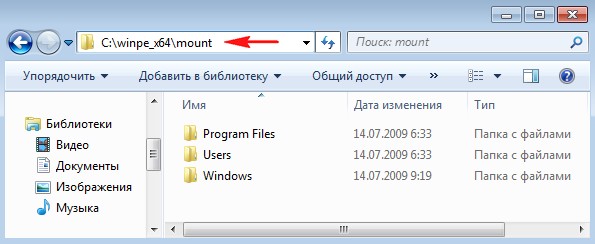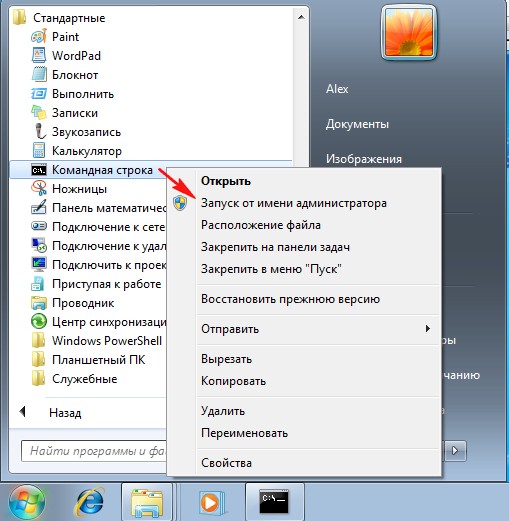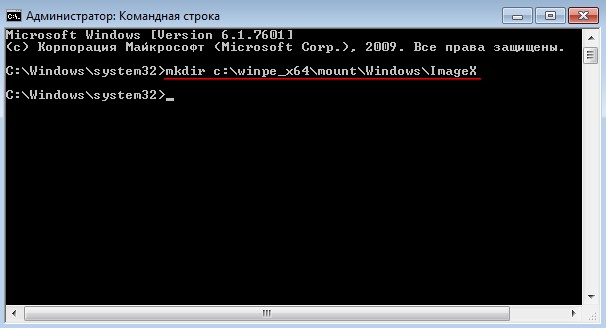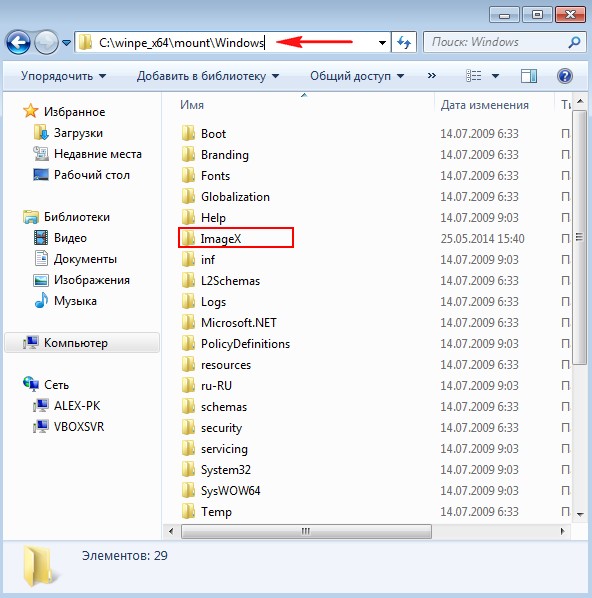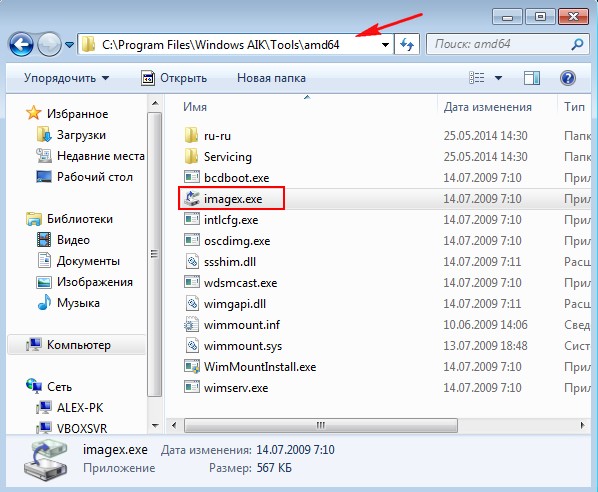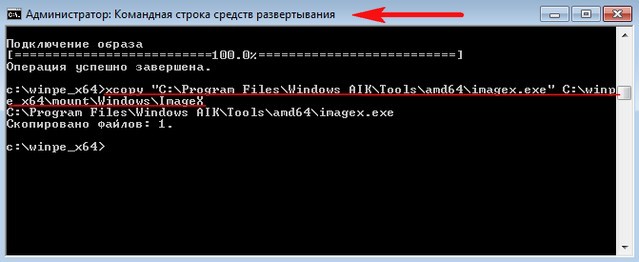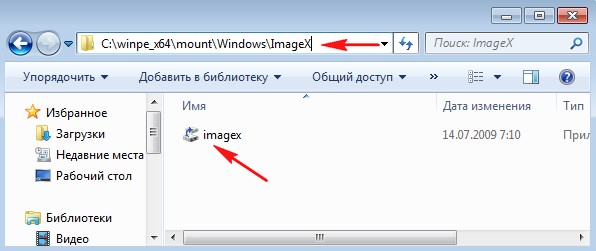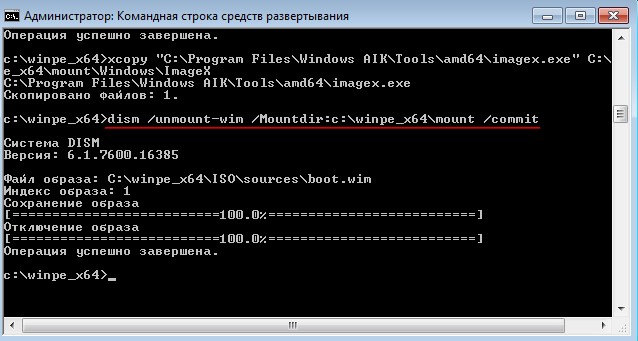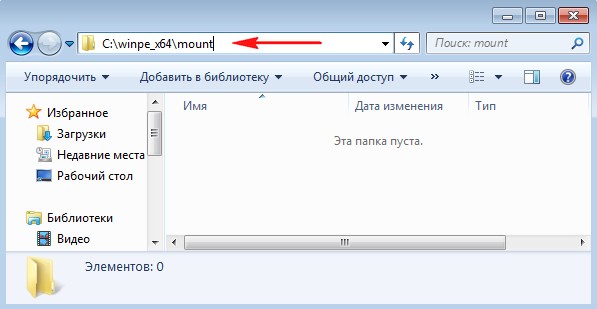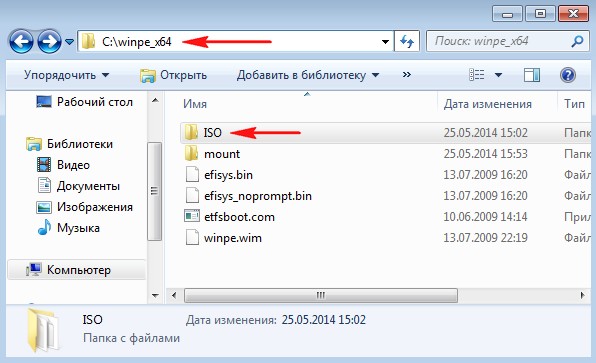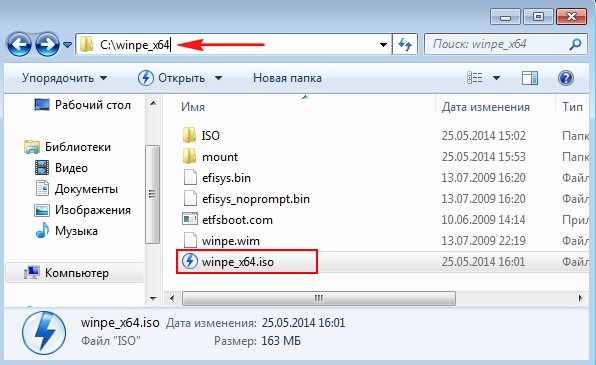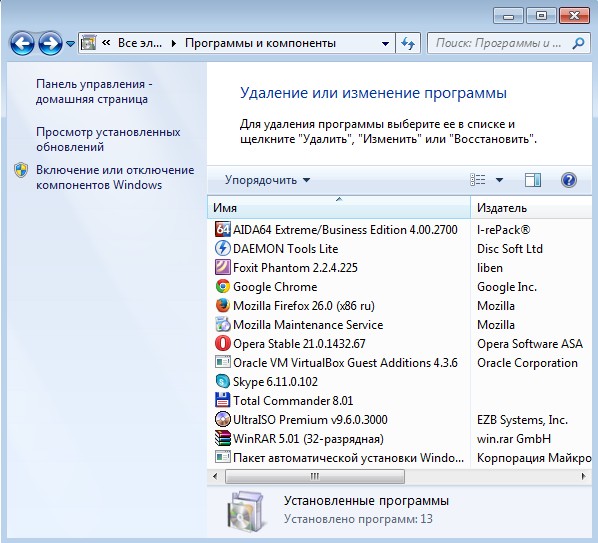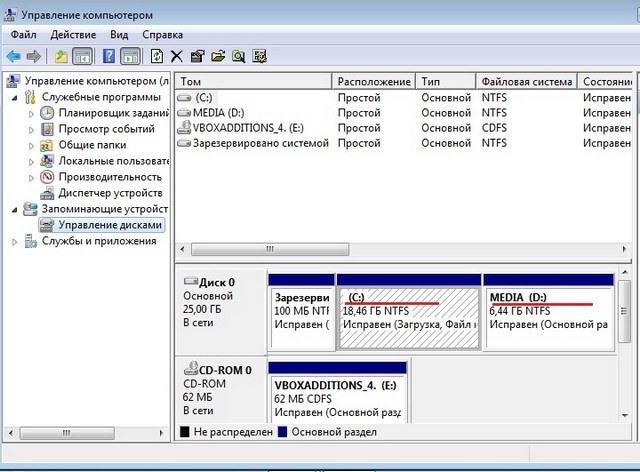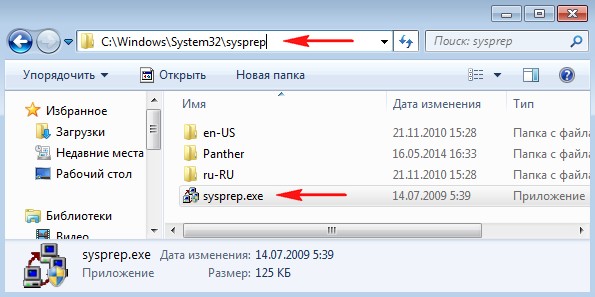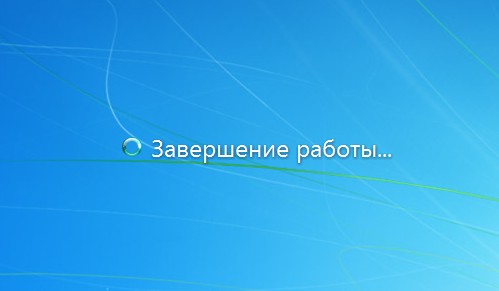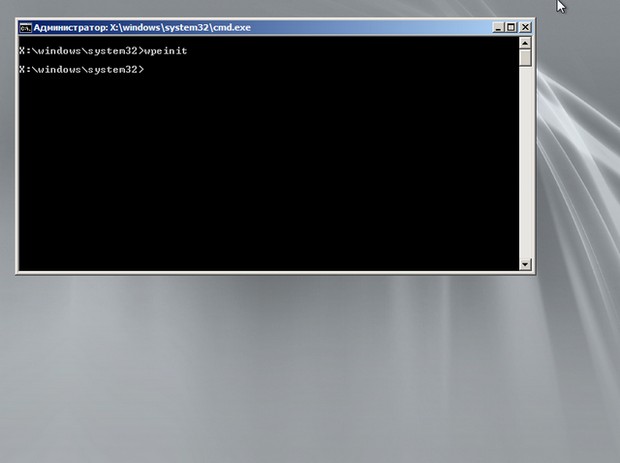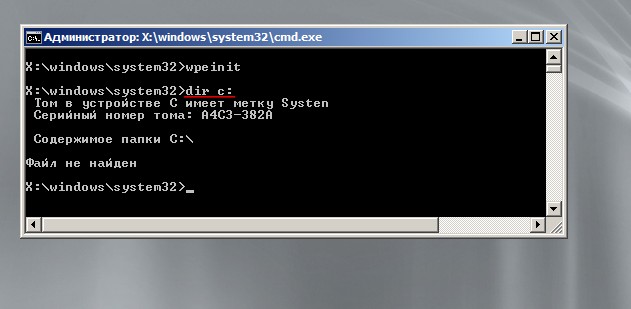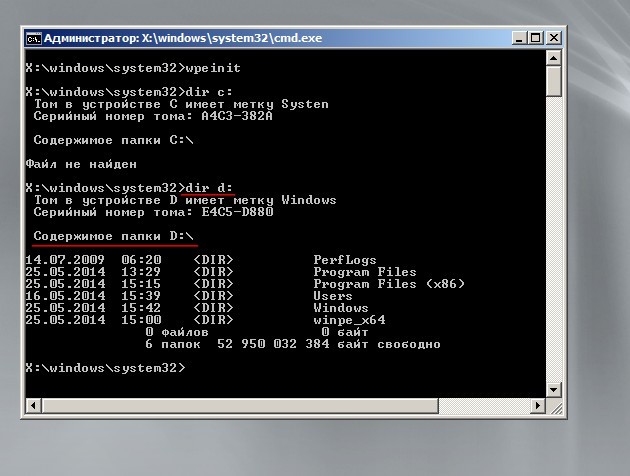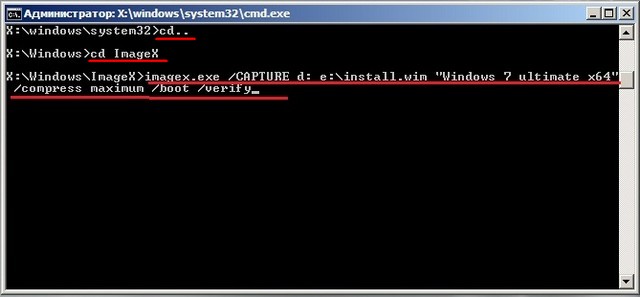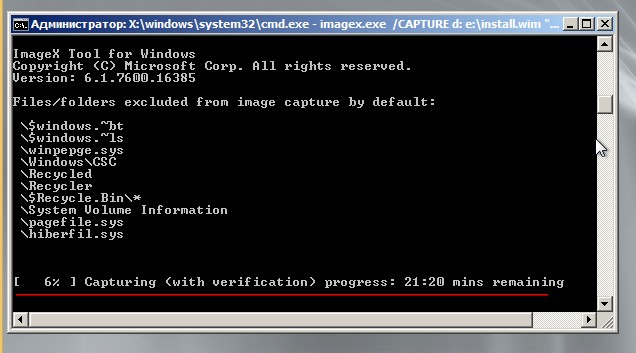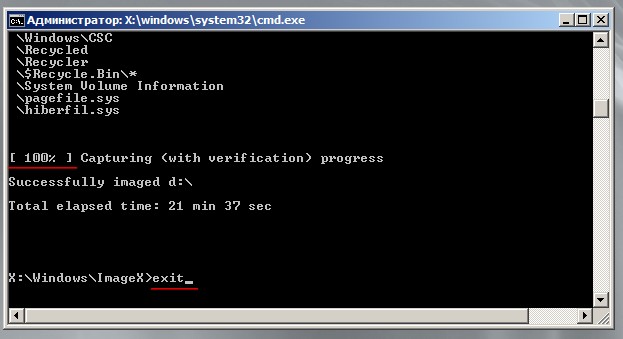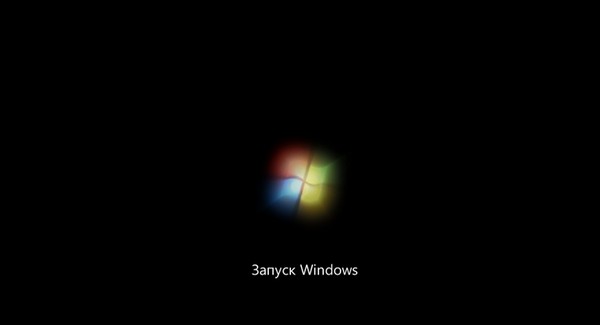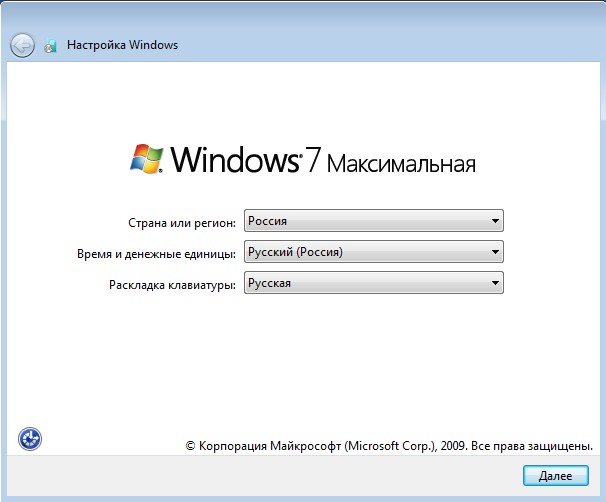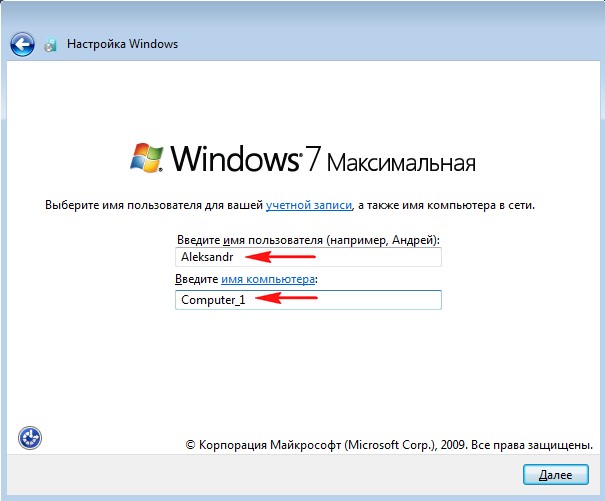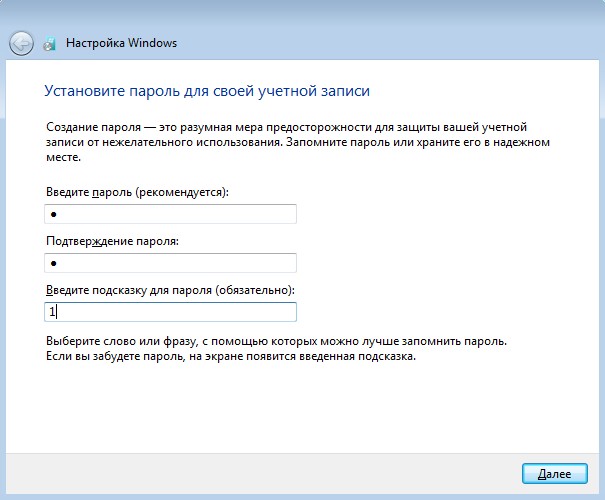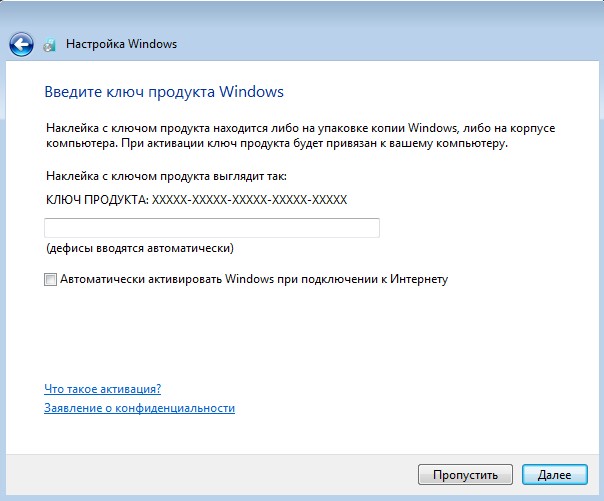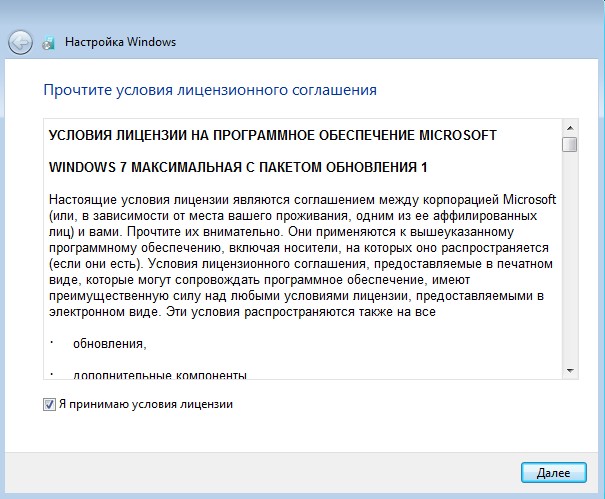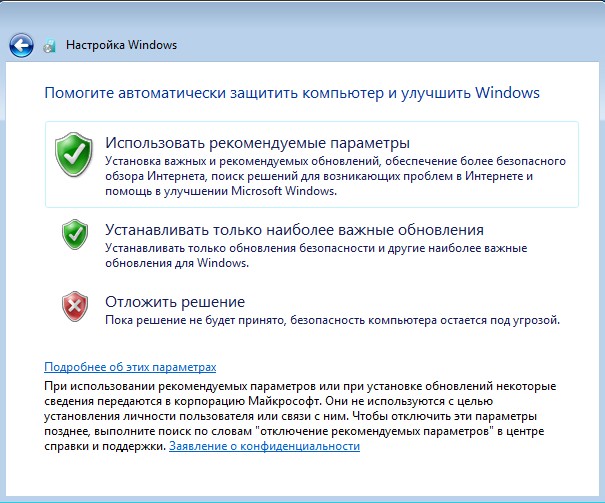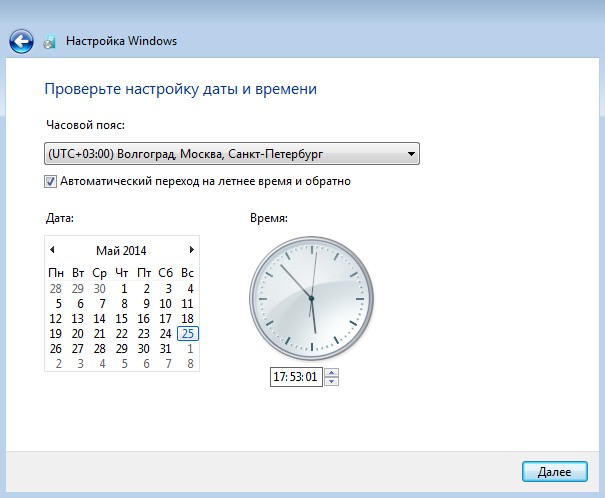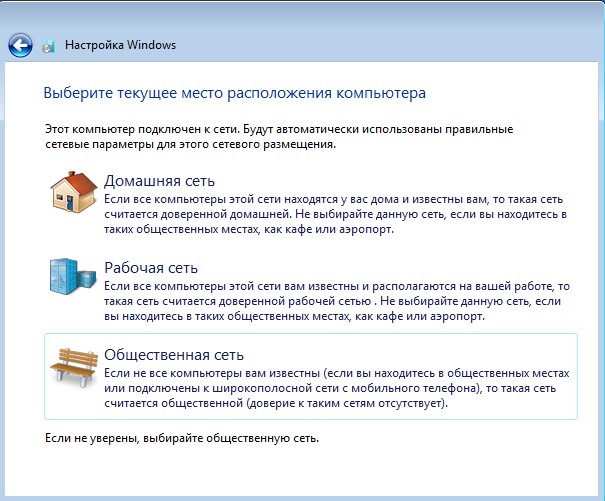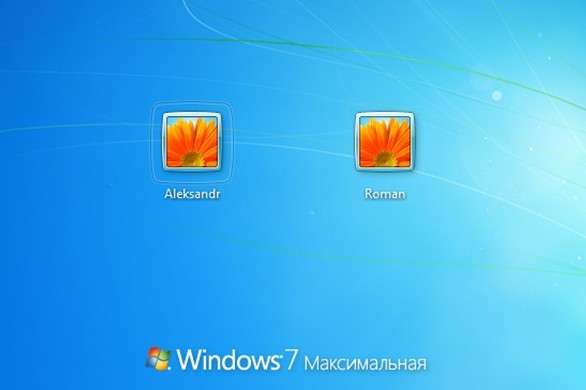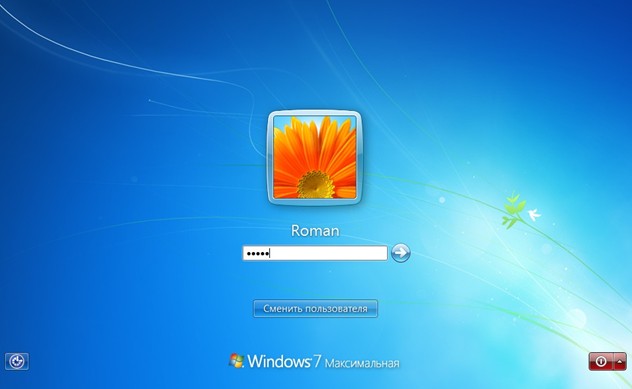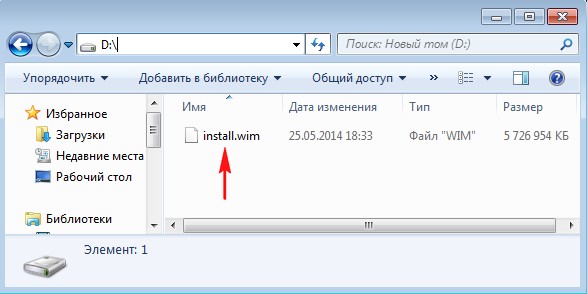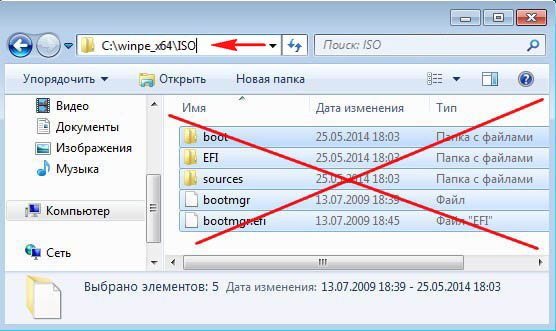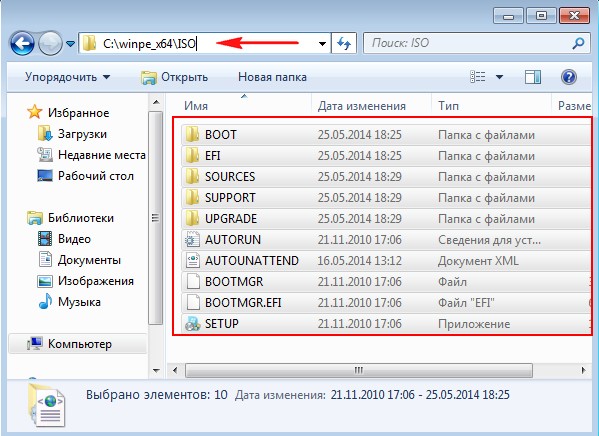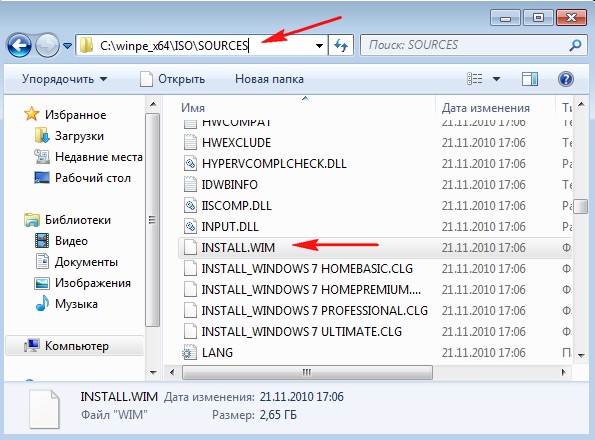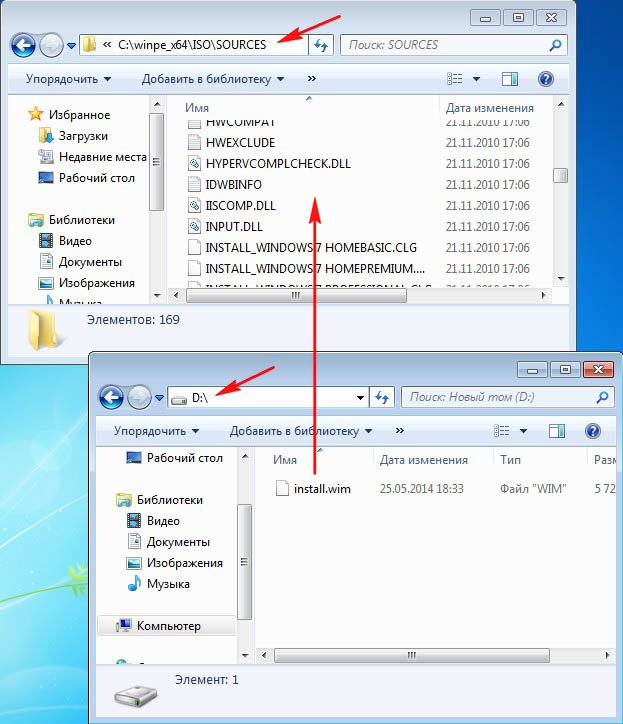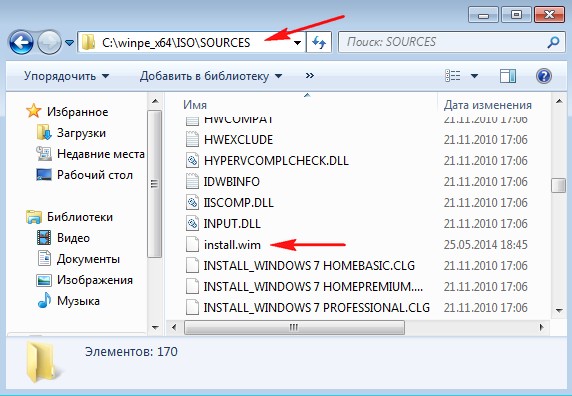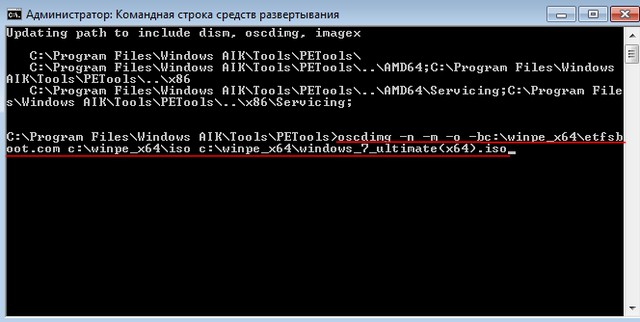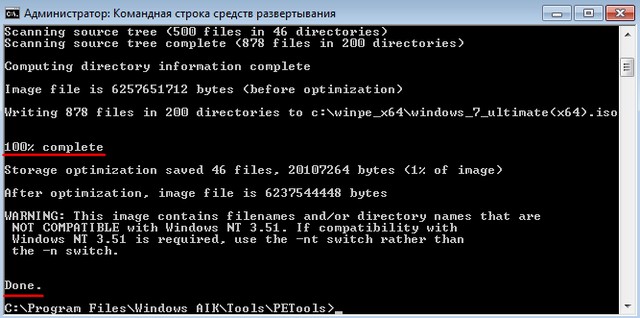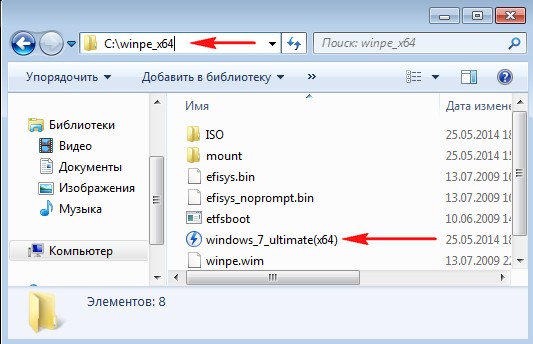Обновление наборов средств, устанавливаемых для нескольких языков
Если
для пакета OPK были установлены версии
для нескольких языков из первоначального
выпуска Windows XP, необходимо обновить
версию для каждого языка по отдельности.
При
первом
обновлении
набора
средств
OPK программа
установки
пакета OPK
автоматически
обнаруживает
и обновляет
набор
средств
соответствующего
языка.
Средства OPK для каждого
дополнительного языка должны обновляться
по отдельности с помощью версии
компакт-диска Windows OPK
для этого языка.
Предоставление общего доступа к папке opkTools и папкам приложений
Убедитесь,
что общий доступ предоставлен к папке
OPKTools и всем папкам,
содержащим устанавливаемые приложения,
и созданы соответствующие учетные
записи для доступа к ним. Чтобы предоставить
общий доступ к папке, щелкните ее правой
кнопкой, выберите команду Общий
доступ и безопасность
и выберите параметр Открыть
общий доступ к этой папке.
После
запуска диспетчера установки и создания
первого набора конфигурации можно
предоставить общий доступ к папке
OPKTools (если это уже не
сделано).
Создание учетных записей пользователей для предварительной установки
Чтобы создать новые учетные
записи пользователей в Windows XP
Professional (если компьютер присоединен к
домену)
-
В меню
Пуск
выберите команду Панель
управления, щелкните
категорию Производительность
и обслуживание, щелкните
ссылку Администрирование
и дважды щелкните значок Управление
компьютером. -
Дважды щелкните значок
Локальные пользователи
и группы, щелкните
правой кнопкой мыши значок Пользователи
и выберите команду Новый
пользователь. -
Введите новое имя пользователя и пароль,
которые будут использоваться во время
предварительной установки приложений.
Чтобы создать новые учетные
записи пользователей в Windows XP
Professional (в рабочей группе) или в Windows XP
Home Edition
-
В меню
Пуск
выберите команду Панель
управления, щелкните
ссылку Учетные записи
пользователей и выберите
Создание новой учетной
записи. -
На странице Задайте
имя новой учетной записи
введите имя и нажмите кнопку Далее. -
На странице Выбор
типа учетной записи
выберите тип Администратор
компьютера и нажмите
кнопку Создать учетную
запись.
Внимание!
Чтобы правильно выполнить предустановку,
предоставьте общий доступ к папке
OPKTools и папкам приложений,
а затем создайте учетные записи
пользователей для доступа к ним. Например,
используйте для папки
OPKTools имя пользователя
opkuser и
пароль, а для папки приложений — имя
пользователя appuser
и пароль.
Программа пошагового интерактивного обучения
Учебный
курс пошагового интерактивного обучения
Microsoft Step by Step Interactive (SBSI) для русскоязычных
версий Windows не доступен. Поэтому для
предустановки русскоязычных версий
Microsoft Windows XP или Microsoft Windows Server 2003 его
предустановка не требуется.
Создание набора конфигурации с помощью диспетчера установки
После
завершения установки пакета OPK
необходимо запустить программу диспетчера
установки. Это мастер, который применяется
для облегчения создания набора
конфигурации.
Чтобы запустить диспетчер
установки
-
Нажмите кнопку Пуск,
выделите пункты Все
программы и Предустановочный
пакет Windows,
а затем выберите команду Диспетчер
установки.
-
Дважды щелкните файл
Setupmgr.exe
в корневой папке, где установлен пакет
OPK.
На экране появится первая страница
диспетчера установки.
Соседние файлы в папке Labs_Modul_2
- #
- #
- #
- #
- #
- #
- #
Содержание
- Создание обслуживающего компьютера
- Системные требования
- Установка средств Windows OPK или Windows AIK
- Папки установки, используемые по умолчанию
- См. также
- Для системного администратора
- Что нового в развертывании Windows 7, часть 1
- Сравнение технологий развертывания
- WIM-образ
- Пакет автоматической установки (WAIK)
- Файл ответов
- Процесс установки Windows 7
- Предустановочный этап
- Режим аудита
- Интеграция обновлений ОС и драйверов
- Установка приложений
- Стандартизация пользовательских параметров
- Заключение
Создание обслуживающего компьютера
Обслуживающий компьютер — это компьютер в лаборатории, на который следует установить Windows® OPK (предустановочный набор OPK (OEM Preinstallation Kit)) или Windows AIK (пакет автоматической установки Windows). Обслуживающий компьютер используется для создания файлов ответов, построения наборов конфигураций и создания пользовательских образов среды предустановки Windows. Диспетчер установки Windows является основным инструментом, используемым для создания и изменения файлов ответов и наборов конфигураций.
Технический компьютер обычно имеет дистрибутивный общий ресурс — структуру папок, содержащую файлы источников, необходимые для установки Windows. Дистрибутивный общий ресурс можно содержать на общем сетевом ресурсе, чтобы несколько технических компьютеров могли использовать одни и те же ресурсы.
Системные требования
Чтобы создать обслуживающий компьютер, необходимо следующее:
- 32-разрядный (x86) или 64-разрядный (x64) компьютер, работающий под управлением ОС Windows® 7, Windows Server® 2008 R2, Windows Server® 2008, Windows Vista® или Windows Server® 2003;
Windows OPK или Windows AIK;
дисковод CD или DVD дисков с возможностью записи для создания переносного носителя;
Программа для записи компакт-дисков, например встроенная программа записи CD и DVD-дисков Windows 7.
платформа .NET Framework 2.0 (предоставляется со средствами во время установки);
сетевой доступ, необходимый для загрузки последних обновлений (если технический компьютер будет использоваться как общий сетевой ресурс).
Установка средств Windows OPK или Windows AIK
- Для клиентов Windows OPK: вставьте DVD-диск с Windows OPK. Программа установки автоматически установит средства и документацию на компьютер в каталог «C:Program FilesWindows OPK».
Для клиентов Windows AIK: загрузите и запустите пакет установщика Windows. Программа установки автоматически установит средства и документацию на компьютер в каталог «C:Program FilesWindows AIK».
Папки установки, используемые по умолчанию
По умолчанию программа установки создает следующую структуру папок:
Значение может быть равно или Windows OPK , или Windows AIK . В следующей таблице описана каждая созданная программой установки папка.
Содержит файлы справки (CHM-файлы) и технические документы.
Содержит файлы Windows, относящиеся к восстановлению.
Содержит все примеры Windows OPK или Windows AIK.
Содержит ресурсы SDK.
Содержит все средства развертывания, включая диспетчер установки Windows, Windows PE и ImageX.
См. также
Щелкните здесь, чтобы отправить отзыв на этот раздел.
Источник
Для системного администратора



—>
Notice: Undefined variable: t in /var/www/user97185/data/www/system-administrators.info/yandex-ad.php on line 15
Notice: Undefined variable: r in /var/www/user97185/data/www/system-administrators.info/yandex-ad.php on line 15
Рекомендую: Фриланс-биржа | Кэшбэк-сервис | Интернет-бухгалтерия
Что нового в развертывании Windows 7, часть 1
С выходом Windows 7 многие ИТ-специалисты и домашние пользователи найдут в этой операционной системе множество новых функций и возможностей, которые отсутствовали в предыдущих ОС Windows. Наибольшее же количество сюрпризов ждет тех, кто “пропустил” Windows Vista, продолжая использовать Windows ХР дома или в организации. Это заметно уже по первым отзывам пользователей, попробовавших бета-версии Windows 7 – они благосклонно отмечают те возможности новой ОС, которые имеются в Windows Vista. Если же говорить о развертывании Windows 7, то архитектура и принципы автоматизации установки ОС будут в новинку только для тех, кто не занимался развертыванием Windows Vista. Поэтому рассказ о нововведениях в развертывании Windows 7 я решил разделить на две части. В первой части речь о пойдет о коренных отличиях развертывания Windows 7 по сравнению с Windows XP, а из второй части статьи вы узнаете, что нового в автоматической установке Windows 7 по сравнению с Windows Vista.
Сравнение технологий развертывания
Коренные изменения в архитектуре развертывания ОС Windows произошли еще с выходом Windows Vista. Поскольку платформы Windows Vista и Windows 7 аналогичны , изменения в развертывании новой ОС правильнее охарактеризовать как эволюционные, нежели революционные. Если вы хорошо знакомы с автоматизацией установки Windows XP, но не работали с Windows Vista, а теперь планируете развертывание Windows 7, я советую вам ознакомиться с весьма подробным документом Сравнение технологий развертывания Windows XP и Windows Vista. Изложенная там информация концептуально применима и к Windows 7, а изменения затронули в основном средства, используемые для развертывания (об этих изменениях я расскажу во второй части статьи). Ниже я постараюсь описать отличия с прикладной точки зрения, рассмотрев такие вопросы, как автоматизация установки, интеграция обновлений и драйверов, установка приложений и подготовка образа к развертыванию.
WIM-образ
Коренное отличие в установке Windows 7 по сравнению с Windows XP состоит в том, что она производится с использованием файлов в формате WIM (Windows Image Format). По большому счету дистрибутив ОС состоит из программы установки (setup.exe), вспомогательных файлов и двух WIM-образов – загрузочного (boot.wim) и системного (install.wim). Первый из них представляет собой образ предустановочной среды Windows PE, в которой выполняется подготовка к установке операционной системы, а во втором содержится непосредственно ОС. Фактически установка Windows 7 сводится к применению системного образа к разделу диска. Если вы знакомы с такими программами, как Norton Ghost или Acronis True Image, общий принцип вам будет понятен – заранее подготовленный образ ОС развертывается на жестком диске.
Если вы планируете заказать разработку сайта, рекомендую обратиться в компанию «Нотамедиа». Проекты любой сложности в приемлемые сроки и по разумной цене.
Однако WIM-образы имеют существенное отличие от программ сторонних производителей. Формат образов Windows ориентирован на файлы, в то время как другие программы используют образы, сохраняющие информацию посекторно. Преимущества файлового подхода заключаются в том, что появляются широкие возможности для автономного обслуживания образа, т. е. для его подключения к любой папке и внесения в него изменений. Например, вы можете добавлять собственные файлы в образ, а также устанавливать обновления ОС, драйверы и языковые пакеты. Кроме того, в WIM-образах не содержатся сведения об аппаратной конфигурации компьютера, поэтому один и тот же образ можно развертывать на компьютеры, имеющие различное оборудование. По сравнению с Windows XP новый формат значительно упрощает “клонирование” ОС, когда перед сохранением образа системы, подготовленного на эталонном компьютере, приходилось выполнять различные действия для удаления драйверов, относящихся к конкретной системе.
Что же касается экономии дискового пространства, то в одном WIM-файле может храниться несколько образов. Если какой-либо файл входит в состав различных образов, сохраняется только одна его копия. Кроме того, при сохранении WIM-образа данные сжимаются (поддерживаются разные степени сжатия). Соответственно, при установке ОС распаковывается один большой файл, а не множество мелких кабинетных архивов, как это происходило при установке Windows XP. Что примечательно, скорость распаковки образа практически не зависит от степени сжатия (хотя скорость сохранения образа, конечно, зависит).
Пакет автоматической установки (WAIK)
Для обслуживания образов и их подготовки к развертыванию используется пакет автоматической установки Windows (Windows Automated Installation Kit, WAIK), который можно бесплатно загрузить с сайта Microsoft. Его размер на порядок превышает deploy.cab для Windows XP, в котором содержались инструменты для автоматизации установки этих ОС. WAIK для Windows Vista имеет размер около 800 Мб, а для Windows 7 – около 1.3 Гб.

Рисунок 1 – Доступ к содержимому WAIK из меню “Пуск”
- диспетчер системных образов (WSIM), используемый для создания и проверки файла ответов, а также для автономного обслуживания образов
- все необходимые средства для создания и конфигурирования среды Windows PE
- различные утилиты для работы с WIM-образами
- справочная документация
WAIK совершенно необходим, если вы планируете всерьез заниматься развертыванием Windows 7. Его можно загрузить как отдельно, так и из Microsoft Deployment Toolkit (MDT). MDT выступает в роли единого набора средств, используемых для развертывания продуктов Microsoft в организации.
Адресная рассылка, доставка курьерами писем, приглашений, рассылок по адресам
На момент написания этой статьи WAIK для Windows 7 и MDT 2010, который будет поддерживать развертывание этой ОС, находятся в состоянии бета-тестирования и доступны для загрузки всем желающим. Документация пока имеется только на английском языке, но со временем, конечно, она будет переведена на русский.
Файл ответов
Файл ответов представляет собой сценарий ответов на серию диалоговых окон графического интерфейса установки системы, предоставляя программе установки всю информацию, которую пользователь вводит вручную во время стандартной установки Windows. В Windows XP использовался файл в текстовом формате, а в Windows Vista / Windows 7 для файла ответов используется формат XML. Это позволяет лучше структурировать параметры, а также делает его более понятным при визуальной проверке (при наличии некоторого навыка, конечно).

Рисунок 2 – Файл ответов для Windows Vista открыт в редакторе SciTe
Для создания файла ответов Windows XP использовался диспетчер установки (setupmgr.exe), который последовательно проводил пользователя через основные параметры автоматизации установки. В Windows 7 для этой цели служит входящий в состав WAIK диспетчер системных образов (Windows System Image Manager, WSIM), имеющий более наглядный графический интерфейс и широкий функционал. В частности, WSIM позволяет добавлять в файл ответов абсолютно любой поддерживаемый параметр, количество которых значительно возросло по сравнению с Windows XP в связи с тем, что новые ОС Microsoft используют модульную архитектуру. Это позволяет более тонко настраивать функциональные возможности и параметры устанавливаемой системы. Кроме того, WSIM проверяет синтаксис файла ответов – правильность указанных значений. Наконец, в WSIM очень удобно реализована справка – подробные сведения о том или ином параметре можно вызвать из его контекстного меню в графическом интерфейсе WSIM.
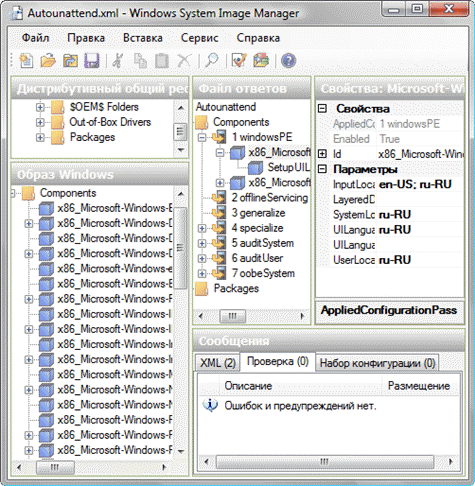
Рисунок 3 – Файл ответов открыт в диспетчере системных образов (WSIM)
Программа установки Windows 7 автоматически распознает наличие файла ответов, если он называется AutoUnattend.xml и размещен в одном из известных ей местоположений.
Процесс установки Windows 7
Процесс установки Windows 7, как и в Windows Vista, состоит из семи основных этапов, именуемых проходами. На каждом проходе производятся различные действия по установке и настройке операционной системы. В рамках этой статьи я остановлюсь на двух наиболее значимых этапах: предустановочном (Windows PE) и режиме аудита.
Предустановочный этап
Данный этап выполняется в рамках программы установки и служит для подготовки к развертыванию системного образа. В Windows XP этот этап назывался текстовым, а в Windows 7 он представляет собой графическую среду. На этом этапе происходит загрузка в Windows PE (используется файл boot.wim), где наиболее важным моментом является управление разделами жесткого диска.

Рисунок 4 – Управление разделами дисков на предустановочном этапе можно гибко настроить
В Windows XP отсутствовала возможность автоматизации гибкого управления разделами жесткого диска, и, судя по количеству вопросов на форумах, она была весьма востребованной. Вполне типичным был вопрос “Как автоматически отформатировать конкретный раздел диска и установить на него ОС?”, на который ответить можно было лишь одним словом – “Никак”. С выходом Windows Vista эта проблема решилась, и в Windows 7 ее соответственно также нет. Вы можете создавать новые разделы и изменять существующие, задавать для раздела файловую систему, букву диска, метку тома и, конечно, автоматически устанавливать ОС на желаемый раздел.
Режим аудита
Режим аудита состоит из двух последовательных проходов – аудита пользовательских и системных параметров. В этот режим можно войти с помощью файла ответов, либо нажав SHIFT+CTRL+F3 в начале этапа OOBE. Режим аудита предназначен для настройки системного образа и его подготовки к последующему развертыванию – можете считать такой процесс “клонированием”, если вам этот термин привычнее.
Войдя в режим аудита, вы можете установить приложения и драйверы, импортировать параметры реестра, сконфигурировать любые параметры ОС в графическом интерфейсе, т. е. сделать все, что вам требуется для настройки системы. Затем с помощью утилиты sysprep образ обобщается – из него удаляются все сведения, относящиеся к конкретной аппаратной конфигурации, после чего компьютер выключается. Вам остается лишь загрузиться в Windows PE и захватить раздел диска в WIM-образ с помощью утилиты ImageX, входящей в WAIK.
Удобство режима аудита в том, что полученный образ можно настраивать в дальнейшем в автономном режиме (например, интегрировать дополнительные обновления и драйверы), а также конфигурировать его в процессе установки с помощью файла ответов (например, создавать учетные записи или задавать команды для выполнения).
Интеграция обновлений ОС и драйверов
К вопросу интеграции драйверов и обновлений операционной системы можно подойди с двух сторон. С одной стороны, вы можете установить их в режиме аудита, а затем сохранить WIM-образ системы. С другой, можно интегрировать драйверы и обновления в автономном режиме, подключив WIM-образ на работающей системе – такой подход, очевидно, быстрее. Еще больше времени можно сэкономить, используя для этого процесса скрипты, поскольку для автономного обслуживания образа применяются утилиты командной строки. Кроме того, в Windows 7 можно не только устанавливать в автономный образ необходимые вам драйверы, но и удалять их впоследствии.
Установка приложений
В организациях и у домашних пользователей, как правило, имеется стандартный набор приложений, который устанавливается всегда. В Windows 7 сохранились все возможности автоматической установки приложений, присутствовавшие в Windows XP, а также добавились новые. О режиме аудита я говорил выше – это один из самых удобных способов для подготовки образа со стандартным набором приложений. Например, в режиме аудита без проблем можно устанавливать приложения, требующие перезагрузки системы. Дополнительно или независимо от него можно устанавливать приложения по окончании установки операционной системы.
Основными способами установки приложений при первом входе в Windows XP были раздел файла ответов [GuiRunOnce] и раздел реестра RunOnceEx, который можно было сформировать из cmdlines.txt. В Windows Vista и Windows 7 для установки приложений и выполнения скриптов предусмотрены синхронные и асинхронные команды, которые задаются с помощью файла ответов. Можно создать по одной команде на приложение, а можно создать командный файл, выполняющий все задачи, и запустить его с помощью синхронной команды. В принципе, механизм RunOnceEx поддерживается и в Windows 7 – необходимые параметры реестра в этом случае формируются также с помощью синхронной команды.
Наряду с вышеперечисленными методами, Windows Vista и Windows 7 по окончании установки автоматически ищут файл setupcomplete.cmd в системной папке. Если файл обнаруживается, все содержащиеся в нем команды исполняются. Такой файл можно создать самостоятельно и включить его в состав WIM-образа, тем самым решив вопрос выполнения любых послеустановочных скриптов.
Стандартизация пользовательских параметров
Если в системе создается более одной учетной записи, как правило, возникает вопрос о приведении их пользовательских настроек к единому виду. Этот вопрос наиболее актуален в организациях, хотя и у домашних пользователей он вызывает интерес. Если рассматривать его с точки зрения “клонирования” ОС, то в Windows XP нередко применялся следующий способ. Перед созданием эталонного образа выполнялась настройка параметров какой-либо учетной записи, затем ее профиль копировался в профиль стандартного пользователя (Default User), после чего создавался образ. Что же касается унификации пользовательских настроек во время установки системы, то стандартным приемом было импортирование REG-файла с параметрами HKCU из cmdlines.txt.
В Windows Vista и Windows 7 настройку пользовательской среды можно выполнить в режиме аудита. Перед выходом из него производится обобщение системы с помощью утилиты sysprep, при этом в качестве одного из ее параметров командной строки указывается путь к файлу ответов, в котором прописан параметр CopyProfile. Этот параметр отвечает за копирование профиля текущей учетной записи в профиль Default User. Остается лишь создать WIM-образ настроенной системы. Если же профиль не был скопирован до обобщения системы, можно указать этот параметр в файле ответов при развертывании образа.
В качестве альтернативного (хотя и не документированного официально) способа можно использовать импорт специальным образом сформированного REG-файла в профиль Default User автономного WIM-образа (т. е. подключенного в папку).
Заключение
Безусловно, помимо описанных выше общих различий существует множество мелких деталей, с которыми вы столкнетесь на практике. В целом же развертывание Windows 7 стало более управляемым и гибким по сравнению с Windows XP, во многом благодаря новому формату установочных файлов (WIM), изменившему подход к подготовке и обслуживанию системных образов. Управление ими значительно упростилось в организациях, где требуется поддерживать и развертывать большое количество системных конфигураций. Теперь для “клонирования” настроенной ОС не обязательно прибегать к средствам сторонних производителей, поскольку формат WIM-образов весьма удобен как для обслуживания, так и для развертывания на различных аппаратных конфигурациях. В то же время модульная архитектура Windows 7 дает возможность настраивать огромное количество параметров ОС еще до ее установки с помощью файла ответов.
Во второй части статьи, которая выйдет через неделю-две, я опишу основные отличия между автоматической установкой Windows Vista и Windows 7. Я рассмотрю изменения в:
- пакете автоматической установки (WAIK), включая подготовку и обслуживание образов
- службах развертывания Windows (WDS)
- наборе средств для обеспечения совместимости приложений (ACT)
- миграции пользовательских файлов и параметров
Источник
| Термин | Определение |
|---|---|
Примечание: Зачем вообще нужно создавать какой-то особенный дистрибутив автоматической установки Windows 7 (64 bit)?
Ответ. Для создания своей индивидуальной сборки Windows 7, заточенной именно под наши нужды, в этой сборке будут нужные нам программы и драйвера, а при её развёртывании на компьютер даже жёсткий диск будет разбит на разделы автоматически (за это отвечает файл ответов).
Итак, в прошлой статье мы узнали что такое пакет автоматической установки Windows AIK для Windows 7. Что такое диспетчер образов системы Windows и что такое файл ответов, также в статье был подробно описан сам процесс создания дистрибутива автоматической установки Windows 7 (64 bit).
Статья вызвала большой интерес и Вы требуете продолжения. Конкретно, многих читателей нашего сайта remontcompa.ru интересует как происходит создание установочного диска Windows 7 (64 bit) с предустановленными программами.
Создание установочного диска Windows 7 (64 bit) с предустановленным программным обеспечением
Привет! Меня зовут Ro8 и я покажу Вам как создать установочный диск Windows 7 (64 bit) с предустановленным программным обеспечением.
Для создания установочного диска Windows 7 (64 bit) с предустановленным программным обеспечением понадобится:
1) Компьютер-образец с предустановленным программным обеспечением на основе которого и будет создан установочный диск;
2) На компьютере-образце должен быть установлен пакет автоматической установки Windows AIK;
3) Сам дистрибутив операционной системы, с которого была произведена установка на компьютер-образец.
1) Создание диска Windows PE (x64) версии 3.0 для Windows 7
«Среда предустановки Windows (Windows PE) 3.0 — это минимальная версия операционной системы с ограниченными службами, построенная на ядре Windows 7. Данная среда используется для подготовки компьютера к установке Windows, копирования образов диска, установке Windows.
Среда Windows PE не предназначена для использования в качестве основной операционной системы на компьютере — она служит в качестве изолированной среды предустановки и является встроенным элементом других средств установки и восстановления системы, например программы установки Windows 7, служб развертывания Windows (Windows DS).»
1.1) Заходим на компьютер-образец и запускаем командную строку средств развертывания от имени администратора (как скачать и установить пакет автоматической установки Windows AIK для Windows 7, читайте в нашей предыдущей статье Создание дистрибутива автоматической установки Windows 7 (64 bit))
1.2) Выполняем команду:
copype.cmd amd64 c:winpe_x64
1,3) В корне диска С: появится папка winpe_x64
1.4) Заходим в папку winpe_x64ISOsources, как видим она пустая
1.5) Копируем файл winpe.wim из папки winpe_x64 в папку winpe_x64ISOsources и переименовываем в boot.wim, то есть вводим в командной строке команду:
copy c:winpe_x64winpe.wim c:winpe_x64ISOsourcesboot.wim
1.6) В итоге получаем следующее, файл boot.wim в папке winpe_x64ISOsources
1.7) Заходим в папку C:winpe_x64mount, как видим она пустая. В нее мы будем монтировать наш файл boot.wim
1.8) Вводим команду:
Dism /Mount-Wim /WimFile:C:winpe_x64ISOsourcesboot.wim /index:1 /MountDir:C:winpe_x64mount
1.9) Заходим в папку C:winpe_x64mount и видим что в нее смонтировался наш файл boot.wim
1.10) В папке c:winpe_x64mountWindows нужно создать папку ImageX, запускаем командную строку от имени админа
и выполняем команду:
mkdir c:winpe_x64mountWindowsImageX
1.11) В папке c:winpe_x64mountWindows появилась папка ImageX
1.12) В папку ImageX нужно скопировать утилиту imagex.exe которая находится в C:Program FilesWindows AIKToolsamd64imagex.exe
1.13) Возвращаемся к нашей командной строке средств развертывания. Выполняем команду:
xcopy «C:Program FilesWindows AIKToolsamd64imagex.exe» C:winpe_x64mountWindowsImageX
1.14) Утилита imagex.exe скопирована в C:winpe_x64mountWindowsImageX
1.15) Сохраним изменения в нашем смонтированном файле boot.wim и размонтируем его командой:
dism /unmount-wim /Mountdir:c:winpe_x64mount /commit (ключ commit отвечает за сохранение)
1.16) Теперь файл boot.wim содержит в своем составе утилиту imagex.exe и после операции размонтирования папка c:winpe_x64mount снова пуста
1.17) Теперь нужно папку C:winpe_x64ISO запечатать в iso образ введя команду:
oscdimg -n -bC:winpe_x64etfsboot.com C:winpe_x64ISO C:winpe_x64winpe_x64.iso
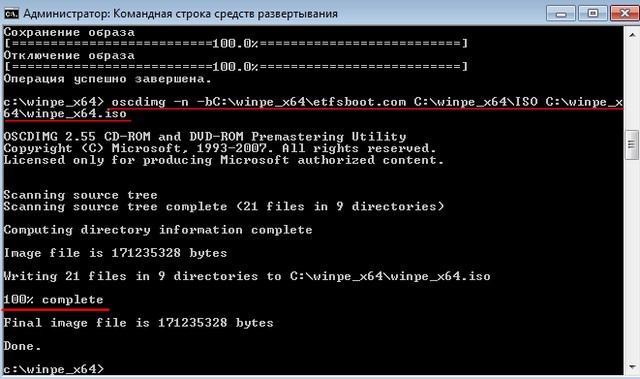
1.18) Теперь в папке C:winpe_x64 появился файл winpe_x64.iso, его нужно записать на диск или флешку
Создание диска Windows PE (x64) версии 3.0 для Windows 7 завершено
2) Подготовка компьютера-образца к захвату образа, процесс захвата образа
2.1) Компьютер, образ системного диска которого будем захватывать нужно предварительно подготовить утилитой sysprep. Как видим на компьютере установлено несколько приложений, система 64 битная
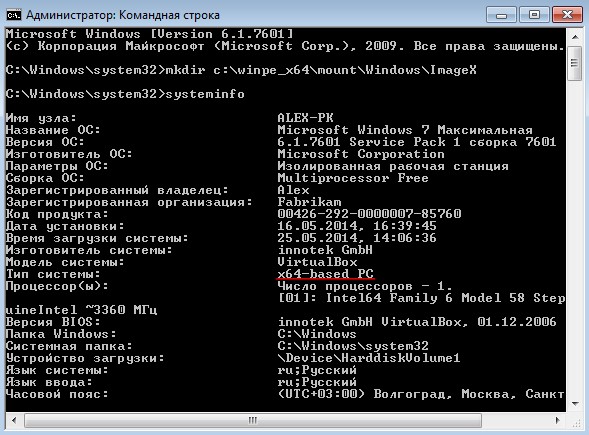
2.2) Образ раздела C: будем сохранять на раздел D:
2.3) Запускаем утилиту sysprep и готовим компьютер к захвату образа системного раздела. Утилита sysprep находится по адресу C:WindowsSystem32sysprep. Находим ее и запускаем.
2.4) После запуска откроется графический интерфейс утилиты, выбираем следующие параметры: «Переход в окно приветствия системы (OOBE)», ставим галочку «Подготовка к использованию«, параметры завершения работы «Завершение работы»
2.5) После нажатия кнопки ОК программа начнет подготовку компьютера к захвату системного раздела.
2.6) После завершения работы утилиты sysprep компьютер выключится
2.7) После выключения компьютера включаем его снова и загружаем с созданного диска winpe_x64.iso. Видим предложение загрузиться с диска и сразу жмём любую клавишу на клавиатуре, иначе с загрузочного диска winpe_x64 вы не загрузитесь.
2.8) В итоге должно открыться вот такое окно (среда Windows PE)
С помощью среды Windows PE, используя утитилиту imagex, произведем захват подготовленного системного диска
2.9) Смотрим, какие разделы и под какими буквами определились в среде Windows PE. Вводим поочередно команды: dir c: dir d: dir e:
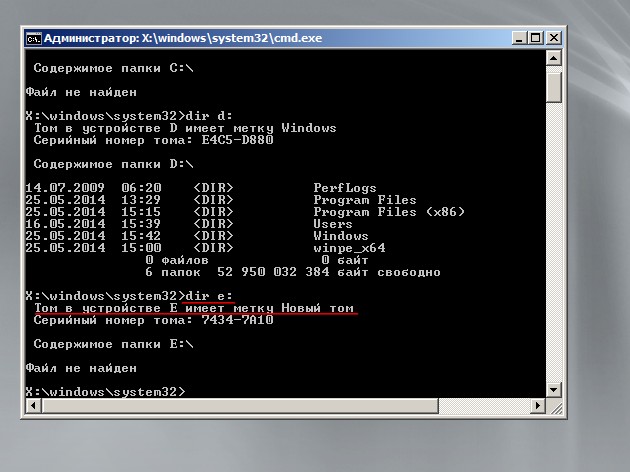
2.10) Как видим, под буквой c: определился раздел «зарегистрировано системой», под буквой d: раздел содержащий папки операционной системы, под буквой e: второй раздел на жестком диске.
Исходя из полученной информации нужно составить команду для утилиты imagex.exe Она будет следующая:
imagex.exe /CAPTURE d: e:install.wim «Windows 7 ultimate x64» /compress maximum /boot /verify где буква d — это диск с операционной системой образ которой захватываем, буква e: — раздел диска на котором сохраняем захваченный образ, файл называется install с расширением .wim Файл будет максимально сжат, будет загрузочным и после создания пройдет проверку
2.11) Переходим к утилите imagex.exe, которая при создании диска со средой Windows PE была скопирована в папку ImageX
Вводим команды:
cd..
cd ImageX
2.12) Как только перешли в папку ImageX выполняем команду:
imagex.exe /CAPTURE d: e:install.wim «Windows 7 ultimate x64» /compress maximum /boot /verify Начнется процесс захвата и сохранения образа раздела с операционной системой
Сканирование директорий
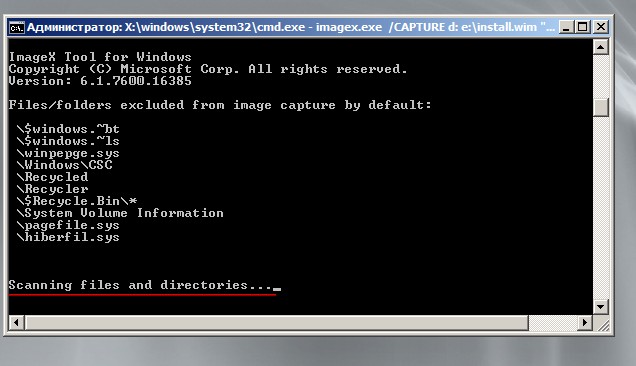
Идет захват образа с проверкой
Захват образа завершен
Выходим exit
3) Сборка установочного диска Windows 7 (64 bit) с предустановленным программным обеспечением
После того, как был произведен выход из среды Windows PE компьютер перезагрузиться и начнется доустановка операционной системы, будет предложено выбрать языковые параметры, имя пользователя и имя компьютера, ввести пароль пользователя, ввести ключ продукта, согласиться с лицензионным соглашением, выбрать часовой пояс, тип сети и программа установки применит выбранные параметры. В итоге на компьютере будет уже две учетные записи. Входим в учетную запись того пользователя, которая была создана до подготовки системы утилитой sysprep.
Вводим имя пользователя и Имя компьютера
3.1) Заходим в учетную запись «Roman»
3.2) Идем на раздел d: и видим там файл install.wim — это образ захваченной системы после подготовки улилитой sysprep
3.3) Идем в папку c:winpe_x64ISO и из папки ISO все удаляем
и копируем в нее содержимое установочного диска с Windows 7 которая была установлена на компьютер-образец.
3.4) Идем в папку c:winpe_x64ISOsources и удаляем из нее оригинальный файл install.wim
3.5) Копируем файл install.wim созданный в среде Windows PE и находящийся на диске D: в папку c:winpe_x64ISOsources

3.6) Получаем следующее
3.7) Запускаем командную строку средств развертывания от имени администратора
3.8) Так как в папке C:winpe_x64ISO лежит дистрибутив Windows 7 с новым файлом install.wim, который уже содержит программное обеспечение, то на основе этой папки собираем установочный диск
3.9) В командной строке средств развертывания вводим команду:
oscdimg -u2 -m -bc:winpe_x64etfsboot.com c:winpe_x64iso c:winpe_x64windows_7_ultimate(x64).iso
Готово
3.10) Файл windows_7_ultimate(x64) это и есть установочный дистрибутив с интегрированными программами
3.11) Процесс установки системы с интегрированными программами можно автоматизировать, если создать файл ответов, читайте статью «Создание дистрибутива автоматической установки Windows 7 (64 bit)»
Статьи по этой теме:
- Создание своей сборки Windows 7 с предустановленным программным обеспечением в режиме аудита
- Как создать дистрибутив Windows 7 с интегрированными обновлениями операционной системы
- Создание собственного настроенного дистрибутива Windows 10. Способ для опытных пользователей
- Создание собственного настроенного дистрибутива Windows 10. Или идеальный способ переноса Windows на твердотельный накопитель SSD. Простой способ для начинающих пользователей