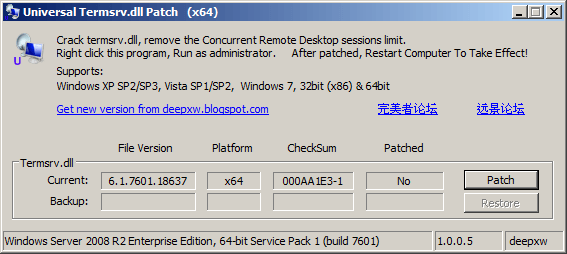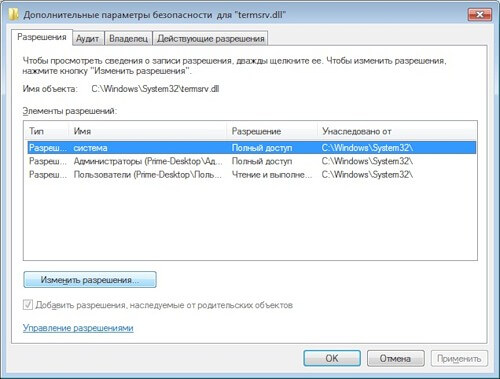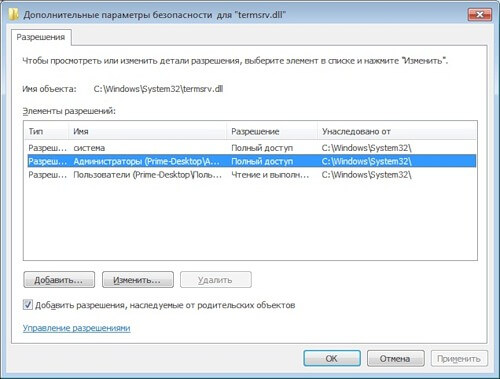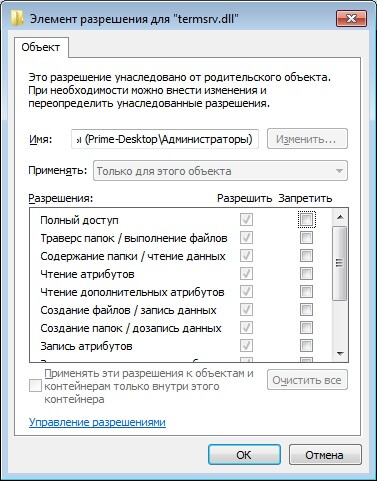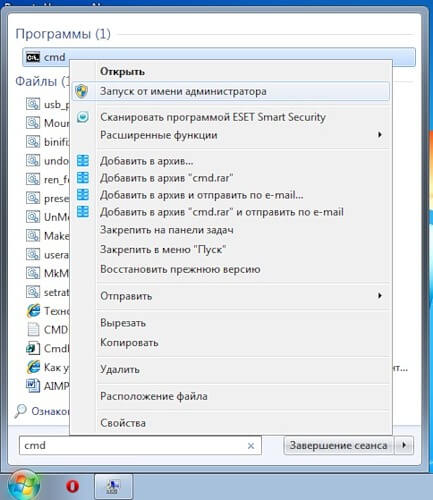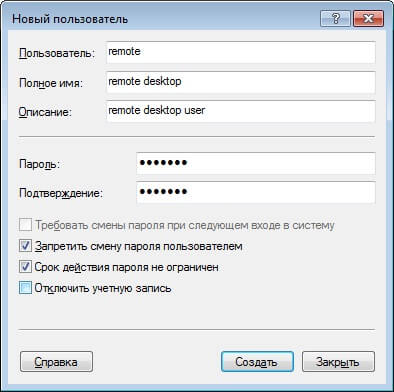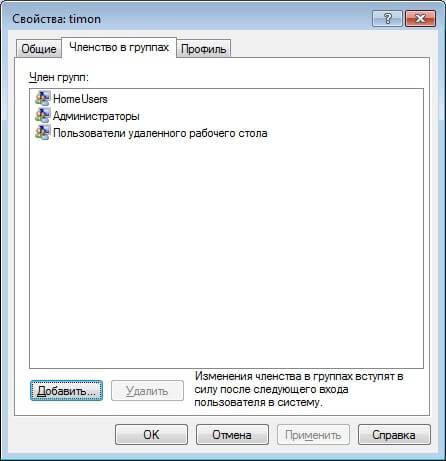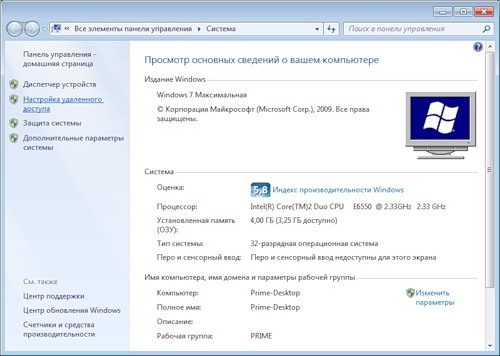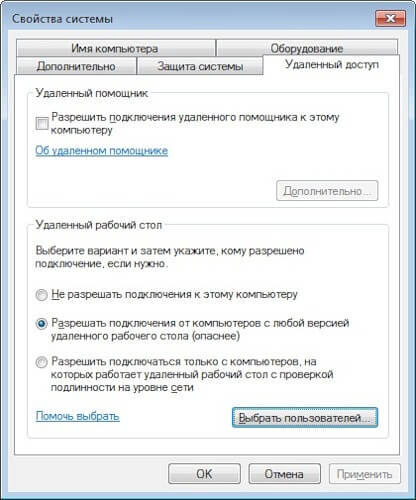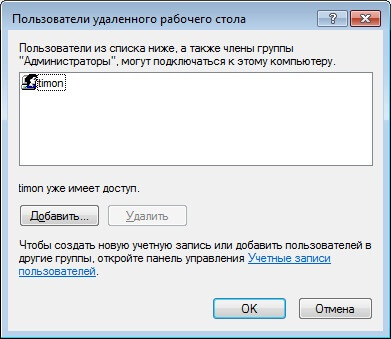База знаний
Центр поддержки > База знаний > Удаленный рабочий стол > Ошибка «Для серверов терминалов достигнуто максимальное число подключений»
Ошибка «Для серверов терминалов достигнуто максимальное число подключений»
В первом случае, если вы хотите подключится 3 пользователем, Вам необходимо установить терминальный сервер (подробнее здесь http://vpsnow.ru/client/knowledgebase.php?action=displayarticle&id=42) или установить опции запуска програмы RDP: mstsc.exe /console /admin с тем чтобы подключаться к консольному сеансу.
Во втором случае все проще — Вам нужно установить опции запуска програмы RDP: mstsc.exe /console /admin с тем чтобы подключаться к консольному сеансу.
Если Вы используете нестандартные программы для подключения к удаленному рабочему столу, Вам нужно поискать в них опцию подключения к консольному сеансу, обычно это что-то вроде «Подключаться к консоли» или «Use Console session», «Connect to console» и т.д.
«Почистить» устаревшие сеансы можно зайдя на сервер через VNC, запустив Диспетчер задач, перейдя на вкладку Пользователи и удалить ненужные сеансы.
Также читают
- Remove From My Forums
-
Question
-
Got this error «exceeded maximum number of remote connections». We have 26 Win2K3 servers and a PC that we write data to. We had an XP machine which worked fine, upgraded to Win7 and started getting error. Any fixes known?
All replies
-
Hi,
You are getting this error because two RDP sessions are running on the server. This means that either two people are logged in and doing work, or one or more are not doing work but still logged in.
To solve this,you can get everyone in the habit of «log off» or force a log off of the current user using the gollowing command:
mstsc /v:yourservername /console
To delete existing connections: Start > Administrative Tools > Terminal Services Manager.
Expand the This Computer node. Click on your server name. Click on the Users tab and you should see all existing connections. Right- Click on any session with a greyed-out icon (indicates that the session
has expired) and select «Log Off» to kill that user/session and free up the connection.
To change the default behavior (limit of 2 sessions, no time out): Start > Administrative Tools > Terminal Services Configuration Select the Connections folder. Right-Click RDP-Tcp (Microsoft
RDP 5.2) and select Properties. Select the Sessions tab and check the ‘Override user settings‘ option and set ‘End a disconnected session’ and ‘Idle session limit’ to 15 minutes. Set the ‘Active session limit’ to Never.To configure the number of simultaneous remote connections allowed for a connection,
please refer to:
https://technet.microsoft.com/en-us/library/cc753380%28v=ws.11%29.aspx?f=255&MSPPError=-2147217396
Please remember to mark the replies as answers if they help.
If you have feedback for TechNet Subscriber Support, contact
tnmff@microsoft.com.-
Proposed as answer by
Thursday, October 12, 2017 6:44 AM
-
Proposed as answer by
-
In the past we could write data to the XP machine on a scheduled basis. Each machine would write data at a scheduled time and all 26 machines would have no problem. Can the «admin» session be configured permanently?
-
I want to know that in which way did the 26 machines write data to windows XP?
If you are using Remote Desktop Connection, there could be only one machine to create a remote session on client at the same time.
If you are accessing the directory on XP machine by sharing it, from my work, you may allow up to 20 devices to access the shared folder, it is limited by software licensing terms. This is by design.
Please remember to mark the replies as answers if they help.
If you have feedback for TechNet Subscriber Support, contact
tnmff@microsoft.com. -
They were scheduled to write at different intervals only one at a time with acronis backup. Now when one is done it’s backup and no longer communicating I guess it’s still counted as a remote connection and the next backup is unable to write.
-
Hi,
Please answer the four questions, in this way we can focus on the issue more efficient.
1.Do you use the script to run the scheduled task?
2.Have you check the number of simultaneous users of the shared folder.
Right-click the folder- properties-sharing tab-advanced sharing
3.Check the connection of the shared folder on the Win7 machine to see how many device are connected.
Use Handle tool to help list the opened files of all the handles of a program.
https://docs.microsoft.com/en-us/sysinternals/downloads/handle
4.How do you allow all the machines write to Windows 7 at different intervals? What if they don’t close the session when they finish writing, the number should be counted.
Please remember to mark the replies as answers if they help.
If you have feedback for TechNet Subscriber Support, contact
tnmff@microsoft.com.-
Edited by
vivian_zhouMicrosoft contingent staff
Tuesday, October 17, 2017 8:44 AM -
Proposed as answer by
vivian_zhouMicrosoft contingent staff
Tuesday, November 28, 2017 9:00 AM
-
Edited by
- Remove From My Forums
-
Question
-
Got this error «exceeded maximum number of remote connections». We have 26 Win2K3 servers and a PC that we write data to. We had an XP machine which worked fine, upgraded to Win7 and started getting error. Any fixes known?
All replies
-
Hi,
You are getting this error because two RDP sessions are running on the server. This means that either two people are logged in and doing work, or one or more are not doing work but still logged in.
To solve this,you can get everyone in the habit of «log off» or force a log off of the current user using the gollowing command:
mstsc /v:yourservername /console
To delete existing connections: Start > Administrative Tools > Terminal Services Manager.
Expand the This Computer node. Click on your server name. Click on the Users tab and you should see all existing connections. Right- Click on any session with a greyed-out icon (indicates that the session
has expired) and select «Log Off» to kill that user/session and free up the connection.
To change the default behavior (limit of 2 sessions, no time out): Start > Administrative Tools > Terminal Services Configuration Select the Connections folder. Right-Click RDP-Tcp (Microsoft
RDP 5.2) and select Properties. Select the Sessions tab and check the ‘Override user settings‘ option and set ‘End a disconnected session’ and ‘Idle session limit’ to 15 minutes. Set the ‘Active session limit’ to Never.To configure the number of simultaneous remote connections allowed for a connection,
please refer to:
https://technet.microsoft.com/en-us/library/cc753380%28v=ws.11%29.aspx?f=255&MSPPError=-2147217396
Please remember to mark the replies as answers if they help.
If you have feedback for TechNet Subscriber Support, contact
tnmff@microsoft.com.-
Proposed as answer by
Thursday, October 12, 2017 6:44 AM
-
Proposed as answer by
-
In the past we could write data to the XP machine on a scheduled basis. Each machine would write data at a scheduled time and all 26 machines would have no problem. Can the «admin» session be configured permanently?
-
I want to know that in which way did the 26 machines write data to windows XP?
If you are using Remote Desktop Connection, there could be only one machine to create a remote session on client at the same time.
If you are accessing the directory on XP machine by sharing it, from my work, you may allow up to 20 devices to access the shared folder, it is limited by software licensing terms. This is by design.
Please remember to mark the replies as answers if they help.
If you have feedback for TechNet Subscriber Support, contact
tnmff@microsoft.com. -
They were scheduled to write at different intervals only one at a time with acronis backup. Now when one is done it’s backup and no longer communicating I guess it’s still counted as a remote connection and the next backup is unable to write.
-
Hi,
Please answer the four questions, in this way we can focus on the issue more efficient.
1.Do you use the script to run the scheduled task?
2.Have you check the number of simultaneous users of the shared folder.
Right-click the folder- properties-sharing tab-advanced sharing
3.Check the connection of the shared folder on the Win7 machine to see how many device are connected.
Use Handle tool to help list the opened files of all the handles of a program.
https://docs.microsoft.com/en-us/sysinternals/downloads/handle
4.How do you allow all the machines write to Windows 7 at different intervals? What if they don’t close the session when they finish writing, the number should be counted.
Please remember to mark the replies as answers if they help.
If you have feedback for TechNet Subscriber Support, contact
tnmff@microsoft.com.-
Edited by
vivian_zhouMicrosoft contingent staff
Tuesday, October 17, 2017 8:44 AM -
Proposed as answer by
vivian_zhouMicrosoft contingent staff
Tuesday, November 28, 2017 9:00 AM
-
Edited by
Обновлено 23.04.2019

Лицензионное соглашение операционной системы Windows XP Professional разрешает 10 удаленных сетевых подключений без дополнительной лицензии (Windows XP Home Edition соответственно 5). Это означает, что используя ниже перечисленные методы Вы не нарушаете лицензионное соглашение. Каким же образом можно заставить работать Windows 7 как полноценный терминальный сервер. Которые позволили мне работать за компьютером обойдя ограничение в одну рабочую сессию.
Ниже представлены два варианта.
- Для тех кто хочет всё и сразу.
- Для тех кто любит всё настраивать сам.
Сервер терминалов на windows 7 — Вариант 1
Использовать универсальное решение (для 32-битной системы) или (для 64-битной системы) . Работает для Windows XP SP2/SP3, Vista SP1/SP2, Windows 7, Windows Server 2008 SP1/SP2.
Скачиваем и запускаем от имени Администратора, правым кликом. Жмем Path и перезагружаемся и будет вам счастье.
Как увеличить количество терминальных сессий в Windows 7-01
Сервер терминалов на windows 7 — Вариант 2
- Установленная операционная система MS Windows 7 Максимальная (можете попробовать с другими конфигурациями, думаю, получится).
- Компьютер с выше упомянутой системой, подключённый к локальной сети.
- Компьютер в локальной сети, с которого будем подключаться и который имеет RDP клиента (по сути любой компьютер с операционной системой Windows), в моём случае это ноутбук с Windows XP.
- Администраторские права на компьютере с Windows 7.
- Библиотека терминального сервера, в которой отключено ограничение на одну сессию. для 32-битной системы, для 64-битной системы.
Всё готово, можно начинать!
Общий план работы у нас таков: нужно заменить системную библиотеку termsrv.dll на указанную выше, создать отдельного пользователя для доступа к удалённому рабочему столу, разрешить доступ к удалённому рабочему столу этому пользователю, сделать так, чтобы этот пользователь имел администраторские права (можно и не давать таких прав, мне они нужны, чтобы работать удалённо на компьютере без каких-либо ограничений), прописать кое-какие ключи реестра, протестировать работу.
Как известно, Windows 7 ограничивает доступ к своим системным файлам даже администраторам. то есть для того, чтобы заменить файл termsrv.dll, необходимо предоставить такие права администратору, мало того, изменить владельца файла. Для осуществления выше описанного кликаем правой кнопкой мыши по значку «Мой компьютер» и выбираем «Управление» или через «Панель управления» > «Администрирование» > «Управление компьютером» заходим в «Службы» и останавливаем службу «Службы удалённых рабочих столов». Через проводник заходим на C:WindowsSystem32 и ищем там файлик termsrv.dll. Кликаем по нему правой кнопкой мыши, выбираем «Свойства». Далее заходим во вкладку «Безопасность», в поле «Группы или пользователи» выбираем группу Администраторы (вы же зашли в систему под администраторской учётной записью, правильно? Если нет, стоит исправить положение). В приведённых ниже иллюстрациях у меня уже выставлены все параметры и разрешения.
Как увеличить количество терминальных сессий в Windows 7-02
Далее под полем «Разрешения для группы Администраторы» жмём кнопку «Дополнительно». Должно вылезти окошко под названием «Дополнительные параметры безопасности для termsrv.dll», где во вкладке «Разрешения» под полем «Элементы разрешений» нажимаем кнопку «Изменить разрешения».
Как увеличить количество терминальных сессий в Windows 7-03
Вылезет ещё одно окошко под тем же названием, что и перед ним, только теперь вы можете выбрать в поле «Элементы разрешений» элемент «Администраторы» и нажать кнопку «Изменить».
Как увеличить количество терминальных сессий в Windows 7-04
Вылезет окошко «Элемент разрешений для termsrv.dll», где в поле «Разрешения» установите галочку на «Разрешить полный доступ».
Как увеличить количество терминальных сессий в Windows 7-05
Во всех окошках нажимаем ОК для применения внесённых изменений. Теперь для изменения владельца файла termsrv.dll открываем командную строку с правами администратора.
Как увеличить количество терминальных сессий в Windows 7-06
Скопируем команду в окно командной строки:
takeown /f C:WindowsSystem32termsrv.dll
Нажимаем Enter. Система должна сообщить нам о том, что владелец файла изменён на текущего пользователя. Переименовываем файл termsrv.dll во что-нибудь типа termsrv.dll.original, оставив его в качестве резервной копии. Скачанный файл переименовываем в termsrv.dll и копируем его в C:WindowsSystem32.
Теперь производим записи в реестр, копируя команды в командную строку:
REG ADD «HKLMSYSTEMCurrentControlSetControlTerminal Server» /v fDenyTSConnections /t REG_DWORD /d 0 /f
REG ADD «HKLMSYSTEMCurrentControlSetControlTerminal Server» /v fSingleSessionPerUser /t REG_DWORD /d 10 /f
В последней команде 10 — количество одновременных сессий. Можете здесь поставить нужное вам количество. Далее нам нужно создать пользователя, через которого мы будем подключаться по RDP. Для этого кликаем правой кнопкой мыши по значку «Мой компьютер» и выбираем «Управление» или через «Панель управления» > «Администрирование» > «Управление компьютером» выбираем «Локальные пользователи и группы» в дереве слева, открываем папку «Пользователи», правой кнопкой мыши кликаем по свободному месту в списке пользователей, в контекстном меню выбираем «Новый пользователь…». Заполняем предложенную форму, жмём кнопку «Создать».
Как увеличить количество терминальных сессий в Windows 7-07
Теперь в списке пользователей находим нашего нового пользователя и двойным кликом по нему открываем свойства пользователя, где заходим во вкладку «Членство в группах» добавляем группы «Администраторы» и «Пользователи удалённого рабочего стола».
Как увеличить количество терминальных сессий в Windows 7-08
Всё готово, осталось только запустить службу «Службы удалённых рабочих столов» (чуть выше мы уже говорили о том, как остановить эту службу, теперь нам нужно её запустить) и разрешить удалённый рабочий стол, для чего в свойствах системы слева выбираем «Настройки удалённого доступа».
Как увеличить количество терминальных сессий в Windows 7-09
Вылезет окошко «Свойства системы» с открытой вкладкой «Удалённый доступ», где в блоке «Удалённый рабочий стол» выбираем средний параметр «Разрешить подключение от компьютеров с любой версией удалённого рабочего стола (опаснее)». Что тут опасного не понятно, но деваться нам некуда, так как я, например, буду подключаться с RDP клиента Windows XP.
Как увеличить количество терминальных сессий в Windows 7-10
Нажимаем кнопку «Выбрать пользователей», добавляем пользователя, созданного для удалённого доступа, с помощью кнопки «Добавить».
Как увеличить количество терминальных сессий в Windows 7-11
Перезагружаем машину, вот теперь действительно всё, на другой машине запускаю RDP клиент, ввожу адрес компьютера с Windows 7, выбираю пользователя, которого мы создавали для удалённого доступа, ввожу пароль и… пользуюсь удалённо своим компьютером в тот момент, когда за ним работает кто-то другой. Таким образом нам удалось сотворить полноценный сервер терминалов из пользовательской системы. Не думаю, что это вполне легальный способ, но для домашних условий подойдёт оптимально.
- Remove From My Forums

Сервер терминалов — не пускает пользователей, когда еще не превышен заданный лимит подключений
-
General discussion
-
Доброе время суток. Имеется сервер Windows Server 2019 Std, установлена роль Сервета Терминалов.
В групповой политике «Default Domain Controllers Policy» в конфигуарция компьютераПолитикиАдминистративные шаблоныКомпоненты WindowsСлужбы удаленных рабочих столовУзел сеансов удаленных рабочих столовПодключения параметр
«Ограничить количество подключений» — включен, установлено число — 3. В ОС в систему вошли 2 пользователя, входит 3-й, получает сообщение «Число разрешенных подключений к этому компьютеру ограничено». Хотя он должен войти.
Почему так ?-
Changed type
Wednesday, November 4, 2020 3:13 PM
-
Changed type
Настройка лимитов (таймаутов) RDP-сессий на терминальном сервере Windows
По умолчанию, на терминальном сервере RDP-сессия длится до тех пор, пока пользователь ее явно не прервет. В некоторых случаях, это может привести к зависанию профиля или некоторых запущенных приложений.
Рекомендуется задавать лимит на сеансы, по достижении которого принудительно завершать терминальные сессии и выполнять выход пользователя из системы.
Настройка на терминальном сервере
Сессии можно настроить для конкретного сервера в настройках сервера терминалов. Процесс немного отличается в зависимости от версии операционной системы Windows.
Windows 2012 и выше
В диспетчере серверов переходим в службы удаленных рабочих столов:
Переходим в коллекцию, для которой хотим поменять настройки сеанса:
В свойствах коллекции кликаем по Задачи — Изменить свойства:
Переходим в раздел Сеанс и выставляем ограничения:
* где Окончание разъединенного сеанса — время, через которое для пользователей с завершенными сеансами произойдет выход из системы; Ограничение бездействующего сеанса — время, через которое сеанс перейдет в разъединенный, если пользователь в нем не работает (не проявляет никакой активности).
Windows 2008 R2 и ниже
Нажимаем Пуск — Администрирование — Службы удаленных рабочих столов — Конфигурация узла сеансов удаленных рабочих столов:
В разделе «Подключения» дважды кликаем по RDP-Tcp:
На вкладке «Сеансы» ставим галочку Переопределить параметры пользователя и выставляем необходимые лимиты:
* где Завершение отключенного сеанса — время, по достижении которого отключенный сеанс будет завершен, а для пользователя будет выполнен выход; Ограничение бездействующего сеанса — ограничение на сеанс, в котором пользователь не работает.
Настройка через GPO
Если терминальных серверов много или необходимо централизованно задать политику ограничения сессий, можно воспользоваться групповыми политиками Active Directory.
Заходим в консоль управления политиками — создаем политику с любым понятным названием — переходим в настройку созданной политики.
В зависимости от необходимости применять политику к пользователям и/или компьютерам, используем следующие ветки для настройки:
- Конфигурация компьютераПолитикиАдминистративные шаблоныКомпоненты WindowsСлужбы удаленных рабочих столовУзел сеансов удаленных рабочих столовОграничение сеансов по времени
(Computer ConfigurationPoliciesAdministrative TemplatesWindows ComponentsRemote Desktop ServicesRemote Desktop Session HostSession Time Limits) - Конфигурация пользователяПолитикиАдминистративные шаблоныКомпоненты WindowsСлужбы удаленных рабочих столовУзел сеансов удаленных рабочих столовОграничение сеансов по времени
(User ConfigurationPoliciesAdministrative TemplatesWindows ComponentsRemote Desktop ServicesRemote Desktop Session HostSession Time Limits)
* если для пользователей и компьютеров используются отдельные организационные юниты, необходимо создавать политику в соответствующей ветке.
Для настройки выставляем следующие значения:
| Параметр | Описание | Значения |
|---|---|---|
| Завершать сеанс при достижении ограничения по времени (End session when time limits are reached) | Задает глобальную настройку, которая разрешает или запрещает лимиты, в принципе. | Включено — включает режим ограничения сессий (для нашей цели выбираем это значение). Отключено — выключает и запрещает лимиты. Не задано — выключает для политик, но разрешает локальные настройки на сервере. |
| Задать ограничение по времени для активных, но бездействующих сеансов служб удаленных рабочих столов (Set time limit for active but idle Terminal Services sessions) | Если пользователь завершил работу с сервером, но не завершил сеанс, можно установить ограничение сессии этим параметром. Таким образом, пользователи, которые не завершают сеанс будут автоматически выкинуты из сессии. | Включено — активируем лимит для бездействующих сеансов (выставляем ее). И в выпадающем списке указываем время бездействия, например 3 часа. Отключено — отключает лимит на бездействующие сессии. Не задано — настройка задается локально на сервере. |
| Задать ограничение по времени для отключенных сеансов (Set time limit for disconnected sessions) | Если пользователь отключил сеанс, но не вышел из системы, можно автоматически его разлогинить с помощью этой опции. | Включено — активируем лимит для завершенных сеансов (выставляем ее). И в выпадающем списке указываем время, например 3 часа. Отключено — отключает лимит на завершенные сессии. Не задано — настройка задается локально на сервере. |
| Задать ограничение по времени для активных сеансов служб удаленных рабочих столов (Set time limit for active Remote Desktop Services sessions) | Независимо от того, работает пользователь в системе или нет, сервер завершит его сеанс, отправив уведомление за 2 минуты до отключения. | Включено — активируем лимит для активных сеансов. В выпадающем списке необходимо указать время. Данную опцию лучше не применять. С практической точки зрения опция создаст много неудобств. Отключено — отключает лимит на завершенные активные сессии. Не задано — настройка задается локально на сервере. |
Для применения настроек ждем или выполняем команду на сервере:
Проверяем, применились ли политики:
Использование фильтров
Если нам необходимо применить ограничения через политики только для определенных серверов/пользователей, применяем фильтры безопасности.
Для этого создаем группу в Active Directory и добавляем туда нужные серверы (или пользователей).
Проверяем, что нужные нам серверы или пользователи стали членами созданной группы.
а) команда для проверки компьютера:
gpresult /r /scope:computer
б) для пользователя:
gpresult /r /scope:user
Если в созданной группе компьютера/пользователя нет, то:
а) для пользователя выходим из сеанса сервера и подключаемся по новой.
б) на сервере выполняем команды:
klist -lh 0 -li 0x3e7 purge
Если в нашей среде Active Directory несколько сайтов, то наши настройки могут появиться на нужном контроллере через несколько минут (как правило, до 15). Если нет возможности ждать, можно форсировать процесс репликации с помощью инструмента «Active Directory — сайты и службы».
Далее при создании групповой политики удаляем группу «Прошедние проверку», которая присутствует по умолчанию:
И добавляем созданную ранее, например:
После настраиваем политику по инструкции выше.
Чтобы проверить, что настройка применилась только у нужным нам объектам, на сервере выполняем команду:
Источник
Русские Блоги
Решение удаленного рабочего стола, превышающее максимальное количество подключений (перенос)
[Решение 1]
1. Найдите машину с Windows 2003, которая может подключаться к сети.
2. Пуск-Выполнить-введите «tsmmc.msc», чтобы открыть консоль удаленного рабочего стола.
3. Щелкните правой кнопкой мыши «Удаленный рабочий стол» слева, выберите «Новый удаленный рабочий стол», введите IP-адрес, имя пользователя, пароль и доменное имя виртуального хоста, который необходимо подключить, а затем нажмите «ОК». «
4. Щелкните только что созданный удаленный рабочий стол, чтобы войти на удаленный виртуальный хост.
[Решение 2]
Сведения об ошибке: при входе на сервер терминалов по ссылке удаленного рабочего стола вы часто сталкиваетесь с сообщением «Сервер терминалов превышает максимально допустимое количество ссылок». Подобные ошибки приводят к невозможности входа на сервер терминалов в обычном режиме. Причина этой проблемы заключается в том, что количество ссылок по умолчанию в службе терминалов составляет 2 ссылки, а при входе на удаленный рабочий стол, если вы входите в систему к удаленному рабочему столу вместо выхода из системы вы можете напрямую закрыть окно удаленного рабочего стола. Верхний сеанс не освобождается, но продолжает оставаться на стороне сервера, который будет занимать общее количество ссылок. Когда это число достигнет максимально допустимого значение, появится сообщение об ошибке соединения, как показано на Рисунке 2-1.
Решение: 1. Локальный компьютер в последовательности: Пуск ==> Выполнить ==> Ввод: mstsc / admin, как показано на Рисунке 2-2:
2. После завершения ввода нажмите OK и введите .. После ввода вы увидите знакомое окно подключения к удаленному рабочему столу, как показано на Рисунке 2-3. Затем введите имя пользователя и пароль, необходимые для удаленного управления, нажмите «Подключиться», войдите снова, и вы можете принудительно войти в систему для пользователя 0 сервера по умолчанию. Чтобы
ОК. Решено! Примечание: Конечно, вы можете напрямую перезапустить сервер, чтобы решить проблему, но это не рекомендуется!
Источник
Ошибка Дополнительные подключения к этому удаленному компьютеру сейчас невозможны, так как их число достигло предела.
В Winows 10, как и в предыдущих версиях имеется ограничение на максимальное число подключений пользователей к компьютеру, например к сетевому диску. При превышении ограничения подключения к сетевому диску выходит ошибка «Дополнительные подключения к этому удаленному компьютеру сейчас невозможны, так как их число достигло предела.»
Как узнать текущее ограничение в Windows 10 при подключении к сетевому диску?
Максимальное количество пользователей (подключений), в Windows, можно узнать, открыв командную строку от имени администратора.
В командной строке необходимо ввести команду:
net config server
В выводе команды мы видим следующие значения параметров и ограничение в 20 подключенийпользователей:
Как увидеть активные подключения к сетевому диску?
Для просмотра активных сессий необходимо ввести команду:
net session
В выводе команды net session мы увидим текущие сессии:
Как сбросить активные подключения к сетевому диску?
Для сброса всех активных подключений к сетевому диску необходимо ввести команду:
net session /delete
или сбросить сессию определённого ПК:
net session имя компьютера /delete
Как изменить время холостого хода сеанса (мин).
Есть временное решение, которое позволит отключить пользователей, которые в течении определенного времени не проявляют активности с сетевым диском. Это параметр называется: Время холостого хода сеанса (мин) и стандартное время равняется 15 минутам.
Для изменения этого параметра необходимо ввести команду:
После ввода команды, время холостого хода сеанса уменьшится до 10 минут.
Для проверки параметра вводим команду net config server.
Если изменение данного параметра не сильно изменило ситуацию, то рекомендуется установка операционной системы Windows Server, где отсутствуют какие-либо ограничения для подключения.
Добавить комментарий Отменить ответ
Этот сайт использует Akismet для борьбы со спамом. Узнайте, как обрабатываются ваши данные комментариев.
Источник
Время вашего подключения достигло максимального значения разрешенного для пользователей
| Цитата |
|---|
| Serg пишет: увеличить число лицензий на коннект к серверу. |
Неправильно, тебе ж сказали, другой юзер заходит.
В групповых политиках — конф. компа — адм. шаблоны — компоненты виндус — службы терминалов
есть соответствующая политика. Ограничить пользователя 1 сеансом.
Настрой и будет тебе Щастье
| Цитата |
|---|
| Гном Небесный пишет: Неправильно, тебе ж сказали, другой юзер заходит. |
| Цитата |
|---|
| xSBx пишет: Под другим пользователем запросто заходит. |
Если соединение висит как ESTABLISHED то он совершенно спокойно будет заходить.
через политику можно
ограничить пользователя одним сеансом (при дисконнекте принимать подключение только от этого пользователя)
задать число коннектов
задать политику ограничения сеанса
Наличие лицензий проверялось?
| Цитата |
|---|
| Serg пишет: Если соединение висит как ESTABLISHED то он совершенно спокойно будет заходить. |
А ты не путай кислое с длинным, ограничение на количество одновременно ОТКРЫВАЕМЫХ (SYN есть, SYN ACK нет) тспип соединений было введено М$ для ограничения от всяких червяков, и к количеству лицензий отношения не имеет. Более того, на серверных осях его, кажется, нет. И работает оно на уровне TCP/IP, а не на уровне пользовательского протокола RDP.
Есть еще на пользовательских осях ограничение в 10 входящих коннектов, дабы их не юзали как серверные, но это успешно обходится патчем драйвера TCP/IP — tcpip.sys. Правда, это к делу совсем не относится, это во избежание путаницы.
| Цитата |
|---|
| xSBx пишет: в Windows Components нет Terminal Services. забыл уточнить — стоит Win2K |
| Цитата |
|---|
| Гном Небесный пишет: на серверных осях его, кажется, нет. |
есть.
при установке он спрашивает кол-во лицензий на подключение CAL (по умолчанию из 5) и стоят они по 20 гринов за 1 шт, бывают «на сервер» и «на клиента».
проверенный временем факт — если мало лицензий то будут косяки при подключении клиентов что на 2000 что на 2003.
Самый простой и разумный метод — ставить лицензии при установке в кол-ве макс. число ПК + 30% наприрост (но согласно политике лицензирования каждая доп лицензия выше 5 штук должна быть куплена у мелкософта. )
Источник
Стоит Windows Server 2012 R2, всё идет отлично пока по RDP работают одновременно 2 человека, как только подключается третий, система требует одного из работающих выкинуть.
Как с этим бороться?
-
Вопрос заданболее трёх лет назад
-
93081 просмотр
По умолчанию после установки ОС Windows Server доступно только 2 одновременных подключения к удалённому рабочему столу (RDP).
Более того, эти 2 подключения могут использоваться только для настройки и администрирования сервера. Если вы или ваши сотрудники работают с сервером как с обычным ПК, запуская на нём Word, 1С и т.п., то даже если подключение всего одно, то вы обязаны для данного подключения приобрести одну лицензию RDP (если 5, то соответственно 5 лицензий).
Вот вменяемая инструкция по шагам для установки и настройки сервера лицензирования RDP (Клиентские лицензии служб удалённых рабочих столов RDS CAL): https://vps.house/help/rdp_rds_cal
После того как всё сделаете и настроите, сможете первые 120 дней в тестовом режиме использовать любое количество одновременных подключений. По истечению этого срока либо купите/арендуйте требуемое количество лицензий, либо сервер лицензирования удалите (будет снова доступно 2 администраторских соединения).
Пригласить эксперта
У вас Сервер терминалов установлен?
Без установки Сервера терминалов одновременно могут работать только 2 человека.
2 человека — это доступная бесплатная лицензия для технической поддержки.
Для того, чтобы работать на сервере бОльшему количеству пользователей нужна лицензия и установленный сервер лицензий, тогда можно разрешить больше.
купить лицензии насервер терминалов
Можно использовать дополнительный (третий) сеанс по RDP — посредством консольной сессии.
P.S. Для удобства советую скачать с сайта Microsoft программу Remote Desktop Connection Manager. В свойствах сервера надо поставить галочку — подключение через консоль.
-
Показать ещё
Загружается…
05 февр. 2023, в 02:41
3000 руб./за проект
05 февр. 2023, в 01:37
2000 руб./за проект
05 февр. 2023, в 01:09
20000 руб./за проект