В начале октября многие пользователи Windows 7 начали сталкиваться с проблемой, которая заключается в том, что некоторые сайты не открываются по соображениям безопасности. Ошибка касается не всех браузеров, но проявляется в большинстве.
Я расскажу, с чем это связано, а также продемонстрирую 4 способа исправить данную ошибку.
Причина появления проблем с сайтами в Windows 7
30 сентября истек срок корневого сертификата безопасности Let’s Encrypt в Windows 7, что привело к проблемам с открытием некоторых сайтов у пользователей этой ОС, а также старых версий Android и iOS. Встречается это и на компьютерах под управлением Linux, но для них пока известно только одно решение – установка приложения для подмены времени. То есть нужно поставить дату раньше 30 сентября.
Что касается мобильных операционных систем, то в этом случае ничего кроме обновления не поможет, поэтому пропустим детальное рассмотрение этого случая, а остановимся именно на Windows 7. Предлагаю начать с самых эффективных методов и закончить «Костылями».
Комьюнити теперь в Телеграм
Подпишитесь и будьте в курсе последних IT-новостей
Подписаться
Способ 1: Установка недостающих обновлений Windows 7
Сначала рекомендую проверить, установлены ли на компьютере обновления, связанные с этим самым сертификатом безопасности. Необходимо скачать два разных пакета, в общей сумме занимающих 500 Мб пространства. Займет это не так много времени, а осуществляется следующим образом:
-
Откройте каталог центра обновления Microsoft или просто введите в поисковике название обновления – KB3020369. Выберите версию для своей разрядности ОС и начните загрузку.
-
Если взаимодействие происходит с каталогом, появится новое окно, в котором нужно нажать по ссылке.
-
В некоторых браузерах содержимое отображается некорректно, поэтому предпочтительно открыть Internet Explorer и запустить загрузку оттуда.
-
Откройте полученный исполняемый файл и дожидайтесь завершения поиска обновлений. Если пакет KB3020369 уже установлен, вы получите соответствующее уведомление.
-
Точно так же найдите и загрузите KB3125574, установив версию, соответствующую вашей разрядности ОС.
Уточню, что не на всех компьютерах работает скачивание с каталога обновлений Microsoft, поэтому я не оставляю конкретных ссылок. Вы можете ввести название обновления в браузере или на сайте разработчика, чтобы открыть официальную страницу для загрузки пакета. В этом нет ничего сложного, главное – не использовать подозрительные сайты.
По завершении установки достаточно перезагрузить компьютер и проверить работоспособность ранее недоступных сайтов. На этот раз все должно открыться корректно.
Способ 2: Ручная установка корневого сертификата
Иногда проблема с открытием сайтов возникает и на компьютерах, где уже установлены упомянутые обновления. В таком случае понадобится вручную установить корневой сертификат. Если ранее вы не сталкивались с подобным действием, процесс может показаться сложным, но вам достаточно ознакомиться со следующей инструкцией, чтобы быстро справиться с поставленной задачей.
-
Откройте страницу https://letsencrypt.org/certificates/ и отыщите сертификат SRG Root X1 (RSA 4096, O = Internet Security Research Group, CN = ISRG Root X1). Используйте поиск по странице (Ctrl + F), вставив название в поле, чтобы быстрее отыскать необходимую строку.
-
Выберите формат DER и нажмите по ссылке для начала загрузки.
-
Ожидайте окончания скачивания сертификата и переходите к следующему шагу. Не забудьте, в какую именно папку вы его загрузили.
-
Откройте утилиту «Выполнить», используя сочетание клавиш Win + R, введите там mmc и нажмите Enter для перехода к оснастке.
-
В новом окне вызовите меню «Файл» и щелкните по строке «Добавить или удалить оснастку».
-
Выделите строку «Сертификаты» и нажмите «Добавить» для ее переноса на панель справа.
-
В появившемся меню оставьте значение по умолчанию и кликните по «Готово».
-
Выйдите из предыдущего окна, чтобы снова оказаться в корне консоли. Разверните «Сертификаты» и выберите папку «Доверенные корневые центры сертификации».
-
На панели справа щелкните ПКМ по папке «Сертификаты», наведите курсор на «Все задачи» и выберите пункт «Импорт».
-
Отобразится окно Мастера импорта, в котором сразу переходите к следующему шагу.
-
Напротив поля «Имя файла» нажмите «Обзор».
-
Отыщите тот самый файл Let’s encrypt, выбрав фильтр «Все файлы». Дважды щелкните по нему левой кнопкой мыши.
-
Отметьте маркером пункт «Поместить все сертификаты в следующее хранилище» и нажмите «Обзор».
-
Активируйте отображение физических хранилищ, разверните папку с доверенными центрами сертификации и укажите каталог «Локальный компьютер», если хотите установить сертификат для всех пользователей. Для текущей учетной записи выберите «Реестр».
-
Остается только нажать «Готово», завершив процесс импорта.
-
Вы будете уведомлены о его успешном завершении. Перезагрузите компьютер и откройте ранее недоступные сайты.
Способ 3: Переход на Mozilla Firefox
Пользователи заметили, что проблема с истечением срока корневых сертификатов безопасности не относится к браузеру Mozilla Firefox, и все сайты открываются корректно. Если вы не хотите устанавливать файлы самостоятельно или два описанных выше метода не принесли должного результата, скачайте этот веб-обозреватель, перенесите свои настройки и используйте его на постоянной основе или только в некоторых случаях.
Способ 4: Установка фейкового времени
В начале этой статьи я уже говорил о том, что подмена времени работает в Linux. В Windows 7 вы можете провернуть ту же операцию, переведя дату на 29 сентября или еще раньше. Используйте встроенные настройки или скачайте специальный софт, чтобы осуществить задуманное. Расписывать детально этот метод я не буду, поскольку он является своего рода «костылем» и подходит далеко не всем юзерам.
Хотя бы один из перечисленных методов должен помочь вам исправить ситуацию с открытием сайтов. В идеале – как можно быстрее обновиться на более новую версию Windows, поскольку со временем похожих проблем будет больше. Если же у вас нет такой возможности, остается лишь решать проблемы по мере их появления.
У меня почему-то перестали открываться некоторые HTTPS сайты (не все!). При попытке открыть такой сайт в браузере появляется окно с ошибкой «Этот сайт не может обеспечить безопасное соединение». Сайты не отображаются как в Google Chrome, так и в Opera, Яндекс Браузере и Microsoft Edge. Без HTTPS некоторые сайты открываются, но не все, только те, у которых страницы доступны и по протоколу HTTPS и по протоколу HTTP. В Google Chrome ошибка при открытии HTTPS сайт выглядит так:
Этот сайт не может обеспечить безопасное соединение. Сайт sitename.ru отправил недействительный ответ. ERR_SSL_PROTOCOL_ERROR.
И так:
Этот сайт не может обеспечить безопасное соединение. На сайте sitename.ru используется неподдерживаемый протокол. ERR_SSL_VERSION_OR_CIPHER_MISMATCH.
Клиент и сервер поддерживают разные версии протокола SSL и набора шифров. Скорее всего, сервер использует шифр RC4, который считается небезопасный.» [/alert]
Или в Mozilla Firefox :
Secure Connection Failed
В Opera и Яндекс Браузере ошибки выглядит примерно также.
Как мне открыть такие сайты?
Ответ
Как вы уже вероятно поняли, проблема связана с проблемами при SSL взаимодействии между вашим компьютеров и HTTPS сайтом. Причины такой ошибки могут быть довольно разные. В этой статье я попробовал собрать все методы исправления ошибки «Этот сайт не может обеспечить безопасное соединение» (This site can’t provide a secure connection, ERR_SSL_PROTOCOL_ERROR) в различных браузерах.
Содержание:
- Очистите в брайзере кэш и куки, сбросьте SSL кэш
- Отключите сторонние расширения в браузере
- Проверьте настройки антивируса и файрвола
- Проверьте настройки даты и времени
- Обновите корневые сертификаты Windows
- Отключите поддержку протокола QUIC
- Проверьте версии протоколов TLS, поддерживаемых вашим браузером и сайтом
- Включите поддержку старых версий протоколов TLS и SSL
Сразу хочется отметить, что несмотря на то, что браузеры Google Chrome, Opera, Яндекс Браузер и Edge выпускаются разными компаниями, на самом деле все эти браузеры основаны на одном и том же движке — WebKit (Chromium) и проблема с ошибками при открытии HTTPS сайтов в них решается одинаково.
В первую очередь нужно убедиться, что проблема не на стороне самого HTTPS сайта. Попробуйте открыть его с других устройств (телефон, планшет, домашний/рабочий компьютер и т.д.). Также проверьте, открывается ли в других браузерах, например, IE/Edge или Mozilla Firefox. В Firefox похожая ошибка обсуждалась в статье Ошибка при установлении защищённого соединения в Mozilla Firefox.
Очистите в брайзере кэш и куки, сбросьте SSL кэш
Кэш и куки браузера могут быть частой причиной возникновения ошибок с SSL сертификатами. Рекомендуем сначала очистить в браузере кэш и куки. В Chrome нужно нажать сочетание клавиш Ctrl + Shift + Delete, выберите промежуток времени (Все время) и нажмите кнопку очистки данных (Удалить данные / Clear Data).
Чтобы очистить SSL кэш в Windows:
- Перейдите в раздел Панель управления -> Свойства браузера;
- Щелкните по вкладке Содержание;
- Нажмите на кнопку Очистить SSL (Clear SSL State);
- Должно появится сообщение “SSL-кэш успешно очищен”;
- Осталось перезапустить браузер и проверить, осталась ли ошибка ERR_SSL_PROTOCOL_ERROR.
Отключите сторонние расширения в браузере
Рекомендуем отключить (удалить) сторонние расширения браузера, особенно всякие анонимайзеры, прокси, VPN, расширения антивируса и другие подобные Addon-ы, которые могут вмешиваться в прохождение трафика до целевого сайта. Посмотреть список включенных расширения в Chrome можно, перейдя в Настройки -> Дополнительные инструменты -> Расширения, или перейдя на страницу
chrome://extensions/
. Отключите все подозрительные расширения.
Проверьте настройки антивируса и файрвола
Если на вашем компьютере установлены антивирусная программа или межсетевой экран (часто он встроен в антивирус), возможно доступ к сайту блокируется именно ими. Чтобы понять, ограничивают ли доступ к сайту антивирусы или файрволы, попробуйте на время приостановить их работу.
Во многих современных антивирусах по-умолчанию присутствует модуль проверки SST/TLS сертификатов сайтов. Если антивирус обнаружит, что сайт использует недостаточно защищенный (или самоподписанный) сертификат или устаревшую версию протокола SSL (тот же SSL 3.0 или TLS 1.0), доступ к пользователя к такому сайту может быть ограничен. Попробуйте отключить сканирование HTTP/HTTPS трафика и SSL сертификатов. В различных антивирусах эта опция может называть по-разному. Например:
Проверьте настройки даты и времени
Неправильная дата и время (и часового пояса) на компьютере также может быть причиной ошибки при установке защищенного соединения с HTTPS сайтами. Ведь при выполнении аутентификации система проверяет срок создания и дату истечения сертификата сайта и вышестоящего центра сертификации.
Проверьте что у вас установлено правильно время и часовой пояс. Если время постоянно сбивается – смотри статью “Сбивается время на компьютере при выключении: что делать?”.
Обновите корневые сертификаты Windows
Если ваш компьютер находится в изолированном сегменте, давно не обновлялся или на нем совсем отключена служба автоматического обновления, на вашем компьютере могут отсутствовать новые корневые доверенные сертификаты (TrustedRootCA). Рекомендуем выполнить обновление системы: установить последние обновления безопасности и обновления часовых поясов.
Вы можете вручную обновить корневые сертификаты по статье: Как вручную обновить корневые сертификаты в Windows (так же рекомендуем проверить хранилище сертификатов на предмет недоверенных сертификатов, это позволит предотвратить перехват вашего HTTPs трафика и ряд других проблем).
Отключите поддержку протокола QUIC
Проверьте, не включена ли в Chrome поддержка протокола QUIC (Quick UDP Internet Connections). Протокол QUIC позволяет гораздо быстрее открыть соединение и согласовать все параметры TLS (HTTPs) при подключении к сайту. Однако в некоторых случая он может вызывать проблемы с SSL подключениями. Попробуйте отключить QUIC:
- Перейдите на страницу: chrome://flags/#enable-quic;
- Найдите опцию Experimental QUIC protocol;
- Измените значение опции Default на Disabled;
- Перезапустите Chrome.
Проверьте версии протоколов TLS, поддерживаемых вашим браузером и сайтом
Проверьте, какие версии протоколов TLS/SSL и методы шифрования (Cipher Suite ) поддерживаются вашим браузером. Для этого просто откройте веб страницу https://clienttest.ssllabs.com:8443/ssltest/viewMyClient.html
Онлайн сервис SSL Labs вернет список протоколов и методов шифрования, которые поддерживает ваш блаузер. Например, в моем примере Chrome поддерживает TLS 1.3 и TLS 1.2. Все остальные протоколы (TLS 1.1, TLS 1.0, SSL3 и SSL 2) отключены.
Чуть ниже указан список поддерживаемых методов шифрования.
Cipher Suites (in order of preference)
- TLS_AES_128_GCM_SHA256
- TLS_CHACHA20_POLY1305_SHA256
- TLS_AES_256_GCM_SHA384
- TLS_ECDHE_ECDSA_WITH_AES_128_GCM_SHA256
- TLS_ECDHE_RSA_WITH_AES_128_GCM_SHA256
- TLS_ECDHE_ECDSA_WITH_CHACHA20_POLY1305_SHA256
- TLS_ECDHE_RSA_WITH_CHACHA20_POLY1305_SHA256
- TLS_ECDHE_ECDSA_WITH_AES_256_GCM_SHA384
- TLS_ECDHE_RSA_WITH_AES_256_GCM_SHA384
- TLS_ECDHE_ECDSA_WITH_AES_256_CBC_SHA
- TLS_ECDHE_ECDSA_WITH_AES_128_CBC_SHA
- TLS_ECDHE_RSA_WITH_AES_128_CBC_SHA
- TLS_ECDHE_RSA_WITH_AES_256_CBC_SHA
- TLS_RSA_WITH_AES_128_GCM_SHA256
- TLS_RSA_WITH_AES_256_GCM_SHA384
- TLS_RSA_WITH_AES_128_CBC_SHA
- TLS_RSA_WITH_AES_256_CBC_SHA
Полный список методов шифрования, включенных в Windows можно вывести с помощью PowerShell:
Get-TlsCipherSuite | Format-Table -Property CipherSuite, Name
Затем проверьте список протоколов TLS/SSL, которые поддерживает ваш сайт. Для этого воспользуйтесь онлайн сервисом проверки SSL
https://www.ssllabs.com/ssltest/analyze.html?d=domain.ru
(замените
domain.ru
на адрес сайта, который вы хотите проверить).
Проверьте, все ли версии TLS/SSL поддерживаемые сайтом доступны в вашем браузере.
В этом примере видно, что сайт не поддерживает TLS 3.1 и SSL3/2. Аналогично сравните список Cipher Suite.
Если метод шифрования не поддерживается вашим браузером, возможно нужно включить его в Windows.
Если сайт не поддерживает SSL протоколы, которые требует использовать клиент, то при подключении вы увидите ошибку “ Этот сайт не может обеспечить безопасное соединение”.
Включите поддержку старых версий протоколов TLS и SSL
И самый последний пункт. Cкорее всего для решения проблемы вам достаточно будет включить поддержку старых версий протоколов TLS и SSL. В большинстве случае он окажется самым эффективным, но я намеренно перенес его в конец статьи. Объясню почему.
Старые версии протоколов TLS и SSL отключены не по простой прихоти разработчиков, а в связи с наличием большого количества уязвимостей, которые позволяют злоумышленникам перехватить ваши данные в HTTPS трафике и даже видоизменить их. Бездумное включение старых протоколов существенно снижает вашу безопасность в Интернете, поэтому к этому способу нужно прибегать в последнюю очередь, если все другое точно не помогло.
Современные браузеры и ОС уже давно отказались от поддержки устаревших и уязвимых протоколов SSL/TLS (SSL 2.0, SSL 3.0 и TLS 1.1). Стандартном сейчас считаются TLS 1.2 и TLS 1.3
Если на стороне сайта используется более старая версия протокола SSL/TLS, чем поддерживается клиентом/браузером, пользователь видит ошибку установки безопасного подключения ERR_SSL_VERSION_OR_CIPHER_MISMATCH. Такая ошибка появляется, если клиент на этапе TLS Handshake обнаружил, что на сайте используется протокол шифрования или длина ключа, которая не поддерживается вашим браузером. Выше мы показали, как определить набор протоколов и шифров, поддерживаемых сервером.
Чтобы разрешить использовать старые версии протоколов SSL/TLS в Windows (еще раз отмечаю – это небезопасно!):
- Откройте Панель Управления -> Свойства браузера;
- Перейдите на вкладку Дополнительно;
- Включите опции TLS 1.0, TLS 1.1 и TLS 1.2 (если не помогло, включите также SSL 3.0,2.0).
- Перезапустите браузер.
Если все рассмотренные способы не помогли избавиться от ошибки «Этот сайт не может обеспечить безопасное соединение» также попробуйте:
-
- Проверить, что в файле C:WindowsSystem32driversetchosts отсутствуют статические записи. Файл hosts может использоваться в Windows в том числе для блокировки доступа к сайтам. Выведите содержимое файла hosts с помощью PowerShell:
Get-Content $env:SystemRootSystem32Driversetchosts - Попробуйте использовать публичные DNS сервера, например – DNS сервер Google. В настройках сетевого подключения в качестве предпочитаемого DNS сервера укажите IP адрес 8.8.8.8;
- В Панели управления -> свойства браузера, убедитесь, что для зоны Интернет выбрана уровень безопасности Выше среднего или Средний. Если выбрана зона Высокий, некоторые SSL подключения могут блокироваться браузером.
- Возможно проблема связана с сертификатом сайта. Проверьте его с помощью онлайн утилит SSL Checker;
- Если на компьютере используется VPN или задан прокси сервер в Windows, попробуйте отключите их;
- В тестовых целях, если вам нужно быстро просмотреть содержимое сайта, можно отключить ошибки проверки SSL сертификатов в Chrome. Для этого нужно запустить его с параметром —ignore-certificate-errors:
"C:Program Files (x86)GoogleChromeApplicationchrome.exe" --ignore-certificate-errors
(не работайте в таком режиме постоянно и не отправляйте конфиденциальные данные пароли/кредитки в такой сессии); - В Chrome проверьте, включен ли протокол TLS 1.3. В адресной строке перейдите в раздел настроек chrome://flags, С помощью поиска найдите параметр TLS 1.3. Убедитесь, что он включен (Enabled) или находится в состоянии Default. Если отключен – его нужно включить;
- Если у вас используется одна из старых версий ОС (Windows XP или Windows 7), установите вместо Chrome браузер Mozilla Firefox. В отличии от движков на базе Chromium, Mozilla не использует собственные модули реализации протоколов шифрования SSL/TLS, а не встроенные в Windows.
- Проверить, что в файле C:WindowsSystem32driversetchosts отсутствуют статические записи. Файл hosts может использоваться в Windows в том числе для блокировки доступа к сайтам. Выведите содержимое файла hosts с помощью PowerShell:

Все пользователи Windows 7 с 1 октября 2021 г. столкнулись с проблемой открытия сайтов. При попытке попасть на сайт появляется ошибка подключения, «подключение не защищено», или «время установлено не правильно». Всё это связано с тем, что компания Microsoft прекратила поддержку сертификатов ISRG Root X1 в Windows 7. В этой статье мы подробно расскажем как исправить эту ошибку, а именно обновить сертификат.
- Открываем сайт SSL-tools и скачиваем сертификат указанный на фото. Для скачивания можно воспользоваться встроенным браузером Explorer. Если возникли проблемы с открытием сайта, тогда скачать сертификат можно здесь Сертификат безопасности
2. Нажатием кнопок WIN+R открываем диалоговое окно «ВЫПОЛНИТЬ», набираем там команду certmgr.msc
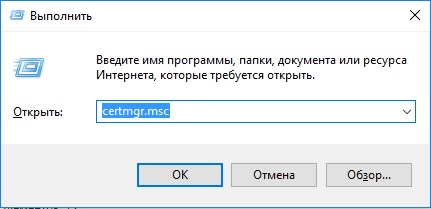
3. В древе нажимаем «Доверенные корневые центры сертификации», правой кнопкой мыши нажимаем «Сертификаты», выбираем «Все задачи», «Импорт».
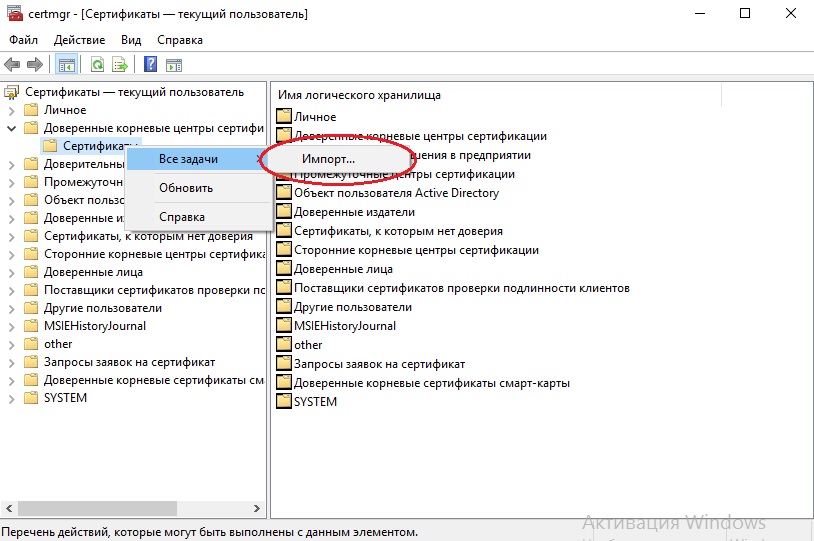
4. В открывшемся окне нажимаем далее.
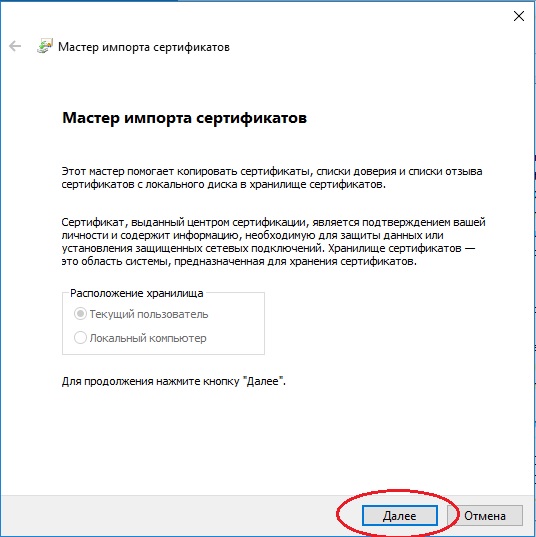
5. В появившемся окне нажимаем 1«обзор», что бы увидеть сертификат нужно поменять формат файла 2″все файлы» открываем ранее скаченный с сайта сертификат, и нажимаем 4″открыть». И подтверждаем нажатием кнопки «Далее».
6. В следующем окне проверяем чтобы всё было указанно как на фото, и нажимаем кнопку «Далее».
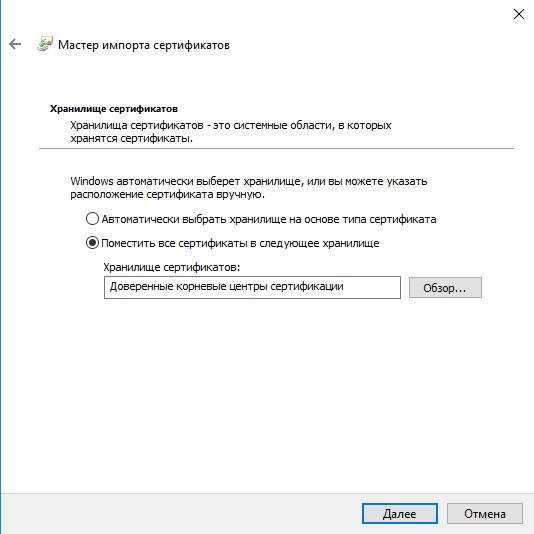
7. В последнем окне «Завершение мастера импорта сертификата» нажимаем кнопку «готово».
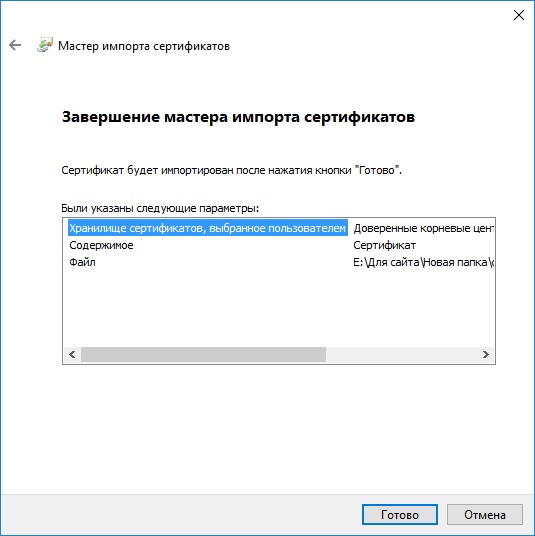
Теперь осталось последнее действие, перезагрузить компьютер, и проверить сайты которые ранее не открывались.
Подключение не защищено, как обновить сертификат
Подключение не защищено во всех браузерах — как исправить
В этой статье; поговорим на тему ошибки при открытии сайтов, которое появилось после 30 сентября 2021 года. При открытии абсолютно любого сайта выдается ошибка посередине страницы — Подключение не защищено. А внизу ошибка «Сертификат недействительный».
В интернете пишут, что компания Microsoft прекратила поддержку корневых сертификатов в Windows 7 и многие пользователи столкнулись с этой проблемой — не возможностью открыть сайты по протоколу https с сообщением об ошибки подключение не защищено. Но я вам скажу, что подобную ошибку я увидел на днях и в Windows 10.
Как решить этот вопрос? Давайте покажу как исправить ситуацию. Решение одинаково как для Windows 7, так и для Windows 10. Первым делом скачаем сертификат с сайта ssl-tools.net. Там нам нужно скачать файл с названием (публичным ключом) — cabd2a79a1.pem. (Важный момент – если этот сайт у вас на компьютере тоже не открывается, то лучше это сделать через другой рабочий компьютер или браузер телефона).
Вторым шагом запускаем командную строку от имени администратора. Чтобы Вы не запутались оставлю ссылочки на сайтt, где показано как запустить командную строку от имени администратора в Windows 7 и Windows 10. Я не могу сказать с какими полномочиями вы сидите за компьютером, но важно делать эти действия от имени администратора. Я пробовал сделать от имени обычного пользователя – не сработало. Поэтому такая рекомендация.
Далее, в командной строке пишем англ буквами – mmc. И у нас открывается консоль – далее Файл – добавить или удалить оснастку – выбираем оснастку Сертификаты – нажимаем посередине кнопку Добавить – Открывается оснастка диспетчера сертификатов – выбираем вариант – учетной записи компьютер – нажимаем далее – выбор компьютера (локальным компьютером) – нажимаем готово и кнопку Ок. Раскрываем вкладку Сертификаты – выделяем Доверенные корневые центры сертификации – Далее правая кнопка мыши – Все задачи – Импорт Откроется Мастер импорта сертификатов – Внизу на вкладке Расположение хранилища должен быть выбор Локальный компьютер – Нажимаем Обзор и указываем путь к папке, где скачан сертификат. Слева внизу в этом окне, где написано Х.509 раскрываем выбираем Все файлы – далее выбираем скачанный файл cab*.pem – нажимаем кнопку Далее – Поместить сертификаты в хранилище — Доверенные корневые центры сертификации – нажимаем готово – Импорт успешно выполнен.
Далее важный момент, нужно сделать перезагрузку компьютера! Ошибки с недействительным сертификатом исчезнут. И на этом все. Если статья было полезным для Вас просьба подписаться на наш канал Cmd4Win в Youtube. Здоровья вам и вашему компьютеру!
Видео — Подключение не защищено как обновить сертификат — Win 710
Содержание
- Как исправить ошибки сертификатов Internet Explorer
- Игнорирование предупреждения
- Проверка даты и времени
- Отключение уведомления
- Добавление сертификата
- «Возникла проблема с сертификатом безопасности этого веб-сайта» при попытке посетить защищенный веб-сайт в Internet Explorer
- Проблемы
- Решение
- Обходное решение
- Дополнительная информация
- Возникла проблема с сертификатом безопасности этого веб-сайта — причины дисфункции
- Как исправить ошибку «Сертификат безопасности сайта не является доверенным»
- Заключение
- Этот сайт не является безопасным: как исправить эту ошибку в Chrome, Edge, Firefox, Opera и IE
- Как устранить ошибку «Этот сайт не защищен»
- Решение 1. Установите недостающие сертификаты вручную
- Решение 2. Отключите опцию «Несоответствие адреса сертификата»
- Решение 3 – Очистить кэш веб-браузера, данные, журналы и закладки
- Ошибки сертификатов: вопросы и ответы
Как исправить ошибки сертификатов Internet Explorer
Иногда при подключении в браузере Internet Explorer к защищённому веб-ресурсу отображается предупреждение об ошибке сертификата безопасности. Возникать эта неполадка может по разным причинам:
Эта статья поможет вам устранить ошибки сертификатов Internet Explorer. В ней рассматриваются различные способы решения данной проблемы.
Игнорирование предупреждения
Если убрать ошибки защищённого протокола не представляется возможным, а сайт, который вы хотите открыть, относится к доверенным (например, YouTube, Yandex, Google), просто проигнорируйте уведомление:
1. На вкладке, которую заблокировал IE, клацните «Продолжить открытие этого веб-сайта… ».
2. Как только вы пройдёте по ссылке, веб-навигатор откроет содержимое страницы, но при этом предупреждение о неполадке всё равно будет отображаться в верхней панели.
Проверка даты и времени
Проверьте, правильно ли выполнена установка календаря и часов в системе:
1. Щёлкните по часам в трее (в правой части панели задач).
2. Если увидите ошибку, кликните «Изменение настроек… » и задайте правильные значения.
Отключение уведомления
Чтобы полностью отключить функцию уведомления об ошибках сертификатов, в меню браузера сделайте следующее:
1. Кликните кнопку «шестерёнка», перейдите в раздел «Свойства браузера».
2. Клацните по вкладке «Дополнительно».
3. В поле «Параметры» кликом мышки уберите «галочку» возле надстройки «Предупреждать о несоответствии адреса сертификата».
4. Нажмите «Применить» и затем кнопку «OK».
Добавление сертификата
Пошагово эта процедура выполняется следующим образом:
1. В меню выберите пункт «Свойства браузера».
2. Кликните вкладку «Содержание».
3. Нажмите кнопку «Сертификаты».
4. Чтобы добавить ключ-файл, в новом окне кликните «Импорт… »
5. В панели «Мастер… » щёлкните «Далее».
6. Щёлкните кнопку «Обзор». Чтобы установить сертификат, в системном окне кликом мышки выделите его (файл) и нажмите «Открыть».
7. Далее задайте настройки размещения ключа:
А потом нажмите «Далее».
8. По завершении процедуры отобразятся параметры импорта. Кликните в этом окне «Готово».
9. Если сделали всё правильно и добавленный ключ действительный, появится сообщение «Импорт успешно выполнен».
Каждый из рассмотренных способов целесообразно применять в зависимости от конкретной ситуации — причины возникновения ошибки верификации протокола. Но помните, что незнакомые сайты с подобными неполадками, в особенности те которые предлагают выполнять всевозможные платёжные операции, лучше обходить стороной.
Источник
«Возникла проблема с сертификатом безопасности этого веб-сайта» при попытке посетить защищенный веб-сайт в Internet Explorer
Примечание: Поддержка классических приложений Internet Explorer 11 будет отменена 15 июня 2022 г. (список области действия см. в вопросе и о том, как это сделать). Те же приложения и сайты IE11, которые вы используете сегодня, могут открываться Microsoft Edge режиме Internet Explorer. Подробнее об этом.
Проблемы
Пользователь, который пытается подключиться к защищенном веб-сайту с помощью Windows Internet Explorer, может получить следующее предупреждение:
Возникла проблема с сертификатом безопасности этого веб-сайта. Сертификат безопасности, представленный на этом веб-сайте, не был выдан доверенным сертификатом.
Проблемы с сертификатом безопасности могут указывать на попытку обмана или перехватить данные, отправляемые на сервер.
Мы рекомендуем закрыть эту веб-страницу и не перенаправляемся на этот веб-сайт.
Решение
Чтобы устранить эту проблему, организация, на котором размещен безопасный веб-сайт, может приобрести сертификат для каждого веб-сервера у сторонного поставщика. Кроме того, организация может установить в лесу Active Directory Enterprise центра сертификации Майкрософт. После этого организация может использовать этот орган сертификации для создания сертификата для каждого веб-сервера.
Примечание. Пользователи клиентских компьютеров, которые не относятся к лесу Active Directory организации, могут скачать сертификат на веб-сайте центра сертификации.
Обходное решение
Чтобы обойти эту проблему, установите самозаверять сертификат Microsoft Windows Для малого бизнеса Server 2003 (Windows SBS) на клиентский компьютер. Для этого выполните следующие действия:
В Windows Internet Explorer щелкните Ссылку Продолжить на этом веб-сайте (не рекомендуется).
Появится красная адресная панели и предупреждение о сертификате.
Нажмите кнопку Ошибка сертификата, чтобы открыть окно сведений.
Щелкните Просмотреть сертификатыи выберите установить сертификат.
В отображаемом предупреждении нажмите кнопку Да, чтобы установить сертификат.
В Windows Vista такая же проблема возникает при самостоятельном подписании сертификатов. Однако установка сертификатов недоступна, если вы не запустите Windows Internet Explorer с правами администратора. Для этого щелкните правой кнопкой мыши значок Internet Explorer и выберите запуск от администратора.
Когда клиентский компьютер подключается к веб-серверу, на Windows Server 2003, клиентский компьютер повторно будет использовать сертификат сертификации. Клиентский компьютер не использует другой сертификат, подписанный сертификацией.
Дополнительная информация
Эта проблема может возникнуть, если часы на клиентском компьютере настроены таким образом, что дата и время позже даты окончания срока действия SSL-сертификата веб-сервера.
Дополнительные сведения о проблеме с сертификатом безопасности веб-сайта можно получить на следующих веб-сайтах Майкрософт:
Источник
При попытке войти на какой-либо сайт некоторые из пользователей могут столкнуться с сообщением «Возникла проблема с сертификатом безопасности этого веб-сайта». В большинстве случаев причиной данной ошибки является сбой даты-времени на компьютере пользователя, а также самопроизвольная работа с сертификатами некоторых сайтов. В этой статье я расскажу, что это за проблема с сертификатом безопасности сайта, какие причины её вызывают, и как это исправить.
Возникла проблема с сертификатом безопасности этого веб-сайта — причины дисфункции
Рассматриваемое сообщение о проблемах с сертификатом сайта появляется при попытке входа на сайт, на котором установлен какой-либо сертификат безопасности, но при этом указанный сертификат не может быть проверен браузером. Обычно в тексте ошибки содержится сообщение о том, что издатель сертификата не известен, сертификат самоподписан (self signed) и другие подобные причины (особенно часто дифференцирует данную проблему браузер Mozilla Firefox).
Обычно популярные браузеры содержат встроенный список доверенных поставщиков сертификатов (например, DigiCert). При этом поставщик сертификатов для некоторых сайтов может не входить в данный список, и в таком случае браузер предупредит вас, что не стоит доверять Центру Сертификации, выдавшему сертификат данному сайту.
Среди других причин возникновения проблемы с сертификатом безопасности сайта можно отметить следующие:
Как исправить ошибку «Сертификат безопасности сайта не является доверенным»
Довольно часто текст данной ошибки с формулировкой «сертификат безопасности не является доверенным» встречается именно на браузере Internet Explorer. На других же браузерах (например, Мозилла) текст данной ошибки часто видоизменяется на «сертификат является самоподписанным», «издатель сертификата не известен» и так далее.
Для того, чтобы исправить данную ошибку необходимо выполнить следующее:
Заключение
Выше мной были рассмотрена ошибка «Возникла проблема с сертификатом безопасности этого веб-сайта». Весьма часто причиной появления данной проблемы является некорректно установленные дата и время, а также отсутствие доверенного сертификата у какого-либо отдельного сайта. Для избавления от данной проблемы выполните весь комплекс перечисленных мною советов, один из них обязательно окажется для вас наиболее действенным и эффективным.
Источник
Этот сайт не является безопасным: как исправить эту ошибку в Chrome, Edge, Firefox, Opera и IE
Если вы продолжаете получать сообщение об ошибке « Этот сайт не защищен » или « Эта страница не защищена », появляющееся в Opera, Internet Explorer, Microsoft Edge, Mozilla Firefox или Google Chrome на вашем ПК с Windows, у нас есть несколько решений для вас.
Он подходит для любой версии Windows, но пользователи Windows 10 чаще всего жалуются на эту ошибку в настоящее время.
Эта ошибка также может возникать из-за отсутствия доверенного корневого сертификата или из-за того, что веб-сайт содержит вредоносную рекламу, коды и ссылки.
Тем не менее, вы можете продолжить, нажав на кнопку «Перейти на сайт (не рекомендуется)», если вы посещали сайт ранее и ваш веб-браузер не блокировал его.
Ошибка может варьироваться от «Эта страница не является безопасной» или «Этот сайт не является безопасным», что относится к одной и той же вещи.
Чтобы решить эту пугающую проблему, мы собрали универсальные решения для ее устранения в различных веб-браузерах, таких как Microsoft Edge, Google Chrome, Mozilla Firefox, Opera и Internet Explorer.
Игнорирование этого предупреждения может подвергнуть ваш компьютер вредоносным программам. Используйте обходные пути, перечисленные ниже, на свой страх и риск.
Просматривайте без особого стресса с помощью лучших антивирусных инструментов из нашего списка!
Как устранить ошибку «Этот сайт не защищен»
Решение 1. Установите недостающие сертификаты вручную
Когда появляется сообщение «Этот сайт не является безопасным» или «Эта страница не является безопасным», нажмите «Перейти на этот сайт (не рекомендуется)» в нижней части страницы.
ПРИМЕЧАНИЕ : ручная установка сертификатов не рекомендуется на незнакомых веб-сайтах или сайтах с низкой репутацией. Кроме того, ручная установка сертификата должна исправить всплывающее окно «Этот сайт не является ошибкой безопасности».
Решение 2. Отключите опцию «Несоответствие адреса сертификата»
Другая причина этой ошибки может быть связана с функцией «Предупреждать о несоответствии адресов сертификатов». Чтобы отключить эту функцию, выполните следующие действия:
Если ошибка не устранена, перейдите к следующему решению.
Решение 3 – Очистить кэш веб-браузера, данные, журналы и закладки
Эта ошибка может появиться из-за проблем с кэшем веб-браузера. Чтобы очистить кэш, историю и данные вашего веб-браузера, выполните следующие действия для каждого веб-браузера.
Google Chrome
В веб-браузере Google Chrome вы можете очистить кэш и другие данные о просмотре через область «Очистить данные о просмотре» в меню «Настройки». Выполните следующие действия, чтобы очистить данные о просмотре:
Еще один быстрый способ очистки данных браузера в Google Chrome – это сочетание клавиш: нажмите клавиши «CTRL» + «Shift» + «Delete» в Windows или Linux или «Command» + «Shift» + «Delete» на MacOS.
Очистка данных браузера и кеша должна исправить ошибку «этот сайт не защищен» в Google Chrome.
Очистка кэша браузера вручную – это кошмар? Используйте Browser Refresh для эффективного удаления кэша!
Internet Explorer 11
Microsoft Internet Explorer – это передовой веб-браузер, предварительно установленный на большинстве компьютеров Windows »; для очистки кеша; вам нужно сделать это из меню «Удалить историю просмотров».
Примечание. Для более ранних версий Internet Explorer, если включена строка меню, щелкните меню «Сервис», а затем удалите историю просмотра. Сочетание клавиш «Ctrl-Shift-Del» также можно использовать для очистки кэша браузера.
Кэш часто называют временными интернет-файлами. Это исправление должно помочь вашему веб-сайту доступа с ошибкой «этот сайт не защищен».
Microsoft Edge
Браузер Microsoft Edge, который предварительно установлен в более новых версиях Windows, позволяет очистить данные просмотра через меню «Очистить всю историю». Чтобы очистить данные браузера в Microsoft Edge, выполните следующие действия.
Очистка даты просмотра и кэша может удалить сообщение об ошибке «этот сайт не защищен». Вы также можете использовать сочетание клавиш Ctrl + Shift + Del, чтобы очистить всю историю просмотров.
Держите Microsoft Edge защищенным с помощью Norton Safe Web Extension!
Mozila Firefox
В браузере Mozilla Firefox вы очищаете кеш из области «Очистить всю историю» в настройках браузера.
Самый быстрый способ очистить кэш в Mozilla Firefox – использовать сочетание клавиш «Ctrl + Shift + Del». Установите временной диапазон «Все», чтобы обеспечить очистку всего кэша.
Следовательно, «Mozilla Firefox» устраняет ошибку «сайт не защищен».
Opera
Примечание. Подробные инструкции по очистке кэша в Opera см. В их официальной документации.
Самый быстрый способ очистить данные браузера во всех перечисленных выше браузерах – это сочетание клавиш Ctrl + Shift + Del.
Кроме того, вы можете использовать хорошую служебную программу, такую как CCleaner, чтобы очистить всю историю просмотров одним щелчком мыши. Решения, перечисленные выше, исправят ошибку «Этот сайт не защищен» на любом ПК с Windows.
Вот лучший инструмент для организации закладок вашего браузера для сохранения ваших любимых сайтов!
Заключение
Если ошибка «Этот сайт не является безопасным DLG_FLAGS_SEC_CERT_CN_INVALID» по-прежнему сохраняется на веб-сайте, рекомендуется не пытаться посещать веб-сайт.
Вы также можете связаться с администраторами сайта и попросить их разобраться в этой проблеме. Администраторы сайта могут проверить сертификат сайта и исправить ошибку с их конца. Не стесняйтесь комментировать ниже.
Источник
Ошибки сертификатов: вопросы и ответы
Используйте последнюю версию браузера, рекомендованную корпорацией Майкрософт
Получите скорость, безопасность и конфиденциальность с помощью Microsoft Edge.
Иногда вы получаете сообщение об ошибке, сообщая о проблеме с сертификатом безопасности веб-сайта. Сертификат сайта позволяет браузеру Internet Explorer установить безопасное подключение к сайту. Ошибки сертификата возникают, если есть проблема с сертификатом или с тем, как веб-сервер его использует. Internet Explorer помогает обеспечить более высокий уровень безопасности вашей информации, предупреждая об ошибках сертификатов.
Сообщение об ошибке
Сертификат безопасности веб-сайта был отозван.
Не следует доверять этому веб-сайту. Это часто означает, что сертификат безопасности был получен или использовался данным веб-сайтом обманным путем.
Адрес веб-сайта не соответствует адресу в сертификате безопасности.
Веб-сайт использует сертификат, выданный другому веб-адресу. Эта ошибка может возникнуть, если компания владеет несколькими веб-сайтами и использует один и тот же сертификат для нескольких веб-сайтов.
Истек срок действия сертификата веб-сайта.
Текущая дата попадает в период действия сертификата. Веб-сайты должны своевременно обновлять свои сертификаты в центре сертификации. Сертификаты, срок действия которых истек, могут создавать угрозу безопасности.
Сертификат безопасности данного веб-сайта получен из ненадежного источника.
Internet Explorer не может определить центр сертификации, выдавший этот сертификат. Поддельные сайты часто используют фальшивые сертификаты, вызывающие эту ошибку.
Internet Explorer обнаружил проблему с сертификатом безопасности этого веб-сайта.
Internet Explorer обнаружил проблему с сертификатом, которая не соответствует ни одной из других ошибок. Это может произойти, если сертификат поврежден, подделан, записан в неизвестном формате или не читается. При такой ошибке сертификата не следует доверять удостоверению сайта.
Сертификат веб-сайта обеспечивает идентификацию веб-сервера. Ошибка сертификата может означать, что подключение перехвачено или этот веб-сервер выдает себя за какой-либо другой. Если вы полностью уверены в удостоверении веб-сайта, знаете, что подключение не подвержено угрозам, и осознаете риски, то можно перейти на веб-сайт. Тем не менее игнорировать предупреждение о сертификате не рекомендуется.
Да. Хотя это не рекомендуется, для перехода на веб-сайт можно выбрать пункт Продолжить открытие этого веб-сайта (не рекомендуется) на странице предупреждения с сообщением об ошибке сертификата. Если игнорировать страницу предупреждения и продолжить загрузку веб-сайта с ошибкой сертификата, браузер Internet Explorer сохраняет данные об этом сертификате до закрытия. Можно вернуться на сайт; при этом предупреждения для этого сертификата не будут отображаться до перезапуска Internet Explorer.
Нет, вы не можете отключить проверку сертификатов в Internet Explorer. Отображение сообщений об ошибках сертификатов указывает на проблемы с сертификатом на посещаемом веб-сайте, а не на сбой в работе Internet Explorer.
Источник
Как исправить ошибку «Этот сайт не может обеспечить безопасное соединение»
Автор:
Обновлено: 30.10.2018
Браузеры последнего поколения стремятся сделать серфинг в интернете наиболее защищенным для пользователей, отсеивая потенциально опасные сайты. В таких случаях открывается сообщение «Этот сайт не может обеспечить безопасное соединение». Наиболее распространенная причина — отсутствие SSL сертификата. Однако текст ошибки или аналогичное сообщение на английском языке может появиться и при других условиях. В этой статье мы расскажем, как исправить данную ошибку и получить доступ к необходимому ресурсу.
Как исправить ошибку «Этот сайт не может обеспечить безопасное соединение»
Содержание
- Факторы, приводящие к появлению ошибки
- Исправление ошибки
- Простые способы
- Проверить работу антивирусных программ
- Включить приватный просмотр страниц
- Отключить плагин, мешающий просмотру сайта
- Очистить кеш
- Популярные решения для популярных браузеров
- Chrome
- Opera
- Яндекс
- Мобильные устройства
- Заключение
- Видео — Как исправить ошибку «Этот сайт не может обеспечить безопасное соединение»
Факторы, приводящие к появлению ошибки
Первое место занимает указанная выше проблема — отсутствие сертификата безопасности. Браузер осуществляет запрос SSL и если не обнаружил его, либо получил некорректный ответ, возвращает пользователю текст ошибки.
Если вы уверены, что хотите попасть на проверенный сайт, и видите сообщение о проблеме с безопасным соединением, обратите внимание на следующие возможные факторы:
- ошибочные время и календарное число на устройстве;
- сбои по техническим причинам на самом портале;
- антивирусные программы, принимающие сайт за вредоносный по каким-либо причинам;
- неполадки и сбои в функционале интернет-браузера;
- плагины и расширения, установленные в браузер, и нарушающие соединение с сайтами;
- наличие вирусов на персональном компьютере пользователя или другом гаджете;
- ошибка с кодом ssl_error_no_cypher_overlab.
Исправление ошибки
Восстановить доступ со своего устройства к нужному сайту можно различными способами в зависимости от причины неполадки.
Простые способы
- первый и самый популярный способ избавиться от неприятности — сделать перезагрузку компьютера. Нередко при длительной работе устройства накапливаются мелкие ошибки, которые могут в конкретной ситуации привести к сбою в работе с интернет-ресурсами. Если после перезагрузки проблема решилась, в дальнейшем полезно будет следить за состоянием системы и не забывать проводить ее очистку;
В меню «Пуск» кликаем мышкой по опции «Завершение работы», затем по пункту «Перезагрузка»
- проверьте загрузку сайта на другом устройстве или у других пользователей. Возможно, проблема в работе самого сайта или, реже, интернет-провайдера, тогда ситуация решится со временем;
Проверяем работу сайта на другом устройстве или через другого пользователя
- ошибка может возникать только в определенных браузерах, например, Яндекс или Chrome. Попробуйте открыть портал в Mozilla Firefox или Internet Explorer;
Пробуем войти на нужный сайт с любого другого браузера
- несмотря на то, что антивирусные ПО могут нарушать работу определенных сайтов, они могут помочь с еще одной возможной проблемой — вирусными программами, нарушающими безопасность интернет-соединения. Для борьбы с вредоносным софтом используйте программы с платной или открытой бесплатной лицензией.
Для борьбы с вредоносным софтом используем программы с платной или открытой бесплатной лицензией
Проверить работу антивирусных программ
Вне зависимости от бренда установленного антивируса, программа может постараться защитить вашу систему и от доверенного сайта. Проверить это можно, отключив на время работу ПО. В антивирусных программах можно внести необходимые сайты в белый список.
Нередко проблема с безопасным доступом к интернет-ресурсу возникает у пользователей Dr.Web. В этом случае можно отключить «SpIDer Gate».
- Нажать на иконку антивируса на панели внизу.
Нажимаем на иконку антивируса на панели внизу
- Выбрать из меню «Административный режим», щелкнув левым кликом мыши.
Нажимаем левой кнопкой мыши по пункту «Административный режим»
- Щелкните по кнопке «Да», разрешив вносить изменения.
Щелкаем по кнопке «Да»
- Снова открыть меню, выбрать «SpIDer Gate»→«Отключить», щелкнув левым кликом мыши.
Наводим курсор мышки на пункт «SpIDer Gate», в подменю щелкаем на строку «Отключить»
- Ввести код проверки для подтверждения действия и снова попробовать зайти на сайт. После перезагрузки ПК SpIDer Gate снова активируется.
Включить приватный просмотр страниц
В некоторых случаях можно без проблем перейти на интересующую страницу с помощью режима «Инкогнито» вашего браузера.
Открыть графически в Яндекс и Гугл Хром или Mozilla Firefox:
- Сверху справа нажать левой кнопкой мыши на 3 вертикальные точки или три полоски.
В браузере Мозилла левым щелчком мыши нажимаем по значку из трех полосок в правом верхнем углу
В Гугл Хром левым щелчком мыши нажимаем по значку из трех точек в правом верхнем углу
- Выбрать «Режим инкогнито».
Кликаем левой кнопкой мыши по пункту «Приватное окно»
Нажимаем левой кнопкой мыши по пункту «Новое окно в режиме инкогнито»
В Яндекс браузере щелкаем левой кнопкой мыши по значку из трех линий, затем по пункту «Режим инкогнито»
В IE и Microsoft Edge:
- Кликнуть на шестеренку на верхней панели программы.
Кликаем на шестеренку на верхней панели программы
- Выбрать «Безопасность».
Наводим курсор мыши на строку «Безопасность»
- Внутри раздела щелкнуть по строке «Просмотр InPrivate».
Левым щелчком мыши кликаем по строке «Просмотр InPrivate»
Открытие частного окна в Safari:
- В панели меню кликнуть по шестеренке сверху в правом углу.
- Кликнуть по строке «Частный доступ».
Кликаем по шестеренке в правом верхнем углу, затем по строке «Частный доступ»
На заметку! В популярных системах Windows и Linux для Google Chrome, Yandex, Safari или Opera используйте комбинацию клавиш «Ctrl+Shift+N». Пользователям макбуков с оригинальной ОС необходимо заменить клавишу «Ctrl» на «Command». В программах Firefox, IE или Microsoft Edge для пользователей macOS используйте сочетание клавиш «Command+Shift+P». Для других популярных систем «Command» замените на «Ctrl».
Отключить плагин, мешающий просмотру сайта
Если не помогают указанные выше способы, а в браузере имеются дополнительно установленные расширения, стоит отключить их и проверить возможность входа на сайт.
Важно! К дополнениям, которые могут блокировать сайт, можно отнести расширения, позволяющие сохранять видео или аудиофайлы с различных сайтов. Примеры — плагины для скачивания музыки или видео с Youtube, Вконтакте и других порталов.
В Chrome:
- Кликнуть на три вертикальные точки справа в верхнем углу.
Кликаем левой кнопкой мыши на три вертикальные точки в правом верхнем углу
- Из списка выбрать пункт «Настройки», щелкнув левым кликом мышки.
Левым кликом мыши щелкаем по строке «Настройки»
- В открывшейся странице слева кликнуть на раздел «Настройки».
Кликаем на раздел «Настройки» в левом верхнем углу
- В открывшемся меню выбрать «Расширения».
Левым щелчком мышки нажимаем по строке «Расширения»
- Передвиньте ползунок рядом с дополнением, чтобы отключить его.
Передвигаем ползунок рядом с дополнением, чтобы отключить его
В Яндекс.Браузере:
- Открыть меню, кликнув на 3 полоски в верхней панели.
Открываем меню, кликнув на 3 полоски в верхней панели
- Выбрать пункт «Дополнения», щелкнув левым кликом мыши.
Щелкаем левой кнопкой мышки по пункту «Дополнения»
- На открывшейся странице переключить ползунок рядом с расширением, щелкнув левой кнопкой мышки.
Переключаем ползунок рядом с расширением в режим «Выкл.», щелкнув левой кнопкой мышки
В Firefox:
- Нажать на три полоски в правом верхнем углу для открытия меню.
В браузере Мозилла левым щелчком мыши нажимаем по значку из трех полосок в правом верхнем углу
- Из выпадающего списка выбрать «Дополнения» («Add ones»), щелкнув левым кликом мыши.
Выбираем иконку «Дополнения» («Add ones»), щелкнув левой кнопкой мыши
- Нажать «Отключить» рядом с нужным расширением.
Нажимаем «Отключить» рядом с нужным расширением
В Opera:
- Нажать на значок браузера слева вверху.
Левой кнопкой мышки щелкаем по логотипу браузера Опера
- Выбрать из выпадающего списка «Расширения», навести курсор мышки на строку.
Наводим курсор мыши на строку «Расширения»
- Кликнуть на пункт «Расширения» левым щелчком мышки.
Щелкаем левым кликом мыши по подпункту «Расширения»
- На открывшейся странице отключить расширение соответствующей кнопкой.
Рядом с расширением щелкаем по кнопке «Отключить»
В Internet Explorer:
- Открыть меню кнопкой с шестеренкой, нажав по ней левым щелчком мыши.
Кликаем на шестеренку на верхней панели программы
- Кликнуть на раздел «Настроить надстройки».
Кликаем на раздел «Настроить надстройки»
- Выбрать дополнение и выделить левым щелчком мыши, нажать на кнопку «Отключить».
Выбираем дополнение и выделяем левым щелчком мыши, нажимаем на кнопку «Отключить»
В Safari:
- Перейдите в верхнее меню и щелкните по вкладке «Safari», выберите «Настройки» левым щелчком мыши.
Открываем вкладку «Safari», затем кликаем левой кнопкой мыши по строке «Настройки»
- Переключиться на «Расширения», кликнув по соответствующей иконке.
Переключаемся на «Расширения», кликнув по соответствующей иконке
- Переместить бегунок «Вкл./Выкл.» для отключения всех дополнений или снять галочку с конкретного расширения.
Перемещаем бегунок «Вкл.-Выкл.» для отключения всех дополнений или снимаем галочку с конкретного расширения
Очистить кеш
Когда проблема имеет место в одном конкретном браузере, это может быть связано с кешем, где хранится история посещений и прочая информация. Рекомендуется провести очистку вручную или с помощью специальных утилит, после чего попробовать загрузить страницу повторно.
Рассмотрим на примере очистки истории браузера Яндекс.
- В браузере открыть «Меню», кликнув левым щелчком мыши по трем полоскам.
Открываем меню, кликнув на 3 полоски в верхней панели
- Курсор мышки наведите на строку «Дополнительно».
Курсор мышки наводим на строку «Дополнительно»
- Затем кликнуть по строке «Очистить историю».
Левым щелчком мышки нажимаем на подпункт «Очистить историю»
Популярные решения для популярных браузеров
В определенных ситуациях проблема может быть характерной для конкретного браузера. Рассмотрим примеры проблем и как с ними справляться.
Chrome
Чаще всего ошибка решается удалением или отключением плагинов, но можно использовать и режим инкогнито. В случае с заблокированными ресурсами, такими как торрент-трекеры, установить одно из доступных расширений VPN.
- Раскройте меню, щелкнув по трем точкам сверху в правом углу.
Кликаем левой кнопкой мыши на три вертикальные точки в правом верхнем углу
- Из списка щелкните по строке «Настройки».
Левым кликом мыши щелкаем по строке «Настройки»
- В открывшейся странице слева кликните на раздел настроек.
Кликаем на раздел «Настройки» в левом верхнем углу
- В открывшемся меню выберите «Расширения».
Левым щелчком мышки нажимаем по строке «Расширения»
- Раскройте меню расширений.
Щелкаем левой кнопкой мышки по трем полоскам в левом верхнем углу
- В левом нижнем углу перейдите по ссылке «Открыть Интернет-магазина Chrome».
В левом нижнем углу щелкаем по ссылке «Открыть Интернет-магазина Chrome»
- На открывшейся странице в поисковой строке наберите «VPN» и нажмите «Enter».
В поле поиска набираем «VPN», нажимаем «Enter»
- Выберите понравившееся дополнение и нажмите на кнопку «Установить».
Выбираем бесплатный ресурс, нажимаем «Установить»
На заметку! Читайте информацию и комментарии пользователей. Выбирайте бесплатный ресурс или платный на Ваше усмотрение.
- Подтвердите действие, нажав на кнопку «Установить расширение».
Подтверждаем действие, нажав «Установить расширение»
- Нажмите кнопку «Далее».
Нажимаем «Далее»
- Затем снова жмите «Далее».
Нажимаем кнопку «Далее»
- В последнем окне нажмите «Готово».
Нажимаем «Готово»
- Включите расширение, нажав на кнопку по центру, и попробуйте перейти на нужный сайт.
Щелкаем на кнопку, чтобы подключить VPN
Открываем нужный сайт при включенном VPN
Opera
В этом браузере ошибка может возникать как при включенном, так и при выключенном встроенном VPN. Исправьте это следующим образом.
- Откройте меню, нажав на иконку Опера, слева в верхнем углу.
Левой кнопкой мышки щелкаем по логотипу браузера Опера
- Выберите пункт «Настройки», кликнув левым щелчком мыши.
Выбираем пункт «Настройки», кликнув левым щелчком мыши
- Перейдите в раздел «Дополнительно» левым щелчком мыши.
Левым щелчком мыши нажимаем на раздел «Дополнительно»
- Откройте пункт «Безопасность».
Открываем пункт «Безопасность»
- Прокрутите колесиком мышки страницу вниз и найдите пункт «VPN».
Прокручиваем колесиком мышки страницу вниз и находим пункт «VPN»
- Передвиньте ползунок в положение включения или выключения, в зависимости от того, в каком положении он был настроен в вашем браузере. Попробуйте перейти на нужный сайт.
Передвигаем ползунок в положение включен, щелкнув левой кнопкой мышки, или в положение выключен
Синяя кнопка означает, что VPN активен, переходим на нужный нам сайт
Яндекс
- Откройте «Меню», кликнув на три полоски вверху справа.
Открываем меню, кликнув на 3 полоски в верхней панели
- Выберите «Настройки», кликнув по строке.
Кликаем по строке «Настройки»
- Откройте вкладку «Безопасность».
Открываем вкладку «Безопасность»
- Снимите галочку с пункта проверки безопасности сайтов и файлов.
Снимаем галочку с пункта проверки безопасности сайтов и файлов
Мобильные устройства
На телефонах и планшетах безопасный переход на сайты невозможен в первую очередь из-за неправильно установленного времени. Для смартфонов марки Samsung и других гаджетов, работающих на операционной системе Android, это важно, поскольку практически весь функционал завязан на сервисах Google. При несовпадении времени на устройстве со временем в том часовом поясе, откуда осуществляется запрос, системы не в состоянии получить лицензии и осуществить безопасное соединение.
Заключение
Защищенное соединение — полезная и уже ставшая привычной опция, благодаря которой пользователи часто не задумываясь загружают нужные страницы сайтов. Получение же оповещения об ошибке на доверенном сайте, который ранее стабильно работал и без проблем загружался, просто заявляет о возможных сбоях с одной или другой стороны соединения. В этом случае достаточно правильно выявить причину, по которой сайт не может обеспечить безопасное соединение, и устранить ее одним из предложенных способов.
Видео — Как исправить ошибку «Этот сайт не может обеспечить безопасное соединение»
Рекомендуем похожие статьи
Содержание
- Способ 1: Настройка времени и даты на компьютере
- Способ 2: Обновление корневых сертификатов
- Windows 10
- Windows 7
- Способ 3: Ручная установка сертификатов
- Способ 4: Проверка системы на наличие вирусов
- Способ 5: Отключение антивирусной программы
- Способ 6: Изменение параметров браузера Internet Explorer
- Способ 7: Восстановление файла hosts
- Способ 8: Обновление браузера
- Способ 9: Удаление установленных дополнений
- Способ 10: Очиска кэша
- Способ 11: Переустановка браузера
- Вопросы и ответы
Способ 1: Настройка времени и даты на компьютере
Проблемы с сертификатом безопасности при просмотре страниц в интернете могут возникать по причине некорректной настройки времени и даты на компьютере. Необходимо проверить эти параметры и при необходимости внести изменения. На нашем сайте есть отдельные статьи, в которых подробно описаны все действия, необходимые для реализации задуманного.
Подробнее: Как изменить время / дату на компьютере
Обратите внимание! В руководствах все действия выполняются на примере Windows 10 и 7, но они применимы и к другим версиям операционной системы.
Способ 2: Обновление корневых сертификатов
Корневые сертификаты хранятся на диске с ОС Windows и необходимы для работы в сети, без наличия соответствующих файлов при открытии сайтов, работающих по протоколу HTTPS, будет появляться ошибка безопасности веб-узла. Для устранения проблемы потребуется установить на компьютере последние обновления.
Windows 10
Десятая версия операционной системы на момент написания настоящей статьи имеет активную поддержку, что означает систематический выход обновлений. При возможности рекомендуется устанавливать все доступные апдейты, чтобы предупредить возникновение множества ошибок. На нашем сайте есть тематическая статья, в которой пошагово описано, что нужно делать для проверки и установки обновлений.
Подробнее: Как обновить Windows 10 до актуального состояния
Также рекомендуется проверить настройки автообновления системы и при необходимости активировать эту опцию. Таким образом исчезнет нужда периодически проверять выход апдейтов вручную, все новые пакеты будут инсталлироваться в систему автоматически.
Подробнее: Как включить автообновление Windows 10
Windows 7
Поддержка Windows 7 закончилась 14 января 2020 года. Если при установке последнего пакета обновлений корневые сертификаты не были занесены в систему, потребуется это сделать вручную, скачав соответствующий апдейт с официального сайта Microsoft:
Каталог центра обновлений Microsoft
-
Перейдите по ссылке, размещенной выше. Находясь на главной странице сайта, впишите в поисковую строку запрос KB2813430 и кликните по кнопке «Найти».
-
В появившейся таблице с результатами отсортируйте данные по столбцу «Продукты», нажав по его названию левой кнопкой мыши.
-
Найдите в списке операционную систему Windows 7 нужной разрядности и щелкните по кнопке «Загрузить», расположенной напротив нее.
-
В появившемся окне подтвердите начало скачивания, кликнув по соответствующей ссылке.
-
Запустите загруженный на компьютер файл и выполните инсталляцию пакета обновлений, следуя подсказкам Мастера, появляющимся на экране.
Важно! На этапе выбора обновления для загрузки нужно обратить внимание на разрядность операционной системы. Если Windows 7 32-битная, следует выбрать файл с названием «Обновление для системы безопасности Windows 7 (KB2813430)». В случае использования 64-разрядной версии — «Обновление для системы безопасности Windows 7 для систем на базе 64-разрядных (x64) процессоров (KB2813430)».
Посмотреть информацию о системе можно в специальном меню на компьютере. В отдельной статье на сайте подробно рассказано, как это сделать.
Подробнее: Как определить разрядность операционной системы Windows 7

Способ 3: Ручная установка сертификатов
При обновлении корневых сертификатов путем установки апдейтов операционной системы могут быть сбои, из-за чего нужные файлы не попадут в Windows. В таком случае потребуется выполнить инсталляцию вручную с помощью предустановленной консольной программы certutil.exe. Для этого сделайте следующее:
-
Откройте «Командную строку» от имени администратора. Есть несколько способов сделать это, каждый из которых подробно описан в отдельной статье на нашем сайте.
Подробнее: Как запустить «Командную строку» от имени администратора
-
После появления окна консоли впишите команду
certutil.exe -generateSSTFromWU roots.sstи нажмите клавишу Enter. -
Скачайте утилиту rootsupd.exe на компьютер, воспользовавшись ссылкой ниже. Откройте папку с загруженным архивом и извлеките его содержимое.
Скачать rootsupd.exe
Подробнее: Как извлечь файлы из архива с помощью WinRAR
-
В корневом каталоге диска C создайте папку с именем CA и переместите в нее исполняемый файл rootsupd.exe. Перейдите по пути
C:WindowsSystem32, найдите документ roots.sst и скопируйте его в ту же директорию CA. -
Откройте «Командную строку» от имени администратора и впишите следующую команду:
C:CArootsupd /c /t:C:CAВ появившемся окне утилиты нажмите по кнопке No, чтобы не перезаписывать уже существующий файл сертификатов безопасности.
-
В директории CA после выполнения предыдущего шага появятся дополнительные утилиты, с помощью которых можно выполнить установку корневых сертификатов. Для этого в «Командной строке» впишите следующее:
C:CAupdroots.exe C:CAroots.sst
Обратите внимание, что после ввода команды нет никакой выдачи — это нормально, операция по установке все равно выполнится.
Внимание! После завершения всех действий загруженные файлы и созданные папки можно удалить с жесткого диска, они были необходимы исключительно для импорта корневых сертификатов в операционную систему.
Способ 4: Проверка системы на наличие вирусов
Вызвать сбой в работе браузера могут попавшие в операционную систему вирусы. Необходимо с помощью специального программного обеспечения выполнить поиск и удаление вредного кода. При этом рекомендуется воспользоваться решениями от сторонних разработчиков, так как встроенная защита Windows способна обнаружить не все вирусные угрозы. На нашем сайте есть статья, посвященная этой теме.
Подробнее: Как удалить вирусы с компьютера под управлением Windows 10

Также рекомендуется ознакомиться со списком популярных антивирусных программ. В отдельной статье представлены лучшие приложения с их кратким описанием. Это поможет выбрать наиболее подходящее решение для обеспечения защиты компьютера.
Подробнее: Приложения для удаления вирусов с компьютера
Способ 5: Отключение антивирусной программы
Доступ к файлам сертификата может блокировать антивирус, установленный на компьютере. Стоит отметить, что речь идет о стороннем программном обеспечении, встроенный «Защитник Windows» делать этого не может. Необходимо временно отключить приложение, чтобы проверить его влияние на работу сайтов в браузере. В случае обнаружения этой зависимости следует удалить программу полностью.
На нашем сайте есть статьи, посвященные теме отключения и удаления наиболее распространенных антивирусных программ. В них подробно описаны все действия по выполнению поставленной задачи с приложенными изображениями.
Подробнее: Как отключить / удалить антивирус с компьютера
Способ 6: Изменение параметров браузера Internet Explorer
Если ошибка сертификата безопасности веб-узла появляется при серфинге интернета в браузере Internet Explorer, то устранить проблему можно путем изменения его параметров. Необходимо сделать следующее:
-
Запустите браузер и нажмите по кнопке в виде шестерни, расположенной на верхней панели справа. В появившемся меню кликните по пункту «Свойства браузера».
-
В новом окне откройте вкладку «Дополнительно» и в списке параметров снимите отметку с пункта «Предупреждать о несоответствии адреса сертификата». Нажмите «Применить», а затем «ОК».
- Перезагрузите страницу сайта, на котором появилась ошибка.
Способ 7: Восстановление файла hosts
Файл hosts в Windows отвечает за корректную адресацию пользователя в сети интернет. Если он был модифицирован по ошибке или путем использования вредоносного программного обеспечения, необходимо произвести восстановление. Сделать это можно вручную или с помощью специального приложения. Дальше будет рассмотрен второй вариант, поэтому предварительно скачайте и установите утилиту AVZ.
Скачать AVZ
После запуска программы для восстановления файла hosts сделайте следующее:
-
На верхней панели откройте меню «Файл» и нажмите по пункту «Восстановление системы».
-
В появившемся окне установите отметку напротив пункта «Очистка файла Hosts», после этого кликните по кнопке «Выполнить отмеченные операции».
-
Подтвердите действие во всплывающем диалоговом окне, щелкнув по кнопке «Да».
Способ 8: Обновление браузера
Разработчиками браузеров периодически выпускаются обновления, которые видоизменяют базу сертификатов. Если вовремя их не устанавливать, то при переходе на сайты с протоколом HTTPS может появиться ошибка безопасности веб-узла. Необходимо проверить и при необходимости инсталлировать новые апдейты веб-обозревателя. На нашем сайте есть подробное руководство, как это сделать в разных браузерах.
Подробнее: Как обновить популярные браузеры

Способ 9: Удаление установленных дополнений
На корректную работу браузера влияют установленные в нем расширения. Некоторые разработчики этого программного обеспечения могут навредить, заблокировав доступ проводнику к сертификатам безопасности. В этом случае рекомендуется удалить сторонние дополнения. Для каждого браузера эти действия выполняются по-разному, но у нас на сайте есть серия статей, посвященная данной теме.
Подробнее: Как удалить расширения в браузере Mozilla Firefox / Google Chrome / Opera / Яндекс.Браузе
Важно! Если среди представленных статей нет той, где рассматривается ваш браузер, рекомендуется обратиться к инструкции для Google Chrome. Многие веб-обозреватели работают на его основе, поэтому руководства будут схожи.
Способ 10: Очиска кэша
В процессе серфинга интернета браузер собирает дополнительную информацию и хранит в своей внутренней базе — в кэше. Если туда попадают конфликтные данные, они могут вызвать ошибки, в числе которых и рассматриваемая в этой статье. Необходимо выполнить очистку кэша, чтобы исключить этот вариант. На сайте есть инструкции для разных браузеров.
Подробнее: Как очистить кэш в браузере Mozilla Firefox / Google Chrome / Opera / Яндекс.Браузере
Внимание! Проводить чистку браузера рекомендуется систематически. Это предупредит появление критических ошибок и поспособствует увеличению скорости работы программы.
Способ 11: Переустановка браузера
Если удаление расширений и очистка кэша не помогли в решении проблемы, необходимо переустановить браузер. Эта процедура позволит избавиться от всех возможных причин, которые вызывают ошибку сертификата безопасности. Важно при этом скачивать установочный файл обозревателя с официального ресурса разработчика, чтобы не занести в операционную систему вредоносную программу. На нашем сайте есть статья, в которой рассказано, как это сделать на примере всех известных браузеров.
Подробнее: Как правильно переустановить браузер на компьютере

В этой инструкции подробно о способах исправить ошибку ERR_SSL_PROTOCOL_ERROR при открытии сайтов в различных браузерах в ОС Windows.
Ошибка SSL на стороне сайта
Чаще всего причина ошибки ERR_SSL_PROTOCOL_ERROR кроется не в вашем браузере или операционной системе, а возникает на стороне сайта, который вы пробуете открыть. Поэтому для начала рекомендую попробовать:
- Проверить открытие этого же сайта с другого устройства, например, с телефона, можно — используя другой тип соединения (например, мобильная сеть вместо Wi-Fi). Если с другого устройства вы наблюдаете ту же ошибку, чаще всего это сообщает о том, что проблема именно с сайтом и ею должен заняться его владелец.
- Если возможности открыть сайт с другого устройства нет, можно попробовать использовать сторонние сервисы для проверки SSL сертификатов сайта, например — https://www.sslchecker.com/sslchecker — просто введите адрес сайта и нажмите кнопку Check. Если в результате вы увидите какие-либо строки, выделенные красным, есть вероятность, что ошибка SSL возникает именно на сайте, к которому вы хотите подключиться.
И ещё один важный момент: есть вирусы, которые блокируют доступ к определенным сайтам с зараженного компьютера, чаще всего к сайтам антивирусов и компьютерным сайтам. Выполняется это путем перенаправления трафика на сторонний сайт злоумышленника (который, в свою очередь, может иметь ошибки SSL). Если ошибка возникает именно при открытии сайтов антивирусов (причем не появляется на других устройствах) и есть подозрение на наличие вредоносных программ, используйте инструкцию Что делать, если вирус блокируют открытие сайтов и запуск антивирусов.
В случае, если вы пришли к выводу, что причина в самом сайте, который вы пробуете открыть, возможные варианты решения:
- Дождаться, когда проблема будет решена владельцем сайта.
- Проверить, открывается ли сайт по незащищенному протоколу http (заменив в адресной строке https на http).
Очистка SSL
Если вы пришли к выводу, что проблема не в сайте, а в вашей системе или браузере, попробуйте начать с очистки кэша SSL в свойствах Интернета Windows, для этого:
- Нажмите клавиши Win+R на клавиатуре (Win — клавиша с эмблемой Windows), введите inetcpl.cpl и нажмите Enter.
- Перейдите на вкладку «Содержимое», нажмите кнопку «Очистить SSL».
- После успешной очистки кэша SSL, закройте окно, перезапустите браузер и проверьте, сохранилась ли ошибка ERR_SSL_PROTOCOL_ERROR
Отключение протокола QUIC
Проверьте, решит ли проблему отключение экспериментального протокола QUIC (Quick UDP Internet Connections) в браузере:
- В адресную строку браузера введите chrome://flags (для Google Chrome), edge://flags (для Microsoft Edge) или browser://flags (для Яндекс Браузера) и нажмите Enter.
- В поиске по экспериментальным функциям введите «quic»
- Отключите опцию «Experimental QUIC protocol» (установите в Disabled) и перезапустите браузер с помощью кнопки перезапуска, которая появится.
Включение всех версий SSL и TLS
Следующий шаг, если предыдущий не принес результата — включение всех версий SSL и TLS, для этого:
- Нажмите клавиши Win+R, введите inetcpl.cpl и нажмите Enter.
- Перейдите на вкладку «Дополнительно».
- Включите все пункты, относящиеся к SSL и TLS, примените настройки.
- Перезапустите браузер.
Если описанные выше методы не исправили ошибку ERR_SSL_PROTOCOL_ERROR, при этом вы уверены, что дело не в сайте, можно попробовать несколько дополнительных вариантов:
- Проверьте, сохраняется ли ошибка при отключенном VPN (если включен), а также если отключить все расширения в браузере (даже нужные и полезные), отключите прокси.
- Попробуйте выполнить сброс сети. Как сбросить настройки сети Windows 11, Сброс настроек сети Windows 10.
- Если на вашем компьютере установлен сторонний антивирус с функциями защиты в Интернете, проверьте, сохраняется ли ошибка, если временно приостановить защиту.
- Проверьте, правильные ли дата, время и часовой пояс установлены в параметрах Windows.
- Если проблема наблюдается только в одной сети (при подключении к одному роутеру), попробуйте перезагрузить его.
- Попробуйте очистить данные браузера, это можно сделать в его настройках или, например, в Google Chrome, нажав сочетание клавиш Ctrl+Shift+Delete.
- Выполните очистку содержимого файла hosts (как изменить hosts в Windows) или просто удалите этот файл.
- Выполните проверку компьютера на вирусы и наличие вредоносных программ. Если ваш антивирус ничего не находит, можно использовать совокупность утилит Dr.Web CureIt! и AdwCleaner.
Если один из способов сработал, поделитесь в комментариях, что именно помогло в вашем случае — это может быть полезным другим читателям.
На этой странице я постараюсь собрать все проверенные решения ошибки «Ваше подключение не защищено», которую можно увидеть в браузере Google Chrome, Яндекс.Браузер, Opera, Амиго и других, при посещении разных сайтов. Так же в окне с ошибкой есть описание: «Злоумышленники могут пытаться похитить ваши данные с сайта (например, пароли, сообщения или номера банковских карт)». И код ошибки: «ERR_CERT_AUTHORITY_INVALID», «ERR_CERT_WEAK_SIGNATURE_ALGORITM», или «ERR_CERT_COMMON_NAME_INVALID». А сам протокол «https» будет красным и перечеркнутым.
Сразу хочу сказать, что эта ошибка не означает, что вас взломали, или что-то похитили. Так же она не имеет никакого отношения к вашему подключению к интернету, или роутеру. Кстати, я недавно уже писал о решении похожей проблемы: этот сайт не может обеспечить безопасное соединение.
Важно! Если у вас Windows 7, то в первую очередь смотрите новое решение в конце этой статьи. Особенно, если проблема появилась после установки системы.
Что это за ошибка и почему она появляется? Немного полезной информации:
- Сама ошибка «Ваше подключение не защищено» появляется в браузерах, которые построены на движке Chromium. А это большое количество браузеров. Таких как: Chrome, Опера, Яндекс.Браузер, Orbitum, Амиго, Спутник и другие.
- Данная ошибка может появится только на сайтах, которые используют защищенный протокол https. Таких сайтов все больше и больше. Это популярные социальные сети (Одноклассники, Вконтакте), поисковые системы, оналйн банки, Ютуб и т. д. Все дело в сертификате, который нужен для шифрования трафика по протоколу SSL. И ошибка с незащищенным подключением появляется в результате сбоя при проверке сертификата. Как правило, проблема в браузере, или каких-то настройках на компьютере. Но проблема так же может быть на стороне сайта. Правда, если это какой-то популярный сайт, то это практически исключено.
- Сначала нужно проверить браузер (очистить кэш, отключить расширения), а тогда уже проверять другие настройки компьютера.
Ошибка: «Часы отстают (err_cert_date_invalid)» в Google Chrome
Из-за неверных настроек даты и времени на компьютере может появляться ошибка «Не защищено». Раньше так и было. Но сейчас я проверил, и появляется уже другое сообщение: «Часы отстают».
В любом случае, проверьте настройки даты и времени. Если настройки у вас сбились, то нажмите правой кнопкой мыши на часы и выберите «Настройка даты и времени». В Windows 10 это выглядит вот так:
Установите автоматическую настройку этих параметров, или задайте вручную.
Обновление: если дата и время установлены правильно
В комментариях Сергей поделился решением, которое помогло ему убрать ошибку «Ваше подключение не защищено», которая появилась после переустановки Windows 7 во всех браузерах.
Так как время и дата были настроены правильно, то Сергей сначала изменил дату, после чего Хром начал выдавать сообщение «Часы отстают», и после установки правильной даты все заработало.
Определяем причину ошибки, чистим браузер
Если с настройками даты все в порядке, то нужно определить причину появления сообщения «Ваше подключение не защищено». Как я уже писал выше, причина может быть как в самом браузере, так и в настройках системы, или на стороне сайта, на который не удается зайти.
Первым делом я советую проверить, открывается ли «проблемный» сайт в другом браузере (желательно на движке Chromium). Наверняка, у вас установлено несколько браузеров.
- Если сайт открывается в другом браузере – значит нужно очистить кэш и куки того браузера, в котором появляется ошибка с кодом ERR_CERT_AUTHORITY_INVALID, или ERR_CERT_COMMON_NAME_INVALID. Так же нужно отключить расширения (дополнения). Если не поможет – переустановить браузер.
- Если сайт не открывается – смотрите другие решения данной проблемы в конце этой статьи.
Давайте коротко рассмотрим, как очистить кэш и куки в популярных браузерах. Так же проверить установленные расширения.
Ваше подключение не защищено в Google Chrome
Для очистки кэша и cookie перейдите в «Меню» – «Дополнительные инструменты» – «Удаление данных о просмотренных страницах». Изображения и файлы можете спокойно удалять, а вот после очистки файлов cookie, возможно понадобится заново авторизоваться на некоторых сайтах.
Так же временно отключите все расширения. Для этого зайдите в «Меню» – «Дополнительные инструменты» – «Расширения» и снимите галочки возле всех установленных расширений.
Затем сможете включить их обратно. Особе внимание обратите на расширения от антивирусных программ.
В Яндекс.Браузер
Для очистки кэша и куки перейдите в «Меню» – «Настройки» и нажмите на кнопку «Очистить историю загрузки». Выберите «Файлы cookie» и «Файлы сохраненные в кэше». За все время.
Дополнения находятся в «Меню» – «Настройки», вкладка «Дополнения». Отключите все.
Opera
По браузеру Опера я писал отдельную инструкцию: как очистить историю, кэш, куки браузера Opera. Там все просто.
Расширения находятся в разделе «Меню» – «Расширения». Снова же, отключаем все. Особенно VPN и антивирусы.
Вот таким способом можно попытаться исправить ошибку «Ваше подключение не защищено» в браузере Opera.
Еще два момента:
- Если у вас другой браузер, то найти там эти настройки совсем не сложно. Так же для очистки разных параметров практически всех браузеров я могу посоветовать программу CCleaner. Только будьте осторожны при работе с ней. Не удалите что-то лишнее.
- Если очистка истории и отключение дополнений не помогли избавится от ошибки, и необходимый сайт по прежнему не открывается с предупреждением о незащищенном подключении, то попробуйте переустановить свой браузер. Если, например, ошибка в Google Chrome, то удалите его, затем скачайте и установите заново.
Другие решения ошибки «Ваше подключение не защищено»
Давайте рассмотрим еще несколько решений.
- Не забываем, что проблема может быть на стороне сайта. Особенно, если это не очень популярный сайт. Можно попробовать зайти на него с другого устройства и/или через другое подключение. Например, со смартфона через мобильный интернет.
- Попробуйте на компьютере, в свойствах подключения к интернету прописать DNS от Google: 8.8.8.8 / 8.8.4.4. Более подробно о том, как это сделать я писал в статье: как заменит DNS на Google Public DNS. Есть отзывы, что способ рабочий!
- Вспомните, может вы перед этим вы устанавливали какие-то программы. Удалите их. Например, ошибка может появляться из-за программ: Gramble, Research Bar.
- Временно отключите антивирус (или встроенный в него брандмауэр). Например, антивирусы AVAST, ESET Smart Security иногда не пускают на сайты, которые работают по протоколу https. Они пытаются фильтровать этот трафик, и не всегда у них это получается.
- Проверьте настройки прокси. В поиске наберите «прокси» и откройте «Настройка прокси-сервера» (в Windows 10). Или перейдите в «Панель управления» — «Свойства браузера» — вкладка «Подключения». Дальше нажимаем на кнопку «Настройка сети» и проверяем, чтобы все было выставлено как на скриншоте ниже.
Можно так же попробовать убрать галочку «Автоматическое определение параметров».
- Проверьте свой компьютер на вирусы. Для этого отлично подходят разные утилиты. Такие как: AdwCleaner (многим помогает), Dr.Web CureIt!, AVZ.
- Отключите VPN. Если он установлен на вашем компьютере в виде программы, или дополнения в браузере.
- Если у вас Windows XP, то нужно установить пакет обновления SP3 . Если ошибка «Ваше подключение не защищено» появляется в Windows 10, 8, 7, то можно попробовать установить обновления системы (если они у вас отключены и не устанавливаются автоматически).
- Если же вообще ничего не помогает, а на сайт очень нужно зайти, то в окне с ошибкой нажмите на «ДОПОЛНИТЕЛЬНЫЕ» и перейдите по ссылке «Перейти на сайт (небезопасно)».
Не рекомендую так заходить на сайты, где вы собираетесь проводить какую-то оплату, вводить важную информацию и т. д. Это может быть небезопасно!
Обновление: ошибка «подключение не защищено» в Windows 7
В один момент (примерно с конца марта 2020 года) в комментариях начали появляться сообщения, что именно в Windows 7 начала появляться ошибка «Подключение не защищено» при попытке зайти на некоторые сайты (ВКонтакте). Все стандартные решения, которые есть в этой статье не помогали.
Удалось выяснить, что причина в обновлениях. Точнее в их отсутствии. И эта ошибка появлялась в основном у тех, кто только что установил Windows 7. То есть, система без обновлений. Нужно признать, что семерка уже устарела. Поддержка Windows 7 со стороны Майкрософт уже закончилась.
Нашли два решения:
- Обновление Windows 7 через Центр обновления Windows. Есть информация (я не проверял), что нужно установить только обновление KB4474419. Если система загрузит и установит обновления – проблема с незащищенным подключением в браузере уйдет.
- Установка обновления KB3004394-v2-x64 для 64-разрядной системы и KB3004394-v2-x86 для 32-разрядной системы. Скачать его можно с сайта Microsoft.
Как скачать нужное обновление:
- Ссылка для 64-разрядных (x64) систем: https://www.microsoft.com/ru-RU/download/details.aspx?id=45633
- Ссылка для 32-разрядных (x86) систем: https://www.microsoft.com/ru-ru/download/details.aspx?id=45588
- Переходим по нужной ссылке, если нужно выбираем язык своей системы и нажимаем «Скачать».
- Сохраняем файл (он будет примерно с таким именем: Windows6.1-KB3004394-v2-x64.msu) на рабочий стол.
- Запускаем файл и устанавливаем обновление.
Обновление: установка сертификата вручную
Если у вас проблема появилась после 30.09.2021 и решение с установкой обновления вручную не помогло, то возможно проблема связана с прекращением действия корневого сертификата Let’s Encrypt. В качестве решения (подсказали в комментариях, так же это решение есть на англоязычных сайтах) можно попробовать загрузить и установить этот сертификат вручную.
- Загрузите сертификат по этой ссылке: https://letsencrypt.org/certs/isrgrootx1.der Сохраните его на компьютер.
- Запустите его (двойной клик).
- Если появится окно «Предупреждение системы безопасности» – нажмите «Открыть».
- Нажмите на кнопку «Установить сертификат…».
- Появится окно, в котором нужно выбрать пункт «Поместить все сертификаты в следующее хранилище» и нажав на кнопку «Обзор» выбрать «Доверенные корневые центры сертификации».
Пишите в комментариях, какой способ вам помог, если удалось избавится от ошибки в браузере «Ваше подключение не защищено». Задевайте свои вопросы, подробно описывайте проблему, после чего все началось, что пробовали сделать для ее решения и т. д. Будем думать и решать вопрос вместе. Так как большинство сайтов только начинает переходить на протокол https, то думаю, что статья будет актуальной и многим пригодится.



































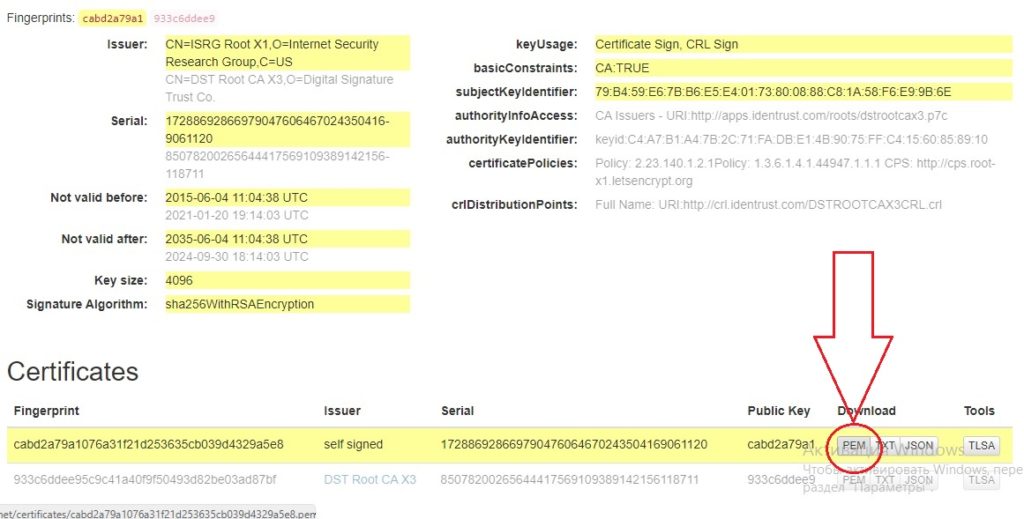
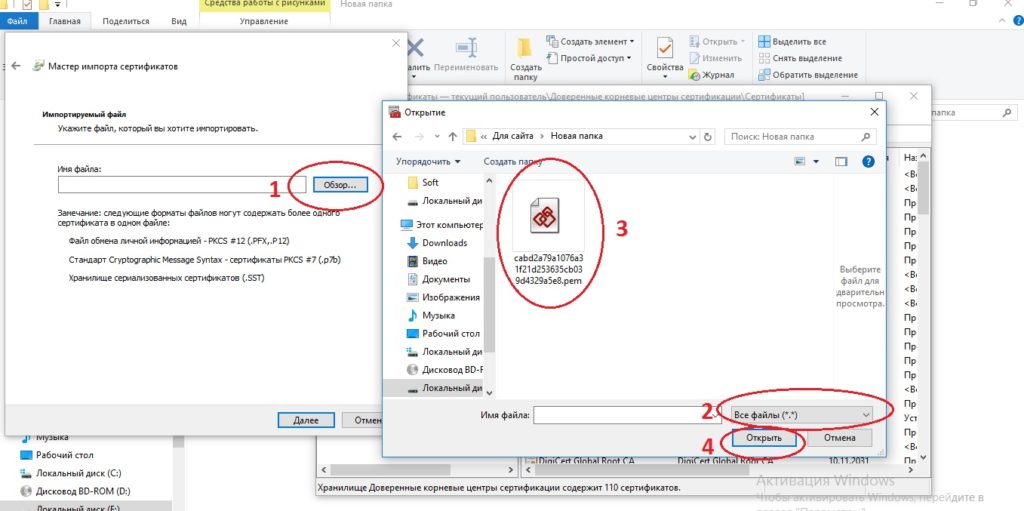













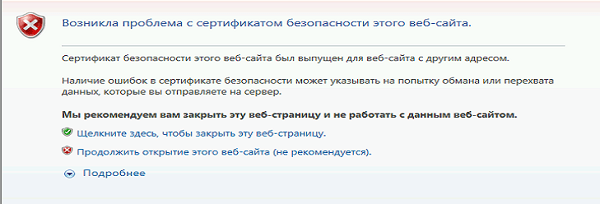
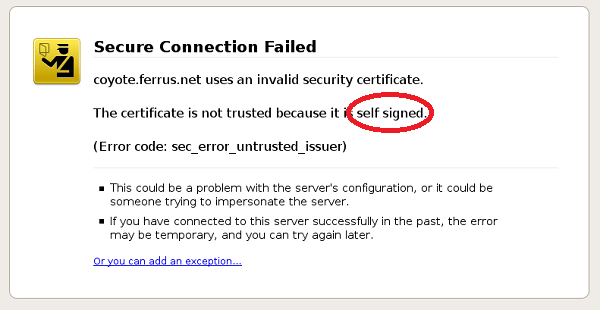
































































































 Можно так же попробовать убрать галочку «Автоматическое определение параметров».
Можно так же попробовать убрать галочку «Автоматическое определение параметров».


