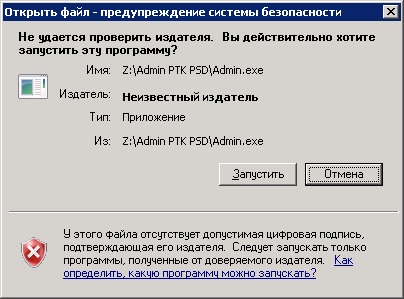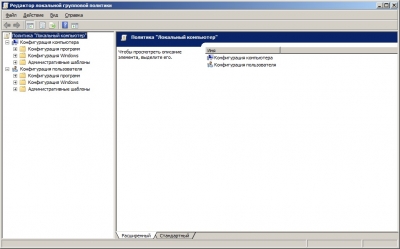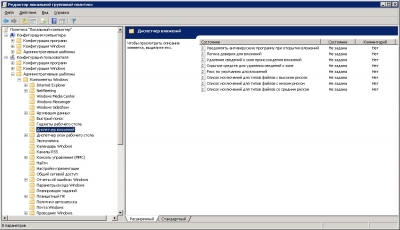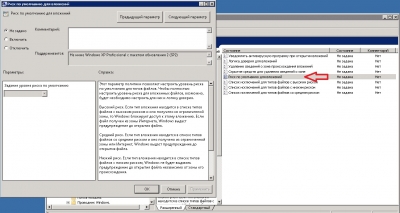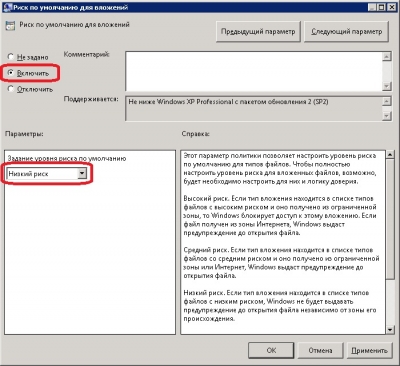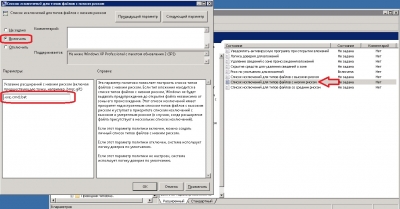Иногда при установке абсолютно любого драйвера могут возникнуть проблемы. Одной из них является проблема с проверкой цифровой подписи драйвера. Дело в том, что по умолчанию можно инсталлировать только то ПО, которое имеет подпись. Причем эта подпись должна быть в обязательном порядке проверена компанией Microsoft и иметь соответствующий сертификат. Если такая подпись отсутствует, система просто напросто не позволит инсталлировать такое ПО. В данной статье мы расскажем вам о том, как обойти такое ограничение.
Как установить драйвер без цифровой подписи
В некоторых случаях даже самый проверенный драйвер может оказаться без соответствующей подписи. Но это не значит, что ПО вредоносное или плохое. Чаще всего от проблем с цифровой подписью страдают владельцы Windows 7. В последующих версиях ОС этот вопрос возникает гораздо реже. Выявить проблему с подписью можно по следующим симптомам:
Исправить все описанные выше проблемы и ошибки можно, лишь отключив обязательную проверку наличия цифровой подписи у драйвера. Предлагаем вам несколько способов, которые помогут справиться с этой задачей.
Способ 1: Временное отключение проверки
Для вашего удобства мы разделим этот способ на две части. В первом случаем мы расскажем о том, как применить данный способ, если у вас установлена Windows 7 или ниже. Второй вариант подойдет лишь обладателям Windows 8, 8.1 и 10.
Если у вас Windows 7 или ниже
-
- Перезагружаем систему абсолютно любым способом.
- Во время перезагрузки жмем кнопку F8 для появления окна с выбором режима загрузки.
- В появившемся окне выбираем строку «Отключение обязательной проверки подписи драйверов» или «Disable Driver Signature Enforcement» и жмем кнопку «Enter».
- Это позволит загрузить систему с временно отключенной проверкой драйверов на наличие подписи. Теперь остается лишь инсталлировать необходимое ПО.
Если у вас Windows 8, 8.1 или 10
-
- Перезагружаем систему, зажав предварительно клавишу «Shift» на клавиатуре.
-
- Ждем, пока перед выключением компьютера или ноутбука не появится окно с выбором действия. В этом окне выбираем пункт «Диагностика».
-
- В следующем окне диагностики следует выбрать строку «Дополнительные параметры».
-
- Следующим шагом будет выбор пункта «Параметры загрузки».
-
- В следующем окне ничего выбирать не нужно. Следует просто нажать кнопку «Перезагрузить».
- Начнется перезагрузка системы. В результате вы увидите окно, в котором необходимо выбрать нужные нам параметры загрузки. В нем необходимо нажать клавишу F7 для выбора строки «Отключить обязательную проверку подписи драйверов».
- Как и в случае с Windows 7, система загрузится с временно отключенной службой проверки подписи устанавливаемого ПО. Вы сможете инсталлировать нужный вам драйвер.
Независимо от того, какая у вас операционная система, этот способ имеет недостатки. После очередной перезагрузки системы, проверка подписей снова запустится. В некоторых случаях это может привести к блокировке работы драйверов, которые были инсталлированы без соответствующих подписей. Если такое произошло, вам следует отключить проверку насовсем. В этом вам помогут дальнейшие способы.
Способ 2: Редактор групповой политики
Этот способ позволит вам отключить проверку подписей навсегда (или до того момента, как вы сами ее активируете). После этого вы сможете спокойно инсталлировать и пользоваться софтом, который не имеет соответствующего сертификата. В любом случае, этот процесс можно обратить и включить проверку подписи обратно. Так что бояться вам нечего. Кроме того, этот способ подойдет владельцам любой ОС.
-
- Жмем на клавиатуре одновременно клавиши «Windows» и «R». Запустится программа «Выполнить». В единственную строку вводим код
gpedit.msc. Не забываем после этого нажать кнопку «ОК» либо «Enter».
- Жмем на клавиатуре одновременно клавиши «Windows» и «R». Запустится программа «Выполнить». В единственную строку вводим код
-
- В результате откроется редактор групповой политики. В левой части окна будет находиться дерево с конфигурациями. Вам необходимо выбрать строку «Конфигурация пользователя». В открывшемся списке нажимаем два раза на папку «Административные шаблоны».
-
- В открывшемся дереве открываем раздел «Система». Далее открываем содержимое папки «Установка драйвера».
-
- В этой папке по умолчанию находятся три файла. Нас интересует файл с названием «Цифровая подпись драйверов устройств». Кликаем на этом файле два раза.
-
- В левой части открывшегося окна необходимо поставить галочку напротив строки «Отключено». После этого не забудьте нажать «ОК» в нижней области окна. Это позволит применить новые настройки.
- В результате обязательная проверка будет отключена и вы сможете инсталлировать софт без подписи. В случае необходимости в этом же окне необходимо просто установить галочку напротив строки «Включено».
Способ 3: Командная строка
Этот способ весьма прост в использовании, но имеет свои недостатки, о которых мы расскажем в конце.
-
- Запускаем «Командную строку». Для этого жмем сочетание клавиш «Win» и «R». В открывшемся окне вводим команду
cmd. - Обращаем ваше внимание, что все способы, позволяющие открыть «Командную строку» в Windows 10, описаны в нашем отдельном уроке.
- Запускаем «Командную строку». Для этого жмем сочетание клавиш «Win» и «R». В открывшемся окне вводим команду
Урок: Открытие командной строки в Windows 10
-
- В «Командной строке» необходимо ввести поочередно следующие команды, нажимая «Enter» после каждой из них.
bcdedit.exe -set loadoptions DISABLE_INTEGRITY_CHECKS
bcdedit.exe -set TESTSIGNING ON
-
- В результате у вас должна получиться следующая картина.
-
- Для завершения вам необходимо лишь перезагрузить систему любым известным вам способом. После этого проверка подписи будет отключена. Минусом, о котором мы говорили в начале этого способа, является включение тестового режима системы. Он практически не отличается от обычного. Правда в правом нижнем углу вы будете постоянно видеть соответствующую надпись.
- Если в будущем вам понадобиться включить обратно проверку подписей, вам необходимо лишь заменить параметр «ON» в строке
bcdedit.exe -set TESTSIGNING ONна параметр «OFF». После этого снова произвести перезагрузку системы.
Обратим ваше внимание, что этот способ иногда приходится проделывать в безопасном режиме. Как запустить систему в безопасном режиме, вы можете узнать на примере нашего специального урока.
Урок: Как войти в безопасный режим в Windows
Воспользовавшись одним из предложенных способов, вы избавитесь от проблемы инсталляции сторонних драйверов. Если у вас возникли трудности с выполнением каких-либо действий, пишите об этом в комментариях к статье. Будем совместно решать возникшие трудности.
Еще статьи по данной теме:
Помогла ли Вам статья?
Цифровая подпись драйвера используется Microsoft для идентификации производителя и подтверждения соответствия продукта требованиям операционной системы. Наличие такого электронного сертификата гарантирует отсутствие в нем изменений, внесенных после выпуска. Таким образом, пользователь получает двойную гарантию безопасности и может быть уверен в работоспособности полученного драйвера.
Содержание
- 1 Проверка подписей
- 1.1 Direct X
- 1.2 Signature Verification
- 2 Отключение подписи
- 2.1 Групповая политика
- 2.2 Особые параметры загрузки
- 2.3 Режим командной строки
- 3 Создание цифровой подписи
- 4 В заключение
Проверка подписей
Windows выполняет проверку цифрового сертификата автоматически. Обнаружив его отсутствие, система выдает пользователю предупреждение об опасности установки неподписанного драйвера. Для проверки уже инсталлированных в ОС компонентов можно использовать встроенные инструменты.
Direct X
Драйверы мультимедиа ‒ наиболее часто обновляемые компоненты ОС. Проверить их на наличие сертификата можно с помощью встроенного средства диагностики. Запускаем его командой, показанной на скриншоте.
На основной вкладке ставим галочку в отмеченном поле. Таким образом мы включим автоматическую проверку утилитой сертификатов соответствия.
Переключившись на следующую вкладку, в поле «Драйверы» мы видим положительный ответ системы.
Аналогичным образом проверяем остальные страницы, убеждаясь в наличии сертификата WHQL.
Signature Verification
Выявить наличие в системе всех компонентов без цифровой подписи можно, используя специальную утилиту проверки. Запустим ее, набрав в текстовом поле «sigverif».
Нажимаем отмеченную кнопку для активации процедуры тестирования компонентов.
Завершение верификации несколько изменит вид основного окна утилиты. Нажимаем на выделенную кнопку, чтобы открыть дополнительные параметры.
Выбираем опцию «Просмотр журнала».
В текстовом редакторе запускается отчет о состоянии установленных в системе драйверов. Обозначенная колонка «Состояние» дает информацию о наличии цифрового сертификата WHQL.
Разобравшись с текущим состоянием системы, рассмотрим, как выполнить отключение проверки цифровой подписи драйверов в Windows 10.
Отключение подписи
Поддерживая стабильность ОС, Microsoft не рекомендует устанавливать компоненты, не имеющие сертификатов WHQL, но такая возможность в системе осталась. Необходимость установить неподписанный драйвер может возникнуть по разным причинам. К примеру, это может быть оборудование, снятое с производства, но необходимое для работы.
Групповая политика
Самый простой способ отключить электронную подпись заключается в изменении политики безопасности. Запускаем редактор, используя меню «Выполнить».
В главном окне последовательно разворачиваем подчеркнутые пункты в области навигации. Последний раздел содержит три параметра. Нужный нам выделен рамкой. Открываем его для редактирования.
В управляющем блоке ставим переключатель в положение «Включено». В области параметров используем выпадающее меню. Выбираем пункт, отмеченный цифрой «2». Применяем и сохраняем внесенные изменения.
Заданное правило должно начать действовать без перезагрузки.
Особые параметры загрузки
Следующий способ предполагает использование особых вариантов загрузки операционной системы. Открываем меню параметров Windows и переходим в указанный на скриншоте раздел.
В области навигации перемещаемся к пункту «Восстановление». Используем отмеченную кнопку для перезагрузки системы.
Управление мышью тут доступно, поэтому последовательно начинаем перемещаться по меню. Открываем раздел устранения неисправностей.
Выбираем дополнительные параметры.
Переходим к настройкам загрузки.
Эта область информационная и работает в ней только отмеченная кнопка.
Система переходит в режим низкого разрешения экрана и отключает управление мышью. Нужный нам пункт седьмой в списке. Выбираем его, нажимая управляющую клавишу «F7» в верхнем ряду клавиатуры.
Компьютер перезагрузится, после чего установка неподписанных драйверов в ОС станет доступна.
Режим командной строки
С помощью этого метода можно также отключить проверку цифровой подписи драйвера в Windows 7. Запускаем PowerShell в режиме повышенных прав. Вводим последовательно приведенные на скриншоте команды.
После перезагрузки система не будет сообщать, что ей требуется драйвер с цифровой подписью. Для отключения режима в тексте последней команды указываем «OFF» вместо «ON».
Еще один вариант использования командной строки требует перезагрузки в безопасный режим. Последовательность действий мы уже рассматривали. Добравшись до дополнительных параметров, выбираем обозначенный пункт.
Операционная система еще раз перезагрузится, отобразив командную строку в режиме администратора. Вводим приведенную на скриншоте команду. Для выхода в графическое меню набираем «exit».
Отключение данного режима также выполняется заменой «ON» на «OFF» в конце управляющей команды.
Создание цифровой подписи
В некоторых случаях описанные методы могут не помочь. Когда не отключается проверка подписи драйверов Windows 7 или 10, придется подписать его самостоятельно. Для этой цели нам понадобится распаковать установочный пакет и найти файл с расширением INF. В нем содержится необходимая для инсталляции в системе информация. Найдя нужный файл, вызываем его свойства и переходим на вкладку «Безопасность». Копируем путь, указанный в поле «Имя объекта».
Запускаем PowerShell с повышенными правами. Вводим следующую команду: «pnputil -a C:pathname.inf». Заменяем в ней строку «C:pathname.inf» на скопированный путь к файлу.
В результате ее выполнения выбранный драйвер будет зарегистрирован в системе. Этот же способ подойдет и в том случае, когда постоянно слетает цифровая подпись драйвера.
В заключение
Как мы убедились, существует несколько вариантов установки необходимых компонентов без электронного сертификата WHQL. Действия несложные и могут быть выполнены любым пользователем. Тем не менее, установка неподписанного драйвера не должна быть нормой. Поскольку он не тестировался Microsoft, компания не будет нести ответственность за последствия его установки, а пользователь имеет высокие шансы столкнуться с ошибками BSOD.
Иногда при установке любого драйвера могут возникнуть проблемы. Одна из них — проблема проверки цифровой подписи драйвера. Дело в том, что по умолчанию вы можете устанавливать только программное обеспечение, имеющее подпись. Также эта подпись должна быть проверена Microsoft и иметь соответствующий сертификат. Если такой подписи нет, система просто не позволит установить такое программное обеспечение. В этой статье мы покажем вам, как обойти это ограничение.
Содержание
- Как установить драйвер без цифровой подписи
- Способ 1: Временное отключение проверки
- Способ 2: Редактор групповой политики
- Способ 3: Командная строка
Как установить драйвер без цифровой подписи
В некоторых случаях даже самый надежный драйвер может быть подписан неправильно. Но это не означает, что программное обеспечение является вредоносным или вредоносным. Чаще всего от проблем с цифровой подписью страдают владельцы Windows 7, в более поздних версиях операционной системы эта проблема возникает гораздо реже. Вы можете определить проблему с подписью по следующим признакам:
- Одним из симптомов описанной выше проблемы могло быть появление ошибки в лотке. Это также указывает на то, что программное обеспечение не может быть установлено правильно.
- В «Диспетчере устройств» также можно найти оборудование, драйверы которого не могут быть установлены из-за отсутствия подписи. Такое оборудование правильно идентифицируется, но помечается желтым треугольником с восклицательным знаком.
Кроме того, в описании такого устройства будет упоминаться код ошибки 52.
- При установке драйверов вы можете увидеть окно сообщения, показанное на скриншоте ниже.
В нем говорится, что у устанавливаемого драйвера нет соответствующей проверенной подписи. Фактически, вы можете нажать на вторую надпись в окне с ошибкой «Все равно установить этот драйвер». Будет произведена попытка установки программного обеспечения, игнорируя предупреждение. Но в большинстве случаев драйвер не устанавливается должным образом, и устройство не будет работать должным образом.
Все описанные выше проблемы и ошибки можно решить только отключив обязательную проверку цифровой подписи драйвера. Предлагаем вам несколько способов помочь вам справиться с этой задачей.
Способ 1: Временное отключение проверки
Для вашего удобства мы разделим этот метод на две части. В первом случае мы расскажем, как применить этот метод, если у вас установлена Windows 7 или более ранняя версия. Второй вариант подходит только владельцам Windows 8, 8.1 и 10.
Если у вас Windows 7 или более ранняя версия
-
- Перезагружаем систему любым способом.
- Во время перезагрузки нажмите клавишу F8, чтобы открыть окно с выбором режима загрузки.
- В появившемся окне выберите строку «Отключить обязательную проверку подписи драйверов» или «Отключить принудительную проверку подписи драйверов» и нажмите кнопку «Ввод».
- Это загрузит систему с временно отключенной проверкой подписи драйверов. Теперь остается только установить необходимое программное обеспечение.
Если у вас Windows 8, 8.1 или 10
-
- Перезагрузите систему, удерживая клавишу «Shift» на клавиатуре.
-
- Ждем появления окна с выбором действия перед выключением компьютера или ноутбука. В этом окне выберите пункт «Диагностика».
-
- В следующем окне диагностики выберите строку «Дополнительные параметры».
-
- Следующим шагом будет выбор пункта «Параметры загрузки».
-
- В следующем окне ничего выбирать не нужно. Вам просто нужно нажать на кнопку «Перезагрузить».
- Система перезагрузится. В результате вы увидите окно, в котором нужно выбрать нужные нам параметры запуска. В нем нужно нажать клавишу F7, чтобы выбрать строку «Отключить обязательную проверку подписи драйверов».
- Как и в случае с Windows 7, система загрузится с временно отключенной установленной службой проверки подписи программного обеспечения. Вы сможете установить нужный вам драйвер.
Независимо от операционной системы, которую вы используете, этот метод имеет недостатки. После следующей перезагрузки системы проверка подписи начнется снова. В некоторых случаях это может привести к тому, что установленные драйверы перестанут работать без надлежащей подписи. Если это произойдет, вам следует отключить проверку навсегда. В этом вам помогут дальнейшие методы.
Способ 2: Редактор групповой политики
Этот метод позволит вам навсегда отключить проверку подписи (или пока вы не включите ее самостоятельно). После этого вы можете безопасно устанавливать и использовать программное обеспечение, у которого нет соответствующего сертификата. Однако этот процесс можно отменить, и проверку подписи можно снова активировать. Так что вам нечего бояться. К тому же этот способ подходит владельцам любой операционной системы.
-
- Одновременно нажмите на клавиатуре клавиши «Windows» и «R». Программа Run запустится. В единственной строке введите код gpedit.msc. Не забудьте после »нажать кнопку« ОК »или« Ввод».
-
- Откроется редактор групповой политики. В левой части окна будет дерево с конфигурациями. Строка «Конфигурация пользователя» должна быть выбрана. В открывшемся списке дважды щелкните папку «Административные шаблоны».
-
- В открывшемся дереве откройте раздел «Система». Затем откройте содержимое папки «Установка драйвера».
-
- По умолчанию эта папка содержит три файла. Нас интересует файл «Цифровая подпись драйвера устройства». Щелкаем по этому файлу дважды.
-
- В левой части открывшегося окна нужно поставить галочку напротив строки «Отключено». После этого не забудьте нажать «ОК» внизу окна. Это позволит вам применить новые настройки.
- В результате обязательная проверка будет отключена, и вы сможете устанавливать программу без подписи. При необходимости в том же окне просто установите флажок рядом со строкой «Включено».
Способ 3: Командная строка
Этот метод очень прост в использовании, но у него есть свои недостатки, о которых мы поговорим в конце.
-
- Запустите «Командную строку». Для этого нажмите комбинацию клавиш «Win» и «R». В открывшемся окне введите команду cmd.
- Обратите внимание, что все способы открыть «Командную строку» в Windows 10 описаны в нашем отдельном руководстве.
Урок: открытие командной строки в Windows 10
-
- В «Командной строке» необходимо по очереди ввести следующие команды, нажимая «Enter» после каждой из них.
bcdedit.exe -set loadoptions DISABLE_INTEGRITY_CHECKS
bcdedit.exe -set ИСПЫТАНИЕ НА
-
- В результате у вас должна получиться следующая картина.
-
- Для завершения вам просто нужно перезагрузить систему любым известным способом. После этого проверка подписи будет отключена. Недостаток, о котором мы говорили в начале этого метода, — это включение режима тестирования системы. Практически не отличается от обычного. Правда, в правом нижнем углу вы постоянно будете видеть соответствующую надпись.
- Если в будущем потребуется повторно включить проверку подписи, достаточно будет заменить параметр «ON» в строке bcdedit.exe -set TESTSIGNING ON на параметр «OFF». После этого перезагрузите систему еще раз.
Имейте в виду, что этот метод иногда нужно выполнять в безопасном режиме. Узнать, как запустить систему в безопасном режиме, вы можете на примере нашего специального урока.
Урок: Как войти в безопасный режим в Windows
Воспользовавшись одним из предложенных способов, вы устраните проблему установки сторонних драйверов. Если у вас возникли трудности с выполнением каких-либо действий, напишите об этом в комментариях к статье. Решим возникшие трудности вместе.
Источники
- https://lumpics.ru/can-t-verify-digital-signature-of-drivers-what-do/
Содержание
- Как отключить проверку издателя в Windows 7
- Как отключить проверку цифровой подписи драйверов Windows 10, 8, 7
- Как отключить проверку цифровой подписи драйверов Windows 7, 8, 10 – универсальный способ
- Как отключить проверку цифровой подписи драйверов Windows 10
- Отключение проверки цифровой подписи драйверов Windows 8 и 8.1
- Как отключить проверку цифровой подписи драйверов на Windows 7
- Отключение проверки подписи драйверов через редактор реестра
- Отключение проверки цифровой подписи драйверов Windows в командной строке
- Решаем проблему с проверкой цифровой подписи драйвера
- Как установить драйвер без цифровой подписи
- Способ 1: Временное отключение проверки
- Способ 2: Редактор групповой политики
- Способ 3: Командная строка
- Как отключить проверку подписи драйверов в Windows 7
- Отключение проверки цифровой подписи драйверов в Windows 7 с помощью команды bcdedit
- Комментариев: 4
- Не удается проверить издателя
Как отключить проверку издателя в Windows 7
В Windows-е много различных систем безопасности. Одной из таких является предупредение о запуске программ, загруженных через интернет или по сети. Если перед запуском программы вы получаете сообщение:»Не удается проверить издателя. Вы действительно хотите запустить эту программу?«
тогда, чтобы отключить его, Вам необходимо сделать следующее:
1. Сначала нужно запустить «Редактор локальной групповой политики». Для этого нажмите кнопку «Пуск», введите gpedit.msc в поле «Начать поиск», а затем нажмите клавишу ВВОД.
2. Перейдите в раздел «Конфигурация пользователя» > «Административные шаблоны» > «Компоненты Windows» > «Диспетчер вложений»
3. Откройте параметр «Риск по умолчанию для вложений» и установите его значение в «Включить» и нажмите «OK»
4. Откройте параметр «Список исключений для типов файлов с низким риском», поменяйте его значение в «Включить», а ниже в параметрах укажите расширения файлов, для которых необходимо отключить проверку издателя.
Всё готово. Теперь для заданных расширений файлов не будет производится проверка издателя.
Источник
Как отключить проверку цифровой подписи драйверов Windows 10, 8, 7
Автор: Юрий Белоусов · 28.09.2020
Драйверы – необходимое программное обеспечение, позволяющее нормально функционировать устройству. Без них работа компонентов была либо невозможно, либо – производилась бы не на полную мощность. При установке драйверов Windows выполняет проверку цифровой подписи. Это необходимо для обеспечения безопасности. Таким образом операционная система узнает, надежен ли издатель, распространяющий программное обеспечение.
Но в некоторых случаях пользователю может потребоваться отключить проверку цифровой подписи драйверов Windows. Это может понадобиться, если у устанавливаемого ПО нет цифровой подписи и проверка издателя невозможна. Операционная система при этом не разрешает инсталляцию таких драйверов, выдавая характерное уведомление «Windows не удается проверить издателя».
В этой статье мы рассмотрим несколько способов отключения обязательной проверки подписи драйверов на Windows 10, 8 и 7.
Как отключить проверку цифровой подписи драйверов Windows 7, 8, 10 – универсальный способ
Выполнить деактивацию проверки можно с помощью редактора локальной групповой политики. Этот способ является универсальным и подходит для всех версий операционной системы.
Как навсегда отключить проверку цифровой подписи драйверов Windows:
Как отключить проверку цифровой подписи драйверов Windows 10
Убрать проверку цифровой подписи драйверов на Windows 10 можно через параметры системы. Для этого необходимо выполнить следующую пошаговую инструкцию:
После проделанной операции, пользователь может установить неподписанный драйвер. Однако стоит учесть, что данный способ разово отключает проверку драйверов и может возникнуть проблема, в результате которой драйвер слетит. В таком случае придется повторить операцию или воспользоваться вариантом, описанным в начале статьи.
Отключение проверки цифровой подписи драйверов Windows 8 и 8.1
Аналогичным способом можно произвести загрузку Windows 8 и 8.1 без обязательной проверки цифровых подписей драйверов:
Как отключить проверку цифровой подписи драйверов на Windows 7
Выполнить отключение проверки подписи драйверов на Windows 7 можно аналогичным способом. Рассмотрим его же, но только вызов особых вариантов загрузки будет производиться несколько иначе, а именно – непосредственно во время перезагрузки ПК.
Отключение проверки подписи драйверов через редактор реестра
Еще один способ — воспользоваться редактором реестра:
Чтобы вновь включить функцию проверки достаточно удалить из реестра папку Driver Signing.
Отключение проверки цифровой подписи драйверов Windows в командной строке
Произвести деактивацию функции проверки подписей драйверов можно с помощью командной строки. Есть целых 2 способа.
Способ 1:
Снова включить ее можно с помощью команды:
bcdedit.exe /set nointegritychecks OFF
Способ 2:
Включение проверки подписей драйверов производиться поочередным вводом следующих команд:
Не нашли ответ? Тогда воспользуйтесь формой поиска:
Источник
Решаем проблему с проверкой цифровой подписи драйвера
Иногда при установке абсолютно любого драйвера могут возникнуть проблемы. Одной из них является проблема с проверкой цифровой подписи драйвера. Дело в том, что по умолчанию можно инсталлировать только то ПО, которое имеет подпись. Причем эта подпись должна быть в обязательном порядке проверена компанией Microsoft и иметь соответствующий сертификат. Если такая подпись отсутствует, система просто напросто не позволит инсталлировать такое ПО. В данной статье мы расскажем вам о том, как обойти такое ограничение.
Как установить драйвер без цифровой подписи
В некоторых случаях даже самый проверенный драйвер может оказаться без соответствующей подписи. Но это не значит, что ПО вредоносное или плохое. Чаще всего от проблем с цифровой подписью страдают владельцы Windows 7. В последующих версиях ОС этот вопрос возникает гораздо реже. Выявить проблему с подписью можно по следующим симптомам:
Исправить все описанные выше проблемы и ошибки можно, лишь отключив обязательную проверку наличия цифровой подписи у драйвера. Предлагаем вам несколько способов, которые помогут справиться с этой задачей.
Способ 1: Временное отключение проверки
Для вашего удобства мы разделим этот способ на две части. В первом случаем мы расскажем о том, как применить данный способ, если у вас установлена Windows 7 или ниже. Второй вариант подойдет лишь обладателям Windows 8, 8.1 и 10.
Если у вас Windows 7 или ниже
Если у вас Windows 8, 8.1 или 10
Независимо от того, какая у вас операционная система, этот способ имеет недостатки. После очередной перезагрузки системы, проверка подписей снова запустится. В некоторых случаях это может привести к блокировке работы драйверов, которые были инсталлированы без соответствующих подписей. Если такое произошло, вам следует отключить проверку насовсем. В этом вам помогут дальнейшие способы.
Способ 2: Редактор групповой политики
Этот способ позволит вам отключить проверку подписей навсегда (или до того момента, как вы сами ее активируете). После этого вы сможете спокойно инсталлировать и пользоваться софтом, который не имеет соответствующего сертификата. В любом случае, этот процесс можно обратить и включить проверку подписи обратно. Так что бояться вам нечего. Кроме того, этот способ подойдет владельцам любой ОС.
Способ 3: Командная строка
Этот способ весьма прост в использовании, но имеет свои недостатки, о которых мы расскажем в конце.
Обратим ваше внимание, что этот способ иногда приходится проделывать в безопасном режиме. Как запустить систему в безопасном режиме, вы можете узнать на примере нашего специального урока.
Воспользовавшись одним из предложенных способов, вы избавитесь от проблемы инсталляции сторонних драйверов. Если у вас возникли трудности с выполнением каких-либо действий, пишите об этом в комментариях к статье. Будем совместно решать возникшие трудности.
Помимо этой статьи, на сайте еще 12381 инструкций.
Добавьте сайт Lumpics.ru в закладки (CTRL+D) и мы точно еще пригодимся вам.
Отблагодарите автора, поделитесь статьей в социальных сетях.
Источник
Как отключить проверку подписи драйверов в Windows 7
В Windows 7 существенно ужесточились требования к установке драйверов. Операционная система, особенно её 64-разрядная версия, безжалостно блокирует любые попытки инсталляции драйвера, при отсутствии цифровой подписи. Иногда это серьёзно мешает.
Конечно, можно проигнорировать вопли системы безопасности Windows и установить неподписанный драйвер, ответив что вы доверяете этому издателю, однако, несмотря на то, что в операционной системе нужный драйвер и будет установлен, работать устройство всё равно не сможет.
В диспетчере устройств оно будет помечено восклицательным знаком и содержать следующее сообщение об ошибке:
Не удается проверить цифровую подпись драйверов, необходимых для данного устройства. При последнем изменении оборудования или программного обеспечения могла быть произведена установка неправильно подписанного или поврежденного файла либо вредоносной программы неизвестного происхождения. (Код 52)
Подобная проблема вылезла при установке свежей версии OpenVPN 2.4.9 на 64-битную Windows 7, вернее на самой программы, а виртуальной сетевого интерфейса TAP-Windows Adapter V9 (версия 9.24.2).
VPN-туннели я использую постоянно и ставил их десятки раз на разные операционные системы. Как правило, всё проходило успешно с первого раза либо проблема решалась довольно быстро. в этот раз быстро не получилось, так как «винда» упорно не принимала адаптер.
[ Спойлер ] На самом деле, проблема решается очень просто, если вы не гонитесь за последними версиями программ. Просто ставим OpenVPN версии 2.4.6, без всяких танцев с бубном, и радуемся (тут в составе дистрибутива идёт подписанная версия драйвера TAP-Windows 9.21.2)
Отключение проверки цифровой подписи драйверов в Windows 7 с помощью команды bcdedit
Я предпочёл пойти простым путём, но можно попробовать отключить проверку цифровой подписи драйверов. Для этого запускаем командную строку с правами администратора и последовательно набираем следующие две команды:
bcdedit.exe /set loadoptions DISABLE_INTEGRITY_CHECKS
bcdedit.exe /set TESTSIGNING ON
Выполнение каждой команды сопровождается сообщением о том, что команда успешно выполнена. После чего перезагружаем компьютер и пробуем заново установить неподписанный драйвер.
Чтобы отменить данный режим работы и вновь включить проверку цифровой подписи в Windows 7, выполним следующие команды:
bcdedit.exe /set loadoptions ENABLE_INTEGRITY_CHECKS
bcdedit.exe /set TESTSIGNING OFF
Если считаете статью полезной,
не ленитесь ставить лайки и делиться с друзьями.
Комментариев: 4
Спасибо, установка старой версии с подписанными драйверами решила ситуацию.
Источник
Не удается проверить издателя
Можно ли каким-то образом устранить данную проблемку? Нужно чтобы это окошечко не выходило при автозапуске.
Помощь в написании контрольных, курсовых и дипломных работ здесь.
Предупреждение «Не удалось проверить издателя»
Из-за чего при запуске программы появляется предупреждение что не удалось проверить издателя с.
Не удаётся проверить издателя. Вы действительно хотите запустить этот файл?
Здравствуйте. Заметил небольшую странность. Если запустить программу которая лежит на.
Как сделать, чтобы при загрузке системы не появлялось окно «Не удается проверить издателя»?
Установил программу «Pamela for Skype». Эта программа автоматически запускается при загрузке.
Добавлено через 50 секунд
Хотя, ЦИФРОВАЯ подпись. 0_о
Primo13, сначала скажите с какой целью Вам это нужно.
Если бы это была моя программа, я бы просто добавил цифровую подпись.
Если же Вы не хотите получать подобные сообщения при скачивании неподписанных исполняемых файлов из интернета, то это отключается через настройки IE и системные политики, что приведет к понижению общей защищенности Вашей системы.
Добавлено через 31 минуту
Вот, в этом блоге как раз рассказывается.
Административные шаблоны/Компоненты Windows/Диспетчер вложений/Список исключений для типов файлов низкого риска

При запуске приложения на компьютере клиента появилось сообщение: Невозможно проверить издателя.

Доброго времени суток! Написал программу, но при запуске не на моём ПК появляется оповещение «Не.
Не удается проверить наличие камеры
Все привет, подскажите пожалуйста где моя ошибка, что при попытке подключения к «отсутствующей».
Источник
Цифровая подпись — это электронная метка, которая может добавляться к файлам в целях безопасности. Она позволяет идентифицировать издателя файла (подлинность файла) и определить, не подвергался ли файл изменениям (целостность файла).
Цифровые подписи обычно используются производителями оборудования для подписывания драйверов устройств. Драйвер, имеющий цифровую подпись – это драйвер, который опубликован доверенным издателем и протестирован на предмет совместимости с операционной системой, установленной на компьютере.
Если файл содержит некорректную цифровую подпись (или ее нет совсем), то это может означать, что данный файл опубликован ненадежным издателем или был изменен (например, заражен вирусом). Наличие корректной цифровой подписи не всегда гарантирует отсутствие вредоносного кода, а ее отсутствие не обязательно несет угрозу безопасности системы, но все же следует настороженно относиться к файлам с некорректной или отсутствующей подписью.
Проверка цифровой подписи
В Windows 7 для проверки цифровой подписи есть специальная утилита sigverif.exe. Для ее запуска нужно в поисковой строке меню Пуск набрать sigverif.exe и нажать Ввод
В окне программы жмем Начать и она автоматически проверяет системные файлы на наличие подписей.
Результат проверки сохраняется в текстовый файл sigverif.txt. Хранится он в папке Общие документы, также его можно посмотреть прямо из окна программы, щелкнув по кнопке Дополнительно.
Отключение проверки цифровой подписи
В Windows 7 требования к устанавливаемым драйверам существенно ужесточены, и любой устанавливаемый драйвер должен иметь цифровую подпись, проверенную и сертифицированную Microsoft. Перед загрузкой и установкой драйвера устройства Windows проверит его цифровую подпись, и если драйвер не подписан, выдаст предупреждение
Можно это предупреждение проигнорировать и установить драйвер, однако работать он не будет все равно. При установке неподписанного драйвера в диспетчере устройств данное устройство будет помечено восклицательным знаком и содержать сообщение об ошибке.
Политика проверки цифровой подписи драйверов призвана улучшить надежность и стабильность операционной системы, но иногда возникает необходимость установить неподписанный драйвер. К счастью, в Windows 7 можно отключить проверку цифровой подписи. Для этого есть несколько способов:
Отключить поверку цифровой подписи драйверов при загрузке через загрузочное меню. Для этого при загрузке ОС жмем клавишу F8. Для загрузки без проверки цифровых подписей нужно выбрать пункт «Отключение обязательной проверки подписи драйверов»
Дальше можно загружаться и устанавливать необходимые драйвера. Однако данный режим предназначен исключительно для тестирования и при следующей загрузке в обычном режиме установленный драйвер работать не будет.
Для постоянной загрузки в тестовом режиме можно воспользоваться утилитой командной строки bcdedit. Для этого открываем командную строку с правами администратора
И последовательно вводим 2 команды:
bcdedit -set loadoptions DDISABLED_INTEGRITY_CHECKS
bcdedit -set TESTSIGNING ON
После выполнения каждой команды должно появиться сообщение об успешном выполнении. Теперь можно перезагрузить компьютер и установить необходимые драйвера.
Для отключения тестового режима нужно ввести в командной строке команды:
bcdedit -set loadoptions ENABLE_INTEGRITY_CHECKS
bsdedit -set loadoptions TESTSIGNING ON
Важно: если выдается сообщение о том, что команда неизвестна, то вместо дефиса (-) ключи можно писать через слеш (/).
Ну и наконец можно просто отключить проверку цифровых подписей драйверов через групповую политику. Для запуска оснастки групповой политики вводим в меню Пуск в строке поиска команду gpedit.msc и жмем Ввод. В меню политик идем в Конфигурация пользователяАдминистративные шаблоныСистемаУстановка драйверов и выбираем политику «Цифровая подпись драйверов устройств».
В появившемся окне включаем политику и указываем параметр Пропустить в качестве действия системы при обнаружении неподписанных драйверов.
После перезагрузки политика применится и можно будет загружать и устанавливать любые, в том числе и неподписанные драйвера.
Цифровая проверка драйверов — как отключить
Опубликовано 27.06.2022
Содержание:
- 1 Цифровая подпись драйвера — что это
- 1.1 Опасность инсталляции драйвера Windows без цифровой подписи
- 1.2 Как понять, что ОС не удается проверить цифровую подпись драйверов
- 2 Как отключить цифровую подпись драйверов Windows
- 2.1 Временное отключение
- 2.1.1 Windows 10, 8, 8.1
- 2.1.2 Windows 7
- 2.2 Отключение проверки насовсем
- 2.2.1 Редактор групповой политики
- 2.2.2 Командная строка
- 2.1 Временное отключение
- 3 Заключение
Цифровая подпись драйвера — что это
При инсталляции драйверов возможны различные сбои. Один из них — невозможность проверить цифровые подписи. По умолчанию ОС разрешает инсталлировать только тот софт, подпись которого прошла проверку в Microsoft и подтверждена соответствующим сертификатом. Иначе установка ПО будет заблокирована. С помощью цифровой подписи драйвера «Майкрософт» идентифицирует его производителя и получает подтверждение того, что продукт соответствует требованиям ОС и не содержит никаких изменений в первоначально выпущенной версии. Диагностика производится автоматически. Если цифрового сертификата нет, пользователь предупреждается об опасности (на взгляд Microsoft) инсталляции ПО. Разберем, как отключить проверку подписи, и когда это можно сделать.
Опасность инсталляции драйвера Windows без цифровой подписи
Драйверы представляют собой системные приложения-инструкции по использованию подключенного устройства. Опасность установки софта без цифровой подписи заключается в том, что производитель может навязать пользователю скачивание и установку дополнительных программ. Или соберет данные о юзере и его действиях и передаст злоумышленнику. Или хакеры взломают ПО и запустят в компьютер пользователя вирус. Поэтому можно сказать, что пользователь, инсталлируя драйверы без цифровой подписи, подвергает себя такому же риску, как и при установке пиратского ПО. Если нет уверенности в подлинности софта, лучше его не открывать.
Но, с другой стороны, разработчики-любители не имеют столько денег, чтобы на каждый продукт оформлять сертификат. И это не говорит о том, что их ПО несет угрозу. Поэтому Windows разрешает установку неподписанных драйверов, предлагая после уведомления об ошибке пути продолжения инсталляции. Каждый пользователь сам решает вопрос с применением такого софта. Антивирусное приложение не видит угрозы, и юзер доверяет источнику? Драйвер, скорее всего, безопасен.
Как понять, что ОС не удается проверить цифровую подпись драйверов
Когда нет цифрового сертификата, вы:
- При установке драйвера ознакомитесь с системным уведомлением о невозможности подтверждения цифровой подписи. Windows предложит инсталлировать неподписанный драйвер, что чревато некорректным использованием софта.
- В диспетчере устройств увидите, что девайс идентифицирован верно, но возле него стоит предупреждающий «!» в треугольнике желтого цвета, а в описании — уведомление об ошибке с кодом 52.
- Обнаружите в системном трее сообщение о некорректной установке софта.
Разрешить эти проблемные ситуации возможно отключением проверки цифровой подписи.
Как отключить цифровую подпись драйверов Windows
Иногда пользователям необходимо отключить системную функцию проверки цифровых подписей драйверов. Причин несколько. В одних случаях «Виндовс» блокирует инсталляцию неподписанного софта, в других — юзеру нужно применить устаревшее программное обеспечение, т. к. для используемого им оборудования нет новых версий нужного ПО, а система его не пропускает (из-за отсутствия подписи).
Временное отключение
Владельцы разных изданий ОС применяют различные алгоритмы для запуска процесса отключения проверки.
Windows 10, 8, 8.1
Для владельцев этих ОС действия одинаковы:
- Делаем перезагрузку при зажатом Shift.
- Система предлагает действия на выбор — указываем диагностику и доппараметры.
- В других вариантах восстановления щелкаем по «Параметры загрузки».
Перезагружаем ПК и в параметрах указываем деактивацию проверки подписи драйверов.
Windows 7
Во время перезагрузки щелкаем F8 и в окошке указываем отключение проверки подписи драйверов. Запускаем процесс «Энтер».
Теперь возможно инсталлировать неподписанный софт. Этот метод разовый и после того, как ОС будет перезагружена, проверка снова активируется. Работа неподписанных драйверов может заблокироваться, либо они будут функционировать, но после сбоя придется устанавливать их заново, повторяя все вышеописанные манипуляции. Поэтому при желании отключите диагностику совсем.
Отключение проверки насовсем
Происходит деактивация проверки цифровых подписей драйверов насовсем либо до минуты, когда юзер захочет включить диагностику обратно.
Редактор групповой политики
Метод подходит владельцам всех ОС «Виндовс». Используем win+r и введем gpedit.msc. Подтвердим OK и войдем в редактор ГП. Здесь раскроем ветки «Конфигурация пользователя» и «Админ. шаблоны».
Пройдем в «Система» и нажмем «Установка драйвера».
Сделаем двойной клик по файлу «Цифровая подпись …», расположенному в правой стороне окошка, зададим отключение, применим действие и подтвердим его OK.
Итогом проведенных манипуляций станет отключение проверки цифровой подписи драйверов. Когда настанет необходимость, пользователь сможет провести обратные действия и снова ее активировать, задав параметр «Вкл.».
Командная строка
Используем командную консоль с админскими правами. Введем по очереди команды из списка ниже, подтверждая «Энтер»:
- bcdedit.exe -set loadoptions DISABLE_INTEGRITY_CHECKS
- bcdedit.exe -set TESTSIGNING ON

ОС уведомляет о невозможности распознания команд? Вставим «/» вместо «-». Проверка цифровых подписей отключится, когда «Виндовс» будет перезагружена. При использовании этого варианта активируется тест-режим ОС, о чем на экране (справа внизу) сообщит особая надпись. Он почти такой же, как привычный функционал, поэтому юзер не ощутит особой разницы.
Заново активировать диагностику возможно, поставив во втором коде ON вместо OFF и отправив ПК на перезагрузку. Бывает, что этот метод доступен только в безопасном режиме «Виндовс».
Заключение
Применив одно из решений, вы отключите проверку цифровой подписи драйверов. Выбирайте сами, что именно сделать — временную или постоянную деактивацию. Если вы встретились с трудностями либо, наоборот, нашли полезные нюансы, поделитесь этим с другими пользователями в комментариях. Также обратитесь за помощью к специалистам «АйТиСпектр». Мы подскажем наилучшие пути решения вопросов и окажем другие услуги, в т. ч. связанные с обслуживанием и ремонтом оборудования.
Содержание
- Способы решения ошибки 0x80096010?
- Решаем проблему с проверкой цифровой подписи драйвера
- Как установить драйвер без цифровой подписи
- Способ 1: Временное отключение проверки
- Способ 2: Редактор групповой политики
- Способ 3: Командная строка
- Цифровая подпись для этого файла не может быть проверена
- Что такое цифровая подпись?
- Цифровая подпись для этого файла не может быть проверена [FIX]
- Восстановление системы
- Ремонт Windows
Способы решения ошибки 0x80096010?
Апдейт Windows может сложиться неудачно, так как возникнет ошибка с кодом 0x80096010. Она вызывается сбоями сервиса обновления, действием вредоносного ПО, порчей системных файлов.
Решается проблема следующими универсальными способами:
- Прогонкой файлов через System File Checker. Это требует открытия Командной строки с правами администратора и запуска запроса sfc /scannow. Если какие-то файлы ОС были повреждены, то утилита обнаружит это и попытается исправить их. Если попытка восстановления не удастся, то следует загрузиться с установочного диска (флешки) с Виндоус и уже оттуда восстанавливать дефектные файлы.
- Проверкой ПК на вирусы. Касательно этого не полагайтесь лишь на штатный антивирус или единственный сторонний антивирус. Желательней дополнять их инспекцию запуском специальных антивирусных утилит, которые загружаются перед стартом ОС.
- Перезапуском процессов сервиса апдейта. Опять используем Командную строку, но вводим по одной такие команды, запуская каждую нажатием на Enter:
- net stop bits
- net stop wuauserv
- net stop appidsvc
- net stop cryptsvc
- ren %systemroot%SoftwareDistribution SoftwareDistribution.bak
- ren %systemroot%system32catroot2 catroot2.bak
- net start bits
- net start wuauserv
- net start appidsvc
- net start cryptsvc
Чтобы выполненные операции устранили ошибку 0x80096010, требуется перегрузка системы.
Источник
Решаем проблему с проверкой цифровой подписи драйвера
Иногда при установке абсолютно любого драйвера могут возникнуть проблемы. Одной из них является проблема с проверкой цифровой подписи драйвера. Дело в том, что по умолчанию можно инсталлировать только то ПО, которое имеет подпись. Причем эта подпись должна быть в обязательном порядке проверена компанией Microsoft и иметь соответствующий сертификат. Если такая подпись отсутствует, система просто напросто не позволит инсталлировать такое ПО. В данной статье мы расскажем вам о том, как обойти такое ограничение.
Как установить драйвер без цифровой подписи
В некоторых случаях даже самый проверенный драйвер может оказаться без соответствующей подписи. Но это не значит, что ПО вредоносное или плохое. Чаще всего от проблем с цифровой подписью страдают владельцы Windows 7. В последующих версиях ОС этот вопрос возникает гораздо реже. Выявить проблему с подписью можно по следующим симптомам:
Исправить все описанные выше проблемы и ошибки можно, лишь отключив обязательную проверку наличия цифровой подписи у драйвера. Предлагаем вам несколько способов, которые помогут справиться с этой задачей.
Способ 1: Временное отключение проверки
Для вашего удобства мы разделим этот способ на две части. В первом случаем мы расскажем о том, как применить данный способ, если у вас установлена Windows 7 или ниже. Второй вариант подойдет лишь обладателям Windows 8, 8.1 и 10.
Если у вас Windows 7 или ниже
- Перезагружаем систему абсолютно любым способом.
- Во время перезагрузки жмем кнопку F8 для появления окна с выбором режима загрузки.
- В появившемся окне выбираем строку «Отключение обязательной проверки подписи драйверов» или «Disable Driver Signature Enforcement» и жмем кнопку «Enter».
Если у вас Windows 8, 8.1 или 10
- Перезагружаем систему, зажав предварительно клавишу «Shift» на клавиатуре.
- Ждем, пока перед выключением компьютера или ноутбука не появится окно с выбором действия. В этом окне выбираем пункт «Диагностика».
- В следующем окне диагностики следует выбрать строку «Дополнительные параметры».
Независимо от того, какая у вас операционная система, этот способ имеет недостатки. После очередной перезагрузки системы, проверка подписей снова запустится. В некоторых случаях это может привести к блокировке работы драйверов, которые были инсталлированы без соответствующих подписей. Если такое произошло, вам следует отключить проверку насовсем. В этом вам помогут дальнейшие способы.
Способ 2: Редактор групповой политики
Этот способ позволит вам отключить проверку подписей навсегда (или до того момента, как вы сами ее активируете). После этого вы сможете спокойно инсталлировать и пользоваться софтом, который не имеет соответствующего сертификата. В любом случае, этот процесс можно обратить и включить проверку подписи обратно. Так что бояться вам нечего. Кроме того, этот способ подойдет владельцам любой ОС.
- Жмем на клавиатуре одновременно клавиши «Windows» и «R». Запустится программа «Выполнить». В единственную строку вводим код gpedit.msc . Не забываем после этого нажать кнопку «ОК» либо «Enter».
- В результате откроется редактор групповой политики. В левой части окна будет находиться дерево с конфигурациями. Вам необходимо выбрать строку «Конфигурация пользователя». В открывшемся списке нажимаем два раза на папку «Административные шаблоны».
- В открывшемся дереве открываем раздел «Система». Далее открываем содержимое папки «Установка драйвера».
- В этой папке по умолчанию находятся три файла. Нас интересует файл с названием «Цифровая подпись драйверов устройств». Кликаем на этом файле два раза.
- В левой части открывшегося окна необходимо поставить галочку напротив строки «Отключено». После этого не забудьте нажать «ОК» в нижней области окна. Это позволит применить новые настройки.
- В результате обязательная проверка будет отключена и вы сможете инсталлировать софт без подписи. В случае необходимости в этом же окне необходимо просто установить галочку напротив строки «Включено».
Способ 3: Командная строка
Этот способ весьма прост в использовании, но имеет свои недостатки, о которых мы расскажем в конце.
- Запускаем «Командную строку». Для этого жмем сочетание клавиш «Win» и «R». В открывшемся окне вводим команду cmd .
- Обращаем ваше внимание, что все способы, позволяющие открыть «Командную строку» в Windows 10, описаны в нашем отдельном уроке.
В «Командной строке» необходимо ввести поочередно следующие команды, нажимая «Enter» после каждой из них.
bcdedit.exe -set loadoptions DISABLE_INTEGRITY_CHECKS
bcdedit.exe -set TESTSIGNING ON
- В результате у вас должна получиться следующая картина.
- Для завершения вам необходимо лишь перезагрузить систему любым известным вам способом. После этого проверка подписи будет отключена. Минусом, о котором мы говорили в начале этого способа, является включение тестового режима системы. Он практически не отличается от обычного. Правда в правом нижнем углу вы будете постоянно видеть соответствующую надпись.
- Если в будущем вам понадобиться включить обратно проверку подписей, вам необходимо лишь заменить параметр «ON» в строке bcdedit.exe -set TESTSIGNING ON на параметр «OFF». После этого снова произвести перезагрузку системы.
Обратим ваше внимание, что этот способ иногда приходится проделывать в безопасном режиме. Как запустить систему в безопасном режиме, вы можете узнать на примере нашего специального урока.
Воспользовавшись одним из предложенных способов, вы избавитесь от проблемы инсталляции сторонних драйверов. Если у вас возникли трудности с выполнением каких-либо действий, пишите об этом в комментариях к статье. Будем совместно решать возникшие трудности.
Источник
Цифровая подпись для этого файла не может быть проверена
Что такое цифровая подпись?
Цифровая подпись в значительной степени является разрешением. Если Microsoft не распознает разрешения для программы, появится всплывающая ужасная ошибка с надписью « Цифровая подпись для этого файла не может быть проверена ». Эта ошибка также известна как код ошибки 0xc0000428 . Цифровая подпись используется для защиты программного обеспечения и предотвращения подделок. Эта ошибка обычно возникает при установке стороннего программного обеспечения. Если установлено более новое программное обеспечение, возможно, цифровая подпись еще не достигнута.
Цифровая подпись для этого файла не может быть проверена [FIX]
Видеть синие экраны на экране компьютера может быть очень страшно. Это потому, что вся операционная система не загружается. Если вы видите этот экран:
Вот как вы можете это исправить:
Восстановление системы
Простое исправление ошибки установки – удалить ее, откатив систему до последней точки восстановления. Это необратимо Если вы собираетесь использовать этот метод, убедитесь, что вы восстановите свой компьютер до определенного уровня в течение месяца, чтобы не потерять какие-либо документы. Для восстановления системы выполните следующие процедуры:
- Перезапустите компьютер
- Нажмите F8 несколько раз, пока система загружается
- Выберите Пуск Windows в безопасном режиме.
- Нажмите на панели поиска в системном меню и введите восстановление системы
- Нажмите на Создать точку восстановления
- Нажмите Восстановление системы .
- Выберите точку восстановления
- Следуйте инструкциям на экране
Ремонт Windows
Если восстановление системы недоступно, попробуйте восстановить операционную систему. Чтобы восстановить операционную систему Windows, выполните следующие задачи:
- Если ваша система поставляется с загрузочным диском CD или DVD, вставьте его в дисковод и перезагрузите компьютер
- Если на вашем компьютере встроено восстановление, перезагрузите систему и нажмите клавишу F, соответствующую загрузке восстановления системы.
- После запуска раздела вы увидите экран Windows , измените настройки соответствующим образом и нажмите Далее.
- Нажмите на Ремонт вашего компьютера в правом нижнем углу экрана.
- Нажмите на Устранение неполадок
- Нажмите на Дополнительные параметры
- Выберите Командная строка
- Выберите учетную запись для продолжения (администратор)
- Введите следующие команды
- C:
- Cd Boot
- attrib bcd -s -h -r
- bootrec/rebuildbcd
- Выполните восстановление при загрузке, запустив Windows
- Перейдите к Системным настройкам в меню.
- Нажмите Обновление и безопасность
- Нажмите Восстановление .
- В разделе Расширенный запуск нажмите Перезагрузить сейчас.
- Нажмите Устранение неполадок .
- Нажмите Дополнительные параметры
- Нажмите Восстановление при загрузке .
- Выберите Имя пользователя
- Введите пароль для аккаунта .
После завершения ремонта система перезагрузится, и ошибка должна быть устранена.
Что если исправление не сработало?
Если это исправление не сработало, вам придется обратиться к специалисту или стереть весь компьютер и начать все сначала.
Источник
При установке в систему какого-либо аппаратного устройства и соответствующих ему драйверов пользователь может столкнуться с проблемой работы последних, отображающихся в «Диспетчере устройств» с кодом ошибки 52. Данная ошибка связана с отсутствием у данного драйвера соответствующей цифровой подписи, из-за чего ОС Виндовс отказывает ему в поддержке. Ниже я разберу суть данной дисфункции, а также поясню, как исправить ошибку «Не удаётся проверить цифровую подпись» на вашем ПК.
При установке в систему какого-либо аппаратного устройства и соответствующих ему драйверов пользователь может столкнуться с проблемой работы последних, отображающихся в «Диспетчере устройств» с кодом ошибки 52. Данная ошибка связана с отсутствием у данного драйвера соответствующей цифровой подписи, из-за чего ОС Виндовс отказывает ему в поддержке. Ниже я разберу суть данной дисфункции, а также поясню, как исправить ошибку «Не удаётся проверить цифровую подпись» на вашем ПК.
Месседж о дисфункции в информации об устройстве
- 1 Причины возникновения ошибки с кодом 52
- 2 Как исправить «Не удается проверить цифровую подпись драйверов (код 52)» 2.1 Способ №1. Удалите верхние и нижние ЮСБ-фильтры
- 2.2 Способ №2. Деактивируйте проверку целостности
- 2.3 Способ №3. Отключите проверку цифровых подписей (для Виндовс 8 и 10)
- 2.4 Способ №5. Временно отключите проверку цифровой подписи драйверов (паллиативный метод)
- 2.5 Способ №6. Задействуйте административные шаблоны
- 2.6 Способ №7. Используйте системное восстановление
- 3 Заключение
Проверка подписей
Windows выполняет проверку цифрового сертификата автоматически. Обнаружив его отсутствие, система выдает пользователю предупреждение об опасности установки неподписанного драйвера. Для проверки уже инсталлированных в ОС компонентов можно использовать встроенные инструменты.
Direct X
Драйверы мультимедиа ‒ наиболее часто обновляемые компоненты ОС. Проверить их на наличие сертификата можно с помощью встроенного средства диагностики. Запускаем его командой, показанной на скриншоте.
На основной вкладке ставим галочку в отмеченном поле. Таким образом мы включим автоматическую проверку утилитой сертификатов соответствия.
Переключившись на следующую вкладку, в поле «Драйверы» мы видим положительный ответ системы.
Аналогичным образом проверяем остальные страницы, убеждаясь в наличии сертификата WHQL.
Signature Verification
Выявить наличие в системе всех компонентов без цифровой подписи можно, используя специальную утилиту проверки. Запустим ее, набрав в текстовом поле «sigverif».
Нажимаем отмеченную кнопку для активации процедуры тестирования компонентов.
Завершение верификации несколько изменит вид основного окна утилиты. Нажимаем на выделенную кнопку, чтобы открыть дополнительные параметры.
Выбираем опцию «Просмотр журнала».
В текстовом редакторе запускается отчет о состоянии установленных в системе драйверов. Обозначенная колонка «Состояние» дает информацию о наличии цифрового сертификата WHQL.
Разобравшись с текущим состоянием системы, рассмотрим, как выполнить отключение проверки цифровой подписи драйверов в Windows 10.
Причины возникновения ошибки с кодом 52
Ошибка «Не удается проверить цифровую подпись драйверов (код 52)» на каком-либо устройстве в Диспетчере устройств (или в «DxDiag») обычно сообщает пользователю, что Виндовс не смогла проверить цифровую подпись драйвера для данного компонента ПК. По этой причине Виндовс отказывается (или прекращает) работать с данным устройством, и даже может заблокировать возможность установки новых драйверов для проблемного девайса.
С данной ошибкой встречается множество пользователей, особенно часты случаи её появления на Виндовс 7. Указанная ошибка может быть вызвана множеством причин, начинает от инсталляции какого-либо специфического обновления, установки какого-либо некорректного или модифицированного драйвера и других релевантных факторов.
О наличии ошибки 52 обычно сигнализировать восклицательный знак на фоне жёлтого треугольника рядом с каким-либо устройством в «Диспетчере устройств». Переход же во вкладку «Общие» информации о данном устройстве информирует пользователя о наличии ошибки 52, связанной с отсутствием цифровой подписи у его драйвера.
Как исправить «Не удается проверить цифровую подпись драйверов (код 52)»
Специфика способов, позволяющих избавиться от ошибки 52, варьируется в зависимости от устройства, с которым у вас возникает данная проблема. Рассмотрим наиболее популярные и эффективные решения.
Способ №1. Удалите верхние и нижние ЮСБ-фильтры
Первый из данных способов касается решения проблемы 52 связанной с ЮСБ-устройствами. Необходимо удалить две записи реестра, также известные как «UpperFilters» и «LowerFilters», что позволит восстановить полноценный функционал вашей системы. Выполните следующее:
- Нажмите Win+R, введите там regedit и нажмите на «Enter» (если UAC запросит у вас разрешение – подтвердите);
- Перейдите по пути:
- Найдите справа параметры «UpperFilters», а также «LowerFilters», последовательно выберите каждый из них, нажмите ПКМ, и кликните на «Удалить». После удаления обоих параметров закройте редактор реестра и перезагрузите ваш ПК.
Способ №2. Деактивируйте проверку целостности
Запустите командную строку с правами админа, и в ней последовательно наберите следующие команды:
Если данные команды не помогли, и ошибка 52 продолжает наблюдаться, тогда вновь запустите командную строку, и там наберите:
Перезагрузите ваш ПК.
Способ №3. Отключите проверку цифровых подписей (для Виндовс 8 и 10)
Этот способ позволит вам инсталлировать драйера для проблемных устройств без проверки их подписи цифровым функционалом ОС Виндовс 8 и 10. Выполните следующее:
- На главном экране нажмите на кнопку «Пуск» (или её аналог), там кликните на кнопку «Выключение» (Power), зажмите клавишу «Shift», а затем кликните на «Перезагрузка» (клавишу «Shift» не отжимайте);
Не отжимайте указанную клавишу пока ПК не перезагрузится, и вы не увидите опции меню восстановления (Advanced Recovery Options). В нём выберите «Диагностика», далее «Дополнительные параметры», затем «Параметры загрузки», и здесь кликаем на «Перезагрузить». В открывшемся перечне опций необходимо выбрать опцию №7, просто нажав на соответствующую цифру на клавиатуре.
ОС Виндовс перезагрузится в данном режиме, и вы сможете легко инсталлировать ранее проблемный драйвер.
Способ №4. Удалите драйвера проблемных устройств
Перейдите в «Диспетчер устройств», нажав на Win+R, и набрав там devmgmt.msc. Найдите проблемный драйвер, наведите на него курсор, щёлкните ПКМ, и выберите «Удалить устройство» (или просто «Удалить»). Затем перезагрузите ваш ПК.
Способ №5. Временно отключите проверку цифровой подписи драйверов (паллиативный метод)
Эффективным (но непродолжительным) способом избавиться от ошибки 52 является выбор опции отключения проверки подписи драйверов при загрузке ОС Виндовс. Для этого в начале загрузки ПК быстро жмите на F8, и после того, как появится меню дополнительных параметров загрузки, выберите в самом низу опцию отключения проверки драйверов. Загрузите систему в данном режиме, и проблема с ошибкой 52 временно исчезнет.
Как исправить Код 52 в Windows (7, 8, 10)
Если вы уверены в поставщике софта и принимаете все риски на себя, тогда деактивируем систему слежения. Отключенный мониторинг может быть опасен, ведь в процессе пользователь может установить вредоносный софт, не зная об этом. Поэтому, отменять проверку рекомендуется лишь на время работы/тестирования определенных функций и оборудования. Способы ручного отключения:
- изменение локальной групповой политики;
- модификация загрузки операционки;
- загрузка определенного режима ОС;
- самостоятельная подпись дров (для опытных пользователей).
При обратном включении проверки использование данного оборудования опять станет невозможным.
Для одноразового тестирования
Не хотите рисковать стабильностью и безопасностью? Подходящий метод – Режим без проверки цифровых подписей. Вот краткая инструкция:
- Перезагрузить ПК.
- Во время старта нажимать «F8».
- Выбрать нужный режим.
Отключение проверки подписей при загрузке Windows 7
Это подходящее решение в ситуациях, когда использование оборудование нужно лишь время от времени или вообще один раз.
Периодическое использование
Если же необходимо деактивировать проверку на определенное время, то подходят целых два варианта.
Корректировка групповой политики:
- В консоли ввести: gpedit.msc.
- Переходим в: Конфигурация пользователя/ Административные шаблоны. Теперь в основном окошке кликаем на: Система/ Установка драйвера. Двойное нажатие по надписи «Цифровая подпись драйверов устройств».
Путь к опции “Цифровая подпись драйверов устройств”
Параметры Отключения/Включения проверки ЦПДУ
Не хотите блуждать по дебрям настройки? Тогда есть более простой метод.
Изменение параметров загрузки:
- Запустить консоль под Админом.
- Прописать: bcdedit.exe /set loadoptions DDISABLE_INTEGRITY_CHECKS. Дождаться выполнения.
- Прописать: bcdedit.exe /set TESTSIGNING ON. Дождаться завершения и перезапустить ОС
Выполнение команды отключения проверки ЦПДУ в Windows 10
При этом обратная процедура включения выглядит так.
- Включить консоль от Админа.
- Прописать: bcdedit.exe /set loadoptions ENABLE_INTEGRITY_CHECKS. Дождаться выполнения.
- Прописать: bcdedit.exe /set TESTSIGNING OFF. Дождаться завершения и перезапустить операционку.
Рекомендуем вернуть значения на исходные после окончания использования интересующего оборудования.
Цифровая подпись драйверов — как отключить ее проверку (в Windows 10)
Доброго времени суток.
Все современные драйвера, обычно, идут с цифровой подписью, которая должна свести к минимуму ошибки и проблемы при установке такого драйвера (в принципе, хорошая задумка Microsoft). Но достаточно часто необходимо установить либо какой-нибудь старый драйвер у которого нет цифровой подписи, либо драйвер, разработанный каким-нибудь «умельцем».
Но в этом случае ОС Windows вернет ошибку, что-то вроде этого:
«Не удается проверить цифровую подпись драйверов, необходимых для данного устройства. При последнем изменении оборудования или программного обеспечения могла быть произведена установка неправильно подписанного или поврежденного файла либо вредоносной программы неизвестного происхождения. (Код 52)».
Чтобы была возможность установить такой драйвер, необходимо отключить проверку цифровой подпись драйверов. О том, как это сделать и будет рассказано в этой статье. Итак…
Важно! При отключении цифровой подписи — вы повышаете риск заражения ПК вредоносным ПО, или установкой драйверов, которые могут вывести из строя вашу ОС Windows. Используйте данную опцию только для тех драйверов, в которых вы уверены.
Отключение проверки подписи через редактор локальной групповой политики
Наверное, это самый простой вариант. Единственное условие, ваша ОС Windows 10 не должна быть урезанной версии (например, в домашней версии данной опции нет, в то время как в PRO присутствует).
Рассмотрим настройку по порядку.
1. Сначала открываем окно « Выполнить » сочетанием кнопок WIN+R .
2. Далее вводим команду « gpedit.msc » (без кавычек!) и нажимаем Enter (см. скриншот ниже).
3. Далее необходимо открыть следующую вкладку: Конфигурация пользователя / Административные шаблоны / Система / Установка драйвера .
В этой вкладке будет доступна настройка проверки цифровой подписи (см. скриншот ниже). Нужно открыть данное окно настроек.
Цифровая подпись драйвера — настройка (кликабельно).
4. В окне настроек включите параметр « Отключено «, затем сохраните настройки и перезагрузите ПК.
Таким образом, изменив настройки в редакторе локальной групповой политики, Windows 10 должна перестать проверять цифровую подпись и вы легко сможете установить практически любой драйвер…
Через особые варианты загрузки
Чтобы увидеть эти варианты загрузки, компьютер нужно будет перезагрузить с некоторыми условиями…
Сначала водите в параметры Windows 10 (скриншот ниже).
Меню ПУСК в Windows 10.
Далее откройте раздел « Обновление и безопасность «.
После этого откройте подраздел « Восстановление «.
В этом подразделе должна быть кнопка « Перезагрузить сейчас » (для выбора особого варианта загрузки, см. скриншот ниже).
Далее переходите по следующему пути:
Диагностика—> Дополнительные параметры—> Параметры загрузки—> (Далее жмем кнопку перезагрузить, скриншот ниже).
После перезагрузки компьютера, должно появиться меню выбора параметров, с которыми можно загрузить Windows 10. Среди всех прочих будет и тот режим, в котором отсутствует проверка цифровой подписи. Этот режим под цифрой 7.
Чтобы его активировать — просто нажмите клавишу F7 (либо цифру 7).
Далее ОС Windows 10 должна загрузиться с нужными параметрами и вы без труда установите «старый» драйвер.
PS
Так же можно отключить проверку подписи и через командную строку. Но для этого, сначала необходимо отключить « Secure Boot » в BIOS (о том, как в него войти, можете прочитать в этой статье: https://pcpro100.info/kak-voyti-v-bios-klavishi-vhoda/), затем, перезагрузившись, открыть командную строку от имени администратора и ввести последовательно пару команд:
- bcdedit.exe -set loadoptions DISABLE_INTEGRITY_CHECKS
- bcdedit.exe -set TESTSIGNING ON
Отключение проверки цифровой подписи через восстановление системы
Данный способ предназначен для операционных систем Windows 8, Windows 8.1 и Windows 10.
Для выполнения данного способа, необходимо попасть в меню выбора вариантов загрузки операционной системы. Способы, с помощью которых туда можно попасть немного различаются для восьмой и десятой версий Windows.
Windows 8 и Windows 8.1
Открываем «Параметры», и переходим в самый последний пункт под названием «Обновление и востановление».
Нажимаем кнопку «Перезагрузить сейчас».
Windows 10
Открываем меню «Пуск», и открываем «Параметры» (символ шестеренки в самом низу).
Затем переходим к пункту «Обновление и безопасность».
Ищем пункт «Восстановление», и открываем его. Ищем раздел «Особые варианты загрузки», и нажимаем на кнопку «Перезагрузить сейчас».
Выбор варианта загрузки
После нажатия кнопки перезагрузки вы увидите синее меню с тремя пунктами «Продолжить», «Поиск и устранение неисправностей» (в Windows 8/8.1 он будет называться «Диагностика») и «Выключить компьютер». Выбираем второй из них.
В следующем меню нажимаем «Дополнительные параметры».
Далее откроется меню с еще большим количеством пунктов. Ищем «Параметры загрузки», и выбираем его.
В следующем окне просто нажимаем на кнопку «Перезагрузить».
Компьютер будет перезагружен, а после перед вами предстанут варианты загрузки операционной системы. Для отключения проверки цифровых подписей драйверов нужно нажать на кнопку кнопку F7.
Компьютер загрузится в безопасном режиме с отключенной проверкой цифровой подписи драйверов.
Код ошибки 52 — Что это?
Код ошибки 52 является проблемой Драйвер устройства, пользователи испытывают на любой операционной системе Windows 2000 и более поздних систем Windows.
Ошибка возникает, когда операционная система не позволяет устройство подключено к компьютеру функционировать должным образом и, как правило, отображается следующее сообщение:
«Не удалось проверить цифровую подпись для водителей, необходимых для данного устройства. Недавнее аппаратного или программного обеспечения изменение может установить файл, подписанный неправильно или поврежден, или которые могут быть вредоносные программы из неизвестного источника. (Код 52) «
Скачать Доступна полностью восстановить код ошибки 52
Рекомендуем: Скачать драйвера Автоматический помощник исправить этот и другие вопросы ПК драйвера.
Сертифицированный сейф, вирусов бесплатно. Ошибка Инструменты Выбор редактора.
Что значит код 52 при установке драйвера Windows 7
Многие файлы в настоящее время обладают цифровой подписью. К таким программным продуктам относятся также драйверы. Это явный гарант безопасности системной программы, которая несет в себе конкретные данные. Подпись позволит расширить информацию о скачиваемом ПО, узнать о разработчике, дату и время, изменения, которые были внесены после регистрации. Однако если с подписью есть какие-то проблемы, то защита операционки не дает установить такой драйвер на компьютер, так как считает его небезопасным.
Код 52 при установке драйвера Windows 7 как раз указывает на проблемы с подписью. Не замечать или не проверять подлинность драйверов в таких случаях не рекомендуется. Неизвестно, что находится в установочной папке, возможно, там вирусы либо программы шпионы, которые могут повредить работу операционной системы.
Таким образом, подпись драйверов — крайне важная опция. Полностью отключать ее не стоит, так как есть риск заразить компьютер вирусами. На время приостановить функцию можно, главное — знать, как включить ее потом обратно.
Дополнительная информация и руководство по ремонту
Код ошибки 52 может представлять серьезные риски для здоровья в целом вашего ПК и любая небрежность в ее исправление может иметь катастрофические последствия для вашего компьютера.
Однако, поскольку код ошибки, как и другие ошибки драйвера устройства, решения ошибку относительно проста. Вот несколько способов решения код ошибки.
Способ 1 — Использование функции восстановления системы
Вы можете использовать систему восстановления для отката системы к времени, когда не было никакой ошибки, чтобы устранить проблему. Вот как вы можете использовать:
- Войти с помощью учетной записи администратора
- Нажмите кнопку «Пуск» и выберите Все программы> Стандартные> Служебные> Восстановление системы
- Нажмите ‘Восстановить мой компьютер к более раннему времени «и нажмите кнопку» Далее «
- Выберите последний Окна точку восстановления из «В этом списке, выберите пункт» восстановить список и нажмите кнопку «Далее»
- Нажмите ‘Далее’ в окне подтверждения, чтобы продолжить
- Перезагрузите компьютер после завершения восстановления
По восстановлении системы с помощью последней сохраненной системы контрольно-пропускном пункте, вы можете получить неповрежденные файлы Windows системного реестра, которые могут помочь предотвратить код ошибки.
Способ 2 — Запустите мастер Устранение неполадок
Если перезагрузить компьютер не поможет, вам придется найти точную природу проблемы, запустив мастер по устранению неисправностей для устройства и решения проблемы, соответственно. Чтобы сделать это, выполните следующие шаги:
- Запустите Диспетчер устройств на ПК
- Нажмите на программу под установленных программ, что создает проблемы для вас
- Нажмите на вкладке «Общие»
- Нажмите кнопку «Поиск и устранение неисправностей»
- При открытии мастер устранения неполадок будет задать ряд вопросов, касающихся ошибки. Ответьте на вопросы и следуйте инструкциям для решения код ошибки.
После следуя указаниям мастера и устранение неисправностей, убедитесь, что перезагрузить компьютер, чтобы изменения вступили в силу. Затем проверьте, если ваше устройство по-прежнему вызывает проблемы.
Метод 3 — вручную удалить и переустановить драйвер устройства
Удаление и повторная установка драйвера устройства может помочь решить эту ошибку.
Вы можете сделать это, во-первых, войдя в систему как Администратор и открыть диспетчер устройств. Выберите устройство, которое является причиной проблемы и дважды щелкните его и убедитесь, что периферийное устройство подключено к компьютеру.
При открытии, перейдите на вкладку «Driver» и затем выберите «Обновить драйвер». Убедитесь, что обратитесь к системной документации, что вы получили с ПК или компьютера для проверки деталей и особенностей материнской платы драйверов.
Метод 4 — использование программного обеспечения для автоматической загрузки драйвера
Вручную удалить и переустановить драйвер будет делать трюк, однако это может занять много времени, особенно, когда вам придется прибегнуть к руководству аппаратного пользователя.
Таким образом, с помощью программы, такие как драйвер Assist поможет вам сэкономить много времени и разочарования в том, чтобы ваше устройство правильно работать на вашем компьютере.
Драйвер Assist, с дружественным подходом, чтобы помочь вам исправить ваши проблемы PC, поставляется с интегрированной базы данных, который определяет, какие драйверы нужно перенастроить в течение нескольких секунд и загружает его автоматически.
Как отключить проверку цифровой подписи драйвера в Windows 7
В ОС Windows 7 Microsoft существенно ужесточила требованию к устанавливаемым драйверам (рекомендуем познакомиться с занимательной статьей об установке драйверов устройств в Windows 7 ). Теперь любой устанавливаемый драйвер должен иметь цифровую подпись, проверенную и сертифицированную Microsoft. Перед загрузкой и установкой драйвера любого устройства Windows 7 проверяет цифровую подпись этого драйвера. И если при попытке установить драйвер для нового устройства в Windows 7 вы увидите сообщение: «Windows can’t verify the publisher of this driver software», значит, данный драйвер не имеет цифровой подписи. В указанном диалогом окне можно выбрать вариант ”Install this driver software anyway” («Все равно установить этот драйвер»), однако в любом случае этот драйвер не установится, и значит, устройство работать не будет.
При установке неподписанного драйвера, в диспетчере устройств данное устройство будет помечено восклицательным знаком и содержать следующее сообщение об ошибке:
Windows cannot verify the digital signature for the drivers required for this device. A recent hardware or software change might have installed a file that is signed incorrectly or damaged, or that might be malicious software from an unknown source. (Code 52)
Также о проблемах с цифровой подписью драйверов могут свидетельствовать такие ошибки: Device driver software was not successfully installed
Политика проверки цифровой подписи у драйверов работает как в 32-х (x86), так и в 64-х (x64) версиях Windows 7 и главная причина появления такой политики установки сторонних драйверов – желание улучшить стабильность и надежность ОС Windows, добившись того, чтобы все выпускаемые драйвера проходили через сертификационный тест и тест на совместимость в Microsoft.
К счастью в Windows 7 можно отключить проверку цифровой подписи драйвера. И сделать это можно несколькими способами:
- Самому подписать драйвер (сделать это можно с помощью специального софта, или по инструкции, описанной в мануале Как подписать цифровой подписью драйвер для Windows 7 x64 )
- Отключить проверку цифровой подписи драйверов с помощью групповой политики
- Изменить режим загрузки ОС на загрузку без проверки цифровой подписи (с помощью bcdedit)
- Загрузить Windows 7 без проверки цифровой подписи (через загрузочное меню по клавише F8)
Рассмотрим все перечисленные варианты отключения проверки подписей драйверов
ЧТО ТАКОЕ ЦИФРОВАЯ ПОДПИСЬ ДРАЙВЕРА?
Цифровая подпись — обыкновенный сертификат, подтверждающий достоверность данных об издателе программного обеспечения. Этот электронный документ компании-производители оборудования для компьютеров получают в специальном центре сертификации. В результате центром выдается электронный сертификат, который затем прикладывается к драйверу устройства. При его последующей установке Windows сначала считывает данные сертификата и, если все нормально, позволяет продолжить процесс инсталляции.
Если же данные сертификата операционная система подтвердить не может, пользователь видит соответствующее предупреждение на экране. Сообщение об ошибке отобразится и в случае, если сертификат был отредактирован после официальной даты его публикации. И неважно, соответствуют ли хранящиеся в нем данные действительности или нет. Все это направлено только на то, чтобы предостеречь пользователей Windows от установки сомнительных (по мнению разработчиков операционной системы, т.е. Microsoft) драйверов.
Загрузка Windows 7 без проверки цифровой подписи
Возможно временно отключить проверку подписей драйверов, если перегрузить систему, при загрузке нажать клавишу F8. В появившемся меню с вариантами загрузки системы выбрать пункт Disable Driver Signature Enforcement(«Отключение обязательной проверки подписи драйвера»).
После загрузки Win 7 можно будет установить неподписанный драйвер и протестировать его работу, однако если загрузиться в обычном режиме, драйвер работать не будет
Создание цифровой подписи
В некоторых случаях описанные методы могут не помочь. Когда не отключается проверка подписи драйверов Windows 7 или 10, придется подписать его самостоятельно. Для этой цели нам понадобится распаковать установочный пакет и найти файл с расширением INF. В нем содержится необходимая для инсталляции в системе информация. Найдя нужный файл, вызываем его свойства и переходим на вкладку «Безопасность». Копируем путь, указанный в поле «Имя объекта».
Запускаем PowerShell с повышенными правами. Вводим следующую команду: «pnputil -a C:pathname.inf». Заменяем в ней строку «C:pathname.inf» на скопированный путь к файлу.
В результате ее выполнения выбранный драйвер будет зарегистрирован в системе. Этот же способ подойдет и в том случае, когда постоянно слетает цифровая подпись драйвера.
Отключаем проверку подписи драйверов в Windows 7 с помощью групповой политики
В том случае, если вы полностью хотите отключить проверку подписывания драйверов в Windows 7, сделать это можно с помощью групповой политики.
Откройте редактор локальной групповой политики, набрав gpedit.msc
В меню политик перейдите в раздел User Configuration->Administrative Templates-> System->Driver Installation.
В правой панели найдите пункт ‘Code Signing for Device Drivers’ и дважды щелкните по нему.
В появившемся окне выберите ‘Enabled’, а в нижнем меню — ‘Ignore’. Нажмите Ок и перезагрузите компьютер. После перезагрузи и применения политика, в своей Windows 7 вы полностью отключите подписывание драйверов, и сможете установить любые, в том числе, неподписанные драйвера.