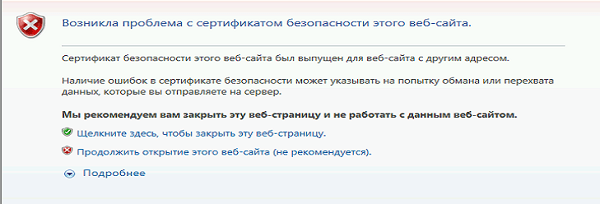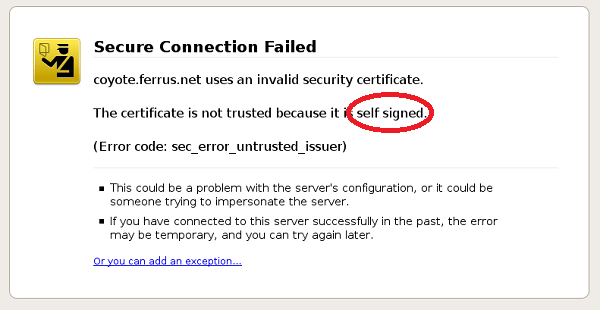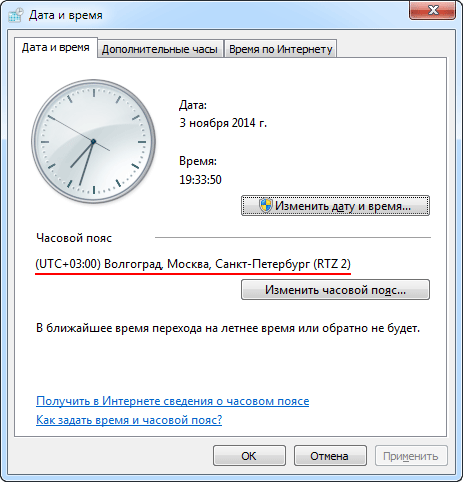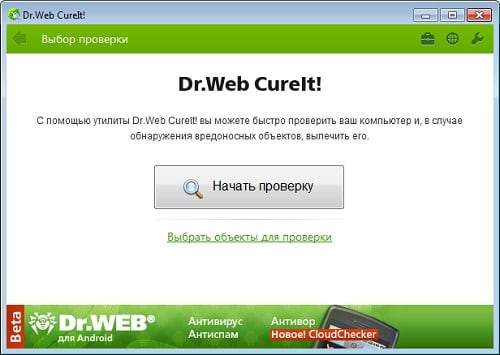В начале октября многие пользователи Windows 7 начали сталкиваться с проблемой, которая заключается в том, что некоторые сайты не открываются по соображениям безопасности. Ошибка касается не всех браузеров, но проявляется в большинстве.
Я расскажу, с чем это связано, а также продемонстрирую 4 способа исправить данную ошибку.
Причина появления проблем с сайтами в Windows 7
30 сентября истек срок корневого сертификата безопасности Let’s Encrypt в Windows 7, что привело к проблемам с открытием некоторых сайтов у пользователей этой ОС, а также старых версий Android и iOS. Встречается это и на компьютерах под управлением Linux, но для них пока известно только одно решение – установка приложения для подмены времени. То есть нужно поставить дату раньше 30 сентября.
Что касается мобильных операционных систем, то в этом случае ничего кроме обновления не поможет, поэтому пропустим детальное рассмотрение этого случая, а остановимся именно на Windows 7. Предлагаю начать с самых эффективных методов и закончить «Костылями».
Комьюнити теперь в Телеграм
Подпишитесь и будьте в курсе последних IT-новостей
Подписаться
Способ 1: Установка недостающих обновлений Windows 7
Сначала рекомендую проверить, установлены ли на компьютере обновления, связанные с этим самым сертификатом безопасности. Необходимо скачать два разных пакета, в общей сумме занимающих 500 Мб пространства. Займет это не так много времени, а осуществляется следующим образом:
-
Откройте каталог центра обновления Microsoft или просто введите в поисковике название обновления – KB3020369. Выберите версию для своей разрядности ОС и начните загрузку.
-
Если взаимодействие происходит с каталогом, появится новое окно, в котором нужно нажать по ссылке.
-
В некоторых браузерах содержимое отображается некорректно, поэтому предпочтительно открыть Internet Explorer и запустить загрузку оттуда.
-
Откройте полученный исполняемый файл и дожидайтесь завершения поиска обновлений. Если пакет KB3020369 уже установлен, вы получите соответствующее уведомление.
-
Точно так же найдите и загрузите KB3125574, установив версию, соответствующую вашей разрядности ОС.
Уточню, что не на всех компьютерах работает скачивание с каталога обновлений Microsoft, поэтому я не оставляю конкретных ссылок. Вы можете ввести название обновления в браузере или на сайте разработчика, чтобы открыть официальную страницу для загрузки пакета. В этом нет ничего сложного, главное – не использовать подозрительные сайты.
По завершении установки достаточно перезагрузить компьютер и проверить работоспособность ранее недоступных сайтов. На этот раз все должно открыться корректно.
Способ 2: Ручная установка корневого сертификата
Иногда проблема с открытием сайтов возникает и на компьютерах, где уже установлены упомянутые обновления. В таком случае понадобится вручную установить корневой сертификат. Если ранее вы не сталкивались с подобным действием, процесс может показаться сложным, но вам достаточно ознакомиться со следующей инструкцией, чтобы быстро справиться с поставленной задачей.
-
Откройте страницу https://letsencrypt.org/certificates/ и отыщите сертификат SRG Root X1 (RSA 4096, O = Internet Security Research Group, CN = ISRG Root X1). Используйте поиск по странице (Ctrl + F), вставив название в поле, чтобы быстрее отыскать необходимую строку.
-
Выберите формат DER и нажмите по ссылке для начала загрузки.
-
Ожидайте окончания скачивания сертификата и переходите к следующему шагу. Не забудьте, в какую именно папку вы его загрузили.
-
Откройте утилиту «Выполнить», используя сочетание клавиш Win + R, введите там mmc и нажмите Enter для перехода к оснастке.
-
В новом окне вызовите меню «Файл» и щелкните по строке «Добавить или удалить оснастку».
-
Выделите строку «Сертификаты» и нажмите «Добавить» для ее переноса на панель справа.
-
В появившемся меню оставьте значение по умолчанию и кликните по «Готово».
-
Выйдите из предыдущего окна, чтобы снова оказаться в корне консоли. Разверните «Сертификаты» и выберите папку «Доверенные корневые центры сертификации».
-
На панели справа щелкните ПКМ по папке «Сертификаты», наведите курсор на «Все задачи» и выберите пункт «Импорт».
-
Отобразится окно Мастера импорта, в котором сразу переходите к следующему шагу.
-
Напротив поля «Имя файла» нажмите «Обзор».
-
Отыщите тот самый файл Let’s encrypt, выбрав фильтр «Все файлы». Дважды щелкните по нему левой кнопкой мыши.
-
Отметьте маркером пункт «Поместить все сертификаты в следующее хранилище» и нажмите «Обзор».
-
Активируйте отображение физических хранилищ, разверните папку с доверенными центрами сертификации и укажите каталог «Локальный компьютер», если хотите установить сертификат для всех пользователей. Для текущей учетной записи выберите «Реестр».
-
Остается только нажать «Готово», завершив процесс импорта.
-
Вы будете уведомлены о его успешном завершении. Перезагрузите компьютер и откройте ранее недоступные сайты.
Способ 3: Переход на Mozilla Firefox
Пользователи заметили, что проблема с истечением срока корневых сертификатов безопасности не относится к браузеру Mozilla Firefox, и все сайты открываются корректно. Если вы не хотите устанавливать файлы самостоятельно или два описанных выше метода не принесли должного результата, скачайте этот веб-обозреватель, перенесите свои настройки и используйте его на постоянной основе или только в некоторых случаях.
Способ 4: Установка фейкового времени
В начале этой статьи я уже говорил о том, что подмена времени работает в Linux. В Windows 7 вы можете провернуть ту же операцию, переведя дату на 29 сентября или еще раньше. Используйте встроенные настройки или скачайте специальный софт, чтобы осуществить задуманное. Расписывать детально этот метод я не буду, поскольку он является своего рода «костылем» и подходит далеко не всем юзерам.
Хотя бы один из перечисленных методов должен помочь вам исправить ситуацию с открытием сайтов. В идеале – как можно быстрее обновиться на более новую версию Windows, поскольку со временем похожих проблем будет больше. Если же у вас нет такой возможности, остается лишь решать проблемы по мере их появления.
Содержание
- Способ 1: Настройка времени и даты на компьютере
- Способ 2: Обновление корневых сертификатов
- Windows 10
- Windows 7
- Способ 3: Ручная установка сертификатов
- Способ 4: Проверка системы на наличие вирусов
- Способ 5: Отключение антивирусной программы
- Способ 6: Изменение параметров браузера Internet Explorer
- Способ 7: Восстановление файла hosts
- Способ 8: Обновление браузера
- Способ 9: Удаление установленных дополнений
- Способ 10: Очиска кэша
- Способ 11: Переустановка браузера
- Вопросы и ответы
Способ 1: Настройка времени и даты на компьютере
Проблемы с сертификатом безопасности при просмотре страниц в интернете могут возникать по причине некорректной настройки времени и даты на компьютере. Необходимо проверить эти параметры и при необходимости внести изменения. На нашем сайте есть отдельные статьи, в которых подробно описаны все действия, необходимые для реализации задуманного.
Подробнее: Как изменить время / дату на компьютере
Обратите внимание! В руководствах все действия выполняются на примере Windows 10 и 7, но они применимы и к другим версиям операционной системы.
Способ 2: Обновление корневых сертификатов
Корневые сертификаты хранятся на диске с ОС Windows и необходимы для работы в сети, без наличия соответствующих файлов при открытии сайтов, работающих по протоколу HTTPS, будет появляться ошибка безопасности веб-узла. Для устранения проблемы потребуется установить на компьютере последние обновления.
Windows 10
Десятая версия операционной системы на момент написания настоящей статьи имеет активную поддержку, что означает систематический выход обновлений. При возможности рекомендуется устанавливать все доступные апдейты, чтобы предупредить возникновение множества ошибок. На нашем сайте есть тематическая статья, в которой пошагово описано, что нужно делать для проверки и установки обновлений.
Подробнее: Как обновить Windows 10 до актуального состояния
Также рекомендуется проверить настройки автообновления системы и при необходимости активировать эту опцию. Таким образом исчезнет нужда периодически проверять выход апдейтов вручную, все новые пакеты будут инсталлироваться в систему автоматически.
Подробнее: Как включить автообновление Windows 10
Windows 7
Поддержка Windows 7 закончилась 14 января 2020 года. Если при установке последнего пакета обновлений корневые сертификаты не были занесены в систему, потребуется это сделать вручную, скачав соответствующий апдейт с официального сайта Microsoft:
Каталог центра обновлений Microsoft
-
Перейдите по ссылке, размещенной выше. Находясь на главной странице сайта, впишите в поисковую строку запрос KB2813430 и кликните по кнопке «Найти».
-
В появившейся таблице с результатами отсортируйте данные по столбцу «Продукты», нажав по его названию левой кнопкой мыши.
-
Найдите в списке операционную систему Windows 7 нужной разрядности и щелкните по кнопке «Загрузить», расположенной напротив нее.
-
В появившемся окне подтвердите начало скачивания, кликнув по соответствующей ссылке.
-
Запустите загруженный на компьютер файл и выполните инсталляцию пакета обновлений, следуя подсказкам Мастера, появляющимся на экране.
Важно! На этапе выбора обновления для загрузки нужно обратить внимание на разрядность операционной системы. Если Windows 7 32-битная, следует выбрать файл с названием «Обновление для системы безопасности Windows 7 (KB2813430)». В случае использования 64-разрядной версии — «Обновление для системы безопасности Windows 7 для систем на базе 64-разрядных (x64) процессоров (KB2813430)».
Посмотреть информацию о системе можно в специальном меню на компьютере. В отдельной статье на сайте подробно рассказано, как это сделать.
Подробнее: Как определить разрядность операционной системы Windows 7

Способ 3: Ручная установка сертификатов
При обновлении корневых сертификатов путем установки апдейтов операционной системы могут быть сбои, из-за чего нужные файлы не попадут в Windows. В таком случае потребуется выполнить инсталляцию вручную с помощью предустановленной консольной программы certutil.exe. Для этого сделайте следующее:
-
Откройте «Командную строку» от имени администратора. Есть несколько способов сделать это, каждый из которых подробно описан в отдельной статье на нашем сайте.
Подробнее: Как запустить «Командную строку» от имени администратора
-
После появления окна консоли впишите команду
certutil.exe -generateSSTFromWU roots.sstи нажмите клавишу Enter. -
Скачайте утилиту rootsupd.exe на компьютер, воспользовавшись ссылкой ниже. Откройте папку с загруженным архивом и извлеките его содержимое.
Скачать rootsupd.exe
Подробнее: Как извлечь файлы из архива с помощью WinRAR
-
В корневом каталоге диска C создайте папку с именем CA и переместите в нее исполняемый файл rootsupd.exe. Перейдите по пути
C:WindowsSystem32, найдите документ roots.sst и скопируйте его в ту же директорию CA. -
Откройте «Командную строку» от имени администратора и впишите следующую команду:
C:CArootsupd /c /t:C:CAВ появившемся окне утилиты нажмите по кнопке No, чтобы не перезаписывать уже существующий файл сертификатов безопасности.
-
В директории CA после выполнения предыдущего шага появятся дополнительные утилиты, с помощью которых можно выполнить установку корневых сертификатов. Для этого в «Командной строке» впишите следующее:
C:CAupdroots.exe C:CAroots.sst
Обратите внимание, что после ввода команды нет никакой выдачи — это нормально, операция по установке все равно выполнится.
Внимание! После завершения всех действий загруженные файлы и созданные папки можно удалить с жесткого диска, они были необходимы исключительно для импорта корневых сертификатов в операционную систему.
Способ 4: Проверка системы на наличие вирусов
Вызвать сбой в работе браузера могут попавшие в операционную систему вирусы. Необходимо с помощью специального программного обеспечения выполнить поиск и удаление вредного кода. При этом рекомендуется воспользоваться решениями от сторонних разработчиков, так как встроенная защита Windows способна обнаружить не все вирусные угрозы. На нашем сайте есть статья, посвященная этой теме.
Подробнее: Как удалить вирусы с компьютера под управлением Windows 10

Также рекомендуется ознакомиться со списком популярных антивирусных программ. В отдельной статье представлены лучшие приложения с их кратким описанием. Это поможет выбрать наиболее подходящее решение для обеспечения защиты компьютера.
Подробнее: Приложения для удаления вирусов с компьютера
Способ 5: Отключение антивирусной программы
Доступ к файлам сертификата может блокировать антивирус, установленный на компьютере. Стоит отметить, что речь идет о стороннем программном обеспечении, встроенный «Защитник Windows» делать этого не может. Необходимо временно отключить приложение, чтобы проверить его влияние на работу сайтов в браузере. В случае обнаружения этой зависимости следует удалить программу полностью.
На нашем сайте есть статьи, посвященные теме отключения и удаления наиболее распространенных антивирусных программ. В них подробно описаны все действия по выполнению поставленной задачи с приложенными изображениями.
Подробнее: Как отключить / удалить антивирус с компьютера
Способ 6: Изменение параметров браузера Internet Explorer
Если ошибка сертификата безопасности веб-узла появляется при серфинге интернета в браузере Internet Explorer, то устранить проблему можно путем изменения его параметров. Необходимо сделать следующее:
-
Запустите браузер и нажмите по кнопке в виде шестерни, расположенной на верхней панели справа. В появившемся меню кликните по пункту «Свойства браузера».
-
В новом окне откройте вкладку «Дополнительно» и в списке параметров снимите отметку с пункта «Предупреждать о несоответствии адреса сертификата». Нажмите «Применить», а затем «ОК».
- Перезагрузите страницу сайта, на котором появилась ошибка.
Способ 7: Восстановление файла hosts
Файл hosts в Windows отвечает за корректную адресацию пользователя в сети интернет. Если он был модифицирован по ошибке или путем использования вредоносного программного обеспечения, необходимо произвести восстановление. Сделать это можно вручную или с помощью специального приложения. Дальше будет рассмотрен второй вариант, поэтому предварительно скачайте и установите утилиту AVZ.
Скачать AVZ
После запуска программы для восстановления файла hosts сделайте следующее:
-
На верхней панели откройте меню «Файл» и нажмите по пункту «Восстановление системы».
-
В появившемся окне установите отметку напротив пункта «Очистка файла Hosts», после этого кликните по кнопке «Выполнить отмеченные операции».
-
Подтвердите действие во всплывающем диалоговом окне, щелкнув по кнопке «Да».
Способ 8: Обновление браузера
Разработчиками браузеров периодически выпускаются обновления, которые видоизменяют базу сертификатов. Если вовремя их не устанавливать, то при переходе на сайты с протоколом HTTPS может появиться ошибка безопасности веб-узла. Необходимо проверить и при необходимости инсталлировать новые апдейты веб-обозревателя. На нашем сайте есть подробное руководство, как это сделать в разных браузерах.
Подробнее: Как обновить популярные браузеры

Способ 9: Удаление установленных дополнений
На корректную работу браузера влияют установленные в нем расширения. Некоторые разработчики этого программного обеспечения могут навредить, заблокировав доступ проводнику к сертификатам безопасности. В этом случае рекомендуется удалить сторонние дополнения. Для каждого браузера эти действия выполняются по-разному, но у нас на сайте есть серия статей, посвященная данной теме.
Подробнее: Как удалить расширения в браузере Mozilla Firefox / Google Chrome / Opera / Яндекс.Браузе
Важно! Если среди представленных статей нет той, где рассматривается ваш браузер, рекомендуется обратиться к инструкции для Google Chrome. Многие веб-обозреватели работают на его основе, поэтому руководства будут схожи.
Способ 10: Очиска кэша
В процессе серфинга интернета браузер собирает дополнительную информацию и хранит в своей внутренней базе — в кэше. Если туда попадают конфликтные данные, они могут вызвать ошибки, в числе которых и рассматриваемая в этой статье. Необходимо выполнить очистку кэша, чтобы исключить этот вариант. На сайте есть инструкции для разных браузеров.
Подробнее: Как очистить кэш в браузере Mozilla Firefox / Google Chrome / Opera / Яндекс.Браузере
Внимание! Проводить чистку браузера рекомендуется систематически. Это предупредит появление критических ошибок и поспособствует увеличению скорости работы программы.
Способ 11: Переустановка браузера
Если удаление расширений и очистка кэша не помогли в решении проблемы, необходимо переустановить браузер. Эта процедура позволит избавиться от всех возможных причин, которые вызывают ошибку сертификата безопасности. Важно при этом скачивать установочный файл обозревателя с официального ресурса разработчика, чтобы не занести в операционную систему вредоносную программу. На нашем сайте есть статья, в которой рассказано, как это сделать на примере всех известных браузеров.
Подробнее: Как правильно переустановить браузер на компьютере
Поддержка Internet Explorer 11 прекращена 15 июня 2022 г.
Internet Explorer 11 больше не будет доступен после 14 февраля 2023 г. Если для любого сайта, который вы посещаете, требуется Internet Explorer 11, его можно перезагрузить в режиме Internet Explorer в Microsoft Edge. Рекомендуется перейти на Microsoft Edge , чтобы начать пользоваться более быстрым, безопасным и современным браузером.
Начало работы с Microsoft Edge
Проблемы
Пользователь, который пытается подключиться к защищенному веб-сайту с помощью Windows Internet Explorer, может получить следующее предупреждение:
Возникла проблема с сертификатом безопасности этого веб-сайта. Сертификат безопасности, представленный этим веб-сайтом, не был выдан доверенным центром сертификации.
Проблемы с сертификатами безопасности могут указывать на попытку вас подхватить или перехватить данные, отправляемые на сервер.
Мы рекомендуем закрыть эту веб-страницу и не продолжать работу с этим веб-сайтом.
Решение
Чтобы устранить эту проблему, организация, на которой размещен защищенный веб-сайт, может приобрести сертификат для каждого веб-сервера у стороннего поставщика. Кроме того, организация может установить центр сертификации Microsoft Enterprise в лесу Active Directory. Затем организация может использовать этот центр сертификации для создания сертификата для каждого веб-сервера.
Обратите внимание, что пользователи клиентских компьютеров, которые не принадлежат лесу Active Directory организации, могут посетить веб-сайт центра сертификации, чтобы скачать сертификат.
Обходное решение
Чтобы обойти эту проблему, установите самозаверяющий сертификат Microsoft Windows Small Business Server 2003 (Windows SBS) на клиентском компьютере. Для этого выполните следующие действия:
-
В Windows Internet Explorer щелкните «Продолжить на этот веб-сайт» (не рекомендуется).
Появится красная адресная строка и предупреждение сертификата.
-
Нажмите кнопку «Ошибка сертификата «, чтобы открыть окно сведений.
-
Щелкните «Просмотреть сертификаты» и выберите команду «Установить сертификат».
-
В отобразимом предупреждении нажмите кнопку » Да «, чтобы установить сертификат.
Примечания.
-
В Windows Vista та же проблема возникает и с самозаверяющие сертификаты. Однако возможность установки сертификатов недоступна, если вы не запустите Windows Internet Explorer с правами администратора. Для этого щелкните правой кнопкой мыши значок Internet Explorer и выберите команду «Запуск от имени администратора».
-
Когда клиентский компьютер подключается к веб-серверу, на котором выполняется Windows Server 2003, клиентский компьютер повторно использует сертификат центра сертификации. Клиентский компьютер не использует другой сертификат, подписанный центром сертификации.
Дополнительная информация
Эта проблема может возникнуть, если часы клиентского компьютера задано так, чтобы дата и время были позже даты окончания срока действия SSL-сертификата веб-сервера.
Дополнительные сведения о проблеме с сертификатом безопасности веб-сайта см. на следующих веб-сайтах Майкрософт:
Сведения об ошибках сертификата (Windows Vista)
Сертификаты: часто задаваемые вопросы (Windows Vista)
Сведения об ошибках сертификата (Windows 7)
Сертификаты: часто задаваемые вопросы (Windows 7)
Нужна дополнительная помощь?
Интернет является незаменимой частью нашей повседневной жизни, но, к сожалению, несколько пользователей Windows сообщали о проблемах при доступе к определенным веб-сайтам. Они получают сообщение об ошибке, в котором говорится, что существует проблема с сертификатом безопасности этого веб-сайта, поэтому давайте это исправим.
Прежде чем мы начнем, мы должны упомянуть, что эта проблема может затронуть практически любой браузер, поэтому даже если вы измените его, вам не гарантируется успех. Однако некоторые браузеры не так часто получают эту ошибку, как другие.
Некоторые пользователи сообщали об этой проблеме при попытке доступа к определенным веб-сайтам, таким как Facebook, в то время как другие сообщали об этой проблеме почти на каждом веб-сайте.
Это может быть неприятной проблемой, но, к счастью, ее можно исправить.
Почему я получаю ошибки сертификата на всех веб-сайтах?
Вы получаете эту ошибку в первую очередь, когда ваш веб-браузер не может проверить SSL-сертификат веб-сайта. Веб-сайт представляет собой потенциальный риск; следовательно, предупреждение гарантирует, что ваша конфиденциальность и безопасность будут сохранены.
Многие пользователи сообщили, что не могут получить доступ к своим любимым веб-сайтам после появления сообщения об ошибке. Однако ошибка может принимать несколько различных форм; это самые распространенные:
- Ваш компьютер не доверяет сертификату безопасности этого веб-сайта
- Имя хоста в сертификате безопасности веб-сайта отличается от имени веб-сайта, который вы пытаетесь посетить.
- Ошибка сертификата Internet Explorer на всех сайтах
- Ошибка сертификата Windows 10 во всех браузерах
- Проблема с сертификатом безопасности этого веб-сайта. Продолжить невозможно.
- Проблема с сертификатом безопасности этого сайта Chrome, Smart TV
Все вышеперечисленное означает одно и то же с небольшими вариациями. Например, некоторые случаи могут относиться к конкретному устройству или определенному программному обеспечению. В любом случае существуют проблемы с вашим сертификатом или недопонимание между браузером и веб-ресурсом.
Как исправить проблему с сертификатом безопасности этого веб-сайта?
1. Проверьте свой антивирус
- Щелкните меню «Пуск», введите «Безопасность Windows», а затем выберите приложение «Безопасность Windows».
- Отключить защиту в режиме реального времени.
Если вы получаете сообщение об ошибке, что на вашем компьютере возникла проблема с сертификатом безопасности этого веб-сайта, причиной может быть ваш антивирус.
Точнее, иногда он может мешать работе вашего браузера и вызывать появление этой и других ошибок.
Однако в большинстве случаев вы можете решить проблему, просто изменив настройки антивируса. Иногда один параметр может мешать работе вашего браузера и вызывать эту проблему.
Если это не сработает, вы можете решить проблему, просто временно отключив антивирус.
Возможно, вам придется удалить программное обеспечение, если вы используете сторонний антивирус. После удаления проверьте, сохраняется ли проблема.
Если нет, вам следует подумать о переходе на другой инструмент. Мы рекомендуем вам выбрать одно из лучших доступных антивирусных программ, потому что хороший инструмент, скорее всего, не будет мешать другим приложениям на вашем ПК, сохраняя при этом вашу защиту.
Хорошее антивирусное программное обеспечение постоянно обновляется, чтобы защитить вас от всех угроз и гарантировать, что они не идентифицируют вредоносную активность ложно, тем самым прерывая ваш просмотр.
2. Проверьте время и дату на компьютере.
- Щелкните правой кнопкой мыши значок часов в правом нижнем углу и выберите «Настроить дату/время».
- Проверьте свое время и дату. Если по какой-то причине ваше время и дата неверны, вам нужно отключить параметр «Установить время автоматически», а затем нажать кнопку «Изменить».
- Установите время и дату и нажмите «Изменить».
- Если проблема устранена, включите параметр «Установить время автоматически».
3. Отключите предупреждение о несоответствии адреса сертификата.
- Нажмите Windowsклавишу + S, введите параметры Интернета, а затем выберите «Свойства обозревателя» в меню.
- Перейдите на вкладку «Дополнительно» и прокрутите вниз до раздела «Безопасность», затем найдите параметр «Предупреждать о несоответствии адреса сертификата» и снимите его.
- Нажмите «Применить» и «ОК» и перезагрузите компьютер.
4. Отключите параметры TLS
- Нажмите Windowsклавишу + S, введите параметры Интернета, а затем выберите «Свойства обозревателя» в меню.
- Перейдите на вкладку «Дополнительно» и прокрутите вниз до раздела «Безопасность», затем найдите «Использовать TLS 1.0», «Использовать TLS 1.1» и «Использовать функции TLS 1.2» и снимите их.
- Нажмите «Применить» и «ОК», чтобы сохранить изменения.
- Перезапустите браузер и проверьте, решена ли проблема.
5. Измените настройки надежных сайтов.
- Нажмите Windowsклавишу + S, введите параметры Интернета, а затем выберите «Свойства обозревателя» в меню.
- Перейдите на вкладку «Безопасность», выберите «Надежные сайты» и нажмите кнопку «Сайты».
- В поле ввода введите путь ниже и нажмите «Добавить». Теперь нажмите кнопку Закрыть.
about:internet
- Сохраните изменения и проверьте, решена ли проблема.
6. Удалите проблемное обновление
6.1 Windows 10
- Нажмите Windowsклавишу + I, чтобы открыть приложение «Настройки».
- Когда откроется приложение «Настройки», перейдите в раздел «Обновление и безопасность».
- Теперь нажмите «Просмотреть историю установленных обновлений».
- Появится список последних обновлений. Запомните или запишите пару последних обновлений. Теперь нажмите «Удалить обновления».
- Найдите последнее обновление в списке и дважды щелкните его, чтобы удалить.
После удаления обновления проверьте, решена ли проблема. Если проблема больше не появляется, значит, ее вызвало обновление.
Помните, что Windows 10 имеет тенденцию устанавливать отсутствующие обновления без вашего ведома.
Чтобы предотвратить повторение этой проблемы, рекомендуется запретить Windows автоматически устанавливать обновления.
Как только обновление будет заблокировано для установки, проблема больше не будет появляться.
6.2 Windows 11
- Щелкните меню «Пуск» и выберите приложение «Настройки».
- На левой панели щелкните Центр обновления Windows, затем выберите История обновлений на правой панели.
- Прокрутите вниз и нажмите «Удалить обновления».
- Нажмите на самое последнее обновление и выберите «Удалить».
7. Изменить параметры отзыва сервера
- Нажмите Windowsклавишу + S, введите параметры Интернета, а затем выберите «Свойства обозревателя» в меню.
- Теперь перейдите на вкладку «Дополнительно» и в разделе «Безопасность» отключите «Проверить отзыв сертификата издателя» и «Проверить отзыв сертификата сервера».
- Нажмите «Применить» и «ОК», чтобы сохранить изменения.
- Перезагрузите компьютер и проверьте, решает ли это проблему.
8. Сбросьте настройки браузера по умолчанию
- Введите указанный ниже путь в адресную строку браузера и нажмите Enter клавишу.
chrome://settings/ - На левой панели выберите параметр « Сброс и очистка », затем на правой панели выберите «Восстановить исходные настройки по умолчанию».
- Нажмите кнопку Сбросить настройки .
Сообщение об ошибке может появиться в любом браузере, и его причиной могут быть настройки браузера. Чтобы решить эту проблему, обязательно сбросьте настройки браузера по умолчанию.
Что делать, если во всех браузерах появляется ошибка сертификата Windows 7?
Эта ошибка не уникальна для Windows 10 и 11. Даже пользователи Windows 7 могут столкнуться с той же ошибкой безопасности. Однако вам не нужно обращаться к другому набору исправлений.
Хотя интерфейс может отличаться, вы можете применить исправления для ошибки Windows, связанной с сертификатом безопасности этого веб-сайта, к другим ошибкам сертификата в Windows 7.
Однако мы рекомендуем вам перейти на более поздние версии Windows, поскольку они обеспечивают более высокий уровень функциональности и по-прежнему поддерживаются Windows.
Сертификаты очень важны, потому что они используются для шифрования ваших данных и защиты их от злоумышленников.
Когда вы получаете сообщение об ошибке, вы должны быть осторожны, чтобы не перейти на сайт, так как он может содержать вредоносный контент, который может поставить под угрозу безопасность и конфиденциальность ваших данных.
Сообщите нам, какие из этих решений оказались для вас наиболее эффективными, и помните, что решения, которые вам подойдут, могут быть уникальными для вашей конкретной ситуации.
С 1 октября 2021 года закончился срок действия сертификата IdenTrust DST Root CA X3 (одного из основных корневых сертификатов, применяемых в сети), который установлен на многих устройствах.
Из-за этого владельцы ПК на Windows 7, Windows Server 2008 с выключенными обновлениями и Windows XP могут столкнуться с проблемой появления ошибки: «ERR_CERT_DATE_INVALID»,«ERR_DATE_INVALID» и прочими ошибками сертификатов при входе на многие сайты.
Есть два способа решить эту проблему: либо установить новый сертификат, либо установить обновления ОС Windows.
Решение через ручную установку сертификата
Скачать сертификат можно по ссылке: https://letsencrypt.org/certs/isrgrootx1.der / зеркало (.der, 1.35Кб)
Необходимо запустить скачанный файл, на вкладке «Общие» нажать «Установить сертификат».

Выберите расположение «Локальный компьютер» и нажмите «Далее».

Выберите пункт «Поместить все сертификаты в следующее хранилище», нажмите «Обзор», выберите раздел «Доверенные корневые центры сертификации», нажмите «ОК» и «Далее», а в следующем окне – «Готово». При появлении вопросов об установке сертификатов – согласитесь на установку.

После этого перезапустите браузер и вновь попробуйте зайти на необходимый сайт.
Решение через установку обновлений
Для решения ошибки сертификата нужно установить обновления KB3020369 и KB3125574:
- KB3020369 из каталога Центра обновлений Microsoft
- KB3125574 из каталога Центра обновлений Microsoft
Дополнительно
Иногда установка одного лишь IdenTrust DST Root CA X3 может не помочь, так же рекомендуем дополнительно установить следующие корневые сертификаты:
- Go Daddy Root Certificate Authority
- GlobalSign Root CA
Содержание
- Почему возникают ошибки SSL-соединения и как их исправить?
- Причины возникновения ошибок SSL-соединения
- Проблемы с датой и временем
- Ненадежный SSL-сертификат
- Брандмауэр или антивирус, блокирующие сайт
- Включенный экспериментальный протокол QUIC
- Отсутствие обновлений операционной системы
- Использование SSL-сертификата версии 3.0
- Ошибки «Invalid CSR» при генерации сертификата из панели управления облачного провайдера
- Подключение не защищено или срок действия корневого сертификата истек
- Ошибки сертификата безопасности веб-узла: что это и что с этим делать?
- Возникла проблема с сертификатом безопасности этого веб-сайта — причины дисфункции
- Как исправить ошибку «Сертификат безопасности сайта не является доверенным»
- Заключение
Почему возникают ошибки SSL-соединения и как их исправить?
Зачастую после установки SSL-сертификатов многие пользователи сталкиваются с ошибками, которые препятствуют корректной работе защищенного протокола HTTPS.
Предлагаем в данной статье разобраться с видами и со способами устранения подобных ошибок.
Что такое SSL? SSL (Secure Socket Layer) — это интернет-протокол для создания зашифрованного соединения между пользователем и сервером, который гарантирует безопасную передачу данных.
Когда пользователь заходит на сайт, браузер запрашивает у сервера информацию о наличии сертификата. Если сертификат установлен, сервер отвечает положительно и отправляет копию SSL-сертификата браузеру. Затем браузер проверяет сертификат, название которого должно совпадать с именем сайта, срок действия сертификата и наличие корневого сертификата, выданного центром сертификации.
Причины возникновения ошибок SSL-соединения
Когда сертификат работает корректно, адресная строка браузера выглядит примерно так:
Но при наличии ошибок она выглядит несколько иначе:
Существует множество причин возникновения таких ошибок. К числу основных можно отнести:
Давайте рассмотрим каждую из них подробнее.
Проблемы с датой и временем
Если на устройстве установлены некорректные дата и время, ошибка SSL-соединения неизбежна, ведь при проверке сертификата происходит проверка срока его действия. Современные браузеры умеют определять такую ошибку самостоятельно и выводят сообщение о неправильно установленной дате или времени.
Для исправления этой ошибки достаточно установить на устройстве актуальное время. После этого необходимо перезагрузить страницу или браузер.
Ненадежный SSL-сертификат
Иногда при переходе на сайт, защищенный протоколом HTTPS, появляется ошибка «SSL-сертификат сайта не заслуживает доверия».
Одной из причин появления такой ошибки, как и в предыдущем случае, может стать неправильное время. Однако есть и вторая причина — браузеру не удается проверить цепочку доверия сертификата, потому что не хватает корневого сертификата. Для избавления от такой ошибки необходимо скачать специальный пакет GeoTrust Primary Certification Authority, содержащий корневые сертификаты. После скачивания переходим к установке. Для этого:
После вышеперечисленных действий можно перезагрузить устройство и проверить отображение сайта в браузере.
Брандмауэр или антивирус, блокирующие сайт
Некоторые сайты блокируются брандмауэром Windows. Для проверки можно отключить брандмауэр и попробовать зайти на нужный сайт. Если SSL-сертификат начал работать корректно, значит дело в брандмауэре. В браузере Internet Explorer вы можете внести некорректно работающий сайт в список надежных и проблема исчезнет. Однако таким образом вы снизите безопасность своего устройства, так как содержимое сайта может быть небезопасным, а контроль сайта теперь отключен.
Также SSL может блокировать антивирусная программа. Попробуйте отключить в антивирусе проверку протоколов SSL и HTTPS и зайти на сайт. При необходимости добавьте сайт в список исключений антивируса.
Включенный экспериментальный протокол QUIC
QUIC — это новый экспериментальный протокол, который нужен для быстрого подключения к интернету. Основная задача протокола QUIC состоит в поддержке нескольких соединений. Вы можете отключить этот протокол в конфигурации вашего браузера.
Показываем как отключить QUIC на примере браузера Google Chrome:
Этот способ работает и в Windows и в Mac OS.
Отсутствие обновлений операционной системы
Проблемы с SSL-сертификатами могут возникать и из-за того, что на вашей операционной системе давно не устанавливались обновлений. Особенно это касается устаревших версий Windows (7, Vista, XP и более ранние). Установите последние обновления и проверьте работу SSL.
Использование SSL-сертификата версии 3.0
Некоторые сайты используют устаревший SSL-протокол версии 3.0, который не поддерживают браузеры. По крайней мере, по умолчанию. Чтобы браузер поддерживал устаревший SSL необходимо сделать следующее (на примере браузера Google Chrome):
Ошибки «Invalid CSR» при генерации сертификата из панели управления облачного провайдера
В процессе активации сертификата можно столкнуться с ошибкой «Invalid CSR». Такая ошибка возникает по следующим причинам:
Источник
Подключение не защищено или срок действия корневого сертификата истек
У миллионов смартфонов и ноутбуков 30 сентября возникли проблемы с интернетом из-за окончания действия цифрового сертификата DST Root CA X3, который используется для шифрования данных при обмене между сайтами и устройствами. Пользователи не могли зайти на многие сайты. Лично у меня проблемы начались 30 сентября вечером, когда я с ноутбука даже на пикабу не смог попасть. Появлялась та самая надпись «Подключение не защищено. » и так далее. При этом, со смартфона всё было ок. 1 октября та же проблема появилась на рабочем ПК. Сначала думал, что хобота с последними обновлениями хрома, но нет.
Пришлось шерстить инет:
— в попытке разобраться, что произошло;
— в попытке найти способы решения;
— в поиске сертификата;
— в поиске алгоритма добавления сертификата.
Так, как специальных знаний в области компов у меня нет, пришлось для себя разбираться с этим вопросом с нуля. Для начала я наткнулся на десятки, если не сотни статей о том, что 30.09.21 прекращает своё действие какой-то там сертификат шифрования и миллионы пользователей не смогут попасть в сеть. Ок, я не один, уже хорошо, значит о нас знают и нас спасут.
Далее, я начал искать, как этот вопрос решить. Хорошо, что способ решения описывался прямо в некоторых статьях. Нужно заменить сертификат, срок действия которого вышел DST Root CA X3, на другой сертификат ISRG Root X1, срок действия которого продлится вроде как до 2024 года.
Ок, начал искать сертификат ISRG Root X1. Пришлось идти на сайт разработчика ибо все запросы в поисковике «скачать сертификат такой-то» выводили на статьи, коими был забит весь инет, о судном дне для сертификатов шифрования 30 сентября 2022 года.
На сайте разработчика (я думаю, что это разработчик, ибо я не спец вообще) я прочесал пару страниц и нашел сертификат ISRG Root X1, качнул его. Далее, пришлось искать статью о том, как этот сертификат засунуть куда нужно и сделать это как нужно, а не копировать/вставить. Статью я нашел толковую и путём простого выполнения приведенного в ней алгоритма всё сделал.
Доступ к сайтам был восстановлен. Ну и я решил написать на пикабу, вдруг кто сейчас сидит и не знает, как решить. В некоторых статьях предлагались такие радикальные способы, как переустановка ОС и т.д. Всё оказалось намного проще.
Источник
Ошибки сертификата безопасности веб-узла: что это и что с этим делать?
Иногда при попытке зайти на сайт можно увидеть в браузере предупреждение о том, что сайт небезопасный. Формулировки могут быть разными, но говорят об одном – возникли проблемы с сертификатом сайта. Разберемся, что это такое, почему возникают такие ситуации и что с этим делать.
Скорее всего, вы замечали, что адреса сайтов могут начинаться с http и https – это один и тот же протокол передачи данных между пользователем и сервером сайта (HyperText Transfer Protocol), но буква «s» означает, что соединение Secure – то есть безопасно.
Кратко механику протоколов можно объяснить так:
И когда браузер сообщает о проблемах с сертификатом безопасности, речь идет именно о SSL-сертификате.
Понять, что соединение не защищено, можно и по специальным значкам в адресной строке. Если на них кликнуть, появляется окошко с дополнительной информацией.
Браузеры блокируют доступ не ко всем сайтам с незащищенным соединением. По сути, если пользование веб-ресурсом не предполагает ввод конфиденциальной информации, особых рисков при просмотре его страниц нет. Но если вы переходите по ссылкам, надо быть внимательным – вредоносный код может изменить адрес ссылки, и вы попадете на похожий, но фейковый сайт.
Если же на сайте принимаются платежи, нужна регистрация с вводом данных – наличие SSL-сертификата обязательно. Также поисковые системы лучше ранжируют безопасные для пользователей ресурсы.
Важно! Не всегда предупреждение браузера действительно говорит о том, что соединение небезопасно. Проблема может быть на стороне пользователя или сервера, но рисков это не несет. Рассказываем, почему так получается и что нужно делать.
Если время на ПК сбилось и не соответствует времени на сервере, сертификат не может пройти проверку. После установки правильного времени компьютер нужно перезагрузить. Если проблема повторяется, возможно, стоит заменить батарейку на материнской плате.
Проверка проходит в несколько уровней, и если отсутствуют «главные» корневые сертификаты, то сертификаты сайтов система не распознает. Если у вас отключено автоматическое обновление ПО, то и новые сертификаты вы могли не получить. Обновить их можно, скачав с официальных сайтов производителя вашей операционной системы (скачивание со сторонних ресурсов – небезопасно!).
Важно! Используйте этот метод, только если вы полностью доверяете сайту.
Антивирусные программы оценивают безопасность соединения по многим критериям, и иногда могут блокировать доступ к вполне трастовым ресурсам. Попробуйте отключить защиту и зайти на сайт. Но вводить там свои данные можно, только если вы полностью доверяете ресурсу. И, возможно, стоит задуматься о смене антивирусного ПО.
В Интернете можно найти и другие способы решения проблемы с сертификатом сайта – добавление ресурса в список трастовых (доверенных) сайтов, отключение самой проверки, установка пакета собранных автором поста сертификатов и т.д. Используя такие подходы, вы должны понимать, что это высокорисковые решения, и ответственность за сохранность ваших данных полностью ложится на вас.
Для начала определитесь, какой именно сертификат нужен вашему сайту:
Есть еще самоподписанные сертификаты – это «техническое» решение, которое используют для тестирования или во внутренней сети (с установкой на все машины). Для сайтов в Интернете они не пользуются.
Важно! Большинство сертификатов выдаются на один конкретный домен (поддомен также считается отдельным доменом). Поэтому, если поддоменов много, есть смысл получить сертификат из категории Wildcard (распространяется на домен и все поддомены одного уровня) или SAN (обеспечивает защиту до сотни доменов, причем они могут быть размещены на разных серверах).
Для получения OV и EV сертификата нужно предоставить удостоверяющему центру пакет документов, выпуск займет от 3-5 дней.
Процесс установки сертификата может отличаться в зависимости от хостинга и ПО сайта, но обычно подробную информацию можно найти в разделах помощи. Самый простой вариант – заказать услугу установки сертификата. Например, такая возможность есть на сайте RU-CENTER.
Если ваш сайт создан на CMS, отредактировать информацию необходимо и в ее панели управления. Как это сделать – смотрите в документации к CMS. Например, в WordPress нужно указать новый адрес сайта с https, а в Joomla есть возможность включить SSL автоматически.
Если вы установили сертификат на уже существующий сайт, но браузеры так и продолжают сообщать о небезопасном соединении, то проблема может быть в смешанном контенте. Например, если картинки вставлялись по полному адресу http://site.ru/media/photo.jpg, то после смены на https адрес картинки останется прежним. И браузер не сможет подтвердить, что все элементы гарантируют безопасное соединение.
В случае с популярными CMS это решается плагинами, для сайта без CMS или на CMS собственной разработки будет необходим специальный скрипт.
SSL-сертификаты выдаются сроком на 1 год. Когда это время истечет, сертификат будет считаться недействительным – его нужно перевыпустить.
Если все установлено правильно, но проблема наблюдается – обратитесь в службу поддержки хостинга. Иначе посетители вашего сайта будут получать столь неприятное сообщение о небезопасности вашего ресурса.
Источник
При попытке войти на какой-либо сайт некоторые из пользователей могут столкнуться с сообщением «Возникла проблема с сертификатом безопасности этого веб-сайта». В большинстве случаев причиной данной ошибки является сбой даты-времени на компьютере пользователя, а также самопроизвольная работа с сертификатами некоторых сайтов. В этой статье я расскажу, что это за проблема с сертификатом безопасности сайта, какие причины её вызывают, и как это исправить.
Возникла проблема с сертификатом безопасности этого веб-сайта — причины дисфункции
Рассматриваемое сообщение о проблемах с сертификатом сайта появляется при попытке входа на сайт, на котором установлен какой-либо сертификат безопасности, но при этом указанный сертификат не может быть проверен браузером. Обычно в тексте ошибки содержится сообщение о том, что издатель сертификата не известен, сертификат самоподписан (self signed) и другие подобные причины (особенно часто дифференцирует данную проблему браузер Mozilla Firefox).
Обычно популярные браузеры содержат встроенный список доверенных поставщиков сертификатов (например, DigiCert). При этом поставщик сертификатов для некоторых сайтов может не входить в данный список, и в таком случае браузер предупредит вас, что не стоит доверять Центру Сертификации, выдавшему сертификат данному сайту.
Среди других причин возникновения проблемы с сертификатом безопасности сайта можно отметить следующие:
Как исправить ошибку «Сертификат безопасности сайта не является доверенным»
Довольно часто текст данной ошибки с формулировкой «сертификат безопасности не является доверенным» встречается именно на браузере Internet Explorer. На других же браузерах (например, Мозилла) текст данной ошибки часто видоизменяется на «сертификат является самоподписанным», «издатель сертификата не известен» и так далее.
Для того, чтобы исправить данную ошибку необходимо выполнить следующее:
Заключение
Выше мной были рассмотрена ошибка «Возникла проблема с сертификатом безопасности этого веб-сайта». Весьма часто причиной появления данной проблемы является некорректно установленные дата и время, а также отсутствие доверенного сертификата у какого-либо отдельного сайта. Для избавления от данной проблемы выполните весь комплекс перечисленных мною советов, один из них обязательно окажется для вас наиболее действенным и эффективным.
Источник
Способы устранения ошибки сертификата безопасности веб-узла
Проблемы с сертификатом безопасности при просмотре страниц в интернете могут возникать по причине некорректной настройки времени и даты на компьютере. Необходимо проверить эти параметры и при необходимости внести изменения. На нашем сайте есть отдельные статьи, в которых подробно описаны все действия, необходимые для реализации задуманного.
Подробнее: Как изменить время / дату на компьютере
Обратите внимание! В руководствах все действия выполняются на примере Windows 10 и 7, но они применимы и к другим версиям операционной системы.
Способ 2: Обновление корневых сертификатов
Корневые сертификаты хранятся на диске с ОС Windows и необходимы для работы в сети, без наличия соответствующих файлов при открытии сайтов, работающих по протоколу HTTPS, будет появляться ошибка безопасности веб-узла. Для устранения проблемы потребуется установить на компьютере последние обновления.
Windows 10
Десятая версия операционной системы на момент написания настоящей статьи имеет активную поддержку, что означает систематический выход обновлений. При возможности рекомендуется устанавливать все доступные апдейты, чтобы предупредить возникновение множества ошибок. На нашем сайте есть тематическая статья, в которой пошагово описано, что нужно делать для проверки и установки обновлений.
Также рекомендуется проверить настройки автообновления системы и при необходимости активировать эту опцию. Таким образом исчезнет нужда периодически проверять выход апдейтов вручную, все новые пакеты будут инсталлироваться в систему автоматически.
Windows 7
Поддержка Windows 7 закончилась 14 января 2020 года. Если при установке последнего пакета обновлений корневые сертификаты не были занесены в систему, потребуется это сделать вручную, скачав соответствующий апдейт с официального сайта Microsoft:
- Перейдите по ссылке, размещенной выше. Находясь на главной странице сайта, впишите в поисковую строку запрос KB2813430 и кликните по кнопке «Найти».
Важно! На этапе выбора обновления для загрузки нужно обратить внимание на разрядность операционной системы. Если Windows 7 32-битная, следует выбрать файл с названием «Обновление для системы безопасности Windows 7 (KB2813430)». В случае использования 64-разрядной версии — «Обновление для системы безопасности Windows 7 для систем на базе 64-разрядных (x64) процессоров (KB2813430)».
Посмотреть информацию о системе можно в специальном меню на компьютере. В отдельной статье на сайте подробно рассказано, как это сделать.
Способ 3: Ручная установка сертификатов
При обновлении корневых сертификатов путем установки апдейтов операционной системы могут быть сбои, из-за чего нужные файлы не попадут в Windows. В таком случае потребуется выполнить инсталляцию вручную с помощью предустановленной консольной программы certutil.exe. Для этого сделайте следующее:
- Откройте «Командную строку» от имени администратора. Есть несколько способов сделать это, каждый из которых подробно описан в отдельной статье на нашем сайте.
C:CArootsupd /c /t:C:CA
В появившемся окне утилиты нажмите по кнопке No, чтобы не перезаписывать уже существующий файл сертификатов безопасности.
Обратите внимание, что после ввода команды нет никакой выдачи — это нормально, операция по установке все равно выполнится.
Внимание! После завершения всех действий загруженные файлы и созданные папки можно удалить с жесткого диска, они были необходимы исключительно для импорта корневых сертификатов в операционную систему.
Способ 4: Проверка системы на наличие вирусов
Вызвать сбой в работе браузера могут попавшие в операционную систему вирусы. Необходимо с помощью специального программного обеспечения выполнить поиск и удаление вредного кода. При этом рекомендуется воспользоваться решениями от сторонних разработчиков, так как встроенная защита Windows способна обнаружить не все вирусные угрозы. На нашем сайте есть статья, посвященная этой теме.
Также рекомендуется ознакомиться со списком популярных антивирусных программ. В отдельной статье представлены лучшие приложения с их кратким описанием. Это поможет выбрать наиболее подходящее решение для обеспечения защиты компьютера.
Способ 5: Отключение антивирусной программы
Доступ к файлам сертификата может блокировать антивирус, установленный на компьютере. Стоит отметить, что речь идет о стороннем программном обеспечении, встроенный «Защитник Windows» делать этого не может. Необходимо временно отключить приложение, чтобы проверить его влияние на работу сайтов в браузере. В случае обнаружения этой зависимости следует удалить программу полностью.
На нашем сайте есть статьи, посвященные теме отключения и удаления наиболее распространенных антивирусных программ. В них подробно описаны все действия по выполнению поставленной задачи с приложенными изображениями.
Подробнее: Как отключить / удалить антивирус с компьютера
Способ 6: Изменение параметров браузера Internet Explorer
Если ошибка сертификата безопасности веб-узла появляется при серфинге интернета в браузере Internet Explorer, то устранить проблему можно путем изменения его параметров. Необходимо сделать следующее:
- Запустите браузер и нажмите по кнопке в виде шестерни, расположенной на верхней панели справа. В появившемся меню кликните по пункту «Свойства браузера».
Способ 7: Восстановление файла hosts
Файл hosts в Windows отвечает за корректную адресацию пользователя в сети интернет. Если он был модифицирован по ошибке или путем использования вредоносного программного обеспечения, необходимо произвести восстановление. Сделать это можно вручную или с помощью специального приложения. Дальше будет рассмотрен второй вариант, поэтому предварительно скачайте и установите утилиту AVZ.
После запуска программы для восстановления файла hosts сделайте следующее:
- На верхней панели откройте меню «Файл» и нажмите по пункту «Восстановление системы».
Способ 8: Обновление браузера
Разработчиками браузеров периодически выпускаются обновления, которые видоизменяют базу сертификатов. Если вовремя их не устанавливать, то при переходе на сайты с протоколом HTTPS может появиться ошибка безопасности веб-узла. Необходимо проверить и при необходимости инсталлировать новые апдейты веб-обозревателя. На нашем сайте есть подробное руководство, как это сделать в разных браузерах.
Способ 9: Удаление установленных дополнений
На корректную работу браузера влияют установленные в нем расширения. Некоторые разработчики этого программного обеспечения могут навредить, заблокировав доступ проводнику к сертификатам безопасности. В этом случае рекомендуется удалить сторонние дополнения. Для каждого браузера эти действия выполняются по-разному, но у нас на сайте есть серия статей, посвященная данной теме.
Важно! Если среди представленных статей нет той, где рассматривается ваш браузер, рекомендуется обратиться к инструкции для Google Chrome. Многие веб-обозреватели работают на его основе, поэтому руководства будут схожи.
Способ 10: Очиска кэша
В процессе серфинга интернета браузер собирает дополнительную информацию и хранит в своей внутренней базе — в кэше. Если туда попадают конфликтные данные, они могут вызвать ошибки, в числе которых и рассматриваемая в этой статье. Необходимо выполнить очистку кэша, чтобы исключить этот вариант. На сайте есть инструкции для разных браузеров.
Внимание! Проводить чистку браузера рекомендуется систематически. Это предупредит появление критических ошибок и поспособствует увеличению скорости работы программы.
Способ 11: Переустановка браузера
Если удаление расширений и очистка кэша не помогли в решении проблемы, необходимо переустановить браузер. Эта процедура позволит избавиться от всех возможных причин, которые вызывают ошибку сертификата безопасности. Важно при этом скачивать установочный файл обозревателя с официального ресурса разработчика, чтобы не занести в операционную систему вредоносную программу. На нашем сайте есть статья, в которой рассказано, как это сделать на примере всех известных браузеров.

Как убрать «угрозу безопасности» в Яндексе?
Яндекс.Браузер для обеспечения безопасности компьютера применяет технологию активно защиты Protect, которая включает в себя такие механизмы защиты:
- Защита от кражи паролей. Данный механизм браузера предупреждает пользователей, когда те на подозрительных сайтах вводят свой пароль;
- Защита в общественной сети Wi-Fi. Производится подключение пользователя к сайту по надёжно защищённому протоколу HTTPS;
- Проверка файлов при загрузке. Сразу после начала загрузки файлов запускается их проверка, при которой некоторые характеристики этих файлов отправляются на проверку в антивирусное облако;
- Блокировка опасных и мошеннических сайтов. Поисковый робот Яндекса каждый день сканируют несколько десятков миллионов интернет-страниц на наличие вредоносного кода. Найденные подозрительные адреса помещает в специальную базу данных, а при попытке пользователя посетить «нехорошие» с точки зрения робота Яндекса сайты выдаёт предупреждение о их блокировании.
Как раз этот механизм блокировки опасных сайтов и является причиной Вашего вопроса! С одной стороны вроде бы хорошо, что браузер защищает пользователей от подобных сайтов, но самих пользователей раздражает такая функция браузера. Нередко так бывает, что браузер блокирует те сайты, которыми мы уже давно пользуемся, просто потому, что какие-нибудь хакеры разместили на страницах сайта вредоносный контент, а модераторы сайта упустили это из вида.
Как отключить функцию Protect в Яндекс.Браузере!?
Для начала заходим в его настройки, затем в окне настроек листаем до самого низа и нажимаем на кнопочку «Показать дополнительные настройки»! Чуть ниже, в категории «Личные данные» найдите пункт «Включить защиту от вредоносных сайтов и программ» и снимите с него галочку. Всё, больше Яндекс не будет вас беспокоить своими предупреждениями об угрозе безопасности!
Браузер выдает угроза безопасности что делать
Есть масса различных проблем, связанных с открытием сайтов. Иногда сайты просто не открываются, иногда происходит переадресация. В данной же статье речь пойдет о ситуации, когда практически на все сайты браузер ругается, сообщая что они не безопасны. Так же проблема возникает у программ, использующий подключение к интернету.
Важно! Проблема именно когда не открываются почти все сайты и лишь некоторые открываются нормально.
Дело в прописанных адресах DNS. Если речь идет о ОС, то вероятно DNS были изменены вредоносной программой. Так же возможно адреса были прописаны в модеме.
Если DNS прописаны в ОС. Для начала стоит избавиться от вирусов при помощи антивирусной программы, так как они вновь смогут переписать адреса. Далее переходим в Центр управления сетями и общим доступом;
В открывшемся окне выбираем действующее подключение как показано на скриншоте выше;
В открывшемся окне жмем Свойства. Далее выбираем Протокол Интернета версии 4 и вновь жмем Свойства. В открывшемся окне Выбираем Получить адрес DNS-сервера автоматически. Или можно вручную вбить те, в которых вы уверены (например 8.8.8.8 и 8.8.4.4). Но рекомендую все же на автоматическое определение как показано на скриншоте ниже.
Если же не помогло, то придется прописывать DNS в модеме.
Заходим в настройки модема (по умолчанию это адрес 192.168.1.1 прописанный в строке браузера). Далее вводим логин и пароль (так же по умолчанию Admin и Admin).
У всех моделей модемов разные панели (пример будет показан на модели TP-LINK TD-8840T). Заходим в Interface Setup и переходим во вкладку LAN. Находим настройку DNS и выбираем автоматическое определение адресов или вновь прописываем доверительные адреса.
Сохраняем настройки. Все, проблема решена, сайты будут открываться!
При попытке войти на какой-либо сайт некоторые из пользователей могут столкнуться с сообщением «Возникла проблема с сертификатом безопасности этого веб-сайта». В большинстве случаев причиной данной ошибки является сбой даты-времени на компьютере пользователя, а также самопроизвольная работа с сертификатами некоторых сайтов. В этой статье я расскажу, что это за проблема с сертификатом безопасности сайта, какие причины её вызывают, и как это исправить.
- Возникла проблема с сертификатом безопасности этого веб-сайта — причины дисфункции
- Как исправить ошибку «Сертификат безопасности сайта не является доверенным»
- Заключение
Возникла проблема с сертификатом безопасности этого веб-сайта — причины дисфункции
Рассматриваемое сообщение о проблемах с сертификатом сайта появляется при попытке входа на сайт, на котором установлен какой-либо сертификат безопасности, но при этом указанный сертификат не может быть проверен браузером. Обычно в тексте ошибки содержится сообщение о том, что издатель сертификата не известен, сертификат самоподписан (self signed) и другие подобные причины (особенно часто дифференцирует данную проблему браузер Mozilla Firefox).
Обычно популярные браузеры содержат встроенный список доверенных поставщиков сертификатов (например, DigiCert). При этом поставщик сертификатов для некоторых сайтов может не входить в данный список, и в таком случае браузер предупредит вас, что не стоит доверять Центру Сертификации, выдавшему сертификат данному сайту.
Среди других причин возникновения проблемы с сертификатом безопасности сайта можно отметить следующие:
- Случайный сбой на вашем ПК;
- Некорректное время на вашем компьютере. По каким-то причинам (сбой системы, батарейка БИОСа исчерпал свой ресурс и др.) дата и время вашего ПК отображаются некорректно, и это может вызывает описываемую проблему с сертификатами сайта. Учтите, что среднее время валидности выданного SSL-сертификата равно 1-3 годам, и если сбой вашего таймера отправил время вашего компьютера «в далёкое прошлое», то вы очень скоро столкнётесь с рассматриваемой в статье проблемой. Инструкция, как отключить https тут;
- Злокачественное действие вирусных программ;
- Неверная настройка групповых политик вашего компьютера.
Как исправить ошибку «Сертификат безопасности сайта не является доверенным»
Довольно часто текст данной ошибки с формулировкой «сертификат безопасности не является доверенным» встречается именно на браузере Internet Explorer. На других же браузерах (например, Мозилла) текст данной ошибки часто видоизменяется на «сертификат является самоподписанным», «издатель сертификата не известен» и так далее.
Для того, чтобы исправить данную ошибку необходимо выполнить следующее:
- Перезагрузите ваш компьютер, возможно проблема имеет случайную природу и при перезагрузке исчезнет;
- Отключите уведомление о небезопасности сертификата, если доверяете этому конкретному сайту. Зайдите в Панель управления, перейдите в «Сеть и Интернет», затем нажмите на «Свойства Браузера». Потом перейдите во вкладку «Дополнительно» и снимите галочку с пункта «Предупреждать о несоответствии адреса сертификата». Подтвердите изменения, нажав на «Ок», и попробуйте зайти на проблемный сайт;
- Проверьте корректность отображения даты и времени на вашем ПК (или мобильном устройстве). Если оно не верно, тогда необходимо изменить дату и время на актуальные значения. Для этого на ПК кликните правой клавишей мыши на показания даты и времени внизу справа, в списке выберите «Настройка даты и времени», а затем нажмите на кнопку «Изменить дату и время». Выставьте верные значения и подтвердите изменения;
- Установите нужные обновления для корневых сертификатов (скачать можно вот здесь);
- Скачайте конкретный сертификат для проблемного сайта (при наличии) и поместите его в доверенное хранилище сертификатов. При выборе хранилища сертификатов выберите пункт «Поместить все сертификаты в следующее хранилище» нажмите на «Обзор», выберите там «Доверенные корневые центры сертификации» и нажмите на «Ок». Затем нажмите на «Далее», а затем в окне «Мастера импорта сертификатов» нажмите на «Готово». Более подробный вариант данного решения в зависимости от браузера и операционной системы можно найти в сети.
- Проверьте вашу систему на наличие вирусных программ (подойдут такие антивирусных инструменты как Dr.Web CureIt!, Malware Anti-Malware и ряд других).
- Временно отключите ваш антивирус, были случаи, что именно блокировка антивируса вызывала рассматриваемую ошибку «Возникла проблема с сертификатом безопасности этого веб-сайта»;
- Проверьте целостность файла hosts по адресу WindowsSystem32driversetc, в нём не должно быть ничего лишнего кроме открытой фразы 127.0.0.1 Localhost, всё другое содержимое должно располагаться за символом #.
Заключение
Выше мной были рассмотрена ошибка «Возникла проблема с сертификатом безопасности этого веб-сайта». Весьма часто причиной появления данной проблемы является некорректно установленные дата и время, а также отсутствие доверенного сертификата у какого-либо отдельного сайта. Для избавления от данной проблемы выполните весь комплекс перечисленных мною советов, один из них обязательно окажется для вас наиболее действенным и эффективным.
Иногда при попытке зайти на сайт можно увидеть в браузере предупреждение о том, что сайт небезопасный. Формулировки могут быть разными, но говорят об одном – возникли проблемы с сертификатом сайта. Разберемся, что это такое, почему возникают такие ситуации и что с этим делать.
Зачем сайту нужен сертификат безопасности
Скорее всего, вы замечали, что адреса сайтов могут начинаться с http и https – это один и тот же протокол передачи данных между пользователем и сервером сайта (HyperText Transfer Protocol), но буква «s» означает, что соединение Secure – то есть безопасно.
Кратко механику протоколов можно объяснить так:
- обмен данными между сайтами с http в адресе происходит открыто, то есть ими достаточно легко могут завладеть мошенники;
- если используется протокол https, то данные передаются в зашифрованном виде. Даже если их перехватить, то это будет просто набор символов, который невозможно расшифровать без специального SSL сертификата.
И когда браузер сообщает о проблемах с сертификатом безопасности, речь идет именно о SSL-сертификате.
Понять, что соединение не защищено, можно и по специальным значкам в адресной строке. Если на них кликнуть, появляется окошко с дополнительной информацией.
Браузеры блокируют доступ не ко всем сайтам с незащищенным соединением. По сути, если пользование веб-ресурсом не предполагает ввод конфиденциальной информации, особых рисков при просмотре его страниц нет. Но если вы переходите по ссылкам, надо быть внимательным – вредоносный код может изменить адрес ссылки, и вы попадете на похожий, но фейковый сайт.
Если же на сайте принимаются платежи, нужна регистрация с вводом данных – наличие SSL-сертификата обязательно. Также поисковые системы лучше ранжируют безопасные для пользователей ресурсы.
Важно! Не всегда предупреждение браузера действительно говорит о том, что соединение небезопасно. Проблема может быть на стороне пользователя или сервера, но рисков это не несет. Рассказываем, почему так получается и что нужно делать.
Что делать пользователю
Проверить дату и время на своем гаджете
Если время на ПК сбилось и не соответствует времени на сервере, сертификат не может пройти проверку. После установки правильного времени компьютер нужно перезагрузить. Если проблема повторяется, возможно, стоит заменить батарейку на материнской плате.
Обновить корневые сертификаты
Проверка проходит в несколько уровней, и если отсутствуют «главные» корневые сертификаты, то сертификаты сайтов система не распознает. Если у вас отключено автоматическое обновление ПО, то и новые сертификаты вы могли не получить. Обновить их можно, скачав с официальных сайтов производителя вашей операционной системы (скачивание со сторонних ресурсов – небезопасно!).
Установить сертификаты вручную
Важно! Используйте этот метод, только если вы полностью доверяете сайту.
Проверить работу антивируса
Антивирусные программы оценивают безопасность соединения по многим критериям, и иногда могут блокировать доступ к вполне трастовым ресурсам. Попробуйте отключить защиту и зайти на сайт. Но вводить там свои данные можно, только если вы полностью доверяете ресурсу. И, возможно, стоит задуматься о смене антивирусного ПО.
Нерекомендуемые методы
В Интернете можно найти и другие способы решения проблемы с сертификатом сайта – добавление ресурса в список трастовых (доверенных) сайтов, отключение самой проверки, установка пакета собранных автором поста сертификатов и т.д. Используя такие подходы, вы должны понимать, что это высокорисковые решения, и ответственность за сохранность ваших данных полностью ложится на вас.
Что делать вебмастеру
Установить SSL-сертификат
Для начала определитесь, какой именно сертификат нужен вашему сайту:
- Сертификат с упрощенной проверкой DV (Domain Validation) удостоверяет только соответствие домена тому, которому выдан сертификат. Не содержит информацию о том, кому этот домен принадлежит. Подходит для физлиц, ИП, небольших компаний.
- Сертификат со стандартной проверкой (OV) существенно повышает доверие к ресурсу, ведь при его выдаче проверяется, на какую организацию зарегистрирован домен, есть ли о ней сведения в открытых реестрах, подтверждены ли контактные данные. Такие сертификаты выбирают для серьезных бизнес-сайтов, интернет-магазинов.
- Максимальная расширенная проверка проводится при выдаче EV сертификатов. Исследуется не только существование компании, но правомерность ее деятельности. Сайты с EV сертификатом выделяются в адресной строке и обязательно есть информация, кем выдан сертификат. Чаще всего таким сертификатом подписывают ресурсы госорганизаций, банков, других финансовых компаний.
Есть еще самоподписанные сертификаты – это «техническое» решение, которое используют для тестирования или во внутренней сети (с установкой на все машины). Для сайтов в Интернете они не пользуются.
Важно! Большинство сертификатов выдаются на один конкретный домен (поддомен также считается отдельным доменом). Поэтому, если поддоменов много, есть смысл получить сертификат из категории Wildcard (распространяется на домен и все поддомены одного уровня) или SAN (обеспечивает защиту до сотни доменов, причем они могут быть размещены на разных серверах).
Для получения OV и EV сертификата нужно предоставить удостоверяющему центру пакет документов, выпуск займет от 3-5 дней.
Процесс установки сертификата может отличаться в зависимости от хостинга и ПО сайта, но обычно подробную информацию можно найти в разделах помощи. Самый простой вариант – заказать услугу установки сертификата. Например, такая возможность есть на сайте RU-CENTER.
Настроить переадресацию с http на htpps
Для этого понадобится внести создать или внести изменения в существующий файл .htaccess.
Если ваш сайт создан на CMS, отредактировать информацию необходимо и в ее панели управления. Как это сделать – смотрите в документации к CMS. Например, в WordPress нужно указать новый адрес сайта с https, а в Joomla есть возможность включить SSL автоматически.
Убрать смешанный контент
Если вы установили сертификат на уже существующий сайт, но браузеры так и продолжают сообщать о небезопасном соединении, то проблема может быть в смешанном контенте. Например, если картинки вставлялись по полному адресу http://site.ru/media/photo.jpg, то после смены на https адрес картинки останется прежним. И браузер не сможет подтвердить, что все элементы гарантируют безопасное соединение.
В случае с популярными CMS это решается плагинами, для сайта без CMS или на CMS собственной разработки будет необходим специальный скрипт.
Следить за сроком действия сертификата
SSL-сертификаты выдаются сроком на 1 год. Когда это время истечет, сертификат будет считаться недействительным – его нужно перевыпустить.
Если все установлено правильно, но проблема наблюдается – обратитесь в службу поддержки хостинга. Иначе посетители вашего сайта будут получать столь неприятное сообщение о небезопасности вашего ресурса.