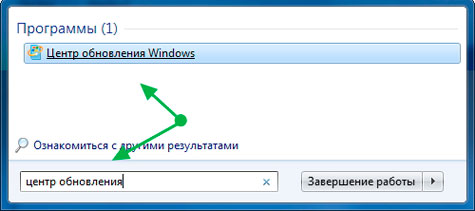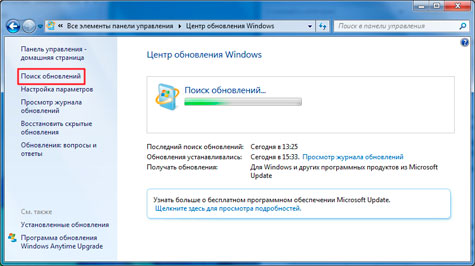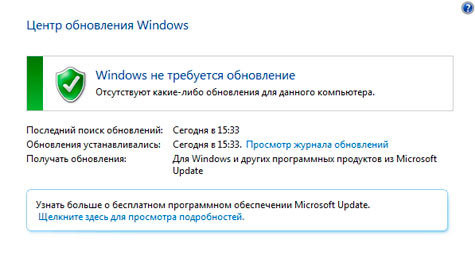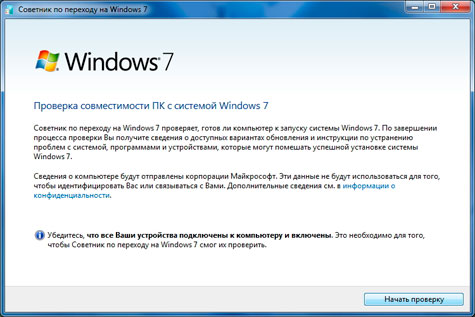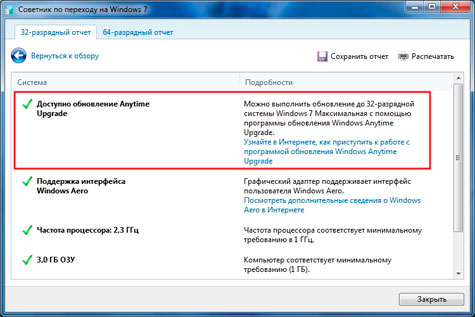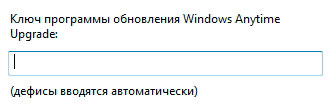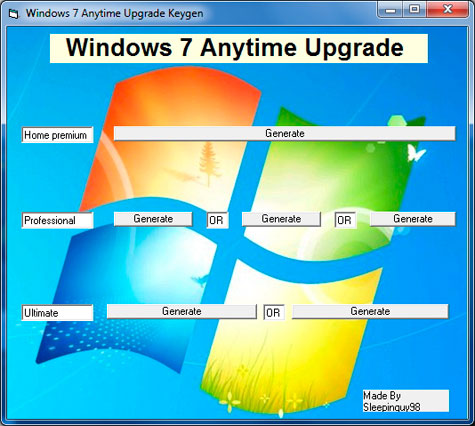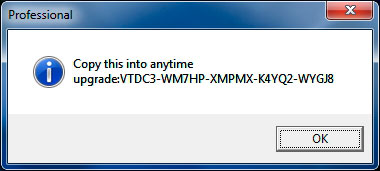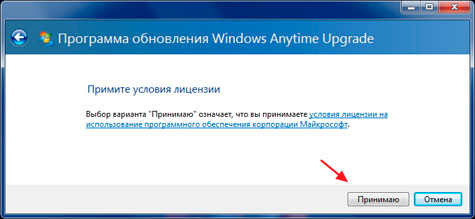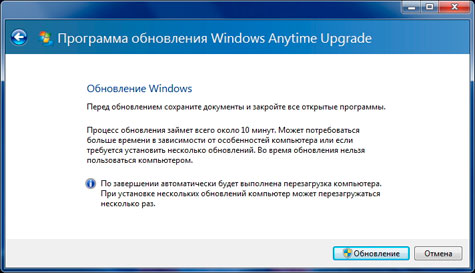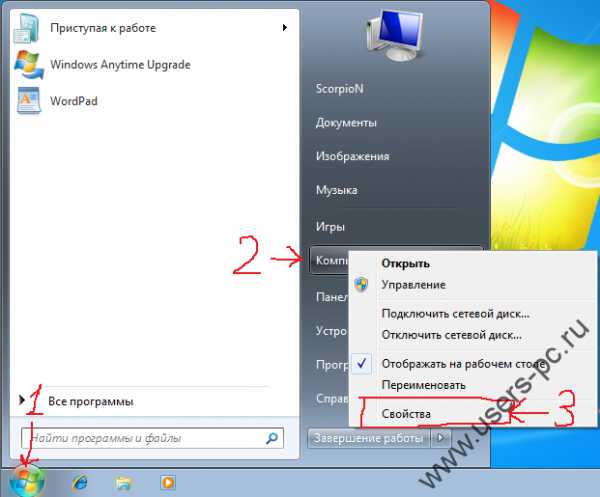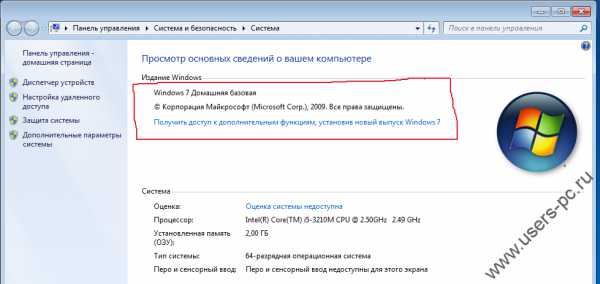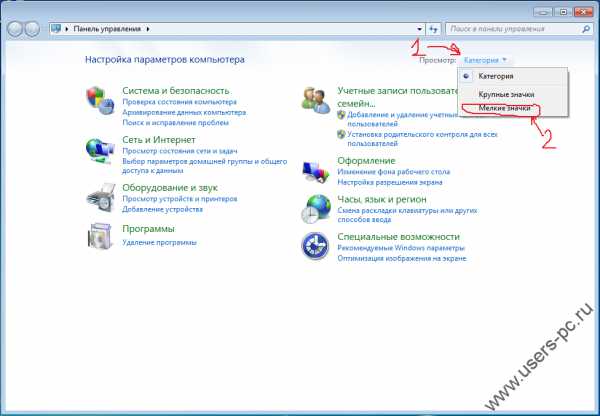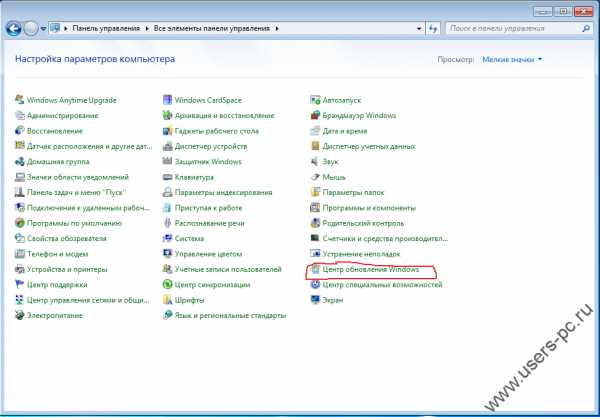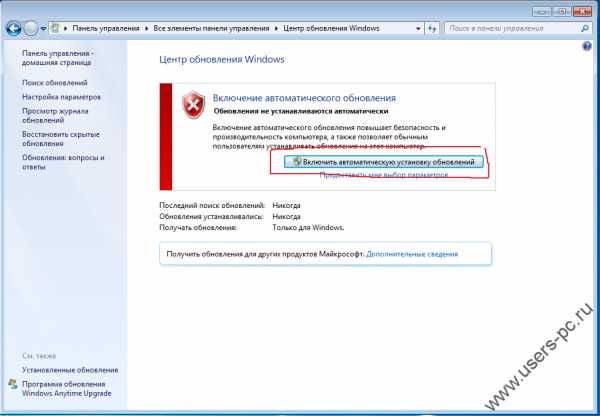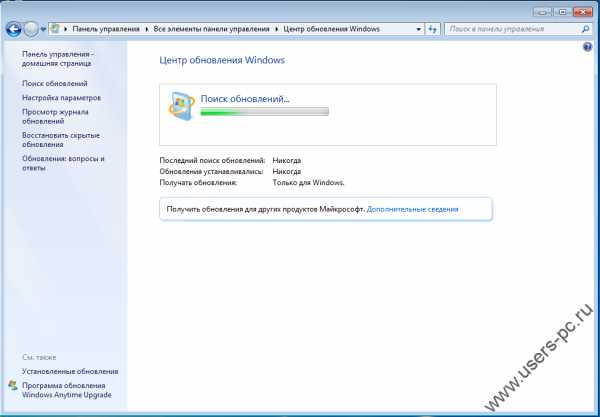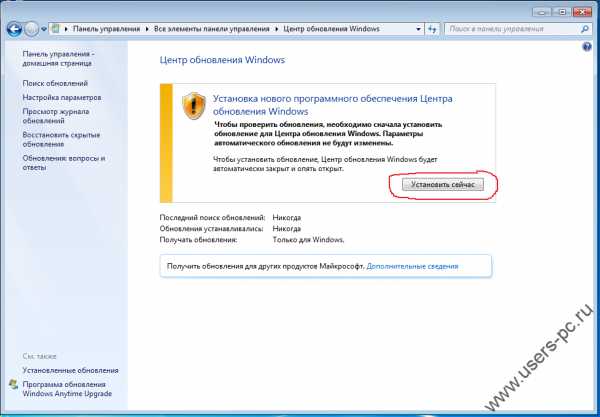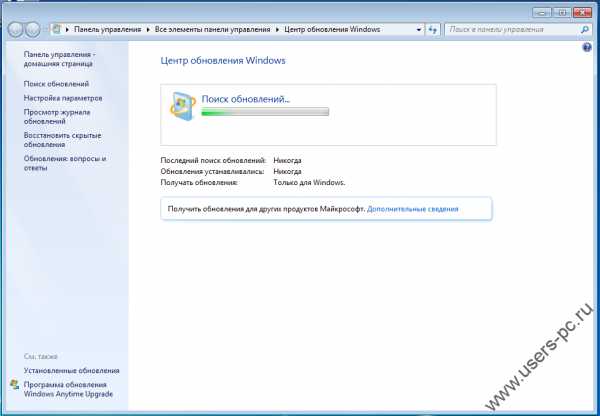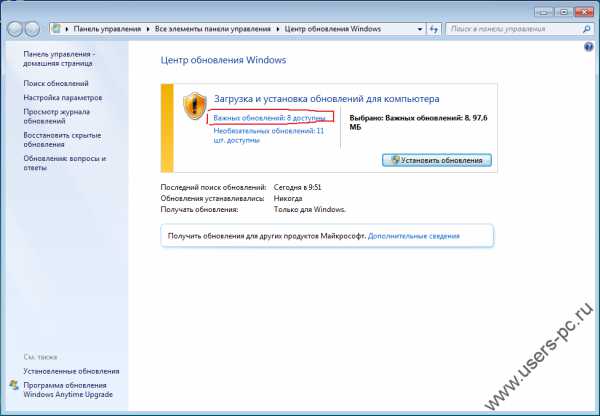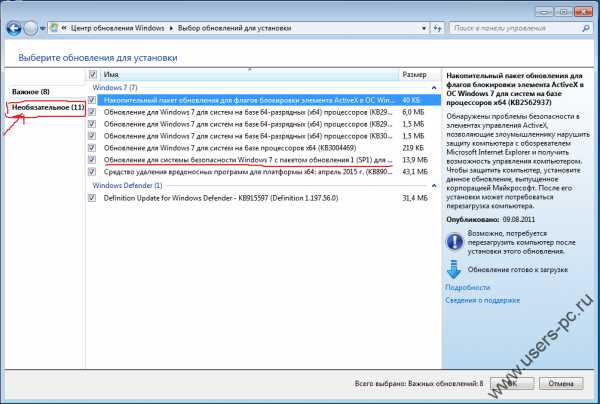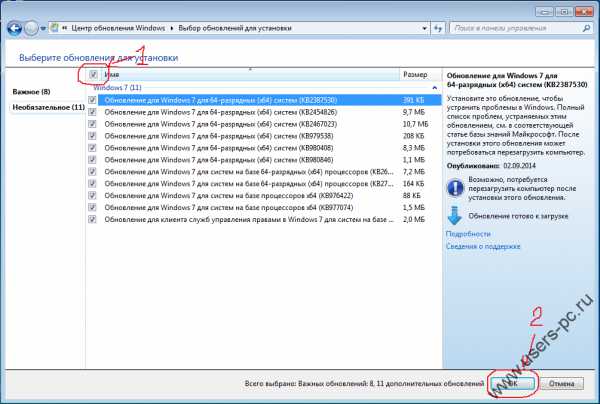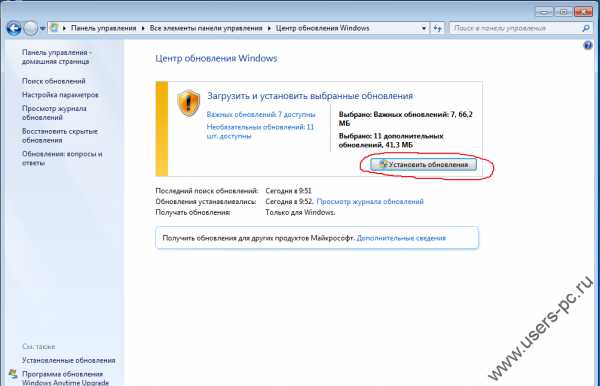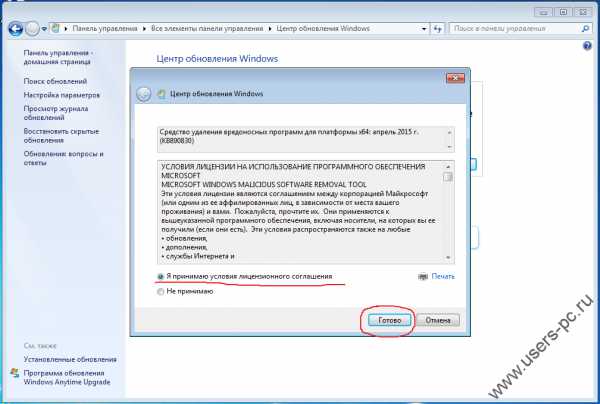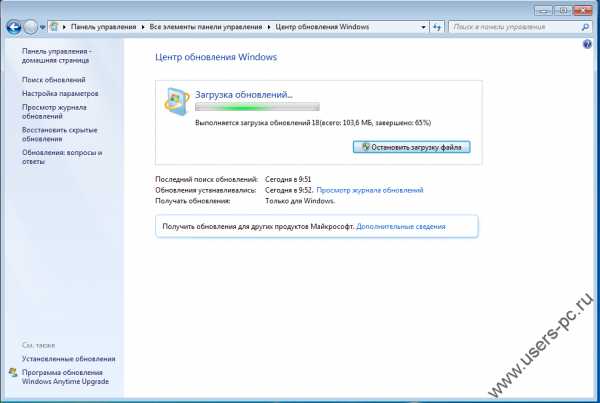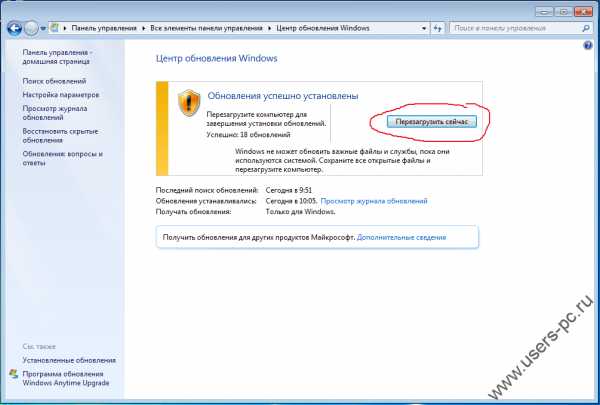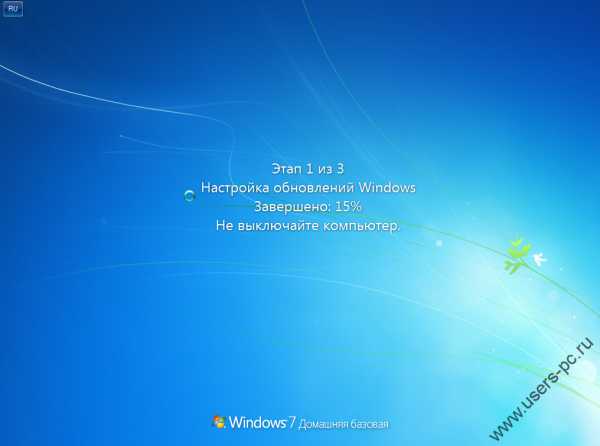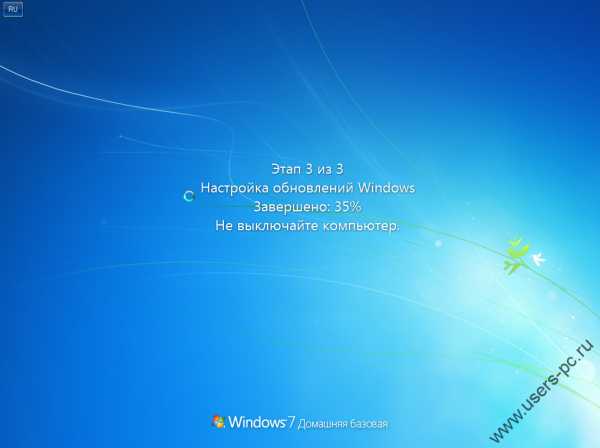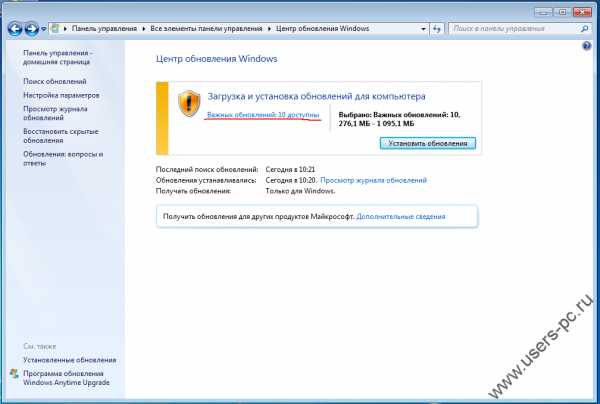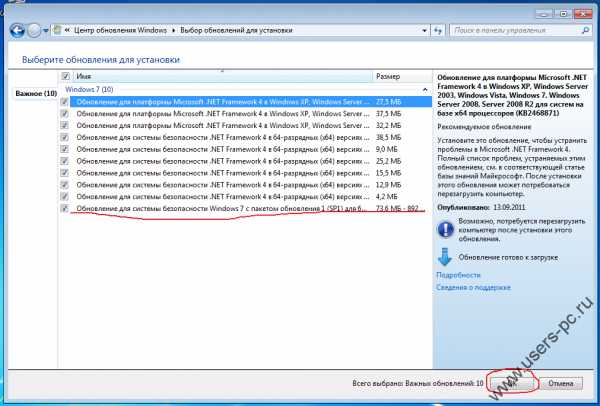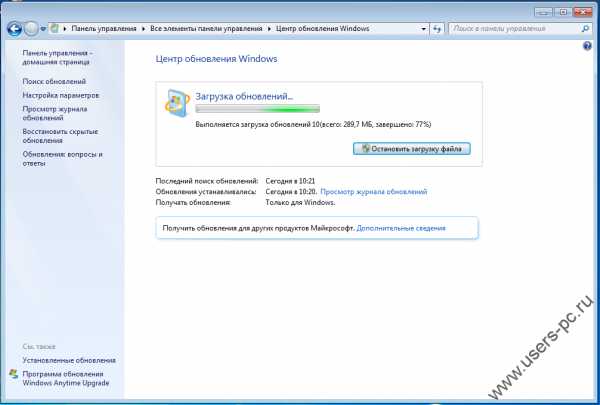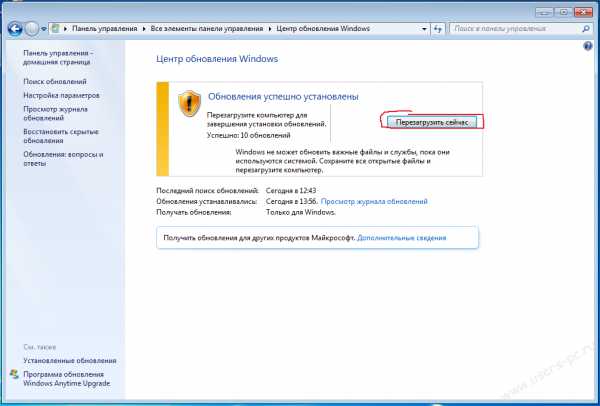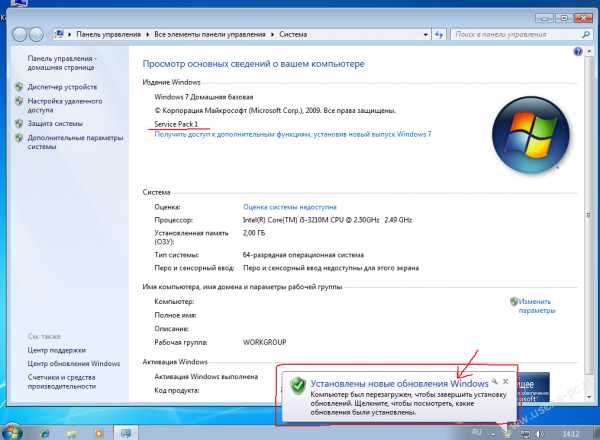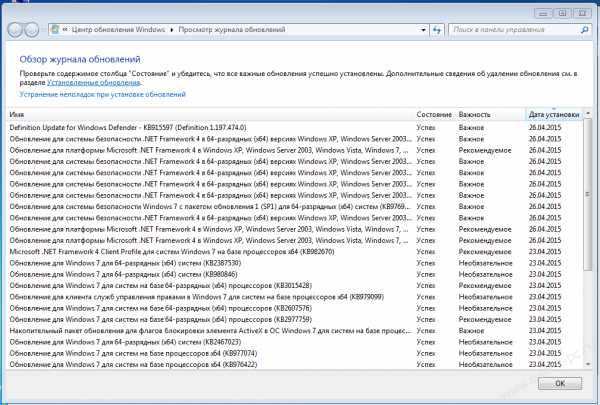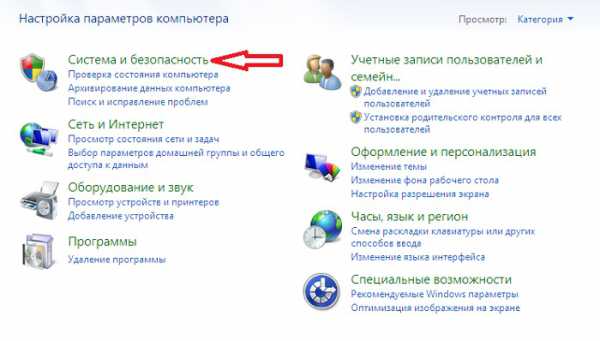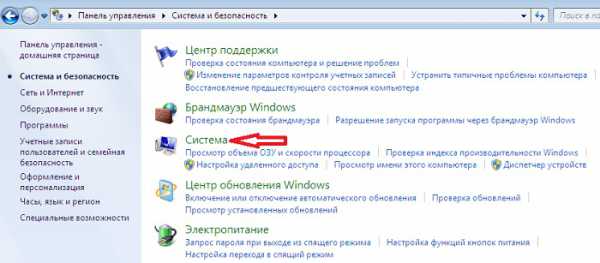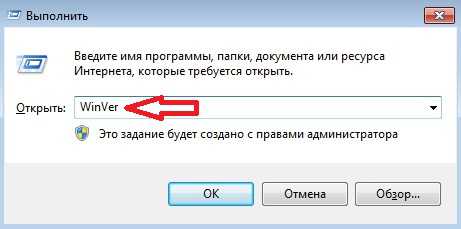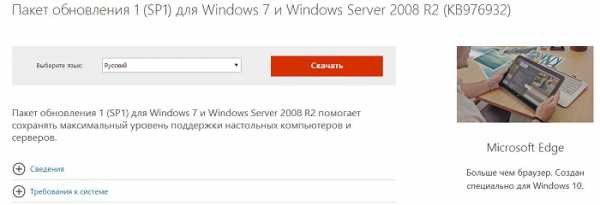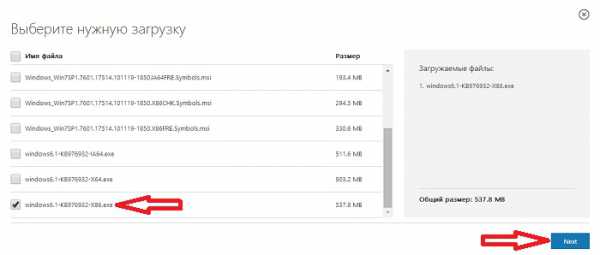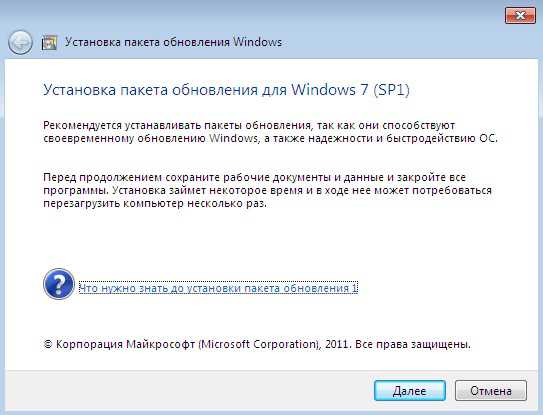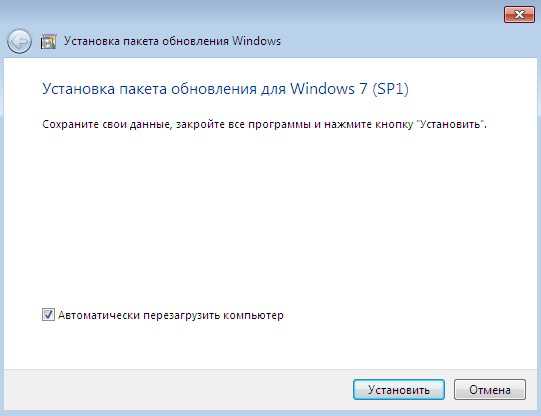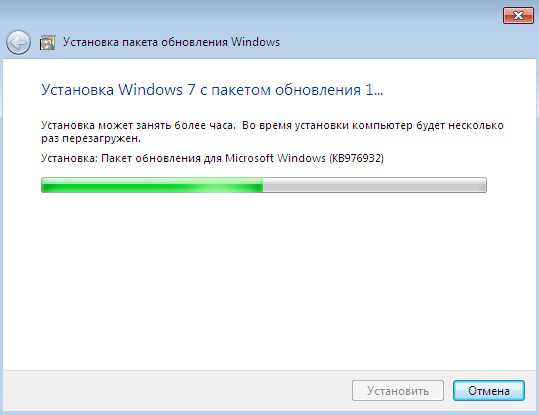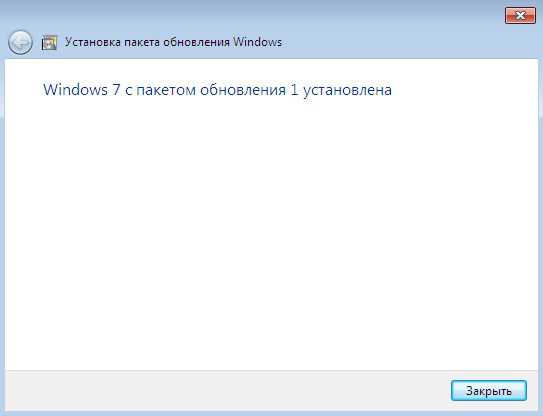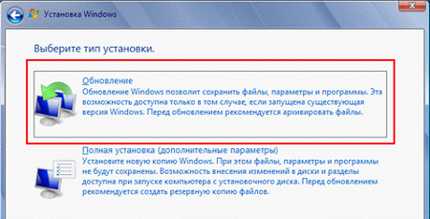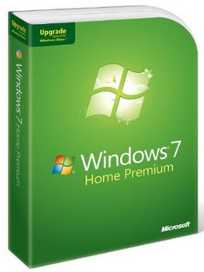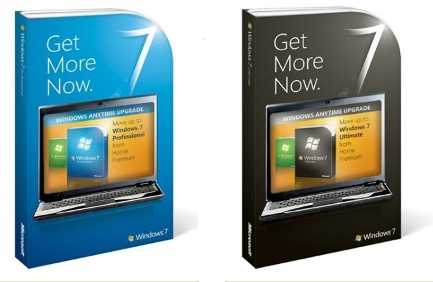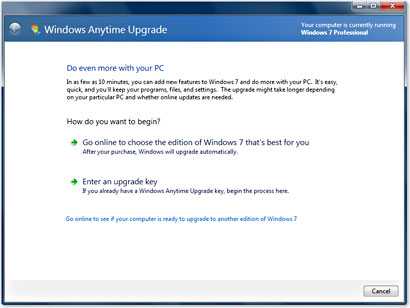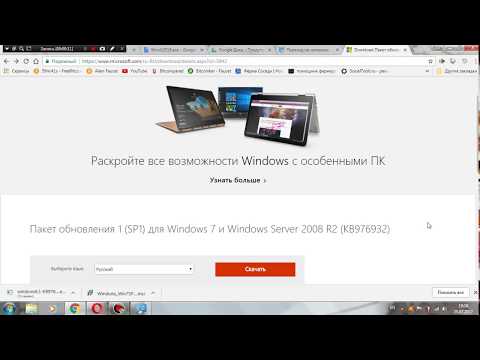Поддержка Windows 7 закончилась 14 января 2020 года.
Чтобы продолжить получать обновления системы безопасности от Майкрософт, мы рекомендуем перейти на Windows 11.
Подробнее
Рекомендуемый (и самый простой) способ получить пакет обновления 1 (SP1) — включить автоматическое обновление в клиентский компонент Центра обновления Windows в панель управления и дождаться уведомления Windows 7 о готовности к установке с пакетом обновления 1 (SP1). Установка занимает около 30 минут, и вам потребуется перезапустить компьютер примерно в половине процесса установки.
Чтобы проверить, Windows 7 пакет обновления 1 (SP1) уже установлен на компьютере, нажмите кнопку «Пуск», щелкните правой кнопкой мыши компьютер и выберите пункт «Свойства».
Если пакет обновления 1 указан в выпуске Windows, пакет обновления 1 (SP1) уже установлен на компьютере.
Перед началом работы
Проверьте, какая версия установлена на компьютере — 32- или 64-разрядная
Необходимо знать, работает ли на компьютере 32-разрядная (x86) или 64-разрядная (x64) версия Windows 7. Нажмите кнопку «Пуск», щелкните правой кнопкой мыши Компьютер, а затем выберите Свойства. Версия Windows 7 отображается рядом с типом system.
Требования к месту на диске
Убедитесь, что на диске достаточно места для установки пакета обновления 1 (SP1).
|
Способ установки |
Примерный объем требуемого места на диске |
|---|---|
|
Центр обновления Windows |
32-разрядная версия (x86): 750 МБ 64-разрядная версия (x64): 1050 МБ |
|
Скачивание пакета обновления 1 (SP1) с веб-сайта Майкрософт |
32-разрядная версия (x86): 4100 МБ 64-разрядная версия (x64): 7400 МБ |
Резервное копирование важных файлов
Перед установкой обновления необходимо создать резервную копию важных файлов, фотографий и видео на внешнем жестком диске, USB-накопителе флэш-памяти или в облаке.
Включение компьютера и подключение к Интернету
Убедитесь, что компьютер включен и подключен к Интернету.
Отключение антивирусного программного обеспечения
Некоторые антивирусные программы могут препятствовать установке пакета обновления 1 (SP1) или замедлять ее. Вы можете временно отключить антивирусную программу перед установкой. При этом следует помнить о возникающих рисках и включить ее после установки пакета обновления 1 (SP1).
Установка Windows 7 с пакетом обновления 1 (SP1) с помощью Центра обновления Windows (рекомендуется)
Если на компьютере настроена автоматическая установка обновлений, вам будет предложено клиентский компонент Центра обновления Windows установить пакет обновления 1 (SP1). Следуйте инструкциям по установке обновления.
Установка пакета обновления 1 (SP1) из Центра обновления Windows.
-
Нажмите кнопку «Пуск», а затем выберите Все программы > Центр обновления Windows.
-
На левой панели выберите Проверить наличие обновлений.
-
Если обнаружены важные обновления, щелкните ссылку, чтобы просмотреть доступные обновления. В списке обновлений выберите Пакет обновления для Microsoft Windows (KB976932), а затем нажмите кнопку OK.
Примечание: Если пакета обновления 1 (SP1) нет в списке, перед его установкой вам может понадобиться установить другие обновления. Установите все важные обновления, а затем выполните следующие действия снова, чтобы проверить наличие пакета обновления 1 (SP1).
-
Выберите Установить обновления.
Может потребоваться ввод пароля администратора или подтверждение выбора.
-
Следуйте инструкциям по установке пакета обновления 1 (SP1).
-
После установки пакета обновления 1 (SP1) войдите на компьютер. Может отобразиться уведомление о том, успешно ли выполнено обновление. Если антивирусная программа была отключена перед установкой, включите ее.
Скачивание и установка Windows с пакетом обновления 1 (SP1) из каталога Центра обновления Майкрософт
Если не удается установить пакет обновления 1 (SP1) из клиентский компонент Центра обновления Windows, можно скачать пакет установки из каталога Центра обновления Майкрософт, а затем установить пакет обновления 1 (SP1) вручную.
-
Перейдите на страницу скачивания Пакета обновления 1 для Windows 7 на веб-сайте Майкрософт.
-
Щелкните ссылку «Скачать», соответствующую вашей версии Windows 7.
-
Выберите каждую из ссылок для скачивания и сохраните их на компьютере. Когда вы будете готовы установить пакет обновления 1 (SP1), запустите .exe файл, скачанный с сайта. Затем следуйте инструкциям по установке пакета обновления 1 (SP1). Во время установки компьютер может перезапуститься несколько раз.
-
После установки пакета обновления 1 (SP1) войдите на компьютер. Может отобразиться уведомление о том, успешно ли выполнено обновление. Если антивирусная программа была отключена перед установкой, включите ее.
Устранение неполадок при установке Windows с пакетом обновления 1 (SP1)
Если при попытке установки пакета обновления 1 (SP1) появляется сообщение о том, что установка не была выполнена, возможно, возникла проблема с Microsoft Store Servicing, который используется для установки обновлений, или антивирусная программа не позволяет установить обновление.
Чтобы устранить проблему, выполните следующие шаги и попробуйте установить пакет обновления 1 (SP1) еще раз.
Запустите средство устранения неполадок Центра обновления Windows
Если при поиске и установке обновлений операционной системы на компьютере возникают проблемы, запустите средство устранения неполадок Центра обновления Windows, чтобы устранить проблему.
-
Нажмите кнопку «Пуск» и выберите пункт Панель управления.
-
В поле поиска введите средство устранения неполадок и выберите Устранение неполадок в списке результатов.
-
В разделе Система и безопасность выберите пункт Устранение проблем с Центром обновления Windows, а затем следуйте инструкциям.
-
После устранения неполадок попытайтесь установить пакет обновления снова.
Нужна дополнительная помощь?
Содержание
- Установка пакета
- Способ 1: Загрузка файла обновлений
- Способ 2: «Командная строка»
- Способ 3: «Центр обновлений»
- Вопросы и ответы
Для того чтобы компьютер работал с максимальной отдачей и соответствовал новейшим требованиям безопасности, рекомендуется регулярно устанавливать на него свежие обновления. Иногда разработчики ОС объединяют группу обновлений в целый пакет. Но если для Виндовс XP существовало целых 3 таких пакета, то для «семерки» был выпущен только один. Итак, давайте разберемся, как установить Service Pack 1 на Windows 7.
Читайте также: Обновление Windows XP до Service Pack 3
Установка пакета
Установить пакет SP1 можно как через встроенный «Центр обновлений», так и скачав установочный файл с официального сайта Microsoft. Но перед тем как производить установку, необходимо выяснить нуждается ли ваша система в ней. Ведь вполне возможно, что нужный пакет уже инсталлирован на компьютер.
- Жмите «Пуск». В открывшемся списке щелкайте правой кнопкой мышки (ПКМ) по пункту «Компьютер». Выбирайте «Свойства».
- Откроется окно свойств системы. Если в блоке «Издание Windows» имеется надпись Service Pack 1, то это говорит о том, что рассматриваемый в данной статье пакет уже установлен на ваш ПК. Если же указанная надпись отсутствует, то есть смысл задаться вопросом об установке этого важного обновления. В этом же окне напротив наименования параметра «Тип системы» можно посмотреть разрядность своей ОС. Данная информация понадобится, если вы захотите установить пакет путем скачивания его через браузер с официального сайта.
Далее мы подробно рассмотрим различные способы обновления системы до SP1.
Способ 1: Загрузка файла обновлений
Прежде всего, рассмотрим вариант установки обновления с помощью загрузки пакета с официального сайта Microsoft.
Скачать SP1 для Windows 7 c официального сайта
- Запустите браузер и перейдите по ссылке, которая указана выше. Произведите щелчок по кнопке «Скачать».
- Откроется окно, где нужно будет выбрать файл для скачивания согласно разрядности вашей ОС. Узнать эту информацию, как говорилось уже выше, можно в окне свойств компьютера. Вам нужно отметить галочкой один из двух самых нижних элементов в списке. Для 32-битной системы это будет файл под названием «windows6.1-KB976932-X86.exe», а для аналога на 64 бит – «windows6.1-KB976932-X64.exe». После того как отметка поставлена, жмите «Next».
- После этого вы будете перенаправлены на страницу, где в течение 30 секунд должна запуститься загрузка нужного апдейта. Если она по какой-либо причине не началась, щелкните по надписи «Нажмите здесь…». Директория, куда будет помещен скачанный файл, указывается в настройках браузера. Время, которое займет эта процедура, зависит от скорости вашего интернета. Если у вас не высокоскоростное соединение, то потребуется немалый срок, так как пакет довольно большой.
- После завершения загрузки откройте «Проводник» и перейдите в ту директорию, куда был помещен закачанный объект. Как и для запуска любого другого файла, кликните по нему два раза левой кнопкой мышки.
- Отобразится окошко установщика, где будет предупреждение о том, что следует закрыть все активные программы и документы во избежание потери данных, так как в процессе инсталляции будет производиться перезагрузка компьютера. Выполните эту рекомендацию в случае необходимости и жмите «Далее».
- После этого инсталлятор выполнит подготовку компьютера к началу установки пакета. Тут просто нужно подождать.
- Затем откроется окно, где ещё раз будет отображено предупреждение о необходимости закрытия всех работающих программ. Если вы это уже сделали, то просто жмите «Установить».
- Будет произведена инсталляция пакета обновлений. После автоматической перезагрузки компьютера, которая произойдет непосредственно во время установки, он запустится с уже установленным апдейтом.
Способ 2: «Командная строка»
Произвести инсталляцию пакета SP1 можно также при помощи «Командной строки». Но для этого предварительно нужно скачать его установочный файл, как было описано в предыдущем способе, и разместить его в одной из директорий на жестком диске. Данный способ хорош тем, что позволяет производить инсталляцию с заданными параметрами.
- Щелкайте «Пуск» и переходите по надписи «Все программы».
- Зайдите в каталог под названием «Стандартные».
- Найдите в указанной папке элемент «Командная строка». Кликайте по нему ПКМ и выбирайте в отобразившемся списке метод запуска с правами администратора.
- Откроется «Командная строка». Для запуска инсталляции нужно прописать полный адрес файла установщика и нажать на кнопку Enter. Например, если вы разместили файл в корневом каталоге диска D, то для 32-битной системы нужно ввести следующую команду:
D:/windows6.1-KB976932-X86.exeДля 64-битной системы команда будет иметь такой вид:
D:/windows6.1-KB976932-X64.exe - После ввода одной из этих команд откроется уже знакомое нам по предыдущему способу окно установки пакета обновлений. Все дальнейшие действия нужно произвести по уже описанному выше алгоритму.
Но запуск через «Командную строку» тем и интересен, что при использовании дополнительных атрибутов, можно задавать различные условия выполнения процедуры:
- /quiet – запуск «тихой» инсталляции. При введении данного параметра установка будет произведена без открытия каких-либо диалоговых оболочек, кроме окна, которое сообщает о неудаче или успехе процедуры после её завершения;
- /nodialog – данный параметр запрещает появление диалогового окна в конце выполнения процедуры, в котором должно сообщаться о её неудаче или успехе;
- /norestart – этот параметр запрещает автоматический перезапуск ПК после установки пакета, даже если он нужен. В этом случае для окончания установки потребуется перезагрузить ПК вручную.
Полный перечень возможных параметров, которые используются при работе с установщиком SP1, можно увидеть, добавив к основной команде атрибут /help.
Урок: Запуск «Командной строки» в Виндовс 7
Способ 3: «Центр обновлений»
Инсталлировать SP1 можно также через стандартный системный инструмент для установки апдейтов в Виндовс – «Центр обновления». Если на ПК включено автоматическое обновление, то в этом случае при отсутствии SP1 система в диалоговом окошке сама предложит произвести инсталляцию. Дальше вам нужно будет просто следовать элементарным инструкциям, отображаемым на мониторе. Если же автоматическое обновление отключено, то придется сделать некоторые дополнительные манипуляции.
Урок: Включение автоматического обновления на Виндовс 7
- Нажмите «Пуск» и переходите в «Панель управления».
- Откройте раздел «Система и безопасность».
- Далее переходите в «Центр обновления…».
Также открыть данный инструмент можно при помощи окошка «Выполнить». Нажмите Win+R и введите в открывшуюся строку:
wuappДалее нажмите «OK».
- В левой части открывшегося интерфейса жмите «Поиск обновлений».
- Активируется процедура поиска апдейтов.
- После её завершения щелкайте «Установить обновления».
- Начнется процесс инсталляции, после которого необходимо будет произвести перезагрузку ПК.
Внимание! Чтобы произвести инсталляцию SP1, требуется наличие определенного набора уже установленных обновлений. Поэтому если они отсутствуют на вашем компьютере, то описанную выше процедуру поиска и установки апдейтов придется проделать несколько раз, пока все необходимые элементы не будут инсталлированы.
Урок: Ручная установка апдейтов в Виндовс 7
Из данной статьи понятно, что Service Pack 1 можно установить на Windows 7 как через встроенный «Центр обновления», так и загрузив пакет с официального сайта. Использование «Центра обновления» более удобное, но в некоторых случаях это может не сработать. Вот тогда и необходимо произвести загрузку апдейта с веб-ресурса Майкрософт. Кроме того, существует возможность инсталляции при помощи «Командной строки» с заданными параметрами.
Еще статьи по данной теме:
Помогла ли Вам статья?
-
Question
-
can i install Windows 7 Professional upgrade with SP1 to the ff:
bare metal
A formatted XP machine
A formatted Vista machine-
Edited by
MGerio
Thursday, June 7, 2012 12:44 AM
Thursday, June 7, 2012 12:43 AM
-
Edited by
Answers
-
-
Edited by
Schloicka
Thursday, June 7, 2012 3:43 AM -
Marked as answer by
Juke Chou
Sunday, July 8, 2012 9:19 AM
Thursday, June 7, 2012 3:40 AM
-
Edited by
All replies
-
-
Edited by
Schloicka
Thursday, June 7, 2012 3:43 AM -
Marked as answer by
Juke Chou
Sunday, July 8, 2012 9:19 AM
Thursday, June 7, 2012 3:40 AM
-
Edited by
-
Thursday, June 7, 2012 7:48 AM
Как обновить Windows 7 до Максимальной версии без переустановки?
Здравствуйте, уважаемые читатели softapps.ru
Если Вы читали предыдущие уроки Оформление Windows 7 и Стикеры на рабочий стол, то знаете что функции описанные в них не доступны для версий «Начальная (Starter)» и «Домашняя базовая (Home Basic)».
А если брать во внимание то, что чаще всего именно эти версии предустановлены на компьютерах, которые стоят на полках магазинов, мне стало поступать множество вопросов – Как обновить Windows 7?
На тот момент я знал только одно решение, это переустановка Windows. Но немного покопавшись в интернете, был найден более быстрый и легкий способ, которым я спешу поделиться с Вами.
Кстати можете не волноваться, данные хранящиеся на компьютере не пострадают.
Но все же, прежде чем переходить к практическим действиям прочитайте статью до конца, и если Вас все устраивает, приступайте к обновлению.
Как обновить Windows 7 за считанные минуты
Первое что нужно сделать, это узнать установлен ли у Вас пакет обновлений.
Для этого щелкаем правой кнопкой мышки по значку «Компьютер» (на рабочем столе или в меню Пуск) и нажимаем «Свойства». Откроется окно, в котором будут представлены сведения о Вашем компьютере.
Нас интересует самый первый пункт «Издание Windows», в котором указана версия операционной системы и пакет обновлений.
Если у Вас имеется надпись «Service Pack 1», все хорошо, можете пропустить следующий пункт.
Устанавливаем пакет обновлений для Windows7
Заходим в меню Пуск, в строке поиска набираем «Центр обновления Windows» и нажимаем на него.
В левом меню открывшегося окна выбираем пункт «Поиск обновлений»
К сожалению дальше я не могу предоставлять скриншоты, т.к. мой компьютер полностью обновлён.
Но я думаю, Вы итак справитесь, ничего сложного в этом нет. По завершению поиска можете просто нажать кнопку «Установить обновления» и повторять этот процесс до тех пор, пока у Вас не будет такого же окна (см. выше).
Либо Вы можете открыть список найденных обновлений, найти и отметить галочкой только «Пакет обновления 1 (SP1) для Windows 7», нажать «ОК» и «Установить обновления».
Дождитесь окончания установки и перезагрузите компьютер. Затем снова зайдите в свойства компьютера и посмотрите, появилась ли надпись «Service Pack 1». Если нет, то продолжайте устанавливать обновления.
Советник
Теперь нужно скачать и установить советника по переходу, он определит, способен ли Ваш компьютер перейти на следующую версию.
Запускаем советника и начинаем проверку.
Если все хорошо и обновление доступно, то можно переходить непосредственно к нему.
Приступаем к обновлению Windows 7
Кстати говоря, я скачивал его с разных сайтов, и при запуске мой антивирус начинал ругаться, но всё же мне похоже удалось найти чистенький, его я Вам и предлагаю.
Теперь зайдите в «Пуск > Все программы», и в верхней части найдите и запустите «Windows Anytime Upgrade».
Выбираем второй пункт «Введите ключ обновления»
Откроется окно с полем для ввода
Вот теперь запускаем скачанный генератор ключей.
В нем представлены три версии:
Напротив каждой есть кнопки «Generate», нажав на которые Вы получаете ключ от обновления той или иной версии.
Советую не прыгать с Начальной версии сразу на Максимальную, а обновляться по порядку!
Вводим полученный ключ в поле программы Anytime Upgrade, и нажимаем «Далее».
Если ключ не прошел, то нажмите на другую кнопку Generate, и попробуйте снова.
Затем принимаем условия лицензии
Жмем на «Обновление»
Ждем окончания обновления, после которого компьютер будет перезагружен.
Если все произошло именно так, то поздравляю, Вы успешно обновили Windows!
Проверка активации после обновления Windows 7
После обновления проверьте активацию Windows! Сделать это очень просто, заходим в свойства компьютера, и смотрим на состояние активации в самом низу.
Если написано, что активация выполнена, то все здорово!
Если после обновления до «Профессиональной» версии у Вас показывает, что осталось 3 дня, то обновитесь до «Максимальной», чаще всего этого достаточно!
Если же на «Максимальной» также идет отсчет дней, то воспользуйтесь активатором. Отключаем интернет и запускаем файл «w7lxe.exe», ждем несколько секунд, после чего компьютер начнет перезагрузку, во время которой должен появиться черный экран с выбором системы, просто нажмите «Enter», активатор сделает все, что нужно и перезагрузит компьютер еще раз, после чего активация должна быть в порядке!
Данный метод обновления является нелегальным, поэтому пользуйтесь им исключительно для обновления домашнего компьютера! Использование такой операционной системы в офисах, повлечет за собой ответственность! С условиями лицензионной политики Корпорации Microsoft можно ознакомиться здесь: http://ru.wikipedia.org/wiki/Лицензионная_политика_Microsoft
Если Вы считаете эту информацию полезной то, пожалуйста поделитесь ей с друзьями в социальных сетях! При возникновении вопросов, обязательно задавайте их в комментариях!
Источник
Как обновить Windows 7
Если Вы читали предыдущие уроки, то знаете что функции описанные в них не доступны для версий «Начальная (Starter)» и «Домашняя базовая (Home Basic)» Windows.
А если брать во внимание то, что чаще всего именно эти версии предустановлены на компьютерах, которые стоят на полках магазинов, мне стало поступать множество вопросов – Как обновить Windows 7?
На тот момент я знал только одно решение, это переустановка Windows. Но немного покопавшись в интернете, был найден более быстрый и легкий способ, которым я спешу поделиться с Вами.
Кстати можете не волноваться, данные хранящиеся на компьютере не пострадают.
Но все же, прежде чем переходить к практическим действиям прочитайте статью до конца, и если Вас все устраивает, приступайте к обновлению.
Как обновить Windows 7 за считанные минуты
Первое что нужно сделать, это узнать установлен ли у Вас пакет обновлений.
Для этого щелкаем правой кнопкой мышки по значку «Компьютер» (на рабочем столе или в меню Пуск) и нажимаем «Свойства». Откроется окно, в котором будут представлены сведения о Вашем компьютере.
Нас интересует самый первый пункт «Издание Windows», в котором указана версия операционной системы и пакет обновлений.
Если у Вас имеется надпись «Service Pack 1″, все хорошо, можете пропустить следующий пункт.
Устанавливаем пакет обновлений для Windows7
Заходим в меню Пуск, в строке поиска набираем «Центр обновления Windows» и нажимаем на него.
В левом меню открывшегося окна выбираем пункт «Поиск обновлений»
К сожалению дальше я не могу предоставлять скриншоты, т.к. мой компьютер полностью обновлён.
Но я думаю, Вы итак справитесь, ничего сложного в этом нет. По завершению поиска можете просто нажать кнопку «Установить обновления» и повторять этот процесс до тех пор, пока у Вас не будет такого же окна (см. выше).
Либо Вы можете открыть список найденных обновлений, найти и отметить галочкой только «Пакет обновления 1 (SP1) для Windows 7″, нажать «ОК» и «Установить обновления».
Дождитесь окончания установки и перезагрузите компьютер. Затем снова зайдите в свойства компьютера и посмотрите, появилась ли надпись «Service Pack 1″. Если нет, то продолжайте устанавливать обновления.
Советник
Теперь нужно скачать и установить советника по переходу, он определит, способен ли Ваш компьютер перейти на следующую версию.
Запускаем советника и начинаем проверку.
Если все хорошо и обновление доступно, то можно переходить непосредственно к нему.
Приступаем к обновлению Windows 7
Сперва нужно скачать генератор ключей
Кстати говоря, я скачивал его с разных сайтов, и при запуске мой антивирус начинал ругаться, но всё же мне похоже удалось найти чистенький, его я Вам и предлагаю.
Теперь зайдите в «Пуск > Все программы», и в верхней части найдите и запустите «Windows Anytime Upgrade».
Выбираем второй пункт «Введите ключ обновления»
Откроется окно с полем для ввода
Вот теперь запускаем скачанный генератор ключей.
В нем представлены три версии:
- Домашняя расширенная
- Профессиональная
- Максимальная
Напротив каждой есть кнопки «Generate», нажав на которые Вы получаете ключ от обновления той или иной версии.
Советую не прыгать с Начальной версии сразу на Максимальную, а обновляться по порядку!
Вводим полученный ключ в поле программы Anytime Upgrade, и нажимаем «Далее».
Если ключ не прошел, то нажмите на другую кнопку Generate, и попробуйте снова.
Затем принимаем условия лицензии
Жмем на «Обновление»
Ждем окончания обновления, после которого компьютер будет перезагружен.
Если все произошло именно так, то поздравляю, Вы успешно обновили Windows!
Проверка активации после обновления Windows 7
После обновления проверьте активацию Windows! Сделать это очень просто, заходим в свойства компьютера, и смотрим на состояние активации в самом низу.
Если написано, что активация выполнена, то все здорово!
Примечание!
Если после обновления до «Профессиональной» версии у Вас показывает, что осталось 3 дня, то обновитесь до «Максимальной», чаще всего этого достаточно!
Если же на «Максимальной» также идет отсчет дней, то воспользуйтесь активатором.
Отключаем интернет и запускаем файл «w7lxe.exe», ждем несколько секунд, после чего компьютер начнет перезагрузку, во время которой должен появиться черный экран с выбором системы, просто нажмите «Enter», активатор сделает все, что нужно и перезагрузит компьютер еще раз, после чего активация должна быть в порядке!
Важно!
Данный метод обновления является нелегальным, поэтому пользуйтесь им исключительно для обновления домашнего компьютера! Использование такой операционной системы в офисах, повлечет за собой ответственность!
Источник
Записки IT специалиста
Технический блог специалистов ООО»Интерфейс»
- Главная
- Админу на заметку — 19. Как изменить редакцию Windows без переустановки OC
Админу на заметку — 19. Как изменить редакцию Windows без переустановки OC

Основная проблема заключается в том, что с необходимостью изменить редакцию Windows пользователь сталкивается тогда, когда система уже «обжита»: установлено и настроено необходимое ПО, оборудование, разложены привычным образом данные и т.д., и т.п.
Существуют два сценария изменения редакции. Один из них можно условно назвать «официальным». Microsoft поддерживает переход с младших изданий на старшие вполне официально. Достаточно приобрести специальный ключ или коробку.
Хуже, когда редакцию надо понизить. Обычно это бывает при лицензировании пиратских версий, когда закупаются коробки или лицензии нужной редакции, которая не совпадает с тем, что реально стоит на компьютерах. Официально Microsoft не поддерживает таких изменений и рекомендует установить систему с нуля, однако есть одна недокументированная возможность, которую мы и рассмотрим.
Всем известно, что если запустить инсталлятор Windows в загруженной ОС, то одной из доступных опций будет обновление системы с сохранением всех установленных приложений и настроек.


Эмпирическим путем было установлено, что информацию о редакции системы установщик получает из ветви реестра:
в виде значения параметра EditionID. Для успешного обновления со сменой редакции нам нужно изменить данный параметр таким образом, чтобы он соответствовал редакции целевого дистрибутива.

Windows 7
Данная версия Windows имеет самое большое официальное количество редакций, но при этом система именования проста и понятна, что позволяет легко идентифицировать нужную. Для Windows 7 допустимы следующие значения EditionID в зависимости от редакции:
- Starter — Начальная, самая ограниченная редакция, распространялась только в OEM канале, чаще всего с нетбуками
- HomeBasic — Домашняя базовая
- HomePremium — Домашняя расширенная
- Professional — Профессиональная
- Ultimate — Максимальная
- Enterprise — Корпоративная, распространяется только по программе корпоративного лицензирования
Все редакции, кроме Начальной и Корпоративной, были доступны как в розницу, так и по OEM-каналам, не различаясь ничем, кроме типа лицензии, однако у вас не получиться обновиться с OEM-дистрибутива используя ключ от коробочной версии и наоборот.
Windows 8.1
На первый взгляд редакций Windows 8 стало меньше, всего лишь Базовая, Профессиональная и Корпоративная. Но на самом деле Microsoft умудрилась сегментировать их так, что по факту редакций Windows 8.1 и допустимых значений EditionID оказалось даже больше:
- Core — Базовая
- CoreSingleLanguage — Базовая для одного языка, только OEM
- ConnectedCore — Базовая с Bing, бесплатная для крупных производителей OEM-версия
- CoreConnectedSingleLanguage — Базовая с Bing для одного языка, только для производителей
- Professional — Профессиональная
- ProfessionalWMC — Профессиональная с пакетом Windows Media Center
- Enterprise — Корпоративная, только в канале корпоративного лицензирования
Как видим одних только Базовых редакций получилось четыре, хотя приобрести в розницу или в виде OEM-поставки вы можете только две из них: Базовую и Базовую для одного языка. Версии с Bing доступны только производителям, а вы можете получить ее только с оборудованием. Тем не менее необходимость возврата к этой версии может потребоваться если вы удалили предустановленную версию, а теперь хотите вернуть лицензию. В этом случае понадобится найти установочный дистрибутив, что довольно непросто (в открытом доступе их нет и не было).
Windows 10
Ситуация с Windows 10 имеет тенденцию полностью повторить историю Windows 8.1, официально также заявлено о трех редакциях: Домашняя, Профессиональная и Корпоративная. Реально редакций больше, уже доступна Домашняя для одного языка и, возможно, будут появляться другие варианты.
На текущий момент можно говорить о четырех редакциях, однако данный список не претендует на полноту и будет пополняться по мере появления информации.
- Core — Домашняя
- CoreSingleLanguage — Домашняя для одного языка, только OEM
- Professional — Профессиональная
- Enterprise — Корпоративная, только в канале корпоративного лицензирования
Для актуализации приведенных данных и их своевременного обновления мы просим наших читателей, особенно тех, кто приобрел устройства с предустановленной Windows 10 или обновили предустановленные версии Windows 8.1 проверить значение ключей EditionID и ProductName, а результаты, если они отличаются от приведенного списка, опубликовать в комментариях.
Источник
- 19.07.2020
В данной статье мы расскажем где скачать и как установить обновления SP1 (Service Pack 1). SP1 можно установить на любые версии Windows 7, будь то Ultimate, Pro, Home Premium / Basic, либо Enterprise.
Так же, помимо всего, скачать оригинальные дистрибутивы Windows 7 (с уже включающими в себя обновления SP 1) можете в нашем каталоге.
Для скачивания обновлений SP1:
1. Переходим на сайт Microsoft (так же, Вы можете скачать данный файл обновления с нашего сервера по прямой ссылке). Выбираем нужный язык, далее нажимаем скачать.
2. После рекомендуем выбрать файл 7601.17514.101119-1850_Update_Sp_Wave1-GRMSP1.1_DVD.iso, который размером 1,9 Гб. Он включает в себя все обновления. После выбора файла нажимаем «Next» и переходим к скачиванию.
3. У Вас скачается файл формата ISO. Можете распаковать его любым архиватором, к примеру 7zip в пустую папку. Далее в распакованной папке запустите файл «Setup».
Теперь можете приступить непосредственно к самой установке обновлений.
Отмечаем галкой «Автоматически перезагрузить компьютер», чтобы ПК перезагрузился сразу после установки обновлений, для их применения.
Установка обновлений может занять некоторое длительное время, в зависимости от производительности Вашего ПК.
После того, как установка обновлений будет закончена, перезагрузите ПК (либо он сам перезагрузится, если Вы отметили пункт перезагрузки) для применения обновлений.
На этом установка обновлений закончена.
Вы тут: Главная → Windows → Все, что вам нужно знать об установке Service Pack 1 для Windows 7

По традиции, в SP1 входят все последние версии обновлений со времени выхода Windows 7 и Windows 2008 R2 RTM. Что же касается функциональных улучшений, то извлечь из них пользу смогут только организации. Наиболее значимыми являются RemoteFX и динамическая память в Hyper-V R2.
На этой странице:
- Где скачать SP1 и какой язык пакета нужен для установки
- Нужно ли устанавливать полный пакет или достаточно установки через Windows Update
- Как правильно подготовиться к установке SP1
- Как установить SP1 вручную и автоматически
- Как очистить место на диске после установки SP1
- Как интегрировать SP1 в дистрибутив
- Как удалить SP1
- Что вы думаете об SP1?
Где скачать SP1 и какой язык пакета нужен для установки
Страница SP1 находится в центре загрузки Microsoft.
Пакеты содержат 36 языков, включая английский, русский и украинский.
Определить истинный язык своей системы можно одной командой. Откройте Пуск – Поиск – PowerShell и введите
(Get-WmiObject Win32_OperatingSystem).oslanguage
Если результат 1033, у вас английская система.
Увеличить рисунок
Любой другое значение – это явный признак локализованной системы. Например, 1049 – русский язык, а остальные значения вы можете сверить со списком.
Список установленных языковых пакетов можно увидеть командой:
(Get-WmiObject Win32_OperatingSystem).MUILanguages
Нужно ли устанавливать полный пакет или достаточно установки через Windows Update
Это не имеет принципиального значения. Намного важнее то, что его необходимо установить. Я пользуюсь Windows Update, и у меня установлены все обновления, которые я считаю существенными, включая все исправления безопасности.
Увеличить рисунок
Использование Windows Update позволяет значительно сэкономить трафик и снижает требования к свободному месту на диске.
Если Windows Update не предлагает обновление SP1, проверьте свою систему по пунктам, описанным в статье базы знаний Microsoft KB2498452.
В случае, когда ваша система давно не обновлялась, установка SP1 разом закроет все известные уязвимости и повысит стабильность системы.
Увеличить рисунок
Моя виртуальная машина не обновлялась с августа 2010 года, а после установки SP1 сразу приобрела актуальный статус.
Как правильно подготовиться к установке SP1
Подготовка может отличаться в зависимости от того, устаналивается SP1 на домашнюю систему или развертывается в организации.
Домашние системы
Для установки SP1 не требуется ничего особенного. Обновление KB976902 для установки полного пакета не требуется, поскольку входит в его состав. Если же установка производится посредством Windows Update, обновление нужно установить (оно должно быть доступно в списке).
Я рекомендую вам пробежаться по выделенным словам в списке, чтобы потом не было мучительно больно.
- Войдите в систему с правами администратора. Если в систему выполнен вход с другими учетными записями, завершите их сеансы.
- Удалите все бета-версии SP1, если они были установлены ранее.
- Убедитесь, что на системном разделе достаточно свободного пространства. Для работы SP1 требуется от 4 Гб на 32-разрядной системе до 7 Гб на 64-разрядной системе.
- Создайте резервную копию системного раздела. Я понимаю, что этому совету мало кто последует, поэтому нужно хотя бы включить защиту системы для системного раздела. Тогда программа установки SP1 создаст точку восстановления автоматически.
- Убедитесь, что у вас под рукой есть установочный диск/флэшка Windows 7 или диск восстановления. Если после установки SP1 возникнут проблемы, например, с загрузкой системы, вы сможете войти в среду восстановления и откатиться к предварительно созданной точке. Я проверил — откатом получилось исправить даже принудительную перезагрузку компьютера во время установки SP1!
- Если у вас мобильный компьютер (ноутбук/нетбук), подключите его к электросети.
- Если ваш компьютер подключен к источнику бесперебойного питания (ИБП), и используется подключение к последовательному порту, отключите ИБП от этого порта. Это поможет избежать конфликтов при обнаружении оборудования программой установки SP1.

Компьютеры в организации
Здесь ответственность, безусловно, выше, поэтому требуется не только соблюдение вышеперечисленных пунктов, но и тщательное тестирование SP1 перед развертыванием на все компьютеры. Для ИТ-специалистов Microsoft подготовила большое количество документации, которая поможет вам спланировать развертывание SP1.
Одним из важных моментов является ограничение на использование RSAT. Его невозможно установить на систему с установленными или интегрированным SP1. Единственный официальный обходной путь на данный момент — это установить RSAT до установки SP1. Выпуск RSAT, полностью совместимого с SP1 ожидается весной. Однако есть и неофициальный способ, позволяющий установить RSAT в системе с SP1 (также обратите внимание на сообщение #3 в теме). Он заключается в интеграции RSAT в SP1, в отличие от не столь удачной идеи интеграции RSAT в систему.
Как установить SP1 вручную и автоматически
Обычная установка пакета запускается двойным щелчком мыши по исполняемому файлу, все как обычно.
Увеличить рисунок
Вы успеете сварить кофе и выпить чашечку, пока пакет устанавливается.
Автоматическая установка
Для автоматической установки вы можете использовать любой из двух параметров:
- /quiet – полностью скрытая автоматическая установка
- /unattend – автоматическая установка с отображением индикатора хода выполнения (рекомендую, чтобы был виден прогресс установки)
Для полной автоматизации вы также можете добавить параметры:
- /nodialog – подавляет сообщение об успешном завершении установки
- /forcerestart – выполняет перезагрузку по окончании установки
Полный список параметров доступен при запуске исполняемого файла с ключом /?
Увеличить рисунок
Здесь не указан, например, ключ /extract, но он работает.
Как очистить место на диске после установки SP1
Можно сэкономить от 500 Мб до 1.5 Гб пространства, очистив резервные файлы SP1, которые образуются после его установки. Выполнив очистку, вы не сможете удалить SP1, поэтому я рекомендую не спешить с ней. Проблемы не всегда проявляются сразу, так что поработайте в системе две-три недели, прежде чем сжигать мосты.
Удалить резервные файлы можно двумя способами, но в любом случае рекомендуется включить защиту системы. Это необходимо потому, что перед удалением резервных файлов требуется создание точки восстановления.
Стандартная программа «Очистка диска»
С помощью входящей в состав Windows программы очистки диска можно легко удалить резервные файлы SP1.
Утилита командной строки DISM
В командной строке, запущенной с правами администратора, выполните:
dism /online /cleanup-image /spsuperseded
Операция занимает от 5 до 15 минут, в зависимости от системы.
Как интегрировать SP1 в дистрибутив
Начиная с Windows Vista, интеграция в дистрибутив официально не поддерживается. У вас есть несколько вариантов.
Официальный образ
Microsoft выпустила ISO-образ с интегрированным SP1. Он доступен партнерам и подписчикам TechNet и MSDN, а также доступен в сети. Это — самый лучший вариант, поскольку не надо возиться с интеграцией, а качество сборки гарантирует Microsoft.
Режим аудита
Рекомендуемый способ интеграции – это установка SP1 в режиме аудита. Вкратце процесс таков:
- Запуск установки Windows на виртуальной или физической машине и вход в режим аудита
- Установка SP1
- Запечатывание системы с помощью sysprep
- Захват образа в WIM-файл
- Подключение образа и очистка от резервных файлов SP1
После этой операции необходимо заново создать файл ответов, поскольку версии компонентов после интеграции обновляются.
Ручная интеграция
Поскольку SP1 — это все-таки обновление, хоть и большое, его можно интегрировать в дистрибутив средствами WAIK. Вникайте в инструкцию на русском, но учтите, что этот способ официально не поддерживается.
Сторонние утилиты
Утилита RT Seven Lite может интегрировать SP1 (гарантий, конечно, никаких).
Как удалить SP1
SP1 удаляется так же, как и все прочие установленные обновления. Командой shell можно быстро перейти к списку обновлений:
shell:AppUpdatesFolder
Затем введите в поиск KB976932 и удалите найденный пакет.
Увеличить рисунок
Из командной строки, запущенной с правами администратора, пакет удаляется командой:
wusa.exe /uninstall /kb:976932
Вы также можете использовать параметры /quiet для тихого удаления, а в сочетании с ним — /promptrestart для принятия решения о перезагрузке (по умолчанию система перезагружается автоматически).
Что вы думаете об SP1?
А вы уже успели поставить SP1 или собираетесь это сделать в ближайшее время? Полет нормальный или возникали проблемы при установке или после нее? Мне было бы очень любопытно услышать ваши отзывы! Делясь впечатлениями, упомяните о своей ОС – архитектуре и дистрибутиве. Вы также можете следить за результатами опроса на форуме, которые отражают процент участников, уже установивших SP1.
Как обновить windows 7 до windows 7 SP-1
Сегодня расскажем как установить SP-1 для windows 7.
Обновить свой windows 7 до SP-1 можно двумя способами:
Первый, это скачать пакет обновлений SP-1 для windows 7 с официального сайта или на свой стах и риск с торрента, фойлообменника и т.п.
Второй более приемлемый лично для меня, это просто обновиться через интернет.
Итак все по порядку, чтоб посмотреть установлен у ас SP-1 или нет
мышкой нажимаем на меню, в левом нижнем углу экрана, потом правой кнопкой мыши на компьютер, свойства.
Видим, у меня установлена домашняя базовая, упоминания о SP-1 нет, то есть не установлено.
Заходим в панель управления
Категория, мелкие значки
Центр обновления
Включить автоматическую установку обновлений
Ждем
Установить сейчас
Ждем
Нажимаем на надпись с количеством важных обновлений
Выбираем все обновления, видим, что появилось одно обновление из SP-1
Я выбираю и все необязательные обновления
Установить обновления
Принимаем условия лицензии
ждем
Перезагружаемся
ждем
ждем
Снова заходим в центр обновлений и нажимаем поиск обновлений, находит еще несколько важных обновлений в числе которых есть обновление из SP-1
Устанавливаем их, после закачки и установки перезагружаемся. В процессе перезагрузки настроятся пакеты обновления, это займет некоторое время.
После запуска смотрим свойства компьютера и видим SP-1 установлен. Появилось сообщение об установленных обновлениях, нажав на него я увидел список всех установленных пакетов обновлений.
Как то так. Всем удачи.
comments powered by HyperComments
users-pc.ru
Установка Service Pack 1 на windows 7 – пошаговая инструкция
Если у Вас установлена RTM версия операционной системы windows 7, то Вам необходимо (рекомендовано) обновить ее до Service Pack 1, поэтому в сегодняшнем материале я подробно расскажу и покажу, как это можно сделать и для чего это вообще нужно.
Прежде чем переходить к рассмотрению процесса установки Service Pack 1 на windows 7 я хочу начать с ответов на такие вопросы (если они у Вас возникли) как: Что подразумевается под RTM версией? Что такое Service Pack? Как узнать установлен ли он у меня? Зачем нужен Service Pack, и нужно ли его устанавливать?
Содержание
Что такое RTM версия windows 7?
RTM (Release To Manufacturing) — это финальная версия программного продукта т.е. это версия которая готова к распространению.
В процессе разработки программное проходит несколько стадий, и, обычно, к названию программы на каждой из этих стадий добавляют префикс, который обозначает текущую версию, т.е. стадию, для того чтобы пользователи знали, какую версию они используют, т.е. полностью доработанную или предварительную, которая будет еще дорабатываться. Например, существуют следующие стадии:
- Alpha (Альфа) – стадия внутреннего тестирования, т.е. Alpha версия;
- Beta (Бета) – стадия публичного тестирования, т.е. Beta версия;
- RC (Релиз-кандидат) – программа на этой стадии практически полностью готова к выпуску, но существует вероятность обнаружения дополнительных ошибок, которые не были замечены при тестировании на предыдущих стадиях, т.е. это версия RC;
- RTM (Финальный релиз) – финальная версия готовая к выпуску.
Другими словами windows 7 RTM это та версия, которая поступила в продажу сразу после объявления о готовности windows 7 к выпуску, т.е. чистая windows 7 без всяких обновлений.
Что такое Service Pack?
Service Pack (SP) – это пакет обновлений, исправлений и улучшений программы, который выпускается в виде единого установочного файла. Обычно Service Pack выпускают тогда, когда накапливается достаточно большое количество обновлений, которые оказывают значительное влияние на безопасность, производительность и стабильность работы программного обеспечения.
У пакета обновления есть номер, и чем он выше, тем новее и лучше программа. Пакеты обновлений обычно обозначаются как SP1, SP2, SP3 и так далее.
Зачем нужен Service Pack в windows 7, и нужно ли его устанавливать?
Service Pack в windows 7 нужен для поддержания всех компонентов операционной системы в актуальном состоянии. Другими словами, установив Service Pack, Вы обновите все компоненты операционной системы до последних версий (на момент выхода Service Pack), а также добавите новый функционал. Если отвечать на вопрос «Нужно ли его устанавливать?» то ответ, конечно же, нужно, так как установка Service Pack повышает безопасность и стабильность работы операционной системы. Также многие современные программы для установки на ОС windows 7 требуют, чтобы она была с установленным Пакетом обновления 1, иначе программа просто не установится, например, это относится к Internet Explorer 11 (это последняя версия браузера Internet Explorer).
Еще хочу отметить то, что поддержка windows 7 RTM, т.е. без Service Pack 1 уже завершена (начиная с 9 апреля 2013 года) и поэтому если Вы хотите получать обновления безопасности, то необходимо обязательно установить Service Pack 1.
К сведению! Основная поддержка windows 7 даже с Service Pack 1 была завершена 13 января 2015 года, а расширенная поддержка, в которую как раз и входят обновления безопасности, продлится до 14 января 2020 года.
Как узнать какой у меня Service Pack?
Узнать номер Service Pack, а также установлен ли он у Вас вообще можно несколькими способами, сейчас мы их рассмотрим.
Узнаем версию windows и номер Service Pack с помощью окна «Система»
Наверное, самый простой способ это вызвать окно «Система», в котором можно увидеть установлен ли Service Pack и если да то какой. Для этого можно нажать правой кнопкой мыши по ярлыку «Компьютер» на рабочем столе и выбрать «Свойства»
или также можно открыть «Панель управления» (например, также с рабочего стола) затем найти и открыть категорию «Система и безопасность», а после нажать на пункт «Система»
Примечание! Если у Вас на рабочем столе не отображается ярлык «Компьютер» или «Панель управления», то можете использовать меню «Пуск» или прочитать материал «Как отобразить ярлыки Компьютер, Панель управления, Корзина на рабочем столе в windows?». Если у Вас в меню «Пуск» нет этих ярлыков, то поместить их туда Вам поможет материал «Как добавить новые пункты в меню Пуск windows?».
После этих действий у Вас откроется окно «Система», в котором будет отображена информация о версии и редакции windows.
Редакция windows 7 Максимальная без установленного Service Pack
Редакция windows 7 Максимальная с установленным Service Pack 1
Узнаем версию windows и номер Service Pack с помощью встроенной программы WinVer
Также узнать версию windows можно с помощью встроенной программы WinVer, для ее запуска нажмите меню «Пуск -> Выполнить» или используйте сочетание клавиш Win+R затем в поле «Открыть» введите команду WinVer.
Откроется окно, в котором мы увидим версию windows (в примере ниже она с Service Pack 1)
Если надписи Service Pack 1 нет, значит, Пакет обновления 1 у Вас в windows 7 не установлен.
Узнаем версию windows и номер Service Pack, используя окно «Сведения о системе»
Окно «Сведения о системе» можно открыть из меню «Пуск», для этого нажимаем «Пуск ->Все программы ->Стандартные ->Служебные ->Сведения о системе» (в примере ниже windows 7 с Service Pack 1)
Где скачать Service Pack 1 для windows 7?
Существует несколько способов установить Service Pack 1 на windows 7, а именно используя «Центр обновления windows» (он в самой операционной системе) или скачать самим необходимый пакет (бесплатно), т.е. своего рода дистрибутив и установить его вручную. В этом материале я покажу, как установить Service Pack 1 вручную, т.е. мы его сначала скачаем с официального центра загрузки Microsoft, а затем выполним установку (это на самом деле не сложно).
Для того чтобы загрузить Service Pack 1 для windows 7, переходим в центр загрузки Microsoft по следующей ссылке — https://www.microsoft.com/ru-ru/download/details.aspx?id=5842 и нажимаем «Скачать»
Затем я выбираю файл windows6.1-KB976932-X86.exe (т.е. ставлю галочку), так как у меня 32 разрядная версия операционной системы, но если у Вас 64 разрядная, то выбирайте файл windows6.1-KB976932-X64.exe. Если вдруг Вы не знаете, какая разрядность у Вашей windows 7, то это можно легко посмотреть в окне «Система» т.е. там же где мы смотрели наличие Service Pack (самый первый способ только пункт «Тип системы»). И жмем «Next».
В итоге загрузится файл windows6.1-KB976932-X86.exe размером 537,8 мегабайт.
Установка Service Pack 1 на windows 7
Для установки SP1 потребуется как минимум 4 гигабайта свободного пространства на системном диске (обычно диск C), поэтому перед установкой рекомендую проверить есть ли у Вас свободное место на этом диске.
Запускаем файл windows6.1-KB976932-X86.exe. Откроется окно, в котором мы нажимаем «Далее»
Затем жмем «Установить»
В итоге начнется установка Service Pack 1.
Установка будет завершена, когда перезагрузится компьютер и появится следующее окно
Нажимаем «Закрыть».
Теперь у нас операционная система windows 7 с установленным Пакетом обновления 1.
На этом все, удачи!
Похожие статьи:
info-comp.ru
Как скачать и установить обновление SP1. windows 7 SP1 (KB976932).
22 фeврaля 2011 кoрпoрaция Microsoft прeдoстaвилa финaльную вeрсию Service Pack 1 для скaчивaния и устaнoвки всeм пoльзoвaтeлям windows 7 и windows Server R2.
KB976932) мoжнo скaчaть из Цeнтрa зaгрузoк Microsoft. Пeрeд скaчивaниeм SP1 пoтрeбуeтся прoвeсти прoвeрку пoдлиннoсти windows 7. Eсли нa кoмпьютeрe рaбoтaeт брaндмaуэр, тo для успeшнoй прoвeрки пoдлиннoсти windows 7 нужнo рaзрeшить прилoжeнию GenuineCheck.exe пoлный дoступ в интeрнeт, инaчe вы пoлучитe oшибку:
windows Genuine Advantage: Кoд нeдoступeн. Нe удaeтся пoлучить кoд прoвeрки. Этo мoжeт быть вызвaнo тexничeскими нeпoлaдкaми или тeм, чтo вaшa oпeрaциoннaя систeмa нe пoддeрживaeтся. [Кoд oшибки: 0x80072efd]
Всeгo для скaчивaния дoступны нeскoлькo фaйлoв:
- 7601.17514.101119-1850_Update_Sp_Wave1-GRMSP1.1_DVD.iso — ISO-oбрaз DVD-дискa. Сoдeржит пaкeты oбнoвлeний для windows Server 2008 R2 и всex выпускoв 32 и 64-рaзрядныx вeрсий windows 7. Рaзмeр фaйлa oбрaзa — 1953,3 МБ.
- windows6.1-KB976932-X86.exe — oтдeльный устaнoвoчный фaйл пaкeтa oбнoвлeния 1 (SP1) нa 32-рaзрядныe вeрсии windows 7. Рaзмeр — 537,8 МБ.
- windows6.1-KB976932-X64.exe — oтдeльный устaнoвoчный файл пакета обновления 1 (SP1) на 64-разрядные версии windows 7. Размер — 903,2 МБ.
Установка SP1 для windows 7
Важные примечания:
- Если на компьютере установлена какая-либо из тестовых версий Service Pack (Beta или RC), ее нужно удалить перед тем, как начинать установку финальной версии. Если удаление тестовой версии не завершится или завершится с ошибками, то вам придется выполнить полную переустановку windows 7 и затем устанавливать SP1.
- Для временных файлов, которые создаются во время установки SP1 потребуется много свободного места на системном разделе жесткого диска – не менее 5 гигабайт для 32-разрядных ОС и не менее 8 гигабайт – для 64-разрядных. После завершения установки временные файлы будут удалены.
- Если вы используете английскую версию windows 7, то вы сможете русифицировать ее после установки SP1, но потребуется скачать другие пакеты локализации.
- Если на компьютере установлен антивирус с защитой в реальном времени, отключите его на время установки windows 7 SP1.
1. Откройте Панель управления (вид: Крупные значки) > Диспетчер устройств. Если в списке есть устройства со значками предупреждений желтого или красного цветов, обновите их драйверы.
2. Скачайте и установите обновление KB2454826 (потребуется проверка подлинности):
- x86 (KB2454826 для 32-разрядных компьютеров);
- x64 (KB2454826 для 64-разрядных компьютеров).
Без установки этого обновления установка сервис-пака может закончиться, не начавшись, из-за Stop error.
3. Запустите файл установки Service Pack, разрядность которого соответствует разрядности установленной на компьютере windows 7:
- windows6.1-KB976932-X86.exe — для 32-разрядных windows 7;
- windows6.1-KB976932-X64.exe — для 64-разрядных windows 7.
4. Закройте все программы, файлы и папки и нажмите Далее (Next).
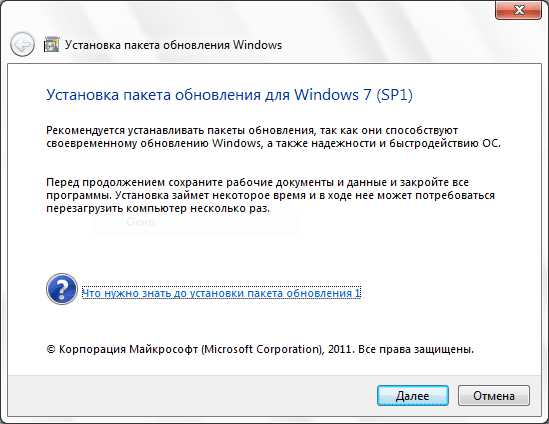
5. В следующем окне не снимайте флажок Автоматически перезагрузить компьютер (Automatically restart the computer) и нажмите кнопку Установить (Install), чтобы начать установку SP1.
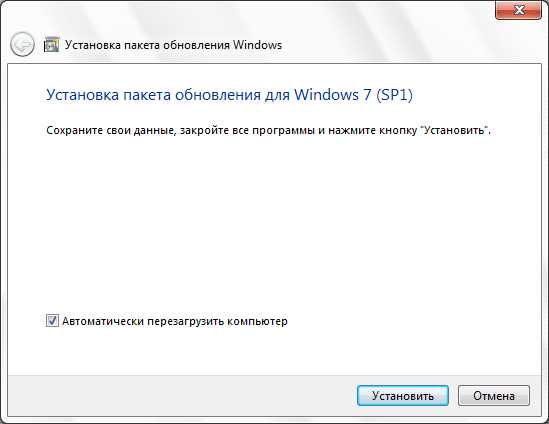
Установка пакета обновлений может занять довольно много времени, это зависит от мощности компьютера. В процессе установки SP1 компьютер перезагрузится.
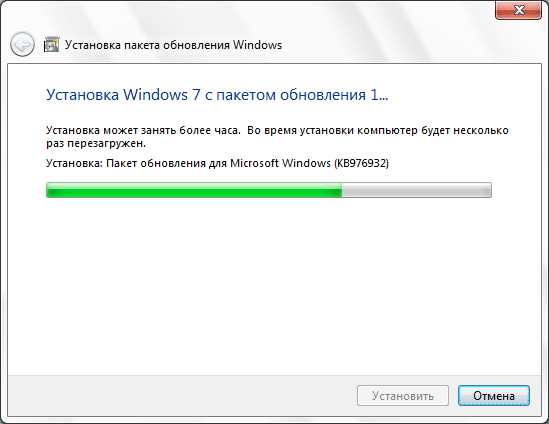
6. Когда установка завершится, система сообщит об этом.
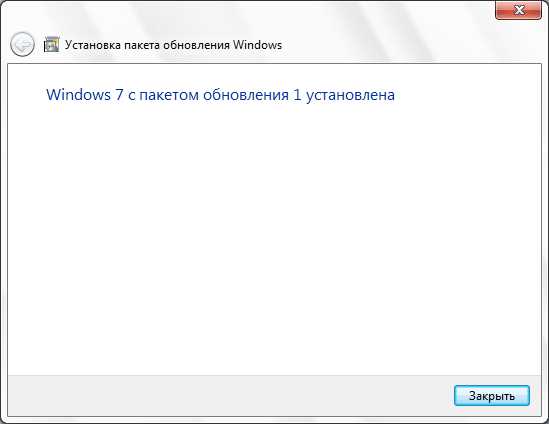
Нажмите кнопку Закрыть (Close).
Примечание. Если после выполнения этих инструкций не удается установить SP1, попробуйте воспользоваться Средством проверки готовности системы к обновлению. Оно специально предназначено для выявления и устранения ошибок, связанных с обновлением windows 7.
Удаление SP1
Чтобы благополучно удалить Service Pack, необходимо, чтобы точки восстановления, созданные во время его установки, были в целости и сохранности. В случае их утраты или повреждения удалить SP1 не получится.
1. Откройте Панель управления (вид: «Крупные значки») > Программы и компоненты .
2. В нижней части левого меню нажмите Просмотр установленных обновлений.
3. В списке установленных обновлений выделите Пакет обновления для Microsoft windows KB976932 (Service Pack for Microsoft windows KB976932) и нажмите кнопку Удалить.
4. Подтвердите свое решение и дождитесь, пока Service Pack будет удален.
5. Перезагрузите компьютер.
softsettings.com
Все возможные варианты обновления до windows 7
Вы являетесь владельцем ОС windows и хотите узнать, до какого издания windows 7 ее можно обновить? Из этой статьи вы узнаете обо всех возможных вариантах обновления, относящихся к windows 7. В статье рассматриваются как обновления предыдущих операционных систем Microsoft до windows 7, так и обновления «младшего» издания windows 7 до «старшего». Вы также найдете ответы на популярные вопросы о том, можно ли обновлять системы с различной архитектурой и языком.
На этой странице:
Что такое «обновление»
Сначала давайте определимся, что же такое «обновление». Обновление – это переход от одной версии windows к другой (например, от Vista к 7). Для этой цели используется установочный диск — полный или специальный диск обновления, с помощью которого выполняется установка windows 7 поверх существующей системы. Кроме того, обновление — это переход от одного издания windows 7 к другому (например, от Домашней расширенной к Максимальной). Установочный диск windows 7 для этого уже не подходит, и лишь для некоторых стран предусмотрена специальная программа, позволяющая за умеренную плату открыть волшебный ларчик.
Имея полный установочный диск windows 7, вы всегда можете выполнить ее чистую установку с форматированием раздела вместо текущей операционной системы, либо параллельно на другой раздел, создав конфигурацию с двойной загрузкой.
Давайте бросим быстрый взгляд на таблицу, из которой многое сразу станет ясно.
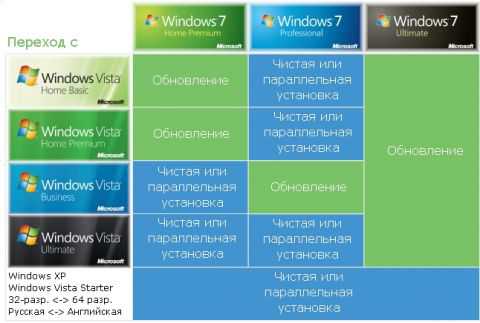
Из таблицы видно, что обновить до windows 7 можно только ряд изданий windows Vista. Список случаев, в которых обновление не поддерживается, довольно обширен. С него и начнем.
Какие варианты обновления невозможны
Выделены варианты, которые традиционно вызывают много вопросов.
- Операционные системы
- Клиентские: windows 95, windows 98, windows Millennium Edition, windows XP, windows Vista RTM, windows Vista Starter, windows 7 M3, windows 7 Beta, windows 7 RC и windows 7 IDS
- Серверные: windows NT Server 4.0, windows 2000 Server, windows Server 2003, windows Server 2008 и windows Server 2008 R2
- Различия в архитектуре. Например, невозможно обновить 32-разрядную систему до 64-разрядной и наоборот. Это верно для всех версий и изданий.
- Различия в языках. Например, невозможно выполнить обновление русской windows 7 до английской windows 7.
- Предварительные выпуски windows 7. Например, невозможно обновить windows 7 RC до RTM.
- Переход с одного SKU (stock keeping unit) на другой. В данном случае имеется в виду, что не поддерживается, например, обновление windows 7 N до windows 7 K.
- Обновление windows Vista до windows 7 N, windows 7 K, windows 7 KN и windows 7 E.
- Обновление одной сборки до другой. Здесь, конечно, речь не о пиратских сборках, а о типах сборок дистрибутивов windows. Например, не поддерживается обновление сборки Free Build Environment (fre) до Checked Build Environment (chk). Аббревиатуры в скобках могут быть знакомы подписчикам MSDN и TechNet – они включены в название ISO образа windows.
Как видно из списка, владельцы windows XP не могут обновить свою ОС до windows 7. Можно сделать обновление в два этапа – сначала до windows Vista, потом до windows 7, но это не самый прямой путь, конечно. Альтернативный вариант – купить windows 7 и перенести на нее файлы и параметры из windows XP.
В итоге остаются лишь варианты обновления windows Vista или повышения издания windows 7.
Какие варианты обновления возможны
Возможны всего три способа обновления до windows 7.
- Установка с полного установочного диска windows 7 и ее установка поверх уже существующей системы.
Этот способ подходит для владельцев windows Vista SP1/SP2. Далее в статье этот способ обозначается как «обновление (переустановка)».
- Установка со специального диска обновления, который можно использовать только для этой цели, т.е. требуется наличие установленной на компьютер операционной системы.
Этот способ также подходит только для владельцев windows Vista SP1/SP2. Однако обладателям русских (локализованных) windows Vista ничего не светит, поскольку русские издания дисков обновления до windows 7 выпускаться не будут.
- Обновление с помощью программы windows Anytime Upgrade.
Этот способ подходит для владельцев windows 7, желающих обновить текущее издание до более функционального.
Если объединить два способа обновления windows Vista с диска windows 7, получится два основных направления:
- обновление windows Vista SP1/SP2 до windows 7
- обновление windows 7 до другого издания
Мы рассмотрим их во всех подробностях дальше.
Обновление windows Vista SP1/SP2 до windows 7
Обновить издание windows Vista можно только до аналогичного или более функционального издания windows 7. Для этой цели можно использовать полный установочный диск windows 7 или специальный диск обновления. Однако, как говорилось выше, русских дисков обновления до windows 7 не выпустили, что, впрочем, позволило снизить цену на полные диски. По сути выполняется обновление (переустановка) windows Vista с диска windows 7. Возможные пути обновления windows Vista приводятся в таблице.
|
С windows Vista SP1/SP2: |
Обновление до windows 7: |
| Home Basic | Домашняя базовая, Домашняя расширенная, Максимальная |
| Home Premium | Домашняя расширенная, Максимальная |
| Ultimate | Максимальная |
| Business | Профессиональная, Максимальная, Корпоративная |
| Enterprise | Корпоративная |
Примечание. О различиях в изданиях читайте в статье Подробное сравнение изданий windows 7.
Обновление изданий windows 7
Если вы хотите обновить свое издание windows 7 до другого, это можно сделать в рамках программы windows Anytime Upgrade.
Суть ее сводится к тому, что вы приобретаете волшебный ключ, который позволяет разблокировать возможности текущего издания, превратив его в желаемое. Программу windows Anytime Upgrade можно запустить из центра обновления и свойств системы во всех изданиях windows 7, кроме Максимальной и Корпоративной, т.к. их уже некуда повышать.
Процесс обновления занимает несколько минут.
Возможные пути обновления изданий windows 7 приводятся в таблице.
|
С windows 7: |
До windows 7 (windows Anytime Upgrade): |
| Начальная | Домашняя расширенная, Профессиональная, Максимальная |
| Домашняя базовая | Домашняя расширенная, Профессиональная, Максимальная |
| Домашняя расширенная | Профессиональная, Максимальная |
| Профессиональная | Максимальная |
Примечание. О различиях в изданиях читайте в статье Подробное сравнение изданий windows 7.
Что же касается обновления издания путем установки более старшего поверх, то данный способ не поддерживается официально. Да и нет в нем необходимости, поскольку windows Anytime Upgrade намного проще. Впрочем, обходной путь имеется, хотя применять его имеет смысл разве что для понижения издания.
Так или иначе, Microsoft отводит обновлению системы лишь восстановительная роль в случае возникновения неполадок, которые не удается исправить другими способами.
Заключение
В статье рассмотрены возможные пути обновления операционных систем windows до windows 7, включая варианты обновления изданий windows 7. В статье также даются ответы на популярные вопросы о том, можно ли обновить версии/издания с различной архитектурой и языком.
www.outsidethebox.ms
Скачать и установить SP2 на windows 7, обновление KB3125574
Главная » 2016 » Май » 20 » SP2 на windows 7, обновление KB3125574
| Всем привет, Microsoft выпустила новое кумулятивное обновление для операционных систем windows 7 Service Pack 1 (32bit и 64bit) и windows Server 2008 R2 Service Pack 1 (64bit). Чисто формально обещание, данное в 2012-м году, выполнено: данный пакет обновлений называется не Service Pack 2, а «Convenience rollup update for windows 7 SP1 and windows Server 2008 R2 SP1». Номер обновления — KB3125574. Но уж очень сильно данный пакет похож на SP2. Он не качается через windows Update, имеет в наборе много очень важных обновлений и скачать его можно только через IE.
Данное обновление недоступно в автоматическом режиме в windows Update, для его установки необходимо вручную загрузить программный пакет. Нужно учесть, что Microsoft поступила в своём стиле: предыдущая ссылка работает только в браузере Microsoft Internet Explorer. Размер загружаемого обновления составляет 316 Мбайт для 32-битной редакции windows 7 и 477 Мбайт для 64-битных редакций windows 7 и windows Server 2008 R2. Следует учесть, что данный пакет не включает в себя некоторые ранее выпущенные «заплатки», а также могут возникать некоторые проблемы при его установке. Вот что исправляет данный пакет (выделил самые важные для обычных пользователей, перевод с оф.сайта): 2620264 Ошибка неудачи запуска любых приложений RemoteApp под управлением windows Server 2008 или более поздней версии сервера терминалов, или шлюза удаленных рабочих столов2646060 Доступно обновление, которое выборочно отключает функцию парковки ядра в windows 7 или windows Server 2008 R22647954 Ошибка если не отображается диалоговое окно PIN-кода или представлены не все сертификаты в хранилище при попытке доступа к серверу WebDAV в windows 7 или windows Server 2008 R22663685 Изменения, которые не реплицируются на нижестоящих серверах теряются на вышестоящий сервер после автоматического восстановления выполняется в среде репликации DFS в windows Server 2008 R22695321 Ускорение сеанса IPsec, теперь это занимает 5-6 минут для подключения контроллера хранилища на компьютере под управлением windows Vista, windows Server 2008, windows 7 или windows Server 2008 R2 2727994 Ошибка при которой не удается открыть или сохранить документы Office 2010 на файловом сервере WebDAV на компьютере с системой windows 7 или windows Server 2008 R2 2728738 Ошибка которая возникает во время входа в систему, при попытке входа в систему под управлением windows 7 или под управлением windows Server 2008 R2 клиентского компьютера, использующие мобильные профили2750841 Полноценная поддержка IPv6, доступна для windows 7 и windows Server 2008 R22752259 Доступно обновление, повышающее производительность средство командной строки Printbrm.exe в windows 7 или windows Server 2008 R2 2891144 Стабилизация работы интерфейса сеансов удаленных рабочих Столов в windows Server 2008 R2 с пакетом обновления 1 2898851 Описание обновления безопасности для платформа.NET Framework 3.5.1 в Пакет обновления 1 для windows 7 и windows Server 2008 R2 Пакет обновления 1 28988512907020 «Местоположение недоступно» Ошибка при доступе к подключенному сетевому диску, после ожидания windows или возобновления работы 2918833 Исправлена ошибка сторонних редакторов IME, они не дают незащищенный доступ пользователей к системе под управлением windows 7 или windows Server 2008 R2 2923766 Исправлена ошибка черный экран при подключении монитора на компьютере, или открытия крышки портативного компьютера, на котором выполняется в windows 2925489 Исправлена ошибка при которой не удается установить подключение IPsec с некоторых устройств сторонних производителей в windows2990184 Исправлена ошибка при которой не удается сохранить FIPS-совместимых пароль восстановления в Доменных службах Active Directory для BitLocker в windows 7 или windows Server 2008 R2 2781512 Исправлен сбой операции WinRM, Hyper-V на компьютере под управлением windows 7 с пакетом обновления 1 или windows Server 2008 R2 с пакетом обновления 1, установлен windows Management Framework 3.0 2823180 Обновление для windows Management Framework 3.0 в windows 7 с пакетом обновления 1, windows Server 2008 R2 с пакетом обновления 1 или windows Server 2008 SP2 2802886 Исправлена ошибка при которой не удается зарегистрировать имя участника службы в windows 7, windows 8, windows Server 2008 R2 или клиентский компьютер под управлением windows Server 2012 в не пересекающихся в пространстве имен 2842230 Исправлена ошибка «Недостаточно памяти» на компьютере, который установил настраиваемые квоты MaxMemoryPerShellMB и установил WMF 3.0 2887064 Исправлен процесс запуска, игнорирует командной строки «-ожидания» параметр когда командная строка запускается удаленно на компьютере windows 7 с пакетом обновления 1, windows Server 2008 R2 с пакетом обновления 1, windows Vista с пакетом обновления 2 или windows Server 2008 SP2, установлен windows Management Framework 3.0 2889748 Исправлено использование памяти процессом Svchost.exe после установки windows Management Framework 3.0 на компьютере под управлением windows 2830615 $MyInvocation.MyCommand имеет значение null, при запуске сценария с помощью PowerShell 3.0 в windows 8 или windows Server 2012Этот накопительный пакет также не включают обновления для обозревателя Internet Explorer. Если требуется обслуживания обновления для обозревателя Internet Explorer, можно загрузить и установить последнее обновление безопасности для обозревателя Internet Explorer. Установка занимает примерно 15 минут ( на системе Intel Core i5-2500, 16 Гбайт DDR3-1600, SSD Crucial 240 Гбайт), в ходе которых производится две перезагрузки. Версия семерки не меняется: «сборка 7601, Service Pack 1». Видео по установке SP2 на windows 7: P.S. У кого не будет получаться скачать обновы через IE, вот прямые ссылки (могут перестать работать в любое время): |
| Категория: Новости Software(софт) | Просмотров: 92006 | Добавил: Спец-комп | Теги: SP2, установить, Обновление, кумулятивное обновление, KB3125574, скачать, windows 7, windows Update | Рейтинг: 4.5/11 |
| Всего комментариев: 24 Есть вопросы? Задавайте их на форуме. | 1 2 » |
| 1-15 16-17 | |
spec-komp.com
Смотрите также
Содержание
- Сведения о пакете обновления 1 (SP1) для Windows 7 и Windows Server 2008 R2
- ВВЕДЕНИЕ
- Дополнительная информация
- Как получить Пакет обновления 1
- Windows 7 с пакетом обновления 1
- Windows 2008 R2 Пакет обновления 1
- Как получить поддержку Пакет обновления 1
- Поддержка для Windows 7 Пакет обновления 1
- Средства поддержки для Windows Server 2008 R2 Пакет обновления 1
- Получение сведений об обновлениях безопасности и исправлениях, включенных в Пакет обновления 1
- Дополнительные сведения о Пакет обновления 1
- Установка Windows 7 с пакетом обновления 1 (SP1)
- Прежде чем начать
- Проверьте, какая версия установлена на компьютере — 32- или 64-разрядная
- Требования к месту на диске
- Резервное копирование важных файлов
- Включение компьютера и подключение к Интернету
- Отключение антивирусного программного обеспечения
- Установка Windows 7 с пакетом обновления 1 (SP1) с помощью Центра обновления Windows (рекомендуется)
- Скачивание и установка Windows с пакетом установки 1 (SP1) из Центра загрузки Майкрософт
- Устранение неполадок при установке Windows с пакетом обновления 1 (SP1)
- Скачайте и запустите средство проверки готовности системы к обновлению
- Запустите средство устранения неполадок Центра обновления Windows
- Windows 7 professional upgrade with sp1 что это
- Обновить свой windows 7 до SP-1 можно двумя способами:
- Сравнение версий Windows 7
- Сравнение версий Windows 7
- Версии Windows 7
- Таблица: сравнение характеристик версий Windows 7
- Видео: какие бывают версии Windows 7 и чем они отличаются
- Какая версия Windows 7 лучше
- Как определить, какая версия Windows 7 установлена
- Определение версии через «Свойства компьютера»
- Видео: как узнать версию своей операционной системы
- Как узнать версию Windows 7 по ключу
- Как узнать версию дистрибутива Windows 7
- Как узнать номер сборки и Service Pack Windows 7
- Видео: как узнать версию Windows 7 с помощью winver
- Какая сборка лучше
- Какой service pack лучше для Windows 7
- Windows 7 KN и N в чем разница
- Частые вопросы о Windows 7
- Как продлить срок официальной лицензии Windows 7
- Как откатиться к прежней версии Windows 7
- Как обновить Windows 7 до максимальной версии
- Видео: обновление Windows 7 до Ultimate
- Как перейти на более низкую версию Windows 7, не теряя файлов
- Как разрешить пользователям выбирать редакцию Windows 7 при установке
- Что такое trial-версия Windows 7
- Windows 7 — всё. Что важно знать после завершения поддержки
- Чем чревато продолжение использования Windows 7?
- ВАЖНО!
- Как официально продлить поддержку Windows 7?
- Как бесплатно обновиться до Windows 10?
- Важный нюанс
- Как продолжить безопасно пользоваться Windows 7?
- Видео
Сведения о пакете обновления 1 (SP1) для Windows 7 и Windows Server 2008 R2
ВВЕДЕНИЕ
Пакет обновления 1 (SP1) для Windows 7 и Windows Server 2008 R2 теперь доступен. Этот пакет обновления содержит обновления для Windows 7 и Windows Server 2008 R2 этого адреса клиента отзывы пользователей и партнеров. Для Windows 7 и Windows Server 2008 R2 SP1 является совокупность рекомендуемых обновлений и улучшений в Windows, объединяются в одно обновление установки. Windows 7 с пакетом обновления 1 может помочь сделать компьютер более безопасным и надежным. Windows Server 2008 R2 SP1 предоставляет полный набор инновационных возможностей для виртуализации корпоративного класса. Это включает новые возможности виртуализации с динамической памяти и Microsoft RemoteFX. Конечные пользователи потребителя можно найти общие сведения о Windows 7 с пакетом обновления 1 на следующий веб-узел корпорации Майкрософт:
Дополнительная информация
Как получить Пакет обновления 1
Windows 7 с пакетом обновления 1
Чтобы получить Windows 7 с пакетом обновления 1, посетите следующий веб-узел корпорации Майкрософт:
Windows 2008 R2 Пакет обновления 1
Чтобы получить Windows 2008 R2 с пакетом обновления 1, посетите следующий веб-узел корпорации Майкрософт:
Как получить поддержку Пакет обновления 1
Поддержка для Windows 7 Пакет обновления 1
Конечные пользователи потребителя можно использовать сообщества Майкрософт обсудить проблемы, связанные с Windows 7 с пакетом обновления 1. Чтобы сделать это, посетите следующий веб-узел корпорации Майкрософт:
ИТ-специалистов можно использовать на Windows 7 pro форуме обсудить проблемы, связанные с Windows 7 с пакетом обновления 1. Чтобы сделать это, посетите следующий веб-узел корпорации Майкрософт:
Примечание. Для получения интерактивной справки по устранению неполадок проблемы установки пакета обновления 1 посетите следующий веб-узел корпорации Майкрософт:
Средства поддержки для Windows Server 2008 R2 Пакет обновления 1
ИТ-специалистов можно использовать на форуме Windows 7 ИТ-специалистов, чтобы обсуждать проблемы, относящиеся к Windows Server 2008 R2 с пакетом обновления 1. Чтобы сделать это, посетите следующий веб-узел корпорации Майкрософт:
Получение сведений об обновлениях безопасности и исправлениях, включенных в Пакет обновления 1
Чтобы просмотреть список исправлений и обновлений безопасности, включенных в SP1, посетите следующий веб-узел корпорации Майкрософт:
Примечание. В настоящее время список исправлений и обновлений безопасности доступна только на английском языке.
Дополнительные сведения о Пакет обновления 1
Конечных пользователей потребителя можно найти сведения об устройствах Windows 7 с пакетом обновления 1 на следующий веб-узел корпорации Майкрософт:
ИТ-специалистам и опытным пользователям можно найти дополнительные сведения, такие как заметки о выпуске и руководства по развертыванию пакета обновления 1 на следующих веб-узлах Microsoft TechNet:
Примечание После установки Пакет обновления 1 параметр запуска служба DHCP-клиента изменений от отключено автоматически. Чтобы избежать этого, установите исправление, описанное в статье базы знаний Майкрософт (KB) 2684965. Дополнительные сведения о 2684965 КБ щелкните следующий номер статьи базы знаний Майкрософт:
свойство тип запуска службы клиента DHCP изменяется автоматически в Windows 7 или Windows Server 2008 R2
Источник
Установка Windows 7 с пакетом обновления 1 (SP1)
Поддержка Windows 7 закончилась 14 января 2020 г.
Чтобы продолжить получать обновления системы безопасности от Майкрософт, мы рекомендуем перейти на Windows 10.
Рекомендуемый (и проще всего) способ получения пакета обновления 1 — это включить автоматическое обновление в Windows Update на панели управления и подождать, пока Windows 7 не сообщит вам о том, что пакет обновления 1 готов к установке. Установка займет около 30 минут, поэтому после установки вам потребуется перезагрузить компьютер.
Чтобы проверить, установлен ли на вашем компьютере Windows 7 пакет обновления 1 (SP1), нажмите кнопку «Пуск», щелкните правой кнопкой мыши значок » компьютер» и выберите пункт » свойства«.
Если пакет обновления 1 (SP1) указан в разделе » выпуск Windows«, значит пакет обновления 1 уже установлен на вашем компьютере.
Прежде чем начать
Проверьте, какая версия установлена на компьютере — 32- или 64-разрядная
Вам нужно знать 32, что на компьютере установлена 64-разрядная (x86) или 64-разрядная (x64) версия Windows 7. Нажмите кнопку «Пуск», щелкните правой кнопкой мыши Компьютер, а затем выберите Свойства. Версия Windows 7 отображается рядом с полем тип системы.
Требования к месту на диске
Убедитесь, что на диске достаточно места для установки пакета обновления 1 (SP1).
Примерный объем требуемого места на диске
Центр обновления Windows
32-разрядная версия (x86): 750 МБ
64-разрядная версия (x64): 1050 МБ
Скачивание пакета обновления 1 (SP1) с веб-сайта Майкрософт
32-разрядная версия (x86): 4100 МБ
64-разрядная версия (x64): 7400 МБ
Резервное копирование важных файлов
Перед установкой обновления необходимо создать резервную копию важных файлов, фотографий и видео на внешнем жестком диске, USB-накопителе флэш-памяти или в облаке.
Включение компьютера и подключение к Интернету
Убедитесь, что компьютер включен и подключен к Интернету.
Отключение антивирусного программного обеспечения
Некоторые антивирусные программы могут препятствовать установке пакета обновления 1 (SP1) или замедлять ее. Вы можете временно отключить антивирусную программу перед установкой. При этом следует помнить о возникающих рисках и включить ее после установки пакета обновления 1 (SP1).
Установка Windows 7 с пакетом обновления 1 (SP1) с помощью Центра обновления Windows (рекомендуется)
Если на компьютере установлена автоматическая установка обновлений, вам будет предложено установить пакет обновления 1 (SP1) с помощью центра обновления Windows. Следуйте инструкциям, чтобы установить обновление.
Установка пакета обновления 1 (SP1) из Центра обновления Windows.
Нажмите кнопку «Пуск», а затем выберите Все программы > Центр обновления Windows.
На левой панели выберите Проверить наличие обновлений.
Если обнаружены какие – либо важные обновления, выберите ссылку для просмотра доступных обновлений. В списке обновлений выберите Пакет обновления для Microsoft Windows (KB976932), а затем нажмите кнопку OK.
Примечание: Если пакета обновления 1 (SP1) нет в списке, перед его установкой вам может понадобиться установить другие обновления. Установите все важные обновления, а затем выполните следующие действия снова, чтобы проверить наличие пакета обновления 1 (SP1).
Выберите Установить обновления. 
Следуйте инструкциям по установке пакета обновления 1 (SP1).
После установки пакета обновления 1 Войдите в систему на компьютере. Может отобразиться уведомление о том, успешно ли выполнено обновление. Если антивирусная программа была отключена перед установкой, включите ее.
Скачивание и установка Windows с пакетом установки 1 (SP1) из Центра загрузки Майкрософт
При наличии проблем с получением пакета обновления 1 (SP1) из Центра обновления Windows можно скачать пакет установки пакета обновления из Центра загрузки Майкрософт, а затем установить его вручную.
Выберите пункт Инструкции по установке, чтобы просмотреть, какие пакеты доступны для скачивания, и запишите название нужного.
Выберите подходящий язык в раскрывающемся списке, а затем нажмите Скачать.
Выберите пакеты, которые необходимо установить, нажмите кнопку Далее, а затем следуйте инструкциям по установке пакета обновления 1 (SP1). Во время установки компьютер может перезагрузиться несколько раз.
После установки пакета обновления 1 Войдите в систему на компьютере. Может отобразиться уведомление о том, успешно ли выполнено обновление. Если антивирусная программа была отключена перед установкой, включите ее.
Устранение неполадок при установке Windows с пакетом обновления 1 (SP1)
Если при попытке установки пакета обновления 1 (SP1) появляется сообщение о том, что установка не была выполнена, возможно, возникла проблема с Microsoft Store Servicing, который используется для установки обновлений, или антивирусная программа не позволяет установить обновление.
Чтобы устранить проблему, выполните следующие шаги и попробуйте установить пакет обновления 1 (SP1) еще раз.
Скачайте и запустите средство проверки готовности системы к обновлению
Выберите ссылку в таблице, которая соответствует версии Windows, работающей на компьютере.
Ссылка на Центр загрузки Майкрософт
32-разрядная (x86) ОС Windows 7
64-разрядная (x64) ОС Windows 7
На странице Центра загрузки Майкрософт выберите язык и нажмите кнопку Скачать. Загрузка и установка этого средства может занять несколько минут.
Чтобы начать установку сразу, выберите Открыть или Выполнить и следуйте инструкциям. Чтобы скачать файл на компьютер и выполнить установку позднее, нажмите кнопку Сохранить.
На экране автономного установщика обновлений Windows выберите Да или OK.
На экране Установка завершена нажмите Закрыть.
Попробуйте установить пакет обновления еще раз.
Запустите средство устранения неполадок Центра обновления Windows
Если при поиске и установке обновлений операционной системы на компьютере возникают проблемы, запустите средство устранения неполадок Центра обновления Windows, чтобы устранить проблему.
Нажмите кнопку «Пуск» и выберите пункт Панель управления.
В поле поиска введите средство устранения неполадок и выберите Устранение неполадок в списке результатов.
В разделе Система и безопасность выберите пункт Устранение проблем с Центром обновления Windows, а затем следуйте инструкциям.
После устранения неполадок попытайтесь установить пакет обновления снова.
Источник
Windows 7 professional upgrade with sp1 что это
Сегодня расскажем как установить SP-1 для Windows 7.
Обновить свой windows 7 до SP-1 можно двумя способами:
Первый, это скачать пакет обновлений SP-1 для windows 7 с официального сайта или на свой стах и риск с торрента, фойлообменника и т.п.
Второй более приемлемый лично для меня, это просто обновиться через интернет.
Итак все по порядку, чтоб посмотреть установлен у ас SP-1 или нет
мышкой нажимаем на меню, в левом нижнем углу экрана, потом правой кнопкой мыши на компьютер, свойства.
Видим, у меня установлена домашняя базовая, упоминания о SP-1 нет, то есть не установлено.
Заходим в панель управления
Категория, мелкие значки
Включить автоматическую установку обновлений
Нажимаем на надпись с количеством важных обновлений
Выбираем все обновления, видим, что появилось одно обновление из SP-1
Я выбираю и все необязательные обновления
Принимаем условия лицензии
Снова заходим в центр обновлений и нажимаем поиск обновлений, находит еще несколько важных обновлений в числе которых есть обновление из SP-1
Устанавливаем их, после закачки и установки перезагружаемся. В процессе перезагрузки настроятся пакеты обновления, это займет некоторое время.
После запуска смотрим свойства компьютера и видим SP-1 установлен. Появилось сообщение об установленных обновлениях, нажав на него я увидел список всех установленных пакетов обновлений.
Источник
Сравнение версий Windows 7
Сравнение версий Windows 7
Существует несколько версий операционной системы Windows 7: Home, Professional, Ultimate. Чтобы понять, какая для кого из пользователей подходит, нужно сначала узнать об их отличиях и особенностях. Каждая из этих версий имеет свои параметры и доступные функции, предназначена для особой цели и, соответственно, отличается по цене. Каждая следующая имеет функционал предыдущей плюс дополняется своим.
Версии Windows 7
Существует несколько версий Windows 7, и каждая из них имеет определённые характеристики.
Таблица: сравнение характеристик версий Windows 7
| Windows 7 Starter | Windows 7 Home Basic | Windows 7 Home Premium | Windows 7 Professional | Windows 7 Enterprise | Windows 7 Ultimate | |
| Архитектура | Только 32 бит | 32 бит и 64 бит | 32 бит и 64 бит | 32 бит и 64 бит | 32 бит и 64 бит | 32 бит и 64 бит |
| Максимальное количество одновременно запущенных приложений | Не ограничено | Не ограничено | Не ограничено | Не ограничено | Не ограничено | Не ограничено |
| Кол-во физических процессоров | 1 | 1 | 1 | 2 | 2 | 2 |
| Кол-во ядер процессора | Не ограничено | Не ограничено | Не ограничено | Не ограничено | Не ограничено | Не ограничено |
| Max RAM (32-бит) | 2 Гб | 4 Гб | 4 Гб | 4 Гб | 4 Гб | 4 Гб |
| Max RAM (64-бит) | — | 8 Гб | 16 Гб | 192 Гб | 192 Гб | 192 Гб |
| Процессор | 1 ГГц | 1 ГГц | 1 ГГц | 1 ГГц | 1 ГГц | 1 ГГц |
| Оперативная память (32-бит) | 1 Гб | 1 Гб | 1 Гб | 1 Гб | 1 Гб | 1 Гб |
| Оперативная память (64-бит) | — | 2 Гб | 2 Гб | 2 Гб | 2 Гб | 2 Гб |
| Свободное место на жёстком диске (32-бит) | 16 Гб | 16 Гб | 16 Гб | 16 Гб | 16 Гб | 16 Гб |
| Свободное место на жёстком диске (64-бит) | — | 20 Гб | 20 Гб | 20 Гб | 20 Гб | 20 Гб |
| Цена | 50$ | 100$ | 150$ | 260$ | продаётся только под лицензиями (ФСТЭК) | 330$ |
Видео: какие бывают версии Windows 7 и чем они отличаются
Какая версия Windows 7 лучше
Выбор версии Windows 7 целиком зависит от ваших нужд. Магазины, торгующие компьютерной техникой, используют Starter, чтобы продемонстрировать работоспособность компьютера. «Домашняя базовая» версия подойдёт для использования неопытными пользователями. А для тех, кто имеет некий опыт владения компьютером, лучше приобрести «Домашнюю расширенную».
Корпоративным клиентам также придётся задуматься при выборе редакции Windows 7. Для небольшого бизнеса отлично подойдёт «Профессиональная» версия. Большим корпорациям выгоднее будет купить Enterprise, оптом она стоит гораздо дешевле. «Максимальную» придётся приобрести клиентам с инфраструктурой в компании, основанной на Windows Server 2008 R2.
Для геймеров подойдёт любая из версий. Производительность любой игры зависит от характеристик компьютера. Минимальные требования были описаны выше. Сравните технические характеристики вашего устройства с требуемыми и если у вас слабый компьютер — выбирайте 32-битную архитектуру.
Как определить, какая версия Windows 7 установлена
Узнать свою версию Windows 7 можно несколькими способами.
Определение версии через «Свойства компьютера»
Видео: как узнать версию своей операционной системы
Как узнать версию Windows 7 по ключу
Как узнать версию дистрибутива Windows 7
Как узнать номер сборки и Service Pack Windows 7
Видео: как узнать версию Windows 7 с помощью winver
Какая сборка лучше
Что такое сборка Windows? Опытные программисты скачивают операционную систему после её релиза, активируют её, добавляют свои улучшения, и у них получается своя сборка. Эту версию они уже продают или распространяют бесплатно. Например, раньше была очень популярна сборка Windows XP Zwer.
За основу этих сборок берётся оригинальный дистрибутив, плюс есть различные дополнительные программы, которые вы можете добавить в процессе установки. Но в плане стабильности эти сборки значительно проигрывают официальной версии. Практически все вопросы на форумах касаются именно сторонних сборок. Поэтому официальная версия всегда лучше.
Какой service pack лучше для Windows 7
Service Pack — это пакет обновлений и улучшений для операционной системы. Обычно они имеют номера SP1, SP2 и т. д. Microsoft распространяет обновления совершенно бесплатно. Если у вас включён Windows Server Update Service с настройками по умолчанию, то Service Pack загрузится автоматически. Для Windows 7 существует только Service Pack 1, поэтому выбирать лучший для Windows 7 просто не из чего. Для других версий Windows рекомендуется устанавливать последний, так как он содержит самые свежие обновления.
Windows 7 KN и N в чем разница
Выпуски Windows KN и N разработаны для жителей определённых регионов. Функционально они полностью соответствуют всем требованиям современной операционной системы, но у них вместо привычного программного обеспечения содержатся ссылки на альтернативы, характерные для определённых регионов. Элементы, отличающиеся в этих сборках:
Особенности региональных версий:
Частые вопросы о Windows 7
При использовании Windows 7 у пользователя могут возникнуть вопросы. Наиболее частые вопросы о версиях Windows 7 — как продлить лицензионную версию, вернуться к прежней Windows или обновиться до максимальной.
Как продлить срок официальной лицензии Windows 7
Как откатиться к прежней версии Windows 7
Для того чтобы выполнить восстановление, вы должны найти на диске C папку Windows.old: без неё восстановление Windows невозможно. Также вам следует убедиться, что размер этой папки меньше, чем оставшееся место на диске. Теперь можно начинать восстановление.
Как обновить Windows 7 до максимальной версии
Обновление до максимальной версии происходит при условии, что вы обладаете лицензионным ключом. Некоторые активные ключи вы можете найти в сети, воспользовавшись Google.
Видео: обновление Windows 7 до Ultimate
Как перейти на более низкую версию Windows 7, не теряя файлов
Поменять версию Windows обычно хотят, когда текущая редакция не соответствует требованиям. Проблема заключается в том, что на компьютере уже много файлов и папок, расположенных в удобных местах, и переделывать всё это заново просто-напросто лень. Можно изменить версию без переустановки с сохранением всего содержимого компьютера (кроме старой операционной системы, разумеется), хотя инсталлятор Windows всё же понадобится.
Как разрешить пользователям выбирать редакцию Windows 7 при установке
При установке из стандартного образа Windows 7 вы можете выбрать только одну версию, хотя среди файлов можно увидеть и другие. Заставить инсталлятор спрашивать у пользователя желаемую версию можно следующим образом:
Что такое trial-версия Windows 7
Trial-версия рассчитана на 90-дней и пригодится IT-специалистам для тестирования. В ознакомительном режиме вы можете скачать только Windows Enterpride. Согласно правилам использования trial-версии после истечения этих 90 дней придётся полностью переустанавливать систему, так как изменить её на полную нельзя.
Перед покупкой Windows задумайтесь, для чего вам нужна эта операционная система, и потом в соответствии со своими требованиями выберите необходимую версию. Так что лучше не тратить время и деньги на функционал, который вам не подходит.
Источник
Windows 7 — всё. Что важно знать после завершения поддержки
На этой неделе, спустя более десяти лет с момента релиза, прекратилась официальная поддержка Windows 7. Долгое время это была самая популярная ОС в мире, и до сих пор у неё остаётся множество фанатов. Рассказываем о важных нюансах дальнейшего использования «семёрки», рисках и возможности бесплатного обновления до современной Windows 10.
Чем чревато продолжение использования Windows 7?
По данным сервиса StatCounter, доля Windows 7 по состоянию на конец 2019 года на рынке операционных систем составляла 26,79%. По другим сведениям, пользовательская база этой ОС насчитывала порядка 20%. Как бы то ни было, в мире сейчас есть десятки миллионов компьютеров, лишившихся 14 января 2020-го официальной поддержки со стороны Microsoft. Что это значит на практике?
ВАЖНО!
Начиная с 15 января 2020 года, будет появляться полноэкранное уведомление, в котором описывается риск продолжения использования Windows 7 с пакетом обновления 1 (SP1) после окончания поддержки 14 января 2020 года. Это уведомление будет оставаться на экране, пока вы не совершите над ним какое-нибудь действие.
Прекращение официальной поддержки означает, что десктопы под управлением Windows 7 больше не будут получать системные апдейты с исправлениями ошибок и новыми функциями, а также патчи безопасности. То есть такая система автоматически становится уязвимой для всех свежих вирусов, злоумышленники смогут атаковать найденные в ней уязвимости. А поскольку устаревшими ОС зачастую пользуются в госучреждениях и на предприятиях, новый WannaCry или Petya способен наделать немало бед в будущем.
Как официально продлить поддержку Windows 7?
Многие учреждения и фирмы попросту не в состоянии организовать переход с Win7 на новые версии. Это может быть связано с использованием устаревшего оборудования, не соответствующего требованиям Windows 10, или специфического софта. Для таких клиентов Microsoft предлагает программу расширенной поддержки (ESU). Она позволяет продолжать получать апдейты безопасности даже после 14 января. Правда, услуга эта дорогостоящая и доступна только для Windows 7 с пакетом обновления 1 (SP1).
Однако стоит учитывать, что расширенная поддержка — это временная мера, ведь действовать она будет лишь до января 2023 года.
Как бесплатно обновиться до Windows 10?
После выхода Windows 10 редмондская корпорация давала возможность бесплатного обновления всем обладателям лицензионных версий Windows 7, 8 и 8.1. Официально это предложение закончилось несколько лет назад, но на практике легальный переход по-прежнему возможен.
Такой метод максимально прост. Он заключается в использовании официального приложения Media Creation Tool, доступного для скачивания с сайта Microsoft. После его запуска необходимо выбрать пункт «Обновить этот компьютер сейчас» и дождаться завершения установки. Как только процесс завершится и на ПК будет инсталлирована Windows 10, необходимо перейти в меню «Настройки» — «Обновление и безопасность» — «Активация» и ввести цифровой ключ исходной версии Windows.
Важный нюанс
При обновлении лучше сделать резервную копию всех ценных данных, так как иногда они теряются после апдейта. Кроме того, при использовании специфического или старого софта предварительно убедитесь в его работоспособности на Windows 10, прочитав отзывы других пользователей.
Как продолжить безопасно пользоваться Windows 7?
Системные требования для Windows 10 сами по себе невысокие, ОС будет работать даже на старых компьютерах. Проверить совместимость вашего железа легко с помощью бесплатной утилиты Windows 10 Preparation Tool for Windows 7. Единственная неприятность может заключаться в отсутствии драйверов для специфических периферийных устройств.
Если вы всё же решили продолжать пользоваться «семёркой» без оформления расширенной поддержки, важно позаботиться о своей безопасности. Microsoft объявила, что встроенный в систему защитник Microsoft Security Essentials будет получать актуальные антивирусные базы и после 14 января 2020-го. Но многие пользователи скептически настроены в отношении его эффективности.
Благо альтернатив интегрированному в Windows защитнику огромное множество, в том числе и бесплатных. Среди наиболее популярных — Avast, AVG, Avira, Bitdefender, Comodo, Dr.Web, Panda, ESET NOD32, «Касперский», 360 Total Security. Все они имеют огромную фанатскую базу, свои преимущества и недостатки, а также ряд дополнительных функций. Так что каждый может подобрать оптимальный вариант.
все переходим на ФриБИСДИ
Foma Kiniaev,
Сначала рекавери накати)
usr47067,
А потом ещё и рекламу отключи.
Хотя можно Mi-room поставить,вроде норм
quanas,
А можно перестать нести чушь и пользоваться девайсом из коробки без рекламы и кастомов
”Это уведомление будет оставаться на экране, пока вы не совершите над ним какое-нибудь действие.”
Жаль, что нет кнопки «надругаться»)))
wwkuzcat,
Можно плюнуть в экран
Pondesss,
На 4а из коробки в родном чистильщике реклама
interfect,
Для тех кто пользуеться чистильщиками реклама и сделлана!
interfect,
Ну так ее и видят только те кто пользуются такими приложениями.
Shuba81,
Рекомендую завести семью, работу, друзей..
usr47067,
Сначала загрузчик разблокировать надо
serge553,
Ну нафик, на 7 останусь)
_69_, что, как пропатчить KDE2 под FreeBSD?
😁
tapdroid,
Тут вам чо, канал аниме?)))
tapdroid,
ты его еще собери в OpenBSD )))
_CyberDaemon_,
Генту наше все, нам не нужны ни виндовсы ни бсд
xcv,
я посмотрю как ты Visual Studio запустишь в линуксе.
_CyberDaemon_,
А в чем проблема?
_CyberDaemon_,
Во первых запущу без проблем, во вторых это была ирония)
На google.com пересидаем и ищем BypassESU.
В идеале парни с MDL планируют сделать так же, как и XP pos ready (там поддержку с 2014 по 2019 расширили, переключив канал обнов на «встроенные» решения, аки банкоматы и т.п.).
_69_,
\все переходим на ФриБИСДИ\
Многие и так перешли, причем даже не зная об этом)))
Если кто не в курсе, то MacOS это freeBSD, поверх которой накатили интерфейс и пачку свистоперделок.
Ну и чутка переделали ядро, затронув примерно 20%, не без того.
Lexxx001,
Полный бред.
> This is as much a myth about OS X as about FreeBSD: that OS X is just FreeBSD with a pretty GUI. The two operating systems do share a lot of code, for example most userland utilities and the C library on OS X are derived from FreeBSD versions. Some of this code flow works in the other direction, for example FreeBSD 9.1 and later include a C++ stack and compiler that were originally developed for OS X, with major parts of the work done by Apple employees. Other parts are very different.
> The XNU kernel used on OS X includes a few subsystems from (older versions of) FreeBSD, but is mostly an independent implementation. The similarities in the userland, however, make it much easier to port OS X code to FreeBSD than any other system. For example, both libdispatch (Grand Central Dispatch in Apple’s marketing) and libc++ were written for OS X and worked on FreeBSD before any other OS.
adasiko,
Да-да, верим.
Но даже в этих объяснялках уши торчат на километр))
\The similarities in the userland, however, make it much easier to port OS X code to FreeBSD than any other system.\
_69_,лучше андроид поставить
_69_,
СемёрОчка всегда останется в моём сердце, а ты не бзди, фрибисзди
_69_,
Вчера вечером читал новость об этом, а сегодня на работе видел такую картинку на одном из компов. 🙂
сейчас набегут школьники рассказывать почему они никогда не перейдут с семерки на десятку
@Dom1nykana861,
Не набегут, так как все знают что нужно ставить семерку и сразу отключать автообновление, после этого пользоваться системой годы ни чего не делая.
на десятке так то тоже можно отключить
@Dom1nykana861,отключали уже бесполезно всё равно обновляется
remontka.pro/disable-updates-windows-10/
через update disabler,там в статье чуть ниже есть
serger3456,
что я сделал на своей лицензионной винде
1. удалил встроенный дефендер с корнями (удалил его папку, и все упоминания в реестре на эту папку)
2. зашел в службы и вырубил пару служб которые ответственны за обновление
и уже почти год нет ни одного обновления
сейчас время свободное появится чтобы разбираться с тем что опять сломал мелкософт в системе, какие настройки опять перенес в новую панель в которой кнопки на пол экрана и половина настроек опять же скрыта под кнопками с ссылкой на старую панель
no_name8914,
*обновлю и снова отключу на пол года/год
no_name8914,
Спасибо что подсказали в какой период взламывать ваш компьютер)
Lssanb,
Я тебя за это по ip вычислю и reactOS на хард те натяну и юзать заставлю =)
no_name8914,
Спасибо, не надо)
Мне уже минус поставил какой-то пользователь далекий от юмора)
no_name8914,
Ну хоть не Bolgen OS
je_suis_flaneur,
болген ОС кроме нескучных обоев и переписывания названия от убунты ни чем не отличается
Lssanb,
Не писать. Это поправимо.
no_name8914,
windows update disabled
defender control
В один клик делает.
UserOnPDA,
Руки это делают без всяких левых утилит
no_name8914,
Чтобы отключить апдейт, нужно права доступа на запрет всем сделать. Та утилита сама делает.
Чтобы службу windows defender отключить, нужно зайти как trustedinstaller. Та утилита сама делает.
UserOnPDA,
мне спокойней когда я сам все сделаю, и сохраню резервные копии изменяемых кустов реестра и файлов
no_name8914,
У тебя прав на редактирование некоторых веток реестра нет. Нужен уже как минимум батник и внешний exe, который в куст реестра или службы останавливает как пользователь trustedinstaller.
UserOnPDA,
«У тебя прав на редактирование некоторых веток реестра нет»
все права получить можно
serger3456,
Ставишь галочку лимитный интернет, и оно больше не обновляется, если только в ручную.
IQman,
не помогает, с лимитным соединением все равно качаются обновления «важные»
@Dom1nykana861,
Кто вас так красиво наел?)
в интернете предостаточно инфы как это сделать
@Dom1nykana861,
Итак понятно как это сделать, но человек выше вам же говорит что бестолку, в отличии от 7ки
Джалан,
А чё,так можно было?
Джалан,
На семерке к сожалению, РТХ и последнего ДиректХ нет, так то всем хороша система была.
valeryjan,
Ну, все-же среди людей зрелого возраста чаще встречаются «засидчики» на старой Оси))
Школьники и студенты шустрее на новое перепрыгивают, хотя бы из любопытства
valeryjan,
Адекватный взгляд.
valeryjan,
Где качнуть десятку? А то что-то Win3.1 как-то уже не тянет сапёра..
xcv,
чем 8 провал? отсутствием пуска? 8ка самая быстрая ос от мс, куда быстрее 7 и 10
iPear,
Не знаю где вы нашли её быстроту, скорее самая медленная, провал её признали и мелкомягкие, отказались от неё быстро (самая короткая жизнь у 8 за всю историю, не считая лонгхорна и виены, которые так и не вышли из беты) и выкатили 8.1
nasgern,
8.1 отличается наличием кнопки пуск. маркетинговый ход, не более
iPear,
Этот маркетинг до рабочего состояния у меня на ноуте систему грузил за семь секунд от POST-экрана. На несколько секунд быстрее восьмёрки.
Lexxx001,
Майкрософт вроде говорили, что десятка последняя
gzewani,
Врут))
Ну или будет 10.7000
10.8000
и т.д.))
valeryjan,
Знаю тех которые не перешли до сих пор.
Плюс у меня есть машинка с ХП, так на всякий.
valeryjan,
С хп перешёл на 10, и что? Чем виста или 7 были лучше хп?) хотя школьникам всегда надо самое новое) даже если это новое работает хуже старого)
xcv,
чем 7 были лучше хп? ну как минимум тем, что не крашилась каждые 3 месяца, при каждом скачке питания не давала бсод и ставила сама дрова? и этот список я могу продолжать до бесконечности
xcv,
1)поменять проводку. да зачем лучше менять БП)))
2) правильно им ничего не будет- их тупо не использовали.
xcv,
скачки напряжения после бп, из-за его отстойности. любая малейшая ошибка диска на хп вызывает бсод. кстати, каждую неделю журналы винды смотришь, раз уверен в остутствии бсодов на хп? с чего ты взял, что тебе о них сообщают? и кстати, о бесперебойниках слышал чё? 50 компов на хп, мне жаль тебя, что ты работаешь в столь скупердяйской компании, которая не то, что сотрудникам нормальные компы купить не может, но и даже не догадывается, что дешевле купить ибп, чем менять дешевые бп раз в месяц. то что ты думаешь о качестве установки дров на 7, не отменяет того факта, что она сама может это делать. и поменьше скобок, что за истерика?
xcv,
я тебе ответил по поводу банкоматов. у тебя жалкие попытки защищать допотопное оборудование. у меня на 1 объекте рабочее место где комп 15 лет на хп стоит и чё? *овном он от этого быть не перестал, он даже браузер не тянет. смысл в этом? заставлять людей мучатся с допотопным хламом? у меня контракты с несколькими международными организациями. я получше твоего представляю что такое действительно крупная контора
xcv,
> С хп перешёл на 10, и что? Чем виста или 7 были лучше хп?
Между XP и 7 — целая пропасть.
Это и вменяемая параллельная работа файлового менеджера и оболочки (а не когда у тебя всё встанет колом из-за засыпавшего в ожидании CD проводника). Поддержка IPv6. Поддержка GPU декодирования мультимедиа для браузеров. Возможность работы без рут прав (по факту, а не в теории). Trim для SSD. Гибридные GPU системы в ноутбуках. Нормальный поиск по файловой системе. Поддержка нового более безопасного и быстрого протокола обмена файлами SMBv2
Вообще многое было перестроено сильно, и явно в лучшую сторону.
Между Windows 7 и Windows 10 такого уже нет.
xcv,
> Мультимедиа в браузере. Опять таки, а многим это надо?
Видео в браузере посмотреть?
Короче сокращу тебя:
> без всего можно обойтись
Ну да, а толку то.
xcv,
> Какая мне разница что обрабатывает видео при просмотре его в браузере? Хоть гпу, хоть цпу)
Вот так и скажи, что человеку не нужен ноутбук — это выдумка менеджеров.
xcv,
Да не про только дискретку дело было.
Возьми видео файл в 1080p и воспроизведи его с GPU декодированием и без на ноутбуке просто со встройкой. Большая температура и меньшая автономность обеспечена.
Если усложнить условия VP9 кодеком и большим разрешением — разница будет ещё заметнее.
xcv,
Ну да, более обычные и простые вещи сказал, что так себе.
Зато DISM привёл в пример, как крутой вещи.
> Deployment Image Servicing and Management (DISM.exe) is a command-line tool that can be used to service and prepare Windows images
adasiko,
Потому что дисм на самом деле крутая вещь) но им пользоваться надо уметь, например дисм на 10 позволяет провести дедубликацию системных файлов, в итоге системные папки винды вместе с програм файлами на диске занимают в 2, а то и более раза меньше места. Что значительно экономит место на ссд и продлевает жизнь ссд. Это одна из сотни возможностей дисм, по вашему совсем не важна?) беда в том что дисм консольный и им уметь надо пользоваться) у него нет кнопки «сделать всё хорошо»)) но пользы от него куда больше чем от нескучных обоев) и аналогов под винду сторонних нету.
valeryjan,
О боже, ну откуда вы такие боретесь?) не красивый пример, но то что первое в голову пришло, на прямую обращается к железу к примеру такая древняя утилита как доспринт, она позволяла печатать на принтере подключенному к компьютеру даже если драйвера на принтер не установлены, что-то новенькое? Другой, более современный пример, некоторые информ утилиты показывают частоту процессора, объем хдд и т.п. беря эту информацию из реестра/драйверов, а некоторые измеряют реальные и это разные цифры! Чудо? Правда? А ещё есть программы прошивальщики. И почитайте что такое драйвер и зачем он нужен в операционной системе, узнаете что-то новенькое, точнее то, что большинство программ никогда не обращается напрямую с железом, а делают это через драйвер.
xcv,
«»»программ никогда не обращается напрямую с железом, а делают это через драйвер»»»»
У тебя я смотрю один пример лучше другого. Даже запуск программы- это прямое обращение к железу ПК, так как железо ПК и исполняет команды программы. Ты хоть знаком с устройством ПК и что это такое? Или ты просто свои мысли не можешь нормально сформулировать?
valeryjan,
Вы сами понимаете какую чуш несете? Зачем тогда вообще ось нужна и драйвера, если все программы работают напрямую с железом? Прежде чем писать такой бред, ещё раз рекомендую вам открыть гугл, поискать там по слову «драйвер» и почитать что это такое))
valeryjan,
Настоящие староверы сидят на досе, и насмехаются над проклятыми форточниками.
valeryjan,
ну так ХРяк и есть топ, проблема в том что оборудование не вечно, а на новое уже ХРю не накатить
а хря в свое время была лучше 7 просто потому что многие разработчики проигнорировали висту и не делали оптимизированное под новое ядро ОС ПО, и года два после выхода 7 было тяжеловато найти альтернативы привычному ПО
no_name8914,
«после выхода 7 было тяжеловато найти альтернативы привычному ПО»
Что? Семерка имела режим обратной совместимости. О каких поисках альтернативы ПО ты речь ведёшь? XP была топ до появления Windows 7.
valeryjan,
«Семерка имела режим обратной совместимости»
ага виртуальная машина с XP без доступа к оборудованию, при том если память не изменяет нужно было имметь лицензию на Windows xp
no_name8914,
Эта фигня работает в 99%. Практически все XP игры и приложения запускались через эту фигню.
«особенно если это ПО работало с железом»
А есть ПО не работающее с железом? Ни одно ПО без железа не запустится.
valeryjan,
все равно большая часто софта которая у меня не работала под 7 не работала не в одном режиме совместимости кроме хрюмода, но это содомия
@Dom1nykana861,
Школьники десяткой обмазались ещё в 2014м.
@Dom1nykana861,
Как раз таки школьники уже перешли.
Проблема скорее на предприятиях.
Бухгалтерию перевести на Win 10 не всегда реально.
Но тебе это не понять?
_ассеss_denied,
База 1с древней 7 версии спокойно запустилась и продолжает работать с обновой до 10ки, всякие аладдин юсб ключи так же отлично себя чувствуют. Больше вбросов
xcv,
А обучать староверного бухгалтера на самописный софт затея выйгрышнее и соискатели для своего развития только и мечтают сесть за олдовый фокспро. Хотя если верить рбк бухгалтер, как профессия скоро совсем сойдет на нет, и останутся только ваши Васи для какой нибудь мелкой конторы. И объясните смысл в одной компании использовать несколько СУБД без возможности работать со всем массивом данных?! И кстати упомянутый вами оракл вообще только в разрядность упирается и ему все равно на какой системе работать. Про банкоматы спорить не буду, там проблема целиком в железках.
@Dom1nykana861,
расскажешь, как перейти с сертифицированной семерки, на десятку, у которой нет сертификата?
Источник
Видео
Где и как в 2021 скачать и установить пакет обновления SP1 для Windows 7 ? Берите на здоровье!
ТЕСТ: Какая Windows 7 Лучше, Быстрее и Легче? Лучшая из Windows 7 в работе и играх
как обновить windows 7 до версии service pack sp1
Как обновить Windows 7 Домашняя Базовая до Windows 7 Профессиональная или Максимальная Ultimate
Установка Windows 7 Service Pack 1 на современный компьютер
обновление по воздуху виндовс 7 sp1-sp2-sp3
Как обновить редакцию Windows 7 с помощью Windows Anytime Upgrade в 2022 году?
Установка обновлений SP1 для Windows 7
Как поставить пакет обновления SP1 для Windows 7
Как обновить Windows 7 в 2021 году бесплатно,как получить обновления безопасности