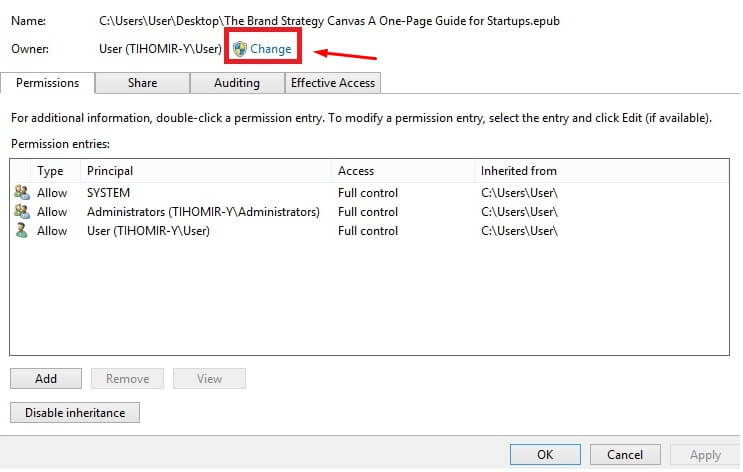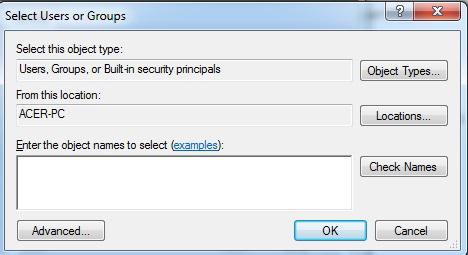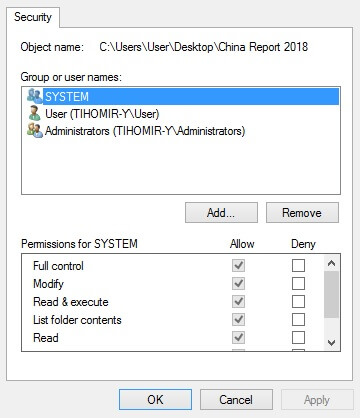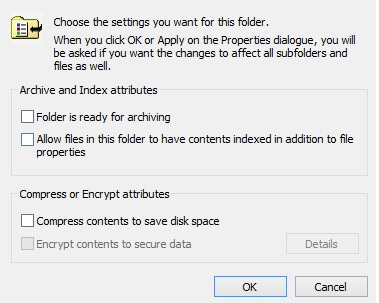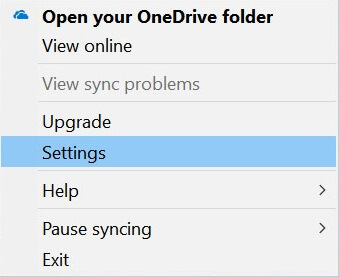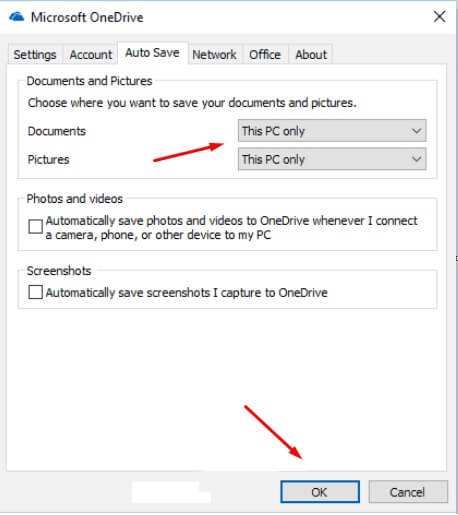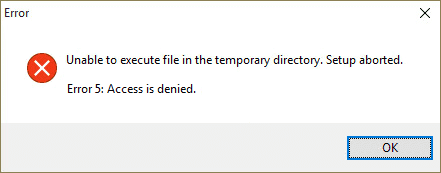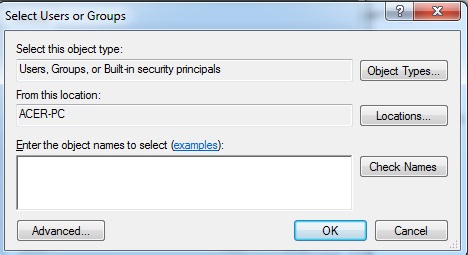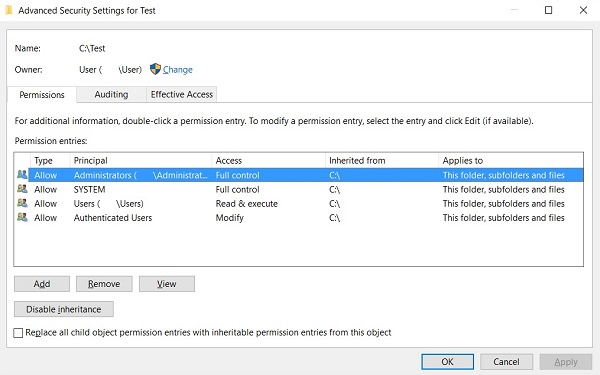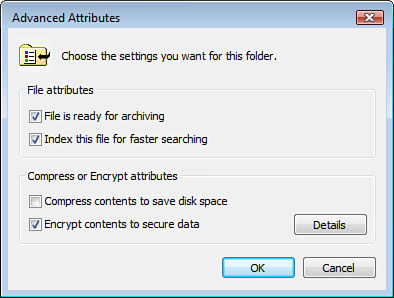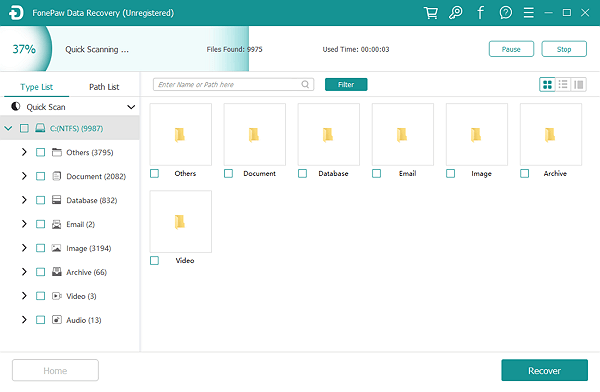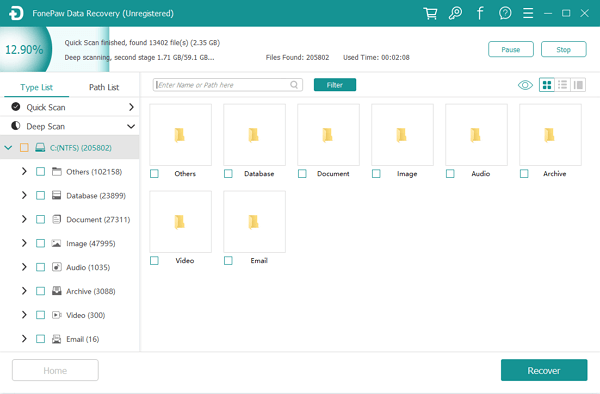Аннотация
При попытке доступа к файлам и папкам в Windows или работе с ними могут возникать такие проблемы:
-
Проблема 1. Вы получаете сообщение об ошибке «Отказано в доступе» или аналогичное.
-
Проблема 2. Невозможно получить доступ к файлам и папкам, изменить, сохранить или удалить их.
-
Проблема 3. Невозможно открыть файл или папку после установки новой версии Windows.
Способ
Чтобы решить конкретную проблему, выберите наиболее подходящее к вашей ситуации описание и выполните указанные действия. Используйте метод, соответствующий вашей версии Windows.
Примечание. При подобных проблемах не всегда появляется сообщение об ошибке «Отказано в доступе». Если устранить проблему не удается, попробуйте другие предлагаемые действия.
Причина
Сообщение об ошибке «Отказано в доступе» может появляться по одной или нескольким из следующих причин:
-
Изменился владелец папки.
-
У вас нет необходимых разрешений.
-
Файл зашифрован.
Решение
Windows 8
Возможно, вы не являетесь владельцем файла или папки.
Если вы недавно обновили систему до Windows 8, могли измениться некоторые сведения о вашей учетной записи. Поэтому вы можете больше не быть владельцем некоторых файлов или папок. Эту проблему можно устранить, снова став владельцем файлов и папок.
Чтобы стать владельцем файла или папки, выполните указанные ниже действия.
-
Нажмите и удерживайте папку, владельцем которой вы хотите стать, и выберите пункт Свойства. (Если вы используете мышь, щелкните папку правой кнопкой и выберите пункт Свойства.)
-
Откройте вкладку Безопасность, нажмите кнопку Дополнительно и выберите пункт Изменить. При получении запроса на ввод пароля администратора или подтверждение введите пароль или подтвердите действие.
-
Введите имя пользователя, которому нужно предоставить права владельца, и выберите элемент Проверить имена.
Примечание. Появится имя учетной записи лица, которому вы предоставляете права владельца.
-
Нажмите кнопку ОК.
-
Если необходимо, чтобы этот пользователь также стал владельцем файлов и вложенных папок в этой папке, установите флажок Заменить владельца подконтейнеров и объектов.
-
Нажмите кнопку ОК.
Возможно, у вас нет необходимых разрешений.
Проблемы при доступе к файлам и папкам могут быть связаны с разрешениями. Разрешения — это правила, которые определяют, может ли пользователь получать доступ к файлам и папкам или изменять их. Чтобы проверить разрешения на файл или папку:
-
Нажмите и удерживайте (или щелкните правой кнопкой мыши) файл или папку, а затем выберите пункт Свойства.
-
Откройте вкладку Безопасность.
-
В разделе Группы или пользователи выберите свое имя, чтобы увидеть имеющиеся у вас разрешения.
Для открытия файла необходимо разрешение на чтение. Чтобы изменить разрешения на файл или папку, выполните указанные ниже действия.
Важно! Чтобы изменить разрешения на файлы и папки, необходимо войти в систему с правами администратора.
-
Нажмите и удерживайте (или щелкните правой кнопкой мыши) файл или папку, а затем выберите пункт Свойства.
-
Откройте вкладку Безопасность.
-
В разделе Группы или пользователи выберите свое имя, чтобы увидеть имеющиеся у вас разрешения.
-
Нажмите кнопку Изменить, выберите свое имя, установите флажки для нужных разрешений и нажмите кнопку ОК.
Файл или папка могут быть зашифрованы.
Шифрование позволяет защитить файлы и папки от нежелательного доступа. Открыть зашифрованный файл или папку без сертификата, который использовался для шифрования, невозможно. Чтобы увидеть, зашифрованы ли файл или папка:
-
Нажмите и удерживайте (или щелкните правой кнопкой мыши) файл или папку, а затем выберите пункт Свойства.
-
Перейдите на вкладку Общие и нажмите кнопку Дополнительно.
Если установлен флажок Шифровать содержимое для защиты данных, для открытия файла или папки потребуется сертификат, который использовался для их шифрования. В этом случае следует получить этот сертификат у пользователя, который создал или зашифровал файл или папку, либо попросить его расшифровать их.
Windows 7
Возможно, вы не являетесь владельцем файла или папки.
Если вы недавно обновили систему до Windows 7, могли измениться некоторые сведения о вашей учетной записи. Поэтому вы можете больше не быть владельцем некоторых файлов или папок. Эту проблему можно устранить, снова став владельцем файлов и папок.
Чтобы стать владельцем файла или папки:
-
Щелкните правой кнопкой мыши значок папки, владельцем которой вы хотите стать, и выберите пункт Свойства.
-
Откройте вкладку Безопасность, нажмите кнопку Дополнительно и выберите вкладку Владелец.
-
Нажмите кнопку Изменить.
Примечание. При получении запроса на ввод пароля администратора или подтверждения введите пароль или подтвердите действие.
-
Выберите имя лица, которому требуется предоставить права владельца.
-
Если необходимо, чтобы этот пользователь также стал владельцем файлов и вложенных папок в этой папке, установите флажок Заменить владельца подконтейнеров и объектов.
-
Нажмите кнопку ОК.
Возможно, у вас нет необходимых разрешений.
Проблемы при доступе к файлам и папкам могут быть связаны с разрешениями. Разрешения — это правила, которые определяют, может ли пользователь получать доступ к файлам и папкам или изменять их. Чтобы установить разрешения файла или папки, выполните указанные ниже действия.
-
Щелкните файл или папку правой кнопкой мыши и выберите пункт Свойства.
-
Откройте вкладку Безопасность.
-
В разделе Группы или пользователи выберите свое имя, чтобы увидеть имеющиеся у вас разрешения.
Для открытия файла необходимо разрешение на чтение. Чтобы изменить разрешения на файл или папку, выполните указанные ниже действия.
Важно! Чтобы изменить разрешения на файлы и папки, необходимо войти в систему с правами администратора.
-
Щелкните файл или папку правой кнопкой мыши и выберите пункт Свойства.
-
Откройте вкладку Безопасность.
-
В разделе Группы или пользователи выберите свое имя, чтобы увидеть имеющиеся у вас разрешения.
-
Нажмите кнопку Изменить, выберите свое имя, установите флажки для нужных разрешений и нажмите кнопку ОК.
Дополнительные сведения о разрешениях см. в статье Что такое разрешения?.
Файл или папка могут быть зашифрованы.
Шифрование позволяет защитить файлы и папки от нежелательного доступа. Открыть зашифрованный файл или папку без сертификата, который использовался для шифрования, невозможно. Чтобы увидеть, зашифрованы ли файл или папка:
-
Щелкните файл или папку правой кнопкой мыши и выберите пункт Свойства.
-
Откройте вкладку Общие и нажмите кнопку Дополнительно.
Если установлен флажок Шифровать содержимое для защиты данных, для открытия файла или папки потребуется сертификат, который использовался для их шифрования.
Этот сертификат следует получить у пользователя, который создал или зашифровал файл или папку, либо попросить его расшифровать их.
Дополнительные сведения см. в статье Импорт и экспорт сертификатов и закрытых ключей.
Причина
Проблемы с доступом к файлам и папкам и при работе с ними могут возникать по одной или нескольким из следующих причин:
-
Изменился владелец папки.
-
У вас нет необходимых разрешений.
-
Файл зашифрован.
-
Файл поврежден.
-
Профиль пользователя поврежден.
Решение
Windows 8
Возможно, вы не являетесь владельцем файла или папки.
Если вы недавно обновили систему до Windows 8, могли измениться некоторые сведения о вашей учетной записи. Поэтому вы можете больше не быть владельцем некоторых файлов или папок. Эту проблему можно устранить, снова став владельцем файлов и папок.
Чтобы стать владельцем файла или папки, выполните указанные ниже действия.
-
Нажмите и удерживайте папку, владельцем которой вы хотите стать, и выберите пункт Свойства. (Если вы используете мышь, щелкните папку правой кнопкой и выберите пункт Свойства.)
-
Откройте вкладку Безопасность, нажмите кнопку Дополнительно и выберите пункт Изменить. При получении запроса на ввод пароля администратора или подтверждение введите пароль или подтвердите действие.
-
Введите имя пользователя, которому нужно предоставить права владельца, и выберите элемент Проверить имена.
Примечание. Появится имя учетной записи лица, которому вы предоставляете права владельца.
-
Нажмите кнопку ОК.
-
Если необходимо, чтобы этот пользователь также стал владельцем файлов и вложенных папок в этой папке, установите флажок Заменить владельца подконтейнеров и объектов.
-
Нажмите кнопку ОК.
Возможно, у вас нет необходимых разрешений.
Проблемы при доступе к файлам и папкам могут быть связаны с разрешениями. Разрешения — это правила, которые определяют, может ли пользователь получать доступ к файлам и папкам или изменять их. Чтобы проверить разрешения на файл или папку:
-
Нажмите и удерживайте (или щелкните правой кнопкой мыши) файл или папку, а затем выберите пункт Свойства.
-
Откройте вкладку Безопасность.
-
В разделе Группы или пользователи выберите свое имя, чтобы увидеть имеющиеся у вас разрешения.
Для открытия файла необходимо разрешение на чтение. Чтобы изменить разрешения на файл или папку, выполните указанные ниже действия.
Важно! Чтобы изменить разрешения на файлы и папки, необходимо войти в систему с правами администратора.
-
Нажмите и удерживайте (или щелкните правой кнопкой мыши) файл или папку, а затем выберите пункт Свойства.
-
Откройте вкладку Безопасность.
-
В разделе Группы или пользователи выберите свое имя, чтобы увидеть имеющиеся у вас разрешения.
-
Нажмите кнопку Изменить, выберите свое имя, установите флажки для нужных разрешений и нажмите кнопку ОК.
Дополнительные сведения о разрешениях см. в статье Что такое разрешения?.
Файл или папка могут быть зашифрованы.
Шифрование позволяет защитить файлы и папки от нежелательного доступа. Открыть зашифрованный файл или папку без сертификата, который использовался для шифрования, невозможно. Чтобы увидеть, зашифрованы ли файл или папка:
-
Нажмите и удерживайте (или щелкните правой кнопкой мыши) файл или папку, а затем выберите пункт Свойства.
-
Перейдите на вкладку Общие и нажмите кнопку Дополнительно.
Если установлен флажок Шифровать содержимое для защиты данных, для открытия файла или папки потребуется сертификат, который использовался для их шифрования. В этом случае следует получить этот сертификат у пользователя, который создал или зашифровал файл или папку, либо попросить его расшифровать их.
Файл или папка могут быть повреждены
Файлы могут оказаться поврежденными по разным причинам. Наиболее часто это случается, когда при открытом файле происходит сбой компьютера или пропадает питание. Большинство поврежденных файлов невозможно восстановить. В таком случае необходимо удалить файл или восстановить его из резервной копии.
Дополнительные сведения о поврежденных файлах и способах их восстановления см. в статье Поврежденные файлы: вопросы и ответы.
Ваш локальный профиль пользователя может быть поврежден.
Иногда Windows может неправильно читать данные локального профиля пользователя. Это может заблокировать доступ к файлам и папкам. В таком случае может потребоваться новый локальный профиль пользователя. Для его создания сначала создайте учетную запись локального пользователя. При создании учетной записи также создается и профиль. Чтобы создать учетную запись локального пользователя:
-
Проведите пальцем от правого края экрана, нажмите Параметры и выберите Изменение параметров компьютера. (Если вы используете мышь, наведите указатель на правый верхний угол экрана, переместите его вниз, нажмите Параметры, а затем Изменение параметров компьютера.)
-
В области навигации выберите элемент Пользователи.
-
Выберите команду Добавить пользователя, а затем выберите пункт Возможен ли вход без учетной записи Майкрософт?
-
Выберите элемент Локальная учетная запись.
-
Введите имя новой учетной записи.
-
Если вы хотите использовать пароль, введите и подтвердите его. Если вы решили не использовать пароль, не вводите его и нажмите кнопку Далее.
-
Нажмите кнопку Готово.
Windows 7
Возможно, вы не являетесь владельцем файла или папки.
Если вы недавно обновили систему до Windows 7, могли измениться некоторые сведения о вашей учетной записи. Поэтому вы можете больше не быть владельцем некоторых файлов или папок. Эту проблему можно устранить, снова став владельцем файлов и папок.
Чтобы стать владельцем файла или папки:
-
Щелкните правой кнопкой мыши значок папки, владельцем которой вы хотите стать, и выберите команду Свойства.
-
Откройте вкладку Безопасность, нажмите кнопку Дополнительно и выберите вкладку Владелец.
-
Нажмите кнопку Изменить. При получении запроса на ввод пароля администратора или подтверждение введите пароль или подтвердите действие.
-
Выберите имя лица, которому требуется предоставить права владельца.
-
Если необходимо, чтобы этот пользователь также стал владельцем файлов и вложенных папок в этой папке, установите флажок Заменить владельца подконтейнеров и объектов.
-
Нажмите кнопку ОК.
Возможно, у вас нет необходимых разрешений.
Проблемы при доступе к файлам и папкам могут быть связаны с разрешениями. Разрешения — это правила, которые определяют, может ли пользователь получать доступ к файлам и папкам или изменять их. Чтобы проверить разрешения на файл или папку:
-
Нажмите и удерживайте (или щелкните правой кнопкой мыши) файл или папку, а затем выберите пункт Свойства.
-
Откройте вкладку Безопасность.
-
В разделе Группы или пользователи выберите свое имя, чтобы увидеть имеющиеся у вас разрешения.
Для открытия файла необходимо разрешение на чтение. Чтобы изменить разрешения на файл или папку, выполните указанные ниже действия.
Важно! Чтобы изменить разрешения на файлы и папки, необходимо войти в систему с правами администратора.
-
Щелкните файл или папку правой кнопкой мыши и выберите пункт Свойства.
-
Откройте вкладку Безопасность.
-
В разделе Группы или пользователи выберите свое имя, чтобы увидеть имеющиеся у вас разрешения.
-
Нажмите кнопку Изменить, выберите свое имя, установите флажки для нужных разрешений и нажмите кнопку ОК.
Дополнительные сведения о разрешениях см. в статье Что такое разрешения?.
Файл или папка могут быть зашифрованы.
Шифрование позволяет защитить файлы и папки от нежелательного доступа. Открыть зашифрованный файл или папку без сертификата, который использовался для шифрования, невозможно. Чтобы увидеть, зашифрованы ли файл или папка:
-
Щелкните файл правой кнопкой мыши и выберите пункт Свойства.
-
Откройте вкладку Общие и нажмите кнопку Дополнительно.
Если установлен флажок Шифровать содержимое для защиты данных, для открытия файла или папки потребуется сертификат, который использовался для их шифрования.
Этот сертификат следует получить у пользователя, создавшего файл. Дополнительные сведения см. в статье Импорт и экспорт сертификатов и закрытых ключей.
Файл или папка могут быть повреждены
Файлы могут оказаться поврежденными по разным причинам. Наиболее часто это случается, когда при открытом файле происходит сбой компьютера или пропадает питание. Большинство поврежденных файлов невозможно восстановить. В таком случае необходимо удалить файл или восстановить его из резервной копии.
Дополнительные сведения о поврежденных файлах и способах их восстановления см. в статье Поврежденные файлы: вопросы и ответы.
Ваш профиль пользователя может быть поврежден.
Иногда Windows может неправильно читать данные локального профиля пользователя. Это может заблокировать доступ к файлам и папкам. В таком случае может потребоваться новый локальный профиль пользователя. Для его создания сначала создайте учетную запись локального пользователя. При создании учетной записи также создается и профиль.
Дополнительные сведения о создании профилей пользователя см. в статье Восстановление поврежденного профиля пользователя. После того как профиль пользователя создан, можно скопировать в него существующие файлы, чтобы иметь к ним доступ.
Причина
Проблемы с доступом к файлам и папкам после обновления версии Windows могут возникать по одной или нескольким из следующих причин:
-
Изменился владелец папки.
-
Файлы из предыдущей системы сохранены в папку Windows.old.
Решение
Windows 8
Возможно, вы не являетесь владельцем файла или папки.
Если вы недавно обновили систему до Windows 8, могли измениться некоторые сведения о вашей учетной записи. Поэтому вы можете больше не быть владельцем некоторых файлов и папок. Эту проблему можно устранить, снова став владельцем файлов и папок.
Чтобы стать владельцем файла или папки:
-
Нажмите и удерживайте папку, владельцем которой вы хотите стать, и выберите пункт Свойства. (Если вы используете мышь, щелкните папку правой кнопкой и выберите пункт Свойства.)
-
Откройте вкладку Безопасность, нажмите кнопку Дополнительно и выберите пункт Изменить. При получении запроса на ввод пароля администратора или подтверждение введите пароль или подтвердите действие.
-
Введите имя пользователя, которому нужно предоставить права владельца, и выберите элемент Проверить имена.
Примечание. Появится имя учетной записи лица, которому вы предоставляете права владельца.
-
Нажмите кнопку ОК.
-
Если необходимо, чтобы этот пользователь также стал владельцем файлов и вложенных папок в этой папке, установите флажок Заменить владельца подконтейнеров и объектов.
-
Нажмите кнопку ОК.
Вам нужно восстановить файлы из папки Windows.old.
Если вы недавно обновили систему до Windows 8 и не переформатировали жесткий диск, старые файлы могут быть доступны в папке Windows.old.
Чтобы устранить эту проблему автоматически, щелкните ссылку или нажмите кнопку Исправить. Затем в диалоговом окне Загрузка файла нажмите кнопку Выполнить и следуйте инструкциям мастера устранения проблем. Чтобы устранить проблему самостоятельно, перейдите к разделу «Самостоятельное решение проблемы».
Получить помощь в решении проблемы
Примечания.
-
Мастер может быть доступен только на английском языке. Однако автоматическое исправление подходит для версий Windows на всех языках.
-
Если вы используете не тот компьютер, на котором возникла проблема, сохраните решение для исправления на устройство флэш-памяти или компакт-диск и запустите его на нужном компьютере.
Самостоятельное решение проблемы
Чтобы извлечь файлы вручную:
-
Откройте рабочий стол, коснитесь значка папки и нажмите Компьютер. Или нажмите клавиши WINDOWS+Е.
-
Дважды коснитесь диска, на котором установлена ОС Windows (обычно это диск С), или дважды щелкните его.
-
Дважды коснитесь папки Windows.old или дважды щелкните ее.
-
Дважды коснитесь папки «Пользователи» или дважды щелкните ее.
-
Дважды коснитесь имени пользователя или дважды щелкните его.
-
Откройте папки с файлами, которые требуется извлечь. Например, чтобы извлечь файлы из папки «Документы», дважды коснитесь папки Документы или дважды щелкните ее.
-
Скопируйте нужные файлы из каждой папки и вставьте их в папку в Windows 8. Например, если необходимо извлечь все содержимое папки «Документы», находящейся в папке Windows.old, скопируйте все файлы из этой папки и вставьте их в библиотеку документов в Windows 8.
-
Повторите действия с 5-го по 7-е для каждой учетной записи пользователя на компьютере.
Дополнительные сведения о восстановлении данных из предыдущих версий Windows см. в статье Восстановление потерянных или удаленных файлов.
Windows 7
Возможно, вы не являетесь владельцем файла или папки.
Если вы недавно обновили систему до Windows 7, могли измениться некоторые сведения о вашей учетной записи. Поэтому вы можете больше не быть владельцем некоторых файлов и папок. Эту проблему можно устранить, снова став владельцем файлов и папок.
Чтобы стать владельцем файла или папки:
-
Щелкните правой кнопкой мыши значок папки, владельцем которой вы хотите стать, и выберите команду Свойства.
-
Откройте вкладку Безопасность, нажмите кнопку Дополнительно и выберите вкладку Владелец.
-
Нажмите кнопку Изменить. При получении запроса на ввод пароля администратора или подтверждение введите пароль или подтвердите действие.
-
Выберите имя лица, которому требуется предоставить права владельца.
-
Если необходимо, чтобы этот пользователь также стал владельцем файлов и вложенных папок в этой папке, установите флажок Заменить владельца подконтейнеров и объектов.
-
Нажмите кнопку ОК.
Возможно, вам потребуется восстановить файлы из папки Windows.old.
Если вы недавно обновили систему до Windows 7 и не переформатировали жесткий диск, старые файлы могут быть доступны в папке Windows.old.
Чтобы устранить эту проблему автоматически, щелкните ссылку или нажмите кнопку Исправить. В диалоговом окне Загрузка файла нажмите кнопку Выполнить и следуйте инструкциям мастера устранения проблем. Если вы предпочитаете решить проблему самостоятельно, перейдите к разделу «Самостоятельное решение проблемы».
Получить помощь в решении проблемы
Примечания.
-
Мастер может быть доступен только на английском языке. Однако автоматическое исправление подходит для версий Windows на всех языках.
-
Если вы используете не тот компьютер, на котором возникла проблема, сохраните решение для исправления на устройство флэш-памяти или компакт-диск и запустите его на нужном компьютере.
Самостоятельное решение проблемы
Чтобы извлечь файлы вручную:
-
Нажмите кнопку Пуск и выберите пункт Компьютер.
-
Дважды щелкните диск, на котором установлена ОС Windows (обычно это диск C).
-
Дважды щелкните папку Windows.old.
-
Дважды щелкните папку «Пользователи».
-
Дважды щелкните имя пользователя.
-
Откройте папки с файлами, которые требуется извлечь. Например, чтобы извлечь файлы из папки «Документы», дважды щелкните папку Документы.
-
Скопируйте нужные файлы из каждой папки и вставьте их в папку в Windows 7. Например, если необходимо извлечь все содержимое папки «Документы», находящейся в папке Windows.old, скопируйте все файлы из этой папки и вставьте их в библиотеку документов в Windows 7.
-
Повторите действия с 5-го по 7-е для каждой учетной записи пользователя на компьютере.
Дополнительные сведения о восстановлении данных из предыдущих версий Windows см. в статье Восстановление потерянных или удаленных файлов.
Причиной ошибки может быть то, что файл был поврежден или файл был зашифрован …..
В процессе открытия файла или папки в Windows, но вы не можете открыть его, и на экране вы получите сообщение об ошибке «Отказано в доступе». Эта статья покажет вам несколько способов исправить ошибки «Отказано в доступе», которые появляются в разных ситуациях.
Инструкция по исправлению ошибок Access Denied при доступе к файлам или папкам в Windows
Обзор ошибки «Отказано в доступе»
Это довольно распространенная ошибка в Windows, связанная с доступом, файловой системой и т. Д. Эта проблема возникает, когда вы не можете открыть файлы или папки, службы на компьютере, которые не могут быть запущены, не можете открыть файлы в Интернете, не можете получить доступ к сайту, и т. д. Причиной ошибки может быть то, что файл был поврежден, или файл был зашифрован, профиль пользователя поврежден, … Даже при входе в систему Часто используются правильные имя пользователя и пароль, вы не можете открыть папку. Сообщения об ошибках различаются в зависимости от проблемы.
Проблема 1: Ошибка Ошибка 5: Доступ запрещен
Сообщение об ошибке Ошибка 5: доступ запрещен
При установке приложений или игр на компьютер вы не можете получить доступ к определенным местам или редактировать файлы. Вы пытаетесь перезапустить определенную службу или программное обеспечение, но не можете. Вы получаете одно из следующих сообщений об ошибке:
- «Windows не удалось запустить службу SSHD на локальном компьютере. Ошибка 5: доступ запрещен» (Windows не может запустить службу SSHD на локальном компьютере. Ошибка 5: доступ запрещен)
- «При установке не удалось создать каталог с полным путем к файлу. Ошибка 5: доступ запрещен» (программа установки не может создать каталог с полным путем к файлу. Ошибка 5: доступ запрещен).
- «Исправлена ошибка, из-за которой не удалось выполнить установку. Ошибка 5: доступ запрещен» (невозможно выполнить файл во временном каталоге. Программа установки отменена. Ошибка 5: доступ запрещен).
Причина ошибки 5: доступ запрещен
- Окно контроля учетных записей (UAC) не авторизует локальных пользователей.
- Существующие пользователи не имеют достаточных разрешений для доступа.
- Отсутствие разрешения на доступ к удаленным компьютерам.
- Ошибка синхронизации времени.
- Брандмауэр или программное обеспечение сторонних программ может удалить соединение с удаленным компьютером.
Как исправить ошибку Ошибка 5: Доступ запрещен
1. Проверьте, правильно ли установлены дата и время на вашем компьютере.
Если дата и время на вашем компьютере установлены неправильно, это может вызвать много ошибок в системе, включая ошибку 5: доступ запрещен. Поэтому, чтобы исправить ошибку, первое решение, которое вы можете применить, — это убедиться, что дата и время на вашем компьютере установлены правильно.
2. Запустите программу под Admin
Иногда некоторые программы требуют определенных разрешений для выполнения действий. Поэтому попробуйте запустить программу с правами администратора и проверьте, не исчезла ли ошибка.
— Если вы запускаете программу из меню «Пуск», щелкните правой кнопкой мыши любую программу и выберите «Запуск от имени администратора».
— Если вы запустите программу в другом разделе, щелкните правой кнопкой мыши любую программу, затем выберите Запуск от имени администратора.
— Если вы хотите запустить командную строку под Admin, просто щелкните правой кнопкой мыши кнопку «Пуск» и выберите «Командная строка» (Admin)
3. Очистить систему от вирусов.
Вирусы оказывают огромное «влияние» на вашу систему. Если ваш компьютер подвергся вирусной атаке, это может привести к ошибкам в файлах, включить / отключить службы, отключить брандмауэр Windows и заставить ваш компьютер работать все медленнее и медленнее.
Вирусы могут влиять на «основные» файлы, которые требуются Windows для запуска приложений, вызывая ошибку 5. Чтобы убедиться, что ошибок нет, перейдите к очистке системы. с эффективным антивирусом.
Читатели могут обратиться к некоторым эффективным антивирусным программам для компьютеров Windows здесь.
4. Очистите временные файлы и системные папки
Windows хранит ненужные файлы, в то время как пользователи используют компьютеры и выходят в Интернет. И это также причина того, что ваш компьютер становится все медленнее и медленнее, потому что он хранит много ненужных файлов и является причиной ошибки 5. Чтобы очистить ненужные файлы, выполните следующие действия:
1. Нажмите комбинацию клавиш Windows + R, чтобы открыть окно команды «Выполнить», затем введите в него cmd, но не нажимайте Enter.
2. Нажмите и удерживайте Ctrl + Shift и нажмите Enter, чтобы открыть командную строку под Admin.
3. В окне командной строки введите в него «cleanupmgr» и нажмите Enter.
4. Очистка диска начнет вычислять пространство, которое занимают ненужные файлы, и отобразит список на экране.
5. В это время на экране отображается список нежелательных файлов. Ваша задача — выбрать элементы, которые вы хотите очистить, и затем нажать «ОК».
5. Обновить (обновить) драйвер
Если версия драйвера слишком старая, это может привести к ошибке. Поэтому, чтобы исправить ошибку, вы можете попробовать применить решение для обновления драйвера.
Чтобы обновить драйвер, выполните следующие действия:
1. Щелкните правой кнопкой мыши Мой компьютер (или Этот компьютер в Windows 10), затем нажмите Свойства.
2. В окне «Свойства» вы увидите элемент «Диспетчер устройств» на левой панели (в Windows 10, 8x, Windows 7 и Windows Vista).
Если вы используете Windows XP, вам нужно будет добавить шаги, чтобы перейти на вкладку «Оборудование», и вы увидите запись диспетчера устройств.
3. В окне диспетчера устройств проверьте, есть ли какие-либо значки в списке желтого цвета. Если это так, щелкните правой кнопкой мыши и выберите «Свойства». В окне «Свойства» перейдите на вкладку «Драйверы» и нажмите «Обновить драйверы».
Чтобы обновить (обновить) все последние версии драйверов, перейдите в Панель управления, затем нажмите «Центр обновления Windows» (в Windows 10 выберите «Настройки»> «Обновление и безопасность» и нажмите «Проверить наличие обновлений»). Этот процесс загрузит и установит последние версии драйверов и установит необходимые файлы на ваш компьютер.
6. Зашифруйте файлы или папки
Шифрование — лучшее решение для защиты ваших файлов и папок от несанкционированного доступа других лиц. Если вы не можете получить доступ к этим файлам и папкам, лучше всего зашифровать файлы и папки.
Выполните следующие действия для шифрования файлов и папок:
Щелкните правой кнопкой мыши файл или папку и выберите «Свойства». Далее в окне «Свойства» выберите вкладку «Общие» и нажмите кнопку «Дополнительно».
Здесь вам просто нужно удалить содержимое зашифрованного содержимого, чтобы обеспечить безопасность данных.
Если выбран параметр «Зашифровать содержимое для защиты данных», необходимо подтвердить расшифровку файлов и открыть эти файлы.
7. Восстановить право собственности на файлы или каталоги
Чтобы восстановить право собственности на файлы или каталоги, сначала щелкните правой кнопкой мыши файл или папку, которую хотите открыть, и выберите «Свойства», чтобы открыть окно «Свойства». Здесь вы выбираете вкладку Безопасность.
Если нет доступа к каталогу, на экране вы увидите сообщение с просьбой использовать права администратора для доступа к каталогу. Ваша задача — нажать Продолжить, чтобы продолжить. В это время появится всплывающее окно с опциями для смены владельца.
В разделе «Смена владельца» выберите свою учетную запись администратора или учетную запись пользователя. Затем выберите опцию «Заменить владельца» для подконтейнеров и объектов.
Нажмите кнопку «ОК», чтобы увидеть содержимое папки «Папка». Хотите заменить права доступа к каталогу разрешениями, предоставляющими вам полный доступ? Все разрешения будут заменены, если вы нажмете «Да».
Нажмите Да, чтобы продолжить.
Вы можете сбросить режим безопасности и разрешить необходимые разрешения для каталога и содержимого каталога выше.
8. Использование проверки ошибок диска
Выполнение команды CheckDisk или Disk Error Checking интегрировано в Windows 8. В Windows 8 Microsoft перепроектировала утилиту chkdsk — инструмент для обнаружения, проверки и исправления ошибок разделов диска. В дополнение к Windows 8, Microsoft также представила системный файл с именем ReFS, который не требует chkdsk в автономном режиме для исправления ошибок.
9. Отключите простой общий доступ к файлам (в Windows XP)
Чтобы отключить режим простого общего доступа к файлам, сначала нажмите Пуск, Мой компьютер. В меню «Сервис» выберите «Свойства папки», «Просмотр».
Затем в разделе «Дополнительные настройки» удалите раздел «Использовать простой общий доступ к файлам (рекомендуется)» и нажмите «ОК» для завершения.
Проблема 2: Не удается открыть файл или папку
Сообщения об ошибках не могут открыть файлы или папки
При попытке открыть файлы или папки в Microsoft Windows вы не можете получить доступ и получать сообщения об ошибках, такие как:
- «Папка недоступна. Доступ запрещен» (Невозможно получить доступ к каталогу. Доступ запрещен — каталог представляет собой имя папки, которую вы не можете открыть).
- «В настоящее время у вас нет прав доступа к этой папке. Нажмите« Продолжить », чтобы получить доступ к этой папке» (в настоящее время у вас нет доступа к этой папке, нажмите «Продолжить», чтобы получить постоянный доступ к этой папке).
- «Bđn đã được phép phép phép nhập vao thư mục này. Hаy lấy truy cập cho thư mục này. (Вам было отказано в доступе к этой папке. Чтобы получить доступ к этой папке, вам потребуется использовать вкладку Security).
Причиной ошибки не может открыть файл или папку
Ошибка «Отказано в доступе» может возникнуть по одной или нескольким из следующих причин:
- Владение папками было изменено
- У вас нет соответствующих прав
- Файл зашифрован
- Файлы хранятся в папке Windows.old из предыдущей системы. Обычно это происходит после обновления вашего компьютера до новой версии Windows.
Как исправить ошибки не могу открыть файлы или папки
1. Получить право собственности на файлы или папки в Windows
Шаг 1. Выберите файл или папку, владельцем которой вы хотите стать, и щелкните правой кнопкой мыши, чтобы выбрать «Свойства» в контекстном меню.
Шаг 2. Выберите вкладку «Безопасность» и нажмите кнопку «Дополнительно», затем нажмите «Изменить». Если вас попросят предоставить подтверждающий пароль или пароль администратора, предоставьте подтверждение или введите пароль.
Шаг 3. Введите имя человека, которому вы хотите предоставить право собственности, и нажмите «Проверить».
Шаг 4. Нажмите ОК. Если вы хотите, чтобы этот человек был владельцем папок и файлов, хранящихся в этой папке, установите флажок Заменить владельца для подконтейнеров и объектов.
Шаг 5. Нажмите ОК.
2. Изменить доступ
Как правило, ошибки «Отказано в доступе» связаны с доступом к файлам и папкам или их изменениям. Если у вас нет прав, вы не можете получить доступ к указанному местоположению. Если вы вошли в систему как администратор и по-прежнему не можете получить доступ к каталогу, вы можете изменить разрешения. Примечание: для изменения разрешений необходимо войти в систему как администратор.
Шаг 1. Выберите файл или папку и щелкните правой кнопкой мыши, чтобы выбрать «Свойства», затем перейдите на вкладку «Безопасность».
Шаг 2. Нажмите свое имя в группе или имена пользователей, чтобы увидеть свои права.
Шаг 3. Выберите все параметры в Разрешить и нажмите OK и Применить. После этого вы будете иметь полные права на управление файлами или каталогами, такими как редактирование, чтение, выполнение, просмотр содержимого каталога и т. Д.
3. Файл или папка зашифрованы
Шифрование данных является одним из лучших способов защиты данных от несанкционированного доступа. Вы не можете получить доступ к зашифрованным файлам или папкам без соответствующего сертификата. Вы можете проверить, зашифрована ли папка:
Шаг 1. Выберите и щелкните правой кнопкой мыши определенный файл или папку, чтобы выбрать Свойства.
Шаг 2. Выберите вкладку General, затем нажмите кнопку Advanced. Если вы видите опцию Зашифровать содержимое для защиты данных, файл зашифрован, вам нужен сертификат, чтобы открыть его.
Проблема 3: Отклонить при доступе к файлам / папкам, об ошибках изменения или удалить файлы или папки
Сообщение об ошибке отклонено при доступе к файлам / папкам
Когда вы удаляете, копируете, перемещаете или изменяете файл или папку на своем компьютере, вы можете быть заблокированы ошибкой «Отказано в доступе», сообщающей, что у вас нет разрешения на это. Сообщение об ошибке:
- «Доступ к папке запрещен. Для выполнения этого действия вам необходимо разрешение. Вы можете запросить разрешение у TrustedInstaller для внесения изменений в эту папку» (Доступ к каталогу запрещен. Для выполнения этого действия вам необходимо разрешение. Для внесения изменений необходимо разрешение TrustedInstaller. папка).
- «Доступ к целевой папке запрещен. Для выполнения этого действия требуется разрешение» (Доступ к целевой папке запрещен. Для выполнения этой задачи требуется разрешение).
Причина ошибки отказа при доступе к файлам / папкам
Эта ошибка может быть вызвана следующими причинами:
- Файл, к которому у вас нет доступа, используется.
- У вас нет доступа к этому файлу.
- Профили пользователей могут быть повреждены.
Как исправить ошибки отклонения при доступе к файлам / папкам
1. Получить право собственности с помощью командной строки
Есть несколько способов получить право собственности на файл или каталог, и это решение использует командную строку для восстановления прав владения.
Шаг 1. Щелкните правой кнопкой меню «Пуск» и выберите «Командная строка» («Администратор»). Если в сообщении введите пароль или подтвердите, введите пароль и подтвердите.
Шаг 2. Подтвердите путь к каталогу, владельцем которого вы хотите стать. Например, вы хотите восстановить право собственности на папку «Фото» на диске E, адрес которой: E: Фото.
Шаг 3. Введите команду takeown / f «E: Фотографии (замените путь к вашему каталогу), затем нажмите Enter.
Шаг 4. После завершения процесса перезагрузите компьютер и проверьте, устранена ли проблема.
2. Удалите поврежденные файлы сторонним программным обеспечением.
Поврежденные файлы не могут работать должным образом, это могут быть файлы изображений, документы, системные файлы и т. Д. Многие файлы повреждены или не могут быть удалены. Вот самый простой способ удалить поврежденные файлы.
Шаг 1. Скачайте, установите и запустите Eassos PartitionGuru.
Шаг 2. Выберите поврежденный файл или папку, которую вы хотите удалить, щелкните правой кнопкой мыши и выберите «Удалить файлы напрямую».
Шаг 3. Нажмите кнопку Удалить, чтобы удалить выбранный файл. Обратите внимание, что файлы, удаленные таким образом, не попадут в корзину, поэтому следует удалять файлы, которые больше не важны
Советы по предотвращению поврежденных файлов:
- Сохраните файл правильно. Когда возникает проблема или ошибка при сохранении файла, файл может быть поврежден
- Удалите безопасное запоминающее устройство USB. Нажмите на устройство «Безопасное извлечение и извлечение носителя» перед удалением USB-устройства.
- Выключите компьютер правильно. Чтобы выключить компьютер, вы должны нажать кнопку «Пуск» и нажать «Выключить» вместо прямого нажатия кнопки питания.
3. Создайте новую учетную запись локального пользователя
Если проблема с отказом в доступе вызвана поврежденной учетной записью, вы можете решить проблему, создав новую учетную запись / профиль локального пользователя. Чтобы создать новую учетную запись, выполните следующие действия:
Шаг 1. Нажмите на меню «Пуск» и выберите «Настройки». Нажмите Учетные записи в настройках Windows.
Шаг 2. Выберите «Семья и другие люди» слева, а затем нажмите «Добавить кого-то еще на этот компьютер».
Шаг 3. Нажмите на ссылку У меня нет этой информации для входа и нажмите Далее. На следующем экране нажмите Добавить учетную запись пользователя без Microsoft, затем нажмите Далее. Теперь вы можете ввести свое имя пользователя, пароль, подсказку к паролю и выбрать Далее.
Проблема 4: Получите сообщение об ошибке «Местоположение не доступно. Доступ запрещен»
Thông báo lỗi Местоположение не доступно. В доступе отказано
При открытии раздела на жестком диске компьютера или USB-устройстве вы не можете открыть его и получить ошибку
- «Местоположение недоступно. E: недоступно. Доступ запрещен» (Местоположение недоступно. Не удается получить доступ к диску E:. Доступ запрещен.)
Причина ошибки местоположения недоступна. L trui truy cập Access
- Файловая система повреждена. Файловая система на диске повреждена и поэтому более недоступна.
- У вас нет соответствующих прав.
Cách sửa lỗi Местоположение не доступно. В доступе отказано
1. Измените права доступа к диску
Шаг 1. В проводнике Windows щелкните правой кнопкой мыши раздел, к которому у вас нет доступа, и выберите Свойства> Безопасность> Дополнительно.
Шаг 2. Нажмите Добавить в разделе «Дополнительные параметры безопасности» и на следующем экране нажмите «Выбрать»
Шаг 3. Введите имя пользователя и нажмите ОК. Затем вы можете выбрать следующую информацию:
Тип: Разрешить Применяется к: этой папке, подпапкам и файлам Основные разрешения: Полный доступ
Шаг 4. Нажмите OK и Применить, чтобы сохранить изменения.
2. Восстановление данных с диска не может получить доступ и отформатировать его
Если изменение разрешений не решает проблему, вы можете восстановить данные с диска, который недоступен, и отформатировать их для устранения проблемы. Это легко получить данные из любого места и отказано в доступе. Вот шаги для восстановления данных с поврежденного диска.
Шаг 1. Установите и запустите Eassos PartitionGuru, затем проверьте, отображается ли раздел напрямую. Если нет, перейдите к следующему шагу.
Шаг 2. Выберите диск, к которому нет доступа, и нажмите кнопку «Восстановление файлов» на панели инструментов. Вы должны быть уверены, что выбрали правильный раздел.
Шаг 3. Выберите режим полного восстановления и нажмите кнопку «Пуск», чтобы начать сканирование файлов и папок в выбранном разделе.
Шаг 4. Предварительный просмотр файла. Файлы, найденные Eassos PartitionGuru, автоматически отображаются во время сканирования, и вы можете просмотреть перечисленные файлы и папки, чтобы проверить, не повреждены ли они.
Шаг 5. Восстановите данные. Выберите файлы и папки, которые вы хотите восстановить, и щелкните их правой кнопкой мыши, чтобы выбрать «Копировать в», затем вы можете выбрать место для сохранения восстановленных данных.
Проблема 5: Ошибка доступа запрещена при использовании DiskPart
Сообщение об отказе в доступе при использовании DiskPart
При использовании DiskPart для очистки диска вы не можете выполнить и получить сообщение об ошибке:
- «ДИСКПАРТ> Чисто»
- «DiskPart обнаружил ошибку: доступ запрещен» (DiskPart имеет ошибку: отказ в доступе).
- «См. Системный журнал событий для получения дополнительной информации» (См. Журнал событий для получения дополнительной информации).
Причина ошибки «Отказано в доступе» при использовании DiskPart
- Вы не авторизованы.
- Устройство, которое вы хотите очистить в режиме защиты от записи.
Как исправить ошибки Access Denied при использовании DiskPart
1. Запустите командную строку от имени администратора.
Шаг 1. Войдите в систему с учетной записью администратора. Если нет, перезагрузите компьютер и получите доступ к учетной записи администратора.
Шаг 2. Нажмите на меню «Пуск» и введите cmd в поле поиска.
Шаг 3. Щелкните правой кнопкой мыши «cmd.exe» и выберите «Запуск от имени администратора». Если запрашивается пароль или подтверждение, следуйте.
2. Удалить режим защиты от записи
Шаг 1. Нажмите Windows + R, чтобы открыть Run, введите regedit и нажмите OK, чтобы открыть редактор реестра.
Шаг 2. В редакторе реестра перейдите к HKEY_LOCAL_MACHINESYSTEMCurrentControlSetControlStorageDevicePolicies
Шаг 3. Щелкните правой кнопкой мыши WriteProtect и измените цену на 0.
Обратитесь к некоторым из следующих статей:
Удачи!
Содержание
- Исправляем «Ошибку 5: отказано в доступе»
- Способ 1: Запуск от имени администратора
- Способ 2: Доступ к папке
- Способ 3: Учетные записи пользователей
- Вопросы и ответы
С неисправностью «Ошибка 5: отказано в доступе» сталкиваются многие юзеры Виндовс 7. Данная ошибка говорит о том, что у пользователя не хватает прав для запуска какого-либо приложения или программного решения. Но эта ситуация может возникнуть, даже если вы находитесь в среде ОС с возможностью администрирования.
Чаще всего эта проблемная ситуация возникает из-за механизма по контролю учетных записей (user access control — UAC). В нём возникают ошибки, и система блокирует доступ к определённым данным и директориям. Встречаются случаи, когда отсутствуют права доступа на конкретное приложение или службу. Сторонние программные решения (вирусное ПО и некорректно установленные приложения) также служат причиной появление неполадки. Далее приведем несколько способов по устранению «Ошибки 5».
Читайте также: Отключение UAC в ОС Windows 7
Способ 1: Запуск от имени администратора
Представим ситуацию, что юзер начинает инсталляцию компьютерной игры и видит сообщение, в котором написано: «Ошибка 5: Отказано в доступе».
Самое простое и быстрое решение – это произвести запуск инсталлятора игры от имени администратора. Необходимо выполнить простые действия:
- Нажимаем ПКМ по иконке для установки приложения.
- Чтобы инсталлятор успешно запустился, вам необходимо остановится на пункте «Запуск от имени администратора» (возможно, потребуется ввести пароль, который должен быть у вас).
Выполнив эти шаги, программное решение успешно запуститься.
Хочется отметить, что существует софт, которому для запуска необходимы права администратора. Иконка такого объекта будет иметь пиктограмму щита.
Способ 2: Доступ к папке
Пример, который был приведен выше, показывает, что причина неисправности кроется в отсутствующем доступе к директории временных данных. Программное решение хочет воспользоваться временной папкой и не может получить к ней доступ. Так как изменить приложение нет возможности, то необходимо открыть доступ на уровне файловой системы.
- Открываем «Проводник» c правами администрирования. Для этого открываем меню «Пуск» и переходим ко вкладке «Все программы», кликаем по надписи «Стандартные». В данной директории находим «Проводник» и жмем по нему ПКМ, выбрав пункт «Запуск от имени администратора».
- Совершаем переход по пути:
C:WindowsИщем директорию с наименованием «Temp» и жмём по ней ПКМ, выбрав подпункт «Свойства».
- В открывшемся окне совершаем переход в подпункт «Безопасность». Как видим, в списке «Группы или пользователи» нет учетной записи, которая выполняла запуск инсталлирующей программы.
- Чтобы добавить учетную запись «Пользователи», нажимаем по кнопке «Добавить». Всплывет окошко, в котором будет вписано пользовательское имя «Пользователи».
- В перечне пользователей появится «Пользователи» с правами, которые выделены в подгруппе «Разрешения для группы «Пользователи» (необходимо поставить галочки напротив всех чекбоксов).
- Далее нажимаем по кнопке «Применить» и соглашаемся со всплывшим предупреждением.
Подробнее: Как открыть «Проводник» в Windows 7
После нажатия на кнопку «Проверить имена» произойдет процесс поиска наименования данной записи и установка достоверного и полного пути к ней. Закрываем окно, нажимая по кнопке «ОК».


Процедура по применению прав занимает несколько минут. После её завершения все окна, в которых были выполнены действия по настройке, необходимо закрыть. После выполнения шагов, описанных выше, «Ошибка 5» должна исчезнуть.
Способ 3: Учетные записи пользователей
Проблема может быть устранена изменением параметров учетной записи. Для этого необходимо выполнить следующие шаги:
- Совершаем переход по пути:
Панель управленияВсе элементы панели управленияУчетные записи пользователей - Перемещаемся в пункт под названием «Изменение параметров контроля учетных записей».
- В появившемся окне вы увидите бегунок. Его необходимо переместить в самое нижнее положение.
Должно выглядеть вот так.
Совершаем перезапуск ПК, неисправность должна исчезнуть.
После выполнения несложных операций, изложенных выше, «Ошибка 5: Отказано в доступе» будет устранена. Метод, изложенный в первом способе, является временной мерой, так что если вы хотите полностью искоренить проблему, придётся углубиться в настройки Windows 7. Дополнительно необходимо регулярно сканировать систему на вирусы, ведь они тоже могут служить причиной «Ошибки 5».
Читайте также: Проверка системы на вирусы
Еще статьи по данной теме:
Помогла ли Вам статья?
This article talks about «access denied» error which may appear in a variety of situations, and provides step-by-step solutions for each Access Denied scenarios. This error is explained in 5 cases, including most situations you may encounter. If you are experiencing same error message, keep reading to check solutions.
Overview on access denied error
If you are getting Access Denied error in Windows, then you are not alone. This is a quite common problem related to permission, file system, etc. It occurs when you are unable to open a file or folder, a service on your computer fails to start, cannot open file on a network, unable to access web site, etc. Error messages differ from issue to issue, for example, it can be «Folder Access Denied. You need permission to perform this action. You require permission from TrustedInstaller to make changes to this folder» or «Location is not available. E: is not accessible. Access is denied.»

Let’s see two real world cases on this error:
«I got problem in deleting a folder. Here is the story: I attempted to delete a folder using Shift + Del, but the Access Denied error occurred. The folder cannot be deleted and so did files in the folder. Also, I tried deleting as an Administrator, but it says I do not have that privileges. However, I’m the only user and it is the very administrator account. The error message is: <file path> is not accessible. Access is denied. I checked solutions online, and tried some, but none worked. Any suggestions?»
» couple of day ago I downloaded DOTA from STEAM I got an update error when I tried to launch the game. I looked to solutions and found one which asks to delete ‘downloading’ folder located in Steamapps. Unfortunately, I couldn’t delete it, as it requires Administrator permission. I clicked Continue and got Access Denied error. I restarted PC and logged in as Administrator and still cannot delete it! Any idea to fix this?»
Issue 1: You cannot open a file or folder
Symptom
When you try to open a file or folder in Microsoft Windows, you are unable to access is and receive error message like:
«Folder is not accessible. Access is denied.» (Folder here represents the name of the folder you cannot open.)
«You don’t currently have permission to access this folder. Click Continue to permanently get access to this folder.»
«You have been denied permission to access this folder. To gain access to this folder you will need to use the security tab.»
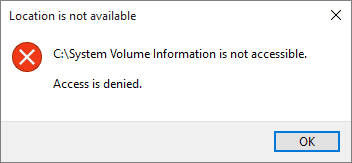
Causes
An «Access Denied» error can occur for one or more of the following reasons:
Resolution
Solution 1: Take ownership of the file or folder in Windows
Step 1 Select the file or folder you want to take ownership and right-click it to select Properties from context menu.
Step 2 Select the Security tab and click Advanced button. Then click Change. If you are asked to give confirmation or administrator password, then provide confirmation or type the password.
Step 3 Type the name of the person whom you want to give ownership to, and click Check Names.
Step 4 Click OK. If you want this person to be the owner of the folders and files that are stored in this folder, select check box of Replace owner on subcontainers and objects.
Step 5 Click OK.
Solution 2: Change permission
It is common that the access denied error you experience is related to permission. Permissions rules whether you can access or change files and folders. If you do not gain permission, you are not able to access specified location. If you are logging in as administrator and still cannot access a folder, you can try changing permissions. Note: to change permission you should log on as an administrator.
Step 1 Select the file or folder and right-click it to select Properties. Then click Security tab.
Step 2 Click your name under Group or user names, and you can see permissions you have.
Step 3 Select all boxes under Allow and click OK and Apply. Then you’ll get full control of the file or folder, such as modify, read & execute, list folder contents, etc.
Solution 3: The file or folder is encrypted
Data encryption is one of the best solutions to protect data again any unwanted access. You are unable to access encrypt file or folder without proper certificate. You can have a check whether the folder is encrypted or not.
Step 1 Select and right-click the file or folder to click Properties.
Step 2 Select General tab, and then click Advanced button. If the Encrypt contents to secure data is selected, then file is encrypted, and you’ll have to get the certificate to open it.
Issue 2: File / Folder access denied, error changing or deleting file or folder
Symptom
When you try to delete, copy, move or change a file or folder on your computer, you might be blocked by Accedd denied error which prompts you donot have permission to do so. The error message could be:
«Folder Access Denied. You need permission to perform this action. You require permission from TrustedInstaller to make changes to this folder.»
«Destination Folder Access Denied. You need permission to perform this action.»
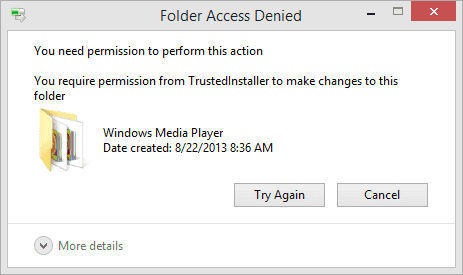
Causes
This error might be caused by following reasons:
Resolution
Solution 1: Take ownership using Command Prompt
There are a couple of methods to take ownership of a file or folder, and this solution modifies ownership in Command Prompt. It’s OK if you follow steps in previous part to take ownership.
Step 1 Right-click on Start menu and select Command Prompt (Admin). If you are prompted for password or conformation, provide password or give confirmation.
Step 2 Confirm the path of the folder you want to take ownership. Here, say you want to take ownership of the folder Photos of E drive and the address is : E:Photos
Step 3 Type command takeown /f «full path of the file or folder», which, in this case, should be takeown /f «E:Photos«. Then press Enter.
Step 4 Once the process completes, restart computer and check if the problem is removed.
Solution 2: Delete corrupt files with third-party software
Corrupted files cannot work properly and these files can be of any file type like pictures, documents, system files, etc. Many corrupted files cannot be repaired or even cannot be deleted. Here is an easier solution to delete corrupt files.
Step 1 Download, install and launch Eassos DiskGenius.
Step 2 Select the corrupt file or folder you want to delete, right-click it and select Delete Files Directly.
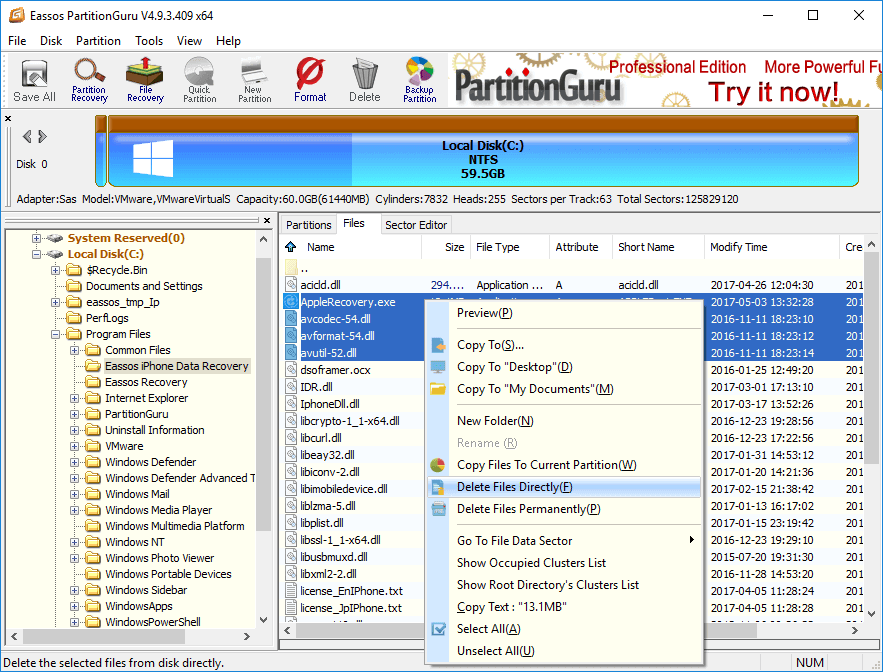
Step 3 Click Delete button to delete selected file. Note: files deleted in this way won’t be put into Recycle Bin, please make sure these files are no longer important to you.
Tips on preventing files from getting corrupted:
Solution 3: Create a new local user account
If the access denied issue is caused by a corrupt account, you can resolve it by creating a new local user profile / account. To do that, follow these steps:
Step 1 Click Start menu and select Settings. Click Accounts on the Windows Settings pane.
Step 2 Select «Family & other people» on the left side and then click «Add someone else to this PC».
Step 3 Click link «I don’t have this person’s sign-in information» and click Next. On next screen, click «Add a user account without a Microsoft» account and click Next. Then you can enter user name, password and password hint, and then select Next.
Issue 3:Receive «Location is not available. Access is denied.» error message
Symptom
When you are trying to open a partition on local hard drive or USB devices, you cannot open it and receive error message:
Location is not available. E: is not accessible. Access is denied.
Causes
Resolution
Solution 1: Change permission for the drive
Step 1 In Windows Explorer, right-click the partition that you cannot access and click Properties. Continue clicking Security -> Advanced.
Step 2 Click Add in Advanced Security Settings and on next screen click Select a principal.
Step 3 Enter the username to select and click OK. Then you should select follow information:
Type: Allow
Applies to: This Folder, subfolder and files
Basic Permissions: Full Control
Step 4 Click OK and Apply to save changes.
Solution 2: Recover data from inaccessible drive and format it.
If changing permission does not help, you can recover data from the inaccessible drive and format the disk to repair the error. It’s easy to retrieve data when location is not available and access is denied. Here is the guide to recover data from corrupt drive.
Step 1 Install and launch Eassos DiskGenius, then check if files in this partition can be displayed directly. If not, go to next step.
Step 2 Select the inaccessible drive and click File Recovery button from the toolbar. Make sure you are selecting the correct partition.
Step 3 Select Complete Recovery mode and click Start button. The full scan will start to search for files and folders in selected partition.
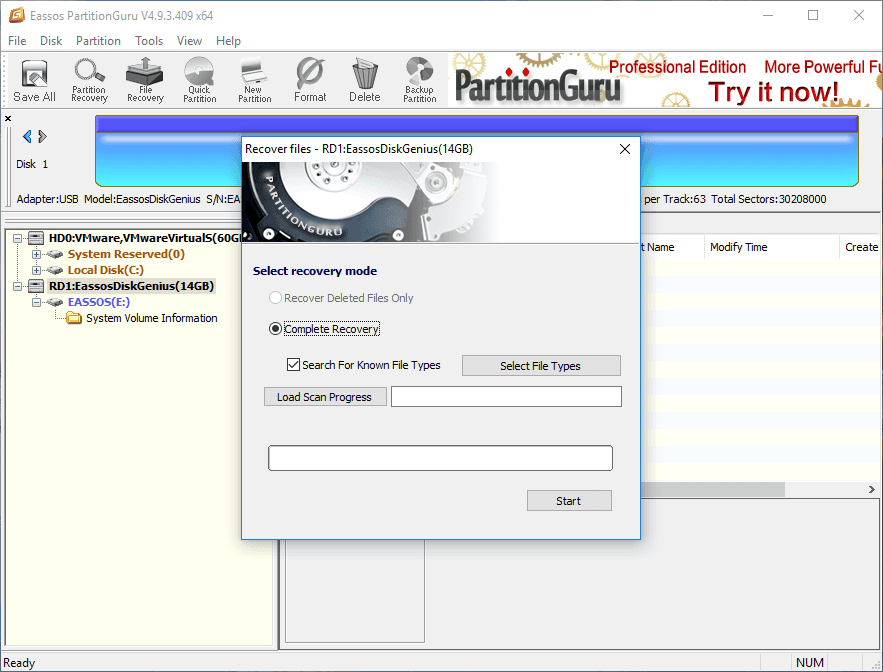
Step 4 Preview files. File found by Eassos DiskGenius will be displayed automatically during scanning, and you can preview listed files and folders to check whether they are correct or damaged.
Step 5 Recover data. Select files and folders you want to recover and right-click them to select «Copy to». Then you can set a location to save recovered data.
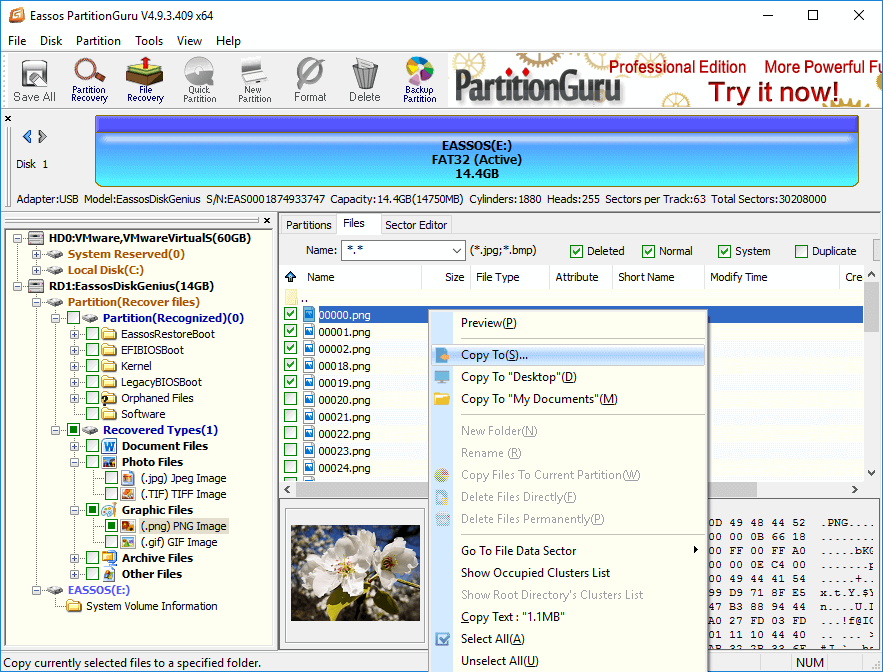
Issue 4: Error 5: Access Denied
Symptom
When you install application or game on your computer, you are prevented from accessing certain location or modifying files; also, you attempt to start certain service or software but fails. Error messages you may receive as follows:
«Windows could not start the sshd service on local computer. Error 5: Access is denied.»
«Setup was unable to create the directory «full file path». Error 5: Access is denied.»
«Unable to execute file in the temporary directory. Setup aborted. Error 5: Access is denied.»
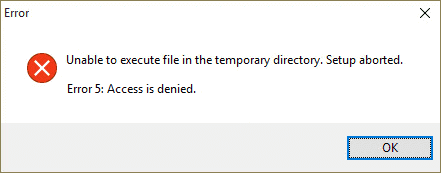
Cause
The main reason of this error is permission issue. If you do not have the Administrator privileges or the account you logged in is not administrator account, the access denied error is tend to appear.
Resolution
Solution 1: Fix permission issue in temp folder
Step 1 Double click Computer icon to open Windows Explorer. Then type %appdata%..local in the address bar and press Enter.
Step 2 Select and right-click on Temp folder and click Properties. Click Security tab and click Advanced button.
Step 3 Make sure the option «Replace all child object permission with inheritable permissions from this object» is selected.
Step 4 Select entries that are not inherited from «C:Users[Username]» folder and click Remove. Click Apply and OK.
Solution 2: Make your account administrator
Step 1 Press key combination Windows + R to open Run dialogue where you should type netplwiz and press Enter.
Step 2 Select the user account that you want to change it to administrator and click Properties.
Step 3 Click «Group Membership» tab and select Administrator, then click Apply and OK.
Issue 5: DiskPart has encountered an error: Access is denied
Symptom
When you use DiskPart to clean a disk, you cannot complete the task and receive error message:
DISKPART> clean
DiskPart has encountered an error: Access is denied.
See the System Event Log for more information.
Causes
Resolution
Solution 1: Run Command Prompt as Administrator
Step 1 Make sure you are logging on your computer as the Administrator account. If not, restart your PC and log on Administrator account.
Step 2 Click Start menu and enter cmd in search box.
Step 3 Right-click «cmd.exe» and choose Run as administrator. If you are prompted for password or confirmation, then enter password or give confirmation.
Solution 2: Remove write protection
Step 1 Click Windows + R to open Run. Type regedit in Run dialog and click OK to open Registry Editor.
Step 2 In Registry Editor browse path HKEY_LOCAL_MACHINESYSTEMCurrentControlSetControlStorageDevicePolicies
Step 3 Right click key WriteProtect and change the value to 0.
Summary
In this article we discuss Access Denied error in 5 scenarios and provide step-by-step solutions to each issue. We hope these solutions are useful to you. If they are proved to be useful, please share it to help more people. If you have any questions or better solutions, please feel free to share or contact us.
Are you getting the access denied error while accessing a specific file or folder? There can be many reasons for it. We are covering the solutions for the following issues:
- Did you receive an ‘Access Denied’ error message? Or something similar?
- Check if you can’t access or make changes to the file. This goes for deleting the file and folder, as well.
- You can’t seem to access the file after updating. This could also be after you install a new operating system version. For example, updating from Windows 8 to 10 and so on.
This article is your ultimate stop to fixing the Windows Access Denied Error. Whether for Windows 7, Windows 8, or Windows 10, you will find the solutions. More importantly, we have attempted to compile any other problem, as well.
Over 22 solutions are waiting for you to fix the Access Denied Error. So without further ado, let’s begin!
Solutions For ‘Access Denied’ Error In Windows 10, 8 Or 7
- Login As Administrator
- Change The Ownership
- Change Folder Permissions
- Check For Encryption
- Add The Account To Admin Group
- Enable The Admin Account To Access File Or Folder
- OneDrive Access Denied Issue Fix
- Google Drive Access Denied Issue Fix
- Change Your Account To Administrator Account
- Edit The Registry
- User Account Control To Install An Application
- Change The Permissions Of Temp And Installer Folders
- Access Denied For Zipped Folders
- Access Denied Error For Command Prompt
- Access Denied Errors In Hard Drive
- External Hard Drive Access Denied Error
- Windows Access Denied For Notepad And Other Applications
- Fix Automatic Startup Apps
- Check The Antivirus Settings
- USB Drives Blocked Access Denied
- Delete The Desktop.Ini File
- Uninstall The Third-Party Device Manager (HP)
Fix Access Denied Error For Files And Folders
The access denied error for a file or folder appears due to the lack of permission. You might not have apt permissions or ownership of the folders and files. You can try the steps given below. But remember, if none of these work, the file might be encrypted.
An encrypted file can only be accessed by the person who has the encryption certificate. No one else can access it. So, in that case, you can’t do much:
1. Login As Administrator

If you’re getting access denied messages to open or edit a file, you need Admin permission. You can fix this by logging into an Admin account or opening the file as an Administrator. You will need to get the permissions if you’re not the Admin. Often, logging in with Admin credentials will do the job.
Often, if the PC is shared among many users, it will need Admin permission if one user wants to access other files. This also goes for system files, program files and other similar essential files.
2. Change The Ownership

This fix works for the folder access denied error. If you take ownership through File Explorer, you can access it:
- Right-click on the File or Folder you want the ownership of.
- Then go to the properties and go to the Security Tab.
- Click on the Advanced button in the tab.
- A new window will open up. See the owner at the top.
- It might show you the ‘Unable to display current owner’ message.
- There should be a blue link button ‘Change.’ Click on it.
- This would prompt you for Admin permission and log-in details if you didn’t log in as Admin.
- Now, click on ‘Select User or Group.’ Now, you will have to type the Account name for the new owner. Ensure the account’s name is on your PC if it is a shared PC.
- There might be an option to assign it to Admins or Users.
- Once you type the username, click on Check Names. This will scan the system for existing usernames. Click OK.
- Now, return to the Advanced option in the Security Tab. You will find the ‘Replace all child object permission entries’ option. Check this box and press OK.
Do you not know the username for your account because you use Microsoft Account (online)? It is the first five characters of your username.
A security advisory is not to assign ownership of essential files and folders to users. This goes for program files, system files, and other critical files. Try to keep their permission limited to Admin. Otherwise, you can risk potential security leaks.
You might have to manually assign the permission if the above-given steps didn’t work:

- Go to the Advanced Security Settings. You will find this in the System Properties. Often, it is known as ‘View Advanced Security’ or something similar.
- Check the list of users. Now, check if your account is on the list. If it isn’t on the list, click on the Add button.
- Now, click on ‘Select A Principal.’
- Enter the account name, check names and then click OK.
- Now you will have to follow through with the above-given steps.
You can also use the command prompt. For this, you will have to run the command prompt as Administrator. Then type these:
- takeown / f “Folder directory here” / r / d y
- icacls “folder directory here” / grant Administrators: F / T
You must replace the ‘folder directory here’ with the actual directory. If you can’t find the directory, drag and drop the folder in the command line. It often automatically creates the directory for your command.
3. Change Folder Permissions

Sometimes, the above-given step won’t work. For Admins, it is an easy task. But, what if you want to permit someone else to avoid access denied error? Reviewing the permissions of the folder or file would be ideal.
- Once again, right-click the file or folder.
- Go to the properties and Security tab.
- Once again, you will see the list of users and groups.
- When you click each user or group, you will see their permissions.
- Click on the Edit button to change the permissions. You can only do this as the Admin.
- Now you can select permissions like Full Control or Read and so on.
Full Control gives the user complete control over the folder and files. The read will only allow others to see what is in the folder.
4. Check For Encryption

If nothing has worked so far, check for the encryption. As mentioned above, you won’t access encrypted files without a password. But, you can still check if it is encrypted or not:
- Go to the Properties of the File or Folder you’re trying to access.
- Then go to the General Tab and click on the ‘Advanced’ button.
- See if ‘Encrypt contents to secure data’ is checked. If it is, you will have to find the person who did it.
5. Add The Account To Admin Group
Often, the access denied error appears because your account doesn’t have Admin permissions. You can give your account Administrator privileges easily. All you need to do is follow these steps:
- Press Windows + X key or Right-click on the Start Menu. Select ‘Computer Management’ from the options.
- Go to the Local Users And Groups in the computer management window.
- Then go to users and double-click your account. It should be on the left panel.
- Find the ‘Members of’ tab and click on the Add button.
- There will be a ‘Enter the object names to select field’ section.
- Type Administrators in that area. Click on Check Namesadministrator. Let the process go through and click OK.
- Now, select Administrators and click Apply. Then OK to save changes.
- Restart your PC
6. Enable The Admin Account To Access File Or Folder
Even if you have a single account on Windows 10, you might not have Admin permissions. It happens because Windows 10 has a default built-in Admin account. This exists in your pre-existing account. But, to access it, you will have to follow these steps:
- Once again, press Windows Key + X. Select Command Prompt (Admin) from the options.
- Type: net user Administrator / active: yes. Then press enter.
- This should unlock the Admin account for you. Now, you will have to log out of your current account.
- Then select the Admin account from the login menu.
- Now you can access files and folders you wish to access.
But remember, once you’re done, you might want to disable the Admin account. Otherwise, any other person could access it. Go back to your primary account and launch the command prompt (Admin) again.
This time type: net user administrator / active: no. And press enter.
7. OneDrive Access Denied Issue

Maybe the problem isn’t in your account’s file or folder. It could be the OneDrive preventing access. You can try these steps:
- Find One Drive in the Taskbar at the bottom right corner of your Windows.
- Right-click on it and select Settings from the options.
- Find the AutoSave or backup tab and check the Documents and Pictures. Select the ‘This PC only’ option for the two.
- Click OK.
See if you can access the OneDrive files and folders now. If you still can’t, you can use the command prompt. All you need to do is launch the command prompt as Admin again, by following the above-given guide. Then, type the following and press enter after each:
- cd /users/Your_Username_Here
- icacls Pictures /reset /t /q
- cd /<type directory to OneDrive folder here>
- icacls Pictures /reset /t /q
Remember, you can drag and drop the directory, as well. But once you follow through with the command, restart the PC. See if the problem for OneDrive is solved. If still not, you can access Microsoft Support.
8. Google Drive Access Denied Error
You can also get Google Drive access denied error like One Drive. You can try the following steps:
- Press CTRL + Shift + Esc. This will open Task Manager.
- Find the Google Drive processes in the Task Manager.
- Right-click on each and select End Task. Repeat it for all Google Drive tasks.
- Now, uninstall Google Drive from your system.
- Launch Run utility again (Windows + R key).
- Type %localappdata%Google and hit enter.
- Find the Drive folder in that directory. Rename it to Drive.old
Now install Google Drive again and see if it solves the issue.
9. Change Your Account To Administrator
If you can’t seem to make the above-given changes or can’t access the Admin account, you can try this step. If you still get Access Denied Error, give this a go:
- Press Windows + R key to launch Run. Then type control userpasswords2 and hit enter.
- This will open Users Accounts. Check on ‘Users must enter a user name and password to use this computer.’
- Select your account and go to the properties.
- Find the Group Membership tab and select Administrator in the options. Click Apply and Press OK. See if this solves the issue.
- You will have to restart the PC once.
10. Edit The Registry
Often, you can fix a lot of errors by editing the Registry. But it would help if you were careful. While the registry seems full of texts, it is integral for your PC’s functions.
So, when doing anything with the registry, make sure to make a system or registry backup. This way, if you mess up, you can recover. You can make a system restore point before you try this step:
- Press Windows + R key, and type Regedit, then hit enter.
- Go to the directory key: HKEY_LOCAL_MACHINESYSTEMCurrentControlSetServicesLanmanWorkstationParameters
- Now, on the right side of the panel, click on the space. Select New > DWORD (32-bit) value.
- Now, enter ‘AllowInsecureGuestAutth’ as the name of the new DWORD.
- Once created, double click on the name and go to properties. Find the Value Data and set it to 1. Then click OK.
- Restart your PC and see if this solves the problem for the access denied errors.
Remember, this setting only works for network shared folders. It won’t work for the local files and folders.
11. User Account Control To Install An application

Generally, the reason behind Access denied could be User Account Control. The User Account Control features give the Admin privileges or take them away. Usually, it pops up when you’re trying to access folders that need Admin permission.
Similarly, it appears when you try installing a new app or software that can change your system. At the same time, you can get the same access denied error. So try these steps:
- Use the Search Bar below to type User Accounts and select it from the list. For other Windows Users (7 and
you can press Windows + S key.
- Go to Change User Account Control Settings option. Now, there will be a slider. Move it down.
- Click OK and save changes.
- Now try to install the apps again.
12. Change The Permissions Of Temp And Installer Folders
If you’re still having trouble installing a new app, it could be due to temp or installer folders. This happens when you don’t have permission to access them.
You can use the above-given steps to change the permission. Check these directories:
- C: WindowsInstaller
- C: Users/Your_User_Name/AppDataLocalTemp
Change their permissions by going to properties as you would do for any folder or file.
13. Access Denied For Zipped Folder
Did you face the denied access error when creating a zipped folder? It could be due to the %TEMP% variable not being set correctly. You will have to configure and fix the environment variable for this. Follow these steps:
- Go to the Search Dialog box and find Advanced System Settings (View Advanced System Settings).
- Click on the Environment Variables option.
- Find TEMP in the list and check the value. Double click on the temp and do the following: %USERPROFILE%AppDataLocalTemp
- Save the changes by clicking Apply and OK.
- Then restart the PC
Now, reaccess the temp folder. You can do it by typing %TEMP5 in Run or File Explorer. See if you can create a folder in the TEMP. If you can, then good. Otherwise, you must go to the TEMP folder’s properties and change the permissions. For this, use the above-given steps of modifying a folder’s permission,
14. Access Denied Error For Command Prompt
There are many reasons to get Access Denied when trying to access Command Prompt. You can start by pinning Command Prompt to Start Menu. For some strange reason, this solution often works. It changes the directory.
- All you need to do is search for the command prompt.
- Right-click on it and select the ‘Pin To Start Menu’ option.
- Now, try and see if you can launch Command Prompt.
Did you get an error while working with Command Prompt? Some commands and permissions need Admin permission.
Thus, you can end up getting access denied error. This could be annoying if you were deep in the command chain. To prevent this problem from occurring, launch command prompt as Administrator.
- Search for Command Prompt in the Search Bar.
- You can also use the one Pinned to Start Menu.
- Right-click on it and select ‘Run As Administrator.’
- You can also right-click Start Menu and select Command Prompt (Admin).
15. Access Denied Errors In Hard Drive
Are you having trouble accessing the hard drive’s component? This Access Denied Error could surface, especially for the secondary hard drives. The first step would be to change the permissions and the ownership of the Hard Drive.
You can follow the same Properties and Security Settings steps, going to Advanced. It follows the same pattern as a file or folder. But, if nothing works, the best way is to give Full Control to the Everyone Group in permissions.
Also, try not to change the permission of your system’s drive or drive partition. Changing the drive permission in which system files are installed can lead to problems. So, try never to do that as you will end up causing more problems and errors.
16. External Hard Drive Access Denied Error
Apart from the hard drive, or secondary hard drive, you might have an external one. You can face an access denied problem for this, but you can fix it conveniently:
- Go to This PC and find the External Hard Drive.
- Right-click on it and go to properties.
- Now, see the Sharing Tab and go to Advanced Sharing.
- In the Advanced Sharing option, locate the ‘Share this folder’ option.
- Click on permissions and once again, select Everyone and select Full Control. Allow it and press Apply, then OK.
- Reconnect the External Hard Drive and see if it solves the problem.
17. Windows Access Denied – Notepad And Other Apps

Are you having a problem or access denied error message with Notepad or other apps? It could be related to permissions, as well. You can try and run the app as an Admin. There are two ways to do it.
- First, you can right-click on the app icon and select the Run As Administrator option. Then, you will get a pop-up window and allow access. Sometimes, you might have to put in Admin credentials to access it. But this is a temporary solution, and you will have to repeat it repeatedly.
- The second option is to enable Run as Administrator permanently. For this, go to the Properties of the app. In the compatibility tab, find ‘Run this program as an Administrator.’ Check it on.
- You can also go to Properties and General Tab. Go to Advanced and check on ‘Run As Administrator.’ Then click on Apply and OK to save changes.
This option works for almost any app or platform that you want to run. Try this option if you’ve been having access-denied issues with any app.
18. Fix Automatic Start Up Apps
Some apps that automatically load with a startup may also cause the error. If you’re getting an Access Denied error for any such app, you can change the .ini file for the app:
- Go to the C Drive and go to the View option in the top tab. Select Hidden Files and File Name Extensions. This will enable you to see .ini files.
- Now, locate the ini file for your app in the C Drive directory. It could be for a Notepad, or any other app.
- Right-click on the file and select Open With. Then select ‘Choose Another App.’
- Select ‘Provisioning Package Runtime Processing Tool’ and click OK.
- Restart the PC and see if this solves the issue.
Usually, this option works for almost any app or software. Remember, this is not for files and folders.
19. Check The Antivirus Settings

If you’ve tried every other known solution but still run into the problem, it could be the antivirus. Yes, the antivirus can prevent you from accessing specific files. It happens because the software considers the folder or file as a threat.
To fix this, you will have to access the individual settings of your antivirus. Then, you will have to allow the file or folder to allow access. You can also try temporarily disabling the antivirus. Usually, that works wonders. But the problem might appear again once you activate the antivirus.
20. USB Drives Blocked Access Denied
Are you trying to access a file or folder on a USB device? This could be for a USB Flash Drive or Hard Drive. Either way, you might face the access denied error message. This can lead to the prevention of files and folders access. There can be many reasons for it, but usually, the registry editor can fix this:
- Open the Registry Editor and find the Computer in the Left Panel.
- Then Press CTRL + F and find RemovableStorageDevices in the option. Click Next.
- Once you find it, check its values. See if DENY is set to 1. Either way, set it to 0.
- Make sure to save changes.
If this value isn’t available in your registry, don’t make any changes. Don’t try to mess with the registry editor too much.
21. Delete The Desktop.ini Files
This solution is only if you consistently face the access denied error message. Do you start up each time and receive the Access is Denied error? Then the problem is with the desktop.ini file. You can locate it and delete it. All you need to do is:
- Go to the directory.
- C:/Users/Your_User_Name/AppData/Roaming/MicrosoftWindows/StartMenu/Startup
- C:/ProgramData/MicrosoftWindows/StartMenu/Programs/Startup
- Find the desktop.ini file in both of these directories.
Make sure to view hidden files from the view option. After all, it could be hidden. Now, go ahead and delete these files. Remember that it is a critical step and should only be done as a last resort.
22. Uninstall The Third-Party Device Manager
The most common third-party device manager is the HP Device Manager. But, you might have tried other kinds of device managers as well.
These device managers can make accessing the hard drive partition or different devices difficult. As such, it is better to uninstall them. You can uninstall the HP device manager by following the simple steps.
- Go to the Control Panel and the Programs Window. Then Uninstall the program and select HP Device manager.
- You can also try the apps section if you can’t find it there.
Remember that you won’t be able to uninstall the built-in device manager. This is mainly the HP Device manager, as several users have reported problems with it.
We’ve all encountered it – you attempt to open a file and the File Access Denied error pops. This problem often happens after reinstallation of Windows. Other cases when you can encounter this error is when you try to move a file from one folder to another. Another possibility is security related. Your system can deny access to some files if it sees them as a threat.
So why does the “Access Denied” error appear?
There are plenty of reasons why this error can appear, but the most common are:
- The folder ownership has changed
- You don’t have the appropriate permissions
- The file may be encrypted
- The file may be corrupted
What are your options if you want to access the restricted files and fix the access denied error?
Method 1 – Get ownership of the file or folder
If by any chance you upgrade your Windows to the latest version your account information might change. This is the reason why you lost ownership of some folder and files and you see the “Access Denied” error.
So how to restore the ownership of your files and folders?
For Windows 10 and Windows 8 follow these steps:
- Right-click on the folder, and then, choose “Properties” on the menu
- Click “Advanced” in the “Security” tab. Click on “Change”
- Type the account name that you want to assign ownership to. Then click on “Check Names” button > “OK”
- If you want to give this account the ownership of the files and subfolders contained in this folder, enable the “Replace owner on subcontainers and objects” option. Click “OK”
For Windows 7:
- Right-click on the folder, and then, choose “Properties”
- Click on the “Security” tab>”Advanced” button
- Choose “Edit” in the “Owner” tab to change the owner
- Hit on “Other users or groups…” button to manually choose the username and type your account name
- Next, click on the “Check Names” button>”OK”. Enable “Replace owner on subcontainers and objects” option, if you want to take the ownership of the files and subfolders
- Click “OK”
Method 2 – Get Permission of the File or Folder
If you are not granted the appropriate permissions to access files and folders you will be faced again with the “Access Denied” error. You can get permissions for files and folders by following the steps:
First of all, you need to check permissions on a file or a folder. Here we’ll show you a simple tutorial below.
- Right-click on the folder and then hit “Properties”
- Select the “Security” tab
- Click on your name in “Group or user names” to check the permission that you have
If you want to change the permissions on a file or a folder, you should log on the PC as an administrator. Next, click on “Edit” in “Security” tab. And then, choose your name and enable the check boxes of the permissions that you need.
You can also check our more detailed tutorial about this method here.
Method 3 – Unencrypt File or Folder
The role of file encryption is to protect the users’ files and folders. If you want to access encrypted files you will need the certificate that was used to encrypt it in the first place. To check the files or folders for encryption follow these steps:
- Right-click on the folder and then hit “Properties”
- In “General” tab, click on the “Advanced” button
After that, you can check if “Encrypt Content to Secure Data” option is enabled. If it is checked, you will need the certificate to open the file or folder. If “Encrypt Content to Secure Data” option is unchecked, the file or folder is not encrypted.
Method 4 – add your account to the Administrators group
Windows 10 by details has an Administrator account that is built-in. By using this account you should be able to access all your files and folders.
Due to security reasons, it is not easy to access this account. Here are the steps you need to follow:
- Press Windows Key + X and select Command Prompt (Admin) from the menu
- When Command Prompt starts, type the following
net user administrator /active: yescommand. By doing so the administrator account will be unlocked - Log off of your account and switch to the newly enabled Administrator account. You should be able to access your files without any problems
- After you’re done using the Administrator account, switch back to your main account and start Command Prompt as administrator again. Type the following
net user administrator /active: noto disable the Administrator account
Keep in mind that when you switch to your regular account the Access denied error can still appear. In this case you need to get back to the Administrator account and make the necessary changes that we talked about in the previous steps.
Method 5 – Use Command Prompt to reset permissions
There are cases where OneDrive causes problems when it comes to getting access to the Pictures folder. You can do the following to fix the problem:
- Right-click the OneDrive icon in the bottom right corner and choose Settings from the menu
- Go to the Auto Save tab. Set both Documents and Pictures to This PC only. Click OK to save changes
In case that this does not solve the problem, you need to do the following in Command Prompt:
- Open Command Prompt as administrator
- Type in the following commands:
- cd /users/Your_Username
- icacls Pictures /reset /t /q
- cd /<path to OneDrive folder>
- icacls Pictures /reset /t /q
- After that restart your PC
Access denied error can prevent you from installing new applications, because you can’t access your files and folders. We hope that we have managed to solve your issues with the solutions that we provided!
Post Views: 1,844
«I am simply trying to delete a few unused folders. But I get the error that ‘Folder Access denied — Need to
provide admin permission to delete this file’. I am the Administrator. Yet it won’t let me delete. «
It is annoying when Windows tells you are not allowed to access folders or files on your own PC. Fortunately, you are
not the only one who has experienced «Access Denied» error on Windows 10/8/7. According to some users, Access Denied
error usually appears after updating Windows system.
Why does «Access Denied» error appear?
- The folder ownership has changed;
- You don’t have the appropriate permissions;
- The file may be encrypted;
- The file may be corrupted.
To fix «Access Denied » folder or file errors, try out the following methods one by one until the problem is solved.
# Method 1: Get the ownership of the file or folder
Sometimes, some of your account information might have changed when you’ve upgraded your Windows to the latest
version. That’s why you lost your ownership of some folders and files and can’t access the folders or files. In this
case, you should restore your ownership of the file or folder by following the steps below.
NOTE:
The steps to get the ownership of the file or folder are slightly different between Windows 10/8 and Windows 7.
For Windows 10/8:
Step 1. Right-click on the folder, and then, choose «Properties» on the menu.
Step 2. Click «Advanced» in «Security» tab. Click on «Change».
Step 3. Type the account name that you want to assign ownership to. Then click on
«Check Names» button > «OK».
Step 4. If you want to give this account the ownership of the files and subfolders
contained in this folder, enable the «Replace owner on subcontainers and objects» option. Click «OK»
For Windows 7:
Step 1. Right-click on the folder, and then, choose «Properties».
Step 2. Click on «Security» tab>»Advanced» button.
Step 3. Choose «Edit» in «Owner» tab to change the owner.
Step 4. Hit on «Other users or groups…» button to manually choose the username and
type your account name.
Step 5. Next, click on «Check Names» button>»OK». Enable «Replace owner on
subcontainers and objects» option, if you want to take the ownership of the files and subfolders.
Step 6. Click «OK».
# Method 2: Get Permission of the File or Folder
As we know, permission is the basic factor for users to access files and folders on PC. If you do not have the
appropriate permission, you can’t access or change files or folders. So if Windows denies your access to a certain
file or folder, you get the permission of the file or folder in following steps.
First of all, you need to check permissions on a file or a folder. Here we’ll show you a simple tutorial below.
Step 1. Right-click on the folder and then hit «Properties».
Step 2. Select «Security» tab.
Step 3. Click on your name in «Group or user names» to check the permission that you
have.
If you want to change the permissions on a file or a folder, you should log on the PC as an administrator. Next,
click on «Edit» in «Security» tab. And then, choose your name and enable the check boxes of the permissions that you
need.
#
Method 3: Unencrypt File or Folder
File encryption has the ability to protect users’ files and folders. Moreover, if a file is encrypted, you need the
certificate that used to encrypt it to open the encrypted file or folder. Otherwise, you may get the «Access Denied»
error. To check encrypted file or folder, follow these steps.
Step 1. Right-click on the folder and then hit «Properties».
Step 2. In «General» tab, click on «Advanced» button.
After that, you can check if «Encrypt Content to Secure Data» option is enabled. If it is checked, you will need the
certificate to open or the file or folder. If «Encrypt Content to Secure Data» option is unchecked, the file or folder
is not encrypted.
# Method 4: Recover Corrupted File & Folder
If all methods above are not helpful to fix your «Access Denied» file/folder errors on Windows 10/8/7, the
file/folder may be corrupt. You are able to delete the whole file/folder and then recover the data with data recovery
software. FonePaw Data Recovery has the ability to scan your deleted files and restore them to Windows
10/8/7. It takes just a few simple steps to recover the corrupted file or folder.
Step 1. Download FonePaw Data Recovery
Download FonePaw Data Recovery on your Windows PC. Next, you can
launch the software to check if it’s successfully running on your PC. Hint: You may want to install data recovery on a
partition that doesn’t contain the data you want to recover. Otherwise, the installation could overwrite the data.
Free Download Buy with 20% off
Step 2. Choose File Types and Hard Disk Drive
If the software is successfully running, you are able to select the files types you need on the main interface. Files
types like image, video, audio, email, document are available to restore. And then, choose the scanning hard disk
drive. Moreover, removable drives such as USB, memory card, digital camera are supported.
Step 3. Start Scanning Deleted File/Folder
Click on the «Scan» button, FonePaw Data Recovery will begin to scan deleted data on a drive you choose. It offers
two modes: quick scan and deep scan.
Step 4. Recover File/Folder
After scanning, you can find out the file/folder you want to retrieve. And then, enable its checkbox. Then click on
«Recover» button. After few seconds, the file/folder you choose will retrieve on your PC.

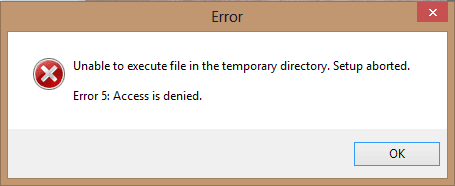





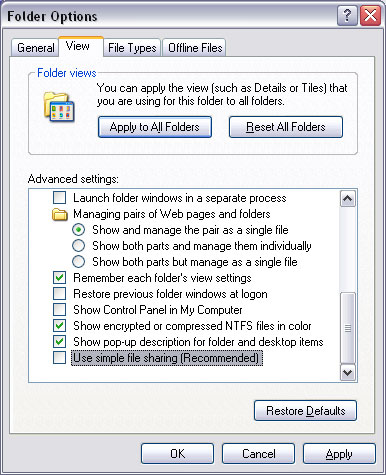



















 you can press Windows + S key.
you can press Windows + S key.