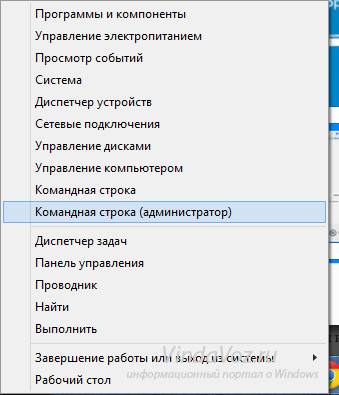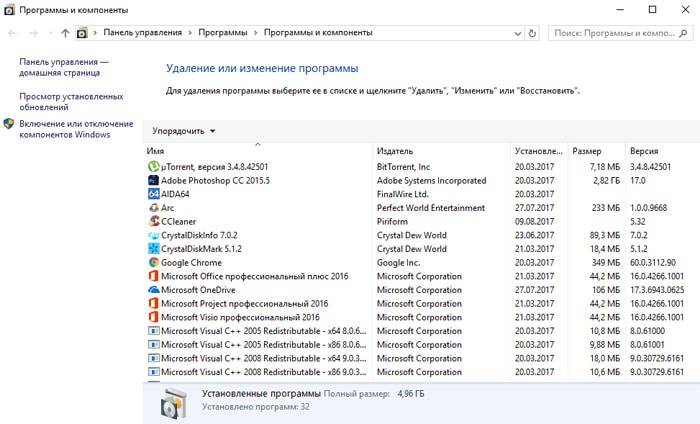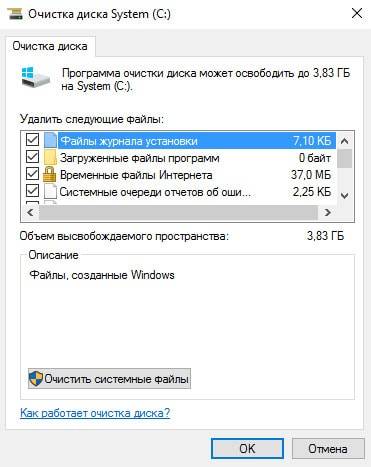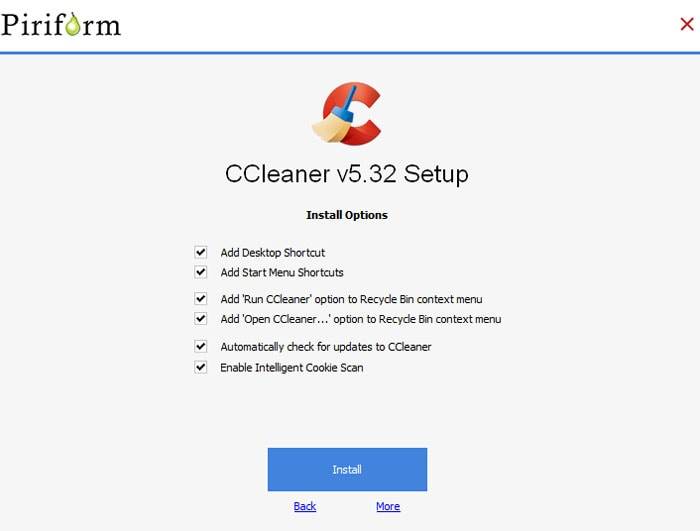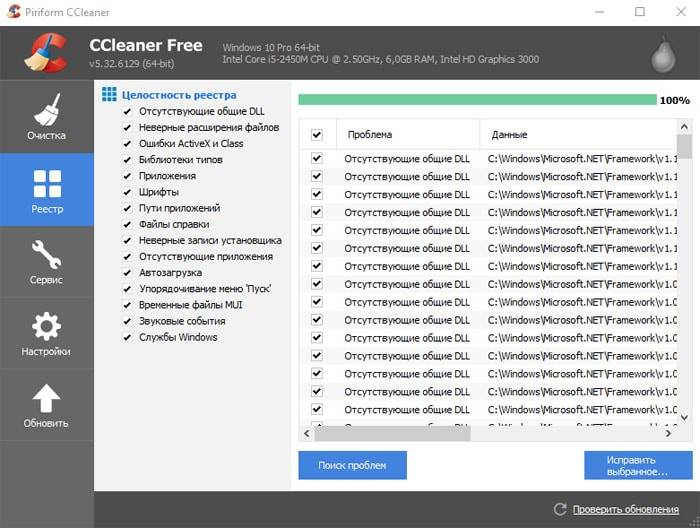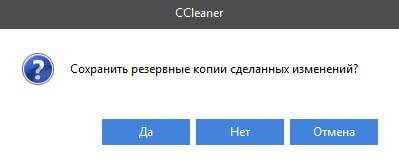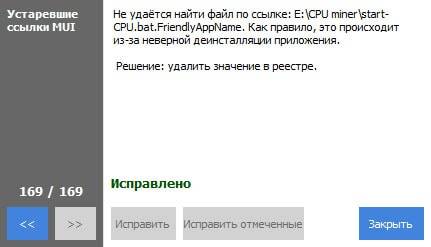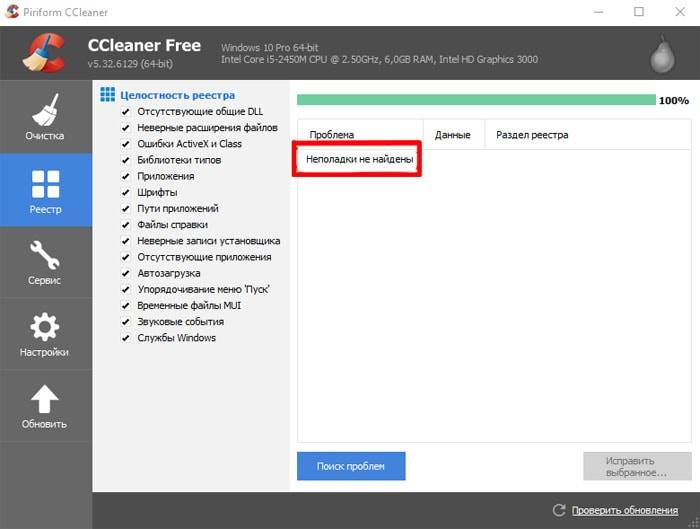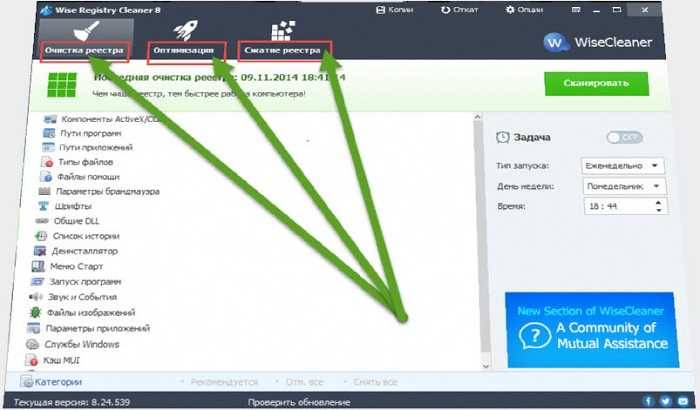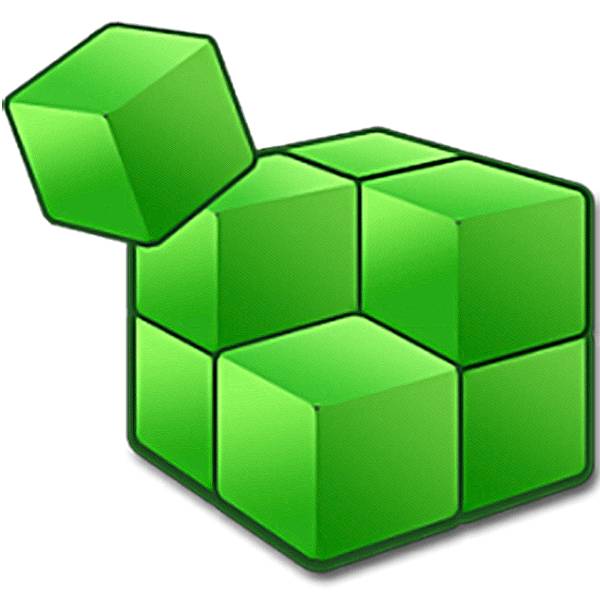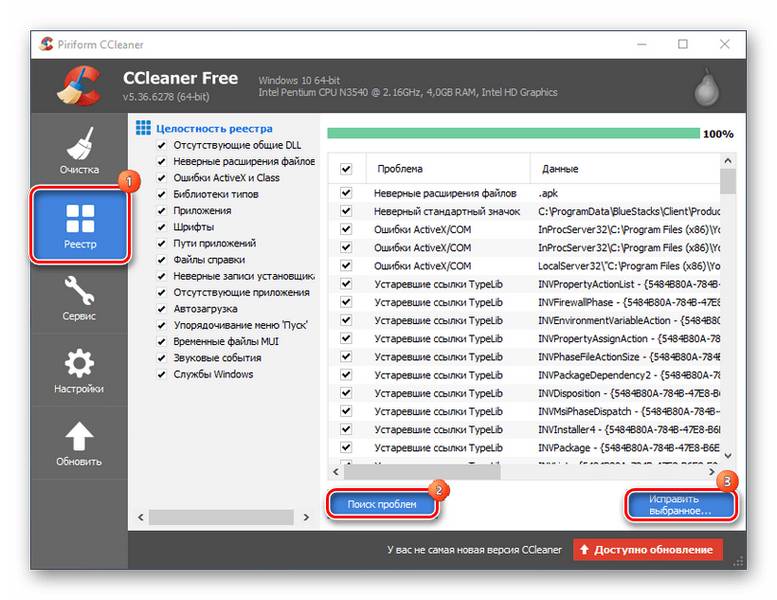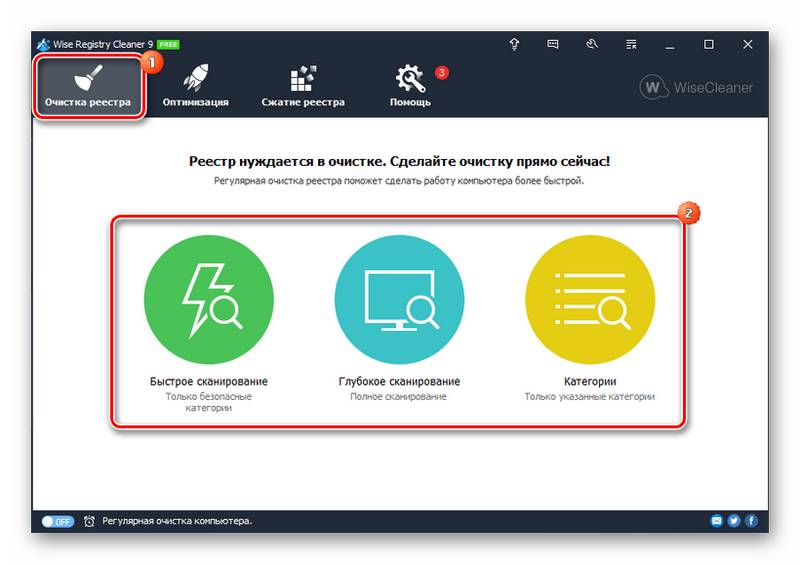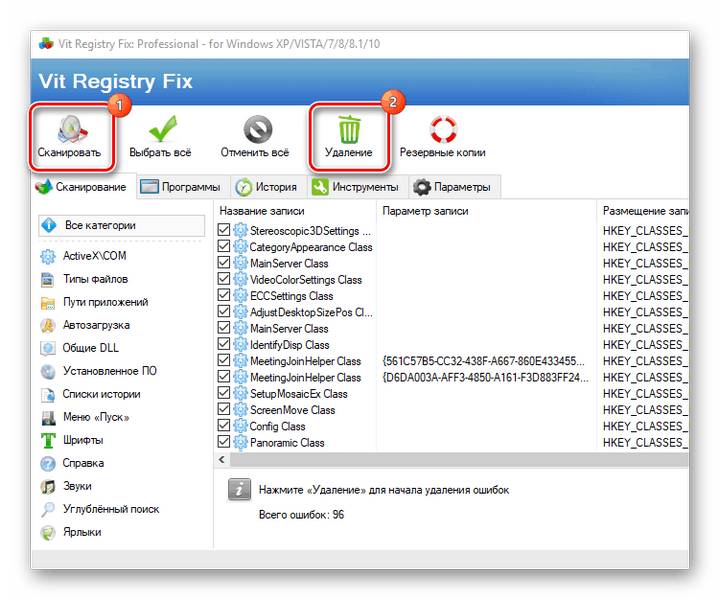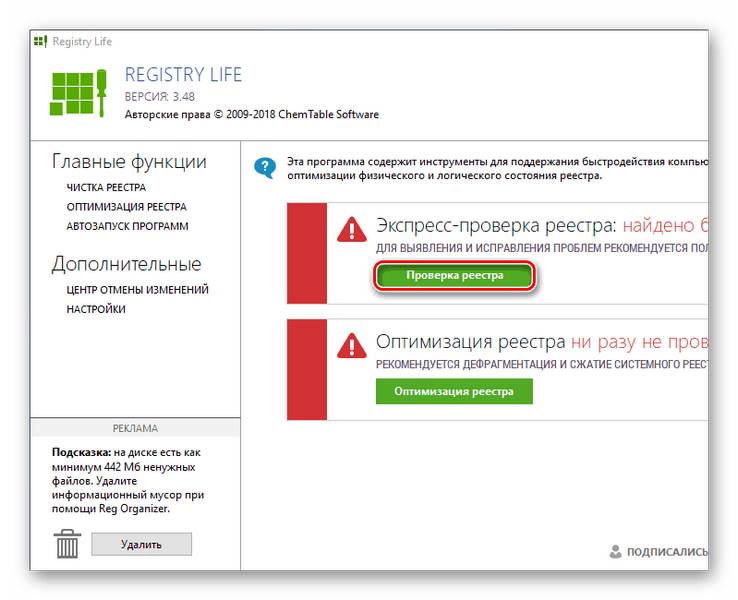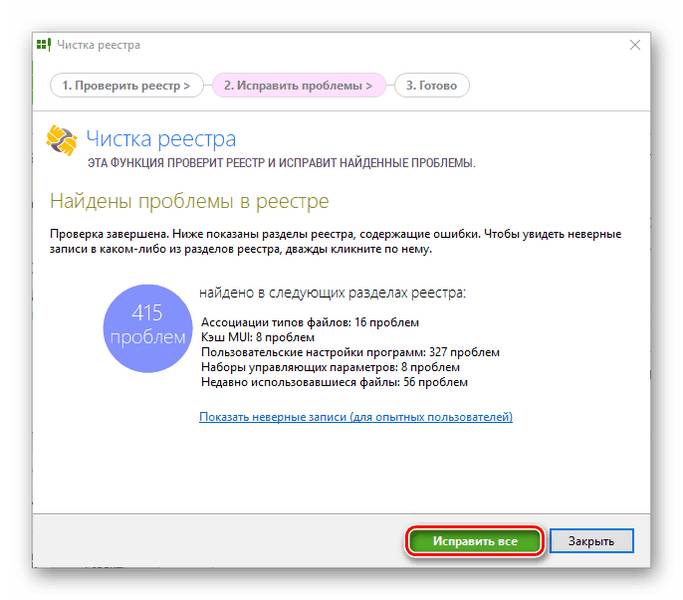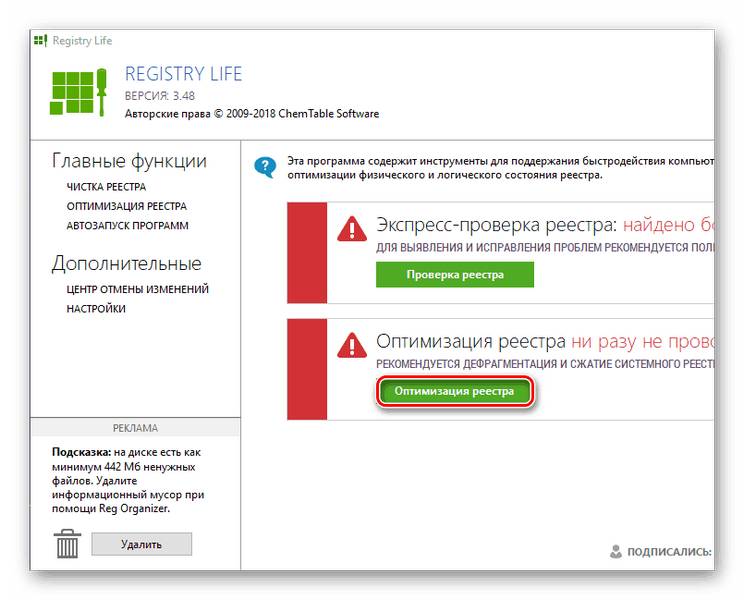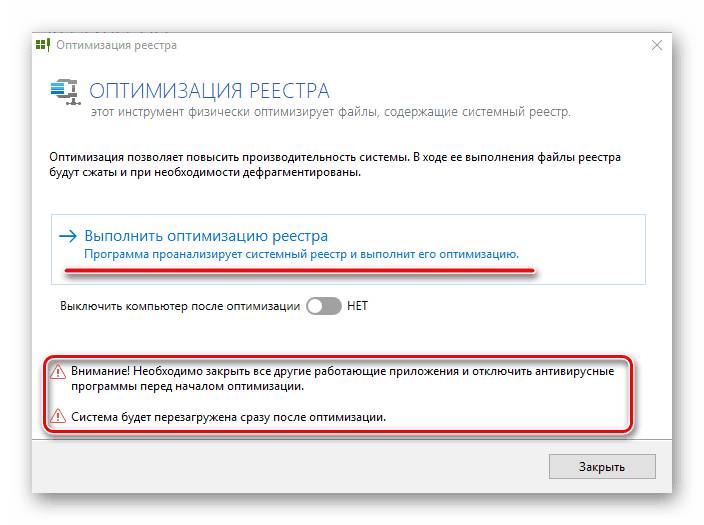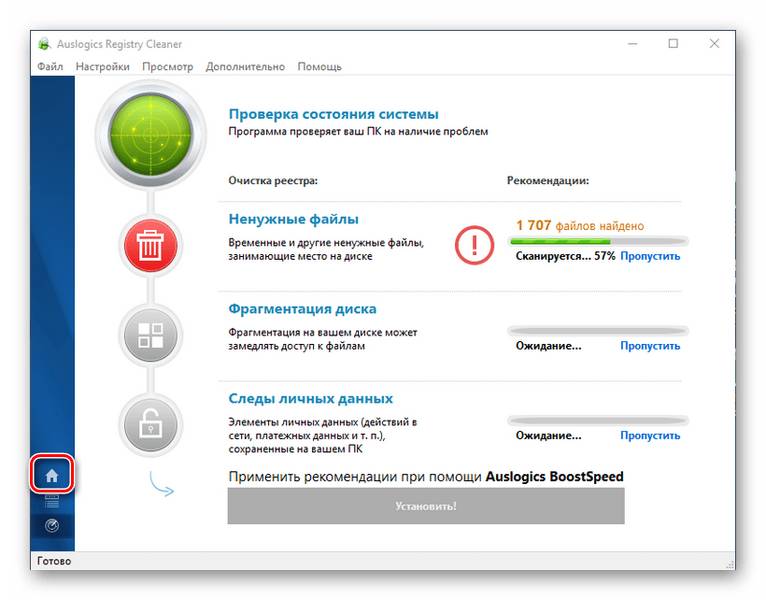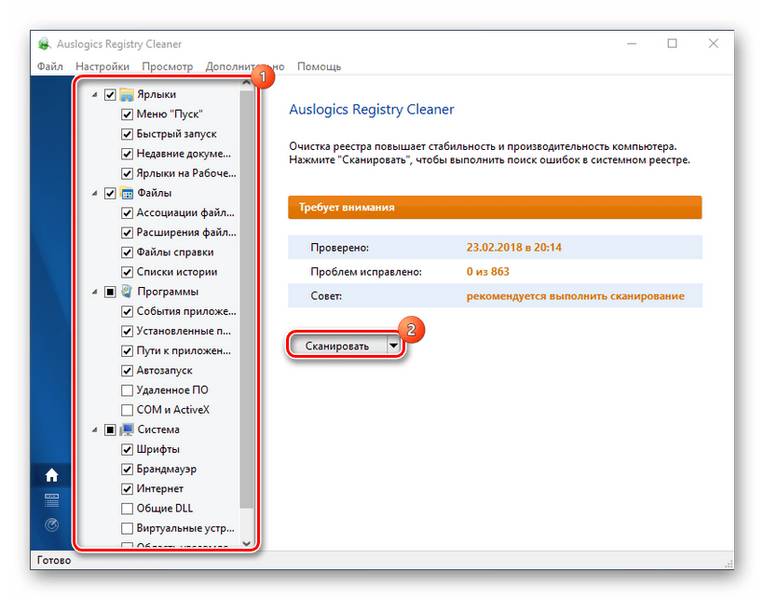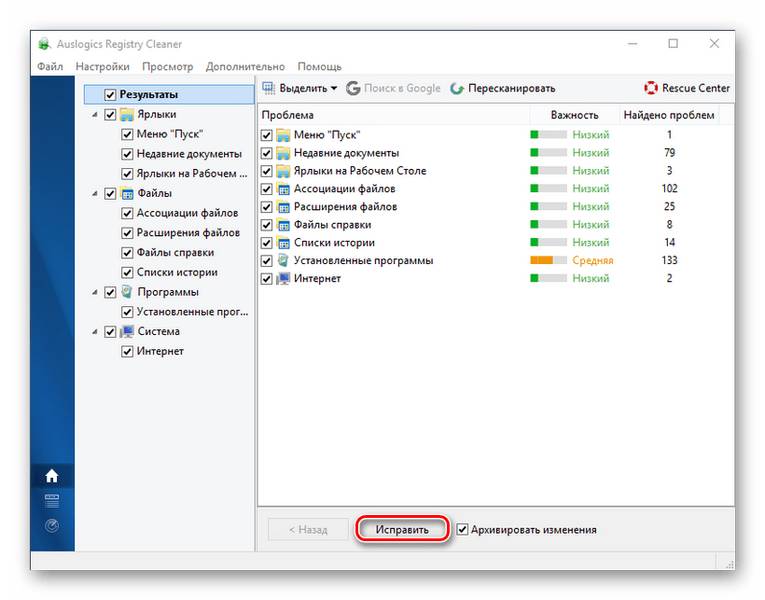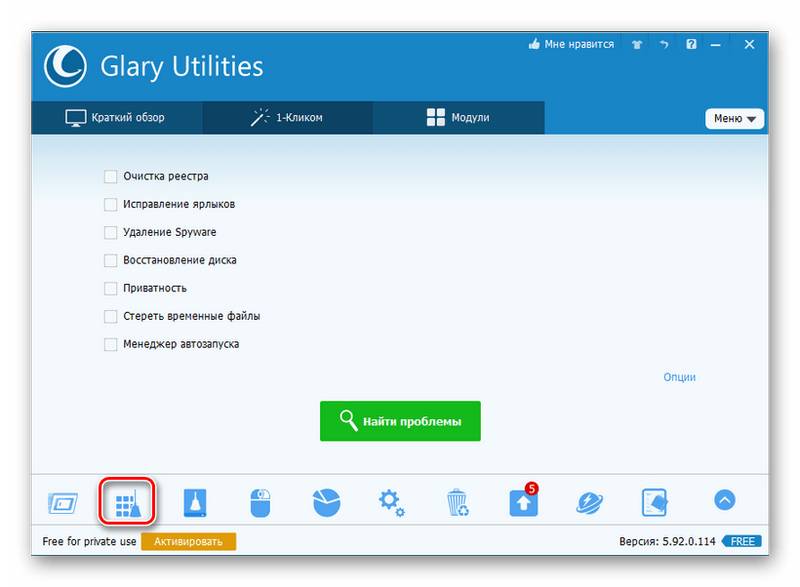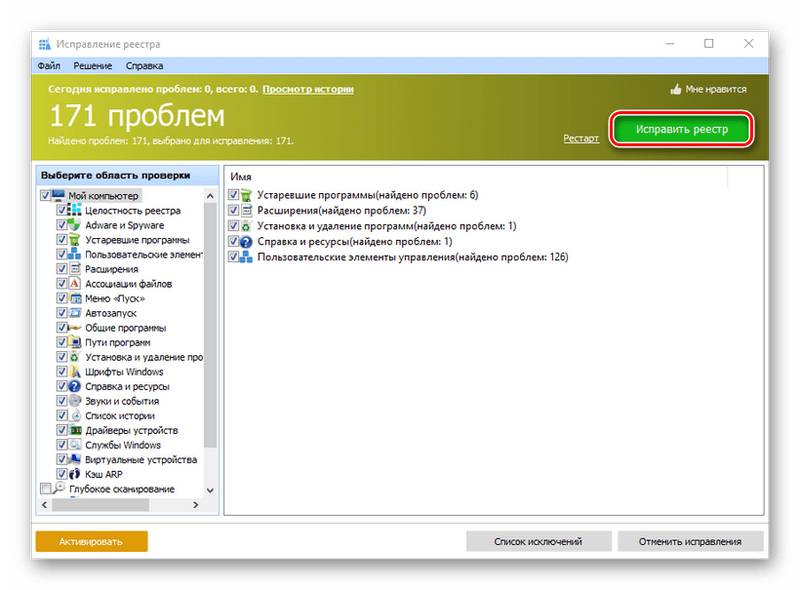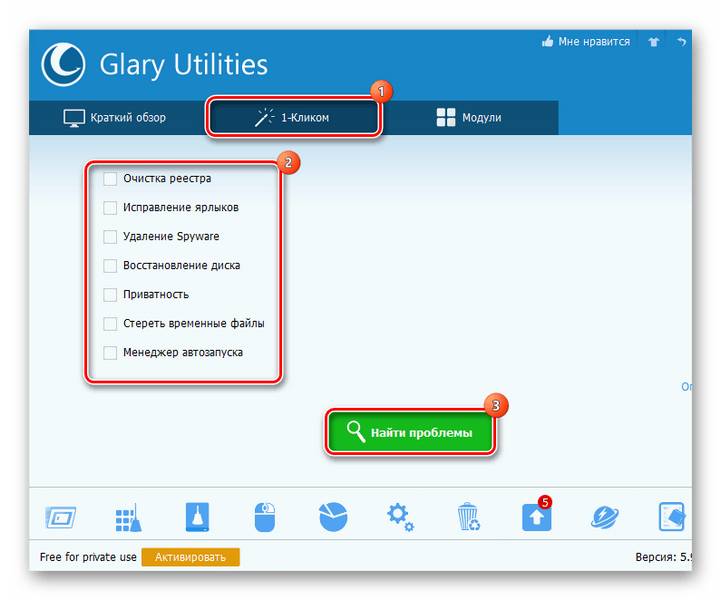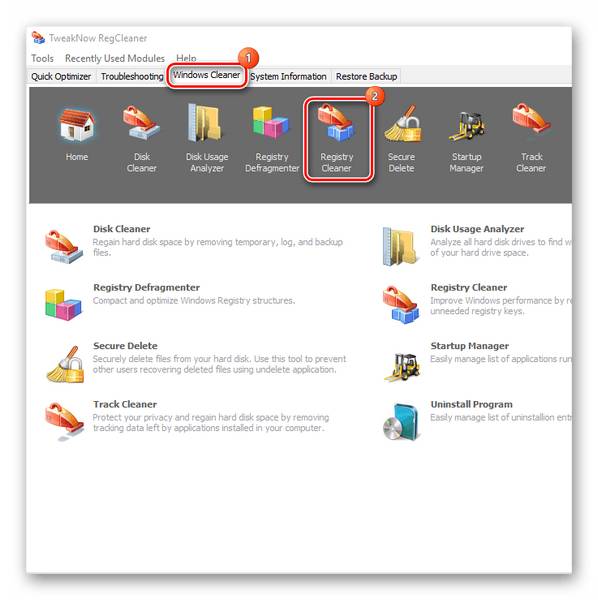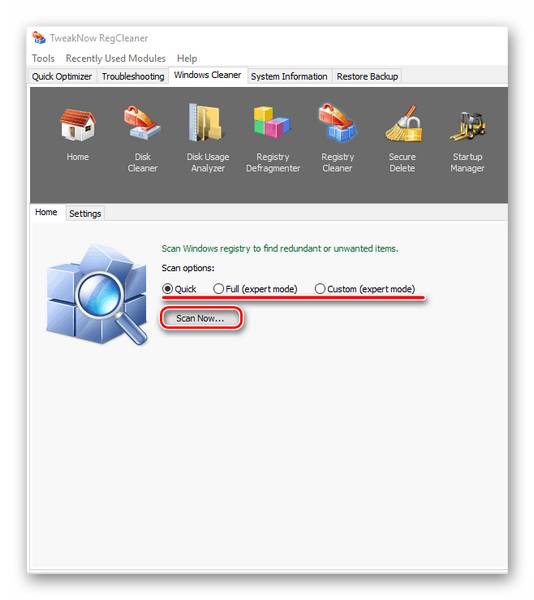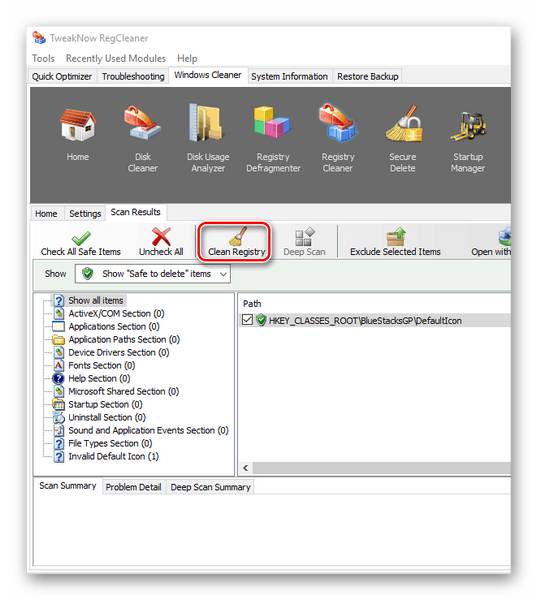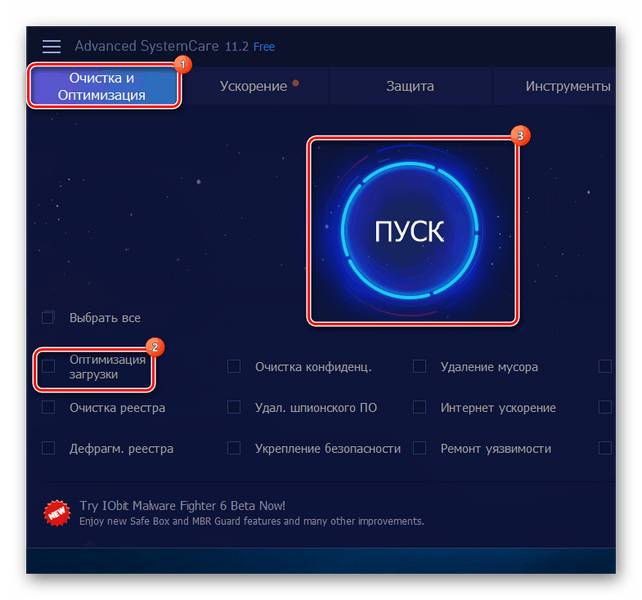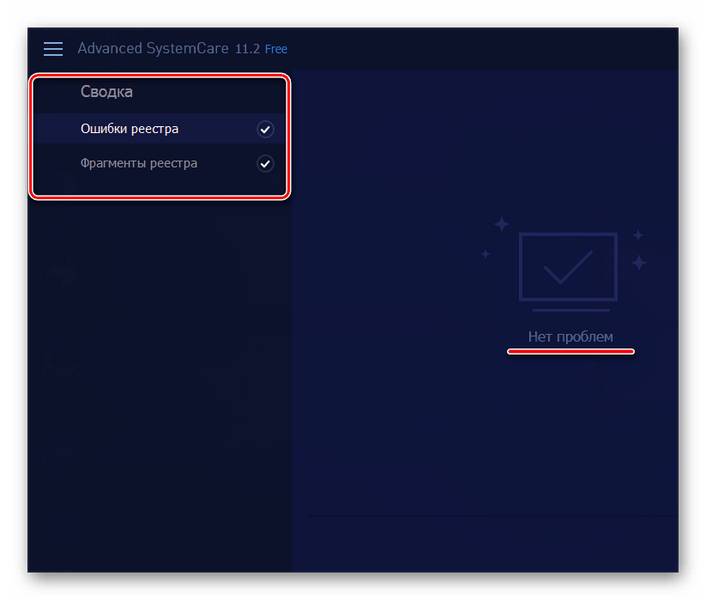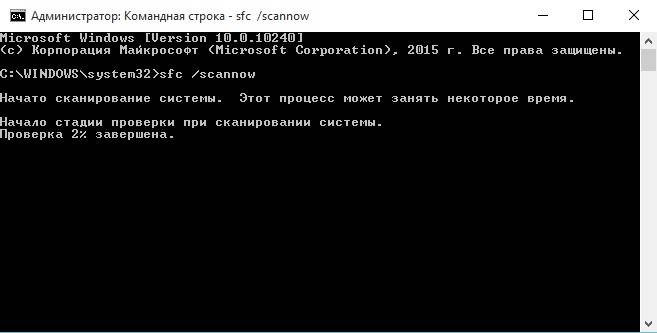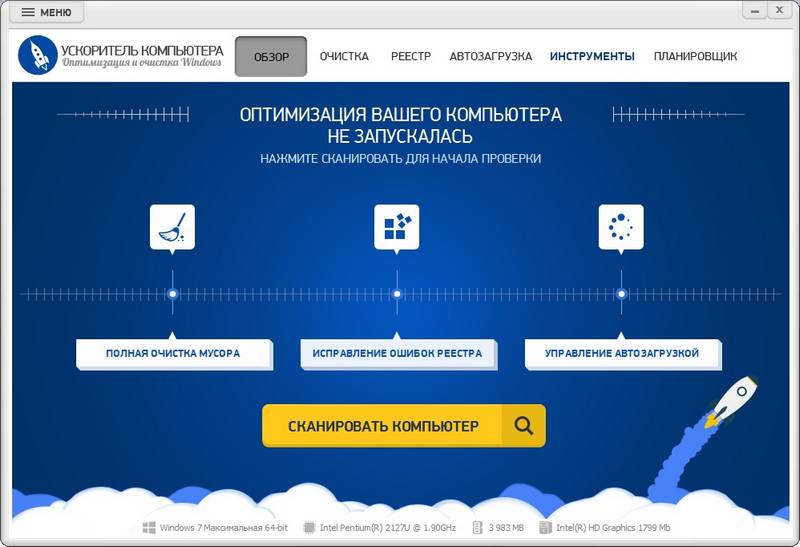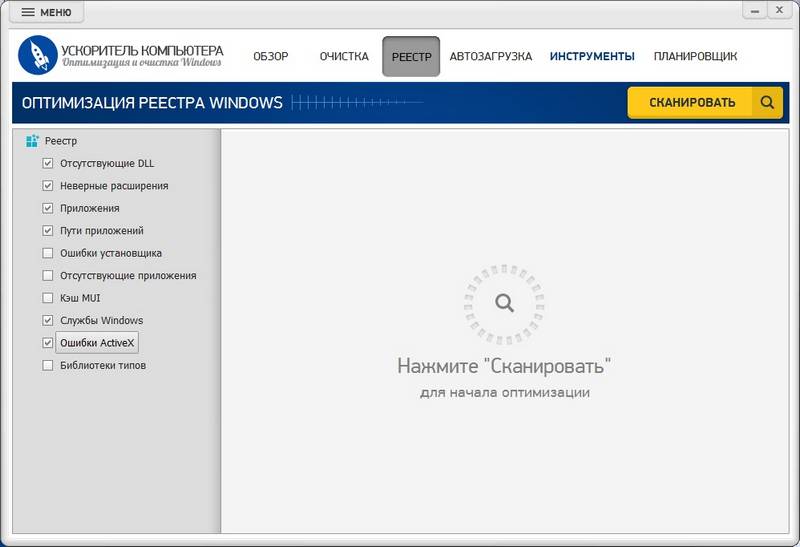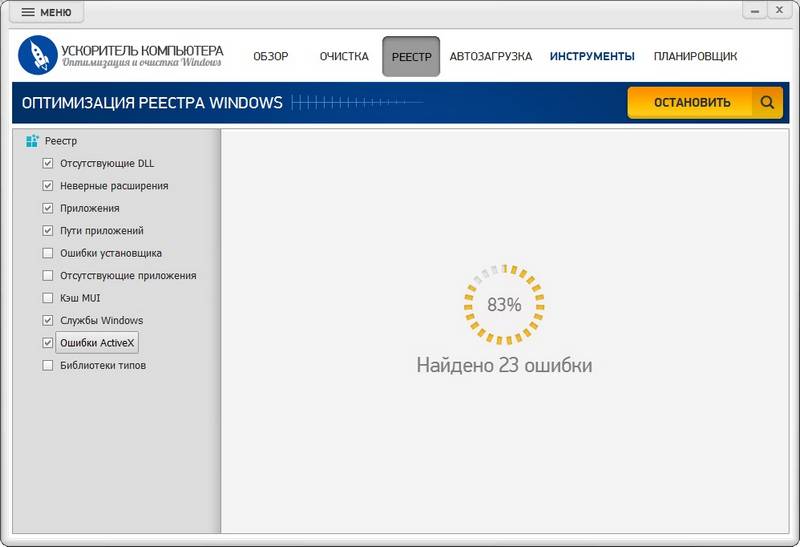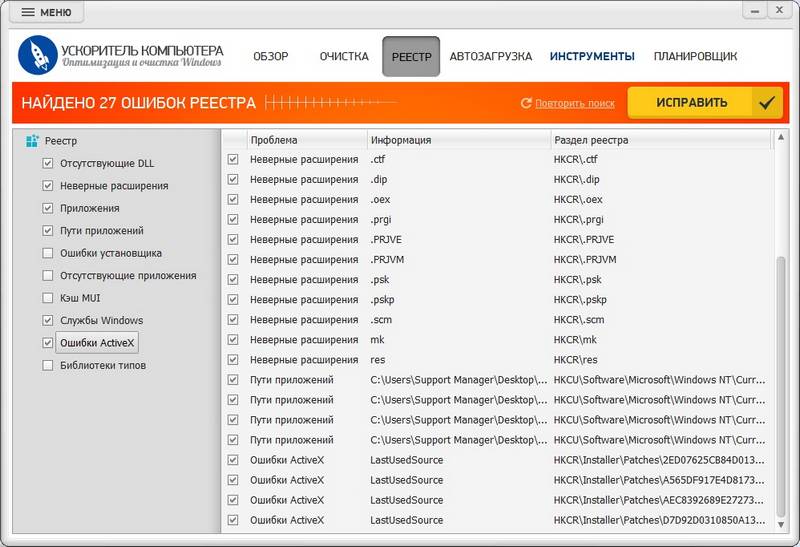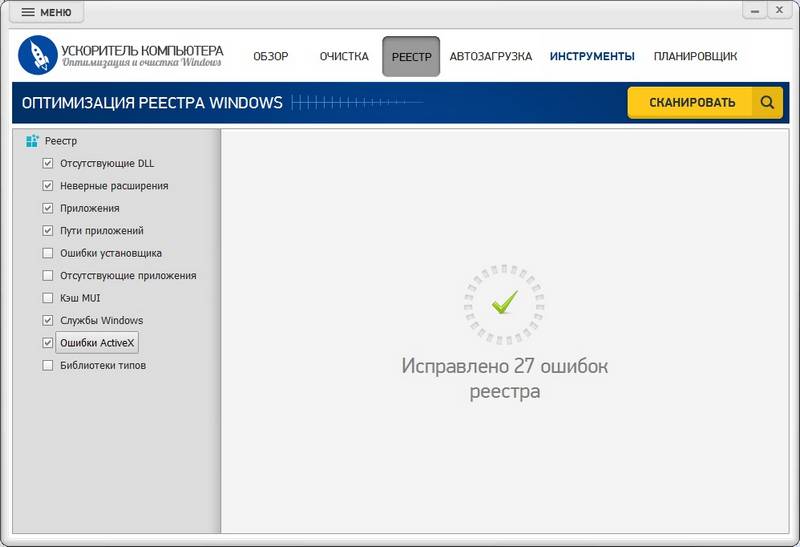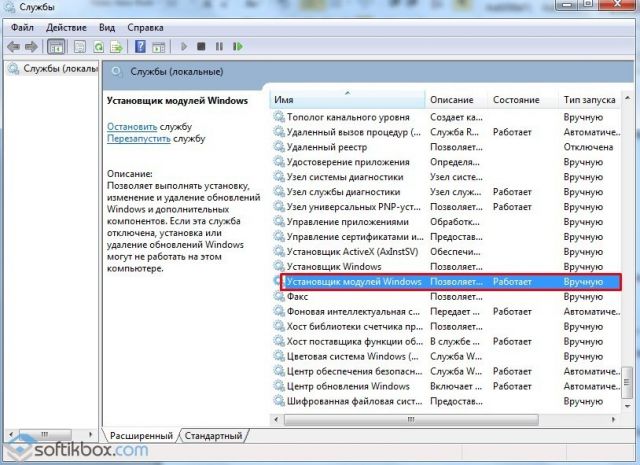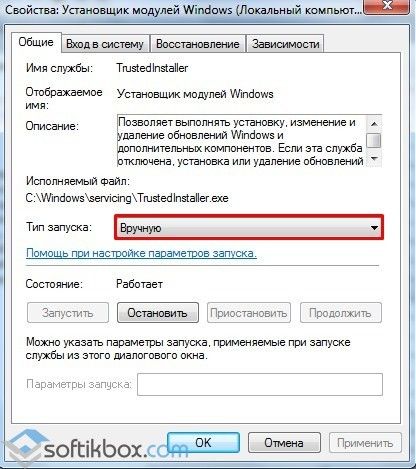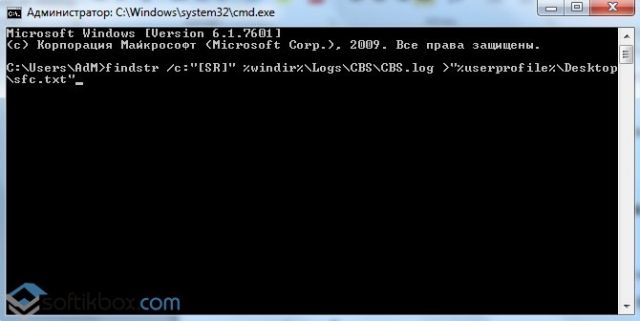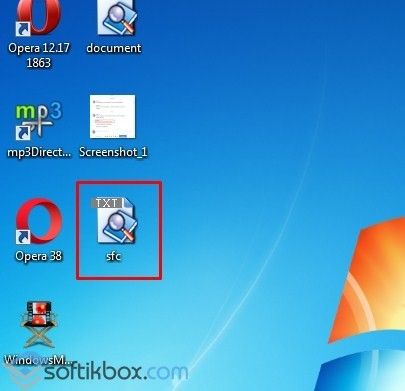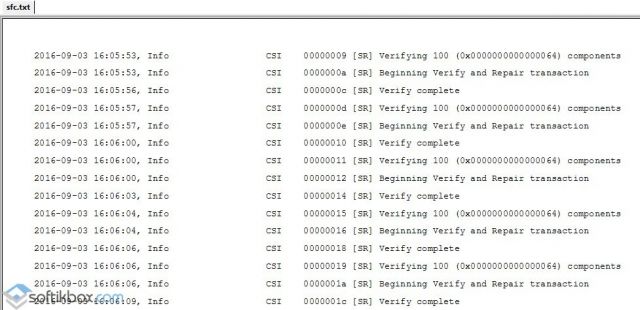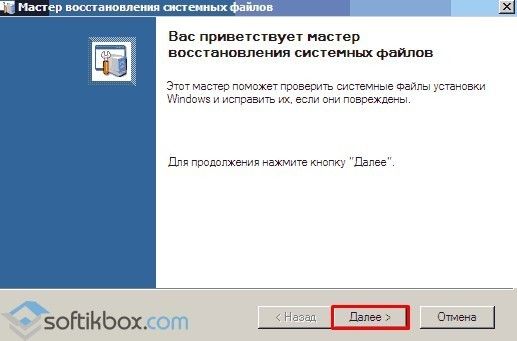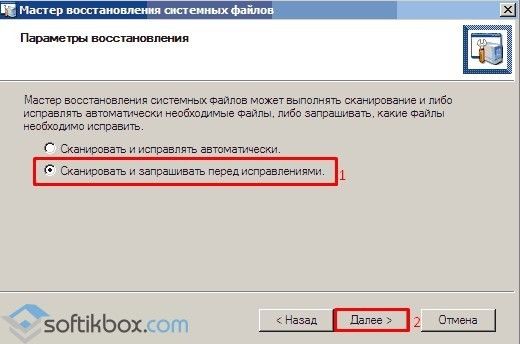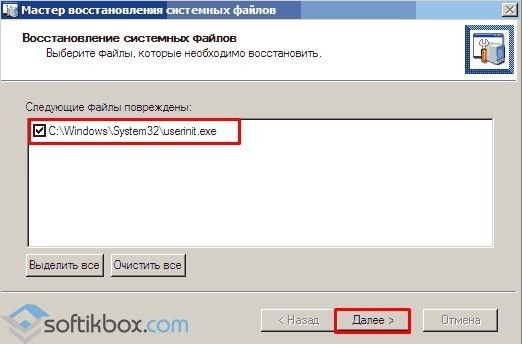Windows 8.1 Windows 8.1 Enterprise Windows 8.1 Pro Windows 8 Windows 8 Enterprise Windows 8 Pro Windows 7 Enterprise Windows 7 Home Basic Windows 7 Home Premium Windows 7 Professional Windows 7 Starter Windows 7 Ultimate Windows Vista Enterprise 64-bit Edition Windows Vista Ultimate 64-bit Edition Windows Vista Business Windows Vista Business 64-bit Edition Windows Vista Enterprise Windows Vista Ultimate Windows 10 Еще…Меньше
Если некоторые функции Windows не работают или Windows завершает работу, используйте средство проверки системных файлов для сканирования Windows и восстановления файлов.
Несмотря на то, что приведенные ниже шаги могут показаться сложными на первом этапе, просто выполните их по порядку, и мы попробуем помочь вам.
Запуск средства проверки системных файлов (SFC.exe)
выполнив указанные ниже действия.
-
Откройте командную строку с повышенными привилегиями. Для этого выполните указанные ниже действия, в зависимости от версии операционной системы:
-
Пользователям Windows 10, Windows 8.1 или Windows 8 перед запуском средства проверки системных файлов нужно запустить систему обслуживания образов развертывания и управления ими (DISM). (Если на вашем компьютере установлена система Windows 7 или Windows Vista, перейдите сразу к шагу 3.)
Введите следующую команду и нажмите клавишу ВВОД. Выполнение команды может занять несколько минут.
DISM.exe /Online /Cleanup-image /Restorehealth
Важно! При запуске этой команды DISM обращается к Центру обновления Windows, чтобы получить файлы для устранения повреждений. Но если поврежден клиент Центра обновления Windows, используйте работающий экземпляр Windows в качестве источника восстановления либо параллельную папку Windows из сетевого расположения или со съемного носителя, например DVD-диска Windows, в качестве источника файлов. Для этого введите в командной строке такую команду:
DISM.exe /Online /Cleanup-Image /RestoreHealth /Source:C:RepairSourceWindows /LimitAccess
Примечание. Вместо заполнителя C:RepairSourceWindows укажите расположение вашего источника восстановления. Дополнительные сведения об использовании средства DISM для восстановления Windows см. в статье Восстановление образа Windows.
-
Введите в командной строке приведенную ниже команду и нажмите клавишу ВВОД:
sfc /scannow

Команда sfc /scannow проверит все защищенные системные файлы и заменит поврежденные файлы их кэшированной копией, расположенной в сжатой папке по адресу %WinDir%System32dllcache.
Заполнитель %WinDir% представляет собой папку операционной системы Windows. Например, C:Windows.
Примечание. Не закрывайте это окно командной строки, пока проверка не завершится на 100 %. Результаты проверки будут показаны после завершения данного процесса.
-
После завершения процесса проверки на экране может появиться одно из приведенных ниже сообщений:
-
Защита ресурсов Windows не обнаружила нарушений целостности.
Это значит, что отсутствующие и поврежденные системные файлы не обнаружены. -
Защита ресурсов Windows не может выполнить запрошенную операцию.
Для устранения этой проблемы выполните сканирование с помощью средства проверки системных файлов в безопасном режиме, убедитесь, что папки PendingDeletes и PendingRenames находятся в папке %WinDir%WinSxSTemp. -
Защита ресурсов Windows обнаружила поврежденные файлы и успешно их восстановила. Сведения см. в журнале CBS.Log %WinDir%LogsCBSCBS.log.
Для просмотра подробных сведений о сканировании и восстановлении системных файлов перейдите к разделу Как просмотреть подробные сведения процесса работы средства проверки системных файлов. -
Защита ресурсов Windows обнаружила поврежденные файлы, но не может восстановить некоторые из них. Сведения см. в журнале CBS.Log %WinDir%LogsCBSCBS.log.
Для восстановления поврежденных файлов вручную просмотрите подробные сведения процесса работы средства проверки системных файлов, чтобы найти поврежденный файл, а затем вручную заменить поврежденный файл гарантировано работоспособной копией.
-
Проведите пальцем от правого края экрана к центру и коснитесь кнопки Поиск. Либо, если вы используете мышь, переместите указатель в правый нижний угол экрана и щелкните кнопку Поиск. Введите запрос Командная строка в поле Поиск, щелкните правой кнопкой мыши элемент Командная строка, затем выберите команду Запуск от имени администратора. Если система запросит пароль администратора или подтверждение, введите пароль или нажмите кнопку Разрешить.
Для этого нажмите кнопку Пуск, введите запрос Командная строка или cmd в поле Поиск, щелкните правой кнопкой мыши элемент Командная строка, а затем выберите команду Запуск от имени администратора. При получении запроса на ввод пароля администратора или подтверждения введите пароль или нажмите кнопку Разрешить.
Дополнительная информация
Просмотр подробных сведений о процессе работы средства проверки системных файлов.
Чтобы ознакомиться с подробными сведениями, включенными в файл CBS.Log, вы можете скопировать сведения в файл Sfcdetails.txt с помощью команды Findstr, а затем просмотреть их в этом файле. Для этого выполните указанные ниже действия.
-
Откройте командную строку с повышенными привилегиями, как это описано на шаге 1.
-
Введите в командной строке приведенную ниже команду и нажмите клавишу ВВОД:
findstr /c:"[SR]" %windir%LogsCBSCBS.log >"%userprofile%Desktopsfcdetails.txt"
Примечание. В файле Sfcdetails.txt содержатся сведения о каждом запуске средства проверки системных файлов на компьютере. Он также содержит информацию о файлах, которые не были исправлены средством проверки системных файлов. Проверьте дату и время записей, чтобы определить проблемные файлы, обнаруженные при последнем запуске средства проверки системных файлов.
-
Откройте файл Sfcdetails.txt на рабочем столе.
-
В файле Sfcdetails.txt используется следующий формат:
Сведения о дате и времени SFC
В следующем примере файла журнала содержится запись для одного файла, который не удалось исправить:2007-01-12 12:10:42, Info CSI 00000008 [SR] Cannot
repair member file [l:34{17}]»Accessibility.dll» of Accessibility, Version =
6.0.6000.16386, pA = PROCESSOR_ARCHITECTURE_MSIL (8), Culture neutral,
VersionScope neutral, PublicKeyToken = {l:8 b:b03f5f7f11d50a3a}, Type
neutral, TypeName neutral, PublicKey neutral in the store, file is missing
Как вручную заменить поврежденный системный файл гарантированно работоспособной копией файла.
После определения, какой системный файл поврежден и не может быть восстановлен, с помощью подробных сведений в файле Sfcdetails.txt, выясните расположение поврежденного файла, затем вручную замените поврежденный файл его гарантировано работоспособной копией. Для этого выполните указанные ниже действия.
Примечание. Гарантировано работоспособную копию системного файла можно взять с другого компьютера, на котором установлена такая же, как на вашем компьютере версия Windows. Чтобы убедиться в работоспособности системного файла, который вы планируете скопировать на другом компьютере, можно провести процесс проверки средством проверки системных файлов.
-
Распространите на поврежденный системный файл права собственности администратора. Для этого скопируйте, а затем вставьте (или введите) в командную строку с повышенными привилегиями приведенную ниже команду, затем нажмите клавишу ВВОД:
takeown /f Путь_и_имя_файла
Примечание. Заполнитель Путь_и_имя_файла представляет собой путь и имя файла для поврежденного файла. Например, введите takeown /f C:windowssystem32jscript.dll.
-
Предоставьте администраторам полный доступ к поврежденному системному файлу. Для этого скопируйте и вставьте (или введите) приведенную ниже команду и нажмите клавишу ВВОД:
icacls Путь_и_имя_файла /GRANT ADMINISTRATORS:F
Примечание. Заполнитель Путь_и_имя_файла представляет собой путь и имя файла для поврежденного файла. Например, введите icacls C:windowssystem32jscript.dll /grant administrators:F. -
Замените поврежденный системный файл гарантировано работоспособной копией файла. Для этого скопируйте и вставьте (или введите) приведенную ниже команду и нажмите клавишу ВВОД:
Copy Исходный_файл Расположение
Примечание. Заполнитель Исходный_файл представляет собой путь и имя гарантировано работоспособной копии файла на вашем компьютере, а заполнитель Расположение представляет собой путь и имя поврежденного файла. Например, введите copy E:tempjscript.dll C:windowssystem32jscript.dll.
Если описанные выше действия не помогли, возможно, потребуется переустановить Windows. Дополнительные сведения см . в разделе Варианты восстановления Windows10.
Нужна дополнительная помощь?
Содержание
- Способы проверки
- Способ 1: Windows Repair
- Способ 2: Glary Utilities
- Способ 3: «Командная строка»
- Проблема с запуском «SFC»
- Вопросы и ответы
При неполадках в работе компьютера не лишним решением будет произвести проверку ОС на предмет целостности файлов системы. Именно повреждение или удаление данных объектов часто служит причиной некорректной работы ПК. Посмотрим, как можно выполнить указанную операцию в Виндовс 7.
Читайте также: Как проверить Виндовс 10 на ошибки
Способы проверки
Если вы замечаете какие-то ошибки при работе компьютера или его некорректное поведение, например, периодическое появление синего экрана смерти, то, прежде всего, необходимо проверить диск на наличие ошибок. Если данная проверка никаких неисправностей не обнаружила, то в этом случае следует прибегнуть к сканированию системы на предмет целостности файлов системы, о котором мы подробно поговорим ниже. Данную операцию можно выполнить как воспользовавшись возможностями стороннего ПО, так и применив запуск внедренной утилиты Виндовс 7 «SFC» через «Командную строку». Следует, заметить, что даже сторонние программы используются только для того, чтобы активировать «SFC».
Способ 1: Windows Repair
Одной из самых популярных сторонних программ для сканирования компьютера на предмет повреждения файлов системы и их восстановления в случае обнаружения неполадок является Windows Repair.
- Откройте Windows Repair. Чтобы запустить проверку на предмет повреждения файлов системы, сразу в разделе «Pre-Repair Steps» кликайте по вкладке «Step 4 (Optional)».
- В открывшемся окне щелкайте по кнопке «Check».
- Запускается стандартная утилита Виндовс «SFC», которая и производит сканирование, а затем выдает его результаты.
Подробнее о работе данной утилиты мы поговорим при рассмотрении Способа 3, так как её можно запустить также методом использования внедренных Microsoft инструментов операционной системы.
Способ 2: Glary Utilities
Следующей комплексной программой для оптимизации работы компьютера, с помощью которой можно проверить целостность файлов системы, является Glary Utilities. Использование данного приложения имеет одно важное преимущество перед предыдущим способом. Оно заключается в том, что Глори Утилитес, в отличие от Windows Repair, имеет русскоязычный интерфейс, что значительно облегчает выполнение задачи отечественным пользователям.
- Запустите Glary Utilities. Затем переходите в раздел «Модули», переключившись на соответствующую вкладку.
- Затем с помощью бокового меню переместитесь в раздел «Сервис».
- Чтобы активировать проверку на предмет целостности элементов ОС, щелкайте по пункту «Восстановление системных файлов».
- После этого запускается тот же системный инструмент «SFC» в «Командной строке», о котором мы уже говорили при описании действий в программе Windows Repair. Именно он проводит сканирование компьютера на предмет повреждения файлов системы.
Более подробная информация о работе «SFC» представлена при рассмотрении следующего метода.
Способ 3: «Командная строка»
Активировать «SFC» для сканирования на предмет повреждения файлов системы Виндовс, можно используя исключительно средства ОС, а конкретно «Командную строку».
- Чтобы вызвать «SFC» при помощи встроенных инструментов системы, нужно сразу активировать «Командную строку» с полномочиями администратора. Щелкайте «Пуск». Кликните «Все программы».
- Ищите папку «Стандартные» и заходите в неё.
- Открывается перечень, в котором необходимо отыскать название «Командная строка». Щелкните по нему правой кнопкой мышки (ПКМ) и выбирайте «Запуск от имени администратора».
- Оболочка «Командной строки» запущена.
- Тут следует вбить команду, которая запустит инструмент «SFC» с атрибутом «scannow». Введите:
sfc /scannowЖмите Enter.
- В «Командной строке» активируется проверка на предмет неполадок в файлах системы инструментом «SFC». Прогресс операции можете наблюдать при помощи отображаемых информации в процентах. Нельзя закрывать «Командную строку» до тех пор, пока процедура не будет завершена, иначе вы не узнаете о её результатах.
- После завершения сканирования в «Командной строке» отобразится надпись, говорящая о её окончании. Если инструмент не выявил неполадок в файлах ОС, то ниже данной надписи будет отображена информация о том, что утилита не обнаружила нарушений целостности. Если же проблемы все-таки найдены, то будут отображены данные их расшифровки.
Внимание! Для того чтобы «SFC» смог не только проверить целостность файлов системы, но и произвести их восстановление в случае обнаружения ошибок, перед запуском инструмент рекомендуется вставить установочный диск операционной системы. Это обязательно должен быть именно тот диск, с которого Виндовс устанавливалась на данный компьютер.
Есть несколько вариаций использования средства «SFC» для проверки целостности файлов системы. Если вам нужно выполнить сканирование без восстановления по умолчанию недостающих или поврежденных объектов ОС, то в «Командной строке» нужно ввести команду:
sfc /verifyonly
Если вам необходимо проверить конкретный файл на предмет повреждения, то следует ввести команду, соответствующую следующему шаблону:
sfc /scanfile=адрес_файла
Также особая команда существует для проверки операционной системы, расположенной на другом жестком диске, то есть, не той ОС, в которой вы работаете в данный момент. Её шаблон выглядит следующим образом:
sfc /scannow /offwindir=адрес_каталога_с_Виндовс
Урок: Включение «Командной строки» в Виндовс 7
Проблема с запуском «SFC»
При попытке активировать «SFC» может произойти такая проблема, что в «Командной строке» отобразится сообщение, говорящее о неудачной активации службы восстановления.
Самой частой причиной данной проблемы является отключение системной службы «Установщик модулей Windows». Чтобы иметь возможность просканировать компьютер инструментом «SFC», её следует обязательно включить.
- Щелкайте «Пуск», переходите в «Панель управления».
- Заходите в «Система и безопасность».
- Теперь жмите «Администрирование».
- Появится окошко со списком различных системных средств. Жмите «Службы», чтобы произвести переход в «Диспетчер служб».
- Запускается окошко с перечнем системных служб. Тут нужно отыскать наименование «Установщик модулей Windows». Для облегчения поиска жмите по названию колонки «Имя». Элементы построятся согласно алфавиту. Обнаружив нужный объект, проверьте, какое значение стоит у него в поле «Тип запуска». Если там надпись «Отключена», то следует произвести включение службы.
- Кликните ПКМ по наименованию указанной службы и в списке выберите «Свойства».
- Открывается оболочка свойств службы. В разделе «Общие» щелкните по области «Тип запуска», где в данный момент установлено значение «Отключена».
- Открывается список. Тут следует выбрать значение «Вручную».
- После того, как необходимое значение установлено, щелкайте «Применить» и «OK».
- В «Диспетчере служб» в колонке «Тип запуска» в строке нужного нам элемента установлено значение «Вручную». Это означает, что теперь можно запускать «SFC» через командную строку.
Как видим, запустить проверку компьютера на целостность файлов системы можно как при помощи сторонних программ, так и воспользовавшись «Командной строкой» Виндовс. Впрочем, как бы вы не запускали проверку, все равно её выполняет системный инструмент «SFC». То есть, сторонние приложения могут только облегчить и сделать интуитивно понятным запуск встроенного инструмента для сканирования. Поэтому специально для того, чтобы произвести данный вид проверки, нет смысла скачивать и устанавливать ПО сторонних производителей. Правда, если оно уже для общих целей оптимизации системы установлено на вашем компьютере, то, конечно, можете использовать для активации «SFC» данные программные продукты, так как это все-таки удобнее, чем действовать традиционно через «Командную строку».
Содержание:
- 1 Использование SFC
- 2 Утилита DISM
- 3 Восстановление поврежденных файлов в ручном режиме
- 4 Использование сторонних приложений
- 5 Прочие способы
Операционная система Windows во многом подобна живому организму, из чего следует, что порой даже самое малое повреждение или удаление одного или нескольких её файлов способно привести к появлению определённых проблем. Причиной повреждения могут стать действия вирусов, сбои в работе программного обеспечения, внезапное отключение электропитания, ошибки при редактировании системных библиотек и так далее.
В результате пользователь может сталкиваться с различными ошибками при запуске программ или невозможностью их установки, проблемами с системными настройками и даже синими «экранами смерти». Поэтому при диагностике неполадок, первым делом обычно рекомендуется выполнить проверку целостности системных файлов Windows 7/10. На данный момент существует два основных метода проверки и восстановления системных файлов – с помощью штатных утилит SFC и DISM, запускаемых через командную строку или консоль PowerShell.
Второй инструмент является более мощным и обычно применяется, когда SFC не способна справиться с задачей или её запуск завершается ошибкой. Существуют также предназначенные для этих целей сторонние программы, но они по большей части дублируют функционал SFC и DISM, обеспечивая более удобный к ним доступ посредством использования графического интерфейса. В критических случаях, когда ни SFC, ни DISM не помогают, применяется восстановление системы или отдельных её компонентов с помощью заранее созданной резервной копии.
Использование SFC
Утилита SFC или иначе System Files Checker присутствует во всех версиях Windows, начиная с 2000, и предназначается для проверки состояния и восстановления системных файлов. SFC может принимать несколько аргументов, но в данном случае нас интересует только один. Проверка и восстановление системных файлов Windows 7/10 с её помощью производится следующим образом. Запустите от имени администратора командную строку или консоль PowerShell и выполните такую команду:
sfc /scannow
Процедура проверки займёт некоторое время. Если по завершении будут найдены ошибки, утилита предложит выполнить восстановление повреждённых файлов в процессе перезагрузки компьютера. Если SFC пишет, что не может восстановить файлы, убедитесь, что у вас отключены функции шифрования EFS и Bitlocker, загрузитесь в безопасном режиме, после чего повторите процедуру сканирования.
Для обеспечения максимального доступа к файловой системе процедуру восстановления поврежденных системных файлов Windows можно выполнить в загрузочной среде. Попасть в среду восстановления можно несколькими способами, но предлагаем наиболее универсальный. Загрузите компьютер с установочного диска Windows, а когда на экране появится окно мастера установки, нажмите Shift + F10. Так как в загрузочной среде буквы дисков отличаются, вам нужно определить букву системного раздела. Выполняем такие команды:
diskpart
list volume
На MBR-дисках системный раздел, скорее всего, будет иметь букву D, а раздел «Зарезервировано системой» – букву C. Зная буквенные метки томов, командой exit закрываем Diskpart и производим проверку:
sfc /scannow /offbootdir=C:/ /offwindir=D:/
По завершении сканирования Windows перезагрузится в обычном режиме.
Утилита DISM
Как проверить целостность системных файлов Windows 7/10, если описанный выше способ не помогает или при выполнении команд выдаются разные ошибки? В этом случае можно попробовать прибегнуть к более мощному средству – утилите DISM. Запускаем командную строку с правами администратора и выполняем такую команду:
dism.exe /online /cleanup-image /scanhealth
Если утилита сообщит, что хранилище компонентов подлежит восстановлению, восстанавливаем его следующей командой:
dism.exe /online /cleanup-image /restorehealth
Если в процессе выполнения команд будут выдаваться ошибки, попробуйте восстановить хранилище компонентов с помощью запущенной с повышенными правами PowerShell, выполнив команду Repair-WindowsImage -Online -RestoreHealth при подключении компьютера к интернету.
После проделанных процедур можно произвести проверку sfc /scannow и посмотреть, не будут ли повторяться ошибки. Если да, проверьте, включена ли у вас служба «Установщик модулей Windows», а вообще, сделать это желательно заранее.
Восстановление поврежденных файлов в ручном режиме
Данный способ применяется при невозможности восстановления поврежденных файлов SFC, но для его использования вам в любом случае понадобится точно такая же операционная система, установленная на другом компьютере или виртуальной машине либо резервная копия. Чтобы определить, какие именно файлы нужно восстановить, выполните в командной строке команду:
findstr /c: «[SR]» %windir%/logs/cbs/cbs.log >»D:/sfc.log»
Информация о повреждённых файлах будут сохранена в лог-файл, в нашем случае это sfc.log на диск D. Содержимое файла может быть достаточно объёмным, ищите в нем блоки с ключевой фразой «Cannot repair» (не удалось восстановить) с соответствующими датой и временем сканирования.
На приложенном скриншоте видно, что SFC не смогла восстановить файл Asseccbility.dll. В этом же логе должен быть указан путь к неисправимому файлу. Скопируйте оригинальный файл с другого компьютера и замените им вручную повреждённый. На данном этапе нередко приходится сталкиваться с проблемами, так как файл может оказаться либо используемым системными процессами, либо пользователь не будет иметь на него права.
Для получения прав и замены таких файлов можно использовать штатные консольные утилиты Takeown с параметром /f и icacls с параметром /grant administrators:f, но есть более простой и универсальный способ – воспользоваться любым «живым диском» со встроенный файловым менеджером, например, Dr.Web LiveDisk. Если компьютер загружается, всё ещё проще, достаточно скопировать оригинальные файлы в любую удобную вам папку на его жёстком диске.
Отредактировать загрузочный образ ISO того же Dr.Web LiveDisk можно в программе UltraISO, создав в нём папку и скопировав в него windows-файлы.
Теперь рассмотрим, как восстановить системные файлы Windows 7/10 с помощью такого диска. Загрузившись с носителя, найдите свою папку с файлами (в Dr.Web LiveDisk точкой монтирования служит /cdrom), скопируйте оригинальные файлы в буфер, перейдите в целевой каталог папки win и замените ими повреждённые.
Если оригинальные файлы лежат на диске Windows, ищите их в расположении win, в том разделе, в который вы их поместили. Данный способ удобен тем, что снимает все ограничения файловой системы Windows, позволяя получать к ней монопольный доступ.
Использование сторонних приложений
Разработка специальных программ, которые позволяли бы восстанавливать повреждённые и удалённые системные файлы, не имеет смысла, так как весь необходимый для этого функционал имеется в самой системе. Однако существуют инструменты, упрощающие доступ к штатным средствам с помощью удобного графического интерфейса. Таковым, к примеру, является Microsoft DaRT – загрузочный диск, представляющий собой набор средств администрирования, в который также входит модуль сканирования и восстановления системных файлов Windows. Порядок действий такой проверки представлен на скриншотах ниже.
Для более удобного запуска SFC служат также программы Windows Repair и Glary Utilities, только в отличие от Microsoft DaRT, стартуют они из рабочей системы.
В Windows Repair для запуска проверки необходимо перейти в раздел Pre-Repair Steps, крикнуть по вкладке Step 4 (Optional)» и нажать кнопку «Check».
В Glary Utilities переходим на вкладку «Модули», в меню слева выбираем «Сервис» и жмем «Восстановление системных файлов». В обоих случаях будет запущена стандартная консольная утилита SFC.
Прочие способы
Что касается вопроса, как восстановить полностью удаленные системные файлы, тут всё и так должно быть ясно. Если позволяют размеры диска, регулярно создавайте резервные копии системного раздела или, по крайней мере, не отключайте защиту системы, чтобы в случае чего иметь возможность выполнить откат к предыдущей контрольной точке.
И последнее, на что хотелось бы обратить внимание. Если вы скачали и установили пользовательскую сборку, будьте готовы к тому, что SFC более чем наверняка найдёт в ней поврежденные файлы. Причина очень проста – сборщики очень часто модифицируют свои образы, заменяя, к примеру, оригинальные иконки в библиотеках и прочее. Поэтому перед тем, как производить восстановление оригинальных файлов, подумайте, действительно ли это вам нужно, если в работе системы не наблюдается неполадок.
Бывает такое, что система начинает «тупить» или «тормозить» (что делать если тормозит компьютер). В этом случае некоторые начинают беспокоится и искать всевозможные причины и способы устранения зависаний.
Я не буду повторяться и писать почему так происходит, т.к. статья не об этом и ссылку на решение проблем я уже дал выше.
Я лучше покажу Вам один интересный способ, который поможет проверить систему на ошибки.
Мало кто знает, но в ОС Windows есть одна полезная «штучка», которая может сама искать и исправлять ошибки в самой системе. Причём она не будет трогать программы сторонние, а лишь проверит свои системные файлы. Это полезно и интересно тем, что многие не задумываются о том, что причина может скрываться в самой системе, а лихорадочно начинают удалять программы, убирать лишнее с автозагрузки и так далее. В общем чистить реестр и систему в целом. Да, это полезно и может привести к хорошим результатом, но при всех этих действиях хорошо помнить ещё о том, о чём я напишу ниже.
Немного про эту функцию я уже писал в статье Ошибка при инициализации и запуске приложения, которая так же может возникнуть из-за сбоя в системных файлах, про которые часто забывается. Но всё же в рамках этой статьи я повторюсь.
Вам остаётся только ждать.
Кому интересно, вот описание команды и ключей.
sfc [/scannow] [/scanonce] [/scanboot] [/cancel] [/quiet] [/enable] [/purgecache] [/cachesize=x]
где:
/scannow – выполняется немедленное сканирование всех защищаемых системных файлов.
/scanonce – однократное сканирование всех защищённых системных файлов при следующей загрузке системы.
/scanboot – проверка всех защищенных системных файлов при каждой загрузке
/REVERT – Устанавливает исходные параметры по умолчанию.
/ENABLE – Включение нормальной работы защиты файлов Windows
/PURGECACHE – Очистка файлового кэша и немедленная проверка файлов
/CACHESIZE=x – Устанавливает размера файлового кэша
В командной строке (Пуск -> Выполнить -> cmd) пишем команду sfc / и нужный ключ.
После окончания проверки система сообщит о результатах и попросит перезагрузиться.
На этом у меня всё. Всем спасибо за внимание.
Проверка реестра windows 7 на ошибки: обзор бесплатной программы CCleaner
Каждый пользователь операционной системы Windows рано или поздно сталкивается с различными проблемами в её работе, которые могут проявляться в снижении производительности, ошибках в работе программ и т.п.
Проблемы в операционной системе вызываются, как правило, ошибками в её реестре. Реестр — это место, в котором хранятся все параметры конфигурации самой системы и установленного прикладного программного обеспечения.
И в данной статье будут рассмотрены способы чистки реестра и устранения ошибок в нём.
Перед очисткой реестра необходимо сначала удалить с компьютера «мусор» в виде ненужных программ и файлов. Если же удалять «мусор» из системы после очистки реестра, то данные об удалённых программах и файлах из него стёрты не будут, что сделает очистку менее эффективной.
Итак, для удаления ненужных программ воспользуйтесь специальным разделом Панели управления. Для этого наберите в меню Пуск «Программы и компоненты» и откройте найденный раздел. Раздел представляет собой список установленных на компьютер программ, которые можно удалить при помощи двойного щелчка левой кнопкой мыши.
После удаления ненужных программ желательно произвести очистку диска, которая окончательно удалит весь «мусор» из системы. Для этого наберите в меню Пуск «Очистка диска» и откройте найденную утилиту. После запуска утилита самостоятельно произведёт сканирование компьютера на наличие ненужных файлов. Остаётся только поставить все галочки в списке и нажать «Ок».
Теперь можно приступать к очистке реестра и исправлению ошибок в нём. Для этой цели воспользуемся программой CCleaner . Скачать бесплатную версию программы можно на сайте piriform . com / ccleaner / download / standard .
После скачивания запускаем установщик и нажимаем « Install «.
По окончании установки запускаем CCleaner кнопкой « Run CCleaner «.
В главном окне программы переходим на вкладку «Реестр».
Слева можно выбрать разделы, в которых будет осуществляться очистка и устранение ошибок. Рекомендуется выбирать все разделы.
Для сканирования нажимаем кнопку «Поиск проблем» и ждём результатов. По окончании сканирования нажимаем «Исправить выбранное».
Программа предложит сделать резервную копию сделанных изменений.
Так как вероятность выхода системы из строя после очистки ничтожно мала, сообщение можно проигнорировать. Но если вы сильно боитесь за свою систему, например, по причине того, что на компьютере хранятся очень важные данные, то сделайте резервную копию.
Затем программа откроет диалоговое окно, в котором можно в автоматическом режиме исправить сразу все ошибки при помощи кнопки «Исправить отмеченные».
На этом очистка реестра и исправление ошибок завершено — программа сделала всё за вас. Но всё же процедуру желательно повторить несколько раз, пока в списке найденных ошибок не будет надписи «Неполадки не найдены».
Всё дело в том, что исправление одних ошибок может повлечь за собой возникновение других. Поэтому многократное повторение процедуры сделает очистку более качественной. После очистки обязательно перезагрузите компьютер.
Повторять такую процедуру следует хотя бы раз в три месяца. Хотя, если вы часто устанавливаете различное программное обеспечение или работаете с большими объёмами файлов, то очистку следует проводить чаще.
Если же проделанные процедуры не оправдали ожиданий и ошибки в работе компьютера не были устранены, то, вероятно, стоит задуматься о переустановке операционной системы или же искать проблемы в аппаратной части компьютера…
Как быстро и правильно исправить системные ошибки реестра
Большинство пользователей компьютеров знакомы со словом «реестр», хотя оно некоторых людей может напугать.
Не паникуйте и не старайтесь платить изрядную сумму за сомнительную программу для исправления ошибок реестра – все это можно сделать быстро, правильно и бесплатно.
Если вы хотите чтобы ваш Windows 7, XP, или виндовс 8 быстро бегал для исправления ошибок реестра и оптимизации есть отличные бесплатные программы.
Только прежде чем рассказать, как исправить ошибки реестра, для лучшей ориентации, несколько слов о нем самом.
Ни для кого не секрет, что ОС Windows является очень сложной системой, которая способна управлять огромным количеством операций одновременно.
Как и все сложные системы, она нуждается в центральной базе данных, чтобы сделать возможными все эти операции.
Реестр Windows, является ядром базы данных в ОС, который хранит все настройки для каждого отдельного бита вашего профиля, программного обеспечения и пользовательских настроек.
Независимо от того, что происходит на вашем компьютере, вы не можете быть уверены, что оно не будет записано в реестре.
Измените обои — записи обновляться, измените домашнюю страницу браузера – изменение не замедлятся, установите новую программу – она сразу пропишет свои настройки, удалите ее – изменения произойдут опять.
Реестр имеет древовидную структуру с основными ветвями называемыми ключами, каждый из которых имеет свои значения.
HKEY_CLASSES_ROOT — содержит информацию о зарегистрированных приложениях, включая файловые ассоциации и классы объектов.
HKEY_LOCAL_MACHINE — содержит все основные настройки вашего оборудования, программного обеспечения и сторонних приложений.
HKEY_USERS — содержит настройки всех пользователей ПК.
HKEY_CURRENT_USER — содержит все настройки для текущего профиля пользователя.
HKEY_CURRENT_CONFIG — содержит настройки вашего ПК и принтеров. Данные в этой ветке не постоянные и загружается каждый раз при загрузке компьютера.
К этим записям происходит тысячи обращений в секунду, так что это не шутка. Поврежденные или отсутствующие записи могут нанести урон вашему компьютеру и сделать даже так, чтобы он не загружался.
Почему вы должны исправлять системные ошибки реестра
Как вы уже знаете, все, что вы делаете на компьютере, соответствует записанным значениям. К сожалению, он не является самоуправляемым и устаревшие записи с течением времени накапливаются.
Некоторые из них не только стареют, но и повреждаются. Это случается, если вы устанавливаете и удаляете много программ.
Очистка удалит устаревшие записи и попытается исправить поврежденные, чтобы операционной системе не приходилось идти через беспорядок, когда она ищет различные настройки.
Чем меньше времени Windows необходимо для нахождения настроек, тем быстрее он работает. Вот как исправление записей ускоряет производительность компьютера.
Не приобретайте первые попавшие очистители реестра, которые утверждают, что решат все проблемы с компьютером, потому что эти обещания выполнены, не будут.
Такие программы, обычно больше вредят и загружают компьютер вирусами. Так, при поиске программ для исправления ошибок реестра убедитесь, что они:
Всем этим критериям соответствую бесплатные программы для исправления ошибок реестра приведенные ниже.
Нажимая на них, вы переместитесь на страницу, где сразу можете скачать, а поскольку все они на русском языке, то, как ими пользоваться описывать особенно нечего.
У всех принцип один. Скачиваете, устанавливаете, запускаете. Переходите в раздел реестр, выбираете поиск ошибок и после сканирования исправляете их.
Оптимизация реестра – ракета носитель для повышения производительности
Как вы уже знаете, в системных записях компьютера изменения происходят каждый раз, когда программное обеспечение устанавливается, удаляется или Windows настраивает параметры.
Эти постоянные изменения увеличивают реестр в размерах. Очистка действительно помогает много, но это создает новую проблему — получается бардак.
Это происходит потому, что удаленные устаревшие записи оставляет пустое пространство и не заполняются новой информацией.
Чтобы это исправить, как с очисткой, вам понадобится сторонний инструмент. Не беспокойтесь. Он есть в двух программах предоставленных выше: Registry Life и Wise Registry Cleaner – просто перейдите в раздел: «оптимизация».
Также обратите в внимание, что в программе Wise Registry Cleaner, кроме исправления ошибок реестра и оптимизации, есть еще два хороших инструмента – дефрагментация и сжатие системного реестра – используйте их, они бесплатны. Успехов.
8 ответов на “Как быстро и правильно исправить системные ошибки реестра”
Здраствуите сейчас ваших советов буду попробовать дольжни устранить проблема большй спасибо.
огромное спасибо за внимание все прекрасно работает
Ага! Жаксыбаю особенно все понятно!))
Здравствуйте,хочу рассказать о Сcleaner-ошибки в реестре он находит,а вот почистить ну никак
Не совсем понятно, как это почистить ну никак. CCleaner почти мгновенно удаляет все лишние записи с реестра. С есть другие бесплатные программы для чистки реестра, более продвинутые, только часто так начистят, что большинство приложений откажется запускаться. CCleaner — полностью надежный.
Спасибо за пояснения и ссылки на эти программы.
Можно уточнить, как поступать с ошибками, которые не удалось исправить?
Ошибки HLM и HCR
Так же, как двигателю автомобиля необходима замена масла, квартире уборка, а одежде стирка, операционной системе компьютера нужна регулярная чистка. Ее реестр постоянно засоряется, чему способствуют не только установленные, но и уже удаленные программы. Какое-то время это не доставляет неудобств, пока не начинает снижаться скорость работы Windows и не появляются ошибки в работе.
Чистка и исправление ошибок реестра – дело важное, но несложное. Существуют специальные программы, которые выполнят эту работу за пару минут и обязательно напомнят, когда подойдет время следующей проверки. А некоторые совершат дополнительные действия по оптимизации системы.
Список откроет мощный и простой инструмент СиКлинер, разработанный британской компанией Piriform Limited. И это не просто слова, в свое время его оценили такие популярные электронные издания, как CNET, Lifehacker.com, The Independent и др. Главная особенность программы заключается в глубоком и комплексном обслуживании системы.
Помимо чистки и исправления ошибок в реестре, приложение занимается полным удалением стандартного и стороннего программного обеспечения. В его обязанности входит удаление временных файлов, работа с автозагрузкой и осуществление функции восстановления системы.
Вайз Регистри Клинер позиционирует себя одним из тех продуктов, которые повышают производительность компьютера. Согласно информации, он сканирует реестр на наличие ошибок и остаточных файлов, а затем производит его чистку и дефрагментацию, что способствует более быстрой работе системы. Для этого предусмотрены три режима сканирования: нормальный, безопасный и глубокий.
Перед очисткой создается резервная копия, чтобы при обнаружении проблем можно было восстановить реестр. Еще он оптимизирует некоторые настройки системы, улучшая ее скорость и скорость интернета. Составьте расписание и Wise Registry Cleaner запустится в назначенное время в фоновом режиме.
Компания VitSoft прекрасно понимает, как быстро засоряется операционная система компьютера, поэтому разработала свой комплекс мероприятий по ее очистке. Их программа помимо поиска ошибок и оптимизации реестра удаляет ненужные файлы, подчищает историю и способна работать по расписанию. Имеется даже портативная версия. В общем, возможностей много, но в полную мощь Vit Registry Fix обещает работать только после приобретения лицензии.
Подробнее: Ускоряем работу компьютера с помощью Vit Registry Fix
А вот сотрудники ChemTable SoftWare поняли, что куда приятнее пользоваться совершенно бесплатной утилитой, поэтому сотворили Registry Life, которая в своем арсенале имеет не менее интересные функции. В ее обязанности входит поиск и удаление ненужных записей, а также сокращение размера файлов реестра и устранение их фрагментации. Для начала работы необходимо:
- Запустить программу и начать проверку реестра.
- Как только проблемы будут исправлены нажать «Исправить все».
- Выбрать пункт «Оптимизация реестра».
- Выполнить оптимизацию реестра (перед этим придется завершить работу всех активных приложений).
Auslogics Registry Cleaner – еще одна полностью бесплатная утилита для очистки реестра от нежелательных записей и ускорения работы Windows. Закончив сканирование, она автоматически определяет, какие из найденных файлов можно удалить безвозвратно, а какие требуют исправления, создавая при этом точку восстановления. Чтобы начать проверку необходимо скачать программу, установить, следуя указаниям, а затем запустить. Дальнейшие действия совершаются в следующем порядке:
- Переходим во вкладку «Очистка реестра» (в левом нижнем углу).
- Выбираем категории, в которых будет производиться поиск, и нажимаем «Сканировать».
- В конце можно будет исправить найденные ошибки, предварительно заархивировав изменения.
Продукт компании Glarysoft, занимающейся разработкой мультимедийного, сетевого и системного программного обеспечения, представляет собой набор решений по оптимизации работы компьютера. Он удаляет лишний мусор, временные файлы Интернета, ищет дубликаты файлов, оптимизирует оперативную память и проводит анализ дискового пространства. Glary Utilities способна на многое (платная версия сможет больше), а, чтобы сразу перейти к очистке реестра необходимо проделать следующее:
- Запустить утилиту и выбрать пункт «Исправление реестра», расположенный на панели в нижней части рабочей области (проверка начнется автоматически).
- Когда Glary Utilities завершит работу нужно будет нажать «Исправить реестр».
- Есть и другой вариант запуска проверки. Для этого нужно выбрать вкладку «1-Кликом», выбрать интересующие пункты и нажать «Найти проблемы».
В случае с этой утилитой не нужно говорить лишних слов, на сайте разработчиков уже давно все сказано. Программа быстро сканирует реестр, с идеальной точностью находит устаревшие записи, гарантирует создание резервной копии и все это совершенно бесплатно. Чтобы воспользоваться TweakNow RegCleaner необходимо:
- Запустить программу, перейти во вкладку «Windows Cleaner», а затем в «Registry Cleaner».
- Выбрать один из вариантов сканирования (быстрое, полное или выборочное) и нажать «Scan Now».
- После проверки будет предложен список проблем, которые решатся после нажатия на «Clean Registry».
Завершит список флагманский продукт компании IObit, который всего в один клик проделывает огромную работу по оптимизации, починке и очистке компьютера. Для этого в Advanced System Care Free предусмотрен целый набор полезных и мощных инструментов, которые мониторят состояние системы в фоновом режиме. Конкретно чистка реестра не займет много времени, для этого необходимо сделать два простых шага:
- В окне программы перейти во вкладку «Очистка и оптимизация», выбрать пункт «Очистка реестра» и нажать «Пуск».
- Программа выполнит проверку и, если найдет ошибки, предложит исправить их.
Кстати, ASCF обещает сканировать глубже, если пользователь разорится на Pro-версию.
Естественно, выбор неочевиден, хотя некоторые предположения сделать можно. Например, если учесть тот факт, что все перечисленные программы добросовестно чистят реестр, то какой смысл покупать лицензию? Другой вопрос, если нужно что-то большее, чем обычная чистка, некоторые претенденты готовы предложить солидный набор функций. А можно опробовать все варианты и остановиться на том, который действительно облегчит и ускорит работу системы.
Отблагодарите автора, поделитесь статьей в социальных сетях.
Статья будет не большой и простой. Дело в том, что многие компьютеры или ноутбуки начинают неплохо так тормозить, с этим, конечно же, ничего поделать нельзя, пока что еще не придумали супер технологии, которые позволили бы этого избежать. В общем, пользователи в основном сразу бегут переустанавливать систему, либо же отключать программы в автозагрузках и чистить реестр. Да, эти действия имеют место быть, но может быть проблема кроется в другом?
В Windows существует специальная утилита, которая позволяет находить и исправлять системные ошибки, из-за которых, возможно, эти тормоза и происходят. Утилита будет работать только системными файлами, сторонние же программы она не затронет.
Для того, чтобы найти ошибки в системе и попробовать их исправить, откроем командную строку от имени администратора (Win+X) и начинаем писать следующую фразу:
sfc /scannow
В результате система будет проверена и исправлены всевозможные ошибки. После окончания процесса, систему нужно перезагрузить.
Ниже я приведу команды, которые также можно ввести для проверки системы.
- sfc /scanonce – немедленное сканирование защищенных файлов при следующем запуске системы.
- sfc /scanboot – проверка зачищенных системных файлов при каждой загрузке.
- sfc /REVERT – установка параметров по умолчанию
- sfc /ENABLE – Файлы будут под активной защитой
- sfc /CAHESIZE=x – здесь мы можем установить размер файлового кэша
- sfc / PURGECACHE – здесь можно очистить файловый кэш и проверить файлы.
Мы в социальных сетях:
Не забывайте подписываться на RSS рассылку, а также вступайте в нашу группу Вконтакте. Вы можете стать читателем нашего твиттера и страницы в Google+.
А еще у нас есть страничка в Facebook, на которую вы тоже можете подписаться.
Ускоритель компьютера – профессиональная, но простая в использовании программа для исправления ошибок реестра. В данном приложении достаточно запустить сканирование реестра, дождаться обработки данных и наглядно увидеть информацию по возникшим проблемам, которые исправляются всего одним нажатием кнопки!
Основное окно работы программы: все доступные инструменты программы
Операционная система постоянно обращается к реестру, где отражается информация о свойствах папок, настройках аппаратного обеспечения и профилей пользователей. Здесь же сохраняются записи об установленных и удалённых программах. Со временем реестр заполняется, появляется много ненужной информации, которая затормаживает работу как отдельных программ, так и компьютера в целом. В связи с этим требуется незамедлительная очистка компьютера.
Какие же ошибки могут возникать в процессе работы? – спросите вы. Неверные расширения файлов в разделе реестра, различные ошибки установщика Windows, сохраненные данные об отсутствующих приложениях, ошибки Active X, отсутствующие DLL – это только основные проблемы, с которыми вы можете столкнуться. В программе для очистки компьютера предусмотрены поиск и исправление всех возможных ошибок реестра.
Список возможных ошибок реестра
Сканирование реестра на наличие ошибок
Первый вопрос, который возникает – как почистить компьютер от ненужных файлов? Являясь продвинутым пользователем, вы можете вручную удалить ненужные файлы. Но гораздо быстрее и эффективнее доверить это специальной программе по оптимизации реестра. Запустите приложение, на вкладке «Реестр» отметьте пункты, которые требуют проверки, и нажмите «Сканировать». Программа автоматически проанализирует данные и выведет список всех обнаруженных ошибок, которые вы сможете легко исправить всего одним нажатием кнопки.
Список обнаруженных ошибок реестра
Редактирование или удаление каких-либо данных в реестре вызывает опасения у большинства пользователей. Самые частые вопросы, которые можно услышать: «Не навредит ли это моему компьютеру?», «Не удалится ли что-нибудь нужное?», «А что мне делать, если после очистки возникнут проблемы с ПК?» Вам нечего бояться! Программа удаляет только проблемные файлы. Также в программе для исправления ошибок реестра сохраняются резервные копии записей, которые удаляются при оптимизации. У вас всегда будет доступ для восстановления этих данных.
Исправление обнаруженных ошибок
Скачивание программы для очистки компьютера от мусора – первый шаг для решения проблемы с медленной работой или зависанием компьютера. Установка программы «Ускоритель компьютера» не займет много времени, а результат будет виден сразу же. После очистки и оптимизации реестра вы ощутите, что производительность вашего компьютера увеличилась в разы. Теперь вы не будете сидеть за компьютером в утомительном ожидании, когда же запустится нужное приложение.
Вы забудете, что такое медленная загрузка Windows, зависания и сбои в работе ПК
Проверяем целостность системных файлов в Windows 7
При неполадках в работе компьютера не лишним решением будет произвести проверку ОС на предмет целостности файлов системы. Именно повреждение или удаление данных объектов часто служит причиной некорректной работы ПК. Посмотрим, как можно выполнить указанную операцию в Виндовс 7.
Способы проверки
Если вы замечаете какие-то ошибки при работе компьютера или его некорректное поведение, например, периодическое появление синего экрана смерти, то, прежде всего, необходимо проверить диск на наличие ошибок. Если данная проверка никаких неисправностей не обнаружила, то в этом случае следует прибегнуть к сканированию системы на предмет целостности файлов системы, о котором мы подробно поговорим ниже. Данную операцию можно выполнить как воспользовавшись возможностями стороннего ПО, так и применив запуск внедренной утилиты Виндовс 7 «SFC» через «Командную строку». Следует, заметить, что даже сторонние программы используются только для того, чтобы активировать «SFC».
Способ 1: Windows Repair
Одной из самых популярных сторонних программ для сканирования компьютера на предмет повреждения файлов системы и их восстановления в случае обнаружения неполадок является Windows Repair.
- Откройте Windows Repair. Чтобы запустить проверку на предмет повреждения файлов системы, сразу в разделе «Pre-Repair Steps» кликайте по вкладке «Step 4 (Optional)».
В открывшемся окне щелкайте по кнопке «Check».
Подробнее о работе данной утилиты мы поговорим при рассмотрении Способа 3, так как её можно запустить также методом использования внедренных Microsoft инструментов операционной системы.
Способ 2: Glary Utilities
Следующей комплексной программой для оптимизации работы компьютера, с помощью которой можно проверить целостность файлов системы, является Glary Utilities. Использование данного приложения имеет одно важное преимущество перед предыдущим способом. Оно заключается в том, что Глори Утилитес, в отличие от Windows Repair, имеет русскоязычный интерфейс, что значительно облегчает выполнение задачи отечественным пользователям.
- Запустите Glary Utilities. Затем переходите в раздел «Модули», переключившись на соответствующую вкладку.
Чтобы активировать проверку на предмет целостности элементов ОС, щелкайте по пункту «Восстановление системных файлов».
Более подробная информация о работе «SFC» представлена при рассмотрении следующего метода.
Способ 3: «Командная строка»
Активировать «SFC» для сканирования на предмет повреждения файлов системы Виндовс, можно используя исключительно средства ОС, а конкретно «Командную строку».
- Чтобы вызвать «SFC» при помощи встроенных инструментов системы, нужно сразу активировать «Командную строку» с полномочиями администратора. Щелкайте «Пуск». Кликните «Все программы».
Ищите папку «Стандартные» и заходите в неё.
Открывается перечень, в котором необходимо отыскать название «Командная строка». Щелкните по нему правой кнопкой мышки (ПКМ) и выбирайте «Запуск от имени администратора».
Оболочка «Командной строки» запущена.
Тут следует вбить команду, которая запустит инструмент «SFC» с атрибутом «scannow». Введите:
В «Командной строке» активируется проверка на предмет неполадок в файлах системы инструментом «SFC». Прогресс операции можете наблюдать при помощи отображаемых информации в процентах. Нельзя закрывать «Командную строку» до тех пор, пока процедура не будет завершена, иначе вы не узнаете о её результатах.
Внимание! Для того чтобы «SFC» смог не только проверить целостность файлов системы, но и произвести их восстановление в случае обнаружения ошибок, перед запуском инструмент рекомендуется вставить установочный диск операционной системы. Это обязательно должен быть именно тот диск, с которого Виндовс устанавливалась на данный компьютер.
Есть несколько вариаций использования средства «SFC» для проверки целостности файлов системы. Если вам нужно выполнить сканирование без восстановления по умолчанию недостающих или поврежденных объектов ОС, то в «Командной строке» нужно ввести команду:
Если вам необходимо проверить конкретный файл на предмет повреждения, то следует ввести команду, соответствующую следующему шаблону:
Также особая команда существует для проверки операционной системы, расположенной на другом жестком диске, то есть, не той ОС, в которой вы работаете в данный момент. Её шаблон выглядит следующим образом:
sfc /scannow /offwindir=адрес_каталога_с_Виндовс
Проблема с запуском «SFC»
При попытке активировать «SFC» может произойти такая проблема, что в «Командной строке» отобразится сообщение, говорящее о неудачной активации службы восстановления.
Самой частой причиной данной проблемы является отключение системной службы «Установщик модулей Windows». Чтобы иметь возможность просканировать компьютер инструментом «SFC», её следует обязательно включить.
- Щелкайте «Пуск», переходите в «Панель управления».
Заходите в «Система и безопасность».
Теперь жмите «Администрирование».
Появится окошко со списком различных системных средств. Жмите «Службы», чтобы произвести переход в «Диспетчер служб».
Запускается окошко с перечнем системных служб. Тут нужно отыскать наименование «Установщик модулей Windows». Для облегчения поиска жмите по названию колонки «Имя». Элементы построятся согласно алфавиту. Обнаружив нужный объект, проверьте, какое значение стоит у него в поле «Тип запуска». Если там надпись «Отключена», то следует произвести включение службы.
Кликните ПКМ по наименованию указанной службы и в списке выберите «Свойства».
Открывается оболочка свойств службы. В разделе «Общие» щелкните по области «Тип запуска», где в данный момент установлено значение «Отключена».
Открывается список. Тут следует выбрать значение «Вручную».
После того, как необходимое значение установлено, щелкайте «Применить» и «OK».
Как видим, запустить проверку компьютера на целостность файлов системы можно как при помощи сторонних программ, так и воспользовавшись «Командной строкой» Виндовс. Впрочем, как бы вы не запускали проверку, все равно её выполняет системный инструмент «SFC». То есть, сторонние приложения могут только облегчить и сделать интуитивно понятным запуск встроенного инструмента для сканирования. Поэтому специально для того, чтобы произвести данный вид проверки, нет смысла скачивать и устанавливать ПО сторонних производителей. Правда, если оно уже для общих целей оптимизации системы установлено на вашем компьютере, то, конечно, можете использовать для активации «SFC» данные программные продукты, так как это все-таки удобнее, чем действовать традиционно через «Командную строку».
Источник
Как восстановить реестр операционной системы Windows
Если посреди “ясной погоды” ваш компьютер стал тормозить или вовсе отказывается запускаться, первое на что следует обратить внимание — реестр Windows . Это один из важнейших и ключевых элементов работы операционной системы, от которого зависит функционирование большинства установленных программ. В связи с этим любая реестровая ошибка может поставить под угрозу работу всего компьютера. Но обо всем по порядку. Давайте сперва разберем что же такое этот реестр.
Что такое реестр Windows
Реестр — это база данных компьютера. Он хранит в себе информацию с настройками и параметрами, необходимыми для корректной работы программного и аппаратного обеспечения. Например, для каждой программы существует своя реестровая ветка, которая содержит данные о местоположении софта, его версии и способе запуска.
Причины повреждения реестра
Возникновение каждой ошибки имеет за собой определенную цепочку событий, которая вызвала ее. Неважно в чем именно произошел сбой — повредился реестр или вредоносная программа поразила драйвер. Всему есть причина и следствие.
5 распространенных причин повреждения реестра:
1. Запись отсутствующего программного обеспечения.
Уровень угрозы: низкий .
Появляется вследствие удаления программы, которая после стирания оставляет за собой некоторые фрагменты кода. Несмотря на то, что многие программы по чистке реестра смело назовут такую запись опасной, она не представляет высокой угрозы и занимает в памяти компьютера не больше нескольких килобайт.
2. Дубликаты.
Уровень угрозы: низкий .
Данный феномен возникает вследствие повторной установки программного обеспечения. Ключ может храниться как в двух экземплярах, так и в большом количестве. Программы по чистке реестра утверждают, что избыток дубликатов придет к снижению производительности приложения, однако на деле это не критично.
3. Высокая фрагментация реестра.
Уровень угрозы: средне-низкий .
Не является серьезной проблемой, поскольку это явление весьма похоже на ситуацию с дубликатами. Только в отличие от многократно повторяющихся записей, здесь мы наблюдаем их “разбросанностью” по веткам.
4. Ошибки при отключении питания.
Уровень угрозы: средний .
Не стоит недооценивать важность корректного выключения компьютера. Если вы привыкли при завершении работы нажимать на “большую красную кнопку” в системном блоке, то рано или поздно наверняка столкнетесь с реестровой ошибкой. Каждый раз при выключении компьютера, Windows сохраняет текущее состояние реестра в системную память. Если же питание пропало внезапно посреди работы важного процесса, вероятно при включении ПК, Windows уведомит вас об ошибке.
5. Вредоносное программное обеспечение и вирусы.
Уровень угрозы: высокий .
Любое заражение вирусом подразумевает или внедрение опасного для системы ключа или модификацию уже существующих программ. Каждое из этих изменений способно привести к катастрофическим для компьютера последствиям.
Как избежать повреждений реестра
Самый простой ответ на этот вопрос — постараться не допустить ситуаций, описанных выше. Тем не менее, мы не всегда можем уследить за каждым нюансом. Бывает, что забываем об этом, а случается так, что просто нет лишнего времени. Однако существует способ, который с гарантией в 99% помогает избежать всех возможных повреждений.
1. С помощью комбинации клавиш Windows + R запустите утилиту Выполнить и введите команду regedit . Нажмите Enter .
2. Перед вами откроется окно Редактор реестра .
Источник
06.09.2016
Просмотров: 17933
От целостности системных файлов зависит не только работоспособность самой Windows, но и программ и приложений, которые были установлены на компьютере. Если вы столкнулись с ошибкой, программа не запускается или ПК тормозит, стоит выполнить проверку системы на целостность файлов и при необходимости их восстановить.
Читайте также: Как проверить целостность системных файлов в операционной системе Windows 10?
Содержание:
- Как проверить Windows 7 на целостность системных файлов?
- Как выполнить восстановление системных файлов в Windows 7 различными способами?
Как проверить Windows 7 на целостность системных файлов?
Штатными средствами проверить Windows 7 на целостность системных файлов можно следующим образом:
- Жмём «Win+R» и вводим «cmd».
- Откроется командная строка. В консоли вводим «sfc /scannow».
- Запустится проверка системы, по окончании которой будет предоставлен отчёт о состоянии системных файлов.
В случаи, когда при запуске команды появляется сообщение, что «Защите ресурсов Windows не удалось запустить службу восстановления…», то стоит выполнить следующее:
- Жмём «Win+R» и вводим «serviсes.msc».
- Откроется окно служб. Здесь нужно найти и включить «Установщик модулей Windows».
- Для этого двойным щелчком запускаем службу и выставляем тип запуска «Вручную».
- После перезагружаем систему и повторяем запуск команды в строке.
Как выполнить восстановление системных файлов в Windows 7 различными способами?
Команда «sfc /scannow» кроме проверки выполняет ещё и восстановление системных файлов. Однако, если она не смогла выполнить «починку» этих файлов, стоит проделать следующие действия:
- В командной строке вводим: findstr /c:»[SR]» %windir%LogsCBSCBS.log >»%userprofile%Desktopsfc.txt».
- На рабочем столе появится текстовый документ «SFC», в котором будет представлен перечень файлов, восстановить которые не удалось.
- В списке находим повреждённые файлы и копируем их версии с рабочего ПК. После замены повреждённых файлов система будет работать корректно.
Также можно проверить и восстановить системные файлы со среды восстановления, используя средство MSDaRT. Изначально скачиваем и записываем ISO образ диска восстановления системы «ERD Commander». После, загрузившись с установочного диска или флешки, выбираем соответствующий пункт.
Появится новое окно. Выбираем «Средство проверки системных файлов».
Запустится мастер восстановления системных файлов. Следуем инструкциям.
Ставим отметку «Сканировать и запрашивать перед исправлением».
Запустится поиск повреждённых файлов. После появится окно с отчётом, где нужно поставить отметку возле дефектного элемента и нажать «Далее».
После восстановления перезагружаем ПК.
Содержание
- Как выполнить проверку системных файлов в операционной системе windows 7
- Метод анализа файлов
- Процедура анализа
- Рекомендации по устранению проблем
- Алгоритм восстановления поверженного файла в ручном режиме
- А если приложение «SFC.exe» совсем не работает?
- Дополнительные способы анализа через «SFC»
- Заключение
Как выполнить проверку системных файлов в операционной системе windows 7
В результате некоторых сбоев работы «Виндовс 7» и заражений вредоносными программами возникает потребность в анализе файловой целостности системы. Также файлы нередко повреждаются из-за неправильного выключения ПК и скачков напряжения электросети. Поэтому каждый пользователь «Семёрки» должен уметь производить самостоятельную проверку и реанимацию системных файлов в компьютере с windows 7.
Метод анализа файлов
Основным инструментом для проверки и анализа их целостности в «Семёрке» служит встроенное в ОС приложение «SFC.exe», которое кроме этого может и восстанавливать дефектные файлы. Регулярное использование команды для выполнения проверки «sfc /scannow» позволит обеспечить бесперебойную работу «Виндовс 7». Рекомендуется ее применять не реже одного раза в полугодие.
Процедура анализа
Встроенное в windows 7 средство проверки запускается следующим образом:
- Кликнуть «Пуск»;
- Далее щелкнуть по строчке с пометкой «Администратор» (если появится требование ввести код доступа, то набрать его и нажать «Ok»);
- Отобразится консоль;
- В появившемся черном окне напечатать «sfc /scannow» и кликнуть «Ввод»;
- Дождаться полного окончания работы программы;
- Утилита выполнит проверку на наличие битых файлов и исправит их. Иногда на весь процесс уходит около получаса времени;
Примечание: нельзя закрывать консоль до полного завершения процедуры. По окончании появятся результаты выполненной работы программы.
- Перезапустить компьютер;
- Готово. Проверка целостности системы выполнена, и поврежденные файлы исправлены.
Рекомендации по устранению проблем
Иногда случается, что приложение не может самостоятельно справиться с исправлением поврежденных файлов. В таких случаях рекомендуется производить анализ в безопасном режиме, но если даже это не позволяет устранить проблему, то требуется выполнить: «findstr /c:[SR]»« %windir%LogsCBSCBS.log >»%userprofile%Desktopsfc.txt».
После этого на рабочем столе «Виндовс 7» появится «txt»-файл с перечнем всех файлов, которые программа не способна сама реанимировать. Пользователю необходимо эти файлы скопировать себе с другого компьютера, но с исправной windows 7, либо с внешнего установочного носителя с дистрибутивом той модификации «Семерки», которая работает на ПК пользователя.
Алгоритм восстановления поверженного файла в ручном режиме
Теперь, зная точное имя и месторасположение проблемного файла, который приложение в автоматическом режиме не смогло исправить, надо его заменить. С этой целью необходимо осуществить следующие последовательные шаги:
- Скопировать с исправного компьютера с соответствующей версией «Виндовс 7» нужный файл и распространить на него права администратора с помощью исполнения команды: «takeown /f Месторасположение» и нажать «Enter», к примеру, расположение можно указать таким образом: «C:windowssystem32jscript.dll»;
- Далее предоставить владельцу ПК полный доступ к старому «битому» файлу. С этой целью необходимо применить команду: «icacls Месторасположение /GRANT ADMINISTRATORS:F» и щелкнуть на «Enter», к примеру, расположение можно указать таким образом: «C:windowssystem32jscript.dll /grant administrators:F»;
- Вставить исправный файл в директорию, где находится «битый». С этой целью надо исполнить команду: «Copy Исходный_файл Месторасположение». К примеру, с командой ввести следующий путь: «copy E:tempjscript.dll C:windowssystem32jscript.dll».
А если приложение «SFC.exe» совсем не работает?
Бывает, что утилита даже не может запуститься. В такой ситуации следует проанализировать работоспособность следующих приложений:
- Локатор удаленного вызова процедур;
- Удаленный вызов процедур;
- Запуск серверных процессов DCOM.
Если эти программы функционируют нормально, то «SFC.exe» запустится.
Также утилита не справится со своими функциями, когда в службе «Установщика модулей windows» активирован ручной тип запуска службы восстановления.
Дополнительные способы анализа через «SFC»
Если надо, например, сделать анализ целостности файлов на удаленной ОС либо решить другие различные проблемы, то существуют несколько следующих эффективных приемов:
- Доступно осуществить проверку и без последующего процесса восстановления. Для этого пользуясь алгоритмом инструкции, приведенной выше, надо воспользоваться командой «sfc /verifyonly».
- Если необходимо, то можно реанимировать лишь конкретный файл, напечатав в консоли: «sfc /scanfile=Месторасположение».
- В ситуации, если требуется произвести анализ «Виндовс» установленной на другом логическом разделе винчестера, то поможет команда: «sfc /scannow /offwindir=Месторасположение каталога windows».
Заключение
Некоторые пользователи на свое усмотрение модифицируют файлы, изменяют иконки в проводнике и тому подобное. После работы приложения по анализу и исправлению целостности ОС все внесенные корректировки будут отменены и вновь примут вид, предусмотренный по умолчанию. Поэтому таким владельцам компьютеров потребуется после осуществления работы утилиты снова выполнить все свои операции по модификации системы.
Содержание
- 1 3 способа устранения ошибок Windows
- 1.1 Проверка жесткого диска и исправление неполадок с помощью chkdsk
- 1.2 Проверка логических дисков через проводник
- 1.3 Устранение неполадок в работе Windows с помощью панели управления
- 1.4 Дополнительные программы для исправления ошибок Windows
- 1.5 FixWin 10
- 1.6 Anvisoft PC PLUS
- 1.7 NetAdapter Repair All In
- 1.8 Антивирусная утилита AVZ
- 1.9 Что нужно делать для профилактики предотвращения сбоев в Windows?
- 1.10 Как устранить STOP ошибки в Windows?
- 2 Лучшие бесплатные программы для исправления ошибок ОС Windows 7, 8, 10 и XP
- 2.1 Microsoft Fix it
- 2.2 NetAdapter Repair All In One
- 2.3 Kerish Doctor
- 2.4 Registry Repair
- 2.5 Что выбирать?
- 3 Как запустить исправление ошибок в Windows 7
- 3.1 Проверка диска с помощью CHKDSK
- 3.2 Проверка командой sfc scannow
- 3.3 Стандартная диагностика проблем Windows
- 3.4 Устранение неполадок в Панели управления
- 3.5 Поиск решений в Центре поддержки
- 3.6 Проверка обновлений в Центре обновлений
- 3.7 Программы для исправления ошибок
- 3.8 Advanced System Care
- 3.9 Ccleaner
- 3.10 Windows 7 Manager
- 3.11 Microsoft Fix It
- 3.12 AVG PC Tune Up
- 3.13 Kaspersky Cleaner
- 3.14 Список системных ошибок при синем экране
- 3.15 Сброс настроек в BIOS
- 3.16 Использование безопасного режима работы
- 3.17 Восстановление системы
- 3.18 Восстановление в среде Windows RE
- 4 Как быстро и правильно исправить системные ошибки реестра
- 4.1 Что такое реестр windows
- 4.2 Почему вы должны исправлять системные ошибки реестра
- 4.3 Оптимизация реестра – ракета носитель для повышения производительности
- 5 Как исправить ошибки реестра Windows, и в каких случаях не стоит об этом беспокоиться |
- 5.1 Что вызывает ошибки реестра?
- 5.2 Восстановление реестра
Ошибки в системе возможны двух видов: аппаратного и программного характера.
Аппаратные сбои проявляются в следующем:
- зависание и торможение компьютера,
- неожиданные перезагрузки,
- полное отсутствие звука и видео или некорректное воспроизведение,
- нестабильная работа аппаратных компонентов,
- перегрев основных частей (например: процессора или жесткого диска).
Программные сбои и приложений проявляются в следующем:
- долгое открытие системных и прикладных приложений с «зависанием» процессов,
- сообщения об ошибках системы и приложений, реестра, отсутствии прикладных библиотек – Скрин.2, 3, 4,
- всплывающие диалоговые окна о неисправностях аппаратных компонентов и ошибках драйверов,
- невозможность чтения или записи информации на съемных носителях,
- исчезновение надписи Пуск, языковой панели,
- нарушение отображения панели задач,
- невозможность загрузки консольных приложений (например: диспетчера задач),
- изменение отображения значков и ярлыков,
- снижение скорости и сбои сетевых подключений,
- ошибки в работе браузера.
Причины неполадок Windows:
- вирусы и вредоносное ПО;
- неправильная настройка системы;
- некорректные инсталляция и деинсталляция приложений;
- установка софта, скаченных из сомнительных источников;
- несовместимость дополнительно установленных утилит с работой ОС;
- отсутствие аппаратных ресурсов для работы ОС и нескольких приложений одновременно (например: если не хватает объема оперативной памяти);
- ошибки в реестре;
- большое количество программ, помещенных в Автозагрузку (см. Как отключить автозапуск программ);
- неправильно установленные драйвера или их отсутствие;
- остатки деинсталлированных программ, временных файлов, не действительных ярлыков, засоряющих память.
Разработчики компании Microsoft предусмотрели возникновение сбоев в работе Windows и включили в пакеты ОС служебные утилиты для диагностики и устранения ошибок.
Проверка жесткого диска и исправление неполадок с помощью chkdsk
Служебная утилита chkdsk запускается из командной строки Windows. Она предназначена для восстановления поврежденных секторов жесткого диска и исправления ошибок файловой системы.
Для того чтобы воспользоваться chkdsk, необходимо запустить консоль командной строки с правами администратора.
Командную консоль можно вызвать одним из следующих способов:
- Нажать сочетания Win() + R, набрать cmd (Выполнить);
- В поисковой строке Пуска набрать «cmd» и запустить результат;
- Через Пуск найти Стандартные программыКомандная строка и нажать Открыть;
- В каталоге Windows System32 открыть файл «cmd ( .exe )»;
- Для Windows 8 и 10 нажать сочетание Win() + X и выбрать «Командная строка(Администратор)».
Загрузив командную консоль, в строке набрать следующее:
chkdsk буква_диска: параметры_проверки, где:
буква диска – это имя диска с двоеточием (С:).
параметры:
- /F – проверка с автоматическим исправлением ошибок;
- /V – проверка с выдачей информации о путях и именах файлов на диске;
- /R – обнаружение поврежденных секторов и их восстановление;
- /X – с совместным использованием параметра /F перед проверкой отключается том.
На Скрин. 5 приведен пример использования консольной утилиты chkdsk с параметрами /F и /R на диске С: (обнаруженные неполадки исправляются автоматически).
Как видно на скрин.5, выполнение команды невозможно пока логический диск С: используется системой и выполнить проверку предлагается при перезагрузке (набрать Y (Да) или N (Нет)).
Если набрать команду chkdsk без аргументов (параметров), утилита выполнится в режиме чтения и покажет всю информацию о проверенных данных, обнаруженных ошибках и поврежденных секторах жесткого диска (Скрин.6).
Проверка логических дисков через проводник
Для выполнения проверки и исправления ошибок на логических дисках, можно использовать оснастку Управление компьютером (раздел Управление дисками) и выполнить инструкции, согласно приведенным ниже скринами 7 – 10.
Для запуска оснастки в Windows, версии 7, выбрать Управление компьютером, как показано на скрин.7.
Для запуска оснастки в Windows, версий 8 и 10, нажать сочетание + X и выбрать Управление дисками, как показано на Скрин. 8.
На Скринах 9,10 показан выбор действий для выполнения проверки логического диска С:/ на наличие ошибок в консоли «Управление компьютером» для Windows7.
Для Windows 8 и 10 выполнение проверки проходит аналогично с небольшими отличиями в консольном оформлении и выводе сообщений.
Устранение неполадок в работе Windows с помощью панели управления
Автоматически провести диагностику и устранить распространенные ошибки поможет такая оснастка «Панели Управления» (далее ПУ), как «Устранение неполадок».
С помощью встроенных утилит оснастки возможно повышение производительности и быстродействия системы, а также исправление следующих сбоев:
- сетевых подключений и работы браузеров;
- воспроизведения звука;
- подключенного и внутреннего оборудования;
- питания;
- в обеспечении защиты от вредоносных приложений и др.
Для доступа ко всем категориям автоматических исправлений, необходимо последовательно перейти по разделам ПУ, как указано на Скринах 11-13, и выбрать любую утилиту диагностики, запустив ее от имени администратора.
Дополнительные программы для исправления ошибок Windows
Для автоматического исправления распространенных ошибок Windows разработчики приложений предлагают пользователям комплексные программные решения очистки, оптимизации и повышения производительности персональных компьютеров.
FixWin 10
Приложение распространяется бесплатно, не требует установки на жесткий диск и запускается через исполняемый файл (FixWin 10.exe). Интерфейс английский.
FixWin10 разработана для 10 версии ОС Microsoft, однако утилита подходит и для других версий Windows (7 и 8, а для 10-ой исправления вынесены в отдельный раздел).
Скачать FixWin10 можно с этого сайта.
FixWin помогает исправить основные проблемы:
- в работе Магазина Windows,
- во время открытия меню «Пуск» и документов Office,
- с панелью «Параметры»,
- при загрузке обновлений в Центре Windows и пр.
Все исправления сгруппированы в основные разделы:
- File Explorer (проводник);
- Internet and Connectivity (Интернет и соединения);
- Windows10 (для новой версии);
- SystemTools (системные утилиты);
- Troubleshooters (для отдельных устройств и ПО);
- AdditionalFixes (дополнительные инструменты).
- При запуске пользователю предлагается (Скрин.14):
- проверить системные данные,
- перерегистрировать приложения магазина Windows10,
- создать точку восстановления (см. Как запустить восстановление системы),
- восстановить поврежденные компоненты ОС с помощью DISM (.exe).
Каждое исправление можно запустить не только в автоматическом режиме, но и вручную.
Для этого:
- выбрать соответствующий «проблемный» раздел,
- нажать на вопросительный знак рядом с FIX,
- получить описание действий и команд для ручного исправления (Скрин.15).
Anvisoft PC PLUS
Anvisoft PC-PLUS – бесплатная программа, с англоязычным интерфейсом. Скачать её можно с официального сайта по этому адресу.
Функциональные возможности Anvisoft PC-PLUS позволяют исправить следующее:
- ошибки приложений и прикладных библиотек (*.dll);
- системные ошибки;
- сбои сетевых подключений;
- проблемы в популярных играх;
- некорректное отображение значков и ярлыков на рабочем столе.
Работа с Anvisoft PC-PLUS (Скрин.16-18):
- Запустить исполняемый файл (PCPlus.exe);
- В главном меню выбрать раздел с описанием проблемы (Скрин.16), а именно:
- ошибочные ярлыки,
- сбой подключения к Интернету,
- системные и программные ошибки,
- проверка проблем запуска игровых приложений;
- Найти конкретную ошибку в правой части интерфейса следующего окна (Скрин.17);
- Нажать кнопку Fix now, учитывая, что для некоторых исправлений требуется подключение к Интернету;
- Дождаться автоматического исправления ошибок (Скрин.18).
NetAdapter Repair All In
Это бесплатная программа с англоязычным интерфейсом, не требующая установки на жесткий диск.
Скачать ее можно по этому адресу.
NetAdapter Repair All InOne предназначена для устранения неполадок, связанных с работой сети.
Приложение позволяет просмотреть все сетевые настройки и просканировать доступность IP и DNS (ping).
Возможности исправления и настройки:
- служб DHCP;
- файла HOSTS;
- протокола TCP/ IP;
- сетевых служб Windows;
- сетевых адаптеров;
- адресов DNS;
- таблиц маршрутизации;
- протокола NetBIOS;
- криптографии и приватности в сети (сброс параметров Internet Security) и др.
Утилита запускается с правами администратора – Скрин.19.
Ошибки не исправляются в автоматическом режиме. Опытным пользователям самим предлагается выбрать, что требуется сделать.
Если нажать кнопку Advanced Repair, то настройки:
- WinSock/TCP/IP,
- Прокси,
- VPN,
- брандмауэра Windows
сбрасываются в значения по умолчанию.
Антивирусная утилита AVZ
Чаще всего причинами ошибок в Windows являются вирусы. Поэтому для исправления сбоев, в первую очередь, необходимо проводить сканирование носителей информации на предмет поиска и удаления вредоносного ПО.
AVZ – антивирусное ПО для обнаружения и удаления:
- Spy Ware и Ad Ware модулей;
- Руткитов и маскирующихся вредоносных программ;
- Троянских программ (Trojan);
- модулей Back/Door и клавиатурных шпионов (для удаленного управления компьютером);
- Сетевых и почтовых червей.
AVZ не проводит лечение зараженных программ.
Утилиту можно загрузить с сайта разработчика Z-Oleg.Com.
Язык интерфейса – русский и английский.
Запуск AVZ осуществляется без предварительной установки на компьютер (Скрин.20).
Кроме анализа данных, на предмет обнаружения вредоносного ПО, антивирус имеет оснастку, позволяющую восстановить некоторые системные настройки, поврежденные вредоносными программами.
Чтобы открыть микропрограммы восстановления, в меню выбрать раздел Файл/Восстановление системы (Скрин.21) и в появившемся окне отметить «галочкой» необходимые операции для исправления системных настроек – Скрин.22.
Что нужно делать для профилактики предотвращения сбоев в Windows?
- Своевременно загружать обновления безопасности;
- Проводить очистку реестра;
- Вовремя обновлять антивирусные программы и сканировать компьютер;
- Очищать систему от ненужных файлов («мусора»);
- Дефрагментировать HDD после очистки;
- Проверять диски описанными в статье способами;
- Проводить резервирование данных;
- Выключать компьютер, закрыв работу всех приложений (см. Автоматическое выключение компьютера в Windows).
Как устранить STOP ошибки в Windows?
STOP-ошибки могут возникать в случаях аварийного завершения работы или перезагрузки ОС.
Если Windows запустилась после перезагрузки:
- попробовать вернуть систему к предыдущему состоянию с помощью «Восстановление системы»;
- установить последние обновления;
- использовать центр поддержки Microsoft;
- найти подходящие драйвера на веб-сайтах изготовителей;
- использовать безопасный режим для устранения проблем;
- проверить наличие сбоев на жестком диске и ошибок памяти.
Если система не запустилась:
- попробовать загрузиться в безопасном режиме;
- использовать средства восстановления при загрузке для корректировки файлов запуска;
- отменить недавние изменения с помощью компонента «Восстановление»;
- восстановить данные из архива образа;
- в крайнем случае, переустановить Windows.
Источник: https://pchelp.one/obsluzhivanie/oshibki-windows-i-prichiny-nepoladok.html
Лучшие бесплатные программы для исправления ошибок ОС Windows 7, 8, 10 и XP
Вредоносные программы, неправильная установка/удаление приложений, неграмотное редактирование реестра и другое приводит к критическим ошибкам и сбоям в операционной системе Windows 7, 8, 10 и XP. Но даже если пользователь знает, какой «косяк» привел к ошибке, он не всегда сможет самостоятельно это исправить.
Исправление ошибок системы в таком случае необходимо доверить сторонним утилитам и программам.Мы выбрали пятерку наиболее известных и эффективных программ, которые помогут исправить ошибки операционной системы.
Microsoft Fix it
Fix it — целый набор программ, разработанные корпорацией Майкрософт. С помощью этого средства можно устранить отдельные неполадки ОС Windows 7, 8, 10 и XP. Как универсальный продукт их применять нельзя. Утилиты работают точечно, исправляя отдельные ошибки системы. Например, Fix it поможет с проблемами, возникшими после очистки корзины, программ, которые запустились в автоматическом режиме. Также устранит проблемы с DVD-приводом, копированием файлов и целый ряд других.
Скачиваются утилиты Fix it на ОС Windows 7 автоматически и абсолютно бесплатно.
Как исправлять системные ошибки в операционных системах от корпорации Майкрософт (все версии) с помощью набора утилит Fix it:
- Откройте страницу Центра решений Майкрософт.
- Свяжите ошибку, возникшую в системе, с темой (IE, ОС, проигрыватель, Office и так далее).
- Укажите, какого типа ваша неисправность.
- Скачайте на компьютер ту утилиту из набора программ (загрузка произойдёт автоматически), которая соответствует неполадке.
- Установите ее и откройте (если не открывается, то пробуйте запускать от имени администратора).Когда Fix it выполнит работу, перезагрузите систему.
Поскольку набор утилит создан разработчиками ОС, они безопасны и выполняют только санкционированные действия. Программа не сделает ничего такого, что вывело бы компьютер из строя.
Утилиту Fix it можно смело отнести к лучшей бесплатной программе для исправления ошибок в Windows 7, 8, 10 и XP, а использовать её просто, быстро и надежно, но только не всегда эффективно.
NetAdapter Repair All In One
Эту программу, разработанную Conner Bernhard, можно назвать универсальным решением. Воспользовавшись ею, можно сделать диагностику и устранить любые неисправности, касающиеся сетевых подключений и адаптеров. Новая «десятка» не поддерживает программу, а в XP, 7 и 8 работает отлично.
Это важно! Программой могут пользоваться только опытные люди, понимающие толк в сетевых подключениях.
особенность NetAdapter Repair (все утилиты в одной программе) заключается в том, что она диагностирует проблемы, а решение об устранении неисправностей принимает сам пользователь. Запускается работа кнопкой «Advanced Repair». То есть в автоматическом режиме программа не работает. В утилите есть отдельное меню, с помощью которого можно настроить параметры сетевых подключений, установив галки ниже. Можно выбрать все области выбрав «Run All Selected».
Программа быстро исправит все имеющиеся ошибки.
Диагностировать систему на предмет ошибок утилита позволяет каждому пользователю, а вот принимать решения об устранении неисправностей может только администратор.
Новичков может напугать отсутствие русскоязычной поддержки, а подготовленные пользователи легко разберутся и сделают все необходимые настройки.
С помощью NetAdapter Repair можно исправлять:
- Настройки сетевого протокола, отвечающего за автоматическое получение компьютером IP-адреса (Dynamic Host Configuration Protocol).
- Текстовый hosts-файл.
- Электронный файл маршрутизации.
- Адреса системы доменных имен.
- Протокол работы в локальных сетях (Network Basic Input/Output System).
- Параметры обеспечения конфиденциальности, аутентичности данных, приватности в сети.
- Параметры сетевых служб операционной системы.
NetAdapter Repair — идеальное средство для подготовленных пользователей, и новичкам оно не рекомендуется.
Kerish Doctor
Kerish — настоящий доктор Айболит для «проблемного» компьютера. Это универсальная утилита, которая одновременно устранит все возникшие в операционной системе неполадки. Мало того, Kerish Doctor решит и проблему низкой производительности компьютера.
Что умеет утилита:
- Исправлять ошибки реестра;
- Оптимизировать работу служб ОС;
- Увеличивать скорость сетевого соединения;
- Контролировать системные события;
- Защищать от вредоносных программ;
- Предотвращать сбои ОС;
- Защищать компьютер от перегревания;
- Удалять ненужные файлы приложений, недействительные ярлыки, временные ссылки и прочее;
- Закрывать уязвимости системы и приложений;
- Создавать оптимальный режим для игроков.
Это важно! Утилита запускается в ручном и автоматическом режиме. Если вы выбрали второй режим, будьте готовы, что программа, работая в фоновом режиме, будет прилично загружать процессор. Чтобы избежать этого, настройте Kerish Doctor в ручном режиме, самостоятельно выбрав пункты оптимизации.
Программа хоть и универсальна, но подготовленных пользователей она может напугать своей «вседозволенностью». А вот новички, предпочитающие ни в какие процессы не вникать, а получить в конечном результате «летающую» операционную систему, наверняка, ею воспользуются.
Kerish Doctor имеет условно-бесплатную версию длительностью в полмесяца, а полный функционал можно приобрести за 380 руб.
Registry Repair
Специальная утилита, занимающаяся проблемами реестра. Почти 20 типов ошибок умеет распознавать и исправлять Registry Repair, и поэтому будет незаменима для любителей редактировать реестры на свой страх и риск. Утилита найдет все ошибки и в автоматическом режиме исправит. Работает аккуратно и не грузит оперативку и процессор.
Registry Repair умеет:
- Проверять весь реестр на наличие ошибок или отдельные его разделы. С помощью утилиты можно проверить расширения файлов и историю,
- Пользовательские элементы и службы, запускаемые операционной системой, шрифты, директории приложений, меню «Пуск» и многое другое;
- Найти и уничтожить все, что оставили после себя шпионские и рекламные приложения;
- Просканировать весь системный раздел и проверить всех пользователей на этом компьютере;
- Создать список событий, которые не надо проверять;
- Отменить все ранее внесенные исправления (перед каждым изменением создается резервная копия);
- Создание текстового файла всех внесенных в реестр изменений.
Registry Repair — хорошее решение для новичков и опытных пользователей. Утилита бесплатна, а разработчики гарантируют корректную работу.
При запуске программы она автоматически просканирует систему на наличие ошибок, после чего можно запустить исправление кнопкой «Исправить реестр».
Все имеющиеся ошибки в windows xp, 7, 8, 10 будут исправлены.
Что выбирать?
Все представленные утилиты относятся к лучшим бесплатным программам для исправления ошибок в Windows 7, 8, 10 и XP, в то время как каждая хороша по-своему. Но самую большую функциональность имеет Kerish Doctor, правда, чтобы воспользоваться всем инструментарием, ее необходимо купить.
NetAdapter Repair — профессиональное решение, но только для подготовленных пользователей. Registry Repair отлично сканирует реестр и устраняет найденные проблемы. Anvisoft универсален. А Fix it — лучший выбор на наш взгляд. Утилиты от разработчика ОС Windows работают точечно, безопасно и быстро.
Источник
Источник: https://pomogaemkompu.temaretik.com/1247163427968256587/luchshie-besplatnye-programmy-dlya-ispravleniya-oshibok-os-windows-7-8-10-i-xp/
Как запустить исправление ошибок в Windows 7
Любая операционная система на базе Windows дает сбои после долгого срока работы. Системные диски засоряются остаточными и временными файлами, программами. Беспорядок в системе приводит к понижению общей производительности.
Устройство долго загружается, медленно выполняет операции. Самая большая проблема пользователей – возникновение ошибок на фоне сбоев в Windows 7. Существуют внутренние и внешние способы устранения ошибок в системе.
Внутренние подразумевают использование мощностей и ресурсов Windows, при внешних способах применяются программы и утилиты.
Проверка диска с помощью CHKDSK
CHKDSK – служебная утилита, встроенная в операционную систему. Предназначение утилиты заключается в восстановлении поврежденных секторов на жестком диске. Также, CHKDSK исправляет ошибки системных файлов. Утилита запускается из командной строки в Windows 7. Запустить командную строку можно несколькими способами:
- Сочетанием клавиш на клавиатуре Win+R;
- Клавиша Пуск, в поисковой строке ввести запрос «cmd»;
- Клавиша Пуск, Программы, Стандартные, Командная строка.
В открывшемся черном окне вводится команда: «chkdsk C: /F». Значение команды:
- Chkdsk – проверка диска;
- С: — название системного диска, буква может быть другой, двоеточие обязательно;
- /F – обозначение действия, система автоматически проверит себя на наличие ошибок, устранит их.
После ввода команды следует нажать кнопку Enter. При следующей перезагрузке система проведет проверку и исправление на ошибки.
Проверка командой sfc scannow
Утилита также запускается из командной строки. Для запуска проверки понадобятся права Администратора. В командной строке нужно ввести «sfc /scannow». Система автоматически проверит файлы, в том числе, закрытые, исправит ошибки, восстановит поврежденные из кэшированной копии.
Стандартная диагностика проблем Windows
Использование командной строки подходит продвинутым пользователям. Тем, кто плохо разбирается в работе компьютеров, подходит оконный вариант диагностики и устранения неполадок. Дополнительно пользователям операционной системы Windows 7 доступны средства по поиску решений и скачиванию важных обновлений в Центрах обновлений и поддержки.
Устранение неполадок в Панели управления
Это внутренняя программа Windows, позволяющая диагностировать систему на наличие ошибок и поиску решений для их устранения. Запустить ее можно следующим способом:
- Нажать кнопку Пуск;
- Найти в правой части меню Панель управления, кликнуть;
- В открывшемся меню нажать на вариант Устранения неполадок;
- Во вкладке «Настройка» включить опцию обслуживания компьютера;
- Вернуться в окно устранения неполадок, выбрать пункт «Просмотр всех категорий».
Откроется окно со списком всех системных возможностей компьютера. В большинстве случаев достаточно запустить проверку пункта «Быстродействие». Двойным кликом по выбранному пункту пользователь запустит проверку. Чтобы система сразу устраняла ошибки, следует поставить галочку на «Автоматически применять исправления».
Поиск решений в Центре поддержки
Средство Центр поддержки отслеживает состояние операционной системы, сохраняет отчеты об ошибках и сбоях. Посредством Центра можно находить произошедшие неполадки, исправлять их.
Для исправления ошибок в системе следует перейти в раздел «Обслуживание» Центра.
В левой части окна есть ссылка под названием «Поиск решений». Кликнув на нее, пользователь получит доступ к средствам по диагностике и исправлению ошибок на системных дисках Windows.
Проверка обновлений в Центре обновлений
Windows 7 уже считается устаревшей. Корпорация Microsoft прекратила активную поддержку пользователей на этой версии операционной системы, однако обновления выходят по-прежнему. Их установка необязательно, но система исправляет ошибки, восстанавливает поврежденные файлы в процессе скачивания очередных обновлений.
На недавно установленной Windows обновления ищутся и скачиваются автоматически. Если эта опция отключена, пользователь может запустить процесс вручную:
- Нажать кнопку Пуск;
- Войти в разделы Панель управления, Система и безопасность;
- Выбрать пункт Центр обновлений Windows;
- В левой части окна кликнуть по пункту «Поиск обновлений»;
- Дождаться завершения процедуры.
Система предложит установить найденные обновления. Рекомендуется согласиться.
Программы для исправления ошибок
Для операционных систем Windows разработано множество программ, способных улучшить производительность, исправить ошибки, удалить реестровые ошибки. Такие утилиты немного весят, не отнимают ресурсов компьютера.
Advanced System Care
Утилита приводит компьютер в порядок комплексно. Advanced System Care распространяется бесплатно, скачать можно на сайте разработчика.
Важно! При установке следует внимательно читать предложенную информацию, убирать галочки с пунктов установки дополнительного, рекламного ПО.
После установки и запуска Advanced System Care, перед пользователем появится окно с простым интерфейсом. Предлагается 2 режима работы с утилитой, упрощенный и экспертный. В любом из режимов достаточно нажать большую кнопку «Пуск». Утилита самостоятельно проверит систему на:
- Вирусы;
- Ошибочные записи в реестре;
- Временные, остаточные, нежелательные файлы;
- Проблемы в работе сети;
- Ошибочные ярлыки;
- Возможные угрозы для конфиденциальности.
По команде пользователя все угрозы или часть из них будут удалены.
Ccleaner
Одна из лучших программ для очистки и исправления реестра для операционных систем Windows. Ccleaner распространяется бесплатно. Как и в предыдущем случае, рекомендуется внимательно читать информацию в установочных окнах. Скачать Ccleaner можно на официальном сайте разработчика.
После запуска программы перед пользователем 2 меню. В левой части основные функции, в правой – запуск конкретных операций. Работа с Ccleaner проходит в 3 этапа:
- Вкладка «Сервис». Здесь есть перечень всех установленных программ на ПК. Их можно деинсталлировать. Присутствуют также вкладки автозагрузки, поиска дублирующихся файлов, анализ системных дисков.
- Вкладка «Реестр». Рекомендуется переходить к ней после удаления программ. Ccleaner найдет все ошибочные записи в системе, предложит исправить или удалить их.
- Вкладка «Очистка». Утилита обнаруживает временные файлы системы и браузеров, удаляет их. Данная процедура позволяет очистить место на системном диске.
Вышеперечисленные действия позволят существенно улучшить производительность ПК. Рекомендуется регулярно проводить анализ и чистку утилитой Ccleaner.
Windows 7 Manager
Утилита Windows 7 Manager позволяет проводить полноценное обслуживание операционной системы. Скачать ПО можно здесь.
Windows 7 Manager работает по аналогии с Ccleaner, но дает пользователю доступ к расширенному функционалу по оптимизации, очистке, работе с сетью и защите ПК.
Чтобы найти и исправить ошибки в Windows 7, следует последовательно выбрать пункты в левом меню, провести анализ и очистку системы.
Microsoft Fix It
ПО создано специально для работы с Windows. Скачивается и устанавливается утилита Microsoft Fix It бесплатно. В окне утилиты пользователю предлагается список средств системы, для каждого из которых можно запустить проверку на ошибки с последующим исправлением.
Fix It разработана компанией Microsoft и является одним из официальных средств для устранения неполадок.
AVG PC Tune Up
Программа создана разработчиками известного антивируса AVG. Скачивание и использование программы бесплатное. Создатели AVG PC Tune Up обещают, что компьютеры после использования утилиты работают быстрее и дольше не ломаются.
Для использования возможностей AVG PC Tune Up, достаточно установить ее и поэтапно запускать проверку, устранение ошибок.
Kaspersky Cleaner
Бесплатная утилита от компании, предлагающей антивирусное ПО. Kaspersky Cleaner очень прост в применении. Скачать его можно тут.
После запуска пользователю предлагается нажать всего 1 кнопку для поиска и устранения внутренних проблем операционной системы.
Список системных ошибок при синем экране
Большинство пользователей начинают беспокоиться о состоянии системы только при регулярном появлении синего экрана «смерти». Ниже предложен список самых распространенных.
| Номер ошибки | Что значит |
| 0x00000001 | Ошибки в файловой системе, драйверах. Недостаток места на жестком диске/в оперативной памяти |
| 0x0000000A | Неверный адрес драйвера устройства |
| 0x0000001E | Проблема с драйвером или функцией ОС |
| 0x00000020 | Один из счетчиков APC отключен/поврежден |
| 0x00000023 | Сбой в разделе жесткого диска (FAT) |
| 0x00000024 | Сбой жесткого диска (NTFS) |
| 0x0000002A | Отключение IPR в процессе выполнения команды драйвером |
| 0x0000002B | Драйвер ядра использует слишком много места в стеке |
| 0x0000002E | Сбой в области оперативной памяти |
| 0x00000031 | Ошибка инициализации системы (ранняя стадия) |
| 0x00000032 | Ошибка инициализации системы (поздняя стадия) |
| 0x00000035 | Нет свободного места в стеке ОС для взаимодействия драйверов |
| 0x00000036 | Попытка удаления компонента, который находился в работе |
| 0x0000003E | Процессы системы не соответствуют друг другу по уровню/симметрии |
Перечисленные ошибки решаемы запуском проверки и исправления, откатом системы или переустановкой Windows.
Сброс настроек в BIOS
Этот способ подходит в случаях, когда пользователь установил некорректные настройки на компьютере, но не знает, в чем именно заключается ошибка. Вход в BIOS на разных устройствах проводится в момент включения. Для запуска меню BIOS нужно удерживать одну из горячих клавиш (уточнить можно на сайте производителя). Чаще всего, это кнопки F8, F10, Del.
На старых типах BIOS сброс к настройкам по умолчанию проводился на главной странице. «Пункт Load Fail-Safe Defaults».
На новых ПК и ноутбуках эта функция находится в правой вкладке «Exit», обычно именуется как «Load Setup Defaults».
Использование безопасного режима работы
В некоторых случаях система повреждена настолько, что не запускается в привычном оконном формате. Запустить проверку и устранение ошибок можно в безопасном режиме через командную строку (см. выше).
На большинстве устройств безопасный режим запускается при частом нажатии кнопки F8 в момент включения. Появится загрузочное меню, где следует выбрать вариант. Указатель перемещается кнопками «вверх» и «вниз», выбор делается клавишей Enter.
Восстановление системы
Если исправление ошибок не приводит к ожидаемому результату, следует попытаться восстановить систему к более работоспособному состоянию. Самый простой алгоритм:
- Меню «Пуск»;
- В строке поиска ввести слово «восстановление»;
- В открывшемся окне нажать кнопку «Далее»;
- Выбрать точку восстановления (маркируются датами, когда точки создавались);
- Еще раз нажать «Далее» и «Готово»;
- Дождаться, пока система откатится к предыдущему состоянию.
Компьютер перезагрузится, будет функционировать правильно.
Восстановление в среде Windows RE
Данный метод подходит в случаях, когда не помогает вообще ничего. Восстановление в среде Windows RE проводится не из операционной системы, а из-под BIOS. Алгоритм действий:
- Вставить диск или загрузочную флешку с записанной Windows 7;
- Включить устройство, войти в BIOS;
- В разделе Advanced Features выбрать запуск ПК с диска или USB устройства;
- Перезагрузить;
- В открывшемся при загрузке меню выбрать один из вариантов восстановления, подходящий пользователю.
Рекомендуется выбирать «Восстановление запуска» для устранения неполадок, восстановления поврежденных файлов. «Восстановление системы» проводит комплексное устранение неполадок. Также в среде Windows RE доступна командная строка, через которую можно запустить внутренние утилиты для проверки и устранения неполадок.
Источник: http://recoverit.ru/windows/7/ispravlenie-oshibok.html
Как быстро и правильно исправить системные ошибки реестра
Большинство пользователей компьютеров знакомы со словом «реестр», хотя оно некоторых людей может напугать.
Не паникуйте и не старайтесь платить изрядную сумму за сомнительную программу для исправления ошибок реестра – все это можно сделать быстро, правильно и бесплатно.
Если вы хотите чтобы ваш Windows 7, XP, или виндовс 8 быстро бегал для исправления ошибок реестра и оптимизации есть отличные бесплатные программы.
Только прежде чем рассказать, как исправить ошибки реестра, для лучшей ориентации, несколько слов о нем самом.
Что такое реестр windows
Ни для кого не секрет, что ОС Windows является очень сложной системой, которая способна управлять огромным количеством операций одновременно.
Как и все сложные системы, она нуждается в центральной базе данных, чтобы сделать возможными все эти операции.
Реестр Windows, является ядром базы данных в ОС, который хранит все настройки для каждого отдельного бита вашего профиля, программного обеспечения и пользовательских настроек.
Независимо от того, что происходит на вашем компьютере, вы не можете быть уверены, что оно не будет записано в реестре.
Измените обои — записи обновляться, измените домашнюю страницу браузера – изменение не замедлятся, установите новую программу – она сразу пропишет свои настройки, удалите ее – изменения произойдут опять.
Реестр имеет древовидную структуру с основными ветвями называемыми ключами, каждый из которых имеет свои значения.
HKEY_CLASSES_ROOT — содержит информацию о зарегистрированных приложениях, включая файловые ассоциации и классы объектов.
HKEY_LOCAL_MACHINE — содержит все основные настройки вашего оборудования, программного обеспечения и сторонних приложений.
HKEY_USERS — содержит настройки всех пользователей ПК.
HKEY_CURRENT_USER — содержит все настройки для текущего профиля пользователя.
HKEY_CURRENT_CONFIG — содержит настройки вашего ПК и принтеров. Данные в этой ветке не постоянные и загружается каждый раз при загрузке компьютера.
К этим записям происходит тысячи обращений в секунду, так что это не шутка. Поврежденные или отсутствующие записи могут нанести урон вашему компьютеру и сделать даже так, чтобы он не загружался.
Почему вы должны исправлять системные ошибки реестра
Как вы уже знаете, все, что вы делаете на компьютере, соответствует записанным значениям. К сожалению, он не является самоуправляемым и устаревшие записи с течением времени накапливаются.
Некоторые из них не только стареют, но и повреждаются. Это случается, если вы устанавливаете и удаляете много программ.
Очистка удалит устаревшие записи и попытается исправить поврежденные, чтобы операционной системе не приходилось идти через беспорядок, когда она ищет различные настройки.
Чем меньше времени Windows необходимо для нахождения настроек, тем быстрее он работает. Вот как исправление записей ускоряет производительность компьютера.
Только Microsoft не обеспечивает ОС встроенной утилитой для очистки реестра. Вы должны использовать сторонний инструмент.
Не приобретайте первые попавшие очистители реестра, которые утверждают, что решат все проблемы с компьютером, потому что эти обещания выполнены, не будут.
Такие программы, обычно больше вредят и загружают компьютер вирусами. Так, при поиске программ для исправления ошибок реестра убедитесь, что они:
- Имеет положительные пользовательские отзывы
- Дает вам реалистичное количество ошибок (сотни, а не тысячи)
- Делают резервное копирование реестра перед применением каких-либо изменений
Всем этим критериям соответствую бесплатные программы для исправления ошибок реестра приведенные ниже.
- CCleaner
- Registry Life
- Wise Registry Cleaner
Нажимая на них, вы переместитесь на страницу, где сразу можете скачать, а поскольку все они на русском языке, то, как ими пользоваться описывать особенно нечего.
У всех принцип один. Скачиваете, устанавливаете, запускаете. Переходите в раздел реестр, выбираете поиск ошибок и после сканирования исправляете их.
Оптимизация реестра – ракета носитель для повышения производительности
Как вы уже знаете, в системных записях компьютера изменения происходят каждый раз, когда программное обеспечение устанавливается, удаляется или Windows настраивает параметры.
Эти постоянные изменения увеличивают реестр в размерах. Очистка действительно помогает много, но это создает новую проблему — получается бардак.
Это происходит потому, что удаленные устаревшие записи оставляет пустое пространство и не заполняются новой информацией.
Когда реестр теряет линейную структуру, тогда ОС требуется больше времени, для получения доступа к вашим программам, чтобы их запустить.
Чтобы это исправить, как с очисткой, вам понадобится сторонний инструмент. Не беспокойтесь. Он есть в двух программах предоставленных выше: Registry Life и Wise Registry Cleaner – просто перейдите в раздел: «оптимизация».
Также обратите в внимание, что в программе Wise Registry Cleaner, кроме исправления ошибок реестра и оптимизации, есть еще два хороших инструмента – дефрагментация и сжатие системного реестра – используйте их, они бесплатны. Успехов.
Источник: https://vsesam.org/kak-bystro-i-pravilno-ispravit-sistemnye-oshibki-reestra/
Как исправить ошибки реестра Windows, и в каких случаях не стоит об этом беспокоиться |
Здравствуйте друзья! Вы слышали, что чистка реестра может ускорить работу вашего компьютера? Или, может быть, вы где-то прочитали, что «исправление» реестра гарантированно решит все возникшие проблемы с Windows? Многие из подобных статей не просто ложны, но и могут нанести вашему компьютеру вред в долгосрочной перспективе.
Сегодня вы узнаем, как выявить, изолировать и исправить проблемы с реестром. И когда вообще не стоит беспокоиться.
Фактически реестр представляет собой огромную внутреннюю базу данных, содержащую важную информацию почти обо всех аспектах вашей машины:
- Аппаратные средства системы
- Установленное программное обеспечение и драйверы
- Настройки системы
- Данные учёной записи
Ваша операционная система Windows постоянно обращается к реестру. Запуск программы, установка нового приложения и замена аппаратного обеспечения требуют от Windows свериться с информацией, содержащейся в реестре. Неудивительно, что при возникновении проблем «эксперты» решают залезть в реестр, не осознавая возможных последствий.
В реальности, фрагменты записей об удалённых приложениях или записи, оставшиеся без родительских элементов, настолько незначительны по размеру, что не должны вызывать никаких проблем. Однако когда приходит время решать реальные проблемы с реестром, важно понимать, что вы собираетесь сделать и не забывать, что самый простой путь — чаще всего самый лучший…
Что вызывает ошибки реестра?
Существует несколько причин, чаще всего вызывающих ошибки реестра. Некоторые их них серьёзны, другие не стоят вашего внимания:
- Записи без родительских элементов (сироты): Не проблема. Такие записи-сироты появляются, когда вы удаляете программы, а некоторые фрагменты записей о них в реестре остаются на месте. Многие программы для чистки реестра сразу же назовут это важной проблемой, но в реальности они занимают не более нескольких килобайт в памяти вашего компьютера.
- Дублированные ключи: Не проблема. Дублированные ключи появляются, когда вы переустанавливаете или обновляете программное обеспечение, включая операционную систему. Приложения для исправления реестра сообщат вам, что такие записи могут приводить в замешательство соответствующие программы и замедлять работу компьютера. В реальности это маловероятно.
- Фрагментированный реестр: Не проблема. Как и в случае с дублированными ключами, реестр фрагментируется, когда программы удаляются, переустанавливаются или обновляются.
- Ошибки при отключении системы: Скорее всего не вызовут проблем. Каждый раз, когда вы выключаете компьютер, копия реестра сохраняется в системную память. Если компьютер внезапно лишился питания, завис или отключился по другим причинам, это может привести к возникновению проблем в будущем, но шансы подобного исхода невелики.
- Вредоносные программы и вирусы: Серьёзная проблема. Вредоносные программы и вирусы всех типов постоянно атакуют и модифицируют реестр и требуют немедленного внимания.
Приложения для чистки реестра обычно считают проблемы 1-4 крайне важными и опасными для компьютера, тогда как в реальности только 5 номер в нашем списке заслуживает немедленного внимания.
Действуйте только тогда, когда это действительно необходимо
Не будем врать. Иногда действительно нужно исправлять ошибки реестра. Если вы когда-нибудь сталкивались с особенно надоедливым вирусом, то знаете, насколько далеко эти инфекции готовы зайти, чтобы скрыть свою активность в вашей системе.
Во-первых, перед тем как пытаться изменить исправить или удалить какие-то поля в реестре, всегда сохраняйте его резервную копию в безопасное место. Достичь этого можно следующим образом:
Windows 8/8.1:
- Проведите по сенсорному экрану от правого края по направлению к середине или переместите курсор в правый верхний угол экрана и найдите кнопку «Выполнить».
- Введите «regedit» и нажмите Enter.
- Нажмите «Файл >Экспорт».
- В диалоговом окне введите имя файла, например, «копия_реестра», выберите безопасное место (по умолчанию установлена директория «Мои документы») и нажмите «Сохранить».
Windows 7 и Windows Vista
- Нажмите «Пуск», введите «regedit» в строку поиска и нажмите Enter.
- Нажмите «Файл >Экспорт».
- В диалоговом окне введите имя файла, например, «копия_реестра», выберите безопасное место (по умолчанию установлена директория «Мои документы») и нажмите «Сохранить».
Кроме этого, существует бесчисленное множество сторонних программ, которые выполнят эту работу за вас. Но в реальности, создание резервной копии реестра — это простая процедура, которая не требует установки дополнительных приложений.
Восстановление реестра
Может возникнуть ситуация в которой вам потребуется резервная копия реестра. Методы восстановления реестра зависят от технической среды компьютера. Давайте рассмотрим несколько различных способов восстановления реестра из резервной копии.
Самый простой вариант восстановления можно использовать, когда ваш компьютер всё ещё относительно нормально функционирует.
Загрузите Windows в безопасном режиме. В Windows 7 это можно сделать, нажимая F8 при загрузке устройства (режимы сна и гибернации не считаются полноценной загрузкой).
Если же у вас установлена Windows 8, удерживайте клавишу «Shift», нажимая на кнопку перезагрузки системы. В результате вы увидите экран параметров загрузки компьютера.
«Безопасный режим» можно найти в разделе «Устранение неполадок >Дополнительные настройки >Параметры запуска».
Источник: https://allerror.ru/windows-7/kak-ispravit-oshibki-reestra-windows-i-v-kakix-sluchayax-ne-stoit-ob-etom-bespokoitsya.html
Здравствуйте друзья! Вы слышали, что чистка реестра может ускорить работу вашего компьютера? Или, может быть, вы где-то прочитали, что «исправление» реестра гарантированно решит все возникшие проблемы с Windows? Многие из подобных статей не просто ложны, но и могут нанести вашему компьютеру вред в долгосрочной перспективе.
Сегодня вы узнаем, как выявить, изолировать и исправить проблемы с реестром. И когда вообще не стоит беспокоиться.
Что такое реестр?
Фактически реестр представляет собой огромную внутреннюю базу данных, содержащую важную информацию почти обо всех аспектах вашей машины:
- Аппаратные средства системы
- Установленное программное обеспечение и драйверы
- Настройки системы
- Данные учёной записи
Ваша операционная система Windows постоянно обращается к реестру. Запуск программы, установка нового приложения и замена аппаратного обеспечения требуют от Windows свериться с информацией, содержащейся в реестре. Неудивительно, что при возникновении проблем «эксперты» решают залезть в реестр, не осознавая возможных последствий.
В реальности, фрагменты записей об удалённых приложениях или записи, оставшиеся без родительских элементов, настолько незначительны по размеру, что не должны вызывать никаких проблем. Однако когда приходит время решать реальные проблемы с реестром, важно понимать, что вы собираетесь сделать и не забывать, что самый простой путь — чаще всего самый лучший…
Что вызывает ошибки реестра?
Существует несколько причин, чаще всего вызывающих ошибки реестра. Некоторые их них серьёзны, другие не стоят вашего внимания:
- Записи без родительских элементов (сироты): Не проблема. Такие записи-сироты появляются, когда вы удаляете программы, а некоторые фрагменты записей о них в реестре остаются на месте. Многие программы для чистки реестра сразу же назовут это важной проблемой, но в реальности они занимают не более нескольких килобайт в памяти вашего компьютера.
- Дублированные ключи: Не проблема. Дублированные ключи появляются, когда вы переустанавливаете или обновляете программное обеспечение, включая операционную систему. Приложения для исправления реестра сообщат вам, что такие записи могут приводить в замешательство соответствующие программы и замедлять работу компьютера. В реальности это маловероятно.
- Фрагментированный реестр: Не проблема. Как и в случае с дублированными ключами, реестр фрагментируется, когда программы удаляются, переустанавливаются или обновляются.
- Ошибки при отключении системы: Скорее всего не вызовут проблем. Каждый раз, когда вы выключаете компьютер, копия реестра сохраняется в системную память. Если компьютер внезапно лишился питания, завис или отключился по другим причинам, это может привести к возникновению проблем в будущем, но шансы подобного исхода невелики.
- Вредоносные программы и вирусы: Серьёзная проблема. Вредоносные программы и вирусы всех типов постоянно атакуют и модифицируют реестр и требуют немедленного внимания.
Приложения для чистки реестра обычно считают проблемы 1-4 крайне важными и опасными для компьютера, тогда как в реальности только 5 номер в нашем списке заслуживает немедленного внимания.
Действуйте только тогда, когда это действительно необходимо
Не будем врать. Иногда действительно нужно исправлять ошибки реестра. Если вы когда-нибудь сталкивались с особенно надоедливым вирусом, то знаете, насколько далеко эти инфекции готовы зайти, чтобы скрыть свою активность в вашей системе.
Во-первых, перед тем как пытаться изменить исправить или удалить какие-то поля в реестре, всегда сохраняйте его резервную копию в безопасное место. Достичь этого можно следующим образом:
Windows 8/8.1:
- Проведите по сенсорному экрану от правого края по направлению к середине или переместите курсор в правый верхний угол экрана и найдите кнопку «Выполнить».
- Введите «regedit» и нажмите Enter.
- Нажмите «Файл > Экспорт».
- В диалоговом окне введите имя файла, например, «копия_реестра», выберите безопасное место (по умолчанию установлена директория «Мои документы») и нажмите «Сохранить».
Windows 7 и Windows Vista
- Нажмите «Пуск», введите «regedit» в строку поиска и нажмите Enter.
- Нажмите «Файл > Экспорт».
- В диалоговом окне введите имя файла, например, «копия_реестра», выберите безопасное место (по умолчанию установлена директория «Мои документы») и нажмите «Сохранить».
Кроме этого, существует бесчисленное множество сторонних программ, которые выполнят эту работу за вас. Но в реальности, создание резервной копии реестра — это простая процедура, которая не требует установки дополнительных приложений.
Восстановление реестра
Может возникнуть ситуация в которой вам потребуется резервная копия реестра. Методы восстановления реестра зависят от технической среды компьютера. Давайте рассмотрим несколько различных способов восстановления реестра из резервной копии.
- Простое восстановление
Самый простой вариант восстановления можно использовать, когда ваш компьютер всё ещё относительно нормально функционирует.
Загрузите Windows в безопасном режиме. В Windows 7 это можно сделать, нажимая F8 при загрузке устройства (режимы сна и гибернации не считаются полноценной загрузкой). Если же у вас установлена Windows 8, удерживайте клавишу «Shift», нажимая на кнопку перезагрузки системы. В результате вы увидите экран параметров загрузки компьютера. «Безопасный режим» можно найти в разделе «Устранение неполадок > Дополнительные настройки > Параметры запуска».
Восстановление реестра всегда следует выполнять в безопасном режиме, чтобы защитить важные файлы и драйверы от потенциального повреждения.
Windows 8/8.1
- Проведите по сенсорному экрану от правого края по направлению к середине или переместите курсор в правый верхний угол экрана и найдите кнопку «Выполнить».
- Введите «regedit» и нажмите Enter.
- Нажмите «Файл > Импорт».
- В диалоговом окне «Импорт реестра» откройте директорию, в которой находится наша резервная копия (помните, что по умолчанию это «Мои документы»), выберите файл и нажмите «Открыть».
Windows 7 и Windows Vista
- Нажмите «Пуск», введите «regedit» в строку поиска и нажмите Enter.
- Нажмите «Файл > Импорт».
- В диалоговом окне «Импорт реестра» откройте директорию, в которой находится наша резервная копия (помните, что по умолчанию это «Мои документы»), выберите файл и нажмите «Открыть».
Если не брать в расчёт необъяснимые ошибки, теперь вы должны уметь делать резервную копию реестра Windows и использовать её для восстановления.
Ещё один, чуть более быстрый метод восстановления реестра заключается в том, чтобы открыть директорию хранения резервной копии, нажать на файл реестра правой кнопкой мыши и выбрать пункт «Слияние». Файл с расширением .REG будет автоматически импортирован в реестр вашей системы.
- Восстановление реестра вручную
При необходимости, вы можете восстановить реестр вручную через командную строку. В некоторых случаях Windows окажется загрузиться в безопасном режиме, тогда потребуется восстановить реестр вручную.
Этот процесс требует более широких технических знаний, чем предыдущая часть статьи, поэтому заранее предупреждаем новичков. Некоторые из инструкций этого метода нужно выполнить до того, как появятся проблемы, но раз вы читаете эти строки, то уже находитесь впереди на 2 шага!
Для того чтобы этот метод сработал вам потребуется оригинальный диск с Windows или образ вашей операционной системой в формате ISO. Диск с Windows можно использоваться для принудительной загрузки в режиме восстановления, если нажатие F8 не помогает.
Если ничего не помогает, вы можете вынуть жёсткий диски из проблемного компьютера и подключить его к другому. Нам необходим доступ к файлам, так что не имеет значения, к какому компьютеру подключён диск. На самом деле, если проблемы настолько серьёзны, подключение жёсткого диска к другой машине является неплохим вариантом.
Что нужно сделать перед исправлением
- Убедитесь, что включили отображение скрытых и системных файлов:
- Пуск > Панель управления > Оформление и персонализация > Свойства папки.
- Удостоверьтесь, что у вас есть диск с Windows или образ в формате ISO на USB-накопителе.
Если компьютер не загружается в режиме восстановления автоматически, нажимайте F8 во время его включения, чтобы получить доступ к экрану параметров загрузки. Здесь вам нужно выбрать опцию «Восстановить мой компьютер».
Как уже упоминалось выше, загрузка в безопасном режиме на Windows 8/8.1 работает немного по-другому, и вы сможете запустить командную строку с экрана «Дополнительные настройки», находящегося в категории «Устранение неполадок», без необходимости переходить в безопасный режим.
В зависимости от настроек текущей системы и проблем, с которыми вы столкнулись, вам, возможно, придётся войти в свою учётную запись. Убедитесь, что входите как администратор, так как иначе команды, которые мы будем выполнять, не сработают.
Выберите пункт «Командная строка».
Мы будем исходить из предположения, что Windows находится в директории C:>. Её точно не будет в директории X:>, если конечно вы специально не установили систему именно туда. Чтобы найти свою корневую директорию, воспользуйтесь следующей командой:
dir C:Win*
dir D:Win*
dir E:Win*
После ввода каждой команды нажимайте Enter. Командная строка сообщит вам содержимое директории, поэтому вы узнаете, которая из них вам нужна, когда увидите системные папки Windows.
Теперь введите эти команды:
Cd /d C:windowsSystem32config
xcopy *.* C:RegBack
cd RegBack
dir
Проверьте даты файлов в директории RegBack. Если файлы датируются временем, когда проблемы, которые вы исправляете, ещё не возникли, можете продолжать и вводить следующие команды:
copy /y software ..
copy /y system ..
copy /y sam ..
Обратите внимание на то, что двойные точки в конце являются частью команд!
Затем перезагрузите компьютер. Вы успешно восстановили реестр вручную, получите +1 к знаниям!
- Другие функции восстановления системы
Windows обладает довольно неплохой встроенной системой восстановления. Так что, если вы включили её или кто-то другой не отключил, можете воспользоваться этим вариантом, прежде чем выполнять продвинутые команды в командной строке.
Восстановление системы в Windows 8 реализовано несколько не так. Нажмите клавиши Windows + S и введите в поисковое поле строку «восстановл». В списке результатов выберите «Создать точку восстановления». После этого откроется окно «Свойства системы». Перейдите на вкладку «Защита системы», где можно проверить, включена ли защита, изменить настройки и создать точку восстановления.
Вредоносные программы и вирусы способны отключать восстановление системы и удалять точки восстановления. Более того, ваш собственный антивирус может воспротивиться попытке скопировать или модифицировать ключевые настройки Windows, сводя на нет действия системы восстановления. Однако, как показано выше, во время каждого критического обновления ваша система должна автоматически создавать точку восстановления.
Тем не менее, убедитесь, что эта функция включена и создайте свежую точку восстановления для собственного спокойствия.
- Используйте Live CD/USB на базе Linux
В случае если вы потеряли свой диск с Windows, у вас всё равно остаются варианты загрузки. Пользователи Windows, потерявшие доступ к своей системе могут воспользоваться Live CD или USB на базе Linux, для выполнения разнообразных задач, не требующих загрузки Windows. В нашем случае мы сфокусируем внимание на редактировании реестра Windows из Ubuntu. Это довольно продвинутый способ, но он может прийтись как нельзя кстати, учитывая количество руководств и тот факт, что Ubuntu полностью бесплатна.
Ознакомьтесь с этим списком дисков восстановления системы. Некоторые из них можно использоваться извне Windows, другие требуют загрузки, а третьи — чего-то среднего. Все они — настоящие шедевры, способные спасти вашу систему.
В каких случаях не стоит беспокоиться
Мы сказали, что объясним вам, в каких случаях не стоит изменять или исправлять своей реестр. И мы не соврали. Это применимо к большинству проблем.
Конечно, некоторые руководства по устранению вредоносных программ и вирусов будут рекомендовать вам найти и удалить все до единой записи в реестре, и в некоторых случаях они правы. Но чаще всего использование приложений для быстрой чистки реестра абсолютно ни к чему не приведёт.
Не все люди, советующие чистить реестр, являются шарлатанами. Те, кто на самом деле знают, что делают, действительно могут слегка повысить производительность вашего устройства. Вдобавок к этому при помощи реестра можно внести несколько улучшений во внешний вид Windows. Например, избавиться от раздражающего символа ярлыка.
Но как мы уже говорили, перед тем, как вы начнёте править реестр, сделайте его резервную копию. И копию резервной копии, на всякий случай.
Что произойдёт, если я удалю…
…весь реестр?
К счастью для нас, Windows имеет множество защитных механизмов. Если вы не понимаете, как выполнять продвинутые команды, то не сможете просто так удалить реестр. От этого, ваша система бы взорвалась, уничтожив вместе с собой всю нашу вселенную.
Ну а если серьёзно, Windows не хочет, чтобы вы его удаляли. Просмотр реестра начинается на очень ранней стадии загрузки, поэтому операционная система создаёт несколько скрытых резервных копий, хранящихся в разных папках и необходимых для запуска. Вы можете столкнуться с сообщениями о критических ошибках, пока Windows просматривает реестр в поисках ключевых данных. Но, если восстановление системы включено, у вас всегда должна быть точка, к которой можно вернуться. Мы говорим должна быть, потому что это не всегда соответствует действительности.
Лучше вообще не пытайтесь удалить реестр Windows. Серьёзно.
Заключение
Ошибки, проблемы, вирусы, программы-вымогатели, мошеннические и вредоносные приложения. Всё это иногда случается. Защищайте себя следующим образом:
- Создайте точку восстановления
- Сделайте образ системы
- Сделайте резервную копию реестра
И сохраните всё это на внешний жёсткий диск, ради собственной безопасности!
Может быть, у вас есть страшная история, связанная с восстановлением? Какие действия вы предприняли, чтобы исправить ошибки? Расскажите об этом в комментариях.