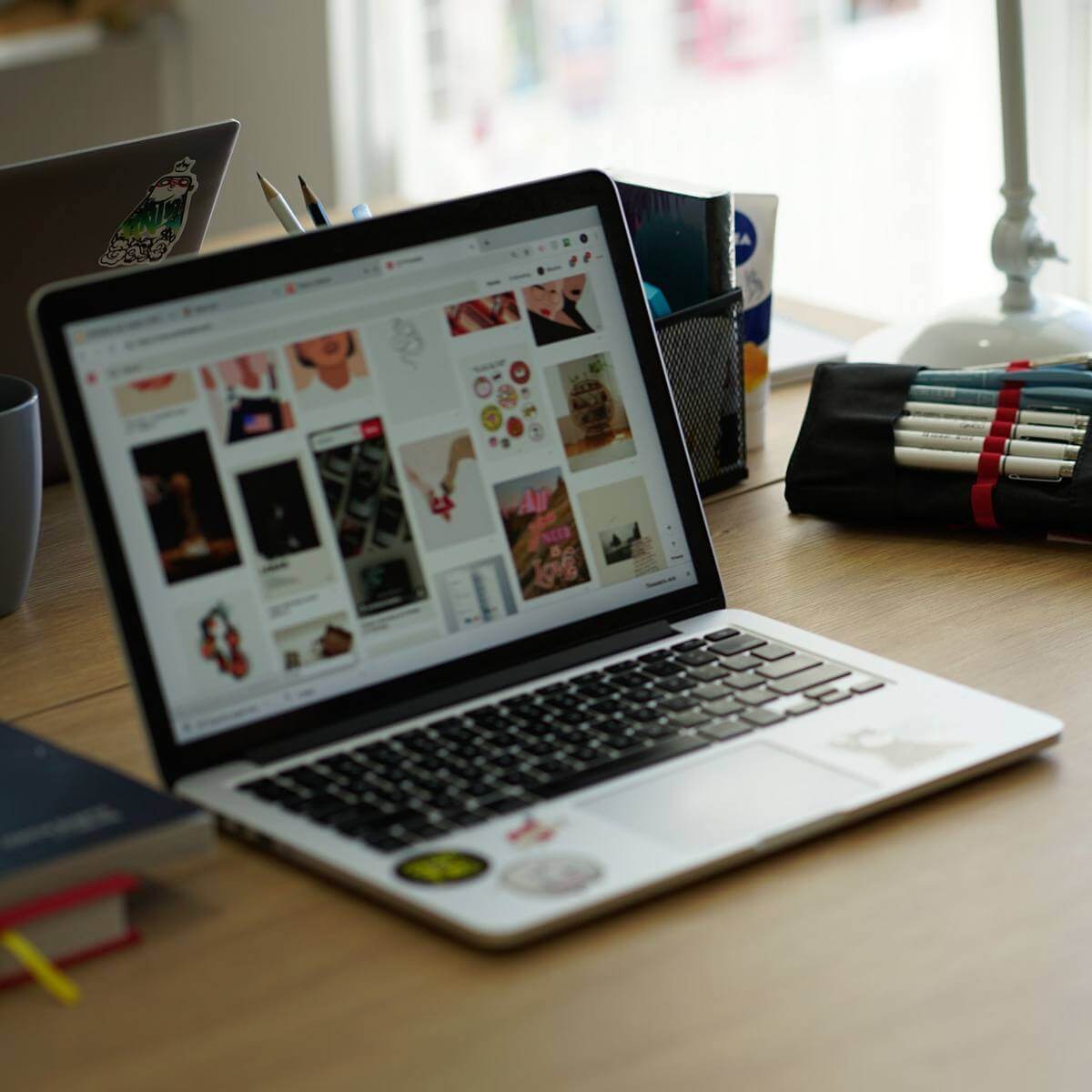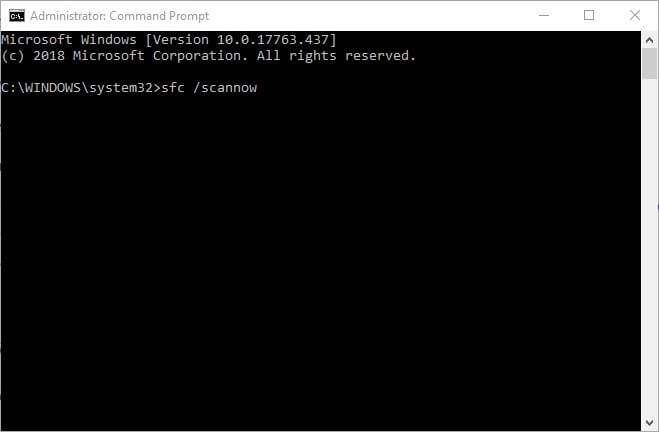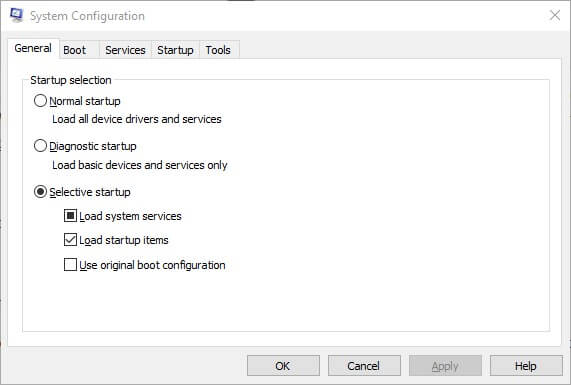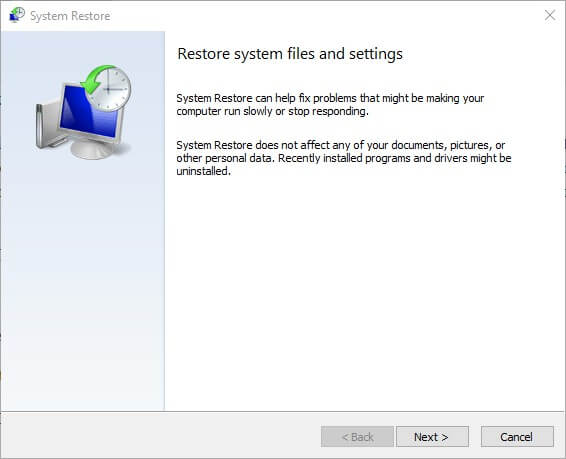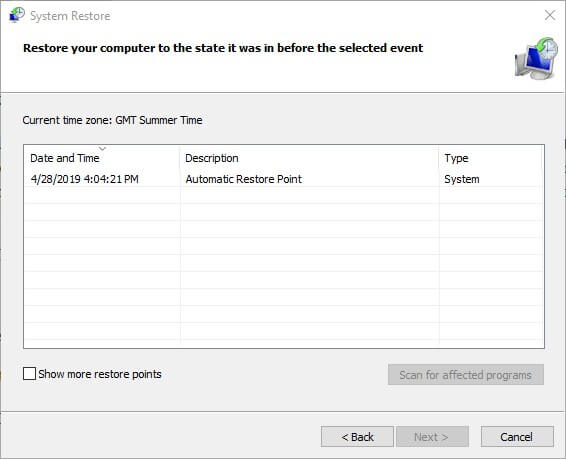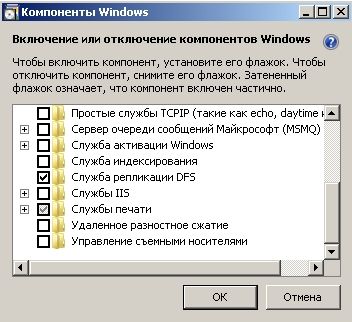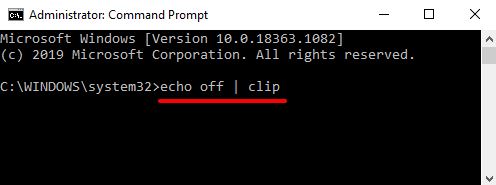На чтение 4 мин. Просмотров 9k. Опубликовано 29.08.2019
Некоторые пользователи заявляют на форумах, что Windows (или File) Explorer падает при попытке скопировать файлы. Когда происходит сбой проводника, появляется сообщение об ошибке Проводник Windows . Следовательно, утилита управления файлами закрывается, и пользователи не могут копировать свои файлы.
Что делать, если проводник Windows перестал работать при копировании файлов? Чтобы решить эту проблему, вы можете запустить утилиту сканирования системных файлов. Это должно устранить возможное повреждение системы. Если это не помогает, попробуйте запустить Windows в последовательности чистой загрузки. Кроме того, вы можете удалить стороннее программное обеспечение, вызывающее сбои, например EgisTec.
Узнайте об этих шагах подробно ниже.
Содержание
- Проводник Windows зависает при копировании файлов
- 1. Запустите сканирование системных файлов
- 2. Очистите загрузочные окна
- 3. Удалите программное обеспечение EgisTec.
- 4. Восстановите Windows 10 к более ранней дате
Проводник Windows зависает при копировании файлов
- Запустите сканирование системных файлов
- Чистая загрузка Windows
- Удалить программное обеспечение EgisTec
- Восстановите Windows 10 до более ранней даты
1. Запустите сканирование системных файлов
Повреждение системных файлов может быть одним из факторов сообщения об ошибке «Проводник Windows перестал работать». Таким образом, возможно, стоит запустить сканирование системных файлов с помощью утилиты проверки системных файлов. Следуйте приведенным ниже инструкциям, чтобы запустить сканирование SFC.
- Сначала нажмите сочетание клавиш Windows + S, чтобы открыть утилиту поиска.
- Введите «cmd» в поле поиска.
- Нажмите правой кнопкой мыши командную строку и выберите Запуск от имени администратора .
- Перед запуском сканирования SFC введите «DISM.exe/Online/Cleanup-image/Restorehealth» в окне подсказки; и нажмите клавишу возврата.
-
Затем введите «sfc/scannow» в командной строке; и нажмите Return, чтобы начать сканирование системных файлов.
- После этого дождитесь окончания сканирования SFC. Перезапустите рабочий стол или ноутбук, если при сканировании исправляются некоторые файлы.
2. Очистите загрузочные окна
File Explorer может остановить копирование файлов при наличии конфликтующих сторонних программ и служб. Таким образом, чистая загрузка Windows может разрешить ошибку «Проводник Windows перестал работать» при копировании файлов. Чистая загрузка удалит все сторонние загрузочные программы и службы. Так пользователи могут настроить чистую загрузку в Windows.
- Откройте «Выполнить» с помощью сочетания клавиш Windows + R.
-
Введите “msconfig” в разделе “Выполнить” и нажмите ОК , чтобы открыть утилиту настройки системы.
- Выберите вкладку «Общие», если она не выбрана, и нажмите кнопку Выборочный запуск радио .
- Затем пользователям необходимо снять флажки Использовать исходную конфигурацию загрузки и Загрузить элементы запуска .
- Выберите вкладку «Услуги».
-
Установите флажок Скрыть все службы Microsoft , а затем нажмите кнопку Отключить все .
- Нажмите Применить .
- Нажмите ОК , чтобы выйти из утилиты настройки системы.
- Затем откроется диалоговое окно, которое попросит пользователей перезагрузить Windows. Нажмите здесь кнопку Перезагрузить .
3. Удалите программное обеспечение EgisTec.
Пользователи подтвердили, что Windows Explorer перестает работать с установленным программным обеспечением EgisTec. Эти пользователи устранили проблему, удалив программы EgisTec, такие как MyWinLocker.
Итак, проверьте, установлено ли у вас программное обеспечение EgisTech, которое поставляется с некоторыми ноутбуками Acer. Пользователи могут удалить MyWinLocker и другое программное обеспечение следующим образом.
- Откройте аксессуар Run.
- Введите «appwiz.cpl» в «Выполнить» и выберите параметр ОК .
- Затем введите «MyWinLocker» в поле поиска в правом верхнем углу апплета «Панель управления программами и функциями».
- Выберите MyWinLocker и нажмите Удалить .
- Нажмите Да , чтобы подтвердить это.
- Перезагрузите Windows после удаления программного обеспечения. Затем попробуйте скопировать файлы в проводнике.
4. Восстановите Windows 10 к более ранней дате
Утилита восстановления системы может исправить файловый обозреватель, если она остановила копирование файлов менее чем на месяц. Пользователи могут использовать восстановление системы, чтобы откатить Windows до того времени, когда она скопировала файлы.
Восстановление системы удалит все недавно установленные программы, которые не предшествуют выбранной точке восстановления, которые могут быть причиной сообщения об ошибке. Вот как пользователи могут откатить Windows.
-
Сначала откройте окно «Выполнить», показанное непосредственно ниже.
- Чтобы открыть Восстановление системы, введите «rstrui» в текстовом поле «Выполнить». Затем нажмите кнопку ОК .
- Нажмите Далее , чтобы перейти к списку точек восстановления.
-
Выберите Показать больше точек восстановления , чтобы получить полный список точек восстановления.
- Затем выберите точку восстановления, которая восстановит Windows до даты, когда сообщение об ошибке «Проводник Windows перестал работать» не появлялось. Если сомневаетесь, просто выберите точку восстановления, которая идет дальше всего.
-
Чтобы проверить, какое программное обеспечение удаляется, нажмите кнопку Сканировать на наличие уязвимых программ .
- Нажмите Далее > Готово , чтобы подтвердить выбранную точку восстановления. Windows
- Выберите параметр Да в открывшемся диалоговом окне.
Вот некоторые из решений, которые могут исправить ошибку копирования файла «Проводник Windows перестал работать». В дополнение к этим исправлениям сброс Windows может также решить проблему.
Копирование и вставка перестали у вас работать? На самом деле это довольно распространенная проблема в Windows. Для некоторых людей параметры «Копировать» и «Вставить» в контекстном меню, вызываемом правой кнопкой мыши, неактивны, а сочетания клавиш (Ctrl + C и Ctrl + V) ничего не делают. Для других варианты есть, но вариант «Вставить» вставляет не то. А у некоторых проблема возникает только в одном приложении.

Если у вас возникла эта проблема, не волнуйтесь, это поправимо! И в большинстве случаев исправить это довольно быстро и просто…
Попробуйте эти исправления
Вот 9 исправлений, которые помогли многим пользователям Windows снова заработать копипаст. Необязательно пробовать их все; просто продвигайтесь вниз по списку, пока не найдете тот, который вам подходит.
- Закройте все видеоплееры
- Закройте все открытые приложения
- Очистите буфер обмена
- Запустить проверку системных файлов
- Обновите драйверы вашего устройства
- Удалите все поврежденные зоны из реестра Windows.
- Проверить на вирусы и вредоносное ПО
- Отменить последние изменения системы с помощью функции восстановления системы
- Перейти на ChromeOS
Исправление 1. Закройте все видеоплееры.
Хотя буфер обмена Windows предназначен для разблокировки и доступа для всех установленных программ, иногда он блокируется. Одна вещь, которая часто делает это, — это видеоплеер, воспроизводящий зашифрованное видео.
Если вы воспроизводите видео или оно открыто в фоновом режиме, закройте видеоплеер и проверьте, решена ли проблема. Если нет, переходите к следующему исправлению, указанному ниже.
Исправление 2: Закройте все открытые приложения
Если у вас открыто много приложений или много процессов работает в фоновом режиме, они могут конфликтовать друг с другом и мешать копипасту работать. Чтобы узнать, не является ли это причиной вашей проблемы, попробуйте закрыть их по очереди. Вы можете легко сделать это с помощью диспетчера задач:
- Щелкните правой кнопкой мыши пустую область панели задач и выберите Диспетчер задач .
- Выберите каждую программу в Программы , затем щелкните Завершить задачу кнопку в правом нижнем углу.
- Проверьте, работает ли теперь копипаст. Если да, то вы нашли виновного. Если этого не произошло, закройте следующее приложение и повторите попытку.
Исправление 3: очистите буфер обмена
Если буфер обмена заполнен, возможно, вы не сможете правильно скопировать и вставить. Вы можете запустить команду ниже, чтобы очистить буфер обмена.
- Тип cmd в поле поиска Windows, затем щелкните правой кнопкой мыши Командная строка и выберите Запустить от имени администратора .
- Когда будет предложено разрешение администратора, нажмите да .
- Тип cmd / c «echo off | клип » затем нажмите Войти .
Если вы ввели указанную выше команду правильно, она просто переместится на мигающий курсор.
- Проверьте, можете ли вы теперь правильно копировать и вставлять. Если нет, попробуйте Исправление 4 ниже.
Исправление 4: запустить проверку системных файлов
Проблема с «копированием и вставкой, не работающей в Windows» также может быть вызвана повреждением системных файлов. Вы можете запустить средство проверки системных файлов и проверить, не повреждены ли какие-либо системные файлы. Если есть, то sfc / scannow команда (Проверка системных файлов) исправит их.
- Бежать Командная строка как администратор .
- Тип sfc / scannow и нажмите Войти .
- Он должен начать сканирование системы, и это займет некоторое время. Когда он закончится, перезагрузите компьютер и проверьте, устранила ли он проблему с копированием и вставкой. Если нет, попробуйте Исправление 5 ниже.
Исправление 5. Обновите драйверы устройства.
Если описанные выше действия не помогли решить проблему «копирование и вставка не работает в Windows», это может быть вызвано драйвером устройства. Вы можете обновить драйверы вашего устройства, чтобы лучше решить вашу проблему.
Есть два способа обновить драйверы: вручную или же автоматически .
Обновите драйверы вручную — Вы можете обновить драйвер вручную, зайдя на сайт производителя оборудования и выполнив поиск последней версии драйвера. Но если вы воспользуетесь этим подходом, обязательно выберите драйвер, совместимый с точным номером модели вашего оборудования и вашей версией Windows.
ИЛИ ЖЕ
Обновите драйверы автоматически — Если у вас нет времени, терпения или навыков работы с компьютером для обновления драйверов вручную, вы можете вместо этого сделать это автоматически с помощью Водитель Easy . Вам не нужно точно знать, в какой системе работает ваш компьютер, вам не нужно рисковать, загружая и устанавливая неправильный драйвер, и вам не нужно беспокоиться о том, что вы ошиблись при установке. Driver Easy справится со всем этим.
- Скачать и установите Driver Easy.
- Запустите Driver Easy и нажмите Сканировать сейчас . Driver Easy просканирует ваш компьютер и обнаружит проблемы с драйверами.
- Нажмите Обновить рядом с любыми помеченными устройствами, чтобы автоматически загрузить правильную версию их драйверов, а затем вы можете установить их вручную. Или нажмите Обновить все для их автоматической загрузки и автоматической установки. (Для этого требуется Pro версия — вам будет предложено выполнить обновление, когда вы нажмете Обновить все . Вы получаете полную поддержку и 30-дневную гарантию возврата денег.)
- Перезагрузите компьютер и проверьте, правильно ли работает копипаст.
Профессиональная версия Driver Easy поставляется с полной технической поддержкой.
Если вам нужна помощь, обращайтесь Служба поддержки Driver Easy в support@drivereasy.com .
Исправление 6. Удалите все поврежденные зоны из реестра Windows.
Если у вас есть поврежденные зоны в вашем реестре Windows, функция копирования и патента может перестать работать. Вот как найти и удалить поврежденные зоны:
- нажмите Windows logo key и р одновременно нажмите клавишу, чтобы вызвать Бежать коробка.
- Тип regedit и нажмите Войти .
- На левой панели последовательно разверните следующие категории: HKEY_CURRENT_USER> Программное обеспечение> Microsoft> Windows> Текущая версия> Настройки Интернета> Зоны
- Есливы видите папку раньше 0 с помощью только символа ASCII в качестве имени (например, значок пустого прямоугольника или буква L графическое изображение), щелкните правой кнопкой мыши на нем и выберите удалять .Больше ничего не меняй.
- Нажмите да в качестве подтверждения.
- Закройте окно реестра Windows.
- Проверьте, работает ли копипаст. Если нет, попробуйте Исправление 7 ниже.
Исправление 7. Проверьте наличие вирусов и вредоносных программ.
Возможно, что вирус или другое вредоносное ПО вызывает сбой в работе буфера обмена. Чтобы узнать, является ли это причиной вашей проблемы, вам следует запустить сканирование на вирусы с помощью своей антивирусной программы.
Ниже мы объяснили, как это сделать с помощью Защитника Windows. Если вы используете другой антивирусный продукт, очевидно, что процесс будет другим.
Чтобы проверить на вирусы с помощью Защитника Windows:
- Щелкните значок Начало в нижнем левом углу экрана, затем нажмите Настройки икона.
- Выбрать Обновление и безопасность > Безопасность Windows .
- Нажмите Защита от вирусов и угроз .
- в История угроз область, щелкните Запустите новое расширенное сканирование .
- Выбрать Полное сканирование , затем щелкните Сканировать сейчас кнопка.
- Сохраните все открытые файлы и закройте все программы, затем cлизать Сканировать , и ваш компьютер перезагрузится, чтобы запустить сканирование.
- Когда сканирование завершится, ваш компьютер перезагрузится. Затем вы можете снова запустить Защитник Windows, чтобы увидеть результаты сканирования.
- Проверьте, правильно ли работает копипаст. Если нет, попробуйте Исправление 8 ниже.
Исправление 8: отменить последние системные изменения с помощью восстановления системы
Возможно, проблема с копированием и вставкой была вызвана недавним изменением системы. Чтобы узнать, является ли это причиной для вас, вам следует выполнить восстановление системы, чтобы отменить последние изменения системы.
Не волнуйтесь, вы не потеряете свои фотографии, музыку, документы или другие личные данные. Восстановление системы просто вернет вашу компьютерную систему — ее программы и настройки — в то состояние, в котором она была раньше. Обычно несколько дней или неделю назад.
Чтобы выполнить восстановление системы:
- Тип восстановление в поле поиска Windows, затем нажмите Войти .
- В Recovery нажмите Открыть восстановление системы .
- Выбрать Выберите другую точку восстановления и щелкните следующий .
- Установите флажок рядом Показать больше точек восстановления . Теперь вы должны увидеть список «точек восстановления». Это как резервные копии вашего компьютера, какими они были в конкретную дату и время. Вспомните дату, когда работало копипаст, и выберите точку восстановления с этой даты или чуть раньше (но не позже). Затем нажмите Следующий.
- Нажмите да , и ваш компьютер перезагрузится.
После попытки всех вышеперечисленных исправлений теперь вы можете копировать и вставлять? Если нет, не теряйте надежды. Наши айтишники бесплатно помогут исправить это, если вы Pro версия . Кроме того, вы получаете очень простой способ автоматически обновлять все драйверы и поддерживать свой компьютер в отличной форме!
Исправление 9: переход на ChromeOS
Windows — очень старая технология. Конечно, Windows 10 относительно нова, но это все еще последняя версия операционной системы, которой уже несколько десятилетий, созданной для ушедшей эпохи (до интернета).
Теперь, когда у нас есть Интернет, высокая скорость подключения, бесплатное облачное хранилище и бесконечные веб-приложения (например, Gmail, Google Docs, Slack, Facebook, Dropbox и Spotify), весь способ работы Windows — с локально установленными программами и локальным файлом хранилище — полностью устарело.
Почему это проблема? Потому что, когда вы постоянно устанавливаете неконтролируемые сторонние программы, вы постоянно открываете дверь для вирусов и другого вредоносного ПО. (И эту проблему усугубляет небезопасная система разрешений Windows.)
Кроме того, то, как Windows управляет установленным программным обеспечением и оборудованием, всегда было проблемой. Если ваш компьютер неожиданно выключается или программа устанавливает, удаляет или обновляет неправильно, вы можете получить повреждения «реестра». Вот почему ПК с Windows всегда замедляются и со временем становятся нестабильными.
Кроме того, поскольку все установлено и сохранено локально, не займет много времени, прежде чем у вас закончится дисковое пространство, и ваш диск будет фрагментирован, что делает все еще медленнее и нестабильнее.
Для большинства людей самый простой способ решить проблемы с Windows — это полностью отказаться от Windows и перейти на более быструю, надежную, безопасную, простую в использовании и более дешевую операционную систему…
Google ChromeOS.
ChromeOS во многом похож на Windows, но вместо того, чтобы устанавливать кучу программ для электронной почты, чата, просмотра Интернета, написания документов, проведения школьных презентаций, создания электронных таблиц и всего остального, что вы обычно делаете на компьютере, вы используете веб-приложения. Вам вообще не нужно ничего устанавливать.
Это означает, что у вас нет проблем с вирусами и вредоносными программами, и ваш компьютер не замедляется со временем и не становится нестабильным.
И это только начало …
Чтобы узнать больше о преимуществах ChromeOS, а также посмотреть сравнительные видеоролики и демонстрации, посетите GoChromeOS.com .
В любом случае, как всегда, вы можете оставить комментарий ниже, чтобы поделиться своими результатами или любыми другими предложениями.
|
0 / 0 / 0 Регистрация: 20.06.2016 Сообщений: 7 |
|
|
1 |
|
Не работает функция копирования файлов20.06.2016, 01:50. Показов 23097. Ответов 21
При попытке копировать любой файл выскакивает сообщение Прекращена работа программы Проводник. Подскажите как мне решить эту проблему.
__________________
0 |
|
10565 / 5529 / 864 Регистрация: 07.04.2013 Сообщений: 15,660 |
|
|
20.06.2016, 11:15 |
2 |
|
PSDProtect.dll Компонент MyWinLocker
1 |
|
0 / 0 / 0 Регистрация: 20.06.2016 Сообщений: 7 |
|
|
20.06.2016, 22:28 [ТС] |
3 |
|
И что нужно сделать что бы исправить эту проблему ?
0 |
|
10565 / 5529 / 864 Регистрация: 07.04.2013 Сообщений: 15,660 |
|
|
20.06.2016, 22:29 |
4 |
|
РешениеДля начала попробовать удалить MyWinLocker
3 |
|
0 / 0 / 0 Регистрация: 20.06.2016 Сообщений: 7 |
|
|
20.06.2016, 22:39 [ТС] |
5 |
|
А это не приведет к негативным последствиям ?
0 |
|
10565 / 5529 / 864 Регистрация: 07.04.2013 Сообщений: 15,660 |
|
|
20.06.2016, 22:41 |
6 |
|
точку восстановления создайте перед удалением
0 |
|
0 / 0 / 0 Регистрация: 20.06.2016 Сообщений: 7 |
|
|
20.06.2016, 22:48 [ТС] |
7 |
|
А можно создать несколько разных точек ?
0 |
|
10565 / 5529 / 864 Регистрация: 07.04.2013 Сообщений: 15,660 |
|
|
20.06.2016, 22:49 |
8 |
|
можно
0 |
|
0 / 0 / 0 Регистрация: 20.06.2016 Сообщений: 7 |
|
|
20.06.2016, 23:11 [ТС] |
9 |
|
Может вместо того что бы всю программу удалять, лучше просто удалить файл PSDProtect.dll ?
0 |
|
10565 / 5529 / 864 Регистрация: 07.04.2013 Сообщений: 15,660 |
|
|
20.06.2016, 23:12 |
10 |
|
Сделайте уже что-нибудь.
1 |
|
0 / 0 / 0 Регистрация: 20.06.2016 Сообщений: 7 |
|
|
20.06.2016, 23:41 [ТС] |
11 |
|
Этот файл не удаляется, говорит что он занял в программе Проводник.
0 |
|
10565 / 5529 / 864 Регистрация: 07.04.2013 Сообщений: 15,660 |
|
|
20.06.2016, 23:43 |
12 |
|
Программу деинсталируйте, файл удалится с ней.
0 |
|
Модератор 6038 / 3484 / 518 Регистрация: 13.05.2013 Сообщений: 10,959 |
|
|
21.06.2016, 00:01 |
13 |
|
РешениеArsonis, если не пользуетесь этой программой, то удалите её без зазрения . Если пользуетесь, то заново установите потом, после удаления.
1 |
|
0 / 0 / 0 Регистрация: 20.06.2016 Сообщений: 7 |
|
|
21.06.2016, 00:06 [ТС] |
14 |
|
Все я удалил программу, и теперь копирование снова работает.
0 |
|
0 / 0 / 0 Регистрация: 17.10.2015 Сообщений: 2 |
|
|
22.07.2016, 21:51 |
15 |
|
Ребят, а у меня такая же хрень, но я винлокером пользуюсь. Причем много лет пользовался вполне успешно, а тут вдруг началось… Из-за чего проблема то возникает, не из-за винлокера же? Ну, то есть глючит его модуль, но не в результате установки программы, а, как я понимаю, по итогам какого-то обновления винды или другой программы.
0 |
|
1712 / 1499 / 62 Регистрация: 23.11.2011 Сообщений: 2,136 |
|
|
22.07.2016, 23:54 |
16 |
|
А после чего началось?
1 |
|
0 / 0 / 0 Регистрация: 17.10.2015 Сообщений: 2 |
|
|
23.07.2016, 10:42 |
17 |
|
Сложно сказать, я на компе в основном играю, поэтому мог не сразу заметить. До этого за несколько дней обновлялись скайп, аваст и что-то из винды. Это в первый раз. После переустановки системы я аваст вообще не ставил. Проверил, что копирование идет и дальше только всасывал обновления винды, причем скайпу обновляться не велел. Потом снял образ, обновился до 10ки, снял второй образ, восстановился из первого до 7ки. Наладил NAS и доступ к роутеру, винда всосала для них обоих какие-то обновления, а дальше я попробовал скопировать какой-то дистрибутив и проводник опять крякнулся Добавлено через 1 минуту
0 |
|
1712 / 1499 / 62 Регистрация: 23.11.2011 Сообщений: 2,136 |
|
|
23.07.2016, 12:09 |
18 |
|
А мы точно об одном винлокере? Скорее всего нет. У моего только разблокирование и удаление. Какая у вас версия? Добавлено через 13 минут
0 |
|
0 / 0 / 0 Регистрация: 03.08.2016 Сообщений: 1 |
|
|
03.08.2016, 09:29 |
19 |
|
огромное спасибо. удалил MyWinLocker и все теперь опять работает. я думал вирус какой, ни чего не копировалось, а работала только функция вырезать, вставить. все какие мог утилиты по удалению вирусов использовал, ни чего. а сегодня вылез в инет опять счастья попытать и нарвался на ваш форум. еще раз спасибо ребята.
0 |
|
Ayris |
|
03.08.2016, 18:33
|
|
Не по теме:
нарвался на ваш форум Наверное, всё-таки «наткнулся». Нарываются на что-то нехорошее.
0 |
|
IT_Exp Эксперт 87844 / 49110 / 22898 Регистрация: 17.06.2006 Сообщений: 92,604 |
03.08.2016, 18:33 |
|
20 |
by Matthew Adams
Matthew is a freelancer who has produced a variety of articles on various topics related to technology. His main focus is the Windows OS and all the things… read more
Updated on March 10, 2022
XINSTALL BY CLICKING THE DOWNLOAD FILE
This software will keep your drivers up and running, thus keeping you safe from common computer errors and hardware failure. Check all your drivers now in 3 easy steps:
- Download DriverFix (verified download file).
- Click Start Scan to find all problematic drivers.
- Click Update Drivers to get new versions and avoid system malfunctionings.
- DriverFix has been downloaded by 0 readers this month.
Some users have stated on forums that Windows (or File) Explorer crashes when they try to copy files. When File Explorer crashes, a Windows Explorer has stopped working error message pops up. Consequently, the file manager utility closes and users can’t copy their files.
What do you do if Windows Explorer stopped working when copying files? To fix this problem, you can run the System File Scan utility. This should resolve possible system corruption. If that doesn’t help, try starting Windows in a Clean Boot sequence. Alternatively, you can uninstall a third-party software that causes crashes, like EgisTec.
Learn about these steps in detail below.
Windows Explorer freezes when copying files
- Run a System File Scan
- Clean Boot Windows
- Uninstall EgisTec Software
- Restore Windows 10 to an Earlier Date
1. Run a System File Scan
System file corruption can be one factor behind the “Windows Explorer has stopped working” error message. So, it might be worth running a system file scan with the System File Checker utility. Follow the guidelines below to run an SFC scan.
- First, press the Windows key + S hotkey to open the search utility.
- Enter ‘cmd’ in the search box.
- Right-click Command Prompt and select Run as administrator.
- Before running the SFC scan, enter ‘DISM.exe /Online /Cleanup-image /Restorehealth’ in the Prompt’s window; and press the Return key.
- Next, input ‘sfc /scannow’ in the Command Prompt; and press Return to start the system file scan.
- After that, wait for the SFC scan to finish. Restart the desktop or laptop if the scan does repair some files.
2. Clean Boot Windows
File Explorer can stop copying files when there are conflicting third-party software and services. Thus, clean-booting Windows might resolve the “Windows Explorer has stopped working” error when copying files. Clean booting will remove all third-party startup software and services. This is how users can set up a clean boot in Windows.
- Open Run with the Windows key + R keyboard shortcut.
- Enter ‘msconfig’ in Run and click OK to open the System Configuration utility.
- Select the General tab, if it’s not selected, and click the Selective startup radio button.
- Next, users will need to deselect the Use original boot configuration and Load startup items check boxes.
- Select the Services tab.
- Select the Hide all Microsoft services check box, and then press the Disable all button
- Click the Apply option.
- Press OK to exit the System Configuration utility.
- A dialog box will then open that will request users restart Windows. Press the Restart button there.
3. Uninstall EgisTec Software
Some PC issues are hard to tackle, especially when it comes to corrupted repositories or missing Windows files. If you are having troubles fixing an error, your system may be partially broken.
We recommend installing Restoro, a tool that will scan your machine and identify what the fault is.
Click here to download and start repairing.
Users have confirmed that Windows Explorer stops working with EgisTec software installed. Those users have fixed the issue by uninstalling EgisTec programs, such as MyWinLocker.
So, check if you have EgisTech software installed, which comes pre-installed with some Acer laptops. Users can uninstall MyWinLocker, and other software, as follows.
- Open the Run accessory.
- Input ‘appwiz.cpl’ in Run, and select the OK option.
- Next, enter ‘MyWinLocker’ in the search box at the top right of the Programs and Features Control Panel applet.
- Select MyWinLocker and click Uninstall.
- Click Yes to provide further confirmation.
- Restart Windows after removing the software. Then try copying the files in Explorer.
- How to fix File Explorer crashes in Windows 10/11
- Fix: HP Support Assistant Stuck on Creating a Restore Point
- Failed to Determine Source Edition Type: 5 Ways to Fix It
4. Restore Windows 10 to an Earlier Date
The System Restore utility might fix File Explorer if it has only stopped copying files for less than a month. Users can utilize System Restore to roll back Windows to a time when it copied files ok.
System Restore will uninstall any recently installed programs, which don’t predate the selected restore point, that might be responsible for the error message. This is how users can roll back Windows.
- First, open the Run window shown directly below.
- To open System Restore, enter ‘rstrui’ in Run’s text box. Then press the OK button.
- Click Next to proceed to a list of restore points.
- Select Show more restore points to get a full list of restore points.
- Then choose a restore point that will restore Windows to a date when the “Windows Explorer has stopped working” error message didn’t pop up. If in doubt, just select the restore point that goes the furthest back.
- To check what software gets removed, press the Scan for affected programs button.
- Click Next > Finish to confirm the selected restore point. Windows
- Select the Yes option on the dialog box that opens.
Those are a few of the resolutions that might fix the “Windows Explorer has stopped working” file copy error. In addition to those fixes, resetting Windows might also resolve the issue.
Newsletter
by Matthew Adams
Matthew is a freelancer who has produced a variety of articles on various topics related to technology. His main focus is the Windows OS and all the things… read more
Updated on March 10, 2022
XINSTALL BY CLICKING THE DOWNLOAD FILE
This software will keep your drivers up and running, thus keeping you safe from common computer errors and hardware failure. Check all your drivers now in 3 easy steps:
- Download DriverFix (verified download file).
- Click Start Scan to find all problematic drivers.
- Click Update Drivers to get new versions and avoid system malfunctionings.
- DriverFix has been downloaded by 0 readers this month.
Some users have stated on forums that Windows (or File) Explorer crashes when they try to copy files. When File Explorer crashes, a Windows Explorer has stopped working error message pops up. Consequently, the file manager utility closes and users can’t copy their files.
What do you do if Windows Explorer stopped working when copying files? To fix this problem, you can run the System File Scan utility. This should resolve possible system corruption. If that doesn’t help, try starting Windows in a Clean Boot sequence. Alternatively, you can uninstall a third-party software that causes crashes, like EgisTec.
Learn about these steps in detail below.
Windows Explorer freezes when copying files
- Run a System File Scan
- Clean Boot Windows
- Uninstall EgisTec Software
- Restore Windows 10 to an Earlier Date
1. Run a System File Scan
System file corruption can be one factor behind the “Windows Explorer has stopped working” error message. So, it might be worth running a system file scan with the System File Checker utility. Follow the guidelines below to run an SFC scan.
- First, press the Windows key + S hotkey to open the search utility.
- Enter ‘cmd’ in the search box.
- Right-click Command Prompt and select Run as administrator.
- Before running the SFC scan, enter ‘DISM.exe /Online /Cleanup-image /Restorehealth’ in the Prompt’s window; and press the Return key.
- Next, input ‘sfc /scannow’ in the Command Prompt; and press Return to start the system file scan.
- After that, wait for the SFC scan to finish. Restart the desktop or laptop if the scan does repair some files.
2. Clean Boot Windows
File Explorer can stop copying files when there are conflicting third-party software and services. Thus, clean-booting Windows might resolve the “Windows Explorer has stopped working” error when copying files. Clean booting will remove all third-party startup software and services. This is how users can set up a clean boot in Windows.
- Open Run with the Windows key + R keyboard shortcut.
- Enter ‘msconfig’ in Run and click OK to open the System Configuration utility.
- Select the General tab, if it’s not selected, and click the Selective startup radio button.
- Next, users will need to deselect the Use original boot configuration and Load startup items check boxes.
- Select the Services tab.
- Select the Hide all Microsoft services check box, and then press the Disable all button
- Click the Apply option.
- Press OK to exit the System Configuration utility.
- A dialog box will then open that will request users restart Windows. Press the Restart button there.
3. Uninstall EgisTec Software
Some PC issues are hard to tackle, especially when it comes to corrupted repositories or missing Windows files. If you are having troubles fixing an error, your system may be partially broken.
We recommend installing Restoro, a tool that will scan your machine and identify what the fault is.
Click here to download and start repairing.
Users have confirmed that Windows Explorer stops working with EgisTec software installed. Those users have fixed the issue by uninstalling EgisTec programs, such as MyWinLocker.
So, check if you have EgisTech software installed, which comes pre-installed with some Acer laptops. Users can uninstall MyWinLocker, and other software, as follows.
- Open the Run accessory.
- Input ‘appwiz.cpl’ in Run, and select the OK option.
- Next, enter ‘MyWinLocker’ in the search box at the top right of the Programs and Features Control Panel applet.
- Select MyWinLocker and click Uninstall.
- Click Yes to provide further confirmation.
- Restart Windows after removing the software. Then try copying the files in Explorer.
- How to fix File Explorer crashes in Windows 10/11
- Fix: HP Support Assistant Stuck on Creating a Restore Point
4. Restore Windows 10 to an Earlier Date
The System Restore utility might fix File Explorer if it has only stopped copying files for less than a month. Users can utilize System Restore to roll back Windows to a time when it copied files ok.
System Restore will uninstall any recently installed programs, which don’t predate the selected restore point, that might be responsible for the error message. This is how users can roll back Windows.
- First, open the Run window shown directly below.
- To open System Restore, enter ‘rstrui’ in Run’s text box. Then press the OK button.
- Click Next to proceed to a list of restore points.
- Select Show more restore points to get a full list of restore points.
- Then choose a restore point that will restore Windows to a date when the “Windows Explorer has stopped working” error message didn’t pop up. If in doubt, just select the restore point that goes the furthest back.
- To check what software gets removed, press the Scan for affected programs button.
- Click Next > Finish to confirm the selected restore point. Windows
- Select the Yes option on the dialog box that opens.
Those are a few of the resolutions that might fix the “Windows Explorer has stopped working” file copy error. In addition to those fixes, resetting Windows might also resolve the issue.
Newsletter

Наверное, Вы уже сталкивались с глюком Windows 7, когда Вы по привычной правой клавише мыши отправляете файлы на флэшку, а потом их там не обнаруживаете. Или в Проводнике становитесь слева на папку, нажимаете Копировать, но справа ничего не появляется или появляется очень частично. Это и есть глюк. Чтобы Ваши файлы точно попали на флэшку при копировании в Windows 7, нужно зайти в Проводнике в правой части в нужную папку, пометить нужные файлы, скопировать в буфер, затем перейти на флэшку, щёлкнув по ней для пометки в левой части Проводника, потом обязательно щёлкнуть по пустому месту в правой части Проводника и, стоя там курсором, по меню правой клавиши мыши нажать Копировать. Только в этом случае файлы скопируются без забавных глюков. Причем на разных версиях веника глюк бывает разный. Хотя в принципе этот глюк — мелочь для тех, кто более продвинуто пользуется старыми добрыми файловыми менеджерами типа: FreeComander, Far, TotalComander и многими другими.
Более всего раздражает пользователей скорость копирования на носители, которая по сравнению с XP упала раза в 3-4 на Windows 7, даже на скоростных материнках. Это зашито в настройках по умолчанию для якобы ускорения копирования, хотя на самом деле получился полный тормоз. Встроенная функция пытается вычислить и передать минимальный объём информации файла, постоянно сравнивая его с ним же уже переданным и в результате затрачивая гору времени на вычисления. Эта функция отключается и в Windows 7 и в
Vista одинаково. Заходим меню «Пуск»-пункт «Настройка»-пункт «Панель управления»- щёлкаем значок «Программы и компоненты»-в левом верхнем углу щёлкаем надпись «Включение и отключение компонентов Windows» и видим окно.
В этом окне ищем пункт «Удалённое разностное сжатие» и убираем на нём галочку. Жмём «ОК» и ждёмс. Кроме того, в этом же окне Вы можете отключить и другие ненужные функции, тормозящие систему и грозящих Вашей безопасности. Я бы посоветовал отключить «Клиент Telnet”, чтобы меньше народа могли из Интернет управлять Вашим ПК. Также для прибавки скорости (если не пользуетесь поиском файлов) можно отключить службу поиска «Windows Search”.
P.S. Если Вам нужно снять квартиру в Донецке — сайт rieltor.donetsk.ua поможет Вам! Большой выбор вариантов, квалифицированный персонал помогут подобрать тот вариант, который максимально подойдет Вам.
Копирование и вставка в Windows не работает — решение
Копирование и вставка — это один из наиболее важных инструментов и основных функций в Windows, которая существует в операционной системе с первых ее версий. Это поможет вам значительно сократить время, которое вы потратили бы на создание материалов, когда выполняли много текстовой обработки, реорганизовывали и форматировали документы на вашем компьютере.
Самый быстрый и простой способ, который вы можете использовать для копирования и вставки в В Windows используются сочетания клавиш, которые помогают вам быстро работать. К ним относятся Ctrl + C для копирования и Ctrl + V для вставки. Кроме того, вы можете использовать метод мыши, выделив текст, изображение или область, которую вы хотите скопировать, а затем щелкнув правой кнопкой мыши или трекпад и выбрав Вставить.
Если по какой-либо причине, копировать и Функция вставки не работает в Windows, одна из возможных причин — некоторые поврежденные компоненты программы. Другие возможные причины включают антивирусное программное обеспечение, проблемные плагины или функции, некоторые сбои в работе системы Windows или проблему с процессом rdpclicp.exe.
Если перезагрузка компьютера не помогает, попробуйте выполнить другие нижеуказанные действия по устранению неполадок. исправить функцию копирования и вставки.
Обновление Windows
Некоторые сбои системы могут привести к тому, что функция копирования и вставки не будет работать. Вы можете исправить это, обновив Windows, так как Microsoft постоянно добавляет новые обновления, которые поставляются с критическими исправлениями. Для этого:
- Нажмите Пуск и выберите Настройки — & gt, Обновление и безопасность.
- Нажмите Проверить наличие обновлений.Windows проверит наличие доступных обновлений и загрузит и установит их после перезагрузки компьютера.
Связанный: как быть в безопасности в Windows 10 без использования антивируса
Временно отключите антивирусное ПО
Хорошее антивирусное программное обеспечение имеет решающее значение для безопасности вашего компьютера, но иногда оно вызывает конфликты с системой и может влиять на функцию копирования и вставки. Чтобы решить эту проблему, временно отключите некоторые функции антивируса, но если это не поможет, отключите его полностью.
Если это поможет, подумайте об изменении антивирусного программного обеспечения. Существует множество доступных опций, которые не будут мешать вашей системе, но при этом будут обеспечивать отличную защиту.
Запустить утилиту проверки диска
Поврежденные программы или системные файлы могут привести к тому, что при копировании и вставке не будет Работа. Сканирование chkdsk может помочь решить проблему. Для этого:
1. Откройте проводник и выберите «Этот компьютер».
2. Щелкните правой кнопкой мыши жесткий диск и выберите «Свойства».
3. Перейдите на вкладку Инструменты.
4. Нажмите Проверка в разделе Проверка ошибок.
Кроме того, вы можете запустить проверку диска из командной строки. Для этого:
1. Щелкните правой кнопкой мыши Пуск и выберите Windows PowerShell (Admin).
2. Введите следующую команду:
chkdsk X: / f
Замените X на букву, обозначающую системный диск — обычно по умолчанию C.
3. Когда вас попросят запланировать сканирование, нажмите Y.
4. Перезагрузите компьютер и проверьте, устранена ли проблема.
Запустите rdpclip.exe
Чтобы устранить проблему копирования и вставки в Windows, необходимо завершить процесс rdpclicp.exe и перезапустить его. Для этого:
1. Нажмите Ctrl + Shift + ESC, чтобы запустить диспетчер задач.
2. Перейдите на вкладку Подробности.
3. Щелкните правой кнопкой мыши процесс rdpclip.exe.
4. Выберите Завершить задачу.
5. Перейдите в папку Windows / system32.
6. Найдите файл rdpclip.exe и запустите его.
Восстановление системы
Если недавно установленное обновление или приложение вызывает проблемы на вашем компьютере, вы можете восстановить Windows до точки восстановления. Хотя восстановление системы не изменит ваши личные файлы, оно может удалить недавно установленные драйверы, обновления и приложения.
Он восстанавливает ваш компьютер до более раннего момента времени, когда функция копирования и вставки работала нормально. Точки восстановления генерируются всякий раз, когда вы устанавливаете новые драйверы, приложения или обновления Windows, или когда вы создаете их вручную.
Чтобы выполнить восстановление системы, выполните следующие действия:
1. Откройте панель управления.
2. В поле поиска введите Recovery и нажмите Enter.
3. Выберите Восстановление.
4. Выберите Открыть восстановление системы — & gt, Далее.
5. Выберите точку восстановления, связанную с драйвером проблемы, приложением или обновлением.
6. Выберите Далее — & gt, Готово.
Примечание. Если нет точек восстановления, защита системы может быть отключена. Чтобы включить его (включить), выполните следующие действия:
1.Откройте панель управления и найдите «Recovery».
2. Выберите Восстановление — & gt, Настроить восстановление системы — & gt, Настроить.
3. Установите флажок Включить защиту системы.
Настройка нового профиля пользователя
Поврежденные профили пользователей могут привести к тому, что функция копирования и вставки не будет работать в Windows. Вы можете настроить новый профиль пользователя и посмотреть, поможет ли это. Чтобы настроить новый профиль пользователя, выполните следующие действия:
1. Нажмите Пуск и выберите Настройки.
2. Выберите учетные записи.
3. Нажмите Семья и другие люди.
4. Нажмите Добавить кого-то еще на этот ПК.
5. Введите имя пользователя, пароль и подсказку к паролю.
6. Выберите Далее.
Если проблема не исчезла с новым профилем пользователя, попробуйте следующее решение.
Отключить отправку в надстройке Bluetooth
Это дополнение связано с Microsoft Office и можно найти в разделе «Дополнения» в программном обеспечении Office. Проверьте каждое установленное средство на наличие этого дополнения и отключите его в каждом средстве Office.
Отключить общий буфер обмена в Virtualbox
Virtualbox поможет вам запустить виртуальную машину на вашем компьютере, но некоторые из ее функции могут мешать работе системы, например общий буфер обмена. Чтобы устранить проблему, отключите эту функцию и попробуйте снова выполнить функцию копирования и вставки.
Заключение
Копирование и вставка — это важная функция, которая в идеале должна работать каждый день без сбоев. , Невозможность использовать это не только разочаровывает, но и требует много времени, если вам нужно найти альтернативы.Мы надеемся, что эти решения помогли вам. Сообщите нам, что сработало или какие решения вы использовали раньше, оставив комментарий ниже.
Как исправить неработающую проблему копирования и вставки в Windows
Просмотров сегодня: 12 822
Содержание
- Исправить ошибки при копировании файлов или папок в Windows
- Неисправности, которые мы можем найти при копировании файлов или папок
- Исправить ошибку при копировании файлов или папок в Windows
- Измените режим отображения в проводнике
- Закройте программы, использующие эти файлы.
- Используйте средство устранения неполадок с файлами Microsoft
- Освободите место на диске, чтобы можно было копировать файлы
- Просканируйте свой компьютер на вирусы
- Не работает функция «Копировать — Вставить»
- Не работает копировать вставить
- Обновите Windows
- Временно отключите антивирусное программное обеспечение
- Запустите утилиту проверки диска
- Запустите rdpclip.exe
- Запустите восстановление системы
- Создайте нового пользователя
- Отключите расширение «Отправка на Bluetooth» в Microsoft Office
- Отключите общий буфер обмена в Virtualbox
- Заключение
- Сбой операции копирования файлов, если у файлов или папок длинные пути, в проводнике
- Симптомы
- Причина
- Решение
- Сведения об обновлении для Windows 8.1, Windows Server 2012 R2, Windows Server 2012 и Windows 8
- Сведения об исправлении для Windows 7 и Windows Server 2008 R2
- Предварительные условия
- Необходимость перезагрузки
- Сведения о замене исправлений
- Статус
- Ссылки
- Копирование и вставка не работают в Windows 10? 7 лучших исправлений
- 1. Перезапустите проводник Windows.
- 2. Обновите и перезапустите приложение.
- 3. Очистите кеш буфера обмена Windows.
- 4. Устранение неполадок с клавиатурой
- 5. Отключите сторонние менеджеры буфера обмена.
- 6. Отключите приложения для оптимизации ОЗУ.
- 7. Перезапустите буфер обмена удаленного рабочего стола Windows.
- Приложение: включить отображение буфера обмена
- Дублирующийся контент без ограничений
- Копирование и вставка в Windows не работает — решение
- Обновление Windows
- Временно отключите антивирусное ПО
- Запустить утилиту проверки диска
- Запустите rdpclip.exe
- Восстановление системы
- Настройка нового профиля пользователя
- Отключить отправку в надстройке Bluetooth
- Отключить общий буфер обмена в Virtualbox
- Заключение
Исправить ошибки при копировании файлов или папок в Windows
Во время той же сессии с нашим WindowsНа базе команды, как правило, прямо или косвенно мы имеем дело со многими файлами и папками. Будь то собственные элементы, программы или система, эти элементы являются основными для ПК. Следовательно ошибки при копировании файлов или папок может стать серьезной неудачей.
Как мы говорим, эти элементы могут рассматриваться как ключи на любом ПК, но они не освобождают от возможных сбоев в их обращении. Именно по этой причине иногда мы можем найти ошибки, связанные с файлами или папками, входящими в состав ПК. . Но, как это обычно бывает в Windows, многие из этих ошибок имеют решение, поэтому не стоит отчаиваться.
Неисправности, которые мы можем найти при копировании файлов или папок
Также может случиться так, что эти элементы, о которых мы говорим, при попытке изменить свое местоположение заняты другим процессом. Конечно, нужно иметь в виду, что Операционная система Windows сам обычно блокирует используемые файлы. Тем временем это не позволяет другим процессам или программам изменять их. Но, как мы уже говорили вам ранее, в случае необходимости, многие из этих ошибок, которые неожиданно возникают в Windows, имеют решение, как мы увидим.
Следует сказать, что большинство решений, о которых мы поговорим ниже для решения этой проблемы, связаны с программой, которая блокирует доступ к этим файлам.
Исправить ошибку при копировании файлов или папок в Windows
Обычно это устраняет многие проблемы, возникающие в системе Redmond, но давайте посмотрим на другие решения, если ошибка не исчезнет.
Измените режим отображения в проводнике
Поэтому во время создания превью файлы блокируются системой, и если мы попытаемся скопировать их до завершения процесса, возникает ошибка. Очевидно, что для ее решения достаточно отключить режим предварительного просмотра. Это то, что мы можем сделать из Вид вкладки самого проводника, либо с помощью сочетания клавиш ALT + P.
Закройте программы, использующие эти файлы.
Как мы уже упоминали, когда определенная программа или процесс использует файл, он блокируется Windows. То же самое может произойти, если эти элементы, которые мы хотим скопировать из одного места в другое, используются другим пользователем. Поэтому, чтобы окончательно завершить этот процесс, при котором файл или файлы открыты, лучше всего получить доступ к диспетчеру задач.
Используйте средство устранения неполадок с файлами Microsoft
После того, как мы запустили его в Windows, это Программное решение Самостоятельно отвечает за решение нескольких проблем с этими компонентами. Очевидно, что он также отвечает за помощь нам, если у нас возникают проблемы при копировании файлов или папок.
Освободите место на диске, чтобы можно было копировать файлы
Очень распространенная ошибка в этих случаях заключается в том, что мы пытаемся скопировать определенный файл или полная папка на другой диск или в другое место, но без места. Это означает, что целевой диск заполнен, поэтому Windows сообщит нам об этом, запустив ошибку, указывающую на невозможность копирования этого содержимого. Поэтому в этом случае решение очень простое, нам просто нужно удалить программы или файлы из места назначения или выбрать другое.
Например, для безопасного и эффективного удаления программ в Панели управления есть функция, которая будет очень полезна. Его можно найти в разделе «Программы / Удаление программы».
Просканируйте свой компьютер на вирусы
Это гарантирует, что мы работаем с командой, свободной от всех типов вредоносных программ, которые могут нарушить работу самой системы. И дело в том, что современные вредоносные коды могут атаковать практически любой компонент Windows, как это и имеет место.
Источник
Не работает функция «Копировать — Вставить»
Копирование и вставка — это одно из наиболее важных инструментов и основных функций Windows, которая была в операционной системе с первых ее версий. Самый быстрый и простой способ использования копирования и вставки в Windows — это сочетания клавиш. К ним относятся Ctrl + C для копирования и Ctrl + V для вставки. В качестве альтернативы комбинациям клавиш, можно использовать мышь, выделив текст, изображение или область, которую вы хотите скопировать, а затем щелкнув правой кнопкой мышки в необходимой папке и выбрать пункт «Вставить».
Если по какой-либо причине функция копирования и вставки не работает в Windows, одна из возможных причин может быть — повреждение компонентов программы. Другой причиной может быть антивирусное программное обеспечение, проблемные плагины или функции, некоторые сбои в работе системы Windows или проблема с процессом «rdpclicp.exe».
Не работает копировать вставить
Если перезагрузка компьютера не помогла решить проблему с функцией Копировать и Вставить, попробуйте другие действия. Ниже я расскажу о способах решения проблемы.
Обновите Windows
Некоторые системные сбои могут привести к тому, что функция копирования и вставки не будет работать. Вы можете исправить это, просто обновив Windows. Сделать это можно следующим образом.
После перезагрузки компьютер проверьте работоспособность функции копирования и вставки. Если и это не помогло тогда идем дальше.
Временно отключите антивирусное программное обеспечение
Хорошее антивирусное программное обеспечение играет важную роль в безопасности компьютера, но в некоторых случаях оно может негативно отразится на работе операционной системы, в частности на функцию копирования и вставки. Чтобы решить эту проблему, временно отключите некоторые функции антивируса и повторите процесс копирования и вставки.
Если это поможет, задумайтесь об использовании другого антивируса. Есть большое количество антивирусов от различных разработчиков, которые обеспечат безопасность не конфликтуя с ОС.
Запустите утилиту проверки диска
Поврежденные программы или системные файлы могут привести к неработоспособности копирования и вставки. Сканирование chkdsk может помочь решить проблему.
Кроме того, вы можете запустить проверку диска из командной строки. Вот как это сделать:
Запустите rdpclip.exe
Проблемой копирования и вставки в Windows, может быть процесс rdpclicp.exe. Все что от вас требуется — это завершить процесс rdpclicp.exe и перезапустить его. Сделать это можно следующим образом:
Запустите восстановление системы
Если недавно установленное обновление или приложение вызывает проблемы с вашим компьютером, вы можете восстановить Windows до точки восстановления. Восстановление системы не изменит ваши личные файлы, но оно может удалить недавно установленные драйверы, обновления и приложения.
Эта операция позволит восстанавливить компьютер до предыдущей точки сохранения, когда функция копирования и вставки работала нормально. Точки восстановления генерируются всякий раз, когда вы устанавливаете новые драйверы, приложения или обновления Windows, или когда вы создаете их вручную.
Вот как выполнить восстановление системы:
Примечание. Если точек восстановления нет, защита системы может быть отключена. Чтобы включить, выполните следующие действия:
Создайте нового пользователя
Поврежденные профили пользователей могут привести к тому, что функция копирования и вставки не будет работать в Windows. Вы можете создать нового пользователя и посмотреть, поможет ли это. Чтобы создать новый профиль пользователя, выполните следующие действия:
Если проблема сохраняется с новым профилем пользователя, попробуйте следующее решение.
Отключите расширение «Отправка на Bluetooth» в Microsoft Office
Эта надстройка связана с Microsoft Office и находится в разделе «Расширения» в программном обеспечении «Office». Проверьте каждом установленном продукте (Word, Excel, PowerPoint и т.д.) на наличие этого дополнения и отключите его в каждом программном продукте Office.
Отключите общий буфер обмена в Virtualbox
Virtualbox может запустить виртуальную машину на компьютере, но некоторые его функции могут мешать работе системы, например, общий буфер обмена. Если у вас установлен VirtualBox, временно отключите эту функцию и попробуйте снова выполнить функцию копирования и вставки.
Заключение
Копирование и вставка — это важная функция, которая в идеале должна работать в обязательном порядке. Не думаю, что кто-нибудь смог бы обойтись без нее и надеюсь, что рассмотренные в статье способы решения проблемы с копирование и вставкой вам помогут. Дайте нам знать, что сработало в вашем случае или какие решения вы использовали.
Источник
Сбой операции копирования файлов, если у файлов или папок длинные пути, в проводнике
Симптомы
Рассмотрим следующий сценарий:
У вас есть компьютер под управлением Windows 8.1, Windows Server 2012 R2, Windows 8, Windows Server 2012 Пакет обновления 1 (SP1) для Windows 7 или Windows Server 2008 R2 Пакет обновления 1 (SP1).
Попробуйте скопировать файлы или папки, чтобы вставить их в другую папку с помощью проводника Windows.
Файлы или папки, которые вы поместите имеют пути, длина которых превышает максимальную допустимую длину пути.
В этом случае проведение операции копирования является ненадежным и происходит сбой из-за длины пути файла или папки. Кроме того возможно возникновение следующих проблем:
Операция копирования не выполняется и генерирует сообщение о том, что указан слишком длинный путь (имя файла). Сообщение также предлагает Сократите имя файла и повторите попытку копирования.
Операция копирования не запускается. В этом случае сообщение не формируется.
Операция копирования начинается, копирует несколько файлов или папок и затем завершается неудачей без выдачи сообщения.
Эта проблема может препятствовать копированию некоторых файлов или папок. Отсутствие сообщений об ошибке не свидетельствует об отсутствии ошибки в системе. Различные проблемы могут возникнуть в зависимости от того, как файлы выбраны для копирования.
Примечание. Эта проблема также может возникнуть при попытке копирования файлов и папок из моментальных снимков службы теневого копирования тома, если длина файла или папки в моментальном снимке, превышает максимальную длину пути.
Причина
Эта проблема возникает из-за особенности в способе обработки Windows ошибок длинных путей.
Решение
Для решения этой проблемы для Windows 8.1, Windows Server 2012 R2, Windows 8, andWindows Server 2012 установите накопительный пакет обновления.
Для решения этой проблемы для Windows 7 и Windows Server 2008 R2, установите исправление, описанное в данной статье.
Сведения об обновлении для Windows 8.1, Windows Server 2012 R2, Windows Server 2012 и Windows 8
Для решения этой проблемы установите накопительный пакет обновления, выпущенного апрель 2012 г. и 2014 ноября.
Сведения об исправлении для Windows 7 и Windows Server 2008 R2
Доступно исправление от службы поддержки Майкрософт. Однако данное исправление предназначено для устранения только проблемы, описанной в этой статье. Применяйте это исправление только в тех случаях, когда наблюдается проблема, описанная в данной статье. Это исправление может проходить дополнительное тестирование. Таким образом если вы не подвержены серьезно этой проблеме, рекомендуется дождаться следующего пакета обновления, содержащего это исправление.
Если исправление доступно для скачивания, имеется раздел «Пакет исправлений доступен для скачивания» в верхней части этой статьи базы знаний. Если этот раздел не отображается, обратитесь в службу поддержки для получения исправления.
Примечание. Если наблюдаются другие проблемы или необходимо устранить неполадки, вам может понадобиться создать отдельный запрос на обслуживание. Стандартная оплата за поддержку будет взиматься только за дополнительные вопросы и проблемы, которые не соответствуют требованиям конкретного исправления. Чтобы просмотреть полный список телефонов поддержки и обслуживания клиентов корпорации Майкрософт или создать отдельный запрос на обслуживание, посетите следующий веб-сайт корпорации Майкрософт:
Примечание. В форме «Пакет исправлений доступен для скачивания» отображаются языки, для которых доступно исправление. Если нужный язык не отображается, значит исправление для данного языка отсутствует.
Предварительные условия
Для установки этого исправления необходимо иметь для Windows 7 или Windows Server 2008 R2 установлен.
Необходимость перезагрузки
После установки исправления компьютер необходимо перезагрузить.
Сведения о замене исправлений
Это исправление не заменяет все ранее выпущенные исправления.
Английский (США) версия данного исправления устанавливает файлы с атрибутами, указанными в приведенных ниже таблицах. Дата и время для файлов указаны в формате UTC. Дата и время для файлов на локальном компьютере отображаются в местном времени с вашим текущим смещением летнего времени (DST). Кроме того, при выполнении определенных операций с файлами, даты и время могут изменяться.
Информация о файлах для Windows 7 и Windows Server 2008 R2 и примечанияВажно. Исправления для Windows Server 2008 R2 и Windows 7 включены в одни и те же пакеты. Однако исправления на странице запроса исправлений перечислены под обеими операционными системами. Чтобы запросить пакет исправления, который применяется к одной или обеим ОС, установите исправление, описанное в разделе «Windows 7/Windows Server 2008 R2» страницы. Всегда смотрите раздел «Информация в данной статье относится к следующим продуктам» статьи для определения фактических операционных систем, к которым применяется каждое исправление.
Файлы, относящиеся к определенному продукту, этапу разработки (RTM, SP n) и направлению поддержки (LDR, GDR) можно определить путем проверки номера версий файлов, как показано в следующей таблице.
Выпуски обновлений GDR содержат только те исправления, которые выпускаются повсеместно и предназначены для устранения распространенных крайне важных проблем. В обновления LDR входят также специализированные исправления.
Файлы MANIFEST (.manifest) и MUM (.mum), устанавливаемые для каждой среды, указаны отдельно в разделе «Сведения о дополнительных файлах для Windows 7 и Windows Server 2008 R2». Файлы MUM и MANIFEST, а также связанные файлы каталога безопасности (CAT) чрезвычайно важны для поддержания состояния обновленных компонентов. Файлы каталога безопасности, для которых не перечислены атрибуты, подписаны цифровой подписью корпорации Майкрософт.
Статус
Корпорация Майкрософт подтверждает, что это проблема продуктов Майкрософт, перечисленных в разделе «Относится к».
Сведения о дополнительных файлах для Windows 7 и Windows Server 2008 R2
Дополнительные файлы для всех поддерживаемых 86-разрядных версий Windows 7
Ссылки
Узнайте о Корпорация Майкрософт использует для описания обновлений программного обеспечения.
Источник
Копирование и вставка не работают в Windows 10? 7 лучших исправлений
Всегда неприятно, когда некоторые операции на вашем компьютере с Windows внезапно перестают работать, особенно если вы используете их довольно часто. Становится хуже, если вы не знаете источник проблемы или как ее исправить.
Все знают, как копировать и вставлять контент, но не все знают, что делать, если (или когда) эти команды не дают желаемых результатов. В этом руководстве мы покажем вам семь решений по устранению неполадок, которые можно попробовать, когда копирование и вставка не работают на вашем компьютере с Windows 10.
Если ваш компьютер не реагирует на сочетания клавиш «Ctrl + C» или «Ctrl + V», убедитесь, что клавиатура работает правильно. Обратитесь к этой статье, чтобы узнать, как исправить клавиши клавиатуры Windows. Если вы используете внешнюю клавиатуру, вы также можете попробовать восстановить заводские настройки клавиатуры. Также может помочь перезагрузка компьютера. Если эти предварительные решения не помогли, перейдите к методам устранения неполадок, указанным ниже.
1. Перезапустите проводник Windows.
Возможно, вам не удастся скопировать и вставить файлы или папки из одного каталога в другой, если проводник Windows неисправен. Чтобы исправить это, перейдите в диспетчер задач и перезапустите проводник Windows, даже если он кажется в идеальном состоянии. Никогда не знаешь; это может помочь решить проблему.
Запустите диспетчер задач с помощью сочетания клавиш Ctrl + Shift + Esc. На вкладке «Процессы» щелкните правой кнопкой мыши проводник Windows и выберите «Перезагрузить».
Подождите несколько секунд, пока Windows перезапустит проводник, и попробуйте снова использовать функцию копирования и вставки.
2. Обновите и перезапустите приложение.
В случае, если эта проблема связана с приложением, закройте и снова откройте приложение. Проблема с неработающим копированием и вставкой также может быть связана с ошибкой программного обеспечения. Поэтому проверьте, доступно ли обновление для приложения в Microsoft Store или в меню настроек приложения.
3. Очистите кеш буфера обмена Windows.
Это еще одно решение, которое стоит попробовать. Щелкните правой кнопкой мыши кнопку «Пуск» и выберите «Командная строка (администратор)» в меню быстрого доступа.
Введите приведенную ниже команду в консоли командной строки и нажмите Enter.
эхо выключено | зажим
Закройте окно командной строки и проверьте, работает ли функция копирования и вставки. Если этого не произошло, перезагрузите компьютер и попробуйте еще раз.
4. Устранение неполадок с клавиатурой
Есть несколько способов скопировать и вставить содержимое в Windows 10. Сочетания клавиш Ctrl + C и Ctrl + V, без сомнения, самые простые. Вы можете добиться того же результата с помощью мыши вашего ПК.
Как упоминалось ранее, может возникнуть проблема с вашей клавиатурой, если вы не можете копировать и вставлять контент с помощью сочетаний клавиш. Запустите средство устранения неполадок клавиатуры Windows, чтобы найти и исправить проблемы с настройками клавиатуры вашего компьютера.
Подождите, пока средство устранения неполадок просканирует ваш компьютер на предмет потенциальных проблем с клавиатурой. Инструмент порекомендует инструкции по устранению неполадок, если обнаружит какую-либо проблему.
5. Отключите сторонние менеджеры буфера обмена.
Менеджеры буфера обмена или приложения буфера обмена приходят со своими преимуществами. Они могут значительно улучшить ваш опыт копирования и вставки, удерживая несколько (скопированных) материалов, форматируя тексты, комбинируя несколько клипов и используя гораздо более продвинутые функции.
Одним из недостатков этих менеджеров буфера обмена является то, что они иногда конфликтуют со встроенным буфером обмена. Следовательно, предотвращение правильной работы копирования и вставки на вашем ПК. Если вы используете стороннее приложение с буфером обмена, закройте или отключите его и посмотрите, решит ли это проблему. Вы можете перезагрузить компьютер и попробовать еще раз.
6. Отключите приложения для оптимизации ОЗУ.
Когда вы копируете контент, он временно сохраняется в оперативной памяти (RAM) вашего ПК. Чтобы сэкономить место и ускорить работу ПК, некоторые приложения для очистки файлов и программное обеспечение для оптимизации ОЗУ может очистить данные из буфера обмена.
Поэтому, когда вы копируете содержимое в буфер обмена, эти программы могут стереть его, оставив буфер обмена пустым и нечего вставлять. Это может заставить вас предположить, что функция копирования и вставки на вашем ПК не работает.
Если вы используете усилитель ОЗУ, принудительно закройте приложение или измените его настройки, чтобы исключить данные буфера обмена вашего ПК из процесса оптимизации.
7. Перезапустите буфер обмена удаленного рабочего стола Windows.
Если вы используете настройку удаленного рабочего стола, а функция копирования и вставки не работает должным образом между удаленным рабочим столом и главным устройством, попробуйте перезапустить буфер обмена удаленного рабочего стола.
Альтернативный способ перезапустить буфер обмена удаленного рабочего стола — запустить окно «Выполнить» (клавиша Windows + R), ввести в диалоговом окне C: Windows System32 и нажать кнопку «ОК».
Щелкните правой кнопкой мыши исполняемый файл буфера обмена удаленного рабочего стола (rdpclip.exe) и выберите Запуск от имени администратора.
Приложение: включить отображение буфера обмена
В редких случаях, когда rdpclip.exe не запускается, перейдите в реестр Windows и включите файл, отвечающий за отображение буфера обмена.
HKLM SYSTEM CurrentControlSet Control Terminal Server Winstations RDP-Tcp
Закройте редактор реестра и проверьте, можете ли вы теперь копировать и вставлять файлы между устройствами в настройках удаленного рабочего стола.
Дублирующийся контент без ограничений
Команда копирования и вставки может работать неправильно, если ваш компьютер заражен вредоносным ПО. Сканируйте свой компьютер на наличие вредоносных программ с помощью Защитника Windows или надежного стороннего антивирусного программного обеспечения. Вы также можете использовать средство проверки системных файлов Windows (SFC) для исправления и восстановления поврежденных файлов, предотвращая дублирование содержимого (путем копирования и вставки).
Источник
Копирование и вставка в Windows не работает — решение
Копирование и вставка — это один из наиболее важных инструментов и основных функций в Windows, которая существует в операционной системе с первых ее версий. Это поможет вам значительно сократить время, которое вы потратили бы на создание материалов, когда выполняли много текстовой обработки, реорганизовывали и форматировали документы на вашем компьютере.
Самый быстрый и простой способ, который вы можете использовать для копирования и вставки в В Windows используются сочетания клавиш, которые помогают вам быстро работать. К ним относятся Ctrl + C для копирования и Ctrl + V для вставки. Кроме того, вы можете использовать метод мыши, выделив текст, изображение или область, которую вы хотите скопировать, а затем щелкнув правой кнопкой мыши или трекпад и выбрав Вставить.
Если по какой-либо причине, копировать и Функция вставки не работает в Windows, одна из возможных причин — некоторые поврежденные компоненты программы. Другие возможные причины включают антивирусное программное обеспечение, проблемные плагины или функции, некоторые сбои в работе системы Windows или проблему с процессом rdpclicp.exe.
Если перезагрузка компьютера не помогает, попробуйте выполнить другие нижеуказанные действия по устранению неполадок. исправить функцию копирования и вставки.
Обновление Windows
Некоторые сбои системы могут привести к тому, что функция копирования и вставки не будет работать. Вы можете исправить это, обновив Windows, так как Microsoft постоянно добавляет новые обновления, которые поставляются с критическими исправлениями. Для этого:
Связанный: как быть в безопасности в Windows 10 без использования антивируса
Временно отключите антивирусное ПО
Хорошее антивирусное программное обеспечение имеет решающее значение для безопасности вашего компьютера, но иногда оно вызывает конфликты с системой и может влиять на функцию копирования и вставки. Чтобы решить эту проблему, временно отключите некоторые функции антивируса, но если это не поможет, отключите его полностью.
Если это поможет, подумайте об изменении антивирусного программного обеспечения. Существует множество доступных опций, которые не будут мешать вашей системе, но при этом будут обеспечивать отличную защиту.
Запустить утилиту проверки диска
Поврежденные программы или системные файлы могут привести к тому, что при копировании и вставке не будет Работа. Сканирование chkdsk может помочь решить проблему. Для этого:
1. Откройте проводник и выберите «Этот компьютер».
2. Щелкните правой кнопкой мыши жесткий диск и выберите «Свойства».
3. Перейдите на вкладку Инструменты.
4. Нажмите Проверка в разделе Проверка ошибок.
Кроме того, вы можете запустить проверку диска из командной строки. Для этого:
1. Щелкните правой кнопкой мыши Пуск и выберите Windows PowerShell (Admin).
2. Введите следующую команду:
Замените X на букву, обозначающую системный диск — обычно по умолчанию C.
3. Когда вас попросят запланировать сканирование, нажмите Y.
4. Перезагрузите компьютер и проверьте, устранена ли проблема.
Запустите rdpclip.exe
Чтобы устранить проблему копирования и вставки в Windows, необходимо завершить процесс rdpclicp.exe и перезапустить его. Для этого:
1. Нажмите Ctrl + Shift + ESC, чтобы запустить диспетчер задач.
2. Перейдите на вкладку Подробности.
3. Щелкните правой кнопкой мыши процесс rdpclip.exe.
4. Выберите Завершить задачу.
5. Перейдите в папку Windows / system32.
6. Найдите файл rdpclip.exe и запустите его.
Восстановление системы
Если недавно установленное обновление или приложение вызывает проблемы на вашем компьютере, вы можете восстановить Windows до точки восстановления. Хотя восстановление системы не изменит ваши личные файлы, оно может удалить недавно установленные драйверы, обновления и приложения.
Он восстанавливает ваш компьютер до более раннего момента времени, когда функция копирования и вставки работала нормально. Точки восстановления генерируются всякий раз, когда вы устанавливаете новые драйверы, приложения или обновления Windows, или когда вы создаете их вручную.
Чтобы выполнить восстановление системы, выполните следующие действия:
1. Откройте панель управления.
2. В поле поиска введите Recovery и нажмите Enter.
3. Выберите Восстановление.
4. Выберите Открыть восстановление системы — & gt, Далее.
5. Выберите точку восстановления, связанную с драйвером проблемы, приложением или обновлением.
6. Выберите Далее — & gt, Готово.
Примечание. Если нет точек восстановления, защита системы может быть отключена. Чтобы включить его (включить), выполните следующие действия:
1.Откройте панель управления и найдите «Recovery».
2. Выберите Восстановление — & gt, Настроить восстановление системы — & gt, Настроить.
3. Установите флажок Включить защиту системы.
Настройка нового профиля пользователя
Поврежденные профили пользователей могут привести к тому, что функция копирования и вставки не будет работать в Windows. Вы можете настроить новый профиль пользователя и посмотреть, поможет ли это. Чтобы настроить новый профиль пользователя, выполните следующие действия:
1. Нажмите Пуск и выберите Настройки.
2. Выберите учетные записи.
3. Нажмите Семья и другие люди.
4. Нажмите Добавить кого-то еще на этот ПК.
5. Введите имя пользователя, пароль и подсказку к паролю.
Если проблема не исчезла с новым профилем пользователя, попробуйте следующее решение.
Отключить отправку в надстройке Bluetooth
Это дополнение связано с Microsoft Office и можно найти в разделе «Дополнения» в программном обеспечении Office. Проверьте каждое установленное средство на наличие этого дополнения и отключите его в каждом средстве Office.
Отключить общий буфер обмена в Virtualbox
Virtualbox поможет вам запустить виртуальную машину на вашем компьютере, но некоторые из ее функции могут мешать работе системы, например общий буфер обмена. Чтобы устранить проблему, отключите эту функцию и попробуйте снова выполнить функцию копирования и вставки.
Заключение
Источник





























 Сообщение было отмечено Arsonis как решение
Сообщение было отмечено Arsonis как решение