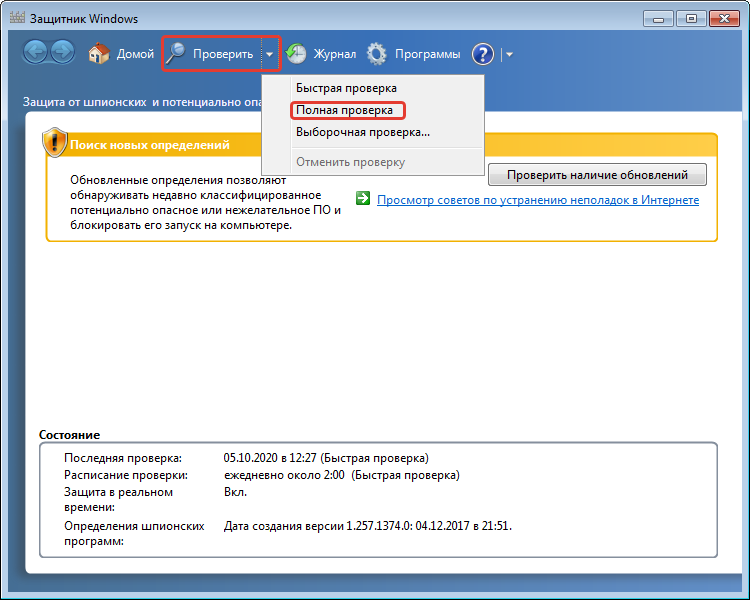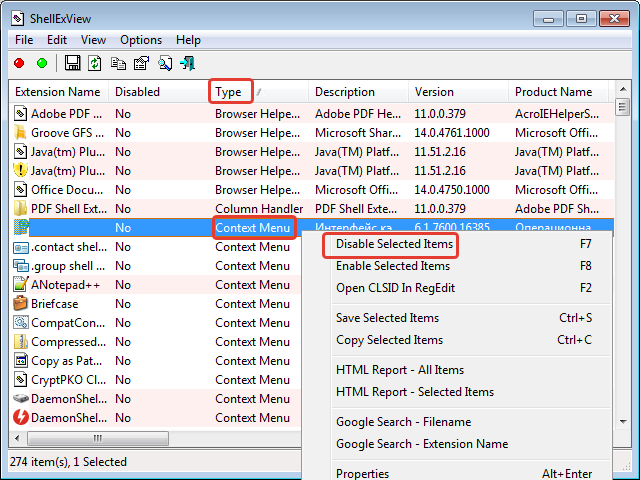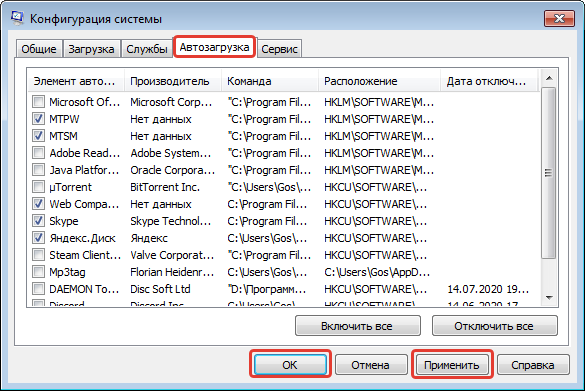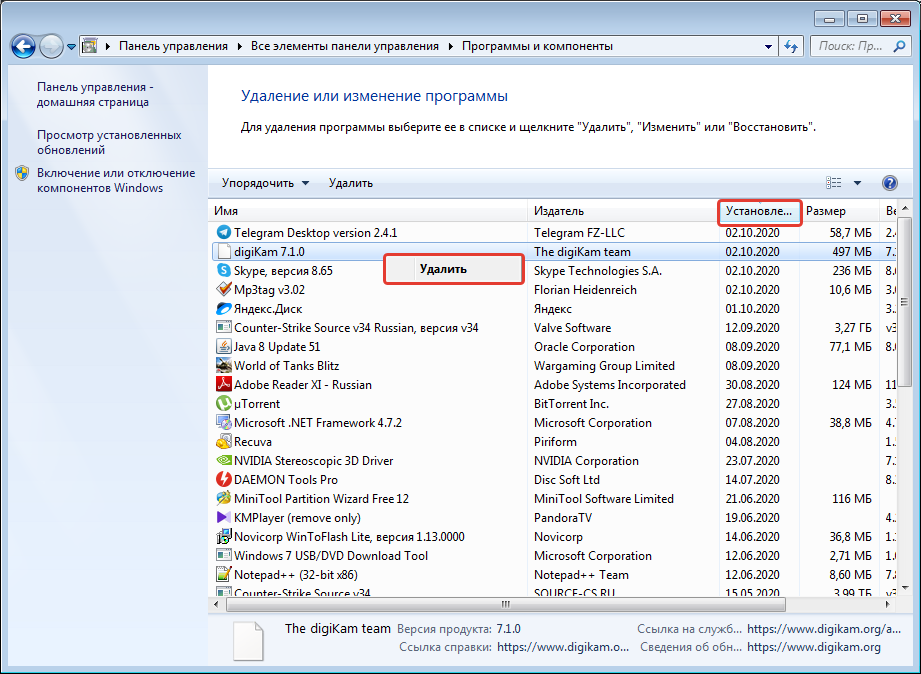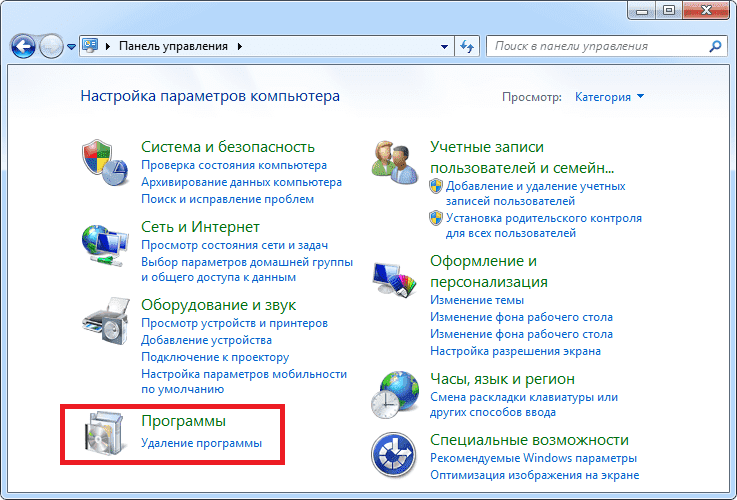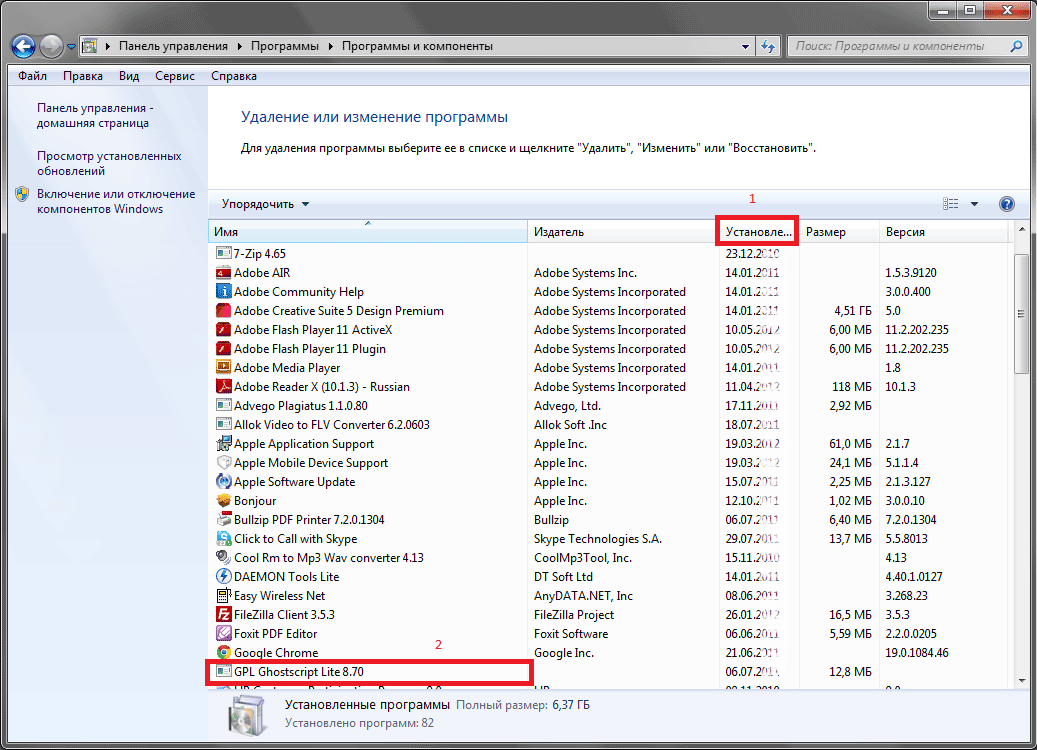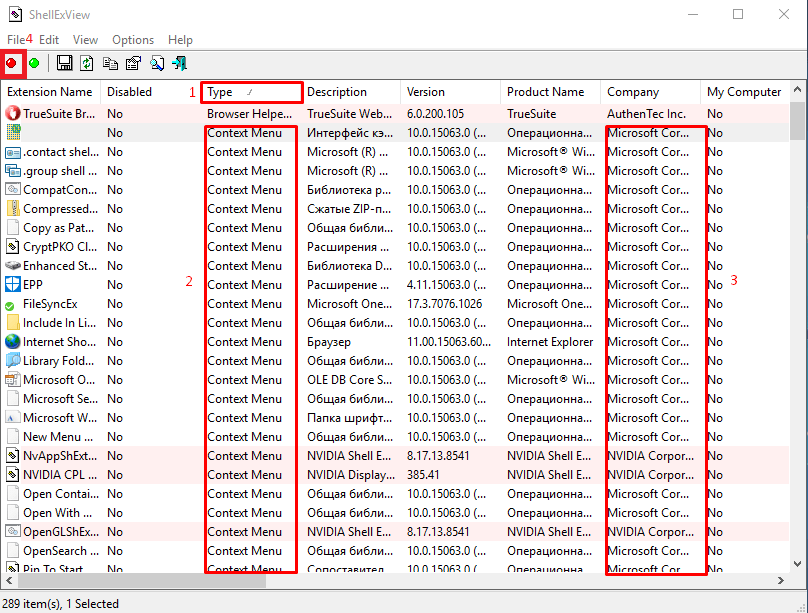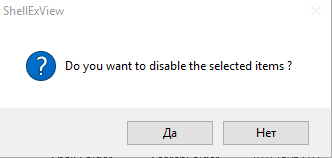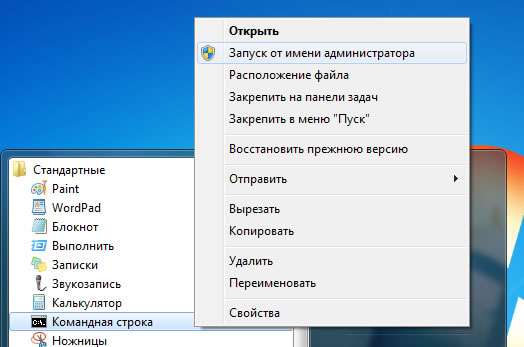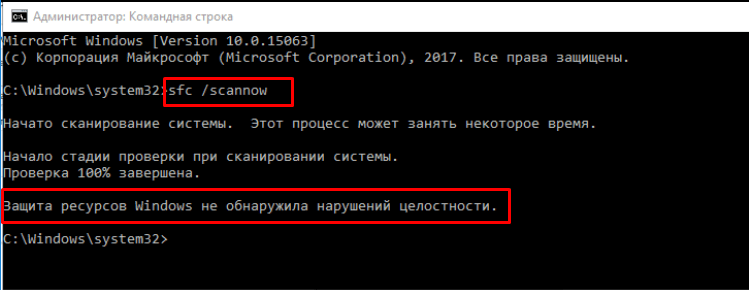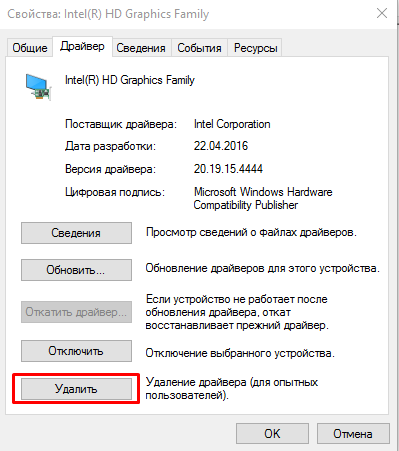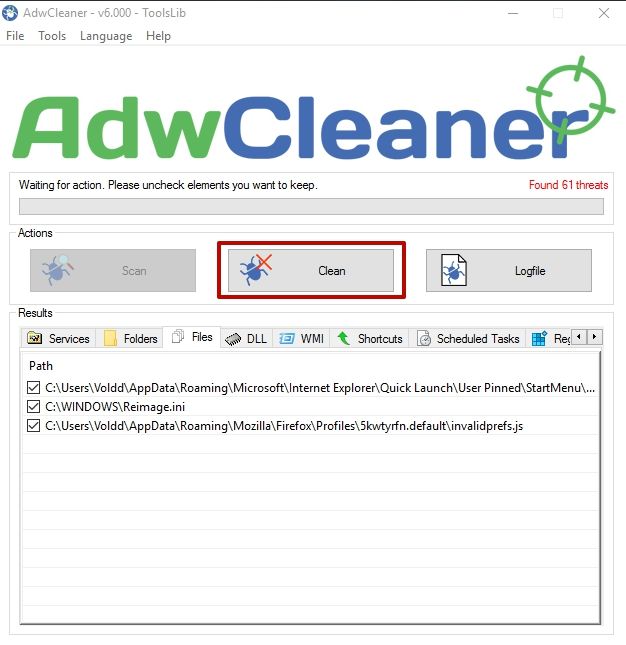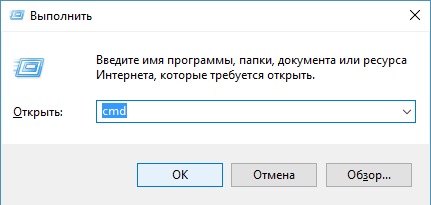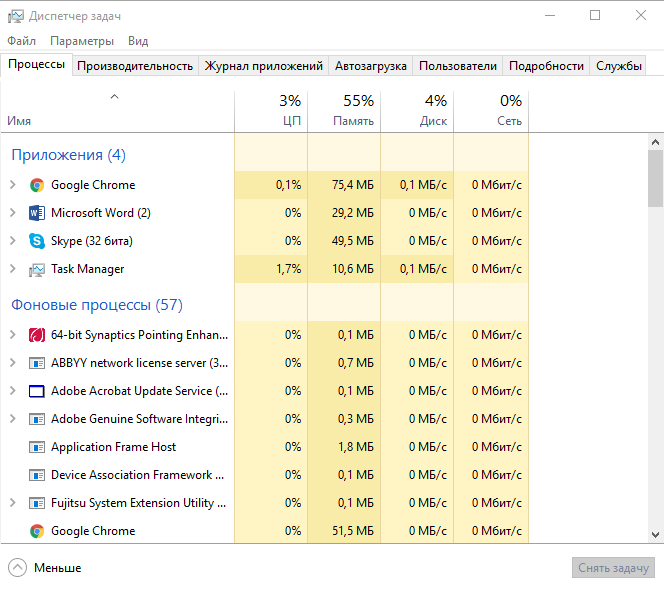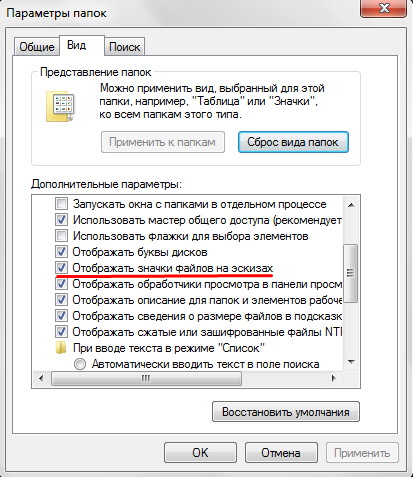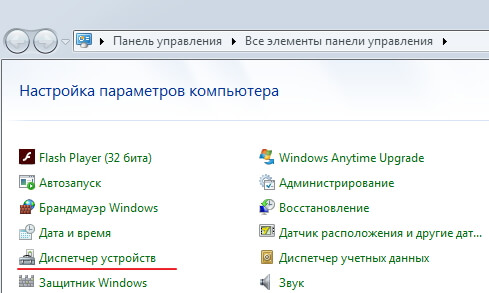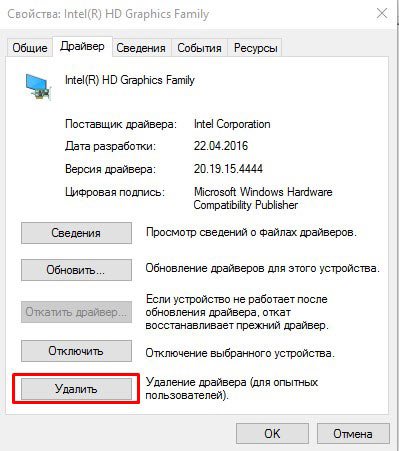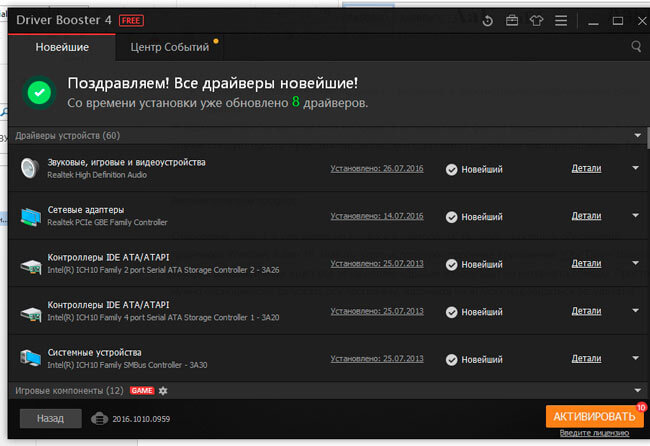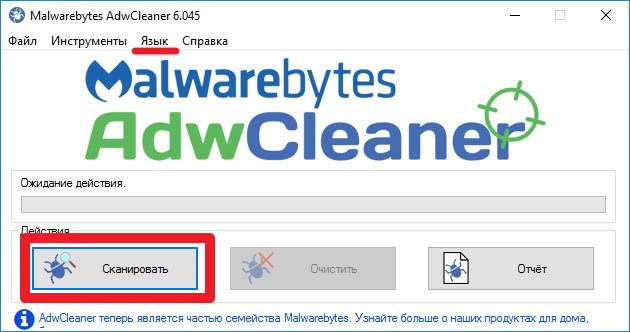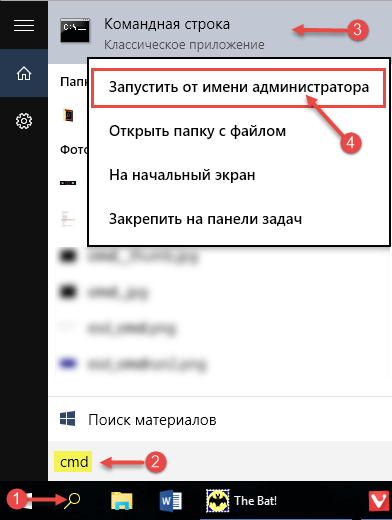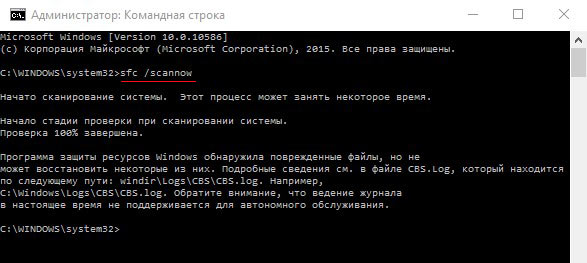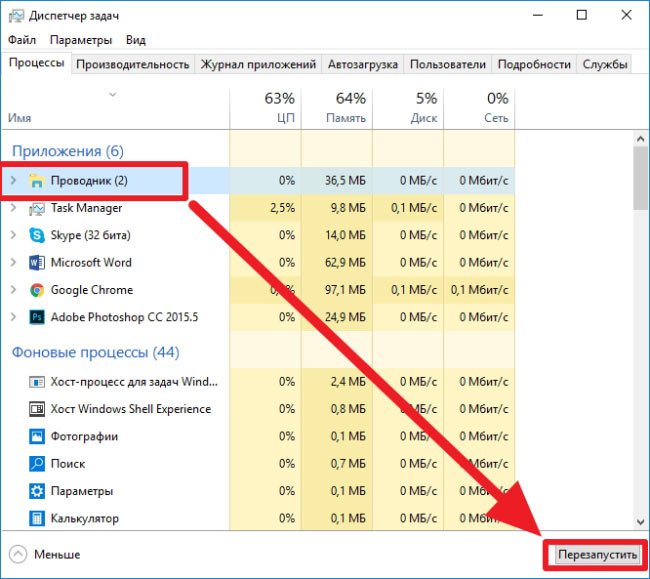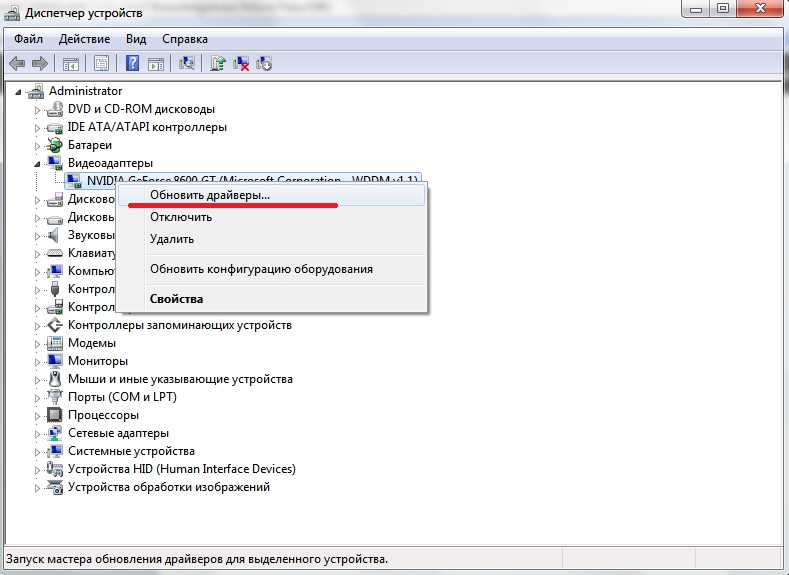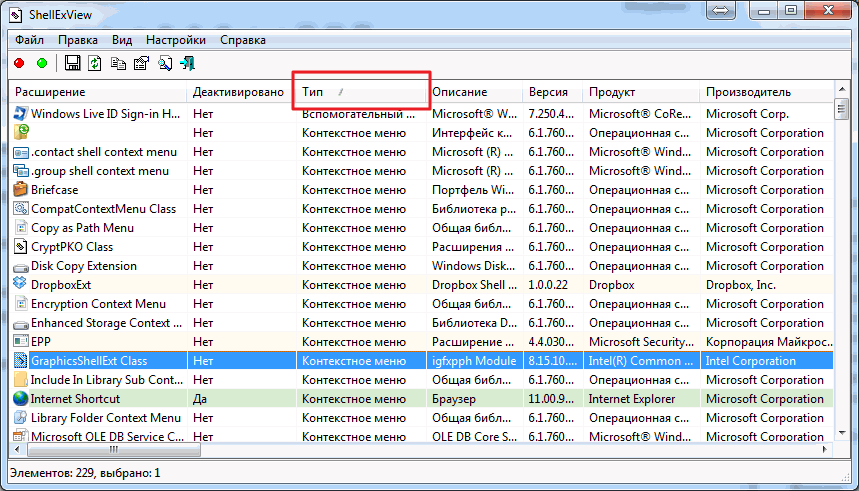Содержание
- Устраняем проблемы с постоянным перезапуском «Проводника» в Windows 7
- Просмотр ошибки в «Журнале событий» Windows
- Способ 1: Исправление основных ошибок
- Способ 2: Отключение задач через ShellExView
- Способ 3: Удаление подозрительных и ненужных программ
- Вопросы и ответы
«Проводник» — один из главных элементов семейства операционных систем Windows. Он отвечает за корректность функционирования графической составляющей и позволяет работать с файлами и папками. Сбои в функционировании этого компонента отражаются на всей ОС. Если «Проводник» перестал отвечать или завершил свой процесс, пользователь не сможет открывать папки, к тому же пропадут все значки на рабочем столе. Сегодня мы хотим в развернутом виде расписать решение ситуации, когда интерфейс постоянно перезагружается при выполнении определенных действий.
В большинстве случаев «Проводник» не перезагружается сам по себе, например, из-за скачка нагрузки на оперативную память или процессора. К этому приводит действие стороннего софта, вирусов или глобальных системных сбоев. Именно из-за этого приведенные далее методы и будут базироваться на борьбе с вредоносными файлами, исправлении неполадок и удалении программного обеспечения. Давайте разберем все по порядку, начав с небольшой вспомогательной инструкции, которая позволит значительно ускорить процесс решения ошибки.
Просмотр ошибки в «Журнале событий» Windows
Каждое событие, происходящее в операционной системе, записывается в соответствующий журнал, где присутствуют все подробности. Иногда это помогает изучить возникшую неполадку и узнать, что именно спровоцировало ее появление. Именно этим мы и предлагаем заняться сейчас, чтобы упростить самому себе задачу поиска исправления.
- Откройте меню «Пуск» и перейдите в «Панель управления».
- Здесь выберите раздел «Администрирование».
- В списке отыщите пункт «Просмотр событий» и кликните по нему левой кнопкой мыши.
- Разверните директорию «Журналы Windows».
- Во вкладке «Система» отыщите среди всех событий последнее уведомление об ошибке, которое появилось во время перезапуска «Проводника».
- Двойной щелчок ЛКМ по строке открывает детальные сведения. Здесь ознакомьтесь с представленной информацией, чтобы узнать происхождение неполадки.

Текст ошибки должен содержать информацию о том, что работа «Проводника» была завершена из-за определенной или неизвестной ошибки. От полученных сведений уже и зависит дальнейший план действий. Если же вы так и не узнали, что именно привело к сбою, переходите к поочередной пробе каждого варианта.
Способ 1: Исправление основных ошибок
На нашем сайте уже присутствует две статьи, которые помогают пользователям устранять различные сбои в работе графической оболочки Windows 7. В них говорится о вариантах исправлений в случае прекращения работы «Проводника» или в моменты, когда он не отвечает. Представленные там рекомендации подойдут и тем юзерам, кто испытывает трудности с перезапуском компонента, поэтому в первую очередь мы советуем ознакомиться с ними, попробовав осуществить каждый расписанный метод.
Подробнее:
Восстановление работы «Проводника» в Windows 7
Исправление ошибки «Прекращена работа программы «Проводник» в Windows 7
Способ 2: Отключение задач через ShellExView
Существует бесплатная проверенная программа, которая выводит на экран список всех действующий расширений, функционирующих в фоновом режиме. Часть из них является встроенными в ОС, а определенные были получены во время установки дополнительного софта. Часто такие расширения выполняют функцию интеграции определенных опций в контекстное меню «Проводника», что и может привести к появлению проблемы с его вечной перезагрузкой. Мы рекомендуем воспользоваться ShellExView для проверки этого метода.
Скачать ShellExView с официального сайта
- Щелкните по ссылке выше, чтобы скачать ShellExView с официального сайта в формате EXE или в виде архива. При этом после загрузки утилита сразу же будет доступна для запуска без надобности предварительной установки.
- Если был скачан архив, откройте его.
- Запустите соответствующий исполняемый файл.
- После открытия главного окна в разделе «Options» отключите отображение стандартных расширений от Microsoft, выбрав пункт «Hide All Microsoft Extensions». Это нужно сделать для удобства: стандартные дополнения никогда не вызывают подобных неполадок.
- Дополнительно включите отображение 32-битных расширений, выбрав первый пункт в этом же разделе.
- Теперь с зажатой клавишей Ctrl или Shift выделите абсолютно все присутствующие дополнения, а затем кликните по любой строке правой кнопкой мыши.
- Выберите вариант «Disable Selected Items». Это же действие осуществляется и горячей клавишей F7.
- После этого снова воспользуйтесь разделом «Options» и пунктом «Restart Explorer», чтобы быстро перезагрузить графическую оболочку.

Если после этого проблема с постоянным перезапуском исчезла, значит, в ней виновато какое-то расширение от стороннего разработчика. Проверьте, возможно, срок действия какой-то пробной программы, имеющей встроенные опции в контекстное меню «Проводника», закончился или вы недавно устанавливали специализированный софт, тоже добавляющий свои функции в это меню. В идеале избавиться от такого приложения, чтобы подобные сбои больше никогда не случались.
Способ 3: Удаление подозрительных и ненужных программ
Суть этого метода заключается в деинсталляции подозрительных приложений, о присутствии которых на компьютере вы не знали, что также касается и ненужного софта. Многое ПО так или иначе оказывает какое-то действие на графическую оболочку, поэтому нельзя исключать шанс того, что какое-то из них негативно сказалось на функционировании «Проводника». Мы рекомендуем использовать дополнительную программу под названием IObit Uninstaller, чтобы без труда избавиться от мусора, одновременно очистив остаточные файлы. Весь процесс выглядит следующим образом:
Скачать IObit Uninstaller
- После установки и запуска софта переместитесь в раздел «Программы».
- Здесь пролистайте весь список и отметьте галочками тот софт, который хотите удалить.
- Щелкните по кнопке «Деинсталлировать», располагающейся в правом верхнем углу.
- Отметьте галочкой «Автоматически удалить все остаточные файлы» и запустите процесс деинсталляции.
- Во время этой операции вы можете следить за ее прогрессом, который отображается непосредственно в главном окне.
- После этого начнется процедура удаления остатков. Во время этого этапа, возможно, придется вручную подтвердить деинсталляцию ключей реестра.
- В конце вы можете ознакомиться с тем, сколько записей реестра, задач и файлов было удалено.

Мы взяли IObit Uninstaller в качестве примера, так как этот инструмент максимально прост в управлении и позволяет уничтожить лишние файлы с моментальной очисткой временных объектов и записей реестра. Однако ничего не мешает вам задействовать любой другой софт подобного плана. Более детально о каждом представителе написано в другой статье на нашем сайте далее.
Подробнее: Программы для удаления программ
Выше вы изучили тему решения неполадки в виде постоянной перезагрузки «Проводника» в операционной системе Windows 7. Как видите, существует огромное количество причин, по которым появляется данная трудность. От пользователя требуется лишь путем перебора или выявления раздражителя подобрать оптимальный вариант.
Если программа Проводник постоянно перезагружается в Windows 7, потребуется выявить причину неисправности и предпринять соответствующие действия. Устранить автоматический перезапуск приложения можно путем изменения конфигурации операционной системы или при помощи дополнительного программного обеспечения (ПО).
Содержание
- Причины перезапуска
- Решение проблемы постоянного перезапуска проводника
- Удаление вирусов
- Отключение элементов в контекстном меню
- Исправление ошибок в реестре
- Деактивация программных служб
- Отключение автозапуска
- Удаление программного обеспечения
- Проверка и восстановление системных файлов
- Заключение
Причины перезапуска
Периодическая перезагрузка файлового менеджера Проводник связана с внутрисистемными процессами. Причиной неисправности могут стать:
- Старые записи в системном реестре, которые конфликтуют с другими параметрами.
- Устаревшая или неподходящая версия драйвера, провоцирующая критическую ошибку во время работы приложения.
- Несовместимая с системой программа, которая оказывает непосредственное влияние на Проводник.
- Наличие вирусного кода, воздействующего на программу.
Производиться экстренное закрытие файлового менеджера может во время выполнения следующих действий:
- Инициализации Проводника.
- Копирования данных.
- Входа в директорию.
- Открытия контекстного меню.
Обратите внимание! Это не полный перечень причин закрытия менеджера — каждый случай уникален.
Решение проблемы постоянного перезапуска проводника
Для решения неисправности Проводника потребуется воспользоваться предустановленными средствами операционной системы (ОС), которые направлены на редактирование конфигурации компьютера и отдельных компонентов в частности.
Важно! После каждого способа следует перезапускать компьютер и проверять работу файлового менеджера.
Удаление вирусов
Если Проводник перезапускается в Windows 7, причиной может послужить наличие вирусного ПО. Для выявления зловредного кода необходимо воспользоваться антивирусом. В ОС есть предустановленный Защитник.
Пошаговое руководство:
- Зайти в «Панель управления», развернув меню «Пуск» и кликнув по соответствующему пункту.
- Выставить тип отображения списка инструментов как «Крупные значки» и перейти в раздел «Защитник Windows».
- На верхней панели открыть выпадающее меню «Проверить» и выбрать опцию «Полная проверка».
Обратите внимание! Процесс сканирования компьютера выполняется долго, рекомендуется оставлять компьютер включенным на ночь.
В качестве альтернативы можно использовать антивирусные программы от сторонних разработчиков — например, Avast Free, ESET NOD32, Kaspersky Free, McAfee Security Scan или портативную утилиту Dr.Web CureIt!.
Отключение элементов в контекстном меню
Критическое закрытие файлового менеджера может происходить из-за интегрированных в контекстное меню элементов от установленных программ. Для их устранения потребуется воспользоваться приложением ShellExView.
После загрузки и установки утилиты нужно выполнить следующие действия:
- Запустить программу и нажать на столбец Type, чтобы выровнять элементы по типу применения.
- Найти и отключить позиции со значением Context Menu. Для этого необходимо нажать по пункту правой кнопкой мыши (ПКМ) и выбрать опцию Disable Selected Items.
- На верхней панели инструментов нажать по кнопке Сохранить, закрыть приложение.
Если после перезапуска компьютера проблема исчезла, можно попытаться вернуть некоторые пункты контекстного меню.
Исправление ошибок в реестре
Неопытным пользователям не рекомендуется вручную редактировать параметры системного реестра — это может спровоцировать новые неисправности в ОС. Для выполнения поставленной задачи следует воспользоваться утилитой CCleaner.
Пошаговое руководство:
- Запустить приложение и перейти на вкладку «Реестр».
- В списке «Очистка реестра» установить все отметки и нажать Поиск проблем.
- После анализа данных кликнуть по кнопке Исправить.
- Во всплывающем диалоговом окне подтвердить действие, нажав Исправить все.
Для обеспечения безопасности рекомендуется создать резервные копии изменяемых файлов, чтобы была возможность выполнить откат до изначального состояния.
Деактивация программных служб
При инсталляции определенных программ в систему добавляются службы, которые могут вызывать ошибки при взаимодействии с другими приложениями, включая файловый менеджер. Для исправления ситуации необходимо выполнить деактивацию:
- Запустить окно «Конфигурация системы». Чтобы это сделать, необходимо нажать сочетание Win + R и в появившемся меню выполнить команду msconfig.
- Перейти на вкладку «Службы» и установить отметку «Не отображать службы «Майкрософт».
- Нажать кнопку Отключить все, затем Применить.
После проделанных манипуляций потребуется закрыть окно программы и перезагрузить компьютер.
Отключение автозапуска
Некоторые приложения автоматически добавляются в список автозапуска, что позволяет производить инициализацию во время старта системы. Если на некорректную работу Проводника влияет определенное приложение, добавленное в этот перечень, для исправления проблемы необходимо внести изменения в службу автозагрузки:
- Открыть окно «Конфигурация системы», следуя первому пункту предыдущей инструкции.
- Перейти во вкладку «Автозагрузка», нажать кнопку Отключить все.
- Подтвердить изменения, кликнув по Применить, ОК.
Для полной деактивации стороннего ПО потребуется перезапустить компьютер.
Удаление программного обеспечения
В случае появления проблем с работой файлового менеджера после установки определенной программы необходимо выполнить деинсталляцию. Для этого потребуется:
- Запустить «Панель управления», выбрав одноименный пункт в меню «Пуск».
- Установить режим просмотра списка элементов «Крупные значки», перейти в раздел «Программы и компоненты».
- Отсортировать перечень приложений по столбику «Установлено», определить программу, которая вызвала проблемы в работе Проводника.
- Нажать ПКМ, выбрать пункт «Удалить».
Откроется окно деинсталлятора, следуя инструкциям которого необходимо выполнить полное удаление продукта.
Проверка и восстановление системных файлов
Повреждение системных файлов — частая причина неисправности программного обеспечения в Windows, включая файловый менеджер. Для восстановления целостности всех компонентов следует воспользоваться консольной утилитой SFC. Для этого необходимо:
- Развернуть меню «Пуск» и перейти в список всех программ.
- Раскрыть каталог «Стандартные» и через контекстное меню, вызываемое нажатием ПКМ, запустить «Командную строку» от имени администратора.
- Ввести в окно консоли команду sfc /scannow, нажать Enter.
Запустится процесс сканирования системных файлов, после окончания которого, в случае необходимости, будет выполнено восстановление.
Заключение
Перечисленные методы восстановления работы файлового менеджера рекомендуется выполнять в том порядке, который представлен в статье. Неопытным пользователям следует перед началом создать точку восстановления, чтобы была возможность произвести откат в случае необходимости. Указанное ПО от сторонних разработчиков необходимо загружать с официальных ресурсов, иначе есть риск заражения системы вирусами.
( 1 оценка, среднее 5 из 5 )
Проблемы с работой проводника возникают достаточно редко, но когда они появляются рядовому пользователю впору хвататься за голову.
Одной из ярких тому иллюстраций является автоматический перезапуск проводника, который характеризуется сообщением в виде «Прекращение работы программы «Проводник». Windows осуществляет поиск способа устранения этой ошибки». После нажатия кнопки «Отмена» панель проводника появляется вновь или — в ряде случаев — попросту исчезает и работает только с помощью клавиши «WIN».
И сегодня мы поговорим о причинах возникновения данной ошибки и способах наиболее «безболезненного» ее устранения.
Почему проводник постоянно перезапускается: причины и решения
Итак, возможных причин перезапуска проводника достаточно много, вплоть до лишней запятой в имени файла.
Поэтому для удобства их восприятия и выбора способа решения проблемы, мы классифицируем все причины системного сбоя на 5 основных групп/видов:
- Повреждены системные файлы.
- Некорректно скачанные или повреждённые файлы на рабочем столе.
- Некорректно работающие приложения/расширения.
- Отсутствие или некорректная работа драйверов программного обеспечения.
- Результат деятельности вирусов.
Исходя из данной квалификации и следует выбирать оптимальный вариант решения проблемы.
Что делать при прекращении работы программы проводник на Windows 7 — вариант 1
По сути, любое необдуманное действие пользователя по удалению/ редактированию элементов системы, установке программ и приложений и скачиванию/копированию файлов может привести к повреждению важных элементов операционной системы.
Поэтому для начала необходимо провести проверку/сканирование операционной системы на целостность. Сделать это можно следующим образом:
- Нажмите «Пуск» и в строке поиска введите «cmd.exe».
- Кликните правой кнопкой мышки по найденному файлу и выберите «Запустить от имени администратора».
- В открывшейся консоли командной строки введите и выполните (кнопка Enter) команду «sfc/scannow».
- Дождитесь завершения работы сканнера (процесс сканирования отображается в процентах) и перезагрузите компьютер.
Что делать, если зависает проводник — вариант 2
Ещё на уроках информатики в школе учат, что «Рабочий стол» — это не место, где нужно хранить скачанные файлы, рабочие документы или засорять его каким-либо другим способом.
Однако большинство пользователей данное правило игнорируют и сохраняют всё что попало в папки, размещенные на рабочем столе (или вообще не заботясь о системе, складируют все скачанное и сохранённое в рабочее пространство в том виде и расширении, в котором эти файлы были получены).
Подобные действия нередко приводят к рассматриваемой проблеме.
Например (на основе личного практического опыта) были зафиксированы случаи, когда причиной перезапуска проводника являлся один видеофайл, сохранённый на рабочий стол.
Как известно, видеофайлы в зависимости от выбора типа просмотра (плитка, эскиз и т.д.) отображаются по-разному, и операционная система, подстраиваясь под выбранный тип просмотра (например, эскиз), выбирает кадр, который и будет виден пользователю. При попытке удалить или перенести данный файл происходит перезапуск проводника, и так — до бесконечности.
Соответственно, для решения проблемы необходимо выяснить, имеются ли какие-либо файлы (скаченные, созданные, перенесённые или сохранённые) на рабочем столе или в системных папках. И если таковые присутствуют, то удалить их любым доступным способом (например, сторонним файловым менеджером).
Как устранить ошибку проводника — вариант 3
Любая запущенная и нестабильно работающая программа/процесс может вызвать озвученную проблему.
Поэтому необходимо проверить, не является ли перезапуск проводника следствием некорректно работающих сторонних приложений.
- Для начала, загрузите систему в безопасном режиме (нажав клавишу «F8» и выбрав «Безопасный режим») и протестируйте работу проводника: если проблемы не наблюдается, то снова перезагрузите систему и зайдите в обычном режиме.
- Нажмите комбинацию клавиш «WIN+R» и введите и выполните «msconfig».
- Далее откроется окно «Конфигурация системы», в котором зайдите на вкладку «Службы».
- Установите галочку «Не отображать службы Майкрософт».
- Используя сортировку «Работает/Остановлена», определите, какие несистемные службы в настоящей момент активны.
- Отключите все активные службы с помощью «ОК» и подтвердите перезагрузку компьютера.
Если после выполнения данных действий проводник стал работать стабильно, то причина проблемы кроется в одной или нескольких отключенных службах.
Для проверки этого используйте метод перебора: постепенно включайте по одной или несколько служб и проверяйте работу проводника.
Когда проблемные службы будут выявлены, удалите их, используя данные о местонахождении источника.
Как исправить проблемы с проводником — вариант 4
Проверка на актуальность драйверов программного обеспечения должна проводиться на регулярной основе и без появления каких-либо ошибок, поскольку это важное профилактическое средство от большинства проблем.
На практике хорошо себя показала программа «DriverPack Solution»: она максимальна проста в использовании и содержит огромный архив наиболее актуальных и проверенных драйверов практически для каждого современного комплектующего.
Как вернуть проводник в панель задач windows 7 — вариант 5
Как и предыдущий вариант, данная причина носит обобщённый характер.
Провести комплексное сканирование операционной системы на наличие вирусной активности можно любым удобным программным обеспечением.
Заключение
В заключение стоит отметить, что ключевым фактором успешного выявления причины перезапуска проводника является определение времени начала возникновения проблемы и осуществленных в этот действий.
Альтернативным вариантом устранения ошибки (при успешном определении временного интервала) является банальное восстановление (откат) системы до даты, когда данная проблема не наблюдалась.
У юзеров часто возникают проблемы, связанные с операционной системой Windows 7. Одна из них – это когда проводник завершает свою работу и пытается перезапуститься. Неприятная ошибка, ведь она парализует вашу работу с компьютером на некоторое время. Разберемся, что такое проводник и как исправить его постоянные выходы из строя.
Описание проблемы
Проводник – это приложение, которое визуализирует файловую систему ОС и облегчает работу с ними. В настоящее время проводник является основой графической оболочки пользователя в Windows.
Все то, что отображается после загрузки рабочего стола (ярлыки, панель задач, меню «Пуск») кроме «обоев» – это проводник. Соответственно, если возникает неисправность приложения, работа с панелью задач и ярлыками будет ограничена. При этом перезапуск компьютера не решает проблему.
Основные причины неполадки
Что бы устранить неисправность, нужно определить причины неполадки:
- Видеодрайвер устарел или неисправен.
Видеокарта имеет отношение почти ко всем программам на компьютере и проводник Windows не исключение. Первым делом обновите драйвера видеокарты и остального ПО. - Наличие вирусов.
Также проблема может заключаться в наличии вирусов. Выполните полную проверку системы антивирусным программным обеспечением, например, бесплатной утилитой Microsoft Security Essentials. - Неисправные системные файлы.
Система состоит из огромного количества файлов в которых заложены те или иные команды. Неисправность хотя бы одного приведет к краху небольших приложений или всей ОС. Как проверить и исправить системные файлы детально описано в пункте 3.4. - Запущенные приложения и службы способствуют неправильной работе проводника.
В процессе активной работы на компьютер устанавливается множество различных программ, которые задействуют практически все процессы системы. Проводник также подвергается влиянию, поэтому необходимо наблюдать за работой системы после установки нового софта.
Как исправить?
Рассмотрим основные способы возвращения проводника Windows в рабочее состояние.
Безопасная загрузка Windows
Основная польза данного метода в том, что при загрузке операционной системы запускаются только основные компоненты, драйверы и оборудование. В этом режиме на проводник не влияют сторонние приложения.
- Перезагружаем компьютер, сразу после экрана загрузки «BIOS» нажимаем клавишу «F8». Из появившегося списка выбираем «Безопасный режим».
- После загрузки операционной системы в этом режиме проследите, будет ли проводник перезапускаться. Если да, то дело в установленных вами программах.
- Необходимо удалить ранее установленное ПО, которое мешает нормальной работе проводника. Для этого нажимаем Пуск, выбираем в правой колонке пункт «Панель управления», в открывшемся окне выбираем подпункт «Удаление программы».
- Откроется окно со списком всех установленных программ. Первым делом нажимаем на кнопку «Установлено», тем самым сортируем программы по дате установки, щелкаем по последней правой кнопкой мыши и выбираем «Удалить».
- После удаления одной программы наблюдаем за проводником: если проблема осталась, удаляйте приложения до восстановления нормальной работы.
Удаление вируса
Вирусы – одна из основных причин неполадок всех элементов в ОС. Поэтому необходимо провести полное сканирование компьютера на наличие заражений, с помощью установленной утилиты или скачав бесплатный антивирус Microsoft Security Essentials с официального сайта.
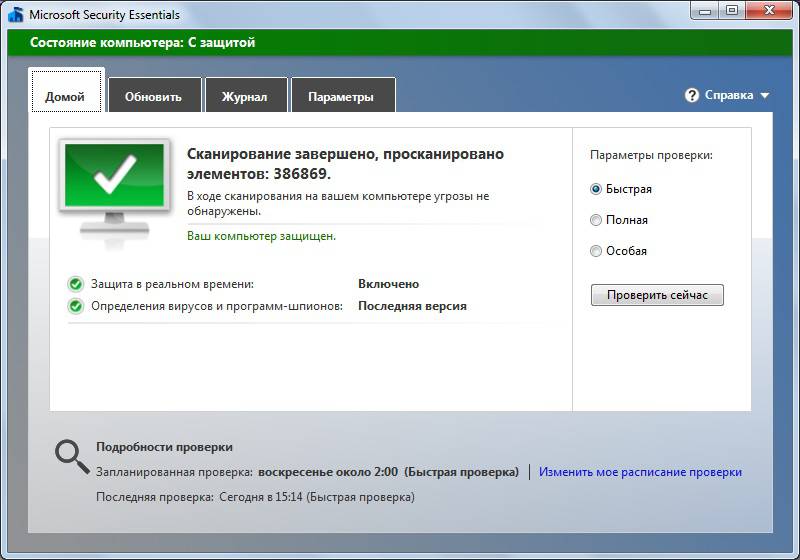
Важно! Своевременно обновляйте ваш антивирус и вашу систему.
Утилита ShellExView
Также хорошей идеей будет воспользоваться утилитой ShellExView, которая отображает подробную информацию об расширениях, позволяет выделить сторонние и отключить их. Скачать ее можно с проверенного источника по данной ссылке. После установки утилиты отключаем сторонние компоненты следуя пунктам:
- Запускаем программу двойным нажатием на ярлык, в открывшемся окне сортируем значения по «Типу». Далее нас интересуют элементы, тип которых «Контекстное меню» (Context Menu). Отключаем компоненты, выделив их и нажав кнопку «F7» или на красный кружок.
- Появится окно подтверждения, нажимаем «Да». Данную операцию нужно сделать для всех таких элементов, производитель которых не Microsoft.
- Перезапускаем компьютер, проверяем работу проводника. Если ошибки не обнаружено, включаем по очереди один из выключенных компонентов и повторяем этот пункт, пока не найдем программу которая вызывает сбой.
Восстановление системных файлов
Метод полезен, если запуск в безопасном режиме не дал результатов.
- Запускаем командную строку от имени администратора: нажимаем на «Пуск», выбираем пункт «Все программы», ищем приложение «Командная строка», жмем ПКМ по командной строке и выбираем «Запуск от имени администратора».
- В запустившимся окне пишем команду
sfc /scannowи жмем «Enter». Начнется проверка системных файлов.
Данная процедура исправит выявленные неполадки (если такие есть на вашем ПК). После завершения ее работы перезапускаем компьютер.
Вывод
Стоит следить за программами, которые вы устанавливаете и тогда не будет никаких проблем с зависанием операционной системы. Если появились какие-то вопросы или пожелания, оставляйте их в комментариях.
Среди самых неприятных проблем с ПК можно особенно отметить неполадки Проводника. Это файловый менеджер, а также самый простой путь доступа к информации на жёстком диске. Как избавиться от перезагрузки Проводника? Такой вопрос задавали себе наверняка и вы тоже. Проблема не единична, и решить её можно при наличии сноровки и знаний. Но на пути к решению есть несколько преград.
Причин перегруза Проводника может быть несколько.
Преграды на пути к решению
- Проводник — это едва ли не единственный способ навигации по файловой системе нового компьютера. Поэтому если ПК едва куплен, встретиться с таким — получить много лишних трудностей. Поскольку поработать нормально без Проводника не представляется возможным. Другое дело, если на компьютере установлена программа на подобии Total Commander. Но у пользователя-новичка вряд ли возникнет потребность в ней.
- Перезагружаться проводник начинает не просто так. Будьте готовы к тому, что, едва установив на компьютер ОС, придётся переустанавливать её. Ведь такое поведение может быть следствием конфликта в ПО на достаточно глубоком уровне.
- Проблемы с Проводником всегда безумно раздражают пользователя. Не решить их и нормально работать дальше — просто нереально. Поэтому разобравшись, пользователь буквально вдыхает в свой компьютер новую жизнь.
Почему Проводник постоянно перезапускается?
К причинам можно отнести несколько основных:
- DLL — библиотеки содержат проблемы.
- Драйверы несовместимы с конфигурацией системы.
- Компьютер поражён вирусом.
- В систему установлено приложение, которое блокирует работу одного или нескольких её компонентов.
Если постоянно перезагружается проводник Windows 10, первые три причины менее вероятны. И вот почему — эта ОС автоматически подгружает актуальные и исправные драйверы оборудования. Даже если все драйверы не установились как надо, ничто не мешает скачать их с сайта производителя. Но в случае со старым оборудованием такой возможности может и не быть.
В то же время «Десятка» содержит эффективные средства борьбы с вирусами «из коробки». К таким можно отнести Microsoft Security Essentials, программу, которая ранее шла с Виндовс в комплекте лишь опционально. Выходит, что четвёртая причина сбоев для 10 актуальна больше всех остальных.
Что делать в таком случае?
Если вы считаете, что виновато приложение, вспомните — возможно, какая-то программа неправильно реагировала на действия или выдавала сбои там, где их быть не должно? Если так, лучше всего сразу удалить её. После этого попробуйте поработать с Проводником снова. Проблема решена? Если да — отлично. А если нет — возможно, причиной неполадки стал совсем другой софт. Пытаясь понять, почему проводник постоянно перезапускается, вы рано или поздно доберётесь до истины. А эта статья поможет вам понять причину как можно раньше.
Корень проблемы
Как известно, чтобы понять проблему в какой-то структуре, необходимо рассмотреть составляющие её части. Начать необходимо с простого тестирования. Вопрос, который стоит в первую очередь — является ли эта проблема только вашей? Чтобы получить ответ, попробуйте воспроизвести сбой в другой учётной записи пользователя. Для этого просто создайте учётную запись и запустите Проводник.
После этого, если Проводник перезапускается снова, переходите к другим вариантам. Если неполадка исчезла — попробуйте сделать новую учётную запись своей основной. Это несложно, достаточно перенести файлы в именной папке (на диске C) в новую папку. Или же, Виндовс сама предложит вам сохранить старые файлы на диске при удалении старого пользователя. После этого можете смело удалять старую, «сломанную» учётку.
Может быть, что постоянно перезагружается проводник Windows 10 на только что купленном компьютере или ноутбуке. На большинстве моделей ноутбуков есть способ возврата к заводским настройкам. Поищите в системе приложение под названием System Recovery. Если оно есть, разобраться в неполадке будет существенно проще. Просто воспользуйтесь им и следуйте всем предлагаемым инструкциям.
ВАЖНО. Если у вас ноутбук Asus, попробуйте обновить фирменное ПО Asus WebStorage. Не поможет — смело удаляйте его.
Другие пути решения
- Попробуйте выполнить Безопасную загрузку. В этом режиме можно смело избавляться от компьютерных неурядиц, а также лучше понимать их суть. Ведь так запускаются только основные компоненты, драйверы и оборудование. Программа Проводник будет испытывать минимум негативного «влияния» со стороны других компонентов. Минус этого режима — точная причина проблемы не станет известна. Вы знаете ещё один способ решить, что делать, если проводник постоянно перезапускается. Если такой подход ни на что не повлиял, неполадка кроется в «ядре» системы. И здесь бороться нужно по-другому.
- Попробуйте Восстановление системы. Это штатная функция Windows, незаслуженно забытая многими пользователями. Вы вспомнили, после чего неполадка проявила себя? Отлично! Теперь «откатитесь» до нужного состояния файловой системы. Windows 7 позволяет сделать это более гибко, так как самостоятельно создаёт Точки восстановления буквально на каждом шагу.
- Запустите восстановление с Диска загрузки ОС. Что делать, когда Explorer перезапускается в неопределённый момент? Если операционная система работает неправильно, самый верный путь — проверить, все ли её файлы в порядке. Создать загрузочный диск несложно. Требуется лишь найти оригинальный образ системы, и с помощью фирменной утилиты от Майкрософт записать его на флешку. Это универсальный ответ на вопрос — как быстро избавиться от перезагрузки проводника.
- Если предыдущий вариант кажется слишком сложным, можно попробовать загрузить Виндовс без проверки подписей драйверов. Когда постоянно перезагружается проводник Windows 7, очень важно помнить — ОС может загружаться во многих режимах. В случае, когда проблема именно с драйвером, в таком режиме Проводник перезапускаться не будет.
Причина неполадки — вирус
Уверены, что виной всему — вирусное ПО? Постоянно перезагружается Проводник Windows 10 по нескольким причинам. И сбрасывать эту со счетов нельзя. Случаев здесь может быть несколько:
- Вирус «подменил» собой некоторые элементы Проводника.
- Вирус модифицировал Проводник, изменив способ его запуска или встроив в него свои параметры.
Стоит учесть, что вирус (adware, malware, spyware) тоже является программой. Поэтому для него актуально всё, что написано выше о других способах «борьбы».
Что ещё можно попробовать?
Проблема до сих пор не решена? Что ж, можно рассмотреть ещё один способ. Это так называемая Чистая загрузка Виндовс. То есть такой способ запуска, который не включает ни один второстепенный компонент системы. Постоянно перезагружается Проводник Windows 7? Тогда этот вариант будет неплохим. В случае с «десяткой», требуется немного усилий, чтобы запустить этот режим. Попробуйте найти его в своей системе — заодно откроете для себя много нового.
Если при Чистой загрузке никаких проблем не будет — вся проблема точно кроется в одном из установленных приложений. На самом деле, чтобы запустить такую конфигурацию загрузчика, придётся отключить все элементы Автозагрузки. Сделать это можно с помощь CCleaner, или подобных программ.
Что делать, если вы ленивы
На форумы обращаются с разными вопросами.
- Не работает мышь, помогите мне.
- Программа «Проводник» перезапускается, что делать c Windows 7?
- У меня проблема с материнской платой. Какую лучше взять под замену?
- И многими другими.
Это же предлагается сделать и вам.
- Скачайте на ПК утилиту ProcDump и установите её в корневую папку диска C.
- Запустите утилиту.
- Воспроизведите проблему — сделайте так, чтобы она дала о себе знать.
- Файл ошибок из папки утилиты выложите на популярный обменник файлов (например, RGhost).
- Поместите ссылку на профильный форум по компьютерной технике.
Приведены почти все возможные способы устранить неполадку. Очень хорошо, если первый же из них избавит вас от надоевших неполадок. После прочтения этой статьи ваша проблема с перезагрузкой Проводника решена! Оставьте свой способ решения в комментариях. Что помогло в борьбе с неполадкой именно вам?
Постоянный перезапуск Проводника Windows — одна из самых неприятных проблем с компьютером. Во-первых, данная проблема вообще не дает адекватной возможности поработать за компьютером. Во-вторых, решение данной проблемы достаточно сложный процесс. И в-третьих, она дико напрягает. Но если же Вам сподобилось столкнуться с проблемой, когда Проводник постоянно перезапускается от нескольких простых действий, пожалуйста, наберитесь терпения. Скажу честно, однозначного решения данной проблемы я не знаю, так как-то, что помогло один раз, совсем не обязательно помогало в другой раз. В статье я перечислю все знакомые мне способы решения данной проблемы.
Причина постоянно перезапуска Проводника
Обычно, чтобы хоть как-то оправдать свои действия, Проводник сразу после перезапуска показывает окно, в котором описана проблема либо ошибка, вызвавшая перезапуск. Для начала, Вы можете пробить код ошибки и получить объяснение от Windows в чём проблема. Но описание кода ошибки не всегда точно объясняет причину возникновения проблемы. Но всё же стоит начать с этого. Вдобавок, Вы можете забить код ошибки в поисковик и надеяться найти адекватное объяснение. Так же, в данном окне, кроме кода ошибки, присутствует односложное предложение, описывающее ошибку на человеческом языке. Используйте всё это.
Итак, важно чтобы Вы попытались понять в чём причина того, что программа проводник постоянно перезапускается. Понимание причины — половина решения проблемы. Я не прошу досконально понять причину, я прошу пометить в голове, что «возможно из-за этого проводник и перезапускается».
Основные причины постоянного перезапуска Проводника
- Ошибка в библиотеке DLL.
- Несовместимое приложение.
- Несовместимый драйвер.
- Вирус.
Как видите, первые три причины говорят о том, что сбой произошел из-за неправильно установленного или поврежденного приложения или драйвера. И только в редких случаях это дело рук вируса. Поэтому Вы должны вспомнить, какие изменения программного обеспечения проделывались в последнее время, после которых начались постоянно отключение и включение Проводника. Если прочитав данные пункты Вы пришли к мнению, что какое-либо приложение мешает нормальной работе системы, то полностью удалите такую программу с компьютера. Программу можно будет всегда вернуть на место, установить её правильно либо найдя достойную и главное работоспособную замену.
Локализация проблемы
Искать проблему во всей операционной системе много сложнее, нежели искать проблему только в какой-то его части. Поэтому мы и попробуем выяснить, является ли ошибка проблемой всей системы, или только данного пользователя. Всё что нужно сделать — это протестировать работу компьютера под другой учетной записью. Если другой учетной записи нет, создайте её.
Результатом такого тестирования должно стать понимание того, является ли проблема глобальной или локальной. Если под другой учетной записью проблема не выявлена, то поздравляю(это уже маленькая победа), проблема только в Вашей учетной записи. Если же нет, то проблема глобального характера, что не очень хорошо.
В случае, если проблема выявлена только в одной учетной записи, то Вы можете довольно просто избавиться от неё, если начнете работать под другой учетной записью, а старую удалите. Поверьте, это самый легкий способ решения проблемы.
Постоянно перезапускается проводник, исправляем ситуацию
Если какое-либо приложение или драйвер устройства является причиной сбоя, то нужно избавиться от нерабочего программного обеспечения, чтобы система вновь благоухала. Для этих целей я порекомендую несколько возможных способов решения проблемы:
- Безопасная загрузка. В данном режиме загрузки выполняется запуск только основного программного обеспечения, которое необходимо для работы системы. Никакие программы или драйвера неосновного оборудования не будут запущены. Перед Вами предстанет чистая операционная система. Данный режим не укажет пальцем на причину сбоя, но если в данном режиме Проводник работает безупречно, то это подтвердит то, что причина сбоя — программное обеспечение. В случае же если и в безопасном режиме Проводник не работает, то тут проблема в основном ядре системы. В таком случае Вам могут помощь либо пункты 4, 5 или 6, либо надеяться на то, что это проделки вирусов.
- Загрузка операционной системы без проверки подписи драйверов. В данном режиме операционная система не проверяет наличие подписей у драйверов. Если Проводник будет адекватно работать и не будет постоянно перезапускаться в таком режиме, то перед нами проблема в драйвере. Причем этот драйвер не подписанный. А это уже упрощает задачу. Найти не подписанные драйвера можно прочитав следующую статью. Вычислив виновника, удалите и его, и приложение, которое его с собой притащило.
- «Чистая» загрузка операционной системы. Что такое «чистая» загрузка ОС? Под «чистой» загрузкой ОС понимается чистая автозагрузка, то есть автозагрузка, в которой ничего нет. Другими словами, Вы загружаете операционную систему и не загружаете ни одно приложение. Данная загрузка должна проводиться после 1-ого пункта, если результатом той загрузки стало подтверждение того, что проблема в программном обеспечении. Если при «чистой» загрузке проблема не появится, то причина кроется в каком-то из приложений, которое прописано в автозагрузке. Чтобы запустить «чистую» загрузку, просто очистите автозагрузку везде, где она имеется. В помощь — статья про удаление вирусов, в котором описаны все возможные методы автозагрузки. Чтобы выявить виновника постоянного перезапуска Проводника Windows, активируйте все программы из автозагрузки по-одному.
- Восстановление системы. Этот пункт особенно актуален, если Вы еще в начале статьи припомнили возможную причину сбоя, в виде неправильно установленного приложения или драйвера. В таком случае Вы можете восстановить систему ко времени появления данной проблемы. И вообще, новичкам я рекомендую начинать именно с этого пункта. Напомню, что данное восстановление восстанавливает систему в предыдущее состояние, но при этом не затрагивает документы. То есть созданные в этот промежуток документы не будут удалены, а удаленные файлы не будут восстановлены. Чтобы восстановить удаленные файлы, необходимо ознакомиться с другой статьей.
- Восстановление системы с помощью загрузочного диска. Создав загрузочный диск с Windows, Вы можете воспользоваться встроенными утилитами для восстановления системы. Процесс будет похож на процесс восстановления boot-раздела Windows.
- Переустановка операционной системы. Крайний вариант. Используйте тогда, когда причина кроется не в установленном программном обеспечении, а в ядре системы.
Программа Проводник постоянно перезапускается из-за вируса?
Перезапуск Проводника может быть вызван вирусом в нескольких случаях:
- Вирус-то же самое программное обеспечение. То есть для него справедливо всё то, что написано выше. Если решение проблемы, причиной которого является программное обеспечение, заключается в его удалении, то тут нужен частный случай — удаление вирусов.
- Вирус каким-то образом модифицировал сам Проводник.
- Вирус изменил привычную загрузку Проводника на другую вирусную оболочку.
Скажу сразу, я не признаю последние два пункта как реально возможные причины, потому что это требует действительно серьезных умений. А если хакер способен на такое, то постоянный перезапуск Проводника Windows, это скорее случайное недоразумение в проделках его вируса, нежели целенаправленной действия. И особенно бредовый третий пункт: зачем писать целую оболочку ради вируса? Но всё же, решение данной проблемы не легкое дело. И когда ничего не помогает, даже бредовые идеи кажутся вполне адекватными. Поэтому продолжим:
-
[code]C:WindowsSystem32explorer.exe[/code]
Официальное местожительство Проводника Windows. Проведайте его, посмотрите как он.
-
[code]HKEY_LOCAL_MACHINESOFTWAREMicrosoftWindows NTCurrentVersionWinlogon[/code]
Путь в Реестре Windows и название параметра, значение которого должно быть explorer.exe. Данный параметр указывает на то, что оболочкой должен выступать именно Проводник Windows. Если тут что-то изменено, то необходимо подправить данный параметр.
- Аналогичный параметр, который изменяет загрузку оболочки для отдельного пользователя, находится в кусте HKEY_CURRENT_USER. Точное расположение параметра я не помню, поэтому погуглите и действуйте аналогично второму пункту.(Если найдете расположение параметра, поделитесь пожалуйста в комментариях).
- Ну и проверьте компьютер на наличие вирусов. Лучше всего использовать загрузочные диски с антивирусами, такие как Dr Web Live CD.
Проводник Windows постоянно перезапускается: итого
У меня никогда не получалось решить эту проблему с постоянным перезапуском Проводника Windows с одного присеста. Поэтому наберитесь терпения и удачи Вам!
Все продукты Windows Vista Enterprise Windows Vista Ultimate Windows Vista Business Windows Vista Home Premium Windows Vista Home Basic Windows Vista Home Premium 64-bit edition Windows Vista Ultimate 64-bit edition Windows Vista Enterprise 64-bit edition Windows Vista Home Basic 64-bit edition Windows Vista Business 64-bit edition Windows 7 Корпоративная Windows 7 Максимальная Windows 7 Домашняя расширенная Windows 7 Профессиональная Windows 7 Домашняя базовая
Проблема
При работе в Windows появляется следующее сообщение об ошибке:
Прекращена работа проводника. Выполняется перезапуск Windows»
Кроме того, экран может мерцать перед отображением сообщения об ошибке или сразу после него.
Причина
Причиной подобной проблемы могут послужить следующие условия.
- Используется устаревший или поврежденный видеодрайвер
- Системные файлы на компьютере повреждены или не соответствуют другим файлам
- Компьютер заражен вирусом или вредоносными программами
- Некоторые приложения или службы, запущенные на компьютере, могут способствовать прекращению работы проводника
Решение
Чтобы разрешить данную проблему, необходимо установить причину прекращения работы проводника. Для этого выполните указанные ниже действия по устранению ошибки.
Обновите используемый видеодрайвер
Устаревшие или поврежденные видеодрайверы могут стать причиной прекращения работы проводника. Загрузив и установив последний видеодрайвер, вы можете разрешить множество подобных проблем. Это можно сделать с помощью Центра обновления Windows, посетив веб-сайт производителя системы или связавшись с ним напрямую.
Дополнительные сведения об обновлении драйверов см. на следующей странице веб-сайта Майкрософт:
Запустите средство проверки системных файлов (SFC), чтобы проверить файлы на компьютере
Проверьте наличие необходимых системных файлов и их состояние с помощью средства проверки системных файлов. Для этого выполните следующие действия:
- Нажмите кнопку Пуск
и введите cmd в поле поиска
. - В области результатов щелкните правой кнопкой мыши файл cmd.exe
и выберите пункт Запуск от имени администратора
. Система предложит ввести пароль учетной записи администратора. - Нажмите кнопку Продолжить
, если используется учетная запись администратора, или введите пароль учетной записи администратора и нажмите кнопку Продолжить
. - В командной строке введите команду Sfc /scannow
и нажмите клавишу ВВОД
.
Проверка может занять некоторое время, проявите терпение. Windows восстановит поврежденные или отсутствующие файлы (если таковые будут обнаружены). Если для устранения проблемы требуется информация с установочного компакт-диска, система может предложить вставить компакт-диск с Windows.
Дополнительные сведения о средстве проверки системных файлов см. в следующей статье базы знаний на веб-сайте Майкрософт:
Проверьте компьютер на наличие вирусов и вредоносных программ
Вирусы и вредоносные программы могут стать причиной возникновения проблем с производительностью приложений. С помощью антивирусного программного обеспечения на ваш выбор проверьте компьютер на наличие каких-либо угроз. Если антивирус не установлен, можно загрузить и установить бесплатное решение Microsoft Security Essentials, перейдя по ссылке ниже.
Запустите компьютер в безопасном режиме, чтобы проверить наличие неполадок при запуске
Запустите компьютер в безопасном режиме и попробуйте воспроизвести ошибку. Запустив компьютер в безопасном режиме, продолжайте работать как обычно и выполните те же действия, что и при получении ошибки. Если ошибка в безопасном режиме не исчезла, перейдите к следующему разделу и выполните действия для устранения неполадок с помощью чистой загрузки.
Сведения о том, как запустить компьютер в безопасном режиме, см. в следующей статье на веб-сайте Майкрософт:
Запустите компьютер в среде чистой загрузки и устраните проблему
Если в безопасном режиме не наблюдаются подобные сбои, похоже, что причиной проблемы является элемент запуска. Следуйте указаниям, описанным в данной статье, чтобы выполнить чистую загрузку и определить элемент, вызывающий проблему.
Дополнительные действия по устранению неполадок
Дополнительные действия по устранению неполадок, приведенные ниже, менее распространены, но также могут вызвать прекращение работы проводника.
Проверьте память ОЗУ системы
Иногда причиной периодически возникающих проблем в Windows может быть поврежденная оперативная память (ОЗУ). Воспользуйтесь средством диагностики памяти Windows. Для этого нажмите кнопку Пуск
, введите Диагностика памяти
и выберите результат в списке. Когда отобразится окно средства диагностики памяти Windows, выберите пункт Выполнить перезагрузку и проверку (рекомендуется)
.
Проверьте файлы изображений, которые могут быть повреждены
Иногда поврежденные изображения могут стать причиной ошибок работы проводника. Если проводник перестает работать во время работы с изображениями или просмотра папок, содержащих изображения, возможно, поврежден один или несколько файлов изображений. Для проверки выполните указанные ниже действия.
- Нажмите кнопку Пуск
и выберите пункт Компьютер - В меню Упорядочить
выберите из раскрывающегося списка пункт Параметры папок и поиска
- В окне Параметры папок
перейдите на вкладку Вид - Установите флаг Всегда отображать значки, а не эскизы
- Снимите флаг Отображать значки файлов на эскизах
- Нажмите кнопку ОК
, чтобы закрыть окно Параметры папок
Теперь перейдите к папкам, содержащим изображения и видео, и попробуйте воспроизвести проблему. Если проводник не перестает работать, возможно, просматриваемая вами папка содержит один или несколько файлов изображений, которые повреждены или содержат поврежденные данные эскиза.
Примечание
. После настройки параметров «Отображать значки файлов на эскизах» и «Всегда отображать значки, а не эскизы» файлы не будут отображать эскизы, потому изображения и другие файлы будут отображаться как значки по умолчанию для своих типов файлов. Если вам удалось воспроизвести проблему с установленными параметрами, изображения и видео не являются ее причиной. Восстановите исходные настройки параметров папок.
Чтобы узнать, какое приложение привело к прекращению работы проводника, просмотрите подробные сведения об ошибке. Для этого выполните следующие действия:
- Нажмите кнопку Пуск
, в поле Поиск
введите Центр поддержки
и выберите из возвращаемого списка пункт Центр поддержки - В окне Центра поддержки последовательно выберите Обслуживание
, Показать журнал стабильности работы
, а затем в нижней части окна монитора стабильности щелкните Просмотр всех отчетов о проблемах
- Перейдите к списку элементов программы Проводник
- Дважды щелкните пункт Остановка работы
, чтобы просмотреть технические подробности и записать их.
Восстановите систему
Если приведенные выше решения не помогли устранить ошибку, можно выполнить восстановление системы, чтобы восстановить состояние компьютера до возникновения проблемы. Если ошибка не исчезает в течение месяца или более длительного срока, следуйте указаниям, приведенным в следующем разделе, и выполните обновление на месте, чтобы устранить проблему. Чтобы восстановить систему, следуйте указаниям, приведенным в статье.
Выполните обновление на месте
Если ошибка не исчезает в течение месяца или более длительного срока, лучше выполнить обновление на месте и восстановить Windows до исходной версии. Это не повредит файлы и приложения на вашем компьютере. Чтобы выполнить обновление на месте, следуйте указаниям, приведенным в статье.
На экране компьютера отображается чистый рабочий стол: ни ярлыков, ни меню «Пуск», ни панели задач. Лишь фоновое изображение. Красиво, но не нормально. Это свидетельствует об остановке одного из самых важных системных процессов. Давайте же рассмотрим, как исправить ошибку «проводник не отвечает» или «прекращена работа Проводника» в Windows 7.
Причины проблемы и способы решения
Проблема встречается преимущественно на пиратских версиях ОС Windows 7 и может быть вызвана целым рядом причин. Рассмотрим все возможные методы ликвидации ошибки.
Обновление видеодрайвера
Графический адаптер отвечает за все визуальные интерфейсы, отображающиеся на компьютере. Не стал исключением и Проводник – это основное приложение, для работы которого нужно корректно функционирующее видеоустройство.
В некоторых случаях обновление драйвера не решает проблему, поэтому рассмотрим полную переустановку видеопакета:
Внимание! Скачивайте файлы только из официальных источников! В противном случае рискуете заразить ПК опасным программным обеспечением.
Заражение вирусами
Работа на компьютере опасного или нежелательного ПО вызывает проблемы в работе системных приложений. Проводник – не исключение. Для сканирования Windows нужно:
Проверка и восстановление системных файлов
Повреждение системных файлов, отвечающих за запуск и работу Проводника, также приводят к возникновению подобных ошибок. Для исправления повреждений выполните следующее:
Нехватка аппаратных ресурсов
Когда загруженность процессора, ОЗУ и жесткого диска достигает 90-95%, компьютер начинает работать нестабильно и аварийно завершает любой из процессов, который посчитает нужным. Среди них может оказаться и Проводник. Для решения проблемы выполните следующее:
Это разгрузит ПК и обеспечит стабильную работу Windows.
Поврежденные медиафайлы
Во время загрузки фотографий или видеороликов из интернета или портативного устройства, некоторые медиафайлы могут повредиться, что приведет к неверному отображению миниатюры файла (эскизу). Неизвестно почему, но данный факт является причиной возникновения сбоев в Проводнике.
Для устранения ошибки нужно:
Если проблема в эскизах, больше ошибка Проводника вас не потревожит.
Использование облачных хранилищ
Большинство современных облачных сервисов предлагают установить специальные менеджеры для удобного обмена и синхронизации файлов. Но вместе с этим приложения вносят изменения в стандартный Проводник. Они добавляют в него папки, ссылающиеся на хранилище в интернете. Это может привести к возникновению ошибок в Проводнике.
Для решения нужно отключить все клиенты облачных менеджеров и понаблюдать за поведением Проводника. Если утилита начала работать стабильно, удалите софт от Google Drive, Dropbox, Облако Mail.ru и т.д.
Совет! Для определения «виновника» попробуйте по одному отключать «облачные приложения». При обнаружении конфликтного ПО удалите его, сохранив при этом остальные.
Данный пакет советов должен полностью избавить вас от назойливых системных ошибок. Теперь вы знаете, как исправить ошибку «проводник не отвечает» в Windows 7.
Здравствуйте. Сталкивались с подобной картиной, когда после загрузки ПК вместо рабочего стола с ярлыками и прочими элементами отображался только фон? Подобная ситуация указывает на то, что процесс Проводник не отвечает Windows 7. Как исправить это?
Такой дефект характерен для неофициальных версий Виндовс, которые были взломаны или активированы пиратскими утилитами. Но могут быть и другие причины, предусматривающие следующие способы устранения.
Сначала необходимо запустить отображение интерфейса. Нажимаем на клавиатуре Win
+ R
и вводим команду:
Рабочий стол должен загрузиться. Переходим к конкретным решениям.
Нарушена работа драйвера видео
Это программное обеспечение отвечает за обработку визуальной составляющей системы. И если на этом уровне возникают ошибки, то проводник может отображаться некорректно.
Необходимо проделать ряд манипуляций:
- находим диспетчер устройств, или же переходим к нему, выбрав из контекстного меню после клика правой кнопкой мышки на значке «Мой компьютер»:
- Когда откроется окно со списком оборудования, выбираем «Видеоадаптеры» и заходим в свойства графического адаптера. На вкладке «Драйвер» жмем кнопку «Удалить»:
- Теперь необходимо загрузить новую версию драйвера для устройства с официального сайта. Подробно об этом я рассказывал в статье . Можно автоматизировать процедуру, использовав утилиту IOBit Driver Booster
. Достаточно установить её, запустить сканирование и дождаться окончания процесса:
Вредоносные скрипты
Если для взлома лицензии Вы использовали активаторы, вполне вероятно, что вместе с ними в Вашу систему проник вирус. Если по этой причине не отвечает проводник Windows 7 что делать?
Скорее всего, установленный Вами антивирус пропустил угрозу, и понадобится использовать портативные утилиты для более глубокой проверки. Советую скачать и и запустить их поочередно (в любом порядке).
После каждого сканирования перезагружаем компьютер.
Проверяем целостность файловой системы
Виндовс имеет отличный инструмент, который помогает находить критические ошибки. Чтобы им воспользоваться, нужно вызвать консоль , напечатав в поисковой строке запрос CMD:
Обязательно открываем с правами администратора!
Теперь нужно использовать команду и дождаться завершения проверки:
Обычно ошибки исправляются автоматически, но для этого придется перезагрузить ноутбук.
Снижение потребления ресурсов
Когда процессор и оперативная память загружены, то возникает проблема «проводник перестал отвечать в Windows 7». Необходимо снизить нагрузку, завершив в ненужные службы и задачи:
«Облачные» сервисы
Одно дело, когда Вы используете «облако» в интернете, но совсем другое – установка дополнительных файловых менеджеров на ПК. Они удобны, согласен, но также такой софт вносит изменения в Проводник, вызывая возникновение ошибок. Такое случается нечасто, но данный вариант решения исключать не стоит.
Просто деактивируйте все установленные сервисы, наподобие , Dropbox. Яндекс Диск и т.д. Чтобы найти «виновника», следует отключать поочередно. Так Вы сможете определить, какой софт приводит к неисправности.
Вот и разобрались, почему не отвечает проводник Wndows 7, и как это исправить. Если есть другие рекомендации, пожалуйста, поделитесь ими в комментариях.
С уважением, Виктор!
Технологический прогресс все время движется вперед, и теперь лозунг «Компьютер в каждом доме!» давно уже не в новинку. Сегодня это, скорее, потребность, поскольку все данные уже давно перешли на новый цифровой уровень. Это позволило решить массу проблем и избавиться от неимоверного количества бумажной работы, облегчить поиск и расширить доступность информационного пространства. При этом, как и следовало ожидать, появились другие препятствия, с которыми приходится сталкиваться и сражаться каждый день. К примеру, в июле 2009 года на платформах Windows 7 возникла ошибка, когда программа «Проводник» перезапускается постоянно. Такая незадачливая ситуация создает массу дискомфорта, ведь работать за компьютером становится невозможно.
«Проводник» Windows — наказание или сигнал?
Рассмотрим такой пример. Вы как ни о чем не подозревающий пользователь решили заняться делом или, скажем, поиграть, но при каждой попытке открыть ту или иную папку на экране появляется сообщение: «Программа «Проводник» перезапускается». Хорошо, если все обойдется простым закрытием, но если такая ошибка появится дважды, трижды, а потом еще и еще, то неудивительно, что большинство пользователей Windows начнут проклинать тот день, когда им пришлось вообще связаться с этой операционной системой. Это совершенно не дает никакой возможности адекватно работать за компьютером, да и на десятом закрытии это начинает дико раздражать, не говоря уже о том, что решение самой проблемы занимает много времени и четкого алгоритма пока что нет. Поэтому проблема «Проводника» Windows 7 — одна из самых душещипательных неполадок на данный момент.
Итак, ищем причину
Чтобы найти преступника, нужно мыслить, как преступник. Поэтому если у вас возникла ситуация, в ходе которой как справиться с ошибкой, может подсказать она сама. Так что, перед тем как в сотый раз нажимать на значок закрытия, прочитайте все, что выдает сообщение. Во-первых, вы можете проверить код ошибки и получить ответ от самой компании Windows о том, что послужило причиной ее возникновения. Это не всегда дает полную картину происходящего, но попытаться все же стоит.
К тому же всегда можно проверить этот код и при помощи поисковых систем, поскольку есть масса форумов, которые разъясняют каждую из них. Помимо этого, обратите внимание и на предложение, размещенное в сигнальном окне: здесь есть тоже некоторая информация, которая поможет разобраться с сутью проблемы. Именно понимание того, почему программа «Проводник» постоянно перезапускается, помогает выбрать правильный подход к решению задачи.
Выделяем основные моменты
В причинах того, почему программа «Проводник» перезапускается, в Windows 7 принято выделять следующие аспекты:
- Проблема в реестре системы или в библиотеке DLL.
- Несовместимое приложение (программа, утилита и т. д.), которые нагружают ваш «Проводник» обновлениями, и он просто начинает запускать их снова и снова.
- Несовместимый драйвер.
- Вредоносный файл или вирусная атака.
Основываясь на вышеперечисленных причинах, можно смело утверждать, что в том случае, когда «Проводник» перезапускается, проблема с операционной системой отсутствует. Таким образом, когда вы в очередной раз осыпаете проклятиями программистов Windows, то стоит задуматься о том, после чего появилась эта ошибка.
Первые три причины — это отчасти дело ваших рук, поскольку сбой происходит из-за некорректной установки или повреждения программного обеспечения, а никак ни из-за самой системы. При этом вероятность того, что именно вирус вызывает эту эпидемию перезапусков, достаточно мала, но и ее учитывать стоит. Так что хорошенько подумайте, что в последнее время вы установили на свое устройство, и что могло повлиять на происходящее. Если вам путем дедуктивных расследований и мозгового штурма удалось прийти к выводу о какой-то конкретной программе, то следует полностью избавиться от нее и посмотреть, как себя поведет система в этом случае.
Разделяй и властвуй
Нет, резать компьютер на части не придется, а вот поработать над системой все же стоит попробовать. Протестируйте работоспособность компьютера под другой учетной записью (в том случае, если таковой нет, создайте). Если программа «Проводник» перезапускается постоянно и в этом случае, то проблема более глобальна, чем кажется. Но если же такой проблемы под другой учетной записью нет, то можете начинать прыгать от счастья, поскольку проблема несет локальный характер, то есть затрагивает конкретно на вашу учетную запись. Поэтому можно просто удалить ее и работать в новой. Это один из простейших методов решения, и обходится он малой кровью.
Какие у вас варианты?
Если ситуация повторяется, и постоянно перезапускается «Проводник», несмотря на то что вы уже пользуетесь системой с новой учетной записью, нужно рассмотреть вариант, где причиной сбоя может послужить программное обеспечение либо драйвер. Единственный способ — это избавиться от поврежденного приложения, чтобы ваша система вновь могла работать на все сто. В этом случае у вас есть несколько вариантов действий.
Делаем все безопасно
Поскольку программа «Проводник» перезапускается постоянно, то можно попробовать сделать безопасную загрузку компьютера. В этом случае загружаются только важные компоненты программного обеспечения, которых достаточно для нормального функционирования системы. При этом другие программы или драйвера дополнительных устройств не запускаются. Таким образом, вы загружаете относительно «чистую» систему. Этот метод позволяет выявить, как поведет себя «Проводник». Не ждите, что появится магическая стрела, которая укажет на проблему, это, скорее, тестовая попытка определить, как себя покажет ошибка. Если «Проводник» работает корректно, то дело заключается в том программном обеспечении, которое установили лично вы, и тут поиски причины следует продолжать.
В случае если «Проводник» постоянно перезагружается и при таком запуске, то дело в основном ядре системы. Тут может помочь либо восстановление системы, либо в крайних случаях ее полная замена.
Работа без драйверов
Есть еще один способ загрузки, который предусматривает запуск без проверки подписи драйверов. В случае если «Проводник» работает адекватно, проблема заключается в драйвере (причем следует учесть, что драйвер является неподписанным, что, кстати говоря, упрощает задачу поиска). Дальнейшие действия — найти и обезвредить этот драйвер и ту программу, которая внесла его в жизнь вашей системы.
Все должно быть «чисто»
Если вышеперечисленные действия не приносят результатов и ответов на то, почему программа «Проводник» постоянно перезапускается, то можно прибегнуть к «чистой» загрузке вашей операционной системы. Фактически, это чистая автозагрузка, в которой ничего нет. Имеется в виду, что вы загружаете систему и не загружаете ни одной прилагающейся программы. Если при этом проблема не появляется, то причина в программном обеспечении, спрятанном в меню автозагрузки.
Действуем «в лоб»
Если причиной того, что программа «Проводник» постоянно перезапускается, является некорректно установленное приложение или драйвер, то можно прибегнуть к старому доброму восстановлению системы. Нужно просто выбрать время до того момента, когда такая ошибка возникла. В целом, это один из самых действенных и простых способов, и если вы сомневаетесь в своих компьютерных навыках, то можете прибегнуть именно к нему. Суть этого метода в том, что вы просто запускаете систему в предыдущем состоянии, где все работало без сбоев, при этом не теряя остальные данные (это значит, что все созданные документы не будут стерты, а удаленные файлы — не восстановятся).
Крайние меры
Если сбой довел вас до отчаяния и все методы, предложенные ранее, не увенчались успехом, нужно прибегнуть к последним и крайним мерам. Это вариант с полной переустановкой системного обеспечения, который применим при наличии ошибки в ядре системы. Либо же, если вы человек терпеливый и любопытный, можно попробовать вычислить то самое программное обеспечение, которое не дает работать вашему компьютеру спокойно.
Для этого следует деинсталлировать абсолютно все программы и оставить только «голую» систему. Затем каждый день устанавливать по одному приложению и наблюдать за поведением и откликом Windows (это подразумевает активное пользование, а не просто обновление рабочего стола). Если программа «Проводник» перезапускается постоянно снова, то вы нашли именно ту программу, которая Помните: даже тот факт, что каждый производитель клянется всеми святыми, что его продукт совместим с Windows, не дает 100% гарантии верности его слов.
Если проблемой помыкает вирус
Если вирус — это такое же программное обеспечение, которое, просто нагружая систему, перебивает нормальную работу «Проводника», то вам нужно заняться и проверкой данных, хранящихся в папке самого «Проводника». Изменения в них приводят к определенным последствиям, поэтому если вы не уверены в своих силах, то просто запустите анализ различными антивирусными программами.
Помните, что с первого раза результата может не быть, поскольку проблема, когда постоянно перезапускается «Проводник», очень серьезная и требует много внимания. Так что запаситесь терпением и действуйте!
При работе с операционной системой Windows у пользователя может возникнуть непредвиденная проблема, которая заключается в сбое системного проводника. Обычно при этом наблюдается исчезание иконок с рабочего стола, а также может возникнуть надпись «Прекращена работа программы Проводник»
. Чем же вызвана подобная неприятность и как ее устранить?
Поиск причины системного сбоя
Сразу отметим, что основной причиной данной ошибки является наличие на компьютере стороннего ПО, которое своими действиями влияет на корректную работу системы. Распространенное мнение о том, что сбой Windows Explorer
(именно так называется служба) появляется в результате ошибок в самой ОС неправильно, так как сама система не может влиять на поведение процессов при нормальном запуске.
Основными причинами неудовлетворительной работы Windows Explorer
можно назвать:
- несвоевременная установка обновлений ОС;
- работа устаревшей либо неактуальной версии драйвера для видеокарты;
- влияние вредоносной программы или вируса на работу ПК;
- установленные приложения от неизвестного поставщика, которые могут при запуске спровоцировать некорректную работу Windows Explorer
; - сбой в работе системного реестра, что также является следствием влияния стороннего ПО.
Каким же образом устранить проблему?
Шаг 1. Проверка компьютера на наличие вредоносного ПО
Если у вас уже стоит антивирусная программа, то следует обновить ее базы, а потом запустить полную проверку системы. Конечно, проверка может занять долгое время, однако, оно того стоит. Кстати, при обнаружении зараженных программ и подозрительных объектов, предпочтительнее будет использовать функцию их полного удаления. При этом, антивирус покажет путь к каждому файлу, поэтому следует самостоятельно провести удаление не только данных файлов, но и всех компонентов опасного ПО.
Шаг 2. Обновление драйверов видеокарты
Старые версии драйверов могут существенно влиять на работу Windows Explorer
, поэтому стоит своевременно их обновлять.
Для того чтобы обновить драйвера, необходимо зайти в Диспетчер задач
и найти ссылку Видеоадаптеры
. Затем щелкаем по ней правой клавишей мыши и запускаем обновление драйверов. Если с драйверами у вас все в порядке, то этот пункт можно пропустить, однако, для очистки совести все же стоит проверить целостность всех системных файлов.
Подробнее узнать о том, как проверить целостность файлов можно . Помните, что при наличии в системе поврежденных файлов, для устранения неполадок может потребоваться установочный диск с актуальной версией ОС.
Шаг 3. Отключение программ из контекстного меню
Если проблемы с Windows Explorer
продолжают вас нервировать, то стоит попробовать отключить компоненты программ сторонних производителей в контекстном меню. Сделать это можно при помощи утилиты .
При запуске программы сортируем таблицу по типу и отключаем по одному все элементы, которые находятся в строке Контекстное меню
и не являются продуктом компании Microsoft
. Затем перезагружаем систему и методом исключения обнаруживаем программу, из-за которой наблюдается сбой в работе Windows Explorer
.
Вероятность решения проблемы при помощи данной утилиты довольно высока однако если некорректная работа проводника продолжается, то единственным правильным вариантом будет переустановка самой системы. Делать это нужно в крайнем случае, потому как не факт, что на «чистой» Windows при запуске одной из ранее скачанных утилит пользователь вновь не столкнется в проблемами в работе Windows Explorer
.
Что делать если программа проводник перезапускается в Windows 7
В этой статье речь пойдёт о популярной ошибке, когда проводник Windows 7 постоянно перезапускается и на компьютере становится невыносимо работать. В большинстве случаев проблема с проводником должна решаться удалением несовместимого приложения. О том, как его выявить я расскажу в инструкции ниже.
Почему проводник постоянно перезапускается
Причин этому несколько и очень важно определить ту, которая присутствует в вашем случае:
Программа проводник может перезапускаться:
Возможно и в других случаях.
Решение проблемы
Так, как из-за чего появляется ошибка вы скорее всего не знаете, то выполните все инструкции по порядку.
После каждого способа обязательно выполняйте перезагрузку компьютера. Только после неё будет применение изменений.
Смысл всех действий ниже — это найти проблемную программу и удалить. После этого я рекомендую исправить записи в реестре как в 3 способе.
Проверка на наличие вирусов
Отключение элементов в контекстном меню
Воспользуйтесь программой ShellExView. Скачайте её, установите и запустите. В окне нажмите на столбец «Type» и отключите все элементы со значением «Context menu» как показано ниже.
После проделанных действий перезагрузите компьютер. Если ошибка исчезла, то значит проблема в одной из программ, которая взаимодействует с контекстным меню проводника. Попробуйте включить несколько элементов обратно и повторите процедуру до тех пор, пока не найдёте программу вызывающую ошибку.
Исправление ошибок в реестре
Воспользуйтесь программой Ccleaner. Скачайте её и запустите. Перейдите во вкладку реестра и проведите поиск проблем, а затем исправьте их. Повторяйте данное действие пока ошибки не закончатся.
Отключение программных служб
Программы иногда создают свои службы для работы с системой Windows. Сбой проводника может произойти из-за одной из них. Данный способ позволит узнать какая программа провоцирует перезапуск проводника.
Перейдите в меню Пуск >> Выполнить (клавиши Win+R) и в строке наберите: msconfig
Затем перейдите во вкладку служб. Поставьте галочку «Не отображать службы Майкрософт» и отключите все оставшиеся.
Если проводник больше не перезапускается, то дело в какой-то из отключенных служб. Отключайте по одной или несколько и проверяйте пока не найдёте проблемную.
Отключение автоматической загрузки
В том же окне, что и выше, только в другой вкладке, отключите все самостоятельно запускающиеся приложения. Как и со службами они создают записи в автозагрузке.
Аналогично способу выше найдите проблемное приложение.
Средство проверки системных файлов
Если способы выше не помогли, то возможно дело в ошибках системных файлов. Для их исправления в Windows 7 существует встроенная утилита.
Чтобы запустить её перейдите в строку выполнения и введите команду cmd.
Теперь введите команду Sfc /scannow, которая сканирует файлы системы, и исправит ошибки.
Что ещё можно сделать
Если вышеперечисленные советы вам не помогли, то попробуйте:
Если вы решили проблему используя способы, которых нет в статье, то просьба написать о них в комментариях.
Источник
Что делать, если в Windows 7 постоянно перезагружается проводник
Если программа Проводник постоянно перезагружается в Windows 7, потребуется выявить причину неисправности и предпринять соответствующие действия. Устранить автоматический перезапуск приложения можно путем изменения конфигурации операционной системы или при помощи дополнительного программного обеспечения (ПО).
Причины перезапуска
Периодическая перезагрузка файлового менеджера Проводник связана с внутрисистемными процессами. Причиной неисправности могут стать:
Производиться экстренное закрытие файлового менеджера может во время выполнения следующих действий:
Обратите внимание! Это не полный перечень причин закрытия менеджера — каждый случай уникален.
Решение проблемы постоянного перезапуска проводника
Для решения неисправности Проводника потребуется воспользоваться предустановленными средствами операционной системы (ОС), которые направлены на редактирование конфигурации компьютера и отдельных компонентов в частности.
Важно! После каждого способа следует перезапускать компьютер и проверять работу файлового менеджера.
Удаление вирусов
Обратите внимание! Процесс сканирования компьютера выполняется долго, рекомендуется оставлять компьютер включенным на ночь.
В качестве альтернативы можно использовать антивирусные программы от сторонних разработчиков — например, Avast Free, ESET NOD32, Kaspersky Free, McAfee Security Scan или портативную утилиту Dr.Web CureIt!.
Отключение элементов в контекстном меню
Критическое закрытие файлового менеджера может происходить из-за интегрированных в контекстное меню элементов от установленных программ. Для их устранения потребуется воспользоваться приложением ShellExView.
После загрузки и установки утилиты нужно выполнить следующие действия:
Если после перезапуска компьютера проблема исчезла, можно попытаться вернуть некоторые пункты контекстного меню.
Исправление ошибок в реестре
Неопытным пользователям не рекомендуется вручную редактировать параметры системного реестра — это может спровоцировать новые неисправности в ОС. Для выполнения поставленной задачи следует воспользоваться утилитой CCleaner.
Для обеспечения безопасности рекомендуется создать резервные копии изменяемых файлов, чтобы была возможность выполнить откат до изначального состояния.
Деактивация программных служб
При инсталляции определенных программ в систему добавляются службы, которые могут вызывать ошибки при взаимодействии с другими приложениями, включая файловый менеджер. Для исправления ситуации необходимо выполнить деактивацию:
После проделанных манипуляций потребуется закрыть окно программы и перезагрузить компьютер.
Отключение автозапуска
Некоторые приложения автоматически добавляются в список автозапуска, что позволяет производить инициализацию во время старта системы. Если на некорректную работу Проводника влияет определенное приложение, добавленное в этот перечень, для исправления проблемы необходимо внести изменения в службу автозагрузки:
Для полной деактивации стороннего ПО потребуется перезапустить компьютер.
Удаление программного обеспечения
В случае появления проблем с работой файлового менеджера после установки определенной программы необходимо выполнить деинсталляцию. Для этого потребуется:
Откроется окно деинсталлятора, следуя инструкциям которого необходимо выполнить полное удаление продукта.
Проверка и восстановление системных файлов
Запустится процесс сканирования системных файлов, после окончания которого, в случае необходимости, будет выполнено восстановление.
Заключение
Перечисленные методы восстановления работы файлового менеджера рекомендуется выполнять в том порядке, который представлен в статье. Неопытным пользователям следует перед началом создать точку восстановления, чтобы была возможность произвести откат в случае необходимости. Указанное ПО от сторонних разработчиков необходимо загружать с официальных ресурсов, иначе есть риск заражения системы вирусами.
Источник
Программа проводник перезапускается что делать
Постоянный перезапуск Проводника Windows — одна из самых неприятных проблем с компьютером.
Во-первых, данная проблема вообще не дает адекватной возможности поработать за компьютером. Во-вторых, решение данной проблемы достаточно сложный процесс. И в-третьих, она дико напрягает. Но если же Вам сподобилось столкнуться с проблемой, когда Проводник постоянно перезапускается от нескольких простых действий, пожалуйста, наберитесь терпения. Скажу честно, однозначного решения данной проблемы я не знаю, так как-то, что помогло один раз, совсем не обязательно помогало в другой раз. В статье я перечислю все знакомые мне способы решения данной проблемы.
Причина постоянно перезапуска Проводника
Обычно, чтобы хоть как-то оправдать свои действия, Проводник сразу после перезапуска показывает окно, в котором описана проблема либо ошибка, вызвавшая перезапуск. Для начала, Вы можете пробить код ошибки и получить объяснение от Windows в чём проблема. Но описание кода ошибки не всегда точно объясняет причину возникновения проблемы. Но всё же стоит начать с этого. Вдобавок, Вы можете забить код ошибки в поисковик и надеяться найти адекватное объяснение. Так же, в данном окне, кроме кода ошибки, присутствует односложное предложение, описывающее ошибку на человеческом языке. Используйте всё это.
Итак, важно чтобы Вы попытались понять в чём причина того, что программа проводник постоянно перезапускается. Понимание причины — половина решения проблемы. Я не прошу досконально понять причину, я прошу пометить в голове, что «возможно из-за этого проводник и перезапускается».
Основные причины постоянного перезапуска Проводника
Как видите, первые три причины говорят о том, что сбой произошел из-за неправильно установленного или поврежденного приложения или драйвера. И только в редких случаях это дело рук вируса. Поэтому Вы должны вспомнить, какие изменения программного обеспечения проделывались в последнее время, после которых начались постоянно отключение и включение Проводника. Если прочитав данные пункты Вы пришли к мнению, что какое-либо приложение мешает нормальной работе системы, то полностью удалите такую программу с компьютера. Программу можно будет всегда вернуть на место, установить её правильно либо найдя достойную и главное работоспособную замену.
Локализация проблемы
Искать проблему во всей операционной системе много сложнее, нежели искать проблему только в какой-то его части. Поэтому мы и попробуем выяснить, является ли ошибка проблемой всей системы, или только данного пользователя. Всё что нужно сделать — это протестировать работу компьютера под другой учетной записью. Если другой учетной записи нет, создайте её.
Результатом такого тестирования должно стать понимание того, является ли проблема глобальной или локальной. Если под другой учетной записью проблема не выявлена, то поздравляю(это уже маленькая победа), проблема только в Вашей учетной записи. Если же нет, то проблема глобального характера, что не очень хорошо.
В случае, если проблема выявлена только в одной учетной записи, то Вы можете довольно просто избавиться от неё, если начнете работать под другой учетной записью, а старую удалите. Поверьте, это самый легкий способ решения проблемы.
Постоянно перезапускается проводник, исправляем ситуацию
Если какое-либо приложение или драйвер устройства является причиной сбоя, то нужно избавиться от нерабочего программного обеспечения, чтобы система вновь благоухала. Для этих целей я порекомендую несколько возможных способов решения проблемы:
Программа Проводник постоянно перезапускается из-за вируса?
Перезапуск Проводника может быть вызван вирусом в нескольких случаях:
Скажу сразу, я не признаю последние два пункта как реально возможные причины, потому что это требует действительно серьезных умений. А если хакер способен на такое, то постоянный перезапуск Проводника Windows, это скорее случайное недоразумение в проделках его вируса, нежели целенаправленной действия. И особенно бредовый третий пункт: зачем писать целую оболочку ради вируса? Но всё же, решение данной проблемы не легкое дело. И когда ничего не помогает, даже бредовые идеи кажутся вполне адекватными. Поэтому продолжим:
Официальное местожительство Проводника Windows. Проведайте его, посмотрите как он.
Путь в Реестре Windows и название параметра, значение которого должно быть explorer.exe. Данный параметр указывает на то, что оболочкой должен выступать именно Проводник Windows. Если тут что-то изменено, то необходимо подправить данный параметр.
Проводник Windows постоянно перезапускается: итого
У меня никогда не получалось решить эту проблему с постоянным перезапуском Проводника Windows с одного присеста. Поэтому наберитесь терпения и удачи Вам!
Источник
Исправляем перезапуск проводника в Windows 7
У юзеров часто возникают проблемы, связанные с операционной системой Windows 7. Одна из них — это когда проводник завершает свою работу и пытается перезапуститься. Неприятная ошибка, ведь она парализует вашу работу с компьютером на некоторое время. Разберемся, что такое проводник и как исправить его постоянные выходы из строя.
Описание проблемы
Проводник – это приложение, которое визуализирует файловую систему ОС и облегчает работу с ними. В настоящее время проводник является основой графической оболочки пользователя в Windows.
Все то, что отображается после загрузки рабочего стола (ярлыки, панель задач, меню «Пуск») кроме «обоев» — это проводник. Соответственно, если возникает неисправность приложения, работа с панелью задач и ярлыками будет ограничена. При этом перезапуск компьютера не решает проблему.
Основные причины неполадки
Что бы устранить неисправность, нужно определить причины неполадки:
Как исправить?
Рассмотрим основные способы возвращения проводника Windows в рабочее состояние.
Безопасная загрузка Windows
Основная польза данного метода в том, что при загрузке операционной системы запускаются только основные компоненты, драйверы и оборудование. В этом режиме на проводник не влияют сторонние приложения.
Удаление вируса
Вирусы — одна из основных причин неполадок всех элементов в ОС. Поэтому необходимо провести полное сканирование компьютера на наличие заражений, с помощью установленной утилиты или скачав бесплатный антивирус Microsoft Security Essentials с официального сайта.
Нажав на кнопку «Проверить сейчас» программа проверит компьютер на наличие вирусов и очистит их, после чего проводник возобновит свою стабильную работу.
Утилита ShellExView
Также хорошей идеей будет воспользоваться утилитой ShellExView, которая отображает подробную информацию об расширениях, позволяет выделить сторонние и отключить их. Скачать ее можно с проверенного источника по данной ссылке. После установки утилиты отключаем сторонние компоненты следуя пунктам:
Восстановление системных файлов
Метод полезен, если запуск в безопасном режиме не дал результатов.
Данная процедура исправит выявленные неполадки (если такие есть на вашем ПК). После завершения ее работы перезапускаем компьютер.
Вывод
Стоит следить за программами, которые вы устанавливаете и тогда не будет никаких проблем с зависанием операционной системы. Если появились какие-то вопросы или пожелания, оставляйте их в комментариях.
Источник
Что делать, если происходит постоянная перезагрузка Проводника Windows
Среди самых неприятных проблем с ПК можно особенно отметить неполадки Проводника. Это файловый менеджер, а также самый простой путь доступа к информации на жёстком диске. Как избавиться от перезагрузки Проводника? Такой вопрос задавали себе наверняка и вы тоже. Проблема не единична, и решить её можно при наличии сноровки и знаний. Но на пути к решению есть несколько преград.
Причин перегруза Проводника может быть несколько.
Преграды на пути к решению
Почему Проводник постоянно перезапускается?
К причинам можно отнести несколько основных:
Если постоянно перезагружается проводник Windows 10, первые три причины менее вероятны. И вот почему — эта ОС автоматически подгружает актуальные и исправные драйверы оборудования. Даже если все драйверы не установились как надо, ничто не мешает скачать их с сайта производителя. Но в случае со старым оборудованием такой возможности может и не быть.
В то же время «Десятка» содержит эффективные средства борьбы с вирусами «из коробки». К таким можно отнести Microsoft Security Essentials, программу, которая ранее шла с Виндовс в комплекте лишь опционально. Выходит, что четвёртая причина сбоев для 10 актуальна больше всех остальных.
Что делать в таком случае?
Если вы считаете, что виновато приложение, вспомните — возможно, какая-то программа неправильно реагировала на действия или выдавала сбои там, где их быть не должно? Если так, лучше всего сразу удалить её. После этого попробуйте поработать с Проводником снова. Проблема решена? Если да — отлично. А если нет — возможно, причиной неполадки стал совсем другой софт. Пытаясь понять, почему проводник постоянно перезапускается, вы рано или поздно доберётесь до истины. А эта статья поможет вам понять причину как можно раньше.
Корень проблемы
Как известно, чтобы понять проблему в какой-то структуре, необходимо рассмотреть составляющие её части. Начать необходимо с простого тестирования. Вопрос, который стоит в первую очередь — является ли эта проблема только вашей? Чтобы получить ответ, попробуйте воспроизвести сбой в другой учётной записи пользователя. Для этого просто создайте учётную запись и запустите Проводник.
После этого, если Проводник перезапускается снова, переходите к другим вариантам. Если неполадка исчезла — попробуйте сделать новую учётную запись своей основной. Это несложно, достаточно перенести файлы в именной папке (на диске C) в новую папку. Или же, Виндовс сама предложит вам сохранить старые файлы на диске при удалении старого пользователя. После этого можете смело удалять старую, «сломанную» учётку.
Может быть, что постоянно перезагружается проводник Windows 10 на только что купленном компьютере или ноутбуке. На большинстве моделей ноутбуков есть способ возврата к заводским настройкам. Поищите в системе приложение под названием System Recovery. Если оно есть, разобраться в неполадке будет существенно проще. Просто воспользуйтесь им и следуйте всем предлагаемым инструкциям.
Другие пути решения
Причина неполадки — вирус
Уверены, что виной всему — вирусное ПО? Постоянно перезагружается Проводник Windows 10 по нескольким причинам. И сбрасывать эту со счетов нельзя. Случаев здесь может быть несколько:
Стоит учесть, что вирус (adware, malware, spyware) тоже является программой. Поэтому для него актуально всё, что написано выше о других способах «борьбы».
Что ещё можно попробовать?
Проблема до сих пор не решена? Что ж, можно рассмотреть ещё один способ. Это так называемая Чистая загрузка Виндовс. То есть такой способ запуска, который не включает ни один второстепенный компонент системы. Постоянно перезагружается Проводник Windows 7? Тогда этот вариант будет неплохим. В случае с «десяткой», требуется немного усилий, чтобы запустить этот режим. Попробуйте найти его в своей системе — заодно откроете для себя много нового.
Если при Чистой загрузке никаких проблем не будет — вся проблема точно кроется в одном из установленных приложений. На самом деле, чтобы запустить такую конфигурацию загрузчика, придётся отключить все элементы Автозагрузки. Сделать это можно с помощь CCleaner, или подобных программ.
Что делать, если вы ленивы
На форумы обращаются с разными вопросами.
Это же предлагается сделать и вам.
Приведены почти все возможные способы устранить неполадку. Очень хорошо, если первый же из них избавит вас от надоевших неполадок. После прочтения этой статьи ваша проблема с перезагрузкой Проводника решена! Оставьте свой способ решения в комментариях. Что помогло в борьбе с неполадкой именно вам?
Источник