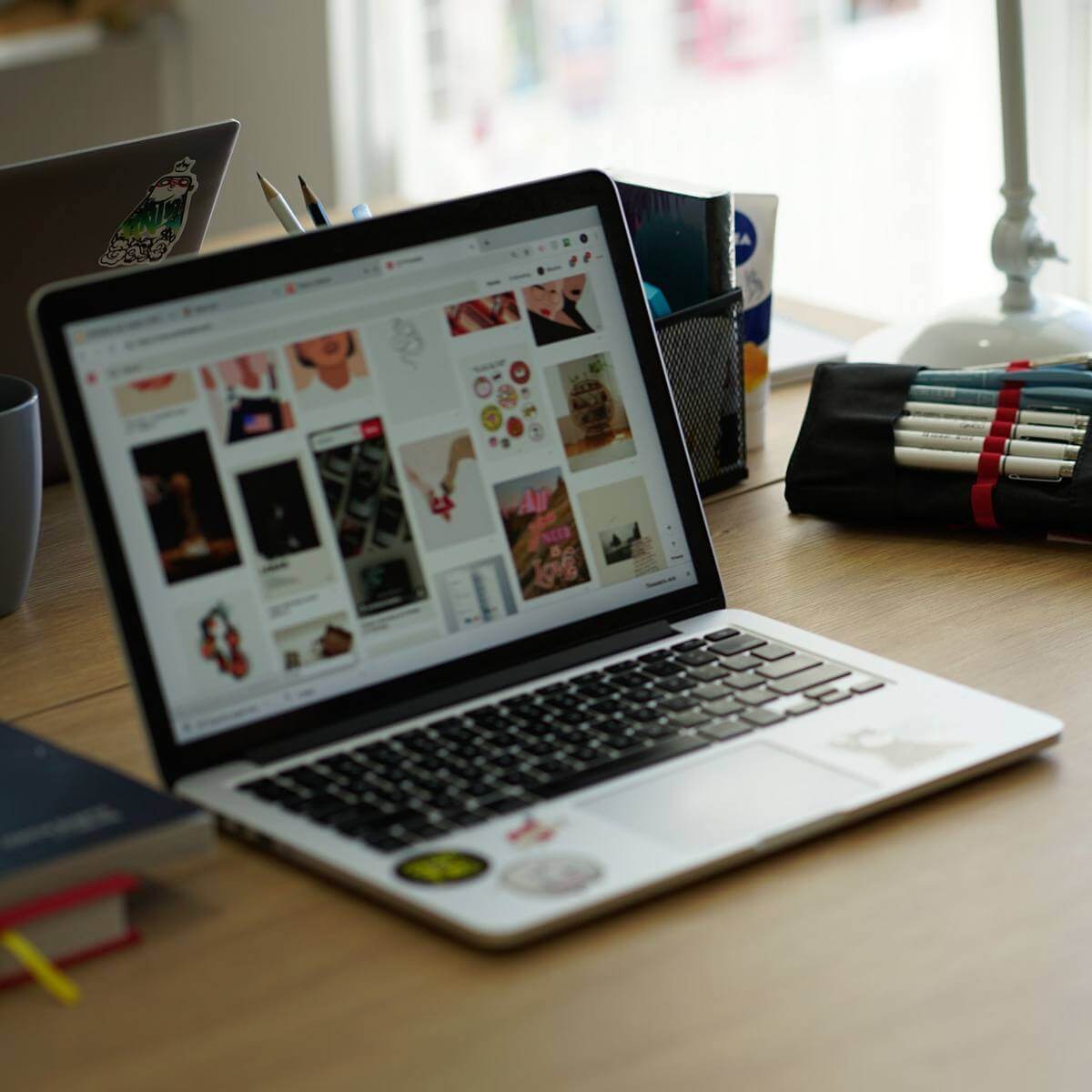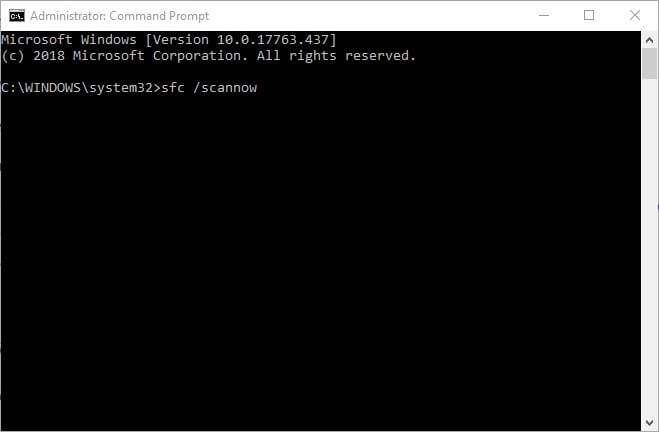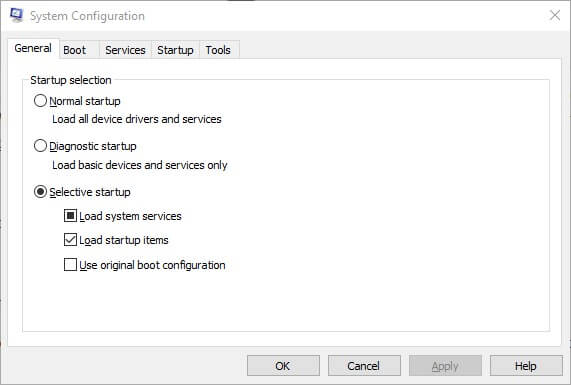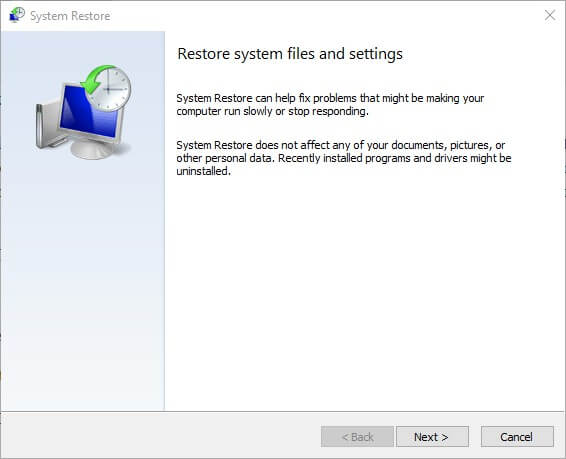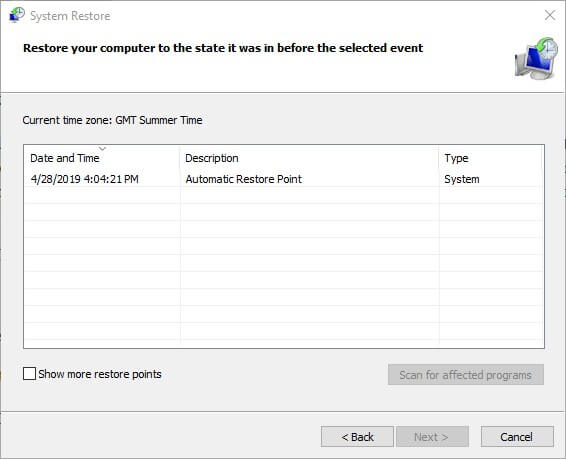На чтение 4 мин. Просмотров 9k. Опубликовано 29.08.2019
Некоторые пользователи заявляют на форумах, что Windows (или File) Explorer падает при попытке скопировать файлы. Когда происходит сбой проводника, появляется сообщение об ошибке Проводник Windows . Следовательно, утилита управления файлами закрывается, и пользователи не могут копировать свои файлы.
Что делать, если проводник Windows перестал работать при копировании файлов? Чтобы решить эту проблему, вы можете запустить утилиту сканирования системных файлов. Это должно устранить возможное повреждение системы. Если это не помогает, попробуйте запустить Windows в последовательности чистой загрузки. Кроме того, вы можете удалить стороннее программное обеспечение, вызывающее сбои, например EgisTec.
Узнайте об этих шагах подробно ниже.
Содержание
- Проводник Windows зависает при копировании файлов
- 1. Запустите сканирование системных файлов
- 2. Очистите загрузочные окна
- 3. Удалите программное обеспечение EgisTec.
- 4. Восстановите Windows 10 к более ранней дате
Проводник Windows зависает при копировании файлов
- Запустите сканирование системных файлов
- Чистая загрузка Windows
- Удалить программное обеспечение EgisTec
- Восстановите Windows 10 до более ранней даты
1. Запустите сканирование системных файлов
Повреждение системных файлов может быть одним из факторов сообщения об ошибке «Проводник Windows перестал работать». Таким образом, возможно, стоит запустить сканирование системных файлов с помощью утилиты проверки системных файлов. Следуйте приведенным ниже инструкциям, чтобы запустить сканирование SFC.
- Сначала нажмите сочетание клавиш Windows + S, чтобы открыть утилиту поиска.
- Введите «cmd» в поле поиска.
- Нажмите правой кнопкой мыши командную строку и выберите Запуск от имени администратора .
- Перед запуском сканирования SFC введите «DISM.exe/Online/Cleanup-image/Restorehealth» в окне подсказки; и нажмите клавишу возврата.
-
Затем введите «sfc/scannow» в командной строке; и нажмите Return, чтобы начать сканирование системных файлов.
- После этого дождитесь окончания сканирования SFC. Перезапустите рабочий стол или ноутбук, если при сканировании исправляются некоторые файлы.
2. Очистите загрузочные окна
File Explorer может остановить копирование файлов при наличии конфликтующих сторонних программ и служб. Таким образом, чистая загрузка Windows может разрешить ошибку «Проводник Windows перестал работать» при копировании файлов. Чистая загрузка удалит все сторонние загрузочные программы и службы. Так пользователи могут настроить чистую загрузку в Windows.
- Откройте «Выполнить» с помощью сочетания клавиш Windows + R.
-
Введите “msconfig” в разделе “Выполнить” и нажмите ОК , чтобы открыть утилиту настройки системы.
- Выберите вкладку «Общие», если она не выбрана, и нажмите кнопку Выборочный запуск радио .
- Затем пользователям необходимо снять флажки Использовать исходную конфигурацию загрузки и Загрузить элементы запуска .
- Выберите вкладку «Услуги».
-
Установите флажок Скрыть все службы Microsoft , а затем нажмите кнопку Отключить все .
- Нажмите Применить .
- Нажмите ОК , чтобы выйти из утилиты настройки системы.
- Затем откроется диалоговое окно, которое попросит пользователей перезагрузить Windows. Нажмите здесь кнопку Перезагрузить .
3. Удалите программное обеспечение EgisTec.
Пользователи подтвердили, что Windows Explorer перестает работать с установленным программным обеспечением EgisTec. Эти пользователи устранили проблему, удалив программы EgisTec, такие как MyWinLocker.
Итак, проверьте, установлено ли у вас программное обеспечение EgisTech, которое поставляется с некоторыми ноутбуками Acer. Пользователи могут удалить MyWinLocker и другое программное обеспечение следующим образом.
- Откройте аксессуар Run.
- Введите «appwiz.cpl» в «Выполнить» и выберите параметр ОК .
- Затем введите «MyWinLocker» в поле поиска в правом верхнем углу апплета «Панель управления программами и функциями».
- Выберите MyWinLocker и нажмите Удалить .
- Нажмите Да , чтобы подтвердить это.
- Перезагрузите Windows после удаления программного обеспечения. Затем попробуйте скопировать файлы в проводнике.
4. Восстановите Windows 10 к более ранней дате
Утилита восстановления системы может исправить файловый обозреватель, если она остановила копирование файлов менее чем на месяц. Пользователи могут использовать восстановление системы, чтобы откатить Windows до того времени, когда она скопировала файлы.
Восстановление системы удалит все недавно установленные программы, которые не предшествуют выбранной точке восстановления, которые могут быть причиной сообщения об ошибке. Вот как пользователи могут откатить Windows.
-
Сначала откройте окно «Выполнить», показанное непосредственно ниже.
- Чтобы открыть Восстановление системы, введите «rstrui» в текстовом поле «Выполнить». Затем нажмите кнопку ОК .
- Нажмите Далее , чтобы перейти к списку точек восстановления.
-
Выберите Показать больше точек восстановления , чтобы получить полный список точек восстановления.
- Затем выберите точку восстановления, которая восстановит Windows до даты, когда сообщение об ошибке «Проводник Windows перестал работать» не появлялось. Если сомневаетесь, просто выберите точку восстановления, которая идет дальше всего.
-
Чтобы проверить, какое программное обеспечение удаляется, нажмите кнопку Сканировать на наличие уязвимых программ .
- Нажмите Далее > Готово , чтобы подтвердить выбранную точку восстановления. Windows
- Выберите параметр Да в открывшемся диалоговом окне.
Вот некоторые из решений, которые могут исправить ошибку копирования файла «Проводник Windows перестал работать». В дополнение к этим исправлениям сброс Windows может также решить проблему.
|
0 / 0 / 0 Регистрация: 12.02.2013 Сообщений: 33 |
|
|
1 |
|
При скидывании файлов на флешку или с нее — закрывается Проводник23.08.2016, 17:58. Показов 27363. Ответов 15
Добрый день! Есть у меня проблема, помогите, пожалуйста, ее решить
__________________
0 |
|
11095 / 6331 / 1310 Регистрация: 06.09.2009 Сообщений: 24,061 |
|
|
24.08.2016, 21:09 |
2 |
|
Попробуйте установить какой-нибудь файловый менеджер, например, Total Commander и с его помощью скопировать информацию на флешку. Сообщите результат
0 |
|
0 / 0 / 0 Регистрация: 12.02.2013 Сообщений: 33 |
|
|
30.08.2017, 16:31 [ТС] |
3 |
|
Через тотал скидывает, а если просто перетаскиванием — ни из папки в папку, ни на флешку не удается, вылетает ошибка проводника….неудобно так((
0 |
|
11095 / 6331 / 1310 Регистрация: 06.09.2009 Сообщений: 24,061 |
|
|
30.08.2017, 16:52 |
4 |
|
Значит вирусы тут не причем
0 |
|
0 / 0 / 0 Регистрация: 12.02.2013 Сообщений: 33 |
|
|
30.08.2017, 23:00 [ТС] |
5 |
|
Это, конечно, радует, но хде же тогда разгадка?
0 |
|
4232 / 1738 / 245 Регистрация: 01.05.2013 Сообщений: 7,641 |
|
|
31.08.2017, 20:49 |
6 |
|
Ольга_10, следуйте инструкциям статьи Как справиться с ошибкой «Прекращена работа программы Проводник» или перезагрузкой проводника.
0 |
|
0 / 0 / 0 Регистрация: 12.02.2013 Сообщений: 33 |
|
|
01.09.2017, 13:41 [ТС] |
7 |
|
Попробовала все способы, проблема осталась. Посмотреть или скачать файл «explorer.exe_170901_131032.dmp» — explorer.exe_170901_131032.zip
0 |
|
4232 / 1738 / 245 Регистрация: 01.05.2013 Сообщений: 7,641 |
|
|
01.09.2017, 14:00 |
8 |
|
Решение
она закончилась и закрылась, ничего не выдавала Просто закрылась командная строка и всё ? Добавлено через 12 минут Удалите приложение EgisTec MyWinLocker.
3 |
|
0 / 0 / 0 Регистрация: 12.02.2013 Сообщений: 33 |
|
|
01.09.2017, 18:52 [ТС] |
9 |
|
А как его удалить? есть только папка C:Program Files (x86)EgisTec MyWinLocker, а само приложение не найти? шла проверка, я видела, когда было +/- 90%, потом она вырубилась сама, будто закрыли (сам момент «исчезновения» не видела, не смотрела в монитор xD «Пришлите файл C:WindowsLogsCBSCBS.log в архиве.» — вот прям CBS.log должен быть? у меня там только CBS — текстовый документ
0 |
|
4232 / 1738 / 245 Регистрация: 01.05.2013 Сообщений: 7,641 |
|
|
01.09.2017, 18:59 |
10 |
|
у меня там только CBS — текстовый документ Покажите скриншот.
А как его удалить? Через «Программы и компоненты». Если там нет,то с помощью Revo Uninstaller.
0 |
|
0 / 0 / 0 Регистрация: 12.02.2013 Сообщений: 33 |
|
|
02.09.2017, 01:15 [ТС] |
11 |
|
Вот скрин) Миниатюры
0 |
|
746 / 648 / 44 Регистрация: 14.05.2011 Сообщений: 1,197 |
|
|
02.09.2017, 11:54 |
12 |
|
Ольга_10,
CBS — текстовый документ У вас видимо просто отключен показ расширений файлов.
1 |
|
4232 / 1738 / 245 Регистрация: 01.05.2013 Сообщений: 7,641 |
|
|
02.09.2017, 13:53 |
13 |
|
Ольга_10, Панель управления -> Свойства папки -> Вид -> снимите галочку с пункта Скрывать расширения зарегистрированных типов фалов -> Применить -> ОК.
1 |
|
0 / 0 / 0 Регистрация: 12.02.2013 Сообщений: 33 |
|
|
04.09.2017, 18:12 [ТС] |
14 |
|
CBS высылаю
0 |
|
4232 / 1738 / 245 Регистрация: 01.05.2013 Сообщений: 7,641 |
|
|
04.09.2017, 19:35 |
15 |
|
Ольга_10, как обстоят дела с
Удалите приложение EgisTec MyWinLocker. ?
0 |
|
0 / 0 / 0 Регистрация: 12.02.2013 Сообщений: 33 |
|
|
04.09.2017, 21:49 [ТС] |
16 |
|
Спасибо! Удалила, теперь все хорошо работает
0 |
При выполнении каких-либо действий на ПК пользователь может столкнуться с внезапным закрытием «Проводника» Виндовс, сопровождающееся сообщением «Прекращена работа программы “Проводник”». Данная проблема может быть вызвана множеством причин, от наличия в системе вирусов, и заканчивая сбоями в работе памяти ПК. Ниже я разберу, почему возникает ошибка проводника в Виндовс 7, и как её исправить.
Содержание
- Вылетает проводник Windows 7 – причины дисфункции
- Способ 1. Скопируйте файл проводника в папку System32
- Способ 2. Измените настройки файлов и папок для возобновления работы программы Проводник
- Способ 3. Проверьте PC на наличие повреждённых системных файлов
- Способ 4. Проверьте систему на наличие зловредов
- Способ 5. Выполните чистую загрузку Виндовс
- Способ 6. Обновите драйвера для системных компонентов
- Способ 7. Установите все необходимые апдейты Виндовс
- Способ 8. Проверьте работоспособность планок памяти PC
- Способ 9. Задействуйте точку восстановления
- Заключение
Вылетает проводник Windows 7 – причины дисфункции
Проводник Виндовс (также известный как «файловый проводник») – это системный инструмент, отображающий иерархическую структуру файлов, папок и дисков на вашем PC. Вы можете использовать его для копирования, перемещения, переименования и поиска необходимых вам файлов и директорий. Возникновение сбоев в его работе может вызвать массу неудобств, потому при появлении рассматриваемой в статье дисфункции рекомендуется сразу же перейти к решению возникшей проблемы.
Причинами прекращения работы Проводника в Виндовс 7 может быть следующее:
- На ПК используются устаревшие или повреждённые драйвера;
- Системные файлы на винчестере повреждены или удалены;
- Ошибку вылета Проводника вызывает какой-либо сторонний софт, установленный в систему (программы, дополнения и расширения для браузера и др.);
- Дисфункцию Проводника вызывают какие-либо вирусные зловреды, adware и так далее;
- Имеются проблемы в работе системной памяти.
Избавиться от ошибки «закрывается проводник в windows 7» помогут следующие способы:
Способ 1. Скопируйте файл проводника в папку System32
Довольно простым (и эффективным) советом является копирования файла Проводника в директорию System32. Перейдите в директорию C:Windows, найдите там файл explorer.exe, и скопируйте его в директорию C:WindowsSystem32.
Способ 2. Измените настройки файлов и папок для возобновления работы программы Проводник
Данный способ актуален, если вы имеете доступ к функционалу вашего «Проводника». Если такого доступа нет, пропускайте данный совет и идите дальше.
- Откройте Проводник, слева вверху выберите «Упорядочить» (Organize) и в появившемся меню выберите «Параметры папок и поиска».
- В открывшемся меню перейдите на вкладку «Вид», и убедитесь, что там стоит галочка на «Всегда отображать значки, а не эскизы».
- И снимите галочку с «Отображать значки файлов на эскизах». Нажмите на «Применить».
Способ 3. Проверьте PC на наличие повреждённых системных файлов
Эффективным способом решения проблемы сбоя проводника в Виндовс 7 является задействование функционала утилит SFC и CHKDSK. Запустите от админа командную строку, и в ней последовательно наберите:
После осуществления данной проверки наберите следующую команду (может понадобиться перезагрузка системы для её запуска):
Перезагрузите систему, дождитесь окончания процесса проверки, после чего воспользуйтесь вашим Проводником. Если ошибка повторяется, идём далее.
Способ 4. Проверьте систему на наличие зловредов
Имеющиеся на компьютере вируса, рекламное adware, spyware и прочий злокачественный софт может вызывать ошибку проводника в Windows 7. Проверьте систему с помощью таких программ как «ДокторВеб Кюрейт», «AdwCleaner» и аналогов.
Способ 5. Выполните чистую загрузку Виндовс
Сначала загрузитесь в безопасном режиме (при старте системы быстро жмите на F8, после чего выберите «Безопасный режим»). Если ошибка возникает и в данном режиме, будет необходимо выполнить чистую загрузку системы для выявления причин возникновения ошибки.
- Нажмите на кнопку «Пуск», затем в строке поиска наберите msconfig;
- Наведите курсор на найденный верхний результат, нажмите ПКМ, и выберите запуск от имени админа. Откроется окно конфигурации системы;
- Здесь кликните на «Выборочной запуск», и снимите галочку с опции «Загружать элементы автозагрузки»;
Деактивируйте данную опцию - Теперь перейдите на вкладку «Службы», где активируйте опцию «Не отображать службы Майкрософт», после чего нажмите на «Отключить всё»;
- Нажмите на «Ок», и выполните перезагрузку PC;
- Понаблюдайте, осталась ли проблема с проводником. Если нет, значит её вызывал какой-либо внешний софт, установленный на ПК, и отключенный нашими предыдущими действиями.
- Для выявления проблемного софта необходимо перейти на вкладку «Службы», и задействовать одну из ранее отключённых нами служб, после чего перезагрузить ПК и понаблюдать, будет ли возникать ошибка. Подобным попеременным включением необходимо определить службу (программу) виновницу дисфункции, и удалить (переустановить) её.
После идентификации виновника (или же виновник не будет найден), верните систему в нормальный режим загрузки. Вновь запустить окно конфигурации системы как было указано выше, и выберите «Обычный запуск».
Читайте также: Как запустить безопасный режим в Windows 10, 8, 7 и XP?
Способ 6. Обновите драйвера для системных компонентов
Рекомендуется обновить драйвера для системных компонентов вашего ПК. Их можно скачать как с сайта их производителя, так и воспользоваться полуавтоматическими инструментами типа «ДрайверПак Солюшн», «Драйвер Джиниус» и других, осуществляющих обновление драйверов до самых актуальных версий.
Рекомендую: Бесплатные программы для поиска и установки драйверов.
Способ 7. Установите все необходимые апдейты Виндовс
Установите необходимые апдейты для вашей ОС, призванные стабилизировать её работу. Воспользуйтесь для этого функционалом «Центра обновления Виндовс».
Способ 8. Проверьте работоспособность планок памяти PC
В ряде случаев прекращение работы программы «Проводник» в Виндовс 7 вызывают проблемы в работе планок памяти. Для их проверки рекомендуется воспользоваться специализированной системной утилитой (нажмите на «Пуск», затем в строке поиска введите mdsched и нажмите ввод), или инструментами уровня «memtest86.com».
Способ 9. Задействуйте точку восстановления
Если ранее ошибки (Прекращена работа программы “Проводник”) в Виндовс 7 не наблюдалось, стоит задействовать сброс системы до точки восстановления. Для этого нажмите на Win+R, наберите там rstrui, а затем нажмите ввод. Выберите стабильную точку восстановления, и произведите откат вашей системы.
Заключение
Причинами сообщения «Прекращена работа программы “Проводник”» в Виндовс 7 может быть целый комплекс факторов, начиная от повреждения системных файлов и заканчивая проблемами с памятью ПК. Выполните весь комплекс вышеперечисленных советов, это поможет избавиться от сбоя программы Проводник на вашем компьютере.
by Matthew Adams
Matthew is a freelancer who has produced a variety of articles on various topics related to technology. His main focus is the Windows OS and all the things… read more
Updated on March 10, 2022
XINSTALL BY CLICKING THE DOWNLOAD FILE
This software will keep your drivers up and running, thus keeping you safe from common computer errors and hardware failure. Check all your drivers now in 3 easy steps:
- Download DriverFix (verified download file).
- Click Start Scan to find all problematic drivers.
- Click Update Drivers to get new versions and avoid system malfunctionings.
- DriverFix has been downloaded by 0 readers this month.
Some users have stated on forums that Windows (or File) Explorer crashes when they try to copy files. When File Explorer crashes, a Windows Explorer has stopped working error message pops up. Consequently, the file manager utility closes and users can’t copy their files.
What do you do if Windows Explorer stopped working when copying files? To fix this problem, you can run the System File Scan utility. This should resolve possible system corruption. If that doesn’t help, try starting Windows in a Clean Boot sequence. Alternatively, you can uninstall a third-party software that causes crashes, like EgisTec.
Learn about these steps in detail below.
Windows Explorer freezes when copying files
- Run a System File Scan
- Clean Boot Windows
- Uninstall EgisTec Software
- Restore Windows 10 to an Earlier Date
1. Run a System File Scan
System file corruption can be one factor behind the “Windows Explorer has stopped working” error message. So, it might be worth running a system file scan with the System File Checker utility. Follow the guidelines below to run an SFC scan.
- First, press the Windows key + S hotkey to open the search utility.
- Enter ‘cmd’ in the search box.
- Right-click Command Prompt and select Run as administrator.
- Before running the SFC scan, enter ‘DISM.exe /Online /Cleanup-image /Restorehealth’ in the Prompt’s window; and press the Return key.
- Next, input ‘sfc /scannow’ in the Command Prompt; and press Return to start the system file scan.
- After that, wait for the SFC scan to finish. Restart the desktop or laptop if the scan does repair some files.
2. Clean Boot Windows
File Explorer can stop copying files when there are conflicting third-party software and services. Thus, clean-booting Windows might resolve the “Windows Explorer has stopped working” error when copying files. Clean booting will remove all third-party startup software and services. This is how users can set up a clean boot in Windows.
- Open Run with the Windows key + R keyboard shortcut.
- Enter ‘msconfig’ in Run and click OK to open the System Configuration utility.
- Select the General tab, if it’s not selected, and click the Selective startup radio button.
- Next, users will need to deselect the Use original boot configuration and Load startup items check boxes.
- Select the Services tab.
- Select the Hide all Microsoft services check box, and then press the Disable all button
- Click the Apply option.
- Press OK to exit the System Configuration utility.
- A dialog box will then open that will request users restart Windows. Press the Restart button there.
3. Uninstall EgisTec Software
Some PC issues are hard to tackle, especially when it comes to corrupted repositories or missing Windows files. If you are having troubles fixing an error, your system may be partially broken.
We recommend installing Restoro, a tool that will scan your machine and identify what the fault is.
Click here to download and start repairing.
Users have confirmed that Windows Explorer stops working with EgisTec software installed. Those users have fixed the issue by uninstalling EgisTec programs, such as MyWinLocker.
So, check if you have EgisTech software installed, which comes pre-installed with some Acer laptops. Users can uninstall MyWinLocker, and other software, as follows.
- Open the Run accessory.
- Input ‘appwiz.cpl’ in Run, and select the OK option.
- Next, enter ‘MyWinLocker’ in the search box at the top right of the Programs and Features Control Panel applet.
- Select MyWinLocker and click Uninstall.
- Click Yes to provide further confirmation.
- Restart Windows after removing the software. Then try copying the files in Explorer.
- How to fix File Explorer crashes in Windows 10/11
- Fix: HP Support Assistant Stuck on Creating a Restore Point
- Failed to Determine Source Edition Type: 5 Ways to Fix It
- Fix: This Page Isn’t Eligible to Have a Username [Facebook]
- Why Can’t I Download Netflix on My Laptop & How to Fit It
4. Restore Windows 10 to an Earlier Date
The System Restore utility might fix File Explorer if it has only stopped copying files for less than a month. Users can utilize System Restore to roll back Windows to a time when it copied files ok.
System Restore will uninstall any recently installed programs, which don’t predate the selected restore point, that might be responsible for the error message. This is how users can roll back Windows.
- First, open the Run window shown directly below.
- To open System Restore, enter ‘rstrui’ in Run’s text box. Then press the OK button.
- Click Next to proceed to a list of restore points.
- Select Show more restore points to get a full list of restore points.
- Then choose a restore point that will restore Windows to a date when the “Windows Explorer has stopped working” error message didn’t pop up. If in doubt, just select the restore point that goes the furthest back.
- To check what software gets removed, press the Scan for affected programs button.
- Click Next > Finish to confirm the selected restore point. Windows
- Select the Yes option on the dialog box that opens.
Those are a few of the resolutions that might fix the “Windows Explorer has stopped working” file copy error. In addition to those fixes, resetting Windows might also resolve the issue.
Newsletter
by Matthew Adams
Matthew is a freelancer who has produced a variety of articles on various topics related to technology. His main focus is the Windows OS and all the things… read more
Updated on March 10, 2022
XINSTALL BY CLICKING THE DOWNLOAD FILE
This software will keep your drivers up and running, thus keeping you safe from common computer errors and hardware failure. Check all your drivers now in 3 easy steps:
- Download DriverFix (verified download file).
- Click Start Scan to find all problematic drivers.
- Click Update Drivers to get new versions and avoid system malfunctionings.
- DriverFix has been downloaded by 0 readers this month.
Some users have stated on forums that Windows (or File) Explorer crashes when they try to copy files. When File Explorer crashes, a Windows Explorer has stopped working error message pops up. Consequently, the file manager utility closes and users can’t copy their files.
What do you do if Windows Explorer stopped working when copying files? To fix this problem, you can run the System File Scan utility. This should resolve possible system corruption. If that doesn’t help, try starting Windows in a Clean Boot sequence. Alternatively, you can uninstall a third-party software that causes crashes, like EgisTec.
Learn about these steps in detail below.
Windows Explorer freezes when copying files
- Run a System File Scan
- Clean Boot Windows
- Uninstall EgisTec Software
- Restore Windows 10 to an Earlier Date
1. Run a System File Scan
System file corruption can be one factor behind the “Windows Explorer has stopped working” error message. So, it might be worth running a system file scan with the System File Checker utility. Follow the guidelines below to run an SFC scan.
- First, press the Windows key + S hotkey to open the search utility.
- Enter ‘cmd’ in the search box.
- Right-click Command Prompt and select Run as administrator.
- Before running the SFC scan, enter ‘DISM.exe /Online /Cleanup-image /Restorehealth’ in the Prompt’s window; and press the Return key.
- Next, input ‘sfc /scannow’ in the Command Prompt; and press Return to start the system file scan.
- After that, wait for the SFC scan to finish. Restart the desktop or laptop if the scan does repair some files.
2. Clean Boot Windows
File Explorer can stop copying files when there are conflicting third-party software and services. Thus, clean-booting Windows might resolve the “Windows Explorer has stopped working” error when copying files. Clean booting will remove all third-party startup software and services. This is how users can set up a clean boot in Windows.
- Open Run with the Windows key + R keyboard shortcut.
- Enter ‘msconfig’ in Run and click OK to open the System Configuration utility.
- Select the General tab, if it’s not selected, and click the Selective startup radio button.
- Next, users will need to deselect the Use original boot configuration and Load startup items check boxes.
- Select the Services tab.
- Select the Hide all Microsoft services check box, and then press the Disable all button
- Click the Apply option.
- Press OK to exit the System Configuration utility.
- A dialog box will then open that will request users restart Windows. Press the Restart button there.
3. Uninstall EgisTec Software
Some PC issues are hard to tackle, especially when it comes to corrupted repositories or missing Windows files. If you are having troubles fixing an error, your system may be partially broken.
We recommend installing Restoro, a tool that will scan your machine and identify what the fault is.
Click here to download and start repairing.
Users have confirmed that Windows Explorer stops working with EgisTec software installed. Those users have fixed the issue by uninstalling EgisTec programs, such as MyWinLocker.
So, check if you have EgisTech software installed, which comes pre-installed with some Acer laptops. Users can uninstall MyWinLocker, and other software, as follows.
- Open the Run accessory.
- Input ‘appwiz.cpl’ in Run, and select the OK option.
- Next, enter ‘MyWinLocker’ in the search box at the top right of the Programs and Features Control Panel applet.
- Select MyWinLocker and click Uninstall.
- Click Yes to provide further confirmation.
- Restart Windows after removing the software. Then try copying the files in Explorer.
- How to fix File Explorer crashes in Windows 10/11
- Fix: HP Support Assistant Stuck on Creating a Restore Point
- Failed to Determine Source Edition Type: 5 Ways to Fix It
4. Restore Windows 10 to an Earlier Date
The System Restore utility might fix File Explorer if it has only stopped copying files for less than a month. Users can utilize System Restore to roll back Windows to a time when it copied files ok.
System Restore will uninstall any recently installed programs, which don’t predate the selected restore point, that might be responsible for the error message. This is how users can roll back Windows.
- First, open the Run window shown directly below.
- To open System Restore, enter ‘rstrui’ in Run’s text box. Then press the OK button.
- Click Next to proceed to a list of restore points.
- Select Show more restore points to get a full list of restore points.
- Then choose a restore point that will restore Windows to a date when the “Windows Explorer has stopped working” error message didn’t pop up. If in doubt, just select the restore point that goes the furthest back.
- To check what software gets removed, press the Scan for affected programs button.
- Click Next > Finish to confirm the selected restore point. Windows
- Select the Yes option on the dialog box that opens.
Those are a few of the resolutions that might fix the “Windows Explorer has stopped working” file copy error. In addition to those fixes, resetting Windows might also resolve the issue.
Newsletter
 Профиль | Сайт | Отправить PM | Цитировать
Профиль | Сайт | Отправить PM | Цитировать
Если проблема не решилась, в вашем сообщении должна быть ссылка на дамп памяти и ответы на все четыре вопроса:
1. Какой результат принесло отключение пунктов контекстного меню?
2. Наблюдается ли проблема в безопасном режиме?
3. Чем закончилась проверка системных файлов? Прикрепите к сообщению архив с файлом CBS.log, если не все файлы были восстановлены.
4. Когда и чем проводилась последняя проверка на вирусы?
См. также Приложение может аварийно завершить работу, в Windows 7 или Windows Server 2008 R2 (КВ 2541119)
——-
Канал Windows 10, etc | Чат @winsiders
Сообщения: 51409
Благодарности: 14732
| Конфигурация компьютера | |
| Материнская плата: ASUS P8Z77-V LE PLUS | |
| HDD: Samsung SSD 850 PRO 256 Гб, WD Green WD20EZRX 2 Тб | |
| Звук: Realtek ALC889 HD Audio | |
| CD/DVD: ASUS DRW-24B5ST | |
| ОС: Windows 8.1 Pro x64 | |
| Прочее: корпус: Fractal Design Define R4 |
Сообщения: 51409
Благодарности: 14732
Источник
Исправление ошибки «Прекращена работа программы «Проводник» в Windows 7
Во всех версиях операционной системы Windows «Проводник» считается основой графической системы. Он не только выполняет роль файлового менеджера, но и позволяет пользователям запускать различные программы, искать и изменять всяческие объекты. Из этого выходит, что данный инструмент является одним из самых главных в оболочке, а его нестабильное функционирование часто приводит к глобальным ошибкам. Иногда пользователи сталкиваются с зависанием, которое сопровождается надписью «Прекращена работа программы «Проводник»». Это значит, что оболочка просто перестала отвечать на запросы юзера из-за какого-то раздражителя. В этом материале мы хотим продемонстрировать способы поиска причины данной неполадки и ее решения.
Исправляем ошибку «Прекращена работа программы «Проводник»» в Windows 7
Сразу нельзя сказать, что именно провоцирует появление ошибки с завершением работы «Проводника». Потому пользователю придется вручную анализировать систему, перебирая все доступные варианты. Только таким путем можно быстрее всего отыскать проблему и решить ее с помощью уже имеющихся инструкций. Мы же постарались максимально упростить выполнение этой задачи, разместив способы от самого легкого и действенного, до сложных и редко встречающихся. Поэтому рекомендуем начать с самой первой рекомендации.
Способ 1: Перезапуск «Проводника»
Иногда завершение функционирования «Проводника» происходит по чистой случайности. Например, в какой-то момент резко поднялся процент использования системных ресурсов или была израсходована вся оперативная память, из-за чего и случился вылет оболочки. Тогда поможет банальная перезагрузка компьютера, однако это может привести к потере данных, которые не были сохранены. Мы же советуем попытаться перезапустить explorer.exe, используя приведенные рекомендации в статье по следующей ссылке. После этого уже можно сохранить все документы и перезагрузить ПК, дабы удостовериться, что ошибка больше не появляется.
Способ 2: Проверка целостности системных файлов
Если же вылеты продолжают появляться, придется задействовать более радикальные методы. Первый из них подразумевает полное сканирование системных разделов жесткого диска с целью нахождения поврежденных файлов или ошибок. Осуществляется эта операция с помощью стандартного средства Виндовс 7, которое и исправит найденные неполадки. Его запуск выглядит так:
- Откройте «Пуск» через поиск отыщите там «Командную строку» и кликните по ней правой кнопкой мыши.
Подтвердите разрешение программе на внесение изменений в ПК, выбрав «Да».
После запуска консоли вставьте туда команду sfc /scannow и нажмите на клавишу Enter.
Ожидайте начала проверки системы.
Однако иногда в отчете содержится информация с содержимым «Защита ресурсов Windows обнаружила поврежденные файлы, но не может восстановить некоторые из них». Это значит, что SFC не может корректно функционировать на текущий момент времени. Потому придется прибегнуть к дополнительным действиям. В Windows 7 имеется утилита DISM, основная задача которой заключается в налаживании работы основных системных компонентов. Потребуется запустить сначала ее, а после успешного восстановления снова перейти к тем инструкциям, которые вы получили выше.
Если какие-либо проблемы были найдены и исправлены, просто перезагрузите компьютер и приступайте к своему стандартному взаимодействию с операционной системой, чтобы проверить, действительно ли больше «Проводник» не завершает свою работу.
Способ 3: Проверка сторонних служб
Третий вариант является более затратным по времени, поскольку подразумевает проверку каждой сторонней службы, которая установлена в ОС. Иногда как раз фоновые процессы, не относящиеся к стандартной функциональности Виндовс, и провоцируют непредвиденное отключение «Проводника». Потому давайте поговорим о том, как путем перебора найти раздражителя и избавиться от него.
- Откройте стандартную утилиту «Выполнить» с помощью горячей клавиши Win + R. В поле ввода напишите msconfig и нажмите на клавишу Enter или кнопку «ОК».
В появившемся окне «Конфигурация системы» переместитесь во вкладку «Службы».
Здесь отметьте галочкой пункт «Не отображать службы Майкрософт», чтобы отсеять стандартные задачи.
Теперь в оставшемся списке осталось только поочередно отключать каждую службу, перезагружая ПК, чтобы найти того самого раздражителя.
Выполняемые действия после выявления той самой службы, провоцирующей вылет «Проводника», уже зависят от того, какое программное обеспечение отвечает за нее. Иногда поможет банальное обновление драйверов графического адаптера, а в других ситуациях нужно либо держать службу в отключенном виде либо удалять некорректно функционирующее ПО.
Способ 4: Дополнительные действия
На нашем сайте существует отдельная статья, посвященная восстановлению работы «Проводника». Если приведенные выше методы вам не помогли, советуем ознакомиться именно с этой статьей. В ней автор предлагает использовать шесть различных методов, позволяющих наладить функционирование графической оболочки. Действуйте по тому же принципу — путем перебора, начиная с первого варианта. Изучить эту статью можно, перейдя по указанной ниже ссылке.
Выше вы были ознакомлены с доступными методами решения проблемы «Прекращена работа программы «Проводник»» в операционной системе Windows 7. Как видите, причин может существовать огромное количество, поэтому главная задача, поставленная перед пользователем — отыскать виновника, а уже само исправление не займет много времени. К откату ОС или ее переустановке следует переходить только тогда, когда вы уже попробовали абсолютно все рекомендации и ни одна из них не принесла должного результата.
Источник
Прекращена работа программы “Проводник” в Windows 7 как исправить
При выполнении каких-либо действий на ПК пользователь может столкнуться с внезапным закрытием «Проводника» Виндовс, сопровождающееся сообщением «Прекращена работа программы “Проводник”». Данная проблема может быть вызвана множеством причин, от наличия в системе вирусов, и заканчивая сбоями в работе памяти ПК. Ниже я разберу, почему возникает ошибка проводника в Виндовс 7, и как её исправить.

Вылетает проводник Windows 7 – причины дисфункции
Проводник Виндовс (также известный как «файловый проводник») – это системный инструмент, отображающий иерархическую структуру файлов, папок и дисков на вашем PC. Вы можете использовать его для копирования, перемещения, переименования и поиска необходимых вам файлов и директорий. Возникновение сбоев в его работе может вызвать массу неудобств, потому при появлении рассматриваемой в статье дисфункции рекомендуется сразу же перейти к решению возникшей проблемы.
Причинами прекращения работы Проводника в Виндовс 7 может быть следующее:
- На ПК используются устаревшие или повреждённые драйвера;
- Системные файлы на винчестере повреждены или удалены;
- Ошибку вылета Проводника вызывает какой-либо сторонний софт, установленный в систему (программы, дополнения и расширения для браузера и др.);
- Дисфункцию Проводника вызывают какие-либо вирусные зловреды, adware и так далее;
- Имеются проблемы в работе системной памяти.
Избавиться от ошибки «закрывается проводник в windows 7» помогут следующие способы:
Способ 1. Скопируйте файл проводника в папку System32
Довольно простым (и эффективным) советом является копирования файла Проводника в директорию System32. Перейдите в директорию C:Windows, найдите там файл explorer.exe, и скопируйте его в директорию C:WindowsSystem32.
Способ 2. Измените настройки файлов и папок для возобновления работы программы Проводник
Данный способ актуален, если вы имеете доступ к функционалу вашего «Проводника». Если такого доступа нет, пропускайте данный совет и идите дальше.
- Откройте Проводник, слева вверху выберите «Упорядочить» (Organize) и в появившемся меню выберите «Параметры папок и поиска».
- В открывшемся меню перейдите на вкладку «Вид», и убедитесь, что там стоит галочка на «Всегда отображать значки, а не эскизы».
- И снимите галочку с «Отображать значки файлов на эскизах». Нажмите на «Применить».

Способ 3. Проверьте PC на наличие повреждённых системных файлов
Эффективным способом решения проблемы сбоя проводника в Виндовс 7 является задействование функционала утилит SFC и CHKDSK. Запустите от админа командную строку, и в ней последовательно наберите:
После осуществления данной проверки наберите следующую команду (может понадобиться перезагрузка системы для её запуска):
Перезагрузите систему, дождитесь окончания процесса проверки, после чего воспользуйтесь вашим Проводником. Если ошибка повторяется, идём далее.

Способ 4. Проверьте систему на наличие зловредов
Имеющиеся на компьютере вируса, рекламное adware, spyware и прочий злокачественный софт может вызывать ошибку проводника в Windows 7. Проверьте систему с помощью таких программ как «ДокторВеб Кюрейт», «AdwCleaner» и аналогов.
Способ 5. Выполните чистую загрузку Виндовс
Сначала загрузитесь в безопасном режиме (при старте системы быстро жмите на F8, после чего выберите «Безопасный режим»). Если ошибка возникает и в данном режиме, будет необходимо выполнить чистую загрузку системы для выявления причин возникновения ошибки.
- Нажмите на кнопку «Пуск», затем в строке поиска наберите msconfig;
- Наведите курсор на найденный верхний результат, нажмите ПКМ, и выберите запуск от имени админа. Откроется окно конфигурации системы;

Здесь кликните на «Выборочной запуск», и снимите галочку с опции «Загружать элементы автозагрузки»;

Теперь перейдите на вкладку «Службы», где активируйте опцию «Не отображать службы Майкрософт», после чего нажмите на «Отключить всё»;

После идентификации виновника (или же виновник не будет найден), верните систему в нормальный режим загрузки. Вновь запустить окно конфигурации системы как было указано выше, и выберите «Обычный запуск».
Способ 6. Обновите драйвера для системных компонентов
Рекомендуется обновить драйвера для системных компонентов вашего ПК. Их можно скачать как с сайта их производителя, так и воспользоваться полуавтоматическими инструментами типа «ДрайверПак Солюшн», «Драйвер Джиниус» и других, осуществляющих обновление драйверов до самых актуальных версий.

Способ 7. Установите все необходимые апдейты Виндовс
Установите необходимые апдейты для вашей ОС, призванные стабилизировать её работу. Воспользуйтесь для этого функционалом «Центра обновления Виндовс».
Способ 8. Проверьте работоспособность планок памяти PC
В ряде случаев прекращение работы программы «Проводник» в Виндовс 7 вызывают проблемы в работе планок памяти. Для их проверки рекомендуется воспользоваться специализированной системной утилитой (нажмите на «Пуск», затем в строке поиска введите mdsched и нажмите ввод), или инструментами уровня «Memtest86».
Способ 9. Задействуйте точку восстановления
Если ранее ошибки (Прекращена работа программы “Проводник”) в Виндовс 7 не наблюдалось, стоит задействовать сброс системы до точки восстановления. Для этого нажмите на Win+R, наберите там rstrui, а затем нажмите ввод. Выберите стабильную точку восстановления, и произведите откат вашей системы.

Заключение
Причинами ошибки «Прекращена работа программы “Проводник” в Виндовс 7» может быть целый комплекс факторов, начиная от повреждения системных файлов и заканчивая проблемами с памятью ПК. Выполните весь комплекс вышеперечисленных советов, это поможет избавиться от вылета Проводника Виндовс 7 на вашем компьютере.
Источник
Adblock
detector
Некоторые пользователи заявляют на форумах, что Windows (или File) Explorer падает при попытке скопировать файлы. Когда происходит сбой проводника, проводник перестает работать, появляется сообщение об ошибке. Следовательно, утилита управления файлами закрывается, и пользователи не могут копировать свои файлы.
Что делать, если Windows Explorer перестал работать при копировании файлов? Чтобы решить эту проблему, вы можете запустить утилиту сканирования системных файлов. Это должно устранить возможное повреждение системы. Если это не поможет, попробуйте запустить Windows в последовательности чистой загрузки. Кроме того, вы можете удалить стороннее программное обеспечение, которое вызывает сбои, например EgisTec.
Узнайте об этих шагах подробно ниже.
- Запустите сканирование системных файлов
- Чистая загрузка Windows
- Удалить программное обеспечение EgisTec
- Восстановить Windows 10 до более ранней даты
1. Запустите сканирование системных файлов
Повреждение системных файлов может быть одним из факторов сообщения об ошибке «Проводник Windows перестал работать». Таким образом, возможно, стоит запустить сканирование системных файлов с помощью утилиты проверки системных файлов. Следуйте приведенным ниже инструкциям, чтобы запустить сканирование SFC.
- Сначала нажмите сочетание клавиш Windows + S, чтобы открыть утилиту поиска.
- Введите «cmd» в поле поиска.
- Щелкните правой кнопкой мыши Командная строка и выберите Запуск от имени администратора.
- Перед запуском сканирования SFC введите «DISM.exe / Online / Cleanup-image / Restorehealth» в окне подсказки; и нажмите клавишу возврата.
- Затем введите ‘sfc / scannow’ в командной строке; и нажмите Return, чтобы начать сканирование системных файлов.
- После этого дождитесь окончания сканирования SFC. Перезапустите рабочий стол или ноутбук, если при сканировании исправляются некоторые файлы.
2. Очистите загрузочные окна
File Explorer может остановить копирование файлов при наличии конфликтующих сторонних программ и служб. Таким образом, чистая загрузка Windows может разрешить ошибку «Проводник Windows перестал работать» при копировании файлов. Чистая загрузка удалит все сторонние загрузочные программы и службы. Так пользователи могут настроить чистую загрузку в Windows.
- Откройте «Выполнить» с помощью сочетания клавиш Windows + R.
- Введите «msconfig» в «Выполнить» и нажмите « ОК», чтобы открыть утилиту настройки системы.
- Выберите вкладку General, если она не выбрана, и нажмите переключатель « Выборочный запуск».
- Далее пользователям необходимо снять флажки Использовать исходную конфигурацию загрузки и Загрузить элементы автозагрузки.
- Выберите вкладку «Услуги».
- Установите флажок Скрыть все службы Microsoft, а затем нажмите кнопку Отключить все
- Нажмите « Применить».
- Нажмите OK, чтобы выйти из утилиты Конфигурация системы.
- Затем откроется диалоговое окно, которое попросит пользователей перезагрузить Windows. Нажмите кнопку перезагрузки там.
3. Удалите программное обеспечение EgisTec.
Пользователи подтвердили, что Windows Explorer перестает работать с установленным программным обеспечением EgisTec. Эти пользователи устранили проблему, удалив программы EgisTec, такие как MyWinLocker.
Итак, проверьте, установлено ли у вас программное обеспечение EgisTech, которое поставляется с некоторыми ноутбуками Acer. Пользователи могут удалить MyWinLocker и другое программное обеспечение следующим образом.
- Откройте аксессуар Run.
- Введите «appwiz.cpl» в «Выполнить» и выберите опцию « ОК».
- Затем введите «MyWinLocker» в поле поиска в правом верхнем углу апплета «Панель управления программами и функциями».
- Выберите MyWinLocker и нажмите « Удалить».
- Нажмите Да, чтобы предоставить дополнительное подтверждение.
- Перезагрузите Windows после удаления программного обеспечения. Затем попробуйте скопировать файлы в проводнике.
4. Восстановите Windows 10 к более ранней дате
Утилита восстановления системы может исправить файловый обозреватель, если она остановила копирование файлов менее чем на месяц. Пользователи могут использовать восстановление системы, чтобы откатить Windows до того времени, когда она скопировала файлы.
Восстановление системы удалит все недавно установленные программы, которые не предшествуют выбранной точке восстановления, которые могут быть причиной сообщения об ошибке. Вот как пользователи могут откатить Windows.
- Сначала откройте окно «Выполнить», показанное непосредственно ниже.
- Чтобы открыть Восстановление системы, введите «rstrui» в текстовом поле «Выполнить». Затем нажмите кнопку ОК.
- Нажмите Далее, чтобы перейти к списку точек восстановления.
- Выберите Показать больше точек восстановления, чтобы получить полный список точек восстановления.
- Затем выберите точку восстановления, которая восстановит Windows до даты, когда сообщение об ошибке «Проводник Windows перестал работать» не появилось. Если сомневаетесь, просто выберите точку восстановления, которая идет дальше всего.
- Чтобы проверить, какое программное обеспечение удаляется, нажмите кнопку Сканировать на наличие уязвимых программ.
- Нажмите Далее > Готово, чтобы подтвердить выбранную точку восстановления. Windows
- Выберите опцию Да в открывшемся диалоговом окне.
Вот некоторые из решений, которые могут исправить ошибку копирования файла «Проводник Windows перестал работать». В дополнение к этим исправлениям сброс Windows может также решить проблему.
Содержание
- Исправляем ошибку «Прекращена работа программы «Проводник»» в Windows 7
- Способ 1: Перезапуск «Проводника»
- Способ 2: Проверка целостности системных файлов
- Способ 3: Проверка сторонних служб
- Способ 4: Дополнительные действия
- Вопросы и ответы
Во всех версиях операционной системы Windows «Проводник» считается основой графической системы. Он не только выполняет роль файлового менеджера, но и позволяет пользователям запускать различные программы, искать и изменять всяческие объекты. Из этого выходит, что данный инструмент является одним из самых главных в оболочке, а его нестабильное функционирование часто приводит к глобальным ошибкам. Иногда пользователи сталкиваются с зависанием, которое сопровождается надписью «Прекращена работа программы «Проводник»». Это значит, что оболочка просто перестала отвечать на запросы юзера из-за какого-то раздражителя. В этом материале мы хотим продемонстрировать способы поиска причины данной неполадки и ее решения.
Сразу нельзя сказать, что именно провоцирует появление ошибки с завершением работы «Проводника». Потому пользователю придется вручную анализировать систему, перебирая все доступные варианты. Только таким путем можно быстрее всего отыскать проблему и решить ее с помощью уже имеющихся инструкций. Мы же постарались максимально упростить выполнение этой задачи, разместив способы от самого легкого и действенного, до сложных и редко встречающихся. Поэтому рекомендуем начать с самой первой рекомендации.
Способ 1: Перезапуск «Проводника»
Иногда завершение функционирования «Проводника» происходит по чистой случайности. Например, в какой-то момент резко поднялся процент использования системных ресурсов или была израсходована вся оперативная память, из-за чего и случился вылет оболочки. Тогда поможет банальная перезагрузка компьютера, однако это может привести к потере данных, которые не были сохранены. Мы же советуем попытаться перезапустить explorer.exe, используя приведенные рекомендации в статье по следующей ссылке. После этого уже можно сохранить все документы и перезагрузить ПК, дабы удостовериться, что ошибка больше не появляется.
Подробнее: Перезапуск «Проводника» в Windows 7
Способ 2: Проверка целостности системных файлов
Если же вылеты продолжают появляться, придется задействовать более радикальные методы. Первый из них подразумевает полное сканирование системных разделов жесткого диска с целью нахождения поврежденных файлов или ошибок. Осуществляется эта операция с помощью стандартного средства Виндовс 7, которое и исправит найденные неполадки. Его запуск выглядит так:
- Откройте «Пуск» через поиск отыщите там «Командную строку» и кликните по ней правой кнопкой мыши.
- В появившемся контекстном меню выберите вариант «Запуск от имени администратора».
- Подтвердите разрешение программе на внесение изменений в ПК, выбрав «Да».
- После запуска консоли вставьте туда команду
sfc /scannowи нажмите на клавишу Enter. - Ожидайте начала проверки системы.
- Сначала статус сканирования будет отображаться в виде процентов, а затем появится уведомление о том, что проверка была завершена, а в случае обнаружения ошибок они были исправлены.

Однако иногда в отчете содержится информация с содержимым «Защита ресурсов Windows обнаружила поврежденные файлы, но не может восстановить некоторые из них». Это значит, что SFC не может корректно функционировать на текущий момент времени. Потому придется прибегнуть к дополнительным действиям. В Windows 7 имеется утилита DISM, основная задача которой заключается в налаживании работы основных системных компонентов. Потребуется запустить сначала ее, а после успешного восстановления снова перейти к тем инструкциям, которые вы получили выше.
Подробнее: Восстановление поврежденных компонентов в Windows 7 при помощи DISM
Если какие-либо проблемы были найдены и исправлены, просто перезагрузите компьютер и приступайте к своему стандартному взаимодействию с операционной системой, чтобы проверить, действительно ли больше «Проводник» не завершает свою работу.
Способ 3: Проверка сторонних служб
Третий вариант является более затратным по времени, поскольку подразумевает проверку каждой сторонней службы, которая установлена в ОС. Иногда как раз фоновые процессы, не относящиеся к стандартной функциональности Виндовс, и провоцируют непредвиденное отключение «Проводника». Потому давайте поговорим о том, как путем перебора найти раздражителя и избавиться от него.
- Откройте стандартную утилиту «Выполнить» с помощью горячей клавиши Win + R. В поле ввода напишите
msconfigи нажмите на клавишу Enter или кнопку «ОК». - В появившемся окне «Конфигурация системы» переместитесь во вкладку «Службы».
- Здесь отметьте галочкой пункт «Не отображать службы Майкрософт», чтобы отсеять стандартные задачи.
- Теперь в оставшемся списке осталось только поочередно отключать каждую службу, перезагружая ПК, чтобы найти того самого раздражителя.

Выполняемые действия после выявления той самой службы, провоцирующей вылет «Проводника», уже зависят от того, какое программное обеспечение отвечает за нее. Иногда поможет банальное обновление драйверов графического адаптера, а в других ситуациях нужно либо держать службу в отключенном виде либо удалять некорректно функционирующее ПО.
Способ 4: Дополнительные действия
На нашем сайте существует отдельная статья, посвященная восстановлению работы «Проводника». Если приведенные выше методы вам не помогли, советуем ознакомиться именно с этой статьей. В ней автор предлагает использовать шесть различных методов, позволяющих наладить функционирование графической оболочки. Действуйте по тому же принципу — путем перебора, начиная с первого варианта. Изучить эту статью можно, перейдя по указанной ниже ссылке.
Подробнее: Восстановление работы «Проводника» в Windows 7
Выше вы были ознакомлены с доступными методами решения проблемы «Прекращена работа программы «Проводник»» в операционной системе Windows 7. Как видите, причин может существовать огромное количество, поэтому главная задача, поставленная перед пользователем — отыскать виновника, а уже само исправление не займет много времени. К откату ОС или ее переустановке следует переходить только тогда, когда вы уже попробовали абсолютно все рекомендации и ни одна из них не принесла должного результата.
Читайте также:
Восстановление системы в Windows 7
Создаем загрузочную флешку с Windows 7
Установка Windows 7 поверх Windows 7
Переустанавливаем Windows 7 без диска и флешки







 может, конечно, это и не вирус
может, конечно, это и не вирус


 Сообщение было отмечено gecata как решение
Сообщение было отмечено gecata как решение