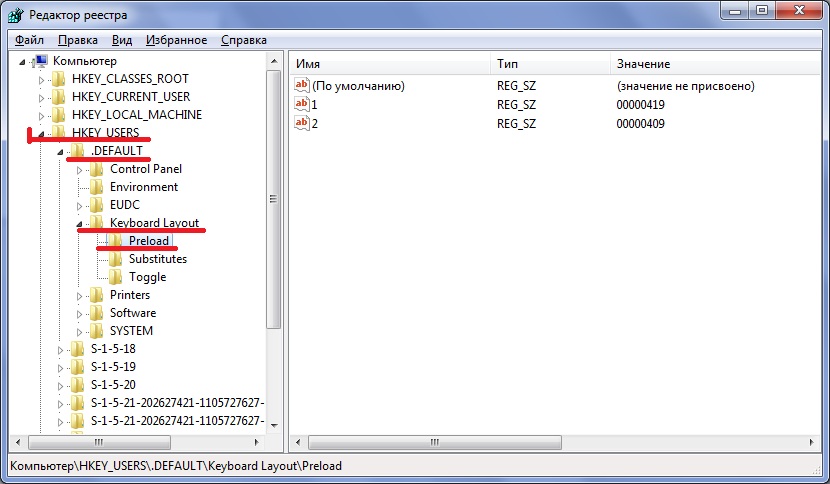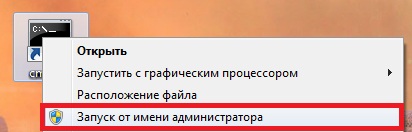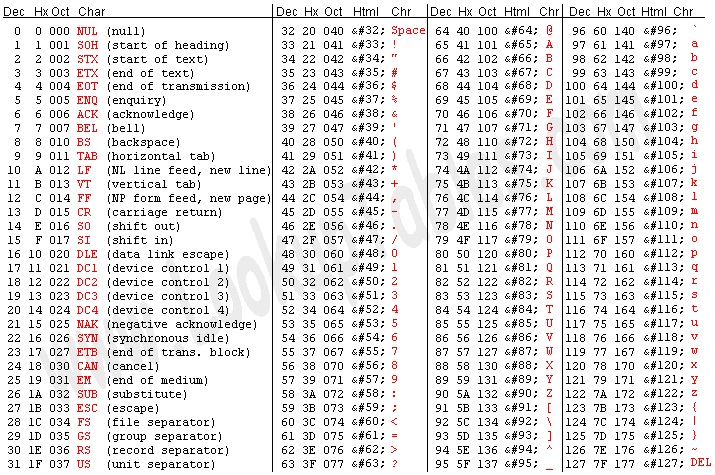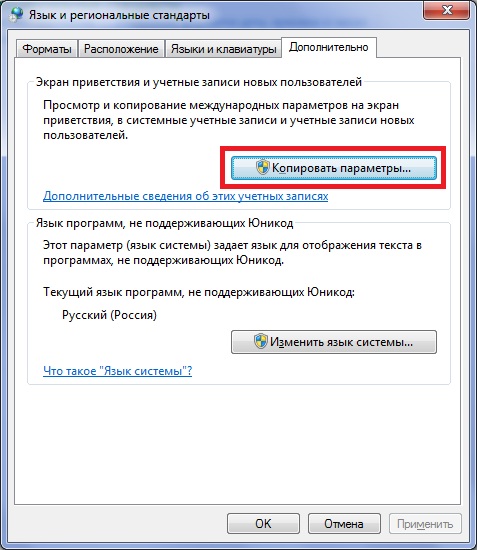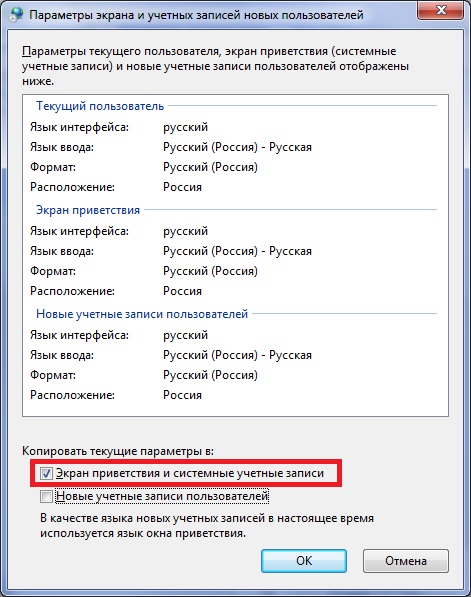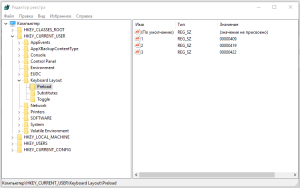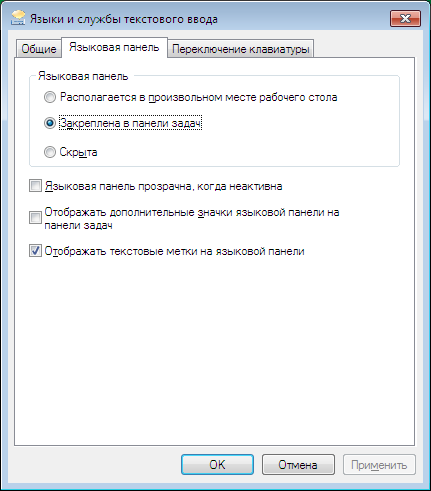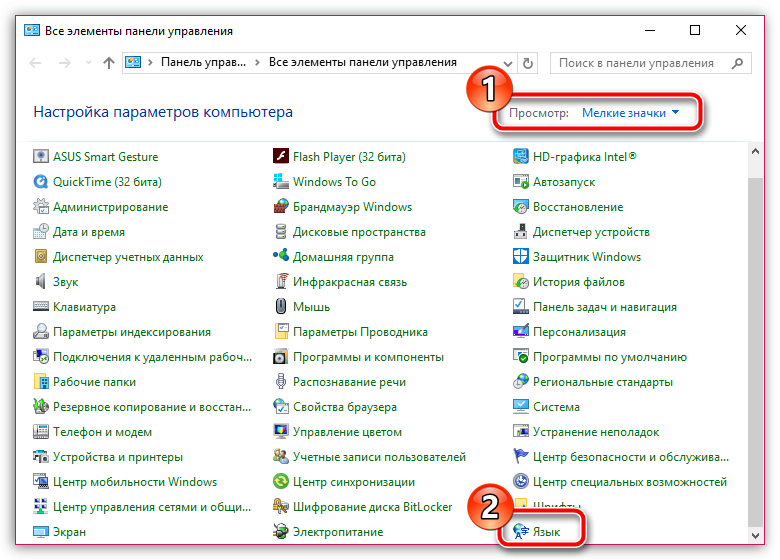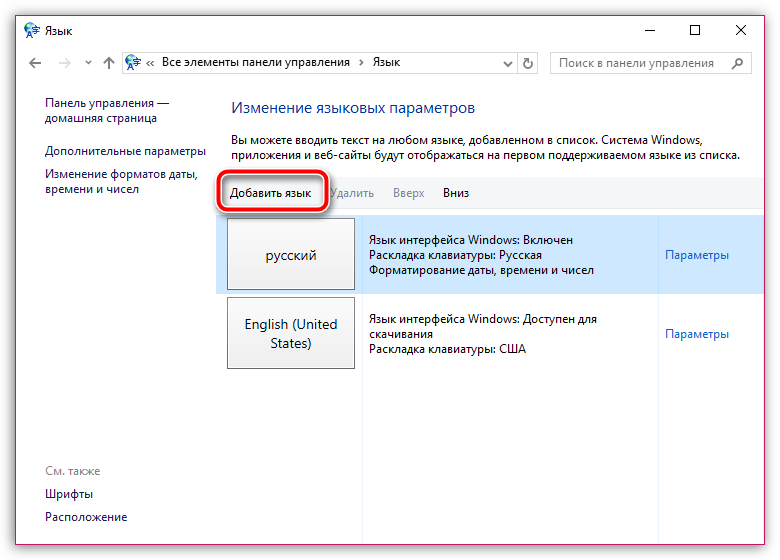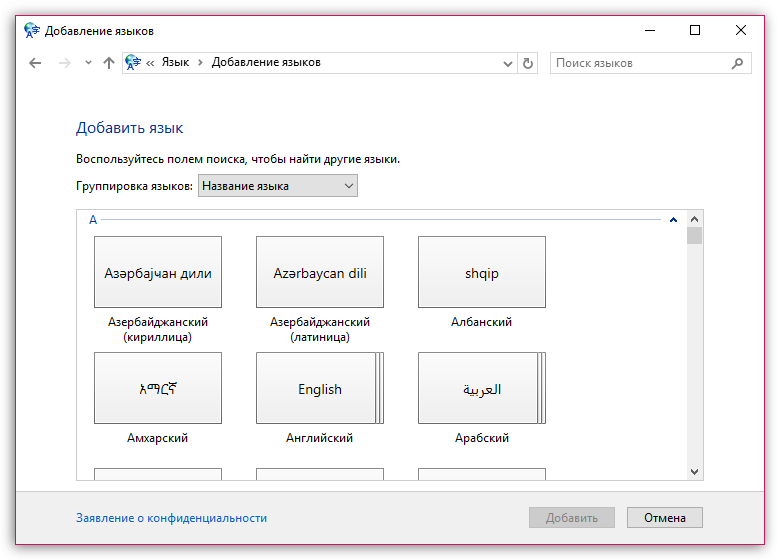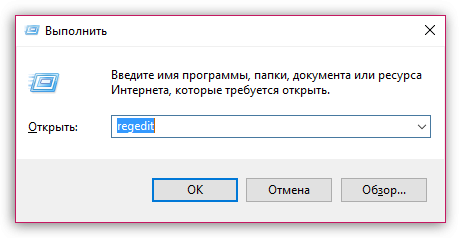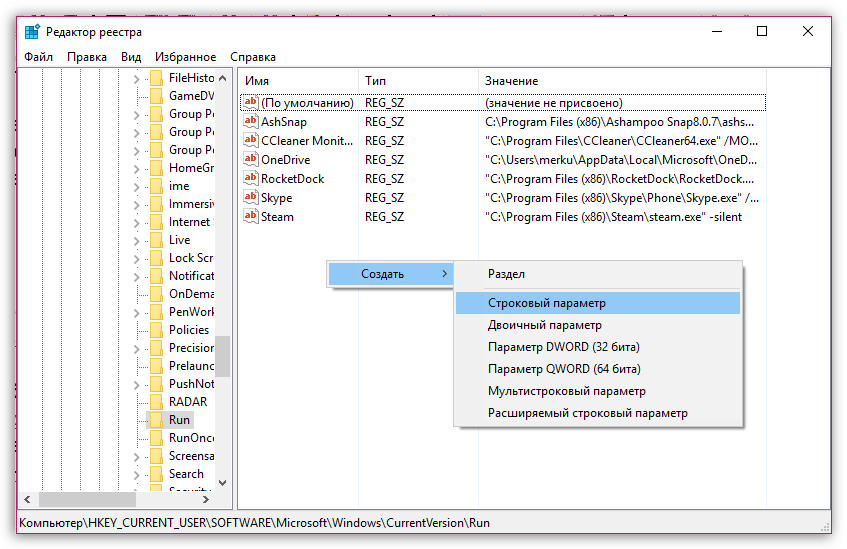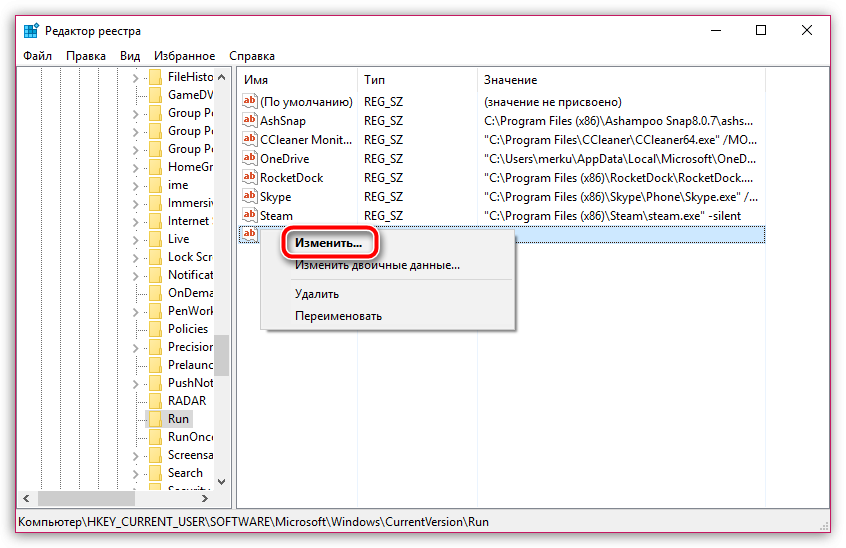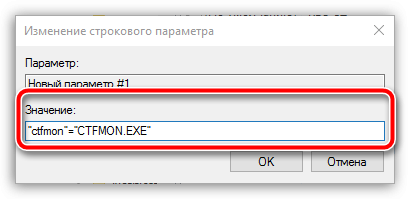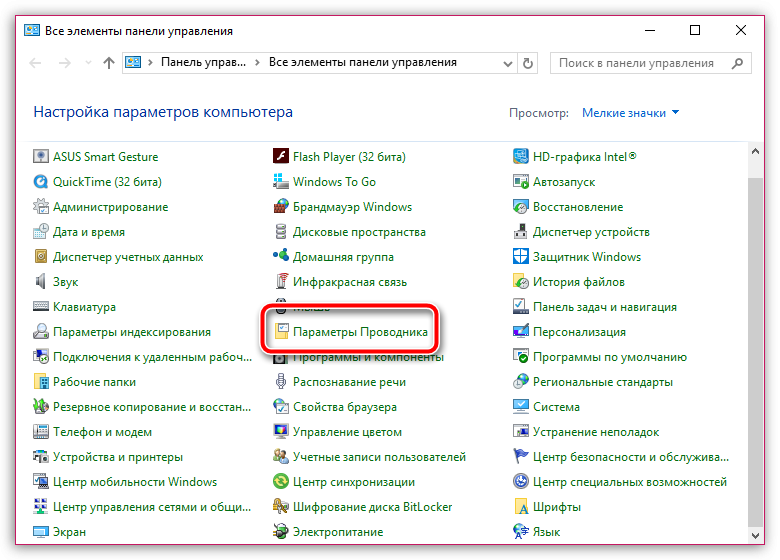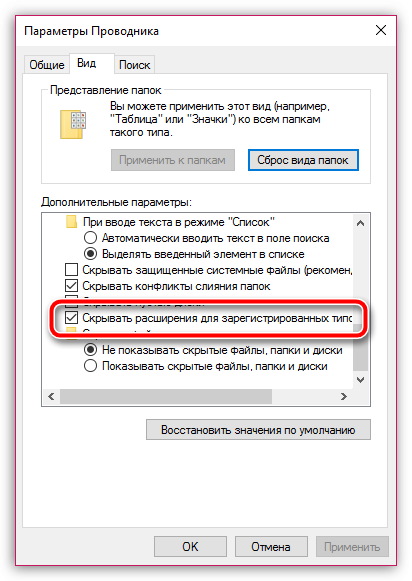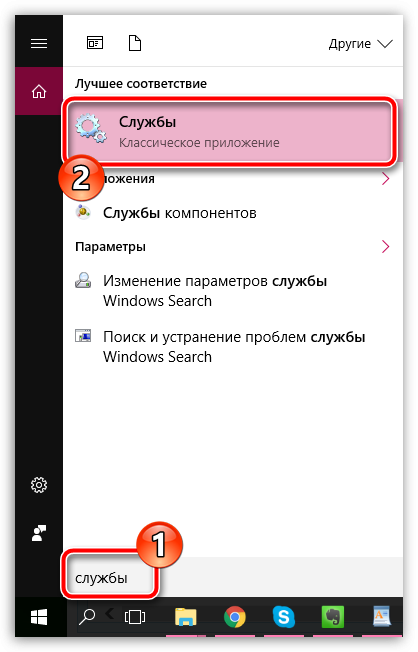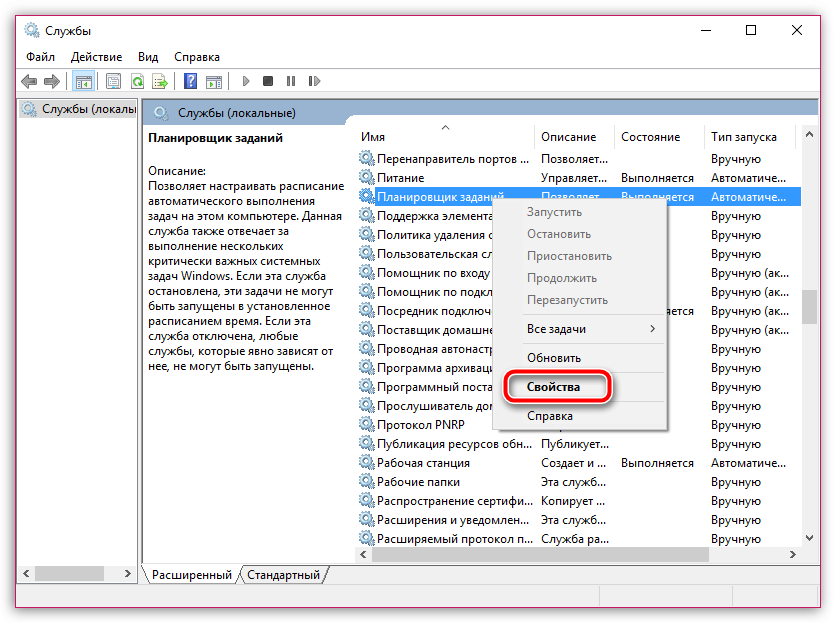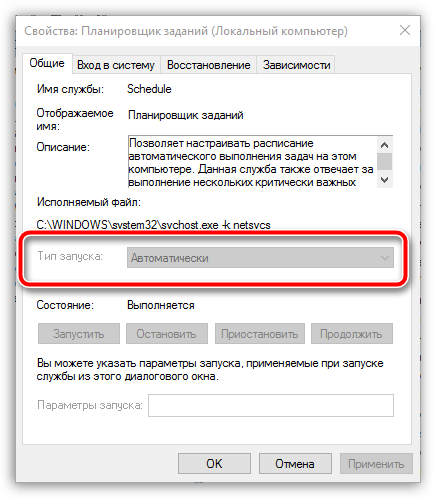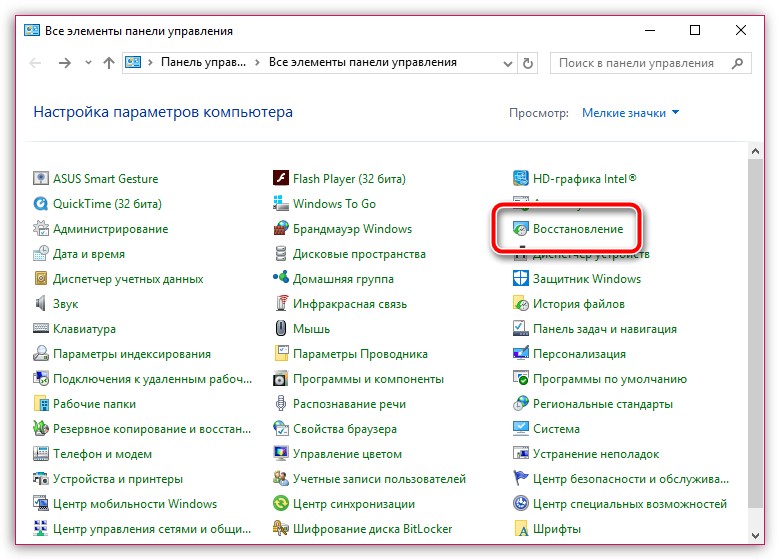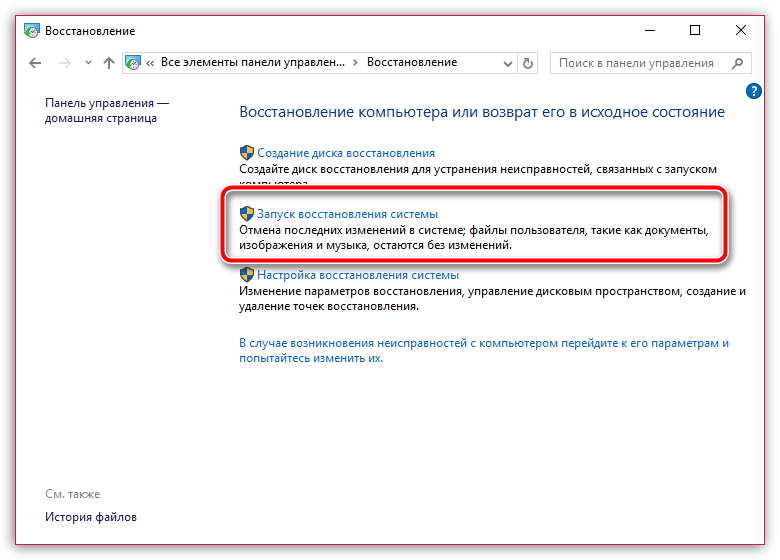1. Удаленно настройками раскладки клавиатуры можно управлять только через реестр. В групповых политиках даже Windows 2008 r2 нет параметров для управления этим. Тогда есть два варианта: использовать скрипты (Visual Basik или PowerShell) или просто создать файл реестра. Я выбрал файл реестра, так как с VBS не дружу а PS еще не на всех машинах есть.
2. Пишу .reg файл, который потом нужно будет импортировать на все машины в домене. В принципе даже не столько пишу, сколько собираю информацию из разных веток реестра правильно настроенной машины. Получаю такой файл:
Windows Registry Editor Version 5.00
[HKEY_CURRENT_USERKeyboard LayoutPreload] //ветка реестра, отвечающая за языки пользователя, вошедшего в систему. (1- по умолчанию)
«1»=»00000409″ //английский
«2»=»00000419″ //русский
«3»=»00000422″//украинский
[HKEY_CURRENT_USERKeyboard LayoutToggle] //ветка реестра, отвечающая за сочетания клавиш при переключениии языков
«Language Hotkey»=»2» //Смeнa coчeтания клaвиш пepeключeния мeжду языкaми ввoдa. (2-CTRL+SHIFT; 1-ALT(слева)+SHIFT; 3-отключен)
«Hotkey»=»2» //Смeнa coчeтания клaвиш пepeключения pacклaдки клaвиaтуpы и переключения между языками
«Layout Hotkey»=»3» //Смeнa coчeтания клaвиш пepeключения pacклaдки клaвиaтуpы.
[HKEY_USERS.DEFAULTKeyboard LayoutPreload] //ветка реестра, отвечающая за языки при входе в систему (ввод логинапароля)
«2»=»00000419″ //русский
«3»=»00000422″ //украинский
«1»=»d0010409″ //английский
Вот такой файлик получился. Обзываю его как нибудь test.reg. Дальше надо заставить все компьютеры в домене добавлять информацию из этого файла в реестры.
3. На контроллере домена идем по адресу %systemroot%SYSVOLdomainPolicies{GUID Policy}USERScriptsLogon и кладем туда test.reg. Я применял этот сценарий к Default Domain Policy.
4. Октрываем редактор управления групповыми политиками нужной групповой политики. Идем Конфигурация пользователяПолитикиКонфигурация WindowsСценарииВход в систему Жмем кнопку «Добавить». В поле «Имя сценария» пишем regedit.exe, в поле «Параметры сценария» пишем /s test.reg. и сохраняем данные. Все готово.
Несколько раз на компьютерах разных пользователей сталкивался с тем, что на экране входа в Windows (экране приветствия) по-умолчанию используется русская раскладка клавиатуры, при этом имя и пароль пользователей, как правило, набирается в английской раскладке. Поэтому каждый раз перед набором пароля этим несчастным приходится переключать раскладку клавиатуры с русской на английскую (Alt+Shift), что конкретно напрягает.
Хотя изменить раскладку клавиатуры при входе в Windows на английскую совсем не трудно. Для этого перейдите в Панель управления -> Часы, язык и регион ->Язык. Убедитесь, что в списке языков системе присутствуют русский и English. С помощью кнопки переместите английский язык вверх списка.

Нажмите на ссылку Применить языковые параметры к экрану приветствия, системным учетным записям и новые учетным записям пользователей.


Копировать текущие параметры в:
- Экран приветствия и системные учетные записи
- Новые учетные записи пользователей.
Примените изменения и перезагрузите Windows.
В Windows 7 и ранее для смены раскладки по умолчанию на экране входа в Windows можно было воспользоваться модификацией реестра. Для этого, в ветке HKEY_CURRENT_USERKeyboard LayoutPreload нужно создать/изменить два REG_SZ параметра
- 1 – со значением 00000409 (английский язык)
- 2 — со значением 00000419 (русский язык)

Чтобы отключить это поведение, нужно включить групповую политику Disallow copying of user input methods to the system account for sign-in в разделе Computer configuration -> Administrative Templates ->System ->Locale Services.

В Windows Server Core изменить тип раскладки по-умолчанию на английский можно воспользоваться такой командой:
Set-WinDefaultInputMethodOverride "0409:00000409"
Эта статья для пользователей, у которых установлен пароль на вход в Windows.
По умолчанию язык ввода пароля устанавливается такой же как и язык вашей операционки. Если установлен русский Windows, то соответственно язык ввода пароля по умолчанию русский. Если в пароле присутствуют латинские буквы, то приходится каждый раз менять раскладку клавиатуры, что со временем надоедает. Изменение языка ввода по умолчанию, к сожалению, не влияет на вход в систему.
Чтобы решить эту проблему есть два способа:
- Способ 1. Через панель управления
- Способ 2. Через реестр
Способ 1.
Открыть Панель управления -> Часы, язык и регион -> Язык и региональные стандарты -> Закладка «Языки и клавиатуры» -> кнопка «Изменить клавиатуру». Меняем язык ввода по умолчанию на тот, который необходимо установить для экрана приветствия.
После смены языка, нажимаем Ок. Далее в окне «Язык и региональные стандарты» переходим на закладку Дополнительно и нажимаем кнопку «Копировать параметры». Откроется новое окно в котором необходимо отметить опции «Экран приветствия и системные учетные записи» и «Новые учетные записи пользователей» (если вы хотите, чтобы для новых пользователей были установлены такие же параметры).
Нажимаем Ок. На этом все. Можно проверить результат.
Способ 2.
Открываем regedit и переходим в раздел HKEY_USERS.DEFAULTKeyboard LayoutPreload
Здесь параметр с названием 1 означает раскладку по умолчанию (00000409 — английская). Параметр 2 — это вторая установленная раскладка (00000419 — русская). Если в системе установлено более двух языков ввода, то будут параметры 3 и т.д.
Чтобы изменит язык ввода просто меняем местами значения параметров 1 и 2:
Перезагружаемся. Проверяем результат.
Таблицу соответствия языков и их номеров можно посмотреть тут.
Данные прием работает в Windows 7, Vista и XP.
- Метки Windows 7, Windows Vista, Windows XP, Реестр Windows, Учетные записи Windows
Наверно с такой проблемой сталкивался каждый. При первой установке Windows языком системы указал русский, пароль на вход установил на латинице, теперь что бы войти надо для начала переключить язык ALt+Shift а затем уже вводить пароль. Конечно, не велика беда — переключился и вводи пароль, но многим лень и хотелось бы, чтобы английский стоял по умолчанию. Ниже опишу разные варианты решения и проблемы с которыми я столкнулся.
Меняем раскладку клавиатуры при входе в систему через реестр (regedit)
Находим ветку реестра
HKU.DEFAULTKeyboard LayoutPreload
Помещаем на первую позицию желаемую раскладку — 00000409 (английская раскладка) или 00000419 (русская).
Добавляем язык раскладки клавиатуры через реестр (regedit)
цифры 1 и 2 обозначают приоритет языка. Если хотите по умолчанию использовать нужный язык, установите ему приоритет 1. В примере ниже по умолчанию будет английский язык, вторым будет русский.
reg add "HKU.DEFAULTKeyboard LayoutPreload" /v 1 /t REG_SZ /d 00000409 /f reg add "HKU.DEFAULTKeyboard LayoutPreload" /v 2 /t REG_SZ /d 00000419 /f
Если у вас при вводе команд выдает ошибку:
Ошибка: Отказано в доступе.
Необходимо командную строка запускать с правами администратора
О чем при запуске должно быть указанно в заголовке окна
Меняем сочетание клавиш, переключающих раскладку реестр (regedit)
reg add «HKU.DEFAULTKeyboard LayoutToggle» /v Hotkey /t REG_SZ /d 1 /f
параметр 1 можно менять (1 — ALT+SHIFT, 2 — CTRL+SHIFT). Чтобы переключение работало, необходимо наличие как минимум двух раскладок.
Вводим пароль при отсутствии нужной раскладки
Если вы помните пароль, но нужной раскладки нет, введите его с помощью кодов ASCII. Делается это так.
Латинские символы в двух правых разделах красным (Chr). Нужные коды — левее от них (Html), вам нужны только цифры.
Чтобы ввести заглавную латинскую А: нажмите ALT, и удерживая ее, введите с цифровой клавиатуры 65, отпустите ALT.
Чтобы ввести строчную латинскую k: нажмите ALT, и удерживая ее, введите с цифровой клавиатуры 107, отпустите ALT.
Оригинал таблицы на сайте http://www.asciitable.com/
Меняем раскладку клавиатуры через
Откройте панель управления и выберите
Часы, язык и регион > Изменение языка интерфейса
В открывшемся диалоговом окне перейдите на вкладку
Дополнительно и щелкните на кнопке Копировать параметры
Отмеченная галочка исправит параметры на нужные Вам.
Идентификаторы языков раскладки клавиатуры
00000402 = «Bulgarian»
0000041a = «Croatian»
00000405 = «Czech»
00000406 = «Danish»
00000813 = «Dutch (Belgian)»
00000413 = «Dutch (Standard)»
00000409 = «English (American)»
00000c09 = «English (Australian)»
00000809 = «English (British)»
00001009 = «English (Canadian)»
00001809 = «English (Irish)»
00001409 = «English (New Zealand)»
0000040b = «Finnish»
0000080c = «French (Belgian)»
00000c0c = «French (Canadian)»
0000040c = «French (Standard)»
0000100c = «French (Swiss)»
00000c07 = «German (Austrian)»
00000407 = «German (Standard)»
00000807 = «German (Swiss)»
00000408 = «Greek»
0000040d = «Hebrew»
0000040e = «Hungarian»
0000040f = «Icelandic»
00000410 = «Italian (Standard)»
00000810 = «Italian (Swiss)»
00000414 = «Norwegian (Bokmal)»
00000814 = «Norwegian (Nynorsk)»
00000415 = «Polish»
00000416 = «Portuguese (Brazil)»
00000816 = «Portuguese (Portugal)»
00000418 = «Romanian»
00000419 = «Russian»
0000041b = «Slovak»
00000424 = «Slovenian»
0000080a = «Spanish (Mexican)»
00000c0a = «Spanish (Modern Sort)»
0000040a = «Spanish (Traditional Sort)»
0000041d = «Swedish»
0000041f = «Turkish»
Перейти к содержимому
Эта заметка о том, как добавить или удалить раскладку клавиатуры пользователя Windows, если этому пользователю закрыт доступ к элементам панели управления, однако есть доступ к редактированию реестра. Другой вариант использования — администратор может подключиться к реестру нужного пользователя и изменить настройки клавиатуры.
Для изменения настроек нужно отркыть редактор реестра и выбрать путь:
HKEY_CURRENT_USERKeyboard LayoutPreload
Этот раздел содержит список раскладок. На скрине видны три элемента, это, в порядке сверху вниз: английский, русский и украинский языки. Т.е. если не хватает украинского языка в список нужно добавить строковый параметр со значением 00000422. Для того чтобы понять, какие числа прописать в реестр я добавлял нужный язык у себя на рабочем компьютере и смотрел, какие значения появлялись.
Проверено на системах Windows 7, Windows 2008, должно работать на всех версиях начиная с Windows XP.
Кстати, раздел Toggle содержит параметр, определяющий сочетание клавиш для переключения раскладок.
Иногда при работе в операционной системе Windows перестает переключаться раскладка клавиатуры — ни через горячие клавиши (Ctrl-Shift, Alt-Shift и т.д.), ни через языковую панель на панели задач. Т.е. — что ни выбираешь — остается один язык ввода, как ни старайся. В таком случае перезагрузка решает проблему, но это же совсем Windows-путь — чуть что — сразу перезагружаться, хорошо хоть не систему с нуля переустановить. К тому же может быть открыто много документов и программ, с которыми идет очень активная работа.
К счастью, переключение элементарно восстанавливается без ненужной перезагрузки.
Последовательность действий:
- открываем папку c:WindowsSystem32;
- находим файл ctfmon.exe;
- запускаем его,
или — что проще и быстрее — нажимаем клавиши Win-R, в окне ввода пишем c:WindowsSystem32ctfmon.exe, нажимаем Ввод, в итоге переключение раскладок восстановится.
Если после перезагрузки переключение раскладок снова не работает — есть два решения.
1.
Стандартное решение — до Windows 7
Нажимаем Пуск, выбираем Выполнить, в строке ввода пишем regedit, в реестре идем в раздел [HKEY_CURRENT_USERSoftwareMicrosoftWindowsCurrentVersionRun], создаем строковый параметр (REG_SZ) ctfmon.exe, значение C:WINDOWSsystem32ctfmon.exe и перезагружаем компьютер — переключение раскладки восстановится;
| Настройки реестра для запуска ctfmon.exe |
2. Новое решение — для Windows 7
Нажимаем Пуск, в строке поиска пишем Планировщик, запускаем его, находим в подгруппе MicrosoftWindowsTextServicesFramework задание MsCtfMonitor, которое заменило запуск ctfmon.exe, смотрим, чтобы оно было включено. Это задание является скрытым, чтобы его увидеть — надо в меню Планировщика включить отображение скрытых заданий. Если задание отключено — включаем его, и перезагружаем компьютер — переключение раскладок восстановится.
 |
| Проверяем — включено ли задание |
Если не отображается Языковая панель — нажимаем Пуск, вводим расклад, выбираем смену раскладки, выбираем Изменить клавиатуру
далее — Языковая панель — закреплена в панели задач, жмем ОК на всех окнах
Общий итог — переключение раскладок лекго восстанавливается, без перезагрузок и лишней нервотрепки. Успешной и спокойной всем работы!
Содержание
- Восстановление переключения клавиатуры
- Способ 1: Ручной запуск файла
- Способ 2: «Редактор реестра»
- Вопросы и ответы
Большинству пользователей чаще всего приходится работать, по крайней мере, с двумя языковыми раскладками клавиатуры на ПК – кириллической и латиницей. В обычной ситуации переключение производится без проблем путем применения сочетания клавиш или с помощью клика по соответствующему значку на «Панели инструментов». Но иногда с выполнением данных манипуляций могут возникнуть проблемы. Давайте разберемся, что делать, если не меняется язык на клавиатуре на компьютерах с Виндовс 7.
Читайте также: Как восстановить языковую панель в Windows XP
Восстановление переключения клавиатуры
Все проблемы с переключением языковой раскладки клавиатуры на ПК можно разделить на две большие условные группы: аппаратные и программные. Наиболее распространенным фактором первой группы причин является банальная поломка клавиши. Тогда её нужно просто отремонтировать, а если она не поддается ремонту, то заменить клавиатуру в целом.
О методах устранения поломок, вызванных программной группой факторов, мы поговорим в этой статье более подробно. Самый простой способ решения проблемы, который помогает в большинстве случаев, это простая перезагрузка компьютера, после которой, как правило, смена раскладки клавиатуры начинает работать снова. Но если проблема повторяется регулярно, то перезапускать ПК каждый раз довольно неудобно, так что этот вариант действий нельзя назвать приемлемым. Далее мы рассмотрим наиболее часто применимые способы решения проблемы со сменой раскладки клавиатуры, которые будут гораздо удобнее указанного метода.
Способ 1: Ручной запуск файла
Самой частой причиной, почему не выполняется переключение клавиатуры, является тот факт, что не запущен системный файл ctfmon.exe. В этом случае его необходимо активировать вручную.
- Откройте «Проводник Windows» и вбейте в его адресную строку такой путь:
c:WindowsSystem32После этого щелкните Enter или кликните по значку в виде стрелки справа от введенного адреса.
- В открывшейся директории отыщите файл под названием CTFMON.EXE и щелкните по нему дважды левой кнопкой мыши.
- Файл будет активирован, а соответственно и возможность переключения языковой раскладки клавиатуры возобновится.
Есть и более быстрый вариант действий, но который требует запоминания команды.
- Наберите на клавиатуре Win+R и введите в открывшееся окошко выражение:
ctfmon.exeЩелкните по кнопке «OK».
- После указанного действия возможность переключения раскладки восстановится.
Таким образом, любой из двух указанных вариантов ручного запуска файла CTFMON.EXE не требует перезагрузки компьютера, что гораздо удобнее, чем каждый раз полностью перезапускать систему.
Способ 2: «Редактор реестра»
В случае если ручной запуск файла CTFMON.EXE не помог и клавиатура все равно не переключается, есть смысл попробовать решить проблему путем редактирования системного реестра. Также указанный ниже метод позволит устранить неполадку кардинально, то есть без необходимости периодически совершать действия по активации исполняемого файла.
Внимание! Прежде чем производить какие-либо процедуры по редактированию системного реестра, убедительно рекомендуем создать его резервную копию, чтобы иметь возможность восстановления прежнего состояния при выполнении ошибочных действий.
- Вызовите окошко «Выполнить» путем набора сочетания Win+R и введите в него выражение:
regeditДалее нажмите «OK».
- В запустившемся окне «Редактора реестра» требуется произвести некоторые изменения. Переместитесь в левой части окна последовательно в разделы «HKEY_CURRENT_USER» и «Software».
- Далее откройте ветку «Microsoft».
- Теперь последовательно перейдите по разделам «Windows», «CurrentVersion» и «Run».
- После перехода в раздел «Run» щелкните правой кнопкой мыши (ПКМ) по его наименованию и в открывшемся меню выберите «Создать», а в дополнительном списке щелкайте по пункту «Строковой параметр».
- В правой части «Редактора» отобразится созданный строковой параметр. Требуется сменить его имя на «ctfmon.exe» без кавычек. Название можно вписать сразу после создания элемента.
Если же вы щелкнули по другому месту экрана, то в этом случае наименование строкового параметра сохраниться. Тогда, чтобы изменить имя по умолчанию на требуемое название щелкните по данному элементу ПКМ и в открывшемся списке выберите «Переименовать».
После этого поле для изменения названия снова станет активным, и вы сможете вписать в него:
ctfmon.exeДалее щелкайте Enter или просто произведите клик мышкой по любому участку экрана.
- Теперь выполните двойной щелчок по указанному строковому параметру.
- В активном поле открывшегося окна впишите выражение:
C:WINDOWSsystem32ctfmon.exeЗатем щелкайте «OK».
- После этого элемент «ctfmon.exe» с присвоенным ему значением отобразится в списке параметров раздела «Run». Это означает, что файл CTFMON.EXE будет добавлен в автозагрузку Виндовс. Для завершения процедуры изменений потребуется перезагрузить компьютер. Но этот процесс нужно будет выполнить только один раз, а не периодически, как было ранее. Теперь файл CTFMON.EXE будет стартовать автоматически вместе с запуском операционной системы, а, значит, проблем с невозможностью смены языковой раскладки клавиатуры возникать не должно.
Урок: Как добавить программу в автозагрузку Windows 7
Устранить проблему с невозможностью смены языковой раскладки на компьютере с Виндовс 7 можно несколькими методами: простая перезагрузка ПК, ручной запуск исполняемого файла и редактирование системного реестра. Первый вариант действий очень неудобен для пользователей. Второй метод отличается простой, но в то же время не требует каждый раз при выявлении неполадки перезапуска ПК. Третий же позволяет решить поставленную задачу кардинально и избавиться от проблемы с переключением раз и навсегда. Правда, он самый сложный из описанных вариантов, но с помощью нашей инструкции его вполне по силам освоить даже начинающему юзеру.
Еще статьи по данной теме:
Помогла ли Вам статья?
- Remove From My Forums

язык ввода по умолчанию для новых пользователей через реестр
-
Вопрос
-
интересует именно для новых пользователей, а не для экрана приветсвия.
Просто в панели управления Windows 7 есть три пункта для копирования языковых настроек:
— Текущий пользователь
— Экран приветствия и системные учетные записи
— Новые учетные записи пользователей
Для текущего пользователя, понятно
reg add «HKEY_CURRENT_USERKeyboard LayoutPreload» /v 1 /t REG_SZ /d 00000409 /f
reg add «HKEY_CURRENT_USERKeyboard LayoutPreload» /v 2 /t REG_SZ /d 00000419 /fдля экрана приветствия
reg add «HKEY_USERS.DEFAULTKeyboard LayoutPreload» /v 1 /t REG_SZ /d 00000409 /f
reg add «HKEY_USERS.DEFAULTKeyboard LayoutPreload» /v 2 /t REG_SZ /d 00000419 /fА вот для нового пользователя не понятно куда писать…
Ответы
-
reg add «HKEY_CURRENT_USERKeyboard LayoutPreload» /v 1 /t REG_SZ /d 00000409 /f
reg add «HKEY_CURRENT_USERKeyboard LayoutPreload» /v 2 /t REG_SZ /d 00000419 /fдля экрана приветствия
reg add «HKEY_USERS.DEFAULTKeyboard LayoutPreload» /v 1 /t REG_SZ /d 00000409 /f
reg add «HKEY_USERS.DEFAULTKeyboard LayoutPreload» /v 2 /t REG_SZ /d 00000419 /fА вот для нового пользователя не понятно куда писать…
Писать нужно что-то типа:
Reg load «HKUDefUser» «%USERPROFILE%..Default UserNTUSER.DAT»
Reg add «HKUDefUserKeyboard LayoutPreload» /v 1 /t REG_SZ /d 00000409 /f
Reg add «HKUDefUserKeyboard LayoutPreload» /v 2 /t REG_SZ /d 00000419 /f
Reg unload «HKUDefUser»Может где-то немного ошибся. Под рукой Windows 7 нет.
-
Изменено
15 декабря 2011 г. 15:04
-
Помечено в качестве ответа
Kupriyanov
16 декабря 2011 г. 11:00
-
Изменено
Довольно-таки распространенная и неприятная проблема – пропала языковая панель в ОС Windows. Проблема эта неприятна тем, что становится невозможным переключение между языками с помощью самой языковой панели, расположенной в трее Windows, а также с помощью сочетания горячих клавиш на клавиатуре. Ниже мы рассмотрим основные способы решения данной проблемы.
Почему именно пропадает языковая панель – сказать сложно. Возможно, это действие вирусов на компьютере, результат неправильной работы программы на компьютере или системного сбоя.
Как вернуть языковую панель?
Способ 1: проверка наличия раскладки клавиатуры
Прежде всего, вам потребуется убедиться, что на компьютере установлены как минимум два языка, к примеру, русский и английский, которые и необходимы для корректного переключения раскладки клавиатуры.
Для этого вызовите меню «Панель управления» и для удобства выставьте параметр «Мелкие значки». Откройте раздел «Язык».
В норме в отобразившемся окне у вас должны отображаться два и более языка. В нашем случае это, как и у большинства пользователей, русский и английский. Если в вашем случае это, например, выставлен только русский, щелкните по кнопке «Добавить язык».
На экране отобразится окно в котором вам необходимо добавить недостающий язык. Если проблема заключалась именно в том, что в системе задан лишь один язык, то после добавления второго языка языковая панель должна проявиться в трее.
Способ 2: настройка реестра Windows
Следующий достаточно эффективный способ вернуть языковую панель – выполнить несложное редактирование реестра Windows.
Обратите внимание, редактирование реестра чревато возникновением проблем в работе операционной системы. Дабы избежать неполадок в работе компьютера, предварительно создайте в меню «Панель управления» – «Восстановление» новую точку отката, и в том случае, если после внесения изменений компьютер не будет работать корректно, у вас всегда будет возможность восстановиться, вернув прежние изменения.
Для начала вам потребуется открыть реестра. Сделать это можно, вызвав окно «Выполнить» комбинацией клавиш Win+R и проведя в данном окне команду regedit.
Используя левую область окна реестра, вам потребуется пройти к ветке HKEY_CURRENT_USER\Software\Microsoft\Windows\CurrentVersion\Run. В открывшемся разделе вам потребуется щелкнуть в любой пустой области правой кнопкой мыши и в высветившемся контекстном меню пройти к параметру «Создать» – «Строковый параметр».
Задайте параметру наименование «Language Bar» (без кавычек), а затем щелкните по клавише Enter. Щелкните по созданному параметру ПКМ и щелкните по пункту «Изменить».
В поле «Значение» пропишите следующее:
”ctfmon”=”CTFMON.EXE”
После исполнения данных действий вам потребуется закрыть окно компьютера и выполнить перезагрузку системы. Как правило, данные несложные манипуляции позволяют отобразить окно реестра.
Эти же действия могут быть выполнены и несколько другим образом. Выполните открытие текстового редактора «Блокнот» и вставьте в него следующее содержимое:
Windows Registry Editor Version 5.00
[HKEY_CURRENT_USER\Software\Microsoft\Windows\CurrentVersion\Run]
«CTFMON.EXE»=»C:\\WINDOWS\\system32\\ctfmon.exe»
Сохраните документ, задав ему произвольное наименование. Теперь вам потребуется сменить расширение файла с .txt на .reg. Сделать это можно, активировав отображение расширений файлов. Для этого вызовите меню «Панель управления» и пройдите к разделу «Параметры проводника».
В отобразившемся окне осуществите переход ко вкладке «Вид» и прокрутите в конец страницы. Снимите птичку с параметра «Скрывать расширения для зарегистрированных типов файлов» и сохраните изменения.
После этого, если вы щелкните по созданному текстовому файлу ПКМ и щелкните по кнопке «Переименовать», вы можете изменить не только наименование файла, но и его расширение. В данном случае вам потребуется изменить расширение на .reg, а затем примените изменения.
Вам лишь остается запустить файл двойным кликом левой кнопки мыши. После выполнения этих действий необходимые изменения будут внесены в реестр, а вам лишь остается выполнить перезагрузку компьютера.
Способ 3: настройка отображения языковой панели
Если вы являетесь обладателем Windows 7 и более ранней версии данной операционной системы, тогда щелкните по любой свободной от иконок области панели задач ПКМ и в высветившемся меню пройдите к пункту «Панели». Проверьте, что около параметра «Языковая панель» и вас выставлена галочка. При необходимости, поставьте ее.
Способ 4: проверка работы Планировщика заданий
Планировщик заданий – важный инструмент в ОС Windows, в котором задается время и периодичность исполнения файлов и приложений. Так, например, в результате системного сбоя Планировщик заданий может не запускаться корректно, в связи с чем и файл ctfmon.exe, который и является языковой панелью, не исполняется автоматически.
Чтобы это проверить, откройте строку поиска и пропишите в нее поисковой запрос «Службы». Откройте отобразившийся результат.
Найдите в списке служб «Планировщик заданий», щелкните по нему ПКМ и сделайте выбор пункта «Свойства».
Во вкладке «Общие» убедитесь, что около пункта «Тип запуска» у вас выставлен тип запуска «Автоматически». Если у вас выставлен иной параметр, вам потребуется внести изменения, а затем сохранить настройки.
Способ 5: проверка на вирусы
Как уже было отмечено выше, языковая панель запросто может пропадать с компьютера из-за вирусной активности. Если ни один способ, опробованный выше, вам не помог, стоит попробовать выполнить проверку системы на наличие вирусов.
Выполнить анализ системы на предмет вирусной активности вы сможете как с помощью своего антивируса, установленного на компьютере, так и специально разработанной лечащей утилиты Dr.Web CureIt, которая является эффективным и полностью бесплатным инструментом для сканирования системы и удаления вирусов, который к тому же распространяется абсолютно бесплатно.
Если в результате выполнения анализа на компьютере была обнаружена вирусная активность, вам потребуется ее вылечить или удалить, а затем осуществите перезагрузку системы. Вполне возможно, что после исполнения этих действий неполадка так и не будет решена, поэтому рационально попробовать выполнить процедуру восстановление системы, более подробно о которой рассказывается в следующем способе решения неполадки.
Способ 6: восстановление системы
Заключительный способ устранения неполадки с языковой панелью, который подразумевает выполнение отката системы к тому моменту, когда работа компьютера не вызывала нареканий.
Для этого вызовите меню «Панель управления», а затем выполните открытие раздела «Восстановление».
Щелкните по кнопке «Запуск восстановления системы».
Дождавшись, когда функция будет запущена, вам потребуется выбрать одну из предложенных точек отката, которая датируется тем периодом, когда языковая панель отображалась на компьютере.
Обратите внимание, что продолжительность восстановления системы будет зависеть от масштаба изменений, внесенных в работу компьютера со дня создания этой точки. Если точка отката была создана достаточно давно, то и процедура восстановления может растянуться на долгие часы. Восстановление не коснется лишь пользовательских файлов (музыки, фото, видео, документов и т.д.), в остальном работа системы будет полностью возвращена к выбранному периоду времени.
Надеемся, данные полезные советы помогли вам наладить работу компьютера. Если вы так не смогли добиться того, чтобы языковая панель отображалась на компьютере, пишите в комментарии, попробуем разобраться с проблемой вместе.