Ошибка «Расположение недоступно» обычно происходит после установки обновления Windows, когда системе не удается загрузить рабочий стол. Вместо него на экране видим только корзину и панель задач. Как указывается в сообщении, проблема возникла по причине того, что C:WINDOWSsystem32configsystemprofileDesktop ссылается на недоступное расположение.
Среди распространенных причин — неисправная учетная запись пользователя, поврежден или перемещен каталог рабочего стола и прочие.
Содержание
- 1 Обновление с помощью Media Creation Tool
- 2 Копирование папки Desktop
- 3 Восстановление системы
Обновление с помощью Media Creation Tool
В этом решении используем другой профиль для входа в систему, у которого нет проблем с рабочим столом, затем установим обновление с помощью Media Creation Tool. После того, как ОС выдаст ошибку о недоступном расположении на пустом экране с панелью задач, выполните следующие шаги.
В панели системного поиска введите cmd, при отображении командной строки в найденных результатах запустите ее от имени администратора.
В консоли выполните команду, чтобы перейти к экрану учетных записей пользователей:
control userpasswords2
Щелкните на кнопку Добавить и следуйте инструкциям. Убедитесь, что выбран параметр входа без учетной записи Майкрософт.
Нажмите «Далее» и подтвердите свой выбор нажатием на Локальный аккаунт в следующем окне. После введите логин и пароль.
После создания нового профиля пользователя вернитесь в консоль командной строки и запустите команду для выхода из текущего сеанса:
shutdown -L
Войдите во вновь созданную учетную запись, в которой должен запустится рабочий стол без проблем. Если произошел сбой процесса «explorer.exe», перезагрузите его в Диспетчере задач.
Затем загрузите утилиту Media Creation Tool с сайта Майкрософт и дважды щелкните на файл MediaCreationTool.exe для ее установки.
Выберите опцию «Обновить этот компьютер сейчас» и продолжите нажатием на «Далее». Инструмент загрузит определенные файлы, проверит наличие обновлений и выполнит сканирование Windows.
Примите условия лицензии из следующего окна. После этого отобразится экран «Готово к установке» с инсталляцией Windows и сохранением личных файлов и приложений. Нажмите на кнопку «Установить». После завершения ошибка о недопустимом расположении больше не должна препятствовать загрузке рабочего стола.
Если не удалось исправить ошибку предыдущим способом, выполните следующие шаги.
В Проводнике разверните диск C: и перейдите в папку Пользователи – Default. Если не находите последнюю, включите опцию, которая позволяет просматривать скрытые файлы. Для этого на вкладке Вид кликните на вкладку «Показать или скрыть» и отметьте флажком опцию «Скрытые элементы».
Разверните папку Default, щелкните правой кнопкой мыши на Desktop и выберите «Копировать».
Затем перейдите по пути:
C:WINDOWSsystem32configsystemprofile
В systemprofile щелкните правой кнопкой на пустое поле и вставьте скопированную папку Desktop. После перезагрузки компьютера проверьте, решена ли проблема.
Восстановление системы
Если продолжаете сталкиваться с ошибкой о недоступном расположении Desktop, попробуйте вернуть систему в предыдущее состояние. То есть используем точку (снимок) ОС, которая была создана до ее появления.
Откройте мастер восстановления командой rstrui из окна Win + R.
На втором экране отметьте флажком опцию «показать больше точек восстановления». Выберите ту точку, которая была создана до ошибки.
Подтвердите запуск процесса восстановления нажатием на «Готово». После завершения операции сообщение о недоступном расположении больше не должно появляться.
Содержание
- Исправление: system32configsystemprofileDesktop ссылается на местоположение, которое недоступно —
- Решение 1. Восстановление поврежденных системных файлов.
- Решение 2. Перезапуск Windows Explorer
- Решение 3. Сбросить местоположение рабочего стола
- Решение 4. Переместите содержимое профиля обратно в его местоположение
- Решение 5. Создайте новый профиль пользователя
- Резюме :
- Быстрая навигация:
- C: Windows system32 config systemprofile Desktop недоступен Windows 7/8/10
- Решения для исправления system32 config systemprofile Desktop недоступны
- Метод 1: восстановить путь по умолчанию
- Метод 2: скопируйте папку рабочего стола по умолчанию
- Метод 3: проверьте расположение на рабочем столе с помощью редактора реестра
- Метод 4: создать новую учетную запись пользователя
- Метод 5: запустить проверку системных файлов
- Метод 6: исправить недоступный рабочий стол через Центр обновления Windows
- Метод 7: вернуться к предыдущей версии Windows 10
- Метод 8: переустановите Windows
- Как исправить: Расположение недоступно в Windows
- Обновление с помощью Media Creation Tool
- Копирование папки Desktop
- Восстановление системы
- Desktop ссылается на недоступное расположение windows 7
- Файл c windows system32 config systemprofile desktop недоступен
- Похожие статьи:
- Запись навигация
- Пропал рабочий стол и настройки windows 7
- Очередь просмотра
- Очередь
- YouTube Premium
- Хотите сохраните это видео?
- Пожаловаться на видео?
- Понравилось?
- Не понравилось?
- Текст видео
- Пропал рабочий стол Windows
Исправление: system32configsystemprofileDesktop ссылается на местоположение, которое недоступно —
Вы вошли в систему Windows, и на вашем рабочем столе совершенно ничего нет, и вы, похоже, не можете найти какие-либо данные, которые у вас ранее были на вашем рабочем столе? «… System32 config systemprofile Desktop» относится к местоположению, которое недоступно Это может быть на жестком диске на этом компьютере или в сети. Убедитесь, что диск правильно вставлен, или что вы подключены к Интернету или сети, а затем повторите попытку. Если его по-прежнему не удается найти, возможно, информация была перемещена в другое место. », Тогда вы не одиноки.
Эта ошибка обычно возникает после того, как обновление поврежденного окна установлено на вашем компьютере или когда ваша система резко упала. Причина может быть такой же простой, как неверный путь к файлу, такой же большой, как поврежденные системные файлы Если простой перезагружать не решили вашу проблему, а затем следуйте этому руководству, чтобы вернуть ваш рабочий стол и его данные обратно, как это было.
Решение 1. Восстановление поврежденных системных файлов.
Загрузите и запустите Reimage Plus для сканирования и восстановления поврежденных и отсутствующих файлов из Вот, После этого перейдите к методам ниже. Важно убедиться, что все системные файлы не повреждены и не повреждены, прежде чем приступить к описанным ниже методам.
Решение 2. Перезапуск Windows Explorer
Иногда ошибка вызывается, если проводник Windows не работает должным образом. Поэтому на этом шаге мы перезапустим Windows Explorer после его полного завершения. Для этого:
Решение 3. Сбросить местоположение рабочего стола
Ваша операционная система не может связать ваш рабочий стол с его местоположением по умолчанию.
Держите Ключ Windows а также Нажмите R. В диалоговом окне запуска введите
C: Users
Откройте папку с вашим имя пользователя. Там будет папка с именем рабочий стол. Правильно щелчок на него и нажмите свойства.
Нажмите на Место нахождения Вкладка. Сейчас щелчок кнопка «Сброс настроек» и нажмите Хорошо. близко все окна и запустить снова ваша система.
Если это не сработало, мы можем изменить его местоположение через реестр тоже.
Нажмите Windows ключ + R. Тип смерзаться и нажмите Войти. Нажмите да если UAC появляется предупреждение.
в оставил панель, нажмите на HKEY_CURRENT_USER в расширять Это. Сейчас щелчок на Программного обеспечения под ним. так же проводить в Microsoft Windows CurrentVersion Explorer Папки оболочки пользователя.
Удостовериться пользователь Ракушка Папки является выделены и в оставил панель, затем дважды щелкните рабочий стол. Убедитесь, что под Значение данных: значение либо % USERPROFILE% Desktop или же C: Users % USERNAME% Desktop — это значение. Нажмите ОК. Закройте редактор реестра. А также запустить снова вашей системы и проверьте, исправлена ли ваша проблема.
Если нет, переходите к следующему способу.
Решение 4. Переместите содержимое профиля обратно в его местоположение
Нажмите Клавиша Windows + E открыть проводник. копия % WINDIR% system32 Config systemprofile и нажмите на адрес бар выше, чтобы сделать его редактируемым сейчас вставить путь, который вы скопировали. Нажмите Войти идти по пути.
Папка откроется. Сейчас удалять папка с именем »рабочий стол» там. Если вы видите, что в доступе отказано, примите владение из systemprofile папка сначала следуя Решение 5 в нашем руководстве по этой ссылке https://appuals.com/best-fix-destination-folder-access-denied/, а затем удалять Это.
Удерживайте клавишу Windows и нажмите E. открыто C: диск. Там будет папка с именем пользователей. открыто Это. Открыть свой папка учетной записи. Это будет ваше имя пользователя / имя.
Теперь вы можете увидеть папку с именем рабочий стол. В этой папке будут храниться данные всего вашего рабочего стола, которые у вас были ранее. Если у вас есть две папки рабочего стола, откройте каждую и удалите папку рабочего стола, которая пуста или содержит неправильные файлы, которых там не должно быть.
Точно так же, если вы видите больше повторяющихся папок, то удалите папку, в которой есть файлы, которых она не должна иметь, или она пуста.
Сейчас право щелчок в оставшейся папке рабочего стола и нажмите копия.
Вернуться к % WINDIR% system32 Config systemprofile а также вставить папка рабочего стола там.
Сейчас запустить снова вашей системы и проверьте, вернулась ли ваша система в нормальное состояние. Если нет, вам придется создать новую учетную запись и перенести в нее свои старые данные. Перейдите к следующему решению, чтобы сделать это.
Решение 5. Создайте новый профиль пользователя
В этом решении мы создадим новую учетную запись и перенесем в нее ваши старые данные. Это может автоматически исправить поврежденные пути в реестре.
Нажмите Пуск и введите CMD, щелкните правой кнопкой мыши CMD и выбрать Запустить от имени администратора. В командной строке введите и выполните следующие две команды:
Это работает только для локальных учетных записей. НО вы можете переключить свою учетную запись на Microsoft, если хотите, в Windows 8/10, используя любое приложение из Магазина Windows (которое предложит вам войти в учетную запись Microsoft). Это необязательно. Затем скопируйте данные из поврежденного / предыдущего профиля, выполнив следующие действия:
Источник
Fixed System32 Config Systemprofile Desktop Is Unavailable
Резюме :
При входе в операционную систему Windows вы можете получить сообщение об ошибке «C: Windows system32 config systemprofile Desktop недоступен». Эта ошибка могла произойти во многих версиях Windows. Это руководство от MiniTool предоставляет вам несколько решений. Кроме того, вам также дается предложение.
Быстрая навигация:
C: Windows system32 config systemprofile Desktop недоступен Windows 7/8/10
Иногда вы можете обнаружить, что ваш рабочий стол полностью пустой после входа в операционную систему Windows, и вы не можете найти файлы, которые ранее были сохранены на рабочем столе. Затем на рабочем столе появляется сообщение об ошибке «C: Windows system32 config systemprofile Desktop недоступен».
Вы должны убедиться, что диск правильно подключен, если он находится на этом ПК. Если местоположение находится в сети, убедитесь, что вы подключены к Интернету или сети. Если местоположение не удается найти, его можно удалить.
Иногда вы получаете аналогичную ошибку «C: Windows system32 config systemprofile Desktop указывает на недоступное местоположение».
Если рабочий стол системного профиля недоступен, это означает, что ваши системные файлы каким-то образом повреждены. Обычно ошибка возникает после обновления Windows или внезапного сбоя системы. В результате профиль рабочего стола по умолчанию не найден в указанном месте, и рабочий стол не может быть загружен.
Независимо от того, используете ли вы Windows 10, Windows 7, Windows 8, Windows Server 2012 или Server 2016, эта проблема может вас раздражать. К счастью, вы можете исправить недоступное местоположение рабочего стола, следуя приведенным ниже методам.
Решения для исправления system32 config systemprofile Desktop недоступны
Метод 1: восстановить путь по умолчанию
Вот что вам следует сделать:
1. Нажмите кнопку Win + E одновременно клавиши на клавиатуре, чтобы открыть проводник Windows.
3. Перейдите в Расположение вкладку, щелкните значок Сброс настроек кнопка.
4. Щелкните Применять а потом Хорошо чтобы сохранить изменение.
Метод 2: скопируйте папку рабочего стола по умолчанию
По отзывам пользователей, восстановление папки рабочего стола или изменение пути к рабочему столу на C: Windows system32 config systemprofile, похоже, работает хорошо.
Вот как это сделать за несколько простых шагов:
Метод 3: проверьте расположение на рабочем столе с помощью редактора реестра
Если описанные выше методы не помогают исправить недоступное местоположение рабочего стола в Windows 10/8/7, вы можете проверить местоположение с помощью редактора реестра Windows.

Вы знаете, как сделать резервную копию отдельных ключей реестра Windows 10? Теперь этот пост покажет вам пошаговое руководство по выполнению этой работы.
Следуйте инструкциям ниже:
Метод 4: создать новую учетную запись пользователя
Чтобы исправить C: Windows system32 config systemprofile Desktop недоступен, вы можете попробовать создать новую учетную запись и скопировать свои старые данные в новую учетную запись.
В качестве примера возьмем Windows 10:
2. Ввод cmd и нажмите Ctrl + Shift + Enter для запуска командной строки с правами администратора.
4. Во всплывающем окне щелкните значок Добавить кнопка.
Наконечник: Кроме того, вы можете перейти к Продвинутый вкладку, щелкните значок Продвинутый кнопку и щелкните правой кнопкой мыши Пользователи выбирать Новый пользователь для создания нового профиля пользователя.
5. Щелкните Войти без учетной записи Microsoft (не рекомендуется) из нового окна.
7. Введите имя пользователя, пароль и подсказку для пароля.
11. Перезагрузите компьютер и войдите в систему с новой учетной записью.

Обеспокоены проблемой, когда служба профилей пользователей не смогла войти в систему? В этом посте показаны 3 решения для исправления поврежденного профиля.
Метод 5: запустить проверку системных файлов
Как упоминалось выше, ошибка «рабочий стол указывает на недоступное местоположение» или проблема с недоступностью рабочего стола системного профиля возникает из-за поврежденных системных файлов. Таким образом, вы можете запустить проверку системных файлов, чтобы проверить наличие повреждений и исправить поврежденные системные файлы в Windows 10/8/7.
Метод 6: исправить недоступный рабочий стол через Центр обновления Windows
Наконечник: Если вы используете Windows 7/8, загрузите другой инструмент с веб-сайта Microsoft и выполните обновление системы.
Метод 7: вернуться к предыдущей версии Windows 10
Некоторые пользователи сообщают, что откат Windows 10 может быть полезен для исправления недоступности рабочего стола системного профиля. Если рабочий стол не удается найти после обновления, это решение можно сделать.
Найдите возможность вернуться к более ранней сборке, недоступной через 10 дней? Полные решения для исправления неработающей возможности отката Windows 10 здесь!
Метод 8: переустановите Windows
Источник
Как исправить: Расположение недоступно в Windows
Ошибка «Расположение недоступно» обычно происходит после установки обновления Windows, когда системе не удается загрузить рабочий стол. Вместо него на экране видим только корзину и панель задач. Как указывается в сообщении, проблема возникла по причине того, что C:WINDOWSsystem32configsystemprofileDesktop ссылается на недоступное расположение.
Среди распространенных причин — неисправная учетная запись пользователя, поврежден или перемещен каталог рабочего стола и прочие.
В этом решении используем другой профиль для входа в систему, у которого нет проблем с рабочим столом, затем установим обновление с помощью Media Creation Tool. После того, как ОС выдаст ошибку о недоступном расположении на пустом экране с панелью задач, выполните следующие шаги.
В консоли выполните команду, чтобы перейти к экрану учетных записей пользователей:
Щелкните на кнопку Добавить и следуйте инструкциям. Убедитесь, что выбран параметр входа без учетной записи Майкрософт.
Нажмите «Далее» и подтвердите свой выбор нажатием на Локальный аккаунт в следующем окне. После введите логин и пароль.
После создания нового профиля пользователя вернитесь в консоль командной строки и запустите команду для выхода из текущего сеанса:
Войдите во вновь созданную учетную запись, в которой должен запустится рабочий стол без проблем. Если произошел сбой процесса «explorer.exe», перезагрузите его в Диспетчере задач.
Затем загрузите утилиту Media Creation Tool с сайта Майкрософт и дважды щелкните на файл MediaCreationTool.exe для ее установки.
Выберите опцию «Обновить этот компьютер сейчас» и продолжите нажатием на «Далее». Инструмент загрузит определенные файлы, проверит наличие обновлений и выполнит сканирование Windows.
Примите условия лицензии из следующего окна. После этого отобразится экран «Готово к установке» с инсталляцией Windows и сохранением личных файлов и приложений. Нажмите на кнопку «Установить». После завершения ошибка о недопустимом расположении больше не должна препятствовать загрузке рабочего стола.
Копирование папки Desktop
Если не удалось исправить ошибку предыдущим способом, выполните следующие шаги.
В Проводнике разверните диск C: и перейдите в папку Пользователи – Default. Если не находите последнюю, включите опцию, которая позволяет просматривать скрытые файлы. Для этого на вкладке Вид кликните на вкладку «Показать или скрыть» и отметьте флажком опцию «Скрытые элементы».
Разверните папку Default, щелкните правой кнопкой мыши на Desktop и выберите «Копировать».
Затем перейдите по пути:
В systemprofile щелкните правой кнопкой на пустое поле и вставьте скопированную папку Desktop. После перезагрузки компьютера проверьте, решена ли проблема.
Восстановление системы
Если продолжаете сталкиваться с ошибкой о недоступном расположении Desktop, попробуйте вернуть систему в предыдущее состояние. То есть используем точку (снимок) ОС, которая была создана до ее появления.
Откройте мастер восстановления командой rstrui из окна Win + R.
На втором экране отметьте флажком опцию «показать больше точек восстановления». Выберите ту точку, которая была создана до ошибки.
Подтвердите запуск процесса восстановления нажатием на «Готово». После завершения операции сообщение о недоступном расположении больше не должно появляться.
Источник
Desktop ссылается на недоступное расположение windows 7
(102.0 Kb, 14 просмотров)
Итог:
— первая (родная) учетка не открывается
— вторая (типа админская) — с минимальнейшим функционалом
— Regedit и cmd не запускаются
— запуститься в safe mode нельзя
— запустить восстановление системы из панели управления нельзя
— запустить восстановление системы с установочного диска нельзя
Что нужно:
— удалить вторую (админскую) учетку
— вернуть доступ к первой учетке, вернуть ей права админа
По возможности обойтись без переустановки. В крайнем случае — сохранить ВСЁ, что имелось на момент аварии.
Все учетные записи — без паролей.
ОС — Win 7 SP1 (пиратка, сейчас в углу постоянно висит надпись, что копия не явлется подлиной — но в свойствах компа имеется надпись, что активация пройдена).
Скриншот: comp.jpg
Люби Кролика, и он тебе ответит тем же!
C:Users есть только три папки: Default, Public и Жека (первый пользователь) »
пробуй в папке C:windowssystem32configsystemprofile удалить все что удаляется. Затем из папки C:Usersuser( то есть Жека (первый пользователь) ) скопировать сначала попробовать такие же файлы что были удалены в папке systemprofile (если не поможет — скопировать все что есть в папке Жека) и вставить в C:windowssystem32configsystemprofile. После этого перезагрузиться.
——-
Нет ничего более постоянного,чем временное!
Последний раз редактировалось Sniper7278, 11-09- в 04:47.
Файл c windows system32 config systemprofile desktop недоступен
Проблема довольно популярна. Если у вас вылезла ошибка с названием «Приложение недоступно» со следующим текстом: «Файл C:Windowssystem32configsystemprofileDesktop недоступен. Если он находится на этом компьютере, убедитесь, что диск подключен или вставлен, и попробуйте еще раз. Если это сетевой файл, проверьте, подключены ли вы к сети или к Интернету, и повторите попытку. Если не удается найти файл, возможно, он был перемещен или удален.
Скорее всего у вас произошло повреждение вашего профиля. Профиль пользователя при загрузке операционной системы позволяет применить ваши персональные настройки. Если вы получили сообщение об ошибке выше, то в первую очередь попробуйте просто перезагрузить компьютер, так как возможно проблема возникла случайно. К примеру, при загрузке ОС профиль мог создаться неправильно из-за проверки антивирусной программы во время входа в систему.
Что можно сделать, если перезагрузка компьютера не помогла?
Похожие статьи:
Запись навигация
Пропал рабочий стол и настройки windows 7
Алексей Круподёров Профи (604), закрыт 4 года назад
исчезли ярлыки кроме корзины и мой компьютер, вид самих окон стал как на старых версиях windows; невозможно включить русскую раскладку на клавиатуре, кроме того пропали закладки и пароли из браузера. Windows время от времени выдает ошибку: » C:windowssystem32configsystemprofileDesktop ссылается на недоступное расположение. »
проверка диска ничего не дала. Точки восстановления отсутствуют. Можно ли решить проблему без сноса винды
Jaded Phoenix Мыслитель (8582) 4 года назад
Самый простой способ — создать нового пользователя с нужными правами, потом зайти в его профиль и перетащить все документы из старого профиля. Старый профиль потом удалить.
Вообще-то, у тебя проблема в реестре (рабочий стол и, возможно, и вся домашняя папка пользователя ссылаются на явно недопустимое место). Только, коли ты не можешь сообразить, знаний у тебя не хватит, чтобы исправить самостоятельно, не советую без помощи. Если не поможет, отправь мне имя твоего пользователя (только имя, не пароль! и только в электронную почту, чтобы не светить ), постараюсь помочь.
Да, и то, что написал (а) Кавайная лиса, бред. До переустановки нужно бы попытаться вернуть всё на место более лёгким путём.
ReMu$ Re$pEkT#( Ученик (68) 4 года назад
Читальный зал Гений (57195) 4 года назад
Ну. походу вы сидели на семёрки от имени администратора
К вам попала какая-то дрянь и естественно при запуске получила все привилегии и повредила вам папку профиля удалив ВСЮ папку профиля, а в ней и хранятся пароли и закладки браузеров. Отключила вам видимо кучу служб и поуничтожала все системные файлы, на которые дала доступ файловая система. Простите, но тут только переустановка системы. И впредь не сидите от имени администратора и НИКОГДА не отключайте Контроль Учётных Записей. Эти два факта единственное что могло предотвратить эту пакость. Это мог сделать и не вирус, а самая безобидная программка с командами на удаление файлов.
То, что написало Яков Попов тоже не меньший бред, если оно даже не знает где храниться учётка администратора, то что это слушать. Если оно ещё не сообразило что доступ к системной папке и разделам реестра можно получить только имея права администратора, то оно нуб.
Вообще эта проблема может иметь несколько версий. Я предложил свою, оно — свою.
Асхар Вердиев Профи (771) 4 года назад
Самый простой способ — создать нового пользователя с нужными правами или откат системы
aleg vucevu Ученик (146) 2 месяца назад
Очередь просмотра
Очередь
YouTube Premium
Хотите сохраните это видео?
Пожаловаться на видео?
Выполните вход, чтобы сообщить о неприемлемом контенте.
Понравилось?
Не понравилось?
Текст видео
administrative tools ссылается на недоступное расположение administrative tools ссылается на недоступное расположение
Вступай к нам в группу ТАМ ВСЕ НОВЫЕ ССЫЛКИ: https://new.vk.com/kimbchannel
Перед тем,как писать гневные комментарии,прочти всё описание!
____________________________________________________________
Столкнулся на днях с ситуацией в операционной системе — Windows 7, необходимо было зайти в раздел Службы, которые находятся в Администрирование.
Ну и пошел как всегда: Пуск › Панель управления › Администрирование, жму ссылку, а в ответ такое сообщение:
C:ProgramDataMicrosoftWindowsStart MenuProgramsAdministrative tools ссылается на недоступное расположение.
Первым делом полез в Internet, нет ни у кого таких проблем, что за нафиг думаю, стал копать, ответ нашелся!
О чем в принципе говорит это сообщение?
Что по данному пути, НЕТ конечной папки › Administrative tools.
Значит ее надо найти и подложить, к счастью эта папка у меня была, только по другому адресу, сейчас уже где точно не вспомню, помог поиск.
Оставалось ее только подложить и проверить работает ли ссылка!
Подложил, проверил, работает, проблема решена.
Если у Вас случилась подобная проблема, ссылкой ниже сможете скачать архив этой папки и подложить по вышеуказанному пути.
Пропал рабочий стол Windows
Именно файл Explorer.exe отвечает за запуск графической оболочки Windows,
представляющей из себя рабочий стол, меню пуск, панели инструментов и проводник. Если системный файл Explorer.exe не запустился вместе с операционной системой, значит и не запустится рабочий стол. Находится файл explorer.exe в папке C:Windows.
в большинстве случаев свой рабочий стол вы увидите. Применяем восстановление системы, откатываемся на день назад.
Безопасный режим с поддержкой командной строки
В первую очередь нужно смотреть проблему в ветке реестра:
HKEY_LOCAL_MACHINESOFTWAREMicrosoftWindows NTCurrentVersionWinlogon смотрим строчку « shell » у неё должно быть значение « explorer.exe ». А в нашем случае, вместо explorer.exe стоит значение c:usersВаше имя пользователяappdatalocal emp2lfg38m0.exe
Значит вместо рабочего стола Windows у нас загрузится вирус 2lfg38m0.exe из папки временных файлов temp.
В этой же ветке смотрим ещё одну строчку « Userinit » у неё должно быть значение «C:Windowssystem32userinit.exe», после запятой ничего не должно быть. В нашем же случае, опять присутствует значение c:usersИмя пользователяappdatalocal emp2lfg38m0.exe
Всё это нужно удалить и привести реестр в нормальный вид. Исправляем оба значения в реестре.
HKEY_CURRENT_USERSoftwareMicrosoftWindows NTCurrentVersionWinlogon в параметре Shell прописан полный путь к вирусному файлу
c:usersИмя пользователяappdatalocal emp2lfg38m0.exe, удаляем всё это, здесь вообще ничего не должно быть.
Параметр Shell должен быть пустой
Происходит проверка и восстановление системных файлов Windows, иногда система может попросить вставить в дисковод установочный диск Windows. Наш файл — Explorer.exe будет восстановлен.
Вот здесь внимание, многие пользователи при запуске утилиты совершают ошибку. Нажимаем CRTL+ALT+DEL, появляется диспетчер задач, жмём Файл-> Новая задача, в открывшемся поле набираем полный путь до файла avz.exe. К примеру у меня файл avz.exe находится в папке C:UsersИмя пользователяDesktopavz4avz.exe
Открывается главное окно программы
Обновляем утилиту AVZ. Файл –> обновление баз
Выставляем галочки на пункте 9. Удаление отладчиков системных процессов» и 16. Восстановление ключа запуска Explorer, далее нажимаем «Выполнить отмеченные операции».
Перезагрузка.
Если ничего не помогло
Заходим в настоящий проводник, нажимаем Мой компьютер. Теперь нам нужен системный диск C:, внимание, буквы дисков здесь могут быть перепутаны, но системный диск C: я думаю вы сможете узнать по находящимся внутри системным папкам Windows и Program Files.
Идём в папку C:WindowsSystem32Config, здесь находятся действующие файлы реестра, указываем Тип файлов – Все файлы и видим наши файлы реестра, так же видим папку RegBack, в ней каждые 10 дней Планировщик заданий делает резервную копию разделов реестра.
а на их место скопируем и вставим файлы с такими же именами, но из резервной копии, то есть из папки RegBack.
Примечание: Все вместе файлы SAM, SECURITY, SOFTWARE, DEFAULT, SYSTEM удалить не получится, удаляйте их по одному. Затем копируйте на их место такие же файлы из папки RegBack.
Источник
This article provides three solutions to the problem that desktop refers to a location that is unavailable. The table below gives an outline. Read the content for details.
| Workable Solutions | Step-by-step Troubleshooting |
|---|---|
| Fix 1. Copy the Desktop folder path | Launch File Explorer in Windows 10/8/7. Go to the C drive, click the «Users» folder and then your username…Full steps |
| Fix 2. Restore the default path | Launch File Explorer. Go to C drive, click the «Users folder» and then your username. Find the «Desktop»…Full steps |
| Fix 3. Change desktop location | Press the «Windows + R» keys simultaneously to pull up «Run», type regedit and press enter. Navigate to…Full steps |
Error Details and Explanation
Sometimes when your PC’s system crashes, you’ll log into an empty desktop when you start your computer. Your application and folder icons will be nowhere to be found and you’ll be hit with an error that begins with “C:windowssystem32configsystemprofiledesktop refers to a location that is unavailable”.
If this happens, your system files have been damaged or corrupted in some way. The system crash can occasionally occur while the computer is shutting down or during a Windows update, so you will be completely baffled when you first encounter this error. The full error reads as follows:
«C:Windowssystem32configsystemprofileDesktop refers to a location that is unavailable. It could be on a hard drive on this computer, or on a network. Check to make sure that the disk is properly inserted, or that you are connected to the Internet or your network, and then try again. If it still cannot be located, the information might have been moved to a different location.»
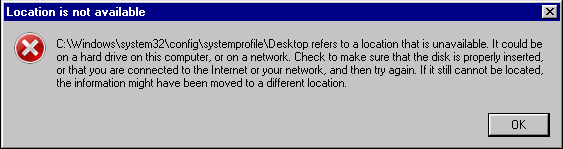
To solve C:windowssystem32configsystemprofiledesktop refers to a location that is unavailable you must reset the path that your computer defaults to on startup. This can be done by moving your desktop to C:windowssystem32configsystemprofile so the path that is taken reaches your user desktop. Alternatively, you can restore to the default path, or manually enter the correct path for the system to take to your desktop.
Before jumping into editing the path to correct the ‘desktop refers to a location that is unavailable error’, you should create a system restore point that you can go back to if anything happens to go wrong. Editing the system comes with risk, and the best way to avoid doing lasting damage to your system, is to create a system backup.
Create a System Restore Point
The simplest and most organized way to create a system backup is with EaseUS Todo Backup. It is completely free to create and restore system backups using the PC version of this professional software. There are paid versions, but those are not necessary for this task: the system backup features are the exact same in the free version.
The user interface is very intuitive and approachable. We will demonstrate here how to create a system backup now.
Download EaseUS Todo Backup Free for PC
Step 1: Launch EaseUS Todo Backup & Start a Task
In the left-side panel, select System Backup.
Step 2: Initiate System Backup
Select your system, choose the destination for the backup file, and click Proceed.
There are customizable backup schedules that you can configure before clicking Proceed. If you only need this single restore point, then no other operations are needed.
Now with the safeguard in place, lets tackle the ‘system32configsystemprofiledesktop refers to a location that is unavailable error. It is more technical than creating a system backup, but we’ll guide you through the process.
How to Fix Desktop Refers to A Location That Is Unavailable Error
Solution 1. Copy the Desktop folder path under Users to the target location
Since the error prompts an incorrect and unavailable desktop location, simply find the desktop folder under Users, and then copy this necessary folder to the path: C:Windowssystem32configsystemprofile so your system will pick up on your desktop.
Solution 2. Restore the Default Path
- Step 1: Launch File Explorer. Go to the C drive, click into the «Users folder» and then your username.
- Step 2: Find the «Desktop» folder, right-click it, and select «Properties».
- Step 3: Switch to the «Location tab». Click «Restore Default». Click «Apply», then «OK».
- Step 4: Restart your PC and check if your problem is fixed on startup.
Solution 3. Change Desktop Location through Registry Editor
If resetting default Desktop location or changing the path of your Desktop to C:Windowssystem32configsystemprofileDesktop (where your system was searching) both didn’t work, you can manually reset the path taken by the system to your Desktop folder. This is done through the Registry editor.
- Step 1: Press the «Windows + R» keys simultaneously to pull up «Run», type: regedit and press enter.
- Step 2: Navigate to ComputerHKEY_CURRENT_USERSoftwareMicrosoftWindowsCurrentVersionExplorerUser Shell Folders either by clicking the folders in this order or by copy & pasting this path into the bar at the top.
- Step 3: In the «User Shell Folders» section, double-click «Desktop». Make sure under Value data that the value is either %USERPROFILE$Desktop or C:Users%USERNAME%Desktop. Click «OK» then close the registry editor.
- Step 4: Restart your system and check if the problem is fixed.
Additional Solution — Data Recovery
If none of these solutions worked, the issue must not be only the path setting, but that your Desktop folder is missing or damaged. If this is the case, you might need to check further and try other solutions, including to create a new user account, fix a corrupted user profile, go back to a previous Windows build, or repair the Windows system with an in-place upgrade.
If losing data during the troubleshooting course, you can use EaseUS data recovery program to recover lost system files from your hard drive. This version is completely free for recovery under 2GB, so it is worth scanning to see if it picks up on any critical files. Use the software and look for your Desktop Folder or other relevant data.
Once you have this data back, retry the solutions listed here if you still get the ‘C:Windowssystem32configsystemprofileDesktop refers to a location that is an unavailable error on startup.
This article provides three solutions to the problem that desktop refers to a location that is unavailable. The table below gives an outline. Read the content for details.
| Workable Solutions | Step-by-step Troubleshooting |
|---|---|
| Fix 1. Copy the Desktop folder path | Launch File Explorer in Windows 10/8/7. Go to the C drive, click the «Users» folder and then your username…Full steps |
| Fix 2. Restore the default path | Launch File Explorer. Go to C drive, click the «Users folder» and then your username. Find the «Desktop»…Full steps |
| Fix 3. Change desktop location | Press the «Windows + R» keys simultaneously to pull up «Run», type regedit and press enter. Navigate to…Full steps |
Error Details and Explanation
Sometimes when your PC’s system crashes, you’ll log into an empty desktop when you start your computer. Your application and folder icons will be nowhere to be found and you’ll be hit with an error that begins with “C:windowssystem32configsystemprofiledesktop refers to a location that is unavailable”.
If this happens, your system files have been damaged or corrupted in some way. The system crash can occasionally occur while the computer is shutting down or during a Windows update, so you will be completely baffled when you first encounter this error. The full error reads as follows:
«C:Windowssystem32configsystemprofileDesktop refers to a location that is unavailable. It could be on a hard drive on this computer, or on a network. Check to make sure that the disk is properly inserted, or that you are connected to the Internet or your network, and then try again. If it still cannot be located, the information might have been moved to a different location.»
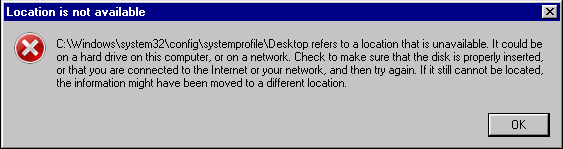
To solve C:windowssystem32configsystemprofiledesktop refers to a location that is unavailable you must reset the path that your computer defaults to on startup. This can be done by moving your desktop to C:windowssystem32configsystemprofile so the path that is taken reaches your user desktop. Alternatively, you can restore to the default path, or manually enter the correct path for the system to take to your desktop.
Before jumping into editing the path to correct the ‘desktop refers to a location that is unavailable error’, you should create a system restore point that you can go back to if anything happens to go wrong. Editing the system comes with risk, and the best way to avoid doing lasting damage to your system, is to create a system backup.
Create a System Restore Point
The simplest and most organized way to create a system backup is with EaseUS Todo Backup. It is completely free to create and restore system backups using the PC version of this professional software. There are paid versions, but those are not necessary for this task: the system backup features are the exact same in the free version.
The user interface is very intuitive and approachable. We will demonstrate here how to create a system backup now.
Download EaseUS Todo Backup Free for PC
Step 1: Launch EaseUS Todo Backup & Start a Task
In the left-side panel, select System Backup.
Step 2: Initiate System Backup
Select your system, choose the destination for the backup file, and click Proceed.
There are customizable backup schedules that you can configure before clicking Proceed. If you only need this single restore point, then no other operations are needed.
Now with the safeguard in place, lets tackle the ‘system32configsystemprofiledesktop refers to a location that is unavailable error. It is more technical than creating a system backup, but we’ll guide you through the process.
How to Fix Desktop Refers to A Location That Is Unavailable Error
Solution 1. Copy the Desktop folder path under Users to the target location
Since the error prompts an incorrect and unavailable desktop location, simply find the desktop folder under Users, and then copy this necessary folder to the path: C:Windowssystem32configsystemprofile so your system will pick up on your desktop.
Solution 2. Restore the Default Path
- Step 1: Launch File Explorer. Go to the C drive, click into the «Users folder» and then your username.
- Step 2: Find the «Desktop» folder, right-click it, and select «Properties».
- Step 3: Switch to the «Location tab». Click «Restore Default». Click «Apply», then «OK».
- Step 4: Restart your PC and check if your problem is fixed on startup.
Solution 3. Change Desktop Location through Registry Editor
If resetting default Desktop location or changing the path of your Desktop to C:Windowssystem32configsystemprofileDesktop (where your system was searching) both didn’t work, you can manually reset the path taken by the system to your Desktop folder. This is done through the Registry editor.
- Step 1: Press the «Windows + R» keys simultaneously to pull up «Run», type: regedit and press enter.
- Step 2: Navigate to ComputerHKEY_CURRENT_USERSoftwareMicrosoftWindowsCurrentVersionExplorerUser Shell Folders either by clicking the folders in this order or by copy & pasting this path into the bar at the top.
- Step 3: In the «User Shell Folders» section, double-click «Desktop». Make sure under Value data that the value is either %USERPROFILE$Desktop or C:Users%USERNAME%Desktop. Click «OK» then close the registry editor.
- Step 4: Restart your system and check if the problem is fixed.
Additional Solution — Data Recovery
If none of these solutions worked, the issue must not be only the path setting, but that your Desktop folder is missing or damaged. If this is the case, you might need to check further and try other solutions, including to create a new user account, fix a corrupted user profile, go back to a previous Windows build, or repair the Windows system with an in-place upgrade.
If losing data during the troubleshooting course, you can use EaseUS data recovery program to recover lost system files from your hard drive. This version is completely free for recovery under 2GB, so it is worth scanning to see if it picks up on any critical files. Use the software and look for your Desktop Folder or other relevant data.
Once you have this data back, retry the solutions listed here if you still get the ‘C:Windowssystem32configsystemprofileDesktop refers to a location that is an unavailable error on startup.
Исправление ошибки «Расположение недоступно: Отказано в доступе к папке или диску»
Пользователям ОС Windows встречаются сбои и ошибки, связанные с различными факторами. Чаще всего это неисправности программного типа и исправляются они путём поиска и устранения источника проблемы. Одна из ошибок, которая может появляться при попытке просмотра содержимого носителя, например, флешки или внешнего HDD, – «Расположение недоступно. Отказано в доступе». Обычно причина кроется в политиках безопасности Windows, где выставлены ограничения доступа к съёмным USB-накопителям, в некоторых случаях проблема спровоцирована деятельностью вредоносного софта или неправильными действиями пользователя, а иногда работой системного администратора, когда речь о предприятии.
Такую же ошибку можно встретить при попытке открытия папки и обычно она заключается в отсутствии прав доступа у пользователя. Сбой часто появляется при подключении второго жёсткого диска или сетевого хранилища.
Проблему отказа в доступе к флешке, другому носителю или папке можно решить самостоятельно, используя встроенные инструменты системы, при этом обязательным условием является наличие администраторских прав в ОС Windows.
Включение доступа к флешке и другим USB-накопителям в редакторе локальной групповой политики
Способ устранения сбоя «Расположение недоступно. Отказано в доступе» подходит для редакций Windows 10, 8.1 или 7 Профессиональная, Корпоративная и Максимальная.
Для решения проблемы выполняем следующее:
Перезагружать устройство не требуется, но накопитель нужно извлечь, затем после применения изменений параметров подключить опять.
Разблокировка доступа к съёмным дискам с помощью редактора реестра
В ситуации, когда отказано в доступе к внешнему накопителю и выплывает ошибка «Расположение недоступно» в Windows 10 или другой версии домашней редакции, проблему можно решить, используя редактор реестра. При этом вносить любые коррективы в системный реестр следует только при наличии соответствующих навыков, поскольку неправильные действия пользователя могут привести к нежелательным последствиям для системы, в том числе её отказу. Перед правками рекомендуется выполнить резервное копирование, чтобы оставить возможность вернуться к копии на случай, если что-то пойдёт не так.
Разблокировать доступ к внешнему накопителю с помощью редактора реестра Windows можно следующим образом:
Перезагружать компьютер не требуется, но накопитель нужно отключить и подключить опять.
Что делать, если отказано в доступе к папке
Чаще всего проблема заключается в отсутствии прав для открытия каталога у пользователя.
Чтобы исправить ошибку «Отказано в доступе к папке» и получить возможность работать с содержимым объекта, выполняем следующее:
- Жмём ПКМ по объекту и открываем «Свойства».
- Идём во вкладку «Безопасность», нажимаем «Дополнительно», в результате чего откроется окно дополнительных параметров безопасности для объекта.
- Вверху окна отображаются основные сведения об элементе, имя и владелец, в строчке, где указан пользователь, владеющий каталогом, жмём «Изменить», чтобы поменять владельца.
- В открывшемся окне нужно указать нового владельца папки, нажать кнопку «Проверить имена», после чего к имени добавится также имя компьютера, если профиль указан правильно. Для учётных записей Майкрософт можно использовать и адрес Е-мейл. Жмём «ОК» или клавишу ввода.
- В списке элементов разрешений находим нужную учётную запись и жмём дважды. В новом окне должны быть отмечены все пункты в блоке «Общие разрешения»
- Снова возвращаемся к свойствам папки, где на вкладке «Безопасность» нажимаем кнопку «Изменить…».
- Выбираем нужную учётную запись и отмечаем для неё все пункты в колонке «Разрешить», применяем изменения, жмём «ОК» и закрываем окно. Проблема должна исчезнуть.
Точно так же, как в случае с папкой, можно проверить, не стоят ли какие-либо ограничения для внешнего накопителя. Для этого заходим в проводник или «Этот компьютер» («Мой компьютер») и переходим к свойствам объекта, затем во вкладке «Безопасность» жмём «Изменить…» и если отдельные действия с диском не разрешены, то отмечаем эти пункты.
Причиной появления ошибки с сообщением «Расположение недоступно: Отказано в доступе к папке или диску» мог стать вредоносный софт, обосновавшийся в системе или на самом накопителе, к которому нет доступа, поэтому стоит просканировать компьютер и съёмные носители специализированным софтом.
В некоторых случаях решением проблемы может стать форматирование накопителя, перед которым следует выполнить восстановление данных, чтобы исключить потерю информации.
|
0 / 0 / 0 Регистрация: 10.03.2011 Сообщений: 3 |
|
|
1 |
|
|
05.04.2011, 12:38. Показов 61551. Ответов 5
Периодически возникают проблему с загрузкой рабочего стола.
__________________
0 |
|
Programming Эксперт 94731 / 64177 / 26122 Регистрация: 12.04.2006 Сообщений: 116,782 |
05.04.2011, 12:38 |
|
Ответы с готовыми решениями:
Remote Desktop Client Windos 7 и Paralles desktop Прыгающий документ MS World на Desktop 5 |
|
Почетный модератор 28037 / 15768 / 981 Регистрация: 15.09.2009 Сообщений: 67,753 Записей в блоге: 78 |
|
|
05.04.2011, 12:44 |
2 |
|
похоже профиль поврежден…
0 |
|
0 / 0 / 0 Регистрация: 10.03.2011 Сообщений: 3 |
|
|
05.04.2011, 12:57 [ТС] |
3 |
|
Существенны два момента:
0 |
|
14 / 14 / 8 Регистрация: 27.07.2012 Сообщений: 143 |
|
|
08.05.2013, 16:16 |
4 |
|
Столкнулся с такой же проблемой, кто нашел решение? Добавлено через 1 час 12 минут
0 |
|
Azzzat |
|
|
20.05.2013, 20:01 |
5 |
|
Если еще актуально, то может помочь такая процедура: |
|
prom_ |
|
|
18.12.2013, 00:22 |
6 |
|
Проверьте C:Пользователи[ИМЯ пользователя]СсылкиРабочий стол |
Содержание
- Недоступен диск или сетевой ресурс на который ссылается ярлык lnk
- Все ярлыки стали одинаковыми с расширением lnk и перестали работать
- Исправление ошибки «Расположение недоступно: Отказано в доступе к папке или диску»
- Включение доступа к флешке и другим USB-накопителям в редакторе локальной групповой политики
- Разблокировка доступа к съёмным дискам с помощью редактора реестра
- Что делать, если отказано в доступе к папке
- Как исправить: Расположение недоступно в Windows
- Обновление с помощью Media Creation Tool
- Копирование папки Desktop
- Восстановление системы
- Все ярлыки стали иметь расширение.lnk, как исправить через реестр
- Нет доступа к сетевой папке
- Настройка доступа к сетевой папке для каждого пользователя
- Настройка доступа к ресурсу на уровне безопасности системы
- При попытке подключиться к интернету возникает ошибка 1231
- Заключение
Недоступен диск или сетевой ресурс на который ссылается ярлык lnk
В процессе работы с компьютером под управлением Windows может произойти такая проблема: при клике по ярлыку диска или сетевого ресурса система выдает предупреждение, что «Недоступен диск или сетевой ресурс, на который ссылается ярлык Ink». В большинстве случаев решить эту проблему не сложно.
Если вы открываете диск или ресурс через ярлык, который, например, вынесен на рабочий стол, то ошибка «Недоступен диск или сетевой ресурс на который ссылается ярлык lnk» возникает в результате того, что адрес, прописанный в ярлыке, не соответствует фактическому пути.
Чтобы стало понятнее, приведем конкретный пример. Пользователь вставил флешку в USB-порт компьютера и так как он часто пользуется этим накопителем, то решил вынести его ярлык из «Компьютер» на рабочий стол. После этого он много раз в один и тот же порт вставлял флешку и все работало. Однако в какой-то момент привычный USB, например, оказался занят, из-за чего пришлось подключить накопитель к другому порту, и на этот раз флешка не открылась через ярлык на рабочем столе, а вместо этого всплыло окно с ошибкой.
Причина возникновения ошибки недоступности диска или сетевого ресурса на который ссылается ярлык lnk в том, что когда пользователь подключал флешку к одному и тому же порту, то в системе ей всегда присваивалось название, например, «Диск G», но так как теперь она вставлена в другой USB, то ей было присвоено иное имя.
В случае с сетевым диском, причина еще более простая – недоступен сервер. Да, пинг до него может идти, но возможность подключения – отсутствует. Возможно, были изменены параметры доступа или что-то другое.
Все ярлыки стали одинаковыми с расширением lnk и перестали работать
В случае если возникла ошибка доступа, она связана скорее с конфигурацией оборудования, то когда у всех значков, например, на рабочем столе становится расширение lnk, проблема обусловлена изменением конфигурации в ассоциации файлов.
Возникнуть она может, к примеру, когда пользователь попытался открыть ярлык в какой-то программе и при совершении соответствующего действия в меню выбора приложения по умолчанию установил галочку в чекбоксе «использовать программу для всех файлов такого типа». В результате этого файлы ярлыка стали ассоциироваться с выбранным приложением, которое не умеет запускать программы по ярлыку.
Чтобы вернуть все, как было можно воспользоваться приложением Unassociate File Types.
В результате выполненных действий заданные для этого типа файлов ассоциации будут удалены. Теперь ярлыки станут открываться как нужно, а ошибка «Недоступен диск или сетевой ресурс на который ссылается ярлык lnk» не появится.
Если не хочется устанавливать стороннее приложение, можно устранить неполадку с ярлыками INK через реестр. Для этого выполните следующие действия:
После этого ярлыки снова будут работать как нужно.
Источник
Исправление ошибки «Расположение недоступно: Отказано в доступе к папке или диску»
Пользователям ОС Windows встречаются сбои и ошибки, связанные с различными факторами. Чаще всего это неисправности программного типа и исправляются они путём поиска и устранения источника проблемы. Одна из ошибок, которая может появляться при попытке просмотра содержимого носителя, например, флешки или внешнего HDD, – «Расположение недоступно. Отказано в доступе». Обычно причина кроется в политиках безопасности Windows, где выставлены ограничения доступа к съёмным USB-накопителям, в некоторых случаях проблема спровоцирована деятельностью вредоносного софта или неправильными действиями пользователя, а иногда работой системного администратора, когда речь о предприятии.
Такую же ошибку можно встретить при попытке открытия папки и обычно она заключается в отсутствии прав доступа у пользователя. Сбой часто появляется при подключении второго жёсткого диска или сетевого хранилища.
Проблему отказа в доступе к флешке, другому носителю или папке можно решить самостоятельно, используя встроенные инструменты системы, при этом обязательным условием является наличие администраторских прав в ОС Windows.
Включение доступа к флешке и другим USB-накопителям в редакторе локальной групповой политики
Способ устранения сбоя «Расположение недоступно. Отказано в доступе» подходит для редакций Windows 10, 8.1 или 7 Профессиональная, Корпоративная и Максимальная.
Для решения проблемы выполняем следующее:
Перезагружать устройство не требуется, но накопитель нужно извлечь, затем после применения изменений параметров подключить опять.
Разблокировка доступа к съёмным дискам с помощью редактора реестра
В ситуации, когда отказано в доступе к внешнему накопителю и выплывает ошибка «Расположение недоступно» в Windows 10 или другой версии домашней редакции, проблему можно решить, используя редактор реестра. При этом вносить любые коррективы в системный реестр следует только при наличии соответствующих навыков, поскольку неправильные действия пользователя могут привести к нежелательным последствиям для системы, в том числе её отказу. Перед правками рекомендуется выполнить резервное копирование, чтобы оставить возможность вернуться к копии на случай, если что-то пойдёт не так.
Разблокировать доступ к внешнему накопителю с помощью редактора реестра Windows можно следующим образом:
Перезагружать компьютер не требуется, но накопитель нужно отключить и подключить опять.
Что делать, если отказано в доступе к папке
Чаще всего проблема заключается в отсутствии прав для открытия каталога у пользователя.
Чтобы исправить ошибку «Отказано в доступе к папке» и получить возможность работать с содержимым объекта, выполняем следующее:
Точно так же, как в случае с папкой, можно проверить, не стоят ли какие-либо ограничения для внешнего накопителя. Для этого заходим в проводник или «Этот компьютер» («Мой компьютер») и переходим к свойствам объекта, затем во вкладке «Безопасность» жмём «Изменить…» и если отдельные действия с диском не разрешены, то отмечаем эти пункты.
Причиной появления ошибки с сообщением «Расположение недоступно: Отказано в доступе к папке или диску» мог стать вредоносный софт, обосновавшийся в системе или на самом накопителе, к которому нет доступа, поэтому стоит просканировать компьютер и съёмные носители специализированным софтом.
В некоторых случаях решением проблемы может стать форматирование накопителя, перед которым следует выполнить восстановление данных, чтобы исключить потерю информации.
Источник
Как исправить: Расположение недоступно в Windows
Ошибка «Расположение недоступно» обычно происходит после установки обновления Windows, когда системе не удается загрузить рабочий стол. Вместо него на экране видим только корзину и панель задач. Как указывается в сообщении, проблема возникла по причине того, что C:WINDOWSsystem32configsystemprofileDesktop ссылается на недоступное расположение.
Среди распространенных причин — неисправная учетная запись пользователя, поврежден или перемещен каталог рабочего стола и прочие.
В этом решении используем другой профиль для входа в систему, у которого нет проблем с рабочим столом, затем установим обновление с помощью Media Creation Tool. После того, как ОС выдаст ошибку о недоступном расположении на пустом экране с панелью задач, выполните следующие шаги.
В консоли выполните команду, чтобы перейти к экрану учетных записей пользователей:
Щелкните на кнопку Добавить и следуйте инструкциям. Убедитесь, что выбран параметр входа без учетной записи Майкрософт.
Нажмите «Далее» и подтвердите свой выбор нажатием на Локальный аккаунт в следующем окне. После введите логин и пароль.
После создания нового профиля пользователя вернитесь в консоль командной строки и запустите команду для выхода из текущего сеанса:
Войдите во вновь созданную учетную запись, в которой должен запустится рабочий стол без проблем. Если произошел сбой процесса «explorer.exe», перезагрузите его в Диспетчере задач.
Затем загрузите утилиту Media Creation Tool с сайта Майкрософт и дважды щелкните на файл MediaCreationTool.exe для ее установки.
Выберите опцию «Обновить этот компьютер сейчас» и продолжите нажатием на «Далее». Инструмент загрузит определенные файлы, проверит наличие обновлений и выполнит сканирование Windows.
Примите условия лицензии из следующего окна. После этого отобразится экран «Готово к установке» с инсталляцией Windows и сохранением личных файлов и приложений. Нажмите на кнопку «Установить». После завершения ошибка о недопустимом расположении больше не должна препятствовать загрузке рабочего стола.
Копирование папки Desktop
Если не удалось исправить ошибку предыдущим способом, выполните следующие шаги.
В Проводнике разверните диск C: и перейдите в папку Пользователи – Default. Если не находите последнюю, включите опцию, которая позволяет просматривать скрытые файлы. Для этого на вкладке Вид кликните на вкладку «Показать или скрыть» и отметьте флажком опцию «Скрытые элементы».
Разверните папку Default, щелкните правой кнопкой мыши на Desktop и выберите «Копировать».
Затем перейдите по пути:
В systemprofile щелкните правой кнопкой на пустое поле и вставьте скопированную папку Desktop. После перезагрузки компьютера проверьте, решена ли проблема.
Восстановление системы
Если продолжаете сталкиваться с ошибкой о недоступном расположении Desktop, попробуйте вернуть систему в предыдущее состояние. То есть используем точку (снимок) ОС, которая была создана до ее появления.
Откройте мастер восстановления командой rstrui из окна Win + R.
На втором экране отметьте флажком опцию «показать больше точек восстановления». Выберите ту точку, которая была создана до ошибки.
Подтвердите запуск процесса восстановления нажатием на «Готово». После завершения операции сообщение о недоступном расположении больше не должно появляться.
Источник
Если вы открываете диск или ресурс через ярлык, который, например, вынесен на рабочий стол, то ошибка «Недоступен диск или сетевой ресурс на который ссылается ярлык lnk» возникает в результате того, что адрес, прописанный в ярлыке, не соответствует фактическому пути.
Чтобы стало понятнее, приведем конкретный пример. Пользователь вставил флешку в USB-порт компьютера и так как он часто пользуется этим накопителем, то решил вынести его ярлык из «Компьютер» на рабочий стол. После этого он много раз в один и тот же порт вставлял флешку и все работало. Однако в какой-то момент привычный USB, например, оказался занят, из-за чего пришлось подключить накопитель к другому порту, и на этот раз флешка не открылась через ярлык на рабочем столе, а вместо этого всплыло окно с ошибкой.
Причина возникновения ошибки недоступности диска или сетевого ресурса на который ссылается ярлык lnk в том, что когда пользователь подключал флешку к одному и тому же порту, то в системе ей всегда присваивалось название, например, «Диск G», но так как теперь она вставлена в другой USB, то ей было присвоено иное имя.
В случае с сетевым диском, причина еще более простая – недоступен сервер. Да, пинг до него может идти, но возможность подключения – отсутствует. Возможно, были изменены параметры доступа или что-то другое.
В случае если возникла ошибка доступа, она связана скорее с конфигурацией оборудования, то когда у всех значков, например, на рабочем столе становится расширение lnk, проблема обусловлена изменением конфигурации в ассоциации файлов.
Возникнуть она может, к примеру, когда пользователь попытался открыть ярлык в какой-то программе и при совершении соответствующего действия в меню выбора приложения по умолчанию установил галочку в чекбоксе «использовать программу для всех файлов такого типа». В результате этого файлы ярлыка стали ассоциироваться с выбранным приложением, которое не умеет запускать программы по ярлыку.
В результате выполненных действий заданные для этого типа файлов ассоциации будут удалены. Теперь ярлыки станут открываться как нужно, а ошибка «Недоступен диск или сетевой ресурс на который ссылается ярлык lnk» не появится.
Все ярлыки стали иметь расширение.lnk, как исправить через реестр
Если не хочется устанавливать стороннее приложение, можно устранить неполадку с ярлыками INK через реестр. Для этого выполните следующие действия:
После этого ярлыки снова будут работать как нужно.
Вопрос: Сетевой диск помечен как недоступный
На компьютере с Windows 7 Professional подключен сетевой диск Z:, который ссылается на папку \compobmen на компьютере с Windows Server 2003 в локальной сети.
Иногда этот сетевой диск бывает помечен красным крестиком, и при попытке обратиться к нему из какой-нибудь программы выдается ошибка:
«. ссылается на недоступное расположение. Это может быть диск этого компьютера или сетевой ресурс. Убедитесь, что диск вставлен и правильно подключен, или что вы подключены Интернету или к локальной сети и повторите попытку. Если она вновь окажется неудачной, то возможно, что данные были перемещены в другое место «
Получается Win7 как-то некорректно отображает состояние этого сетевого диска?
Можно ли это как-то исправить?
Чтобы операционка правильно отображала состояние?
Командный сценарий + Планировщик задач
Вопрос: Установка программы на подключенный сетевой диск
Имеем Windows 8. Подключен сетевой диск. Необходимо установить программу в папку на сетевом диске. Когда мастер установки доходит до выбора папки установки, нажимаю «обзор» и не вижу ни компьютеров сетевого окружения, ни подключенного сетевого диска.
Как добиться отображения сети при выборе папки установки программы?
Добавлено через 1 час 53 минуты
Спасибо за ответ.
Постараюсь подробнее описать свою ситуацию.
В сети 40 машин с разными ОС от WinXP до 8. На одной из машин с ОС Win 8 (назначенной сервером для некоторой программы X) предоставлен общий доступ к папке, в которую установлена программа X. Эта папка на остальных машинах подключена как сетевой диск и клиентские места программы X устанавливаются на этот сетевой диск. На компьютерах с XP проблем нет: идёт установка программы X, когда мастер доходит до выбора места установки, «обзор» и выбираю сетевой диск.
Когда же пытаюсь установить клиентские места на компьютерах с ОС WIN 8, в проводнике после нажатия кнопки «обзор» отсутствует подключенный сетевой диск и вообще компьютеры сетевого окружения. Хотя «Мой компьютер» содержит подключенный сетевой диск, позволяет в него заходить, изменять, сохранять и просматривать его содержимое.
В чем может быть проблема?
Вопрос: Сетевой диск
Всем привет.
Господа, подскажите, пожалуйста, в чем вопрос:
Подключаем новый сетевой диск,
после перезагрузки требует повторного введения учетных данных для подключения.
И это не на всех компах, а только на кампах в учебных аудиториях.
Может неполадки с системой?
Подскажите, кто сталкивался.
После загрузки выдает сообщение, что не удалось подключить все сетевые диски, затем сама система загружается полностью и выполняются файлы в автозагрузке. Следовательно именно наш файл.
Нужно увеличить время ожидания для подключения сетевых дисков.
Пароли разные
изначально у пользователя Student пароль 123.
и если Windows server 2008 разрешает такой пароль, то Windows server 2012 ругается, требуя сложный пароль.
В журналах компа сказано, что невозможно подключить сетевой диск, указан неверный логин или пароль.
Вопрос: Проблема с отображением сетевого диска у пользователей
Дано:
Поднятый домен под управлением Windows Server 2003 r2 с настроенным AD.
Имеется куча пользователей и ОБЩИЙ сетевой диск «Z» на отдельном файлообменном сервере под управлении windows server 2008 r2.
Сетевой диск Z подключается автоматически каким-то скриптом при загрузке ОС пользователей домена.
С недавнего времени сетевой диск «Z» в состоянии заполнения (шкала под диском в «Мой компьютер») стал показывать, что осталось менее 10% свободного места и стал красного цвета (что раздражает пользователей). НО тот объём который показывается у пользователей на диске «Z» НЕ ПРИНАДЛЕЖИТ ДИСКУ СЕТЕВОГО ДИСКА, А ПРИНАДЛЕЖИТ ДИСКУ «С» с ОС ФАЙЛООБМЕННОГО СЕРВЕРА. Возможно бывший админ шутит…
Задача:
1. Выяснить, где лежит общий скрипт для пользователей домена с указанием сетевого диска.
2. Исправить отображение заполнения сетевого диска.
Вопрос: Windows7 отключить сетевой диск
Как в проводнике отключить сетевой диск с красным крестиком? т.е. диск которого больше физически не сушествует вместе с компом. При попытке отключения стандартными средствами система пишет «ошибка не найден сетевой путь» и не отключает. Проблема в том, что глаза мозолит и при загрузке напоминает, что не смогла подключится ко всем сетевым дискам. Спасибо.
Ответ: зацените что нашёл:
Отключить сетевой диск сетевое подключение не существует
Если вам необходимо отключить сетевой диск, но он вместо того чтобы отключится выбрасывает ошибку «Сетевое подключение не существует», то вам следует просто временно «заменить» этот сетевой диск линкой на живую шару, например, прилинковав его к \localhostc$ и перезагрузить машину, после этого его можно будет легко удалить. Пример через командную строку:
Вопрос: Не реагирует кнопка Подключить сетевой диск
Добрый день
Win Server 2008 standart SP2
Не в домене.
В групповой политики также не нашел такого пункта из мануалов в инеет
«Далее создадим групповую политику и перейдем в раздел User Configuration > Preferences > Windows Settings > Drive Maps»
Мастер запускается так:
Rundll32.exe shell32.dll,SHHelpShortcuts_RunDLL Connect
Вопрос: Сетевой диск для другого пользователя
На компе два пользователя: User и Администратор.
Можно ли сделать так:
1) зайти под User»a
2) с помощью командной строки (именно NET USE) создать сетевой диск для Администратора.
И так чтобы, когда из-под User»a была попытка войти в сетевой диск, то выдавалось бы сообщения что-то вроде: Отказано в доступе.
Тут же делаем переход пользователя, заходим под Администратора и видим сетевой диск и спокойно в него заходим.
Ответ: ну если так, то это работать не будет так как они мапаются для конкретного узера
можно скрипт, shtask или GPO использовать чтоб при логине сетевой диск подключался.
ног моё мнение если у юзера нет доступа, то не надо раззадоривать его любопытство и оставить его в неведении
из любопытства начнет ковырять, и наковыряет. потом без бутылки не разберешся
Вопрос: [решено] Не удалось подключиться к сетевым дискам
Ответ: Murder7
Какая-то у вас хитрая проблема.
Если не прокатит, в скрипте (вашем Logon.cmd) можно сделать примерно так:
Вопрос: Подключение сетевого диска группе пользователей в домене
Подключение сетевого диска пользователю при успешной регистрации в домене Windows Server 2003 R2 происходит путем выполнения файла сценария выполняемого при входе в систему. При наличии большого числа пользователей данный сценарий нужно прописывать каждому пользователю. Подскажите есть ли в Windows Server 2003 R2 Service Pack 2 возможность подключения сетевого диска группе пользователей?
Ответ: Если у каждого пользователя сетевой диск свой, то в свойствах пользователя во вкладке профиль можно подключить домашнюю папку.
Если всем пользователям из группы нужно подключить один сетевой диск, то это нужно делать через GPO. Конфигурация пользователя, конфигурация windows, сценарии на вход и выход из системы.
Вопрос: Создать сетевой диск на сервере
Ребят, нужна помощь, надо сделать сетевой диск на серваке, есть 1 роутер, от него идет лан кабель в сервак и он же раздает интернет другим кампам, диск требуется без каких либо привилегий, чисто для бэк апа, что мне нужно сделать для этого, я пытался ставить файловый сервер и расшаривал, но четно.. Может есть статьи и тд.
Ответ: ПКМ по моему компьютер «подключить сетевой диск» и выбрать папку расшаренную, либо через cmd
net use W:\адрес на шару
Если вы открываете диск или ресурс через ярлык, который, например, вынесен на рабочий стол, то ошибка «Недоступен диск или сетевой ресурс на который ссылается » возникает в результате того, что адрес, прописанный в ярлыке, не соответствует фактическому пути.
Чтобы стало понятнее, приведем конкретный пример. Пользователь вставил флешку в USB-порт компьютера и так как он часто пользуется этим накопителем, то решил вынести его ярлык из «Компьютер» на рабочий стол. После этого он много раз в один и тот же порт вставлял флешку и все работало. Однако в какой-то момент привычный USB, например, оказался занят, из-за чего пришлось подключить накопитель к другому порту, и на этот раз флешка не открылась через ярлык на рабочем столе, а вместо этого всплыло окно с ошибкой.
Причина возникновения ошибки недоступности диска или сетевого ресурса на который ссылается ярлык lnk в том, что когда пользователь подключал флешку к одному и тому же порту, то в системе ей всегда присваивалось название, например, «Диск G», но так как теперь она вставлена в другой USB, то ей было присвоено иное имя.
Является общепринятой нормой и их наличием уже никого не удивишь. В связи с доступностью интернет-подключения, всё более популярными становятся различные онлайн-сервисы. Одними из самых популярных являются сетевые папки и удалённые ресурсы, организованные как в домашней сети, так и предоставляемые вашим интернет-провайдером. Чаще всего всё работает так, как положено, но время от времени могут встречаться ошибки, препятствующие полноценной работе, которые обычный пользователь не знает, как решить. Одними из самых популярных ошибок являются ошибки «Нет доступа к сетевой папке». Некоторые из них могут обозначаться цифровым или буквенно-цифровым кодом, например, 1231 или 0x800704cf. Причинами возникновения этих неполадок могут быть различные факторы. В этой статье мы предлагаем вам разобраться со всеми причинами, а также предложим способы их решения.
Нет доступа к сетевой папке
Представим, что у вас есть несколько компьютеров, между которыми вы хотите настроить домашнюю сеть, чтобы постоянно не копировать необходимые файлы. В таком случае вам необходимо создать папку на одном из компьютеров, сделать её общедоступной, чтобы был доступ с любого другого устройства с выходом в интернет. Это может быть даже смартфон или планшет.
Решить можно каждую проблему. Давайте разберём подробнее.
Настройка доступа к сетевой папке для каждого пользователя
Все настройки должны выполняться на том компьютере или ресурсе, на котором хранится содержимое папки. Чтобы настроить доступ пользователей к папке, необходимо:
Кликните правой кнопкой по «Компьютер» и выберите «Управление» в контекстном меню
Настройка доступа к ресурсу на уровне безопасности системы
Иногда бывает, что на уровне безопасности операционной системы запрещён доступ сторонних пользователей к сетевому ресурсу. Чтобы исправить проблему:
При попытке подключиться к интернету возникает ошибка 1231
net view \domain:имя домена,
где имя домена означает адрес сервера, которые провайдер предоставил вам для подключения к Всемирной паутине. Если выдаётся «Системная ошибка 53. Не найден сетевой путь», то проблема именно со стороны поставщика услуги. В таком случае вам следует обратиться в техническую поддержку.
Если же такой ошибки не выбивает, придётся искать причину в своём компьютере или ноутбуке на Windows. Что можно сделать для исправления ошибки 1231?
Заключение
Надеемся, что мы помогли вам с решением проблемы доступа к сетевым ресурсам с кодами 1231 и 0x800704cf. Мы уверены, что, если вы будете точно следовать нашим указаниям, у вас получится решить всё самостоятельно. В комментариях просим указать, получилось ли вам разобраться с вопросом без помощи специалистов.
Источник

Иногда при открытии папки или диска (чаще бывает с внешними накопителями) — можно столкнуться с ошибкой в отказе доступа (якобы расположение недоступно, пример ошибки показал на скриншоте ниже 👇).
Как правило, эту ошибку (если она не связана с неисправностью диска) достаточно легко решить — буквально 3-4 мин. (однако, некоторые пользователи нередко прибегают даже к форматированию диска и потери данных, вместо «тонкой» настройки…). Собственно, ради «спасения» этих данных и будет эта заметка… 😉
Примечание: все действия ниже в заметке выполнены под учетной записью администратора! Чтобы посмотреть какие учетные записи есть в вашей Windows (и явл. ли ваша учетная запись администраторской) — нажмите сочетание Win+R, и введите в окне «Выполнить» команду Netplwiz (далее появится окно с необходимой информацией).
*
Содержание статьи
- 1 Действия по порядку
- 1.1 ШАГ I
- 1.2 ШАГ II
- 1.3 ШАГ III
- 1.4 ШАГ IV
→ Задать вопрос | дополнить
Действия по порядку
ШАГ I
📌Во-первых, обратите внимание на ошибку — нет ли в ней примечания, что «файл или папка повреждены…»? (в моем случае нет 👇). Просто есть еще одна похожая ошибка, и причины ее появления несколько иные…
Если у вас в примечании есть слово про «повреждение…» — ознакомьтесь 👉вот с этой заметкой, в противном случае — идем далее…
Пример проблемы — расположение недоступно
*
ШАГ II
📌Во-вторых, откройте управление дисками (в Windows 10/11 для этого достаточно кликнуть ПКМ по Пуску), и посмотрите отображается ли там диск, исправен ли он (если у вас «проблема» с папкой — то все равно посмотрите тот диск, на котором она расположена!).
Если с ним все «ОК» — вы должны увидеть примерно тоже самое, как у меня на скриншоте ниже. 👇
Управление дисками — проверяем, что диски определились, им назначены буквы
Если диск (флешка) не отображается в управлении дисками (либо уведомления о том, что он исправен нет) — попробуйте его переподключить к ПК. Если и это не поможет — ознакомьтесь с заметкой о том, 👉что делать, когда компьютер не видит накопитель…
Пробуем переподключить к другому USB-порту
*
ШАГ III
📌В-третьих, откройте свойства тома проблемного диска (правая кнопка мыши по тому для появления меню…) и во вкладке «Сервис» проверьте диск на ошибки. Как правило, такая проверка не занимает много времени. См. пример на рисунках ниже. 👇
Свойства диска — проверка
Проверить на ошибки
*
ШАГ IV
Теперь главное…
Снова нужно зайти 📌в управление дисками, нажать правой кнопкой мыши по проблемному тому и открыть его свойства. Далее перейти во вкладку «Безопасность» и нажать кнопку «Изменить» (это позволит нам выдать разрешения текущему пользователю ПК).
Примечание: если у вас проблема с конкретной папкой (а не с диском) — тогда аналогично открывайте ее свойства.
Свойства диска — безопасность — изменить
Затем нужно кликнуть по кнопке «Добавить» — в появившемся окне нажать на «Дополнительно» (см. стрелка-2 на скрине ниже 👇).
Далее нажать на кнопку «Поиск», среди найденных пользователей выбрать свою учетную запись администратора (обычно, она первая в списке) и нажать OK. Весь порядок действий указан на составном скриншоте ниже. 👇
Поиск и добавление пользователя-админа
Теперь в окне разрешений у вас появится еще один пользователь — ваша учетная запись… 👌 Нажмите еще раз «OK».
Появился новый пользователь
Сразу после этого должно появиться окно «Безопасность Windows. Установка безопасности для…» — в течении 5-10 мин. настройки будут применены…
Установка безопасности
Сразу после этого можно открывать проводник (Win+E) и открывать нужный диск (папку). Всё должно работать! 👇😉
Диск открылся…
*
Дополнения и иные рекомендации — приветствуются в комментариях!
Успехов!
👋


Полезный софт:
-
- Видео-Монтаж
Отличное ПО для создания своих первых видеороликов (все действия идут по шагам!).
Видео сделает даже новичок!
-
- Ускоритель компьютера
Программа для очистки Windows от «мусора» (удаляет временные файлы, ускоряет систему, оптимизирует реестр).







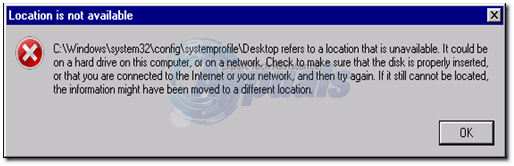
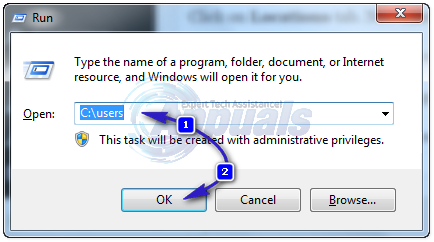
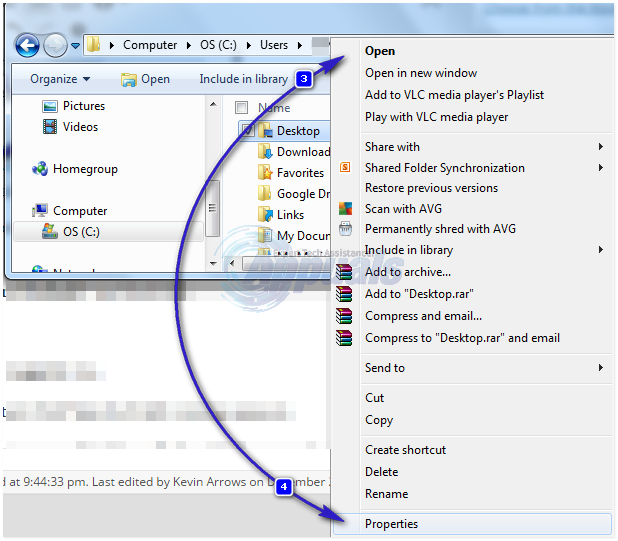
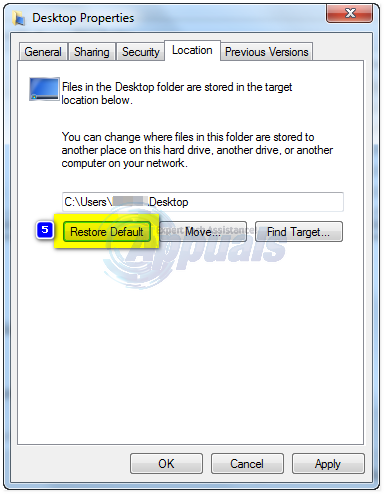
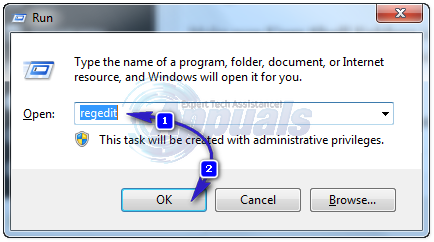
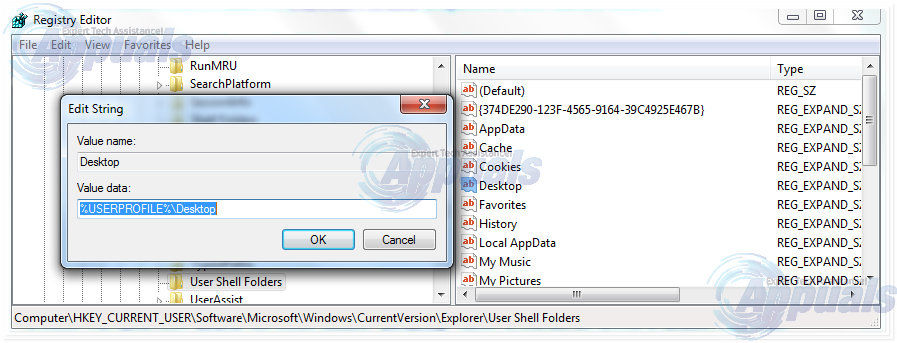
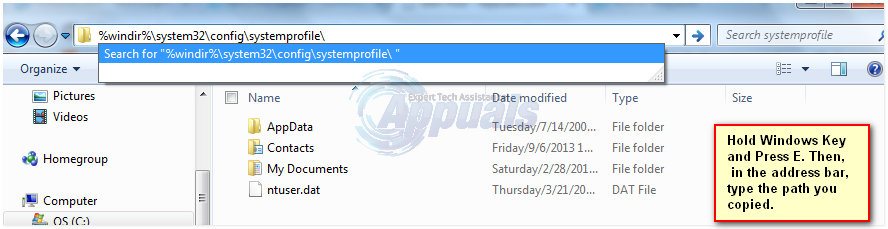
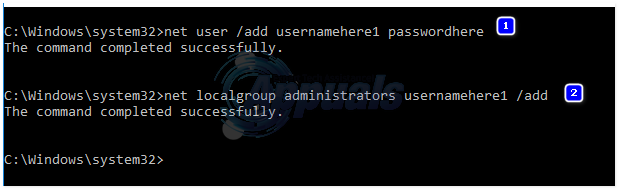




















































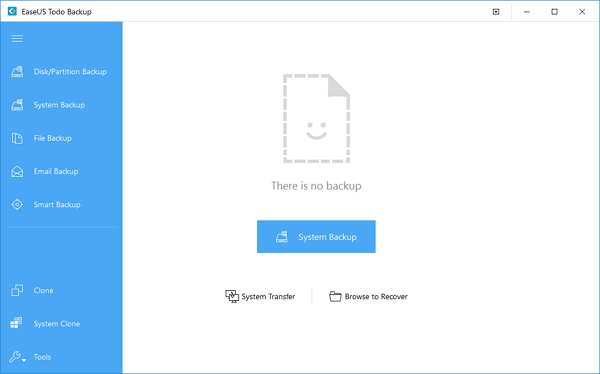
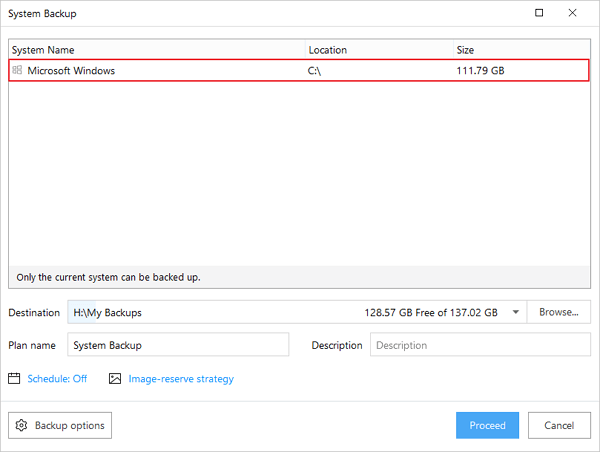









 Папка desktop
Папка desktop





















