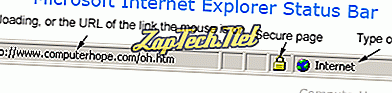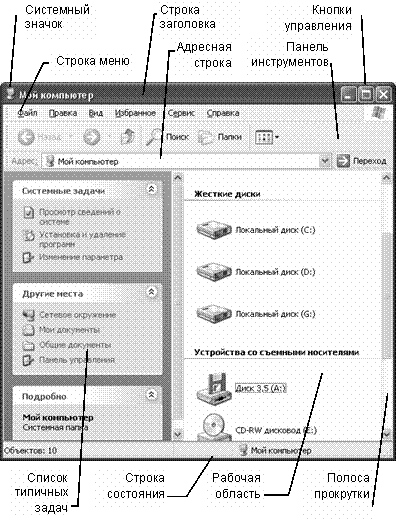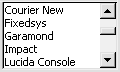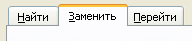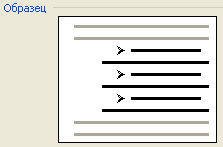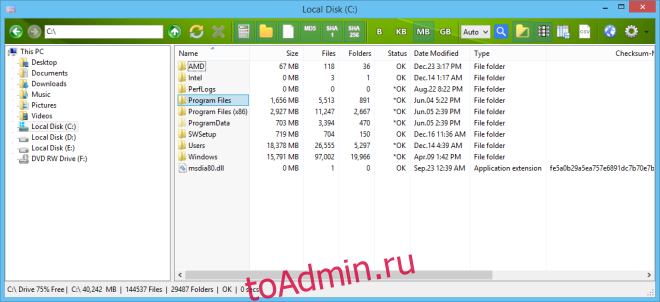In Windows XP Explorer one can turn on Status Bar which shows, among other things, the total size of all the files in the current folder, or if the cumulative size of the selected files. How do I get the same at-a-glance information in Windows 7?
Selecting files doesn’t count as it stops after 15 files, and it’s rare that I’m concerned about total size with that few files (it’s pretty easy to estimate in my head).
thanks.
UPDATE: Information derived from the context menu (select > r-click > properties) isn’t «at a glance», and not as smooth as selecting files and clicking the details link at the bottom in any case. Thank you for fleshing out more of the available routes though.
Yes Q19232 is similar to this one, though it is not a duplicate. That question is about looking for easy free-space on disk stats and this one is easy used-space by contents of this folder stats.
The answer for both is the same though. You can’t! Hopefully someone will figure how to get this lost feature back with a shell extension or something.
In Windows XP Explorer one can turn on Status Bar which shows, among other things, the total size of all the files in the current folder, or if the cumulative size of the selected files. How do I get the same at-a-glance information in Windows 7?
Selecting files doesn’t count as it stops after 15 files, and it’s rare that I’m concerned about total size with that few files (it’s pretty easy to estimate in my head).
thanks.
UPDATE: Information derived from the context menu (select > r-click > properties) isn’t «at a glance», and not as smooth as selecting files and clicking the details link at the bottom in any case. Thank you for fleshing out more of the available routes though.
Yes Q19232 is similar to this one, though it is not a duplicate. That question is about looking for easy free-space on disk stats and this one is easy used-space by contents of this folder stats.
The answer for both is the same though. You can’t! Hopefully someone will figure how to get this lost feature back with a shell extension or something.
winuser
2011-01-23 в 16:25
Я хочу иметь возможность выбирать файлы и видеть их общий размер в строке состояния, как в WinXP, возможно ли это в любом случае?
На данный момент я могу видеть только количество выбранных файлов! Место, где был показан размер, пусто.
Изменить: Примечание: я уже отключил «детали», потому что я не хочу видеть столько информации о каждом файле, ни об этом огромном пространстве, взятом из папки. Мне просто нужно количество видимых файлов и количество выбранных файлов (и некоторую другую информацию, которую показал XP, я не могу правильно запомнить ATM).
1 ответ на вопрос
harrymc
2011-01-23 в 17:19
Похоже, панель подробностей отключена.
См. Следующую статью: Как включить или отключить панель сведений в Windows 7 .
В двух словах: На панели инструментов нажмите «Организовать и расположить», выберите (щелкните) панель «Подробности», чтобы проверить ее, затем нажмите «ОК».
Похожие вопросы
-
1
Windows теряет макет экрана
-
2
Windows 7 Home Premium запоминает пароли общего доступа к сети?
-
4
Как заблокировать выровненные по правому краю панели инструментов в Windows 7, чтобы они не выглядел…
-
-
4
Функция Windows 7 «Aero Snap» в Ubuntu GNOME
-
3
Мой второй жесткий диск не виден в Windows 7
-
7
Как заменить Блокнот в Windows 7?
-
2
Как расположить значки панели задач Windows 7 в 2 ряда?
-
1
Проблемы во время сна на Windows 7
-
6
Как управлять функцией привязки Windows 7 с помощью двух мониторов?
-
10
Как мне обновить Windows 7 RC до Windows 7 RTM?
В проводнике Windows XP можно включить строку состояния, которая показывает, помимо прочего, общий размер всех файлов в текущей папке или совокупный размер выбранных файлов. Как получить такую же краткую информацию в Windows 7?
Выбор файлов не учитывается, так как он останавливается после 15 файлов, и я редко беспокоюсь об общем размере этих нескольких файлов (это довольно легко оценить в моей голове).
Спасибо.
ОБНОВЛЕНИЕ: Информация, полученная из контекстного меню (выберите> r-click> свойства), не «с первого взгляда», и не так гладко, как выбор файлов и нажатие ссылки подробности внизу в любом случае. Спасибо за то, что вы нашли больше доступных маршрутов.
Да, Q19232 похож на этот, хотя он не является дубликатом. Этот вопрос касается поиска свободного свободного места на статистике диска, и этот вопрос легко используется — содержимым статистики этой папки .
Ответ для обоих одинаков. Ты не можешь! Надеюсь, кто-нибудь поймет, как вернуть эту потерянную функцию с расширением оболочки или чем-то еще.
Ответы:
Если вы перейдете на один уровень вверх, щелкнете правой кнопкой мыши и выберете «Свойства …» папки, она сообщит вам общий размер файла папки. Вы также можете щелкнуть правой кнопкой мыши на фоне папки (не на файле), когда вы просматриваете ее и делаете то же самое.
Однако это также будет включать размер всех подпапок.
Если щелкнуть правой кнопкой мыши и выбрать « Свойства», отобразится общий размер файлов и папок, которые вы выбрали. Если щелкнуть правой кнопкой мыши «фон» в окне папки, в окне « Свойства» отобразится общий размер папки, включая все подпапки.
Похоже, это поведение вернется в Windows 8 с ограничением в 99 выбранных файлов.
Если вам нужно больше, прочитайте мой другой ответ о том, как выбрать их и получить их свойства …
Я не видел упомянутое, но я настоятельно рекомендую JdiskReport. Это небольшое Java-приложение, которое на самом деле дает вам отчет о дисковом пространстве, который включает все подпапки для выбранного диска или папки, но затем позволяет детализировать отдельные папки. Он сообщает размер каждой подпапки и «Файлы в этом каталоге». Я не имею ничего общего с этой программой, кроме как долгое время счастливый пользователь.
Крис
Folder Size Explorer — это еще один вариант, простой и бесплатный:
Folder Size Explorer — это простой и бесплатный клон Проводника Windows с дополнительной возможностью расчета размеров папок.
Существует программное обеспечение с открытым исходным кодом, которое работает на Windows 32 и 64! FolderSize
Это позволяет очень быстро выбрать группу файлов, размер которых должен быть ограничен.
-
Держите CTRLи ALTвместе и выберите элементы, которые вы хотите.
-
В режиме ALTудержания вы можете дважды щелкнуть или нажать клавишу ввода на одном из элементов, чтобы получить доступ к свойствам.
-
Повторите последние два шага и отпустите клавиши, когда закончите выбирать.
Перейдите в «Организация», затем в меню «Макет» проверьте строку меню. перейдите к View в строке меню, вы можете проверить опцию строки состояния.
Кто-то опубликовал это, и это работает, я могу выделить во время прокрутки, и это добавляет число и добавленный размер на ходу
Перейдите в «Организация», затем в меню «Макет» проверьте строку меню. перейдите к View в строке меню, вы можете проверить опцию строки состояния.
У меня такая же проблема. Я подумал, что когда вы выбираете «Организовать», а затем в «Макет» вы нажимаете «Панель сведений», он показывает свойства файла. Я счастлив, что узнал об этом, периодически чесал мою голову [так как это не было самой важной вещью в мире :-)]
Когда вы открываете папку в проводнике Windows 7, СТРОКА СОСТОЯНИЯ показывает только количество элементов (папок или файлов) и не указывает их размер. Когда выбрано несколько файлов, также указывается только количество выбранных файлов.
В Windows XP указывался общий размер выбранных файлов. Как я могу это сделать в Windows 7?
Когда вы открываете папку в проводнике Windows 7, СТРОКА СОСТОЯНИЯ показывает только количество элементов (папок или файлов) и не указывает их размер. Когда выбрано несколько файлов, также отображается только количество выбранных файлов.
В Windows XP указывался общий размер выбранных файлов. Как я могу это сделать в Windows 7?
Если вы наведете указатель мыши на одну из папок в проводнике, вы увидите, что отображается предложение с датой создания и размером, поэтому нет необходимости отображать дополнительные параметры в строке состояния. Всплывающие подсказки в любом документе, проводнике и IE включаются с помощью клавиши Alt.
Это если вы выбрали «вид» «таблица».
Говоря о которых.
Если вы выберете не «таблицу» (в меню «виды»), а «значки», все данные будут отображаться в строке состояния, независимо от количества выбранных файлов.
И если вернуться в «табличный» режим, это состояние сохраняется.
Но есть одно но…
Размер вложенных папок в наблюдаемой папке не отображается в строке состояния.
************
Не ищите Бога ни в камне, ни в храме — ищите Бога внутри себя. Искатель, пусть найдет.
Источник: https://answers.microsoft.com/ru-ru/windows/forum/all/string/48fadef5-5bf6-4a2c-844a-0be773c85e45
Содержание
- ZapTech
- Сегодняшняя строка состояния браузера
- Строка состояния в других приложениях
- Как я могу просмотреть или скрыть строку состояния в браузере?
- проводник Виндоус
- Браузер Internet Explorer
- Браузер Opera
- Строки состояния (основы проектирования)
- Это правильный пользовательский интерфейс?
- Принципы проектирования
- Варианты использования
- Рекомендации
- Общие сведения
- Уровень представления
- Значки
- Взаимодействие
- Текст
- Документация
- Строка состояния в windows это
- Связанные понятия
- Упоминания в литературе
- Связанные понятия (продолжение)
- Показать или скрыть строку состояния в параметрах проводника
- Показать или скрыть строку состояния в редакторе реестра
- Работа с окнами Windows XP
- Элементы окон
- Строка заголовка
- Строка меню
- Панель инструментов
- Адресная строка
- Список типичных задач
- Граница окна
- Полосы прокрутки
- Строка состояния
- Типы окон Windows
- 1. Окна дисков и папок
- 2. Программные окна (окна приложений)
- 3. Окна документов (вторичные окна)
- 4. Окна запросов (диалоговые)
- Элементы диалогового окна
- Управление окнами
- Изменение размера окна
- Перемещение окон
- Сворачивание окна
- Упорядочивание окон
- Закрытие окна
- Переключение между окнами
ZapTech
Строка состояния расположена в нижней части окон интернет-браузера и многих окон приложений и отображает текущее состояние отображаемой веб-страницы или приложения. Например, в ранних версиях Internet Explorer показывалось, была ли страница защищенной, ее сертификат, то, что в данный момент загружалось на страницу, и веб-адрес.
Ниже приведен пример того, как строка состояния выглядела в Microsoft Internet Explorer.
Сегодняшняя строка состояния браузера
Строка состояния в других приложениях
Сегодня некоторые приложения все еще имеют строку состояния, в отличие от интернет-браузеров. Строки состояния приложения могут отображать номера страниц, количество слов в документе или другую информацию о приложении или файле, который открыт в данный момент.
Например, в Microsoft Word строка состояния находится в нижней части окна приложения Word. Он отображает номер текущей страницы просматриваемого документа, общее количество страниц в документе, количество слов в документе, а также наличие ошибок проверки. Если текст выделен в документе, отображается количество слов в этой выделенной части текста. Также отображается ползунок масштабирования, позволяющий пользователю увеличивать или уменьшать масштаб документа.
Как я могу просмотреть или скрыть строку состояния в браузере?
Примечание. Все новые браузеры больше не имеют возможности отображать и скрывать строку состояния. Приведенная ниже информация предназначена для пользователей, которые все еще используют старые браузеры.
проводник Виндоус
Строка состояния в проводнике Windows отображается по умолчанию, но показывает только основную информацию о выбранном файле или папке. Чтобы просмотреть более подробную информацию о файле, вы можете включить панель «Подробности», выполнив следующие действия.
Браузер Internet Explorer
Браузер Opera
Более новые версии Opera больше не имеют полной строки состояния. Вместо этого всплывающая мини-строка состояния отображается в левом нижнем углу окна Opera при наведении курсора на гиперссылку веб-страницы.
В более старых версиях Opera строку состояния можно показать или скрыть, выполнив следующие действия.
Адресная строка, Условия использования программного обеспечения, Строка состояния, Панель задач
Источник
Строки состояния (основы проектирования)
это руководство по проектированию было создано для Windows 7 и не обновлялось для более новых версий Windows. Многие рекомендации по-прежнему применяются в принципе, но презентация и примеры не соответствуют нашим текущим руководствам по проектированию.
Строка состояния — это область в нижней части основного окна, в которой отображаются сведения о состоянии текущего окна (например, что просматривается и как), фоновые задачи (например, печать, сканирование и форматирование), а также другие контекстные сведения (такие как выбор и состояние клавиатуры).
Строки состояния обычно обозначают состояние через текст и значки, но они также могут иметь индикаторы хода выполнения, а также меню команд и параметров, связанных с состоянием.
Типичная строка состояния.
Это правильный пользовательский интерфейс?
Чтобы определиться, ответьте на вопросы:
Имеет ли состояние значение, соответствующее, когда пользователи активно используют другие программы? Если это так, используйте значки области уведомлений.
Должен ли элемент состояния отображать уведомления? В этом случае необходимо использовать значок области уведомлений.
Является ли окно основным окном? В противном случае не используйте строку состояния. В диалоговых окнах, мастерах, панелях управления и страницах свойств не должны присутствовать строки состояния.
Является ли информация в основном состоянии? В противном случае не используйте строку состояния. Строки состояния не должны использоваться в качестве вторичной строки меню или панели инструментов.
Содержит ли информация сведения о том, как использовать выбранный элемент управления? Если это так, отобразите сведения рядом с соответствующим элементом управления, используя дополнительное пояснение или метку инструкции.
Является ли состояние полезным и релевантным? То есть пользователи, скорее всего, изменили их поведение в результате этой информации? В противном случае не следует отображать состояние или размещать его в файле журнала.
Является ли состояние критическим? Требуется ли немедленное действие? Если это так, отобразите информацию в форме, которая требует внимания и не может быть просто пропущена, например, в диалоговом окне или в самом основном окне.
красная адресная строка в Windows Internet Explorer.
Предназначена ли программа в основном для новичков пользователей? Неопытные пользователи, как правило, не знают строки состояния, поэтому следует пересчитать использование строк состояния в этом случае.
Принципы проектирования
Строки состояния — это отличный способ предоставления сведений о состоянии, не прерывая работу пользователей или нарушая их последовательность. Однако строки состояния легко заметить. Итак, на самом деле многие пользователи вообще не заметят строки состояния.
Решение этой проблемы не требует вмешательства пользователя с помощью яркую значков, анимации или мигания, но для разработки этого ограничения. Выполнить это можно следующим образом:
Если вы выполняете только одно действие.
Убедитесь, что сведения в строке состояния полезны и важны, но не являются критически важными.
Варианты использования
Строки состояния имеют несколько шаблонов использования:
| Использование | Пример |
|---|---|
| Текущее состояние окна Отображение источника отображаемых данных вместе с любыми режимами представления |
 В этом примере в строке состояния отображается путь к документу. |
| Ход выполнения Отображение хода выполнения фоновых задач с помощью индикатора хода выполнения или анимации. |
 В этом примере строка состояния содержит индикатор выполнения для отображения загрузки веб-страницы в окне Internet Explorer. |
| Контекстные сведения Показывать контекстные сведения о том, что в данный момент выполняет пользователь. |
 в этом примере Microsoft Paint показывает размер выделения в пикселях. |
Рекомендации
Общие сведения
Уровень представления
Значки
Выберите легко узнаваемые макеты значков состояния. Предпочитать значки с уникальными контурами вокруг квадратных или прямоугольных значков в форме.
Используйте отрезки чисто красного, желтого и зеленого цвета только для передачи сведений о состоянии. В противном случае такие значки будут запутанными.
Правильно:
Неправильно:
В неправильном примере красный значок непреднамеренно предложит ошибку, создавая путаницу.
Используйте варианты значков или наложения, чтобы обозначить состояние или изменения состояния. Используйте варианты значков, чтобы отобразить изменения в количестве или сильные стороны. Для других типов состояний используйте следующие стандартные наложения:
| Наложение | Состояние |
|---|---|
 |
Предупреждение |
 |
Ошибка |
 |
Отключено или отключено |
 |
Заблокировано/вне сети |
Слишком частое изменение состояния. Значки строки состояния не должны выглядеть как шум, нестабильная или требующая внимания. Глаз учитывает изменения в поле зрения «периферийное», поэтому изменения состояния должны быть незаметными.
Для значков, которые содержат важные сведения о состоянии, предпочтительно использовать метки на месте.
Значки строки состояния без метки должны содержать подсказки.
Дополнительные сведения см. в разделе значки.
Взаимодействие
Текст
Документация
См. строки состояния в виде строк состояния, а не строки состояния или другие вариации. Пример: «номер текущей страницы отображается в строке состояния».
Источник
Строка состояния в windows это
В Windows 8 разработчики внесли значительные изменения в Проводник, добавив в верхнюю его область раскрывающуюся ленту с инструментами и минимизировав большую часть элементов интерфейса. Например, значительно тоньше стала строка состояния у нижней границы окна Проводника. По этой причине мало кто из пользователей Windows 8.1 и 10 обращает на неё внимание, а некоторые и вовсе рады были бы её отключить.
Причины скрыть строку состояния у вас может быть две. Вы ей не пользуетесь и хотите максимально увеличить площадь Проводника либо переключатели режимов отображения в правой её части слишком малы, чтобы быть удобными при работе на устройстве с сенсорным экраном.
Так вот, отключить её очень просто.
В открывшемся диалоговом окошке на вкладке «Вид» найдите пункт «Показывать строку состояния», снимите с него галочку и сохраните настройки.
Статус-бар будет немедленно скрыт.
Отключить её отображения также можно с помощью простого твика реестра.
Открыв командой regedit редактор реестра, разверните ветку:
Ранее строка состояния использовалась достаточно широко, но постепенно во многих приложениях от неё отказываются, а индикацию параметров, для которых ранее использовалась строка состояния переносят в другие элементы управления. Например, включение режима замены при наборе текста отображается с помощью изменения формы курсора, сообщение о том что файл изменён после последнего сохранения — пометкой в заголовке файла и т. д. Строка состояния продолжает использоваться в программах, в которых объём выводимой в строку состояния информации достаточно велик, например текстовые процессоры и графические редакторы.
Связанные понятия
Упоминания в литературе
Связанные понятия (продолжение)
Ribbon (Лента) или Microsoft Fluent Interface — тип интерфейса в GUI-приложениях, основанный на панелях инструментов, разделенных вкладками. Приложения пакета Microsoft Office начиная с версии 2007, выпущенные компанией Microsoft, применяют эту форму интерфейса, главной частью которой является модульная лента с пиктограммами вместо текстовых пунктов меню.
Внизу проводника есть строка состояния, которая показывает сколько элементов в открытой папке и какой размер выбранного файла. В сегодняшней статье рассмотрим пару способов как скрыть или как показать строку состояния в проводнике Windows 10.
Показать или скрыть строку состояния в параметрах проводника
1. Откройте «Проводник» с ярлыка или нажав клавиши Win+E.
2. Откройте параметры проводника: один из способов – в самом проводнике зайдите слева вверху в «Файл» и выберите «Параметры» (изменить параметры папок и поиска).
3. Во вкладке «Вид» напротив «Показать строку состояния» поставьте галочку, если нужно отобразить стоку состояния, или уберите галочку, если нужно убрать строку => нажмите «ОК».
Показать или скрыть строку состояния в редакторе реестра
Перед редактированием реестра рекомендуется создать точку для восстановления системы.
1. Откройте редактор реестра: в строке поиска или в меню выполнить (выполнить вызывается клавишами Win+R) введите команду regedit и нажмите клавишу Enter.
2. Перейдите по пути HKEY_CURRENT_USER Software Microsoft Windows CurrentVersion Explorer Advanced. В разделе Advanced откройте параметр ShowStatusBar. Если хотите отобразить строку состояния в проводнике – измените значение на 1 и нажмите «ОК».
Если нужно скрыть строку состояния – измените значение на и нажмите «ОК».
Закройте редактор реестра и перезайдите в проводник, чтобы изменения вступили в силу. На сегодня всё, если вы знаете другие способы или у вас есть дополнения – пишите комментарии! Удачи Вам 🙂
Источник
Работа с окнами Windows XP
Основой работы в системе Windows является работа с окнами. Любая пиктограмма может быть развернута в окно двойным щелчком мыши.
Закрыть окно — значит полностью убрать его с экрана. Закрытие программного окна означает удаление программы из оперативной памяти.
Свернутые окна отображаются в виде кнопок в Панели задач. Программа, окно которой свернуто, остается в оперативной памяти и с ней в любой момент можно возобновить работу. Чтобы вновь раскрыть свернутое окно нужно щелкнуть на кнопке в Панели задач.
Элементы окон
Несмотря на многообразие окон, используемых в Windows, управление окнами осуществляется по единым правилам. Практически все окна (кроме некоторых окон запросов) содержат обязательные элементы, предназначенные для управления окнами. На рис. 6 показаны элементы окна Мой компьютер.
Рис. 6. Окно папки Мой компьютер
В рабочей области окна папки отображаются значки объектов, содержащихся в папке. Содержимое программного окна зависит от назначения программы. В окнах приложений в рабочей области могут размещаться окна документов.
Все остальные элементы окна – полосы, строки, кнопки, – являются элементами управления.
Строка заголовка
В середине строки заголовка всегда отображено название окна, а слева располагается (кнопка системного меню или пиктограмма), а справа – кнопки управления. Эти элементы окна могут приводится в действие щелчком мыши, т.е. нужно указать на кнопку и выполнить щелчок левой клавишей мыши.
Системный значок— это уменьшенная пиктограмма окна. Один щелчок на этой кнопке вызывает системное меню, а двойной щелчок — закрывает окно.
Строка меню
Строка меню располагается под строкой заголовка окна. Пункты меню содержат команды, позволяющие управлять содержимым рабочей области окна. Диалоговые окна и окна документов не содержат строки меню.
Панель инструментов
Под строкой меню может находиться Панель инструментов или пиктографическое меню — набор кнопок предназначенных для выполнения различных команд по управлению содержимым окна (рис. 7). Кнопки панели инструментов дублируют команды основного меню, но их использование повышает скорость и эффективность работы, т.к. для выполнения команды достаточно щелкнуть мышью на кнопке, что значительно быстрее, чем отыскивать нужную команду в меню. Панель инструментов содержит командные кнопки для выполнения наиболее часто встречающихся операций, но в отличие от строки меню ограниченные по количеству команд. При указании мыши кнопка выделяется (подсвечивается). Если этого не происходит, значит, кнопка в данный момент недоступна.
Изображение на каждой кнопке в панелях инструментов дает представление о функции кнопки и помогает быстро их запомнить. Подсказку о любом инструменте панели можно получить, если указать мышью на кнопку. Через короткое время появится всплывающая подсказка о назначении кнопки.
Рис. 7. Панель инструментов
Адресная строка
В адресной строке указан путь доступа к текущей папке, что удобно для ориентации в файловой структуре. Адресная строка позволяет выполнить быстрый переход к другим разделам файловой структуры при помощи раскрывающей кнопки — 
Список типичных задач
В каждой папке Windows предлагается удобный доступ к наиболее общеупотребительным задачам управления файлами и папками. Если открыть какую-либо папку на компьютере, в левой части окна папки, рядом с ее содержимым появится список задач, предоставляющий доступ к наиболее употребительным задачам управления файлами и папками при помощи гиперссылок.
Граница окна
Утолщенная граница предназначена для изменения размера окна при помощи мыши. Граница окна видна, если окно не распахнуто на весь экран.
Полосы прокрутки
 |
Полосы прокрутки появляются у правой и/или нижней границ окна в случае, когда в рабочей области окна не помещается полностью его содержимое. На концах полос расположены кнопки с изображением стрелок. Щелчок мышью на такой кнопке вызывает смещение содержимого окна на строку в соответствующем направлении. Между стрелками находиться бегунок. Положение бегунка указывает, какая часть содержимого окна отображается в данный момент. |
Щелчок мышью на области полосы между бегунком и кнопкой-стрелкой вызовет смещение на видимую часть экрана.
Для быстрого прокручивания содержимого окна следует перетащить мышью бегунок.
Строка состояния
В стоке состояния выводится дополнительная информация о содержимом окна (например, указывается количество объектов в папке, их суммарный объем и т.п.). Информация в строке состояния является динамической, показывая сведения о выделенных в папке объектах
Типы окон Windows
В Windows поддерживаются окна 4-х типов.
1. Окна дисков и папок
В таких окнах отображается содержимое дисков и папок. Любую папку Windows можно открыть в своем окне. С помощью окон папок можно просмотреть всю файловую структуру дисков. В строке заголовка указывается имя папки, ниже располагаются меню, панель инструментов.
2. Программные окна (окна приложений)
Это окна, в которых работают загруженные в оперативную память Windows-программы (а возможно и DOS-программы). В строке заголовка – имя программы, ниже – строка меню, панель инструментов (может быть не одна), линейка. Внутри этих окон открываются окна документов.
3. Окна документов (вторичные окна)
Это окна, в которых отображаются документы, созданные в Windows-программах (если приложение позволяет работать с несколькими документами одновременно). Информация из каждого окна может быть сохранена в отдельном файле. Вторичные окна всегда располагаются только в пределах своего программного окна, не имеют строки меню и могут быть открыты только в окне своего приложения.
4. Окна запросов (диалоговые)
Окна запросов появляются во время работы с операционной системой и приложениями, располагаясь поверх всех остальных окон на экране. В них содержится запрос какой-либо информации от пользователя или подтверждении его действий. Окна запросов нельзя изменять в размерах, сворачивать и разворачивать, их можно только закрывать. Такие окна закрываются автоматически после ответа на запрос или принудительно – щелчком на закрывающей кнопке. Для ответа на запрос диалоговые окна имеют разнообразные поля и кнопки.
Диалоговое окно может быть модальным или немодальным.
Модальное окно блокирует работу приложения. Пользователь должен завершить все операции с этим окном и закрыть его, чтобы вернуться в окно приложения (папки, документа). Различают три вида модальных окон:
Немодальное окно не останавливает работу приложения. Пользователь может щелчком мыши, не закрывая окна, переходить в окно приложения (документа), работать с ним, а затем щелчком возвращаться в диалоговое окно (к таким окнам можно отнести окно команды «Помощник», окна справочной системы).
Обычно диалоговое окно состоит из строки заголовка и элементов диалогового окна.
Элементы диалогового окна
В зависимости от функций окна набор этих средств меняется в широком диапазоне. Большинство средств диалога поддается строгой классификации, и работа с ними практически одинакова во всех приложениях Windows. Типовыми средствами, входящими в состав диалогового окна, являются:
Основные виды элементов:
– поле ввода – ограниченная прямоугольной рамкой область, в которую пользователь может вводить с клавиатуры текст; чтобы ввести данные в поле необходимо сначала щелкнуть в нем мышью;
– счетчик – поле с двумя кнопками справа; можно щелкнуть в него мышью и набрать значения параметра на клавиатуре или щелкать на кнопках: для увеличения параметра стрелка вверх, для уменьшения –стрелка вниз;
– поле списка содержат список объектов, доступных для выбора; если содержимое списка не помещается в видимую часть, то появляются полосы прокрутки для просмотра длинных списков; чтобы выбрать объект следует щелкнуть на нем мышью;
– поле раскрывающегося списка в видимой части имеет только значение текущего параметра, для открытия возможных значений необходимо щелкнуть мышью на кнопке «стрелка вниз»;
– переключатели – круги с черной точкой или без нее, предназначенные для выбора одного из взаимоисключающих режимов;
– флажок – квадратное поле индикатора с меткой «галочкой» внутри или без нее, используется для включения/ выключения режима (его имя написано рядом), который может находиться во включенном или отключенном состоянии;
– кнопка контекстной справки, для вызова контекстной справки следует щелкнуть ее, а потом неизвестный элемент;
– скользящая кнопка управления (ползунок) служит для увеличения/уменьшения числового значения поля путем перемещения ползунка;
– вкладки – расположенные под строкой заголовка окна страницы, объединяющие однотипные группы запросов по установке параметров той или иной команды. Активная вкладка выводится на передний план, занимая полностью окно. Для смены вкладки достаточно щелкнуть мышью на ее названии. Можно для переключения использовать клавиатуру: вперед – Ctrl+Tab или Ctrl+Page Up, назад – Ctrl+Shift+Tab или Ctrl+Page Down;
– поле Образец служит для предварительного просмотра объекта, отображая вносимые изменения параметров.
Управление окнами
Окно может существовать в трех состояниях:
Понятие управление окном включает действия:
Способы управления окном заключаются в использовании кнопок управления окном; системного меню окна (активность каждой команды зависит от текущего состояния окна); протягивания мышью различных элементов окна; использование клавиатуры.
Изменение размера окна
Щелчок на кнопке максимизации развернет окно на весь экран.
Чтобы восстановить прежний размер окна, нужно щелкнуть на кнопке восстановления размера.
Замечание. Чтобы распахнуть окно на весь экран (или восстановить его размер), можно дважды щелкнуть на заголовке окна или выбрать соответствующую команду (Развернуть/Восстановить) в системном меню.
Чтобы изменить размер окна, нужно указать мышью точно на границу окна или на любой его угол. Когда указатель мыши примет вид двусторонней стрелки — 
Замечание. Если на границе окна указатель мыши не превращается в двустороннюю стрелку, значит, размер такого окна изменить нельзя. Как правило, не могут менять размер окна запросов.
Перемещение окон
Чтобы переместить окно в другое место экрана, следует указать мышью на заголовок окна и, нажав левую клавишу мыши, перетащить окно на новое место. Короче говоря, окно можно перетащить мышью, «ухватившись» за его заголовок. Эта операция позволяет расположить окна на экране удобным образом.
Замечание. Чтобы переместить окно, можно в системном меню окна выбрать команду Переместить, клавишами-стрелками поместить окно в нужное место и нажать клавишу.
Сворачивание окна
Чтобы свернуть окно, нужно щелкнуть на кнопке минимизации.
Можно также выдать команду Свернуть одним из ниже приведенных способов:
Упорядочивание окон
Чтобы упорядочить открытые окна на экране, нужно в контекстном меню Панели задач выбрать одну из команд:
Закрытие окна
Переключение между окнами
Поскольку Windows – многозадачная система, то в ней можно открыть сразу несколько окон, переключаясь при необходимости из одного окна в другое. Среди всех открытых окон одно является активным – это окно, с которым работают в данный момент, а остальные – неактивными или пассивными.
Признаки активного окна:
Способы переключения между окнами:
Copyright © 2008-2010
Ющик Е.В. All Rights Reserved
Источник
Одна из вещей, которая беспокоит меня в Windows, — это неспособность отображать размеры папок. Хотя вы можете получить эту информацию, если откроете лист свойств папки в проводнике Windows, он не подходит для сравнения размеров папок или анализа того, какие папки занимают больше всего места на диске, потому что открытие свойств каждой папки может быть пустой тратой времени. за другим. Если вы не против использования сторонних инструментов, Folder Size Explorer — бесплатное приложение, которое призвано помочь вам. Он автоматически рассчитывает размер всех папок на вашем компьютере и позволяет просматривать его в байтах, килобайтах, мегабайтах и гигабайтах.
Программа довольно удобна в использовании. При запуске он автоматически сканирует все диски и папки в них и отображает их общий размер. Вы также можете нажать кнопку «Обновить», чтобы вручную вычислить пространство для всей папки в случае внесения каких-либо изменений. На левой боковой панели приложения перечислены все папки, а справа вы найдете папки текущей выбранной корневой папки или раздела. Для каждой папки в пути отображается следующая информация; имя папки, общий размер, дата последнего изменения, общее количество файлов, которые она содержит, статус, тип.
В строке состояния перечислены общие требования к сайту, количество папок и файлов в корневой папке. Дополнительные параметры можно найти на панели инструментов обозревателя размера папки. Отсюда, например, вы можете переключать значения контрольной суммы MD5, SHA1 и SHA256, которые будут отображаться вместе со всеми файлами. Кроме того, вы можете переключить представление размера папки с байтов на гигабайты, щелкнув B, KB, MB и GB соответственно.
Программа также позволяет экспортировать данные в файл CSV. На панели инструментов есть раскрывающееся меню с надписью «Авто», щелчок по которому позволяет вам изменять количество потоков вашего процессора, которое он использует для расчета размеров папок.
Что касается внешнего вида, вы можете легко изменить размер столбцов и изменить внешний вид панели инструментов по умолчанию с нескольких разных цветов. Проводник по размеру папки работает в Windows XP, Windows Vista, Windows 7 и Windows 8. Поддерживаются как 32-битные, так и 64-битные версии. Тестирование проводилось на Windows 8.1 Pro.
Загрузить обозреватель размера папки
Что вы думаете об этой статье?