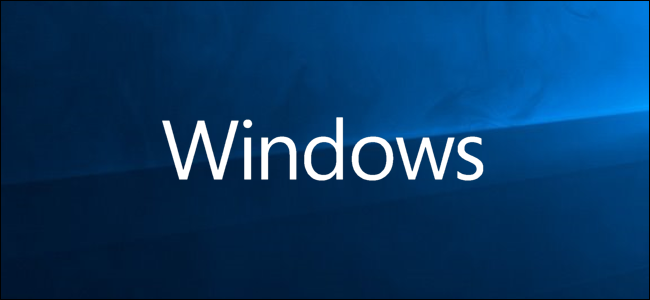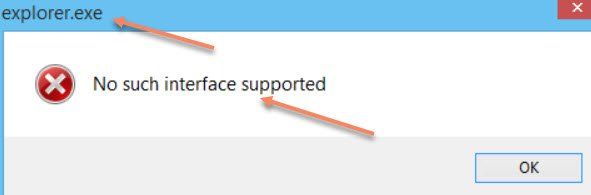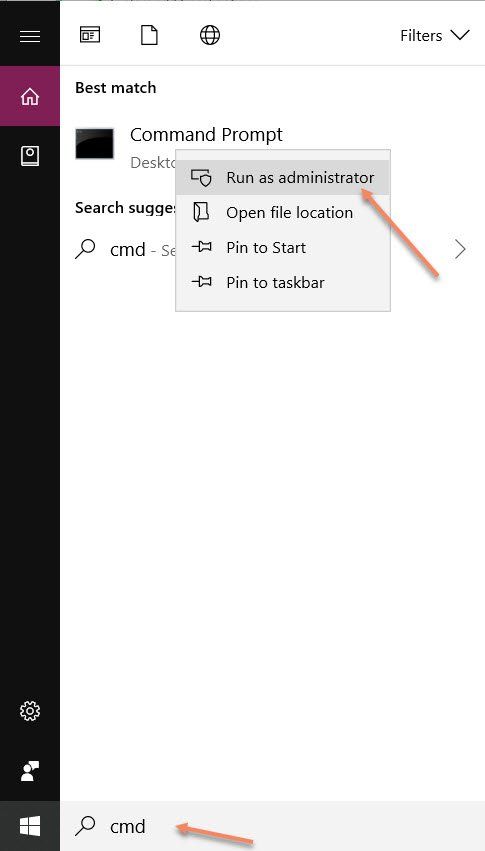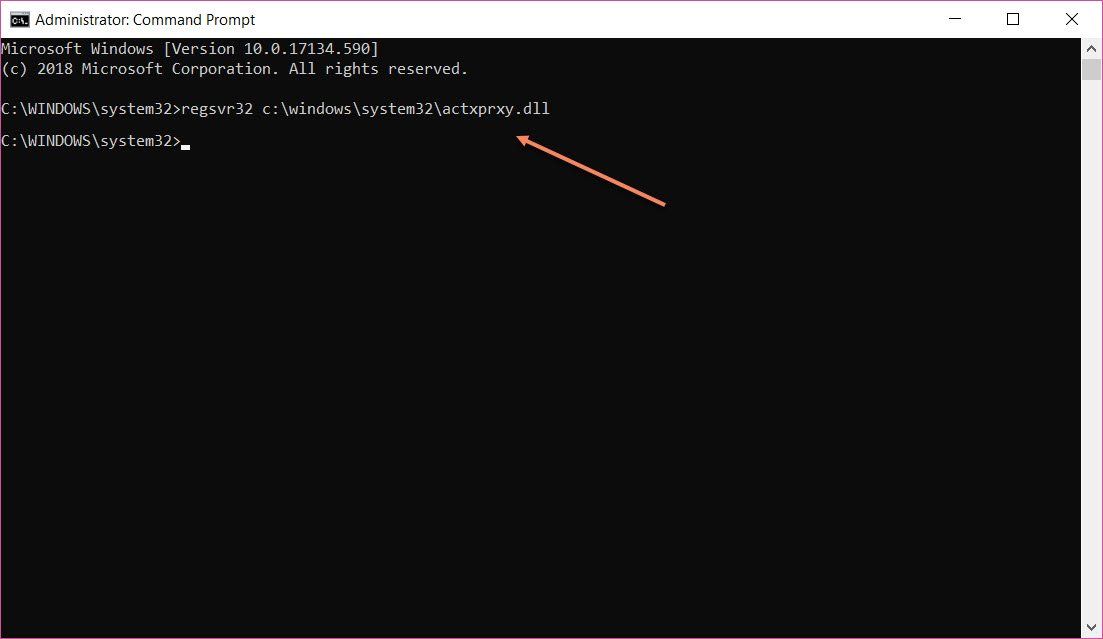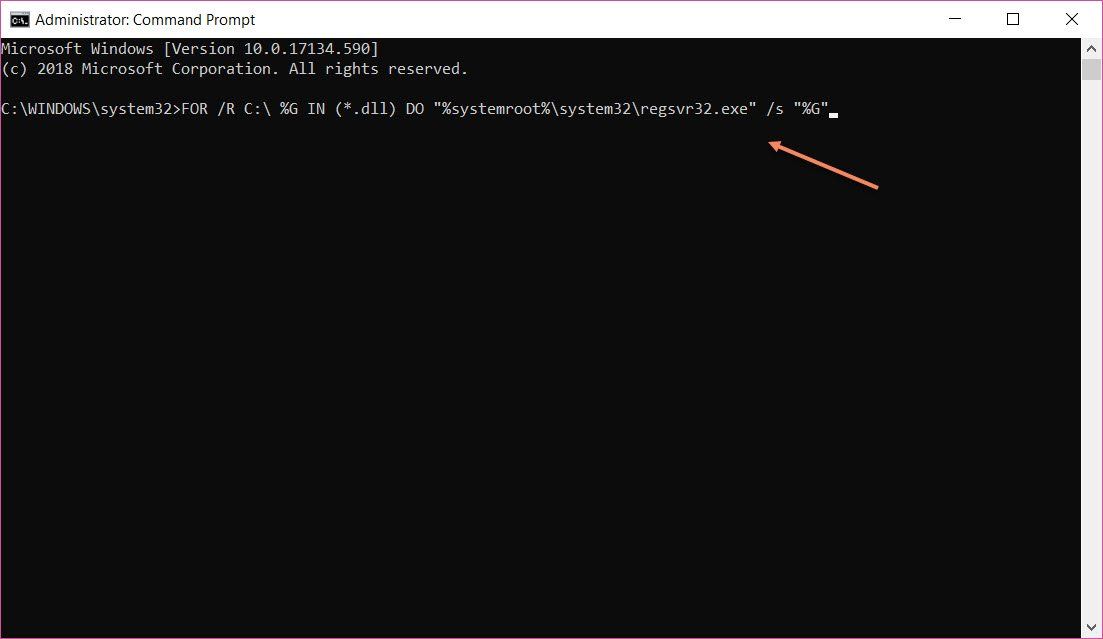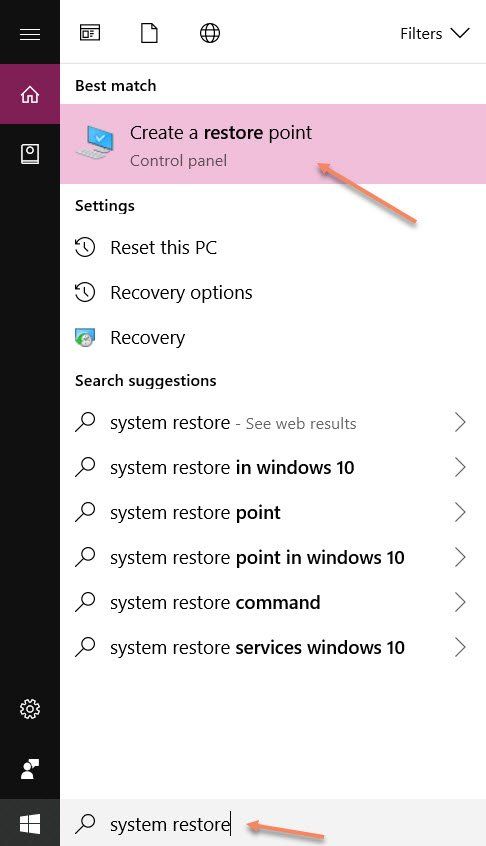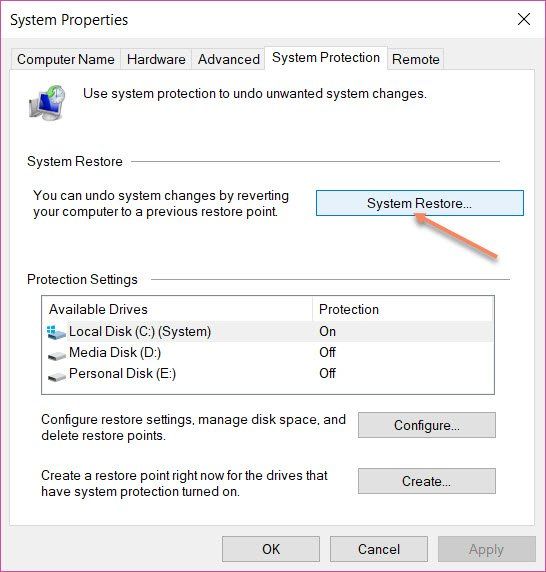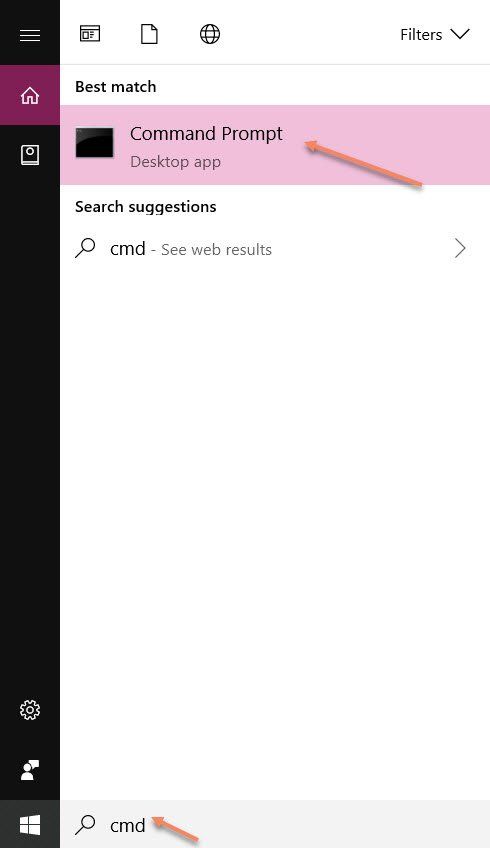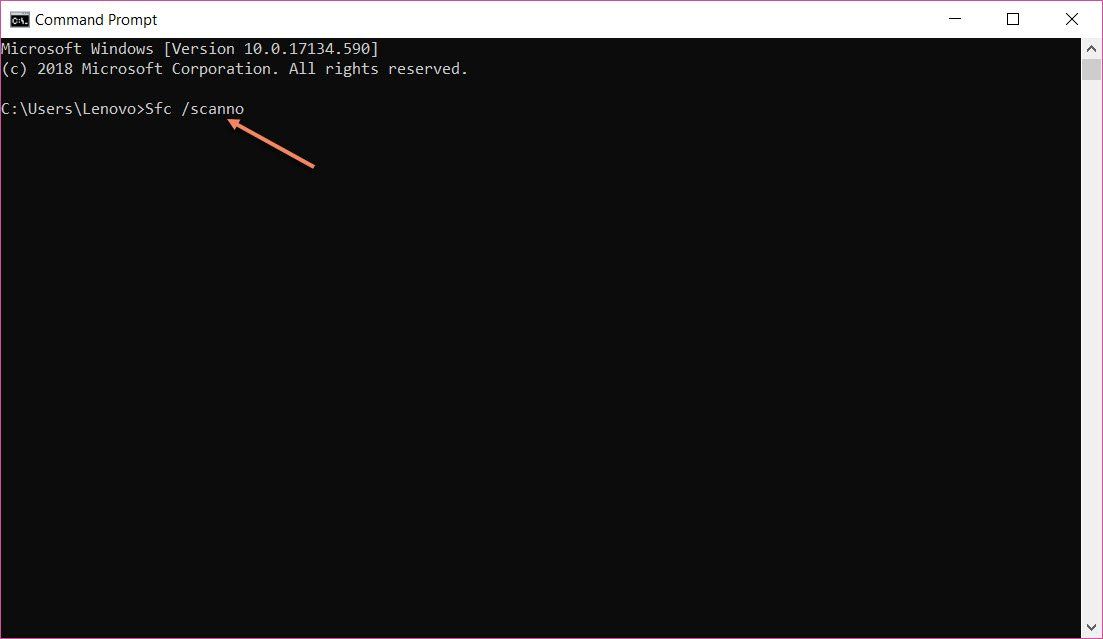Ошибка «Интерфейс не поддерживается» возникает при попытке открыть какую-нибудь программу или параметры персонализации (например, настройку экрана). Чаще всего подобное происходит с системами Windows 7 и 10. Далее вы узнаете, почему это случается и как всё исправить.
Причины возникновения ошибки в Windows
Причиной ошибки «Интерфейс не поддерживается» является повреждение системных файлов Windows 7 или 10 или просто сбой. Это происходит после внесения изменений в реестр, использования твикеров, ускорителей работы и прочих дополнительных утилит, вмешивающихся в работу ОС. Иногда такое может случиться, если ПО было установлено неправильно или в компьютер проникли вирусы.
Есть несколько ошибок с одинаковым текстом, но разными пометками:
- отсылка С:WINDOWSrefedit.exe означает, что проблема кроется в реестре и проявляется при запуске софта;
- если же сверху окошка пишется числовой код «2147467262», это может значить, что сбой случился ещё на стадии установки ПО;
- и, наконец, появление надписи при открытии параметров персонализации свидетельствуют о необходимости перерегистрации системных библиотек.
Теперь, когда мы выяснили, почему возникает проблема, можно приступать к борьбе с ней.
Исправление ошибки «Интерфейс не поддерживается»
Начнём с самого простого: когда вы вызываете настройки персонализации щелчком дополнительной кнопки манипулятора и получаете ответ от explorer.exe, что «Интерфейс не поддерживается» — такое чаще всего случается именно с Windows 7. Сделайте следующее:
- Впишите в системный поиск: Command Line.
- Кликните по значку правой кнопкой и выберите Run As Administrator.
- Напишите под курсором CD и нажмите «Интер».
- Теперь напишите DIR *.dll /s /b > regdll.bat и снова нажмите «Интер».
- Вбейте notepad regdll.bat, кликните «Интер» — появится окно программы Notepad с данными.
- В Command Line впишите path, нажмите «Интер», вы увидите развернутую ветку разделов и файлов – скопируйте всё, что в ней написано и куда-нибудь вставьте, чтоб иметь быстрый доступ (например, в текстовый редактор).
- Вернитесь к Command Line, впишите: path=c:windows;c:windowsCommand;c:WindowsProgram~Accessories, кликните «Интер».
- Вставьте то, что скопировали ранее и нажмите «Интер».
- Напишите: C:WINDOWSSystem32Regsvr32.exe /s C: и кликните «Интер», а если вас уведомят, что такой ветки нет, то вбейте другое: C:WINDOWSSystemRegsvr32.exe /s C:.
- Вспоминаем про файл с данными в Notepad и меняем указанные там ветки на на C:WINDOWSSystem32Regsvrexe /s C: или на C:WINDOWSSystemRegsvr32.exe /s C: — в зависимости от того, какой путь оказался верным. Не забудьте зафиксировать изменения.
- Снова вернитесь к Command Line и задайте regdll.bat.
- Теперь начнётся продолжительная перерегистрация, в течение которой будут выскакивать окошки, где вам нужно нажимать ОК. Когда процесс, наконец, завершится, снова вернитесь к тому скопированному тексту из шестого пункта и впишите его в Command Line.
Это достаточно хлопотное дело, но помогает исправить ошибку. После её устранения не забудьте удалить твикер – программу «тонкой настройки» ОС, которой пользуетесь. Скорее всего, именно она оказалась виновницей неприятности.
Теперь рассмотрим другой вариант: когда новоустановленная программа не запускается из контекстного меню Windows, демонстрируя окно с кодом 2147467262 и информацией о неподдерживаемом интерфейсе.
- Вбейте в системный поиск: System configuration.
- Выберите и разверните msconfig.
- Откройте вкладку General.
- Уберите отметку с пункта Normal Boot и переставьте на Selective Boot.
- Также снимите отметку с Load startup items.
- Теперь вверху откройте вкладку Services и отметьте Don’t display services.
- Нажмите «Применить».
Теперь перейдём к случаю, когда давно установленная программа не хочет запускаться. Вначале попробуем использовать точки восстановления:
- Откройте «Пуск» и выйдите из учетной записи.
- Нажмите на дисплее значок с изображением переключателя «Вкл/Выкл», зажмите «Шифт» и выберите «Перезагрузить».
- В появившемся окне нажмите Troubleshooting — Advanced Settings — System Restore — Restore From Restore Points.
- Снова войдите в свой администраторский аккаунт и посмотрите, есть ли подходящие точки восстановления. При их наличии запустите Restore Points и дождитесь окончания процесса.
Если ничего не вышло, может помочь использование реестра с другого компьютера:
- Откройте нормально работающий ПК и вставьте в него любой съёмный носитель.
- Вбейте в поиск: «Выполнить», кликните по значку ПКМ и выберите Run As Administrator.
- Впишите в строку: regedit и нажмите «Интер».
- Слева найдите HKEY_CLASSES_ROOT.exe, кликните ПКМ и начните экспорт.
- Назовите, как хотите, главное, чтоб вам было понятно, а расширение укажите как .reg.
- Сохраните в таком же виде раздел HKEY_CLASSES_ROOTexefile.
- Включите проблемный ПК, подсоедините к нему носитель и запустите скопированные файлы двойным кликом.
- Ответьте утвердительно на вопрос системы, действительно ли вы желаете изменить реестр.
- Перезапустите ОС.
Пожалуй, это самый оптимальный вариант, но более продвинутые пользователи могут попробовать ручное создание reg-файла для восстановления запуска exe. Это делается в том случае, если вы твёрдо знаете, в каком разделе кроется неисправность и умеете составлять коды (или у вас есть готовый):
- Традиционно в качестве платформы для составления reg-файла используется «Блокнот» Запустите его и вставьте код или составьте свой.
- Нажмите File- Save As.
- Укажите тип файла как All files и поставьте расширение .reg, нажмите ОК.
- Теперь его можно запустить, и он автоматически попадёт в реестр.
Последняя мера достаточно рискованная и несёт в себе определённую угрозу – если вы ошибетесь, в системе может произойти крупный сбой, поэтому будьте осторожны.
После установки некоторых программ (photoshop, visual studio и т.д.) при попытке поменять разрешение экрана кликом правой кнопки на рабочем столе появлялась ошибка explorer.exe «интерфейс не поддерживается» («No such interface supported»), то же самое происходило и в некоторых других случаях («Персонализация» и т.д.). При этом перестали работать некоторые пункты панели управления («удаление программ» в том числе). У некоторых перестают запускаться exe-файлы.
Проблема оказалась в библиотеках (dll). Для того, чтобы её устранить, нужно перерегистрировать все библиотеки или создать нового пользователя.
Второй способ мне не подошёл, я его не проверял.
Перерегистрировать dll можно так:
0. На всякий случай создать резервную копию системы.
1. Запустить командную строку с правами администратора (для этого правой кнопкой на рабочем столе->создать->ярлык, в поле ввести cmd, потом на ярлыке правой кнопкой->запуск от имени администратора).
2. Ввести CD и нажать ввод.
3. Ввести DIR *.dll /s /b > regdll.bat и нажать ввод (это для копирования всех путей к библиотекам в файл).
4. Ввести notepad regdll.bat и нажать ввод, откроется блокнот с этим файлом.
5. В командной строке ввести path и нажать ввод, скопировать текущие пути и сохранить куда-нибудь в файл.
6. Ввести path=c:windows;c:windowsCommand;c:WindowsProgram~Accessories и нажать ввод.
7. Проверить новые пути введя команду п.5.
8. Ввести C:WINDOWSSystem32Regsvr32.exe /s C: и нажать ввод, если появится сообщение «Системе не удается найти указанный путь.», то ввести C:WINDOWSSystemRegsvr32.exe /s C:.
9. В открытом в блокноте файле заменить все вхожденияC: на C:WINDOWSSystem32Regsvr32.exe /s C: (C:WINDOWSSystemRegsvr32.exe /s C:). Сохранить файл.
10. В командной строке ввести regdll.bat. Запустится перерегистрация. Идти будет долго. При этом система может «задумываться» на достаточно продолжительное время. Если в командной строке ничего не меняется больше 3-4 минут, то нужно в диспетчере задач завершить процесс Regsvr32 ( в 64-битной системе — ещё и Regsvr32 *32).
Могут возникать ошибки. Достаточно нажать «Ok».
11. После этого в командной строке ввести сохранённое в п.5 значение.
ОБ Ошибке можно почитать тут: ссылка 1, ссылка 2.
Similar Posts
Содержание
- Исправление ошибки «Интерфейс не поддерживается»
- Причины возникновения ошибки в Windows
- Исправление ошибки «Интерфейс не поддерживается»
- FAQ #196. Отвечаем на ваши вопросы!
- Содержание статьи
- Как побороть ошибку explorer.exe «интерфейс не поддерживается» в Windows 7?
- Как можно быстро декодировать в консоли тот же Base64?
- Есть ли приложение под смартфон, которое смогло бы решать уравнения?
- Хакер #196. Все о Docker
- Как подсчитать контрольную сумму диска после записи?
- При подключении к Windows-шаре по сети выдает error 0x80070043. Как с этим бороться?
- Какой тулзой можно зайти на сайт и сделать принтскрин?
- Поставил на ноут Ubuntu, теперь не понимаю, работает ли у меня блютуз или нет, а нужно подключить мышь и клаву. Что делать?
- Как можно запускать немодифицированные бинарные пакеты Linux под Windows?
- Как подключиться по RDP к винде из Linux, чем лучше, удобнее?
- Какие есть бесплатные аналоги Windows Access под убунту?
- Какие крутые книжки можешь посоветовать почитать по пентесту?
- Недавно узнал о так называемых boot2root-образах. Можешь подкинуть парочку?
- Как из архива tar.gz разархивировать только одну папку в нужную директорию?
- Есть ли возможность поднять виртуальную машину на сервере без GUI?
- Как осуществить перенос Windows на SSD с установкой туда же Linux с сохранением разделов и данных? При этом на HDD должны сохраниться другие разделы винды и установлен своп с /home.
- SSD или HDD в ноутбук для ежедневной работы?
- Интерфейс не поддерживается windows 7 что делать и как исправить
- Как исправить ошибку «Интерфейс не поддерживается»
- Причины возникновения ошибки в Windows
- Исправление ошибки «Интерфейс не поддерживается»
- Первое решение проблемы «интерфейс не поддерживается» в Windows 7
- Второй способ решение проблемы «интерфейс не поддерживается» в Windows 7 найденный в Интернете
- Как побороть ошибку explorer.exe «интерфейс не поддерживается» в Windows 7
- Интерфейс не поддерживается при запуске
- Исправление ошибки «Интерфейс не поддерживается»
- Использование точек восстановления
- Использование реестра с другого компьютера
- Ошибка — 2147467262: Интерфейс не поддерживается — как исправить?
- Причины возникновения ошибки в Windows
- Ошибка 2147467262 в Windows — что делать
- Восстановление системных файлов
- Утилита Windows Fix
- Другие способы решения ошибки
- explorer.exe интерфейс не поддерживается windows 8 профессиональная
- Сведения о вопросе
- И Исправление ошибки «Интерфейс не поддерживается»
- И Использование точек восстановления
- И Использование реестра с другого компьютера
- Интерфейс не поддерживается — как исправить?
- Причины возникновения ошибки в Windows
- Ошибка 2147467262 в Windows — что делать
- Восстановление системных файлов
- Утилита Windows Fix
- Другие способы решения ошибки
- FAQ #196. Отвечаем на ваши вопросы! — «Хакер»
- Как побороть ошибку explorer.exe «интерфейс не поддерживается» в Windows 7?
- Как можно быстро декодировать в консоли тот же Base64?
- Есть ли приложение под смартфон, которое смогло бы решать уравнения?
- Как подсчитать контрольную сумму диска после записи?
- При подключении к Windows-шаре по сети выдает error 0x80070043. Как с этим бороться?
- Какой тулзой можно зайти на сайт и сделать принтскрин?
- Поставил на ноут Ubuntu, теперь не понимаю, работает ли у меня блютуз или нет, а нужно подключить мышь и клаву. Что делать?
- Как можно запускать немодифицированные бинарные пакеты Linux под Windows?
- Как подключиться по RDP к винде из Linux, чем лучше, удобнее?
- Какие есть бесплатные аналоги Windows Access под убунту?
- Какие крутые книжки можешь посоветовать почитать по пентесту?
- Недавно узнал о так называемых boot2root-образах. Можешь подкинуть парочку?
- Как из архива tar.gz разархивировать только одну папку в нужную директорию?
- Исправить проблемы с подключением Wi-Fi в Windows
- В этой статье
- Предварительные требования
- Сообщения об ошибках
- Этот пользователь не авторизован для регистрации.
- Этому пользователю не разрешено регистрироваться.
- Устройство уже зарегистрировано.
- Эта учетная запись не разрешена на этом телефоне.
- Похоже, что конечная точка условий использования MDM настроена неправильно.
- Что-то пошло не так.
- Программное обеспечение не может быть установлено.
- Сертификат учетной записи недействителен и может быть просрочен.
- Ваша организация не поддерживает эту версию Windows.
- Ошибка установки во время массовой регистрации.
- Автоматическая регистрация в MDM: сбой
- Ошибка при создании профиля автопилота.
- Что-то пошло не так. OOBEIDPS.
- Регистрация устройства автопилота завершилась ошибкой HRESULT = 0x80180022
- Регистрация вашего устройства для управления мобильными устройствами (Ошибка: 3, 0x801C03EA).
- Защита вашего оборудования (Ошибка: 0x800705b4).
- Что-то пошло не так. Код ошибки 80070774.
- Время ожидания страницы состояния регистрации истекает до появления экрана входа
- Следующие шаги
- Как исправить проблему ввода, не поддерживаемого на мониторе, в Windows 10?
- Какая ошибка ввода не поддерживается в Windows 10?
- Как избавиться от проблемы с входом, который не поддерживается на мониторе?
- Проверьте подключение монитора
- Измените настройки разрешения
- Лучше всего в таком случае изменить настройки дисплея. Вот как:
- Обновите драйверы вручную
- Используйте диспетчер устройств
- Используйте программу обновления драйверов Auslogics
Исправление ошибки «Интерфейс не поддерживается»
Ошибка «Интерфейс не поддерживается» возникает при попытке открыть какую-нибудь программу или параметры персонализации (например, настройку экрана). Чаще всего подобное происходит с системами Windows 7 и 10. Далее вы узнаете, почему это случается и как всё исправить.
Причины возникновения ошибки в Windows
Причиной ошибки «Интерфейс не поддерживается» является повреждение системных файлов Windows 7 или 10 или просто сбой. Это происходит после внесения изменений в реестр, использования твикеров, ускорителей работы и прочих дополнительных утилит, вмешивающихся в работу ОС. Иногда такое может случиться, если ПО было установлено неправильно или в компьютер проникли вирусы.
Есть несколько ошибок с одинаковым текстом, но разными пометками:
Теперь, когда мы выяснили, почему возникает проблема, можно приступать к борьбе с ней.
Исправление ошибки «Интерфейс не поддерживается»
Начнём с самого простого: когда вы вызываете настройки персонализации щелчком дополнительной кнопки манипулятора и получаете ответ от explorer.exe, что «Интерфейс не поддерживается» — такое чаще всего случается именно с Windows 7. Сделайте следующее:
Это достаточно хлопотное дело, но помогает исправить ошибку. После её устранения не забудьте удалить твикер – программу «тонкой настройки» ОС, которой пользуетесь. Скорее всего, именно она оказалась виновницей неприятности.
Теперь рассмотрим другой вариант: когда новоустановленная программа не запускается из контекстного меню Windows, демонстрируя окно с кодом 2147467262 и информацией о неподдерживаемом интерфейсе.
Теперь перейдём к случаю, когда давно установленная программа не хочет запускаться. Вначале попробуем использовать точки восстановления:
Если ничего не вышло, может помочь использование реестра с другого компьютера:
Пожалуй, это самый оптимальный вариант, но более продвинутые пользователи могут попробовать ручное создание reg-файла для восстановления запуска exe. Это делается в том случае, если вы твёрдо знаете, в каком разделе кроется неисправность и умеете составлять коды (или у вас есть готовый):
Последняя мера достаточно рискованная и несёт в себе определённую угрозу – если вы ошибетесь, в системе может произойти крупный сбой, поэтому будьте осторожны.
Источник
FAQ #196. Отвечаем на ваши вопросы!
Содержание статьи
Как побороть ошибку explorer.exe «интерфейс не поддерживается» в Windows 7?
Обычно, когда подобная ошибка возникает, проблема оказывается в библиотеках DLL. Чтобы ее устранить, нужно их все перерегистрировать. Для этого нужно запустить командную строку от имени админа и там выполнить:
Таким образом мы скопируем все пути до библиотек в батник. Теперь посмотрим, что у нас в path:
Вывод команды сохрани себе в текстовый файлик и вводи:
После смены путей выполняем
Если винда ругается «Системе не удается найти указанный путь», вводим
Откроем в Notepad наш батник и в файле заменяем все вхождения C: на
Сейвимся и запускаем regdll.bat. Перерегистрация будет идти долго, может виснуть, выдавать гору ошибок, в совсем тяжелом случае — убивать процессы Regsvr32, а в 64-битной системе — еще и Regsvr32 *32. После того как закончит, ввести path со своими параметрами, которые ты ранее сохранял. Также часто бывает, что не выходит открыть консоль или сохранить батник, пробуй загружаться в безопасном режиме и запускать процессы через диспетчер задач.
Как можно быстро декодировать в консоли тот же Base64?
Для этого можно воспользоваться командой вида
Подобным образом можно совершить обратное действие, то есть закодировать нужную тебе строку:
Есть ли приложение под смартфон, которое смогло бы решать уравнения?
В принципе — да, есть такое, даже пара. Вот, к примеру, в MyScript Calculator можно рисовать формулу самостоятельно, и, как заявляет разработчик, после этого приложение начинает делать свою магию преобразования символов и чисел в цифровой текстовый формат и предоставляет результат в реальном времени. Из поддерживаемых операторов есть:
Не менее интересно приложение PhotoMath, оно позволяет решать уравнения простым наведением камеры на формулу. Разработчики постоянно что-то улучшают и увеличивают функционал приложения, но особых чудес не жди. Особенно если у тебя пошел второй год вышки или чего похлеще.
Хакер #196. Все о Docker
Как подсчитать контрольную сумму диска после записи?
Для этого достаточно воспользоваться подобной командой:
Или можно воспользоваться утилитой dd:
В случае записи DVD нужно сделать дополнительное действие. Связано это с тем, что при записи на DVD пишется также и служебная информация, поэтому для проверки DVD-дисков утилитой dd нужно точно указывать размер и количество блоков. Для того чтобы узнать, сколько значимых блоков (extents) имеется в ISO-образе, выполняем:
Результатом будет число блоков, это число мы подставим в команду dd. Допустим, мы получили 159381, тогда команда будет выглядеть вот так:
Я рекомендую сделать следующее. Открывай regedit и находи там следующую ветку реестра:
Нам нужно отредактировать параметр ProviderOrder:
Сохраняемся, если не помогло, то идем дальше. Открывай gpedit.msc, а там заходи в
Нас интересует настройка
Устанавливаем ее в Enabled и перезагружаемся.
Какой тулзой можно зайти на сайт и сделать принтскрин?
Лично мне очень нравится для этих целей WkHtml, который ставится давно привычными командами:
Поставил на ноут Ubuntu, теперь не понимаю, работает ли у меня блютуз или нет, а нужно подключить мышь и клаву. Что делать?
Попробуй поставить BlueMan, он есть в репозитории:
Если BlueMan наотрез отказывается видеть адаптер, выполни в консоли:
Сначала мы устанавливаем модуль для работы с Bluetooth, затем выставляем пароль для подключаемых устройств, потом стартуем демон, и остается отсканировать на наличие Bluetooth-устройств. После установки модуля можно рулить блютузом из консоли или через оболочку, что тебе больше нравится.
Как можно запускать немодифицированные бинарные пакеты Linux под Windows?
Попробуй для этих целей воспользоваться Foreign Linux — это динамический двоичный транслятор и эмулятор, позволяющий запускать немодифицированные бинарные пакеты Linux под Windows без использования драйверов или модификаций, реализуя тем самым совершенно иной подход, чем в Cygwin и других инструментах. На данный момент в FLinux доступны следующие инструменты:
Как подключиться по RDP к винде из Linux, чем лучше, удобнее?
Лично я использую для этих целей два инструмента. Первый — это remmina, ставится из репозитория, имеет много разных плагинов, которые можно доставить:
Имеет простенький, ничем не нагруженный интерфейс, весьма проста в управлении. И второй — вечно молодой rdesktop, про который не слышал только живущий в бункере. Синтаксис примерно такой:
Здесь, помимо подключения к удаленному рабочему столу, мы еще подцепляем домашнюю папку, что, бывает, пригождается в работе. Кто-то скажет, что это неудобно, но поверь — это дело привычки, алиасов и забинденных скриптов на хоткеи.
Какие есть бесплатные аналоги Windows Access под убунту?
В качестве аналогов могу предложить следующие пакеты:
Также в случае, если тебе нужно открывать с сетевого ресурса базу и вносить в нее данные или выводить отчеты на экран плюс использовать VBA, присмотрись к этим решениям:
Какие крутые книжки можешь посоветовать почитать по пентесту?
Самый must have, по моему мнению, — это «The Web Application Hacker’s Handbook: Discovering and Exploiting Security Flaws». Помимо необходимых основ, описана методология тестирования веб-приложения, что вкачает тебе определенное количество скиллов по теме. А в общем — держи ссылки с топом хаккниг: раз и два. Отчасти они повторяются, но есть и различия. Есть много чего интересного, что обязательно должно не только занять твою полку, но и пополнить запас знаний.
Недавно узнал о так называемых boot2root-образах. Можешь подкинуть парочку?
Легко! Для разминки и начала можно посмотреть на проект bWAPP, в нем сосредоточено просто громадное количество различных багов. Смотри сам:
Как из архива tar.gz разархивировать только одну папку в нужную директорию?
Для этого можно воспользоваться подобным синтаксисом:
Тем самым мы разархивируем из архива file.tar.gz только папку file/bin в текущую директорию.
Есть ли возможность поднять виртуальную машину на сервере без GUI?
Да, к примеру, можно воспользоваться QEMU. QEMU относится к программам, эмулирующим аппаратную среду. Ее основные функции аналогичны VMware, VirtualBox, Bochs или Virtual PC. Хотя некоторые фичи отличаются. Например, поддерживается два вида эмуляции:
Во втором варианте QEMU берет на себя всю заботу по переводу инструкций процессора и конвертацию системных вызовов. В этом режиме возможна эмуляция не только x86, но и процессоров других архитектур: ARM, SPARC, PowerPC, MIPS и m68k, что довольно круто. QEMU доступен в репозитории для Debian.
Теперь собираем модуль kqemu QEMU Accelerator Module. Он позволяет выполнять часть кода напрямую на реальном процессоре, минуя виртуальный, ускоряя тем самым работу гостевой системы. Благодаря ему запуск виртуальной ОС увеличивается в разы.
Пробуем загрузить модуль:
Чтобы впредь не загружать его вручную, добавляем строку kqemu в /etc/modules. Для запуска самой виртуальной машины достаточно команды
Возможности QEMU почти безграничны, а документация содержит огромное количество страниц информации, описать полностью процесс и все тонкости просто невозможно. Поэтому, если тебя заинтересовал данный инструмент, советую его обязательно попробовать и применять в своих проектах, благо он не так сложен, как кажется на первый взгляд.
Как осуществить перенос Windows на SSD с установкой туда же Linux с сохранением разделов и данных? При этом на HDD должны сохраниться другие разделы винды и установлен своп с /home.
SSD или HDD в ноутбук для ежедневной работы?
A. SSD даст значительный прирост скорости в сравнении с обычным HDD, плюс если использовать так называемые серверные SSD, рассчитанные на большее количество циклов перезаписи, можно добиться весьма хороших показателей по часам наработки на отказ. Плюс тихая работа и меньший вес ноутбука.
B. Как ни крути, цена на SSD сейчас значительно выше, чем на обычные HDD, плюс SSD при ежедневной работе вылетает примерно через год плотного использования, а HDD способен прослужить до смены самого ноутбука в целом или же минимум пару лет. Плюс больший объем дискового пространства по меньшей цене в большинстве случаев выглядит более выигрышным.
Источник
Интерфейс не поддерживается windows 7 что делать и как исправить
Как исправить ошибку «Интерфейс не поддерживается»
Ошибка «Интерфейс не поддерживается» возникает при попытке открыть какую-нибудь программу или параметры персонализации (например, настройку экрана). Чаще всего подобное происходит с системами Windows 7 и 10. Далее вы узнаете, почему это случается и как всё исправить.
Причины возникновения ошибки в Windows
Причиной ошибки «Интерфейс не поддерживается» является повреждение системных файлов Windows 7 или 10 или просто сбой. Это происходит после внесения изменений в реестр, использования твикеров, ускорителей работы и прочих дополнительных утилит, вмешивающихся в работу ОС. Иногда такое может случиться, если ПО было установлено неправильно или в компьютер проникли вирусы.
Есть несколько ошибок с одинаковым текстом, но разными пометками:
Теперь, когда мы выяснили, почему возникает проблема, можно приступать к борьбе с ней.
Исправление ошибки «Интерфейс не поддерживается»
Начнём с самого простого: когда вы вызываете настройки персонализации щелчком дополнительной кнопки манипулятора и получаете ответ от explorer.exe, что «Интерфейс не поддерживается» — такое чаще всего случается именно с Windows 7. Сделайте следующее:
Это достаточно хлопотное дело, но помогает исправить ошибку. После её устранения не забудьте удалить твикер – программу «тонкой настройки» ОС, которой пользуетесь. Скорее всего, именно она оказалась виновницей неприятности.
Теперь рассмотрим другой вариант: когда новоустановленная программа не запускается из контекстного меню Windows, демонстрируя окно с кодом 2147467262 и информацией о неподдерживаемом интерфейсе.
Теперь перейдём к случаю, когда давно установленная программа не хочет запускаться. Вначале попробуем использовать точки восстановления:
Если ничего не вышло, может помочь использование реестра с другого компьютера:
Пожалуй, это самый оптимальный вариант, но более продвинутые пользователи могут попробовать ручное создание reg-файла для восстановления запуска exe. Это делается в том случае, если вы твёрдо знаете, в каком разделе кроется неисправность и умеете составлять коды (или у вас есть готовый):
Последняя мера достаточно рискованная и несёт в себе определённую угрозу – если вы ошибетесь, в системе может произойти крупный сбой, поэтому будьте осторожны.
Первое решение проблемы «интерфейс не поддерживается» в Windows 7
Создайте .bat. Запустите его от имени Администратор и после перезагрузите компьютер:
Второй способ решение проблемы «интерфейс не поддерживается» в Windows 7 найденный в Интернете
1. Запустить командную строку от имени Администратор.
2. Ввести CD и нажать ввод.
3. Ввести DIR *.dll /s /b > regdll.bat и нажать ввод (это для копирования всех путей к библиотекам в файл).
4. Ввести notepad regdll.bat и нажать ввод, откроется блокнот с этим файлом.
5. В командной строке ввести path и нажать ввод, скопировать текущие пути и сохранить куда-нибудь в файл.
6. Ввести path=c:windows;c:windowsCommand;c:WindowsProgram
Как побороть ошибку explorer.exe «интерфейс не поддерживается» в Windows 7
После установки некоторых программ (photoshop, visual studio и т.д.) при попытке поменять разрешение экрана кликом правой кнопки на рабочем столе появлялась ошибка explorer.exe «интерфейс не поддерживается» («No such interface supported»), то же самое происходило и в некоторых других случаях («Персонализация» и т.д.). При этом перестали работать некоторые пункты панели управления («удаление программ» в том числе). У некоторых перестают запускаться exe-файлы.
Проблема оказалась в библиотеках (dll). Для того, чтобы её устранить, нужно перерегистрировать все библиотеки или создать нового пользователя.
Второй способ мне не подошёл, я его не проверял.
Перерегистрировать dll можно так:
0. На всякий случай создать резервную копию системы.
1. Запустить командную строку с правами администратора (для этого правой кнопкой на рабочем столе->создать->ярлык, в поле ввести cmd, потом на ярлыке правой кнопкой->запуск от имени администратора).
2. Ввести CD и нажать ввод.
3. Ввести DIR *.dll /s /b > regdll.bat и нажать ввод (это для копирования всех путей к библиотекам в файл).
4. Ввести notepad regdll.bat и нажать ввод, откроется блокнот с этим файлом.
5. В командной строке ввести path и нажать ввод, скопировать текущие пути и сохранить куда-нибудь в файл.
6. Ввести path=c:windows;c:windowsCommand;c:WindowsProgram
Accessories и нажать ввод.
7. Проверить новые пути введя команду п.5.
8. Ввести C:WINDOWSSystem32Regsvr32.exe /s C: и нажать ввод, если появится сообщение «Системе не удается найти указанный путь.», то ввести C:WINDOWSSystemRegsvr32.exe /s C:.
9. В открытом в блокноте файле заменить все вхожденияC: на C:WINDOWSSystem32Regsvr32.exe /s C: (C:WINDOWSSystemRegsvr32.exe /s C:). Сохранить файл.
10. В командной строке ввести regdll.bat. Запустится перерегистрация. Идти будет долго. При этом система может «задумываться» на достаточно продолжительное время. Если в командной строке ничего не меняется больше 3-4 минут, то нужно в диспетчере задач завершить процесс Regsvr32 ( в 64-битной системе — ещё и Regsvr32 *32).
Могут возникать ошибки. Достаточно нажать «Ok».
11. После этого в командной строке ввести сохранённое в п.5 значение.
ОБ Ошибке можно почитать тут: ссылка 1, ссылка 2.
Интерфейс не поддерживается при запуске
В этой инструкции подробно о том, что делать, если вы столкнулись с ошибкой Интерфейс не поддерживается при запуске программ и системных утилиты Windows 10 для того, чтобы исправить проблему. Примечание: существуют другие ошибки с таким же текстом, в этом материале решение применимо только к сценарию запуска исполняемых файлов.
Исправление ошибки «Интерфейс не поддерживается»
Начну с самого простого метода: использование точек восстановления системы. Поскольку чаще всего ошибка бывает вызвана повреждениями реестра, а точки восстановления содержат в себе его резервную копию, этот метод может принести результат.
Использование точек восстановления
Если при рассматриваемой ошибке попробовать запустить восстановление системы через панель управления, скорее всего мы получим ошибку «Не удается запустить восстановление системы», однако способ запуска в Windows 10 остается:
К сожалению, у многих защита системы и автоматическое создание точек восстановления отключено, либо они удаляются теми самыми программами для очистки компьютера, которые иногда и служат причиной рассматриваемой проблемы. См. Другие способы использовать точки восстановления, в том числе, когда компьютер не запускается.
Использование реестра с другого компьютера
Если у вас есть другой компьютер или ноутбук с Windows 10 или возможность связаться с человеком, который может проделать описанные ниже шаги и прислать вам получившиеся файлы (вы их можете скинуть по USB на свой компьютер прямо с телефона), попробуйте такой метод:
Далее пример для стандартного «Блокнота» Windows:
Код reg-файла для использования:
Примечание: при ошибке «Интерфейс не поддерживается» в Windows 10 запуск блокнота обычными методами не происходит. Однако, если вы нажмете правой кнопкой мыши по рабочему столу, выберите пункт «Создать» — «Новый текстовый документ», а затем дважды нажмете по текстовому файлу, блокнот вероятнее всего откроется и можно приступить к выполнению шагов, начиная с вставки кода.
Надеюсь, инструкция оказалось полезной. Если проблема сохраняется или приобрела иные очертания после исправления ошибки, опишите ситуацию в комментариях — я постараюсь помочь.
Ошибка — 2147467262: Интерфейс не поддерживается — как исправить?
При установке программ, запуск которых доступен из контекстного меню Windows, происходит ошибка — 2147467262 Интерфейс не поддерживается. Как исправить её, вы сможете узнать в этой статье. Такая проблема может появляться на всех версиях ОС Windows. Но чаще она возникает на Windows 7. Будут использованы разные методы устранения. Если не подойдет один — используйте другой.
Причины возникновения ошибки в Windows
Причиной ошибки 2147467262 могут быть сбои системных файлов при установке программного обеспечения. При этом нарушения могли быть уже в системе до установки программ. Появляется сообщение, когда пользователь пытается воспользоваться контекстным меню (нажимая правую кнопку мыши (ПКМ)). Эти симптомы ОС могут говорить о наличии вирусов в компьютере, которые часто нарушают системные файлы.
Ошибка 2147467262 в Windows — что делать
Для начала попробуйте простые действия, которые могут решить большинство временных сбоев в системе. Прежде всего перезагрузите компьютер и попробуйте вызвать ошибку «Интерфейс не поддерживается». Следующий шаг может помочь определить, с какой программой связано появление ошибки. Нам нужно попытаться загрузиться в «чистую» Windows. Для этого выполните следующие рекомендации:


Перезагрузите компьютер и снова попытайтесь вызвать ошибку. Если она появляется, значит системные службы не имеют к ней отношения. Но если системное сообщение больше не появляется, можно определить какая из служб вызывает её. Для этого необходимо по очереди ставить одну галочку на службе и перезагружать свой ПК. Для ускорения процесса поиска причинной службы вы можете выбирать не одну, а сразу несколько служб. Главное — запоминать группу, чтобы потом определить нерабочую из этой группы.
Во вкладке «Автозагрузки» выберите каждое приложение, которое запускается вместе с Windows и нажмите внизу кнопку «Выключить». При входе в систему способом чистой загрузки, их также нужно поочередно включить, чтобы определить причину ошибки 2147467262. Когда вы определите службу, её можно временно отключить. После этого выясните, как можно устранить проблемы с этой службой. Также попробуйте переустановить или удалить программу, которую вы устанавливали на рабочую операционную систему.

Восстановление системных файлов
Если предыдущий метод не помог устранить ошибку, попробуем восстановить все возможные сбои в системных файлах. Для этого в Windows есть собственные утилиты. Вам понадобится стабильное подключение к интернету, так как утилитам нужен будет доступ к серверу Майкрософт для скачивания поврежденных файлов. Выполните следующую инструкцию:

Если этот метод также не помог, как и предыдущий, попробуйте восстановить систему при помощи загрузочного диска Windows. DVD, с которого вы устанавливали систему. Чтобы загрузиться с диска, вам снова нужно будет установить параметры загрузки с дискового привода в BIOS. Следующие действия схожи с установкой. Только при выборе действий нужно указать «Восстановление системы», вместо установки. Далее следуйте подсказкам мастера.
Утилита Windows Fix
Раньше на официальном сайте Microsoft была доступна утилита от создателей Windows. Она позволяла устранять множество проблем на компьютере и называлась Windows Fix It. Разработчики утилиты реализовали её функции иначе. Уже долгое время она не доступна по адресу загрузки. В последних версиях Windows разработчики присвоили возможности когда-то существовавшей утилиты во встроенной в ОС «Устранение проблем». В ранних версиях этот пункт никогда не рассматривался пользователями как действенный. Но сегодня, запустив «Устранение неполадок» в Windows 8.1, 10, мастер действительно становится полезным.
Группой программистов была разработана другая неофициальная версия этой утилиты. Загрузить её можно по адресу https://windowsfix.ru/. Так как разработчик неизвестен, перед запуском и установкой проверьте утилиту на вирусы. Для ОС Windows 10 есть другая утилита, которая также решает множество ошибок и сбоев. Скачать её можно на странице http://www.softportal.com/get-42386-fixwin.html. Её не нужно устанавливать, это портативная программа. Требуется только запуск исполняемого файла. В целях безопасности компьютера, утилиту также нужно проверить на вирусы.
Если уж речь пошла о неофициальных методах решения, попробуйте скачать и запустить утилиту с данного форума — http://delphidevelop.ru/forum/29-312-1/. Ссылка находится в первом посте. Каждый, кто испробовал её утверждают, что ошибку удалось устранить.
Другие способы решения ошибки
Если появляется ошибка с кодом 2147467262 и вы не можете открыть папки на своем компьютере, попробуйте создать новую учетную запись. Она не поможет решить ошибку на учетной записи администратора, но у вас будет доступ к файлам, которые можно перенести на другой диск, флэшку или в облако.
Когда вы окажитесь в системе, попробуйте открыть папки, где находятся важные данные и перенесите их. Сохранив копии файлов, систему можно попытаться восстановить или переустановить.
Есть еще один способ, который может решить ошибку 2147467262 — интерфейс не поддерживается. Он заключается в перерегистрации файлов динамической библиотеки (dll). Для его применения вам нужно вводить последовательно большое количество команд. По сложности он сопоставим с переустановкой Windows.
explorer.exe интерфейс не поддерживается windows 8 профессиональная
Сведения о вопросе
Попробуйте сделать так :
1) на стартовом экране правой кнопкой мыши, появится значок «все программы»
2) выберите из списка «блокнот»
3) вставьте в него такой текст :
regsvr32 comcat.dll /s
regsvr32 CSSEQCHK.DLL /s
regsvr32 shdoc401.dll /s
regsvr32 shdoc401.dll /i /s
regsvr32 asctrls.ocx /s
regsvr32 oleaut32.dll /s
regsvr32 shdocvw.dll /I /s
regsvr32 shdocvw.dll /s
regsvr32 browseui.dll /s
regsvr32 browsewm.dll /s
regsvr32 browseui.dll /I /s
regsvr32 msrating.dll /s
regsvr32 mlang.dll /s
regsvr32 hlink.dll /s
regsvr32 mshtmled.dll /s
regsvr32 urlmon.dll /s
regsvr32 plugin.ocx /s
regsvr32 sendmail.dll /s
regsvr32 scrobj.dll /s
regsvr32 mmefxe.ocx /s
regsvr32 corpol.dll /s
regsvr32 jscript.dll /s
regsvr32 msxml.dll /s
regsvr32 imgutil.dll /s
regsvr32 thumbvw.dll /s
regsvr32 cryptext.dll /s
regsvr32 rsabase.dll /s
regsvr32 inseng.dll /s
regsvr32 iesetup.dll /i /s
regsvr32 cryptdlg.dll /s
regsvr32 actxprxy.dll /s
regsvr32 dispex.dll /s
regsvr32 occache.dll /s
regsvr32 occache.dll /i /s
regsvr32 iepeers.dll /s
regsvr32 urlmon.dll /i /s
regsvr32 cdfview.dll /s
regsvr32 webcheck.dll /s
regsvr32 mobsync.dll /s
regsvr32 pngfilt.dll /s
regsvr32 licmgr10.dll /s
regsvr32 icmfilter.dll /s
regsvr32 hhctrl.ocx /s
regsvr32 inetcfg.dll /s
regsvr32 tdc.ocx /s
regsvr32 MSR2C.DLL /s
regsvr32 msident.dll /s
regsvr32 msieftp.dll /s
regsvr32 xmsconf.ocx /s
regsvr32 ils.dll /s
regsvr32 msoeacct.dll /s
regsvr32 inetcomm.dll /s
regsvr32 msdxm.ocx /s
regsvr32 dxmasf.dll /s
regsvr32 l3codecx.ax /s
regsvr32 acelpdec.ax /s
regsvr32 mpg4ds32.ax /s
regsvr32 voxmsdec.ax /s
regsvr32 danim.dll /s
regsvr32 Daxctle.ocx /s
regsvr32 lmrt.dll /s
regsvr32 datime.dll /s
regsvr32 dxtrans.dll /s
regsvr32 dxtmsft.dll /s
regsvr32 WEBPOST.DLL /s
regsvr32 WPWIZDLL.DLL /s
regsvr32 POSTWPP.DLL /s
regsvr32 CRSWPP.DLL /s
regsvr32 FTPWPP.DLL /s
regsvr32 FPWPP.DLL /s
regsvr32 wshom.ocx /s
regsvr32 wshext.dll /s
regsvr32 vbscript.dll /s
regsvr32 scrrun.dll mstinit.exe /setup /s
regsvr32 msnsspc.dll /SspcCreateSspiReg /s
regsvr32 msapsspc.dll /SspcCreateSspiReg /s
regsvr32 licdll.dll /s
regsvr32 regwizc.dll /s
regsvr32 softpub.dll /s
regsvr32 IEDKCS32.DLL /s
regsvr32 MSTIME.DLL /s
regsvr32 WINTRUST.DLL /s
regsvr32 INITPKI.DLL /s
regsvr32 DSSENH.DLL /s
regsvr32 RSAENH.DLL /s
regsvr32 CRYPTDLG.DLL /s
regsvr32 Gpkcsp.dll /s
regsvr32 Sccbase.dll /s
regsvr32 Slbcsp.dll /s
4) далее выберите «сохранить как», сохраняете как «name.cmd» (убедитесь, что бы расширение было именно cmd, а НЕ txt)
5) по этому файлу кликните правой кнопкой мыши, выберите «запустить от имени Администратора»
Этот ответ помог 11 польз.
Это помогло устранить вашу проблему?
К сожалению, это не помогло.
Великолепно! Спасибо, что пометили это как ответ.
Насколько Вы удовлетворены этим ответом?
Благодарим за отзыв, он поможет улучшить наш сайт.
В этой инструкции подробно о том, что делать, если вы столкнулись с ошибкой Интерфейс не поддерживается при запуске программ и системных утилиты Windows 10 для того, чтобы исправить проблему. Примечание: существуют другие ошибки с таким же текстом, в этом материале решение применимо только к сценарию запуска исполняемых файлов.
И Исправление ошибки «Интерфейс не поддерживается»
Начну с самого простого метода: использование точек восстановления системы. Поскольку чаще всего ошибка бывает вызвана повреждениями реестра, а точки восстановления содержат в себе его резервную копию, этот метод может принести результат.
И Использование точек восстановления
Если при рассматриваемой ошибке попробовать запустить восстановление системы через панель управления, скорее всего мы получим ошибку «Не удается запустить восстановление системы», однако способ запуска в Windows 10 остается:
4. И в том и другом методе вы попадете на экран с плитками. Перейдите к разделу «Поиск и устранение неисправностей» — «Дополнительные параметры» — «Восстановление системы» (в разных версиях Windows 10 этот путь немного изменялся, но найти его всегда просто).
5. После выбора пользователя и ввода пароля (при его наличии), откроется интерфейс восстановления системы. Проверьте, доступны ли точки восстановления на дату, предшествующую появлению ошибки. Если да — используйте их для быстрого исправления ошибки.
К сожалению, у многих защита системы и автоматическое создание точек восстановления отключено, либо они удаляются теми самыми программами для очистки компьютера, которые иногда и служат причиной рассматриваемой проблемы.
И Использование реестра с другого компьютера
Если у вас есть другой компьютер или ноутбук с Windows 10 или возможность связаться с человеком, который может проделать описанные ниже шаги и прислать вам получившиеся файлы (вы их можете скинуть по USB на свой компьютер прямо с телефона), попробуйте такой метод:
3. Проделайте то же самое с разделом HKEY_CLASSES_ROOTexefile
4. Перенесите эти файлы на проблемный компьютер, например, на флешке и «запустите их»
5. Подтвердите добавление данных в реестр (повторите для обоих файлов)
6. Перезагрузите компьютер.
На этом, вероятнее всего, проблема будет решена и ошибок, во всяком случае вида «Интерфейс не поддерживается», не появится.
Далее пример для стандартного «Блокнота» Windows:
Код reg-файла для использования:
Примечание: при ошибке «Интерфейс не поддерживается» в Windows 10 запуск блокнота обычными методами не происходит. Однако, если вы нажмете правой кнопкой мыши по рабочему столу, выберите пункт «Создать» — «Новый текстовый документ», а затем дважды нажмете по текстовому файлу, блокнот вероятнее всего откроется и можно приступить к выполнению шагов, начиная с вставки кода.
Интерфейс не поддерживается — как исправить?
При установке программ, запуск которых доступен из контекстного меню Windows, происходит ошибка — 2147467262 Интерфейс не поддерживается. Как исправить её, вы сможете узнать в этой статье. Такая проблема может появляться на всех версиях ОС Windows. Но чаще она возникает на Windows 7. Будут использованы разные методы устранения. Если не подойдет один — используйте другой.
Причины возникновения ошибки в Windows
Причиной ошибки могут быть сбои системных файлов при установке программного обеспечения. При этом нарушения могли быть уже в системе до установки программ. Появляется сообщение, когда пользователь пытается воспользоваться контекстным меню (нажимая правую кнопку мыши (ПКМ)). Эти симптомы ОС могут говорить о наличии вирусов в компьютере, которые часто нарушают системные файлы.
Читайте также: эта система не удовлетворяет минимальным требованиям Intel HD Graphics.
Ошибка 2147467262 в Windows — что делать
Для начала попробуйте простые действия, которые могут решить большинство временных сбоев в системе. Прежде всего перезагрузите компьютер и попробуйте вызвать ошибку отсутствия поддержки интерфейса. Следующий шаг может помочь определить, с какой программой связано появление ошибки. Нам нужно попытаться загрузиться в «чистую» Windows. Для этого выполните следующие рекомендации:
Перезагрузите компьютер и снова попытайтесь вызвать ошибку. Если она появляется, значит системные службы не имеют к ней отношения. Но если системное сообщение больше не появляется, можно определить какая из служб вызывает её. Для этого необходимо по очереди ставить одну галочку на службе и перезагружать свой ПК. Для ускорения процесса поиска причинной службы вы можете выбирать не одну, а сразу несколько служб. Главное — запоминать группу, чтобы потом определить нерабочую из этой группы.
Узнайте, как решить в Windows: программа защиты ресурсов Windows обнаружила поврежденные файлы, но не может восстановить некоторые из них.
Во вкладке «Автозагрузки» выберите каждое приложение, которое запускается вместе с Windows и нажмите внизу кнопку «Выключить». При входе в систему способом чистой загрузки, их также нужно поочередно включить, чтобы определить причину ошибки. Когда вы определите службу, её можно временно отключить. После этого выясните, как можно устранить проблемы с этой службой. Также попробуйте переустановить или удалить программу, которую вы устанавливали на рабочую операционную систему.
Восстановление системных файлов
Если предыдущий метод не помог устранить ошибку, попробуем восстановить все возможные сбои в системных файлах. Для этого в Windows есть собственные утилиты. Вам понадобится стабильное подключение к интернету, так как утилитам нужен будет доступ к серверу Майкрософт для скачивания поврежденных файлов. Выполните следующую инструкцию:
Если этот метод также не помог, как и предыдущий, попробуйте восстановить систему при помощи загрузочного диска Windows. DVD, с которого вы устанавливали систему. Чтобы загрузиться с диска, вам снова нужно будет установить параметры загрузки с дискового привода в BIOS. Следующие действия схожи с установкой. Только при выборе действий нужно указать «Восстановление системы», вместо установки. Далее следуйте подсказкам мастера.
Утилита Windows Fix
Раньше на официальном сайте Microsoft была доступна утилита от создателей Windows. Она позволяла устранять множество проблем на компьютере и называлась Windows Fix It. Разработчики утилиты реализовали её функции иначе. Уже долгое время она не доступна по адресу загрузки. В последних версиях Windows разработчики присвоили возможности когда-то существовавшей утилиты во встроенной в ОС «Устранение проблем». В ранних версиях этот пункт никогда не рассматривался пользователями как действенный. Но сегодня, запустив «Устранение неполадок» в Windows 8.1, 10, мастер действительно становится полезным.
Группой программистов была разработана другая неофициальная версия этой утилиты. Загрузить её можно по адресу https://windowsfix.ru/. Так как разработчик неизвестен, перед запуском и установкой проверьте утилиту на вирусы. Для ОС Windows 10 есть другая утилита, которая также решает множество ошибок и сбоев. Скачать её можно на странице http://www.softportal.com/get-42386-fixwin.html. Её не нужно устанавливать, это портативная программа. Требуется только запуск исполняемого файла. В целях безопасности компьютера, утилиту также нужно проверить на вирусы.
Если уж речь пошла о неофициальных методах решения, попробуйте скачать и запустить утилиту с данного форума — http://delphidevelop.ru/forum/29-312-1/. Ссылка находится в первом посте. Каждый, кто испробовал её утверждают, что ошибку удалось устранить.
Другие способы решения ошибки
Если появляется ошибка, и вы не можете открыть папки на своем компьютере, попробуйте создать новую учетную запись. Она не поможет решить ошибку на учетной записи администратора, но у вас будет доступ к файлам, которые можно перенести на другой диск, флэшку или в облако.
Когда вы окажитесь в системе, попробуйте открыть папки, где находятся важные данные и перенесите их. Сохранив копии файлов, систему можно попытаться восстановить или переустановить.
Есть еще один способ, который может решить ошибку 2147467262 — интерфейс не поддерживается. Он заключается в перерегистрации файлов динамической библиотеки (dll). Для его применения вам нужно вводить последовательно большое количество команд. По сложности он сопоставим с переустановкой Windows.
FAQ #196. Отвечаем на ваши вопросы! — «Хакер»
Как побороть ошибку explorer.exe «интерфейс не поддерживается» в Windows 7?
Обычно, когда подобная ошибка возникает, проблема оказывается в библиотеках DLL. Чтобы ее устранить, нужно их все перерегистрировать. Для этого нужно запустить командную строку от имени админа и там выполнить:
Таким образом мы скопируем все пути до библиотек в батник. Теперь посмотрим, что у нас в path:
Вывод команды сохрани себе в текстовый файлик и вводи:
После смены путей выполняем
Если винда ругается «Системе не удается найти указанный путь», вводим
Откроем в Notepad наш батник и в файле заменяем все вхождения C: на
Сейвимся и запускаем regdll.bat. Перерегистрация будет идти долго, может виснуть, выдавать гору ошибок, в совсем тяжелом случае — убивать процессы Regsvr32, а в 64-битной системе — еще и Regsvr32 *32. После того как закончит, ввести path со своими параметрами, которые ты ранее сохранял. Также часто бывает, что не выходит открыть консоль или сохранить батник, пробуй загружаться в безопасном режиме и запускать процессы через диспетчер задач.
Как можно быстро декодировать в консоли тот же Base64?
Для этого можно воспользоваться командой вида
Подобным образом можно совершить обратное действие, то есть закодировать нужную тебе строку:
Есть ли приложение под смартфон, которое смогло бы решать уравнения?
В принципе — да, есть такое, даже пара. Вот, к примеру, в MyScript Calculator можно рисовать формулу самостоятельно, и, как заявляет разработчик, после этого приложение начинает делать свою магию преобразования символов и чисел в цифровой текстовый формат и предоставляет результат в реальном времени. Из поддерживаемых операторов есть:
Не менее интересно приложение PhotoMath, оно позволяет решать уравнения простым наведением камеры на формулу. Разработчики постоянно что-то улучшают и увеличивают функционал приложения, но особых чудес не жди. Особенно если у тебя пошел второй год вышки или чего похлеще.

Как подсчитать контрольную сумму диска после записи?
Для этого достаточно воспользоваться подобной командой:
Или можно воспользоваться утилитой dd:
В случае записи DVD нужно сделать дополнительное действие. Связано это с тем, что при записи на DVD пишется также и служебная информация, поэтому для проверки DVD-дисков утилитой dd нужно точно указывать размер и количество блоков. Для того чтобы узнать, сколько значимых блоков (extents) имеется в ISO-образе, выполняем:
Результатом будет число блоков, это число мы подставим в команду dd. Допустим, мы получили 159381, тогда команда будет выглядеть вот так:
Я рекомендую сделать следующее. Открывай regedit и находи там следующую ветку реестра:
Нам нужно отредактировать параметр ProviderOrder:
Сохраняемся, если не помогло, то идем дальше. Открывай gpedit.msc, а там заходи в
Нас интересует настройка
Устанавливаем ее в Enabled и перезагружаемся.
Какой тулзой можно зайти на сайт и сделать принтскрин?
Лично мне очень нравится для этих целей WkHtml, который ставится давно привычными командами:
Поставил на ноут Ubuntu, теперь не понимаю, работает ли у меня блютуз или нет, а нужно подключить мышь и клаву. Что делать?
Попробуй поставить BlueMan, он есть в репозитории:
Если BlueMan наотрез отказывается видеть адаптер, выполни в консоли:
Сначала мы устанавливаем модуль для работы с Bluetooth, затем выставляем пароль для подключаемых устройств, потом стартуем демон, и остается отсканировать на наличие Bluetooth-устройств. После установки модуля можно рулить блютузом из консоли или через оболочку, что тебе больше нравится.
Как можно запускать немодифицированные бинарные пакеты Linux под Windows?
Попробуй для этих целей воспользоваться Foreign Linux — это динамический двоичный транслятор и эмулятор, позволяющий запускать немодифицированные бинарные пакеты Linux под Windows без использования драйверов или модификаций, реализуя тем самым совершенно иной подход, чем в Cygwin и других инструментах. На данный момент в FLinux доступны следующие инструменты:
Как подключиться по RDP к винде из Linux, чем лучше, удобнее?
Лично я использую для этих целей два инструмента. Первый — это remmina, ставится из репозитория, имеет много разных плагинов, которые можно доставить:
Имеет простенький, ничем не нагруженный интерфейс, весьма проста в управлении. И второй — вечно молодой rdesktop, про который не слышал только живущий в бункере. Синтаксис примерно такой:
Здесь, помимо подключения к удаленному рабочему столу, мы еще подцепляем домашнюю папку, что, бывает, пригождается в работе. Кто-то скажет, что это неудобно, но поверь — это дело привычки, алиасов и забинденных скриптов на хоткеи.

Какие есть бесплатные аналоги Windows Access под убунту?
В качестве аналогов могу предложить следующие пакеты:
Также в случае, если тебе нужно открывать с сетевого ресурса базу и вносить в нее данные или выводить отчеты на экран плюс использовать VBA, присмотрись к этим решениям:
Какие крутые книжки можешь посоветовать почитать по пентесту?
Самый must have, по моему мнению, — это «The Web Application Hacker’s Handbook: Discovering and Exploiting Security Flaws». Помимо необходимых основ, описана методология тестирования веб-приложения, что вкачает тебе определенное количество скиллов по теме. А в общем — держи ссылки с топом хаккниг: раз и два. Отчасти они повторяются, но есть и различия. Есть много чего интересного, что обязательно должно не только занять твою полку, но и пополнить запас знаний.
Недавно узнал о так называемых boot2root-образах. Можешь подкинуть парочку?
Легко! Для разминки и начала можно посмотреть на проект bWAPP, в нем сосредоточено просто громадное количество различных багов. Смотри сам:
Как из архива tar.gz разархивировать только одну папку в нужную директорию?
Для этого можно воспользоваться подобным синтаксисом:
Тем самым мы разархивируем из архива file.tar.gz только папку file/bin в текущую директорию.
Есть ли возможность поднять виртуальную машину на сервере без GUI?
Да, к примеру, можно воспользоваться QEMU. QEMU относится к программам, эмулирующим аппаратную среду. Ее основные функции аналогичны VMware, VirtualBox, Bochs или Virtual PC. Хотя некоторые фичи отличаются. Например, поддерживается два вида эмуляции:
Во втором варианте QEMU берет на себя всю заботу по переводу инструкций процессора и конвертацию системных вызовов. В этом режиме возможна эмуляция не только x86, но и процессоров других архитектур: ARM, SPARC, PowerPC, MIPS и m68k, что довольно круто. QEMU доступен в репозитории для Debian.
Теперь собираем модуль kqemu QEMU Accelerator Module. Он позволяет выполнять часть кода напрямую на реальном процессоре, минуя виртуальный, ускоряя тем самым работу гостевой системы. Благодаря ему запуск виртуальной ОС увеличивается в разы.
Пробуем загрузить модуль:
Чтобы впредь не загружать его вручную, добавляем строку kqemu в /etc/modules. Для запуска самой виртуальной машины достаточно команды
Возможности QEMU почти безграничны, а документация содержит огромное количество страниц информации, описать полностью процесс и все тонкости просто невозможно. Поэтому, если тебя заинтересовал данный инструмент, советую его обязательно попробовать и применять в своих проектах, благо он не так сложен, как кажется на первый взгляд.
Как осуществить перенос Windows на SSD с установкой туда же Linux с сохранением разделов и данных? При этом на HDD должны сохраниться другие разделы винды и установлен своп с /home.
SSD или HDD в ноутбук для ежедневной работы?
A. SSD даст значительный прирост скорости в сравнении с обычным HDD, плюс если использовать так называемые серверные SSD, рассчитанные на большее количество циклов перезаписи, можно добиться весьма хороших показателей по часам наработки на отказ. Плюс тихая работа и меньший вес ноутбука.
B. Как ни крути, цена на SSD сейчас значительно выше, чем на обычные HDD, плюс SSD при ежедневной работе вылетает примерно через год плотного использования, а HDD способен прослужить до смены самого ноутбука в целом или же минимум пару лет. Плюс больший объем дискового пространства по меньшей цене в большинстве случаев выглядит более выигрышным.
Исправить проблемы с подключением Wi-Fi в Windows
Запуск сетевых команд
Попробуйте выполнить следующие сетевые команды, чтобы вручную сбросить стек TCP / IP, освободить и обновить IP-адрес, а также очистить и сбросить кэш распознавателя клиента DNS:
В командной строке выполните следующие команды в указанном порядке, а затем проверьте, решает ли это проблему с подключением:
Введите netsh winsock reset и выберите Enter.
Удалите драйвер сетевого адаптера и перезапустите
Если предыдущие шаги не помогли, попробуйте удалить драйвер сетевого адаптера, а затем перезагрузите компьютер.Windows автоматически установит последнюю версию драйвера. Рассмотрите этот подход, если ваше сетевое соединение перестало работать должным образом после недавнего обновления.
Перед удалением убедитесь, что у вас есть драйверы в качестве резервной копии. Посетите веб-сайт производителя ПК и загрузите оттуда последнюю версию драйвера сетевого адаптера. Если ваш компьютер не может подключиться к Интернету, вам необходимо загрузить драйвер на другой компьютер и сохранить его на USB-накопитель, чтобы вы могли установить драйвер на свой компьютер.Вам необходимо знать производителя ПК, а также название или номер модели.
Разверните Сетевые адаптеры и найдите сетевой адаптер для своего устройства.
После перезагрузки компьютера Windows автоматически найдет и установит драйвер сетевого адаптера. Проверьте, решает ли это проблему с подключением. Если Windows не устанавливает драйвер автоматически, попробуйте установить сохраненный вами резервный драйвер перед удалением.
Проверьте, совместим ли ваш сетевой адаптер с последней версией Windows Update
Если вы потеряли сетевое соединение сразу после обновления или обновления Windows 10, возможно, текущий драйвер для вашего сетевого адаптера был разработан для предыдущей версии Windows. Для проверки попробуйте временно удалить последнее обновление Windows:
Если удаление последнего обновления восстанавливает сетевое соединение, проверьте, доступен ли обновленный драйвер:
Разверните Сетевые адаптеры и найдите сетевой адаптер для своего устройства.
Если Windows не может найти новый драйвер для вашего сетевого адаптера, посетите веб-сайт производителя ПК и загрузите оттуда последнюю версию драйвера сетевого адаптера. Вам необходимо знать производителя ПК, а также название или номер модели.
Выполните одно из следующих действий:
Если вам не удалось загрузить и установить более новую версию драйвера сетевого адаптера, скройте обновление, которое приводит к потере сетевого подключения.Чтобы узнать, как скрыть обновления, см. Скрытие обновлений Windows или драйверов.
Использовать сброс сети
Использование сброса сети должно быть последним шагом, который вы попробуете. Попробуйте использовать его, если описанные выше действия не помогли вам подключиться.
Это может помочь решить проблемы с подключением, которые могут возникнуть после обновления предыдущей версии Windows до Windows 10.Это также может помочь решить проблему, когда вы можете подключиться к Интернету, но не можете подключиться к общим сетевым дискам. Сброс сети удаляет все установленные вами сетевые адаптеры и их настройки. После перезагрузки компьютера все сетевые адаптеры переустанавливаются, и для них устанавливаются значения по умолчанию.
На экране Сброс сети выберите Сбросить сейчас > Да для подтверждения.
Подождите, пока компьютер перезагрузится, и посмотрите, решит ли это проблему.
После сброса настроек сети вам может потребоваться переустановить и настроить другое сетевое программное обеспечение, которое вы, возможно, используете, например клиентское программное обеспечение VPN или виртуальные коммутаторы от Hyper ‑ V (если вы используете это или другое программное обеспечение для виртуализации сети).
Вы также можете увидеть изображение, подобное приведенному ниже, в значке панели задач для сетевых подключений:
Чтобы устранить эту проблему, мы перечислили некоторые шаги ниже, чтобы вы попытались решить, решат ли они вашу проблему, прежде чем позвонить нам или своему интернет-провайдеру.
Метод 1. Отключите любые сторонние программы брандмауэра.
Эти сторонние программы брандмауэра также могут замедлять ваше соединение, потому что, когда вы отправляете запрос в Интернет, этот запрос должен проходить через брандмауэр стороннего производителя, затем брандмауэр Windows, если он включен, а затем брандмауэр в вашем Actiontec Gateway.То же самое для информации, которая возвращается.
Метод 2- Обновите драйвер сетевой карты
Actiontec не может помочь вам в этом или порекомендовать, какой драйвер использовать. Мы рекомендуем вам обратиться к производителю вашего ПК за помощью в выполнении этой задачи. Однако вы можете обновить драйвер одним из двух способов: либо через Windows, либо путем загрузки драйвера вручную с веб-сайта производителя. Вот инструкции по обновлению драйвера через Windows.
Теперь щелкните вкладку Driver и выберите Update Drive r.
Если это не помогло, вы также можете удалить сетевой драйвер, а затем переустановить его после перезагрузки. Также известно, что это решает проблему с некоторыми людьми. Обратите внимание, что Windows автоматически переустановит драйвер по умолчанию.Если это не так, вы всегда можете загрузить последнюю версию драйвера с другого компьютера, а затем установить его.
Кажется, что это легко попробовать, но вы можете перезапустить Actiontec Gateway, потому что вы можете тратить много времени на беспричинную возню с компьютером, если это действительно проблема с маршрутизатором. Просто убедитесь, что вы просто перезапустите его, а не восстановите его до значений по умолчанию. Поэтому НЕ нажимайте кнопку сброса на задней панели устройства.
Вы также можете попробовать сбросить настройки сети, чтобы исправить любые проблемы со стеком TCP / IP, которые могли возникнуть при запуске решения Microsoft FixIt здесь:
В этой статье
Эта статья помогает администраторам Intune понять и устранить проблемы при регистрации устройств Windows в Intune.
Предварительные требования
Прежде чем приступить к устранению неполадок, важно собрать некоторую основную информацию.Эта информация может помочь вам лучше понять проблему и сократить время на поиск решения.
Соберите следующую информацию о проблеме:
Сообщения об ошибках
Этот пользователь не авторизован для регистрации.
Ошибка 0x801c003: «Этот пользователь не авторизован для регистрации. Вы можете попробовать сделать это еще раз или сообщить системному администратору код ошибки (0x801c0003)». Ошибка 80180003: «Что-то пошло не так. Этот пользователь не авторизован для регистрации. Вы можете попробовать сделать это еще раз или обратиться к системному администратору с кодом ошибки 80180003.»
Причина: Любое из следующих условий:
Разрешение
Есть несколько возможных решений этой проблемы:
Удалить зарегистрированные устройства
Увеличить предел регистрации устройства
Этот метод увеличивает предел регистрации устройства для всех пользователей, а не только для затронутого пользователя.
Проверить ограничения типа устройства
Войдите в центр администрирования Microsoft Endpoint Manager с учетной записью глобального администратора.
Подождите примерно 15 минут, а затем снова зарегистрируйте затронутое устройство.
Обновление Windows 10 Home
Обновите Windows 10 Домашняя до Windows 10 Pro или более поздней версии.
Этому пользователю не разрешено регистрироваться.
Ошибка 0x801c0003: «Этому пользователю не разрешено регистрироваться. Вы можете попробовать еще раз или обратиться к системному администратору с кодом ошибки 801c0003».
Разрешение
Устройство уже зарегистрировано.
Ошибка 8018000a: «Что-то пошло не так. Устройство уже зарегистрировано. Вы можете связаться с системным администратором, указав код ошибки 8018000a».
Причина: Выполняется одно из следующих условий:
Разрешение
Используйте один из следующих методов для решения этой проблемы:
Удалить другую рабочую или учебную учетную запись
Эта учетная запись не разрешена на этом телефоне.
Ошибка: «Эта учетная запись не разрешена на этом телефоне. Убедитесь, что предоставленная вами информация верна, а затем повторите попытку или запросите поддержку у своей компании.«
Причина: У пользователя, который пытался зарегистрировать устройство, нет действующей лицензии Intune.
Разрешение
Назначьте пользователю действующую лицензию Intune, а затем зарегистрируйте устройство.
Похоже, что конечная точка условий использования MDM настроена неправильно.
Причина: Выполняется одно из следующих условий:
Разрешение
Чтобы устранить эту проблему, используйте один из следующих методов:
Назначьте действующую лицензию пользователю
Перейдите в Центр администрирования Microsoft 365 и затем назначьте пользователю лицензию на Intune или Microsoft 365.
Исправьте условия использования MDM URL
Что-то пошло не так.
Ошибка 80180026: «Что-то пошло не так. Убедитесь, что вы используете правильную информацию для входа и что ваша организация использует эту функцию.Вы можете попробовать сделать это еще раз или обратиться к системному администратору с кодом ошибки 80180026. «
Причина: Эта ошибка может возникнуть при попытке присоединить компьютер с Windows 10 к Azure AD, и выполняются оба следующих условия:
Разрешение
Используйте один из следующих методов для решения этой проблемы:
Отключить автоматическую регистрацию MDM в Azure.
Удалить
Удалите агент клиента программного обеспечения Intune для ПК с компьютера.
Программное обеспечение не может быть установлено.
Ошибка: «Программное обеспечение не может быть установлено, 0x80cf4017.«
Причина: Клиентское программное обеспечение устарело.
Разрешение
Сертификат учетной записи недействителен и может быть просрочен.
Ошибка: «Сертификат учетной записи недействителен и может быть просрочен, 0x80cf4017.«
Причина: Клиентское программное обеспечение устарело.
Разрешение
Ваша организация не поддерживает эту версию Windows.
Ошибка: «Возникла проблема.Ваша организация не поддерживает эту версию Windows. (0x80180014) «
Причина: Регистрация Windows MDM отключена в вашем клиенте Intune.
Разрешение
Чтобы устранить эту проблему в автономной среде Intune, выполните следующие действия:
Ошибка установки во время массовой регистрации.
Причина: Учетным записям пользователей Azure AD в пакете учетных записей (Package_GUID) для соответствующего пакета подготовки не разрешено присоединять устройства к Azure AD. Эти учетные записи Azure AD создаются автоматически при настройке пакета подготовки с помощью конструктора конфигураций Windows (WCD) или приложения «Настройка школьных компьютеров», а затем эти учетные записи используются для присоединения устройств к Azure AD.
Разрешение
Войдите на портал Azure как администратор.
Дополнительные сведения о создании пакета подготовки для конструктора конфигураций Windows см. В разделе Создание пакета подготовки для Windows 10.
Дополнительные сведения о приложении «Настройка школьных компьютеров» см. В разделе Использование приложения «Настройка школьных компьютеров».
Автоматическая регистрация в MDM: сбой
При попытке автоматически зарегистрировать устройство Windows 10 с помощью групповой политики возникают следующие проблемы:
Причина: Выполняется одно из следующих условий:
Разрешение
Если UPN содержит непроверенный или немаршрутизируемый домен, выполните следующие действия:
Щелкните Пользователи в своем домене, а затем выполните следующие действия:
Дождитесь следующей синхронизации или принудительно выполните дельта-синхронизацию с сервера синхронизации, выполнив следующие команды в командной строке PowerShell с повышенными привилегиями:
Ошибка при создании профиля автопилота.
Причина: Указанный в шаблоне имени устройства формат именования не соответствует требованиям. Например, вы используете строчные буквы для последовательного макроса, например% serial% вместо% SERIAL%.
Разрешение
Убедитесь, что формат наименования соответствует следующим требованиям:
Что-то пошло не так. OOBEIDPS.
Причина: Эта проблема возникает, если прокси-сервер, брандмауэр или другое сетевое устройство блокируют доступ к поставщику удостоверений (IdP).
Разрешение
Убедитесь, что необходимый доступ к интернет-службам для автопилота не заблокирован. Дополнительные сведения см. В разделе Требования к сети для автопилота Windows.
Регистрация устройства автопилота завершилась ошибкой HRESULT = 0x80180022
Причина: Подготавливаемое устройство работает под управлением Windows Home Edition
Разрешение
Обновите устройство до версии Pro или выше
Регистрация вашего устройства для управления мобильными устройствами (Ошибка: 3, 0x801C03EA).
Причина: Устройство имеет микросхему TPM, поддерживающую версию 2.0, но еще не обновленную до версии 2.0.
Разрешение
Обновите микросхему TPM до версии 2.0.
Если проблема не устранена, проверьте, входит ли одно и то же устройство в две назначенные группы, причем каждой группе назначен другой профиль автопилота. Если он разделен на две группы, определите, какой профиль автопилота следует применить к устройству, а затем удалите назначение другого профиля.
Для получения дополнительных сведений о развертывании устройства Windows в режиме киоска с помощью автопилота см. Развертывание киоска с помощью автопилота Windows.
Защита вашего оборудования (Ошибка: 0x800705b4).
Причина: Целевое устройство Windows не соответствует ни одному из следующих требований:
Разрешение
Для получения дополнительных сведений о развертывании устройства Windows в режиме киоска с помощью автопилота см. Развертывание киоска с помощью автопилота Windows.
Что-то пошло не так. Код ошибки 80070774.
Ошибка 0x80070774: что-то пошло не так. Убедитесь, что вы используете правильную информацию для входа и что ваша организация использует эту функцию. Вы можете попробовать сделать это еще раз или обратиться к системному администратору с кодом ошибки 80070774.
Эта проблема обычно возникает до перезапуска устройства в сценарии гибридного автопилота Azure AD, когда время ожидания устройства истекает во время начального экрана входа.Это означает, что контроллер домена не может быть найден или успешно достигнут из-за проблем с подключением. Или устройство перешло в состояние, которое не может присоединиться к домену.
Причина: Наиболее частая причина заключается в том, что используется гибридное присоединение к Azure AD и в профиле автопилота настроена функция «Назначить пользователя». Использование функции «Назначить пользователя» выполняет присоединение к Azure AD на устройстве во время начального экрана входа, что переводит устройство в состояние, при котором оно не может присоединиться к вашему локальному домену.Таким образом, функцию Назначить пользователя следует использовать только в стандартных сценариях автопилота присоединения к Azure AD. Эту функцию не следует использовать в сценариях гибридного присоединения к Azure AD.
Другой возможной причиной этой ошибки является удаление устройства AzureAD, связанного с объектом автопилота. Чтобы решить эту проблему, удалите объект Autopilot и повторно импортируйте хэш, чтобы сгенерировать новый.
Разрешение
Второе разрешение
Если проблема не устранена, на сервере, на котором размещен коннектор присоединения к автономному домену Intune, проверьте, зарегистрировано ли событие с кодом 30312 в журнале службы коннектора ODJ.Событие 30312 выглядит следующим образом:
Эта проблема обычно возникает из-за неправильного делегирования разрешений организационному подразделению, в котором созданы устройства Windows Autopilot.Дополнительные сведения см. В разделе Увеличение лимита учетной записи компьютера в организационном подразделении.
Время ожидания страницы состояния регистрации истекает до появления экрана входа
Причина: Эта проблема может возникнуть, если выполняются все следующие условия:
Разрешение
Попробуйте одно из следующего:
Следующие шаги
Intel® UHD Graphics 630
Intel® HD графика 520
Intel® UHD графика 620
Intel® HD Graphics 4400
Драйвер мог быть поврежден во время процесса обновления, и его необходимо переустановить.
Если проблема не устранена даже при использовании последней версии драйвера, предоставленной производителем вашей системы, возможно, вы захотите восстановить операционную систему до прежнего рабочего состояния.Посетите эту ссылку, чтобы узнать, как выполнить восстановление Windows 10. ПРИМЕЧАНИЕ. Эта ссылка предлагается для вашего удобства и не должна рассматриваться как одобрение Intel содержимого, продуктов или услуг, предлагаемых на ней.
В крайнем случае вы можете также протестировать наш последний универсальный графический драйвер с веб-сайта центра загрузки Intel®. Это альтернативный драйвер, и его можно использовать, только если у настроенного драйвера от производителя оригинального оборудования (OEM) есть проблемы.
Не используйте переходники на видеокабелях.Подключение должно быть прямым. HDMI к HDMI, VGA к VGA и т. Д.
Проверьте форм-фактор портативного компьютера. Возможно, графический контроллер позволяет использовать несколько дисплеев, но у ноутбука не более 1 видеовыхода.
имеют специальные группы поддержки, которые могут помочь с любой проблемой, с которой может столкнуться устройство. Обратитесь к производителю устройства за дополнительной поддержкой.
Причина и дополнительная информация:
ИНФОРМАЦИЯ В ДАННОЙ СТАТЬЕ ИСПОЛЬЗУЕТСЯ НАШИМИ КЛИЕНТАМИ, НО НЕ ИСПОЛЬЗУЕТСЯ, ПОЛНОСТЬЮ НЕ ПОДТВЕРЖДАЕТСЯ ИЛИ ПОДТВЕРЖДАЕТСЯ INTEL.ОТДЕЛЬНЫЕ РЕЗУЛЬТАТЫ МОГУТ РАЗНИЦАТЬСЯ. ВСЕ РАЗМЕЩЕНИЯ И ИСПОЛЬЗОВАНИЕ СОДЕРЖАНИЯ НА ДАННОМ САЙТЕ ПОДВЕРГАЮТСЯ УСЛОВИЯМ ИСПОЛЬЗОВАНИЯ САЙТА.
Как исправить проблему ввода, не поддерживаемого на мониторе, в Windows 10?
«Поддержка чужого успеха никогда не ослабит вашего»
Автор Неизвестен
Если вы ищете, как исправить проблему с неподдерживаемым входом монитора, то вы определенно попали в нужное место. Здесь вы можете получить представление об этой сложной проблеме, чтобы узнать, как снова запустить монитор.
Какая ошибка ввода не поддерживается в Windows 10?
Рассматриваемая проблема обычно появляется, когда пользователь Win 10 загружает свою систему.Сообщение об ошибке «Вход не поддерживается» отображается на пустом экране, что делает неисправный монитор непригодным для использования. Это особенно часто встречается в случаях, когда используется несколько мониторов.
Как избавиться от проблемы с входом, который не поддерживается на мониторе?
Восстановить работу монитора не составит труда, если вы будете следовать приведенным ниже советам.Просто продолжайте идти вниз, пока не наткнетесь на идеальное решение для вас. Поехали:
Проверьте подключение монитора
Измените настройки разрешения
Если Вход, не поддерживаемый при головной боли монитора, все еще присутствует, не нужно беспокоиться: настройка определенных параметров может оказаться выходом. Дело в том, что разрешение вашего экрана могло быть настроено неправильно, что привело к тому, что вход не поддерживается на мониторе.
Лучше всего в таком случае изменить настройки дисплея. Вот как:
Наконец, вам следует перезагрузить компьютер, чтобы увидеть, решена ли проблема.
Устранение проблем с ПК с помощью средства обновления драйверов
Нестабильная работа ПК часто вызвана устаревшими или поврежденными драйверами. Auslogics Driver Updater диагностирует проблемы с драйверами и позволяет обновлять старые драйверы сразу или по одному, чтобы ваш компьютер работал более плавно
СКАЧАТЬ СЕЙЧАС
Если ваши драйверы виноваты в вашем приключении по устранению неполадок, у вас есть не менее 3 проверенных вариантов ремонта неисправных элементов:
Обновите драйверы вручную
Используйте диспетчер устройств
Это решение намного безопаснее предыдущего.Тем не менее, это, безусловно, не лучший метод решения проблем с драйверами, поскольку он требует довольно много времени. Вдобавок к этому диспетчер устройств может не найти точные драйверы, которые нужны вашим устройствам для максимальной производительности. Тем не менее, вы можете использовать следующие инструкции:
В конце вам следует перезагрузить компьютер, чтобы вновь установленные драйверы успокоились и начали работать правильно.
Используйте программу обновления драйверов Auslogics
Это, безусловно, самое простое решение из списка. Этот интуитивно понятный и надежный инструмент сделает всю работу за вас и обеспечит наличие в вашей системе наилучших драйверов. Вы можете расслабиться, зная, что этот инструмент отслеживает все ваши драйверы, чтобы устранить проблемы, которые могут помешать правильной работе вашего ПК. Чтобы решить проблемы с драйверами раз и навсегда, вам необходимо загрузить и установить Auslogics Driver Updater и позволить ему просканировать вашу систему.Всего одним щелчком мыши вы можете исправить причину срабатывания вашего оборудования и устройств и продолжить работу.
Мы надеемся, что наши советы помогли вам избавиться от проблемы с входом, который не поддерживается на мониторе. Если вам нужна дополнительная помощь, не стесняйтесь оставлять комментарии ниже.
Нравится ли вам этот пост?
Оцените, поделитесь или подпишитесь на нашу рассылку
Источник
В последнее время Windows 7 выдает мне эти странные ошибки и отказывается открывать определенные приложения. Из того, что мне удалось выяснить, проблема может быть потерянной DLL.
Ошибки:
При попытке открыть «Разрешение экрана», «Персонализация» с рабочего стола выдает ошибку «Explorer».EXE «в заголовке с надписью» Такой интерфейс не поддерживается «. Все, что я могу сделать, это согласиться с «Ок».
Когда такие программы, как Microsoft Visual studio, пытаются открыть файл Explorer.exe, чтобы открыть файл, произойдет сбой по неизвестным причинам. «Операция не может быть завершена».
При попытке открыть определенные окна («Присоединиться к личной сети» и «Показать устройства Bluetooth») для действий Bluetooth, окно просто не открывается, в то время как другие открываются в экземпляре.
Некоторые действия на панели управления также не будут работать, такие как «Удалить программу», «Настроить разрешение экрана» (отсюда тоже не получится:p)
Я действительно не знаю, где искать или что делать прямо сейчас, за исключением переустановки всего этого, что я предпочитаю не проводить на выходных. Помогите? 
После установки некоторых программ (Photoshop, Illustartor и прочих) при попытке поменять разрешение экрана кликом правой кнопки на рабочем столе появлялась ошибка explorer.exe «интерфейс не поддерживается» («No such interface supported»), то же самое происходило и в некоторых других случаях, например даже при смене иконки на значке «Мои Документы». При этом перестали работать некоторые пункты панели управления («удаление программ» в том числе). У некоторых перестают запускаться exe-файлы, bat-файлы и прочее.
Проблема оказалась в библиотеках (dll). Для того, чтобы её устранить, нужно перерегистрировать все библиотеки или просто создать нового пользователя. Но иногда создание нового пользователя проблематично в том плане, что достаточно много настроек хранится на текущем пользователе системы Windows 7.
Перерегистрировать dll нужно следующим способом:
- На всякий случай создать резервную копию системы.
- Запустить командную строку с правами администратора (для этого правой кнопкой на рабочем столе->создать->ярлык, в поле ввести cmd, потом на ярлыке правой кнопкой->запуск от имени администратора).
- Ввести CD и нажать ввод.
- Ввести DIR *.dll /s /b > regdll.bat и нажать ввод (это для копирования всех путей к библиотекам в файл).
- Ввести notepad regdll.bat и нажать ввод, откроется блокнот с этим файлом.
- В командной строке ввести path и нажать ввод, скопировать текущие пути и сохранить куда-нибудь в файл — оно понадобится нам в последнем пункте.
- Ввести path=c:windows;c:windowsCommand;c:WindowsProgram~Accessories и нажать ввод.
- Проверить новые пути введя команду п.5.
- Ввести C:WINDOWSSystem32Regsvr32.exe /s C: и нажать ввод, если появится сообщение «Системе не удается найти указанный путь.», то ввести C:WINDOWSSystemRegsvr32.exe /s C:.
- В открытом в блокноте файле заменить все вхожденияC: на C:WINDOWSSystem32Regsvr32.exe /s C: (C:WINDOWSSystemRegsvr32.exe /s C:). Сохранить файл.
- В командной строке ввести regdll.bat. Запустится перерегистрация. Идти будет долго. При этом система может «задумываться» на достаточно продолжительное время. Если в командной строке ничего не меняется больше 3-4 минут, то нужно в диспетчере задач завершить процесс Regsvr32 ( в 64-битной системе — ещё и Regsvr32 *32).
- После этого в командной строке ввести сохранённое заранее значение.
Если по ходу выполнения возникают ошибки — пропускаем их нажатие кнопки «ОК»
Содержание
- Ошибка такого интерфейса не поддерживается [исправлено — 5 способов]
- Способ 1: использование командной строки
- Способ 2: снова использовать командную строку
- Способ 3: восстановление системы может работать
- Способ 4: удалить вредоносные программы / шпионское / рекламное ПО
- Способ 5: запустить сканирование SFC
- Интерфейс не поддерживается при запуске .exe в Windows 10 — как исправить?
- Исправление ошибки «Интерфейс не поддерживается»
- Использование точек восстановления
- Использование реестра с другого компьютера
- Ручное создание .reg файла для восстановления запуска .exe
- Интерфейс не поддерживается windows что делать
Ошибка такого интерфейса не поддерживается [исправлено — 5 способов]
Сообщение обычно уведомляет их с помощью ‘explorer.exe такой интерфейс не поддерживаетсяИ это может произойти в разных версиях операционной системы Windows.
Если вы столкнулись с этой проблемой, вы должны изучить методы здесь. Давайте начнем с наилучшего способа избавиться от него —
- 1 Способ 1: использование командной строки
- 2 Способ 2: снова используйте командную строку
- 3 Метод 3: Восстановление системы может работать
- 4 Способ 4: удаление вредоносных программ / шпионского / рекламного ПО
- 5 Способ 5: запустить сканирование SFC
Способ 1: использование командной строки
Простое выполнение команд на вашем компьютере может решить проблему.
Следуй этим шагам-
- Введите «cmd» в поле поиска
- Щелкните правой кнопкой мыши приложение командной строки на рабочем столе.
- Выберите «Запуск от имени администратора»
Он может спросить вас перед запуском администратора. Здесь вам нужно выбрать вариант «Да».
- Тип «Regsvr32 c: windows system32 actxprxy.dll» и нажмите клавишу «Ввод»
Этот процесс может занять от нескольких секунд до минут. Когда закончите, введите выход и нажмите клавишу ввода.
Теперь вам нужно перезагрузить компьютер и проверить, получаете ли вы в Windows 7 такой интерфейс не поддерживается/ 8.1 / 10 ошибка. Если так или иначе это остается там, следуйте за следующим процессом.
Способ 2: снова использовать командную строку
Следуйте инструкциям до «Запуск от имени администратора», а затем введите следующую команду
- FOR / R C: % G IN (* .dll) DO «% systemroot% system32 regsvr32.exe» / s «% G»
- Нажмите Ввод’
Обычно это занимает несколько минут, чтобы завершить процесс.
Основное различие между методом 1 и 2 является то, что вы перерегистрировали определенную DLL с помощью первой команды, тогда как более поздняя команда помогает перерегистрировать несколько файлов DLL.
Замечания:
Рекомендуется создать точку восстановления перед использованием командной строки. Это помогает восстановить ваш компьютер, если что-то пойдет не так.
Способ 3: восстановление системы может работать
Было замечено, что в Windows 10 такой интерфейс не поддерживается сообщения об ошибках появляются из-за любого отсутствующего или поврежденного файла.
Даже пользователи других версий Windows также могут получить такое же сообщение и попробовать этот метод для его решения:
- Введите «восстановление системы» в поле поиска
- Нажмите «Создать системную точку».
- В разделе «Свойства системы» нажмите «Восстановление системы».
Откроется окно восстановления и попросит вас выбрать конкретную дату.
Если вы уже создали точку восстановления ранее, вы можете использовать ее, иначе компьютер покажет рекомендуемую дату восстановления. Нажмите «Далее» и «Завершить» процесс.
Это займет несколько минут для завершения. После этого он перезагрузит ваш компьютер.
Способ 4: удалить вредоносные программы / шпионское / рекламное ПО
Наличие этих типов угроз может вызвать проблемы при запуске программ Windows, и важно время от времени устранять их.
Здесь вам нужно установить настольные приложения, такие как CCleaner или антивирусные программы. Теперь запустите его на ПК и просканируйте все диски. Если он обнаружит какие-либо такие вредные файлы, он будет удален.
Перезагрузите компьютер, и он будет работать нормально.
Замечания:
Это также хороший подход для запуска антивирусного сканирования соответственно.
Способ 5: запустить сканирование SFC
Пользователи также могут попробовать сканирование SFC в командной строке.
Это способ исправить любые отсутствующие или поврежденные файлы Интерфейс Windows 7. Эта команда также будет работать в других версиях операционной системы Windows.
Следуй этим шагам-
- Введите «cmd» в поле поиска
- Нажмите на приложение «Командная строка» на рабочем столе.
- Тип «Sfc / scannow» и нажмите клавишу «Ввод»
Это займет немного времени, чтобы завершить, а затем перезагрузить компьютер.
Нижняя линия
Надеюсь, вы поняли процесс и теперь можете решить его самостоятельно.
Если вы нашли эту статью полезной, вы также можете добавить ее в закладки или поделиться ею со своим другом. По любым сомнениям или запросам, пожалуйста, не стесняйтесь комментировать нас в поле ниже.
Интерфейс не поддерживается при запуске .exe в Windows 10 — как исправить?

В этой инструкции подробно о том, что делать, если вы столкнулись с ошибкой Интерфейс не поддерживается при запуске программ и системных утилиты Windows 10 для того, чтобы исправить проблему. Примечание: существуют другие ошибки с таким же текстом, в этом материале решение применимо только к сценарию запуска исполняемых файлов.
Исправление ошибки «Интерфейс не поддерживается»
Начну с самого простого метода: использование точек восстановления системы. Поскольку чаще всего ошибка бывает вызвана повреждениями реестра, а точки восстановления содержат в себе его резервную копию, этот метод может принести результат.
Использование точек восстановления
Если при рассматриваемой ошибке попробовать запустить восстановление системы через панель управления, скорее всего мы получим ошибку «Не удается запустить восстановление системы», однако способ запуска в Windows 10 остается:
- Откройте меню Пуск, нажмите по иконке пользователя слева и выберите пункт «Выход».
- Компьютер заблокируется. На экране блокировки нажмите по изображенной справа внизу кнопке «Питания», а затем, удерживая Shift, нажмите «Перезагрузка».
- Вместо шагов 1 и 2 можно: открыть параметры Windows 10 (клавиши Win+I), перейти в раздел «Обновление и безопасность» — «Восстановление» и нажать кнопку «Перезагрузить сейчас» в разделе «Особые варианты загрузки».
- И в том и другом методе вы попадете на экран с плитками. Перейдите к разделу «Поиск и устранение неисправностей» — «Дополнительные параметры» — «Восстановление системы» (в разных версиях Windows 10 этот путь немного изменялся, но найти его всегда просто).
- После выбора пользователя и ввода пароля (при его наличии), откроется интерфейс восстановления системы. Проверьте, доступны ли точки восстановления на дату, предшествующую появлению ошибки. Если да — используйте их для быстрого исправления ошибки.
К сожалению, у многих защита системы и автоматическое создание точек восстановления отключено, либо они удаляются теми самыми программами для очистки компьютера, которые иногда и служат причиной рассматриваемой проблемы. См. Другие способы использовать точки восстановления, в том числе, когда компьютер не запускается.
Использование реестра с другого компьютера
Если у вас есть другой компьютер или ноутбук с Windows 10 или возможность связаться с человеком, который может проделать описанные ниже шаги и прислать вам получившиеся файлы (вы их можете скинуть по USB на свой компьютер прямо с телефона), попробуйте такой метод:
- На работающем компьютере нажмите клавиши Win+R (Win — клавиша с эмблемой Windows), введите regedit и нажмите Enter.
- Откроется редактор реестра. В нём перейдите к разделу HKEY_CLASSES_ROOT.exe, нажмите правой кнопкой мыши по имени раздела (по «папке») и выберите «Экспортировать». Сохраните на компьютер в виде .reg файла, имя может быть любым.
- Проделайте то же самое с разделом HKEY_CLASSES_ROOTexefile
- Перенесите эти файлы на проблемный компьютер, например, на флешке и «запустите их»
- Подтвердите добавление данных в реестр (повторите для обоих файлов).
- Перезагрузите компьютер.
На этом, вероятнее всего, проблема будет решена и ошибок, во всяком случае вида «Интерфейс не поддерживается», не появится.
Ручное создание .reg файла для восстановления запуска .exe
Если предыдущий способ по какой-то причине не подходит, вы можете создать .reg файл для восстановления запуска программ на любом компьютере, где есть возможность запустить текстовый редактор, независимо от его операционной системы.
Далее пример для стандартного «Блокнота» Windows:
- Запустите блокнот (находится в стандартных программах, можно использовать поиск на панели задач). Если у вас только один компьютер, тот, на котором программы не запускаются, обратите внимание на примечание после кода файла далее.
- В блокнот вставьте код, который будет приведен далее.
- В меню выберите Файл — Сохранить как. В диалоге сохранения обязательно укажите «Все файлы» в поле «Тип файла», а затем дайте файлу любое имя с обязательным расширением .reg (не .txt)
- Запустите этот файл и подтвердите добавление данных в реестр.
- Перезагрузите компьютер и проверьте, была ли исправлена проблема.
Код reg-файла для использования:
Примечание: при ошибке «Интерфейс не поддерживается» в Windows 10 запуск блокнота обычными методами не происходит. Однако, если вы нажмете правой кнопкой мыши по рабочему столу, выберите пункт «Создать» — «Новый текстовый документ», а затем дважды нажмете по текстовому файлу, блокнот вероятнее всего откроется и можно приступить к выполнению шагов, начиная с вставки кода.
Надеюсь, инструкция оказалось полезной. Если проблема сохраняется или приобрела иные очертания после исправления ошибки, опишите ситуацию в комментариях — я постараюсь помочь.
А вдруг и это будет интересно:
Почему бы не подписаться?
Рассылка новых, иногда интересных и полезных, материалов сайта remontka.pro. Никакой рекламы и бесплатная компьютерная помощь подписчикам от автора. Другие способы подписки (ВК, Одноклассники, Телеграм, Facebook, Twitter, Youtube, Яндекс.Дзен)
28.11.2019 в 19:30
Спасибо.
Всё было сразу «Нет приложения сопоставленного с этим файлом», «Интерфейс не поддерживается», так же не запускалось ни одно приложение и всё исправилось через минуту с помощью ручного создания .reg файла.
12.04.2020 в 02:56
Невероятно полезный сайт. Спасибо
Всем советую
12.04.2020 в 09:12
Спасибо за отзыв!
26.12.2020 в 00:32
Способ с ручным созданием файлика реестра решил проблему, спасибо.
06.01.2021 в 01:37
все помогло, спасибо
04.04.2021 в 10:48
Спасибо, создал *.reg — помогло даже без перезагрузки сразу заработало.
Интерфейс не поддерживается windows что делать

Вложения
 |
RunMe.zip |
| (863 байт, 3337 просмотров) |
Проблема.
Добрый день. Стояла у меня винда 7 более месяца. все было нормально. Вчера случилась беда. После установки программы (какой именно не знаю) появилась ошибка такого рода. Запускаю на рабочем столе exe файлы, ярлыки или папки появляется ошибка: Интерфейс не поддерживается. Запуск через правую кнопку Открыть помогает, но не всегда, так открываются только ярлыки на папки. Панель управления, мой компьютор — не открываются, по той же причине. В меню правой кнопки пропал пункт Запуск от имени Администратора. Т.е. я, будучи единственным пользователем и админом, потерял права админа! Но вот интернет работает. ИЕ сайты грузит.
На некоторых форумах прочел, что это все по причине того, что слетел explorer.exe или ассоциации exe файлов с explorer.exe. Создал reg файл что бы обнулить ассоциации — эффекта ноль. Возможно, это из-за того, что я потерял права админа.
Помогите, что делать.
Заранее спасибо. Решение
Скачайте прикрепленный архив, распакуйте и запустите от имени администратора
Это сообщение посчитали полезным следующие участники:
У меня такая же проблема, сегодня перестала работать персонализация, свойства компьютера, изменение разрешения экрана (Гаджеты работают) Explorer.exe пишет: «Интерфес не поддерживается» из-за этого перестали работать все ярлыки на папки в программе RocketDock, программа выдает небольшое окно обзора, чтоб я указал при помощи какой программы открыть ярлык но даже указав сам explorer.exe ничего не произошло, хотя обычные ярлыки на рабочем столе работают. Если из интернета попытаться сохранить файл в мои документы то тоже выдает ошибку. Из моих документов не перейти в музыку,картинки и т.д. Как еще можно исправить проблему без переустановки. Попробовал ваш бат файл запустить от имени администратора и просто так, все с перезагрузкой естественно но не помогло. Файл реестра тоже не исправил ошибку.
upd: 30.04 17:21
ответ одного юзера другого сайта:
«Нашел решение, но оно по моему мнению достаточно «грязное», так как в реестр пишется куча ненужной инфы, однако работает.
1. Запускаем коммандную строку под Администратором
2. В коммандной строке набираем:
cd
dir /s /b *.dll > regdll.bat
notepad regdll.bat
3. Открывается блокнот. В блокноте заменяем C: на C:WindowsSystem32Regsvr32.exe /s C:. Сохраняем изменения.
4. В коммандной строке набираем «regdll»
После этого переодически видим сообщения об ошибках, жмем ok или что-нибуть вроде того. Если в консоли не видно активности в течение 10 секунд, в диспечере задач убиваем процесс regsr32. Когда все закончится, перезагружаемся. »
После 30 минут мелькания строк в командной строке все закончилось. я перезагрузился и все заработало.
upd: 13.05 16:45
такой «грязный» способ ведет к тому, что некоторые программы приходилось переустанавливать из-за того, что dll были пропатчены.
Привет друзья. Вот уже прошло несколько недель, как я обновился до новой Windows 10. Ну что сказать, новая система пока меня полностью устраивает, и как на мой взгляд, визуально смотрится хорошо. Даже корзина, которая так всем не нравится, только из-за того что слегка похожа на корзину из Windows 98, никакого отвращения не вызывает.
Но все таки, вот недавно, я столкнулся с первой проблемой на новой Windows 10. При попытке запуска любой программы, у меня начала выскакивать ошибка — «Интерфейс не поддерживается». Но честно сказать, у меня есть подозрение, что данная ошибка появилась вследствие установки одной утилиты которую я запускал буквально перед появлением этой проблемы. Так что, новую систему винить я не стал.
Итак, начав искать путь исправления ошибки «Интерфейс не поддерживается», я в первую очередь конечно же перезапустил компьютер, но результата это не принесло. Потом, решил, что следует попробовать восстановить систему до более раннего состояния, но как оказалось, при попытке запустить восстановление системы, передо мной опять высветилось это сообщение.
Но связи с тем, что у меня на компьютере есть вторая учетная запись, я перешёл на неё что бы проверить, присутствует ли там такая проблема. Загрузившись, я запустил браузер, началась обычная загрузка страницы, а это значит, что здесь (на данной учетной записи), всё нормально. А так, как тут все работает, это означает, что создав заново учетную запись проблема пропадёт, но данный вариант решения ошибки «Интерфейс не поддерживается», мне не подошёл, так как на моем профиле стоит очень много различных программ, в которые хранится немало важной информации для меня. Поэтому, я начал в интернете искать советы и рекомендации, которые могли бы помочь мне избавится от данной проблемы.
Забегая наперед, скажу что мне это удалось, но при этом, я перепробовал очень много различных вариантов, а действительно толковыми оказались единицы. Поэтому, сейчас, я с вами поделюсь темы советами, которые действительно мне помогли избавится от ошибки «Интерфейс не поддерживается»
Исправление ошибки «Интерфейс не поддерживается»
[adsense1]
1. Первый способ – является самым простым и удобным. Этот способ прост тем, что от вас потребуется, только скачать уже подготовленный Майкрософтом Fix-файл и установить эго на компьютер. Но минусом, этого варианта есть то что данный фикс совместим только с Windows 7 и 8.1.
А так, как я обновился до новой десятки, у меня появилось оповещение о том что данная операционная система не поддерживается, ну я и продолжил поиски. (Для тех у кого Windows 10, сразу переходим ко второму пункту, если же у вас семёрка тогда читаем дальше).
Вот ссылка на скачку этого файла. Вам останется только установить его и по окончанию перезагрузить компьютер.
2. Дальше, идет именно тот вариант который помог мне.
Скачиваем архив по этой ссылке в любую папку на компьютере и распаковываем его. Дальше, запускаем от имени администратора файл «interfacenotsupportedfix.bat», ждем окончания процесса и перезагружаем компьютер.
Теперь, качаем следующий архив, в котором лежит файл реестра. Запустив его, мы восстановим ассоциацию exe-файлов. После, как и в предыдущий раз, не забываем перезапускать компьютер, для применения всех изменений.
Лично у меня, все заработало только после выполнения обоих файлов, но многим хватало запустить всего лишь первый батник и перезагрузить компьютер. Так что пробуйте, тестируйте, результатами обязательно делитесь в комментариях.
3. Ну и наконец третий вариант, это создание нового пользователя. Если у вам ничего не помогло с выше описанных слов и ошибка «Интерфейс не поддерживается», все равно появляется, тогда сто процентным способом будет именно создание новой учетной записи.
[adsense2]
Для этого, нажимаем на компьютер правой клавишей мыши, и выбираем пункт «Управление».
Далее, откроется окно параметров, где клацаем по «Локальные пользователи». Справа появится две папки, нам нужна «Пользователи». Опять, клацнув по ней мишкой, выбираем «Новый пользователь».
В открывшемся окне, указываем имя новой учётной записи, и по желанию пароль. Также, не забудьте убрать галочку «Требовать смену пароля», и нажимаем «Создать».
На этом все, перезагрузив компьютер вы сможете уже загрузится с новой учетной записи. После переноса данных, по желанию вы можете ее убрать в том же меню «Пользователи», где выбрав не нужную учётку удалите ее клавишей «DEL» или с помощью пункта «Удалить».
Вот те способы, которые мне показались действительно рабочими. Обязательно пробуйте все делать по очереди и вы точно избавитесь от ошибки «Интерфейс не поддерживается». В любом случае, если что оставляем комментарии, и я как всегда попытаюсь разобраться и помочь с решением вашей проблемы.