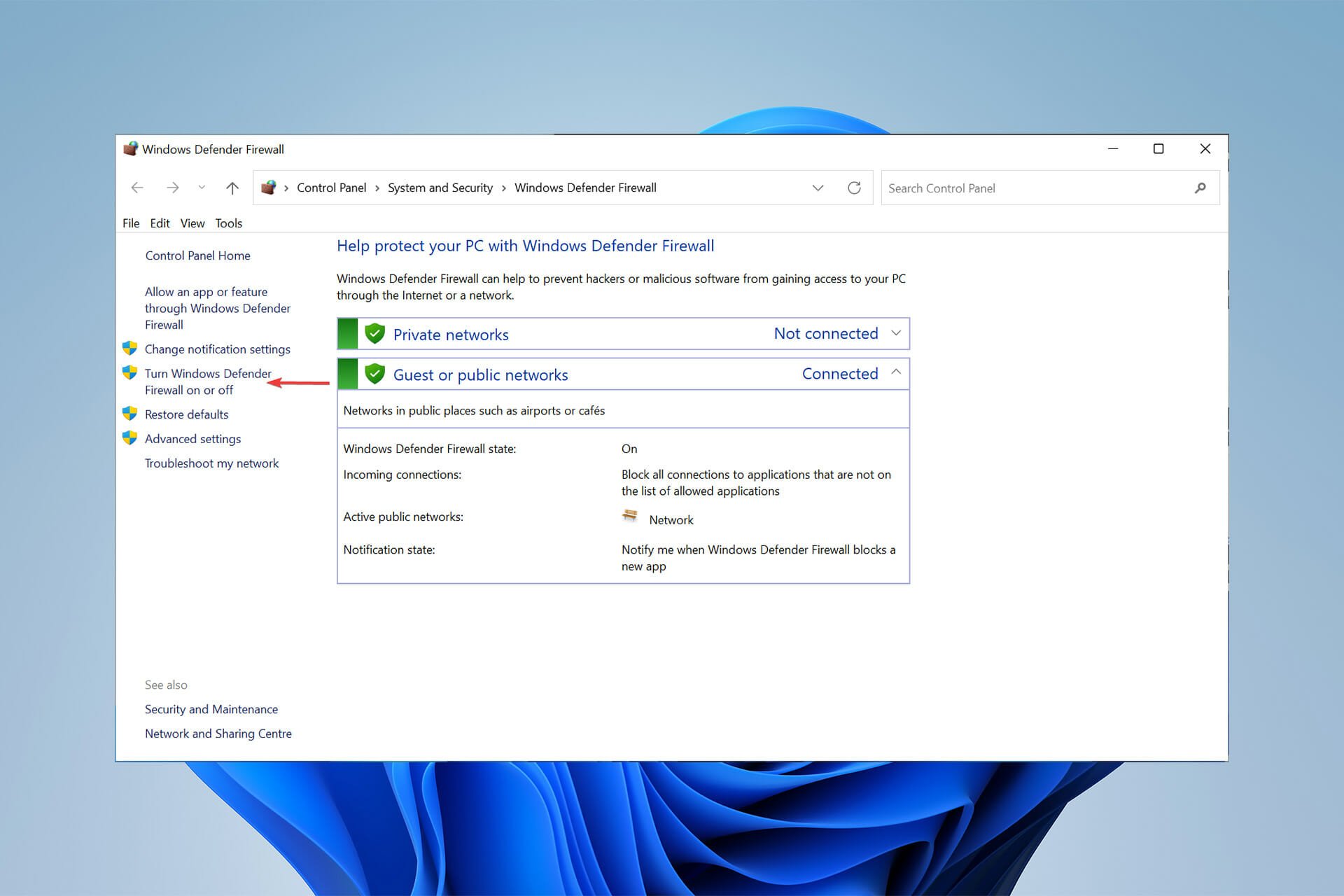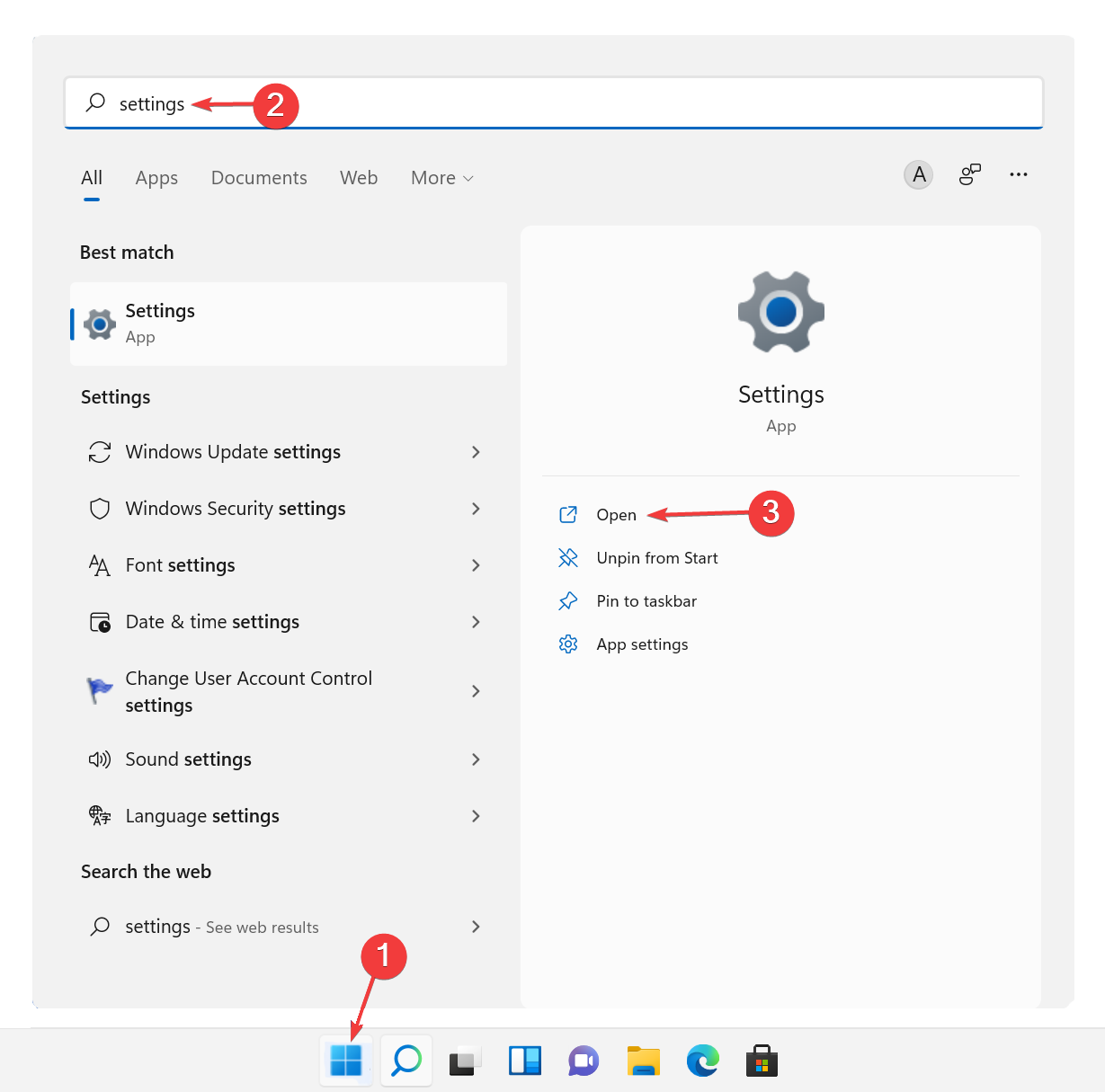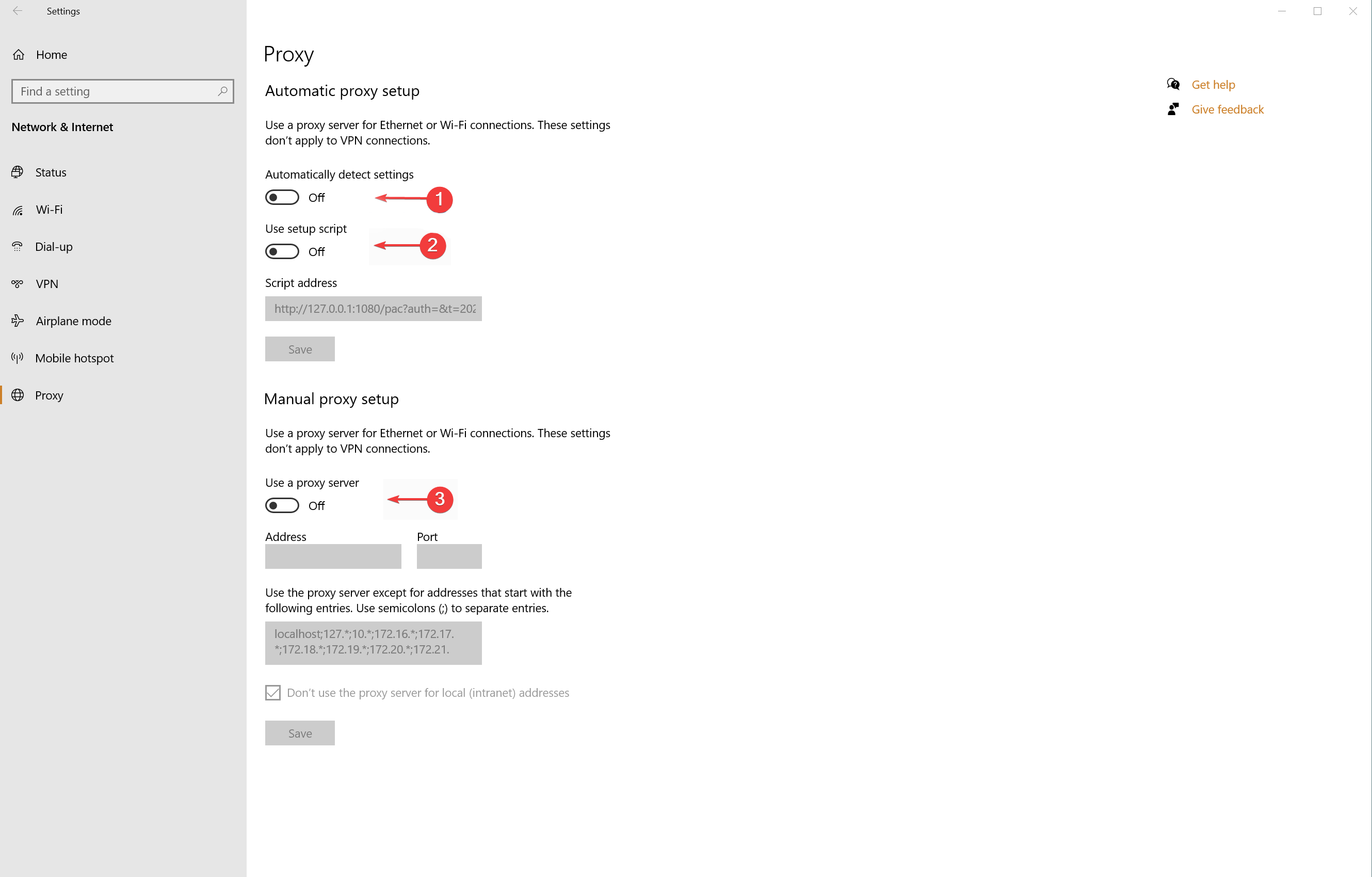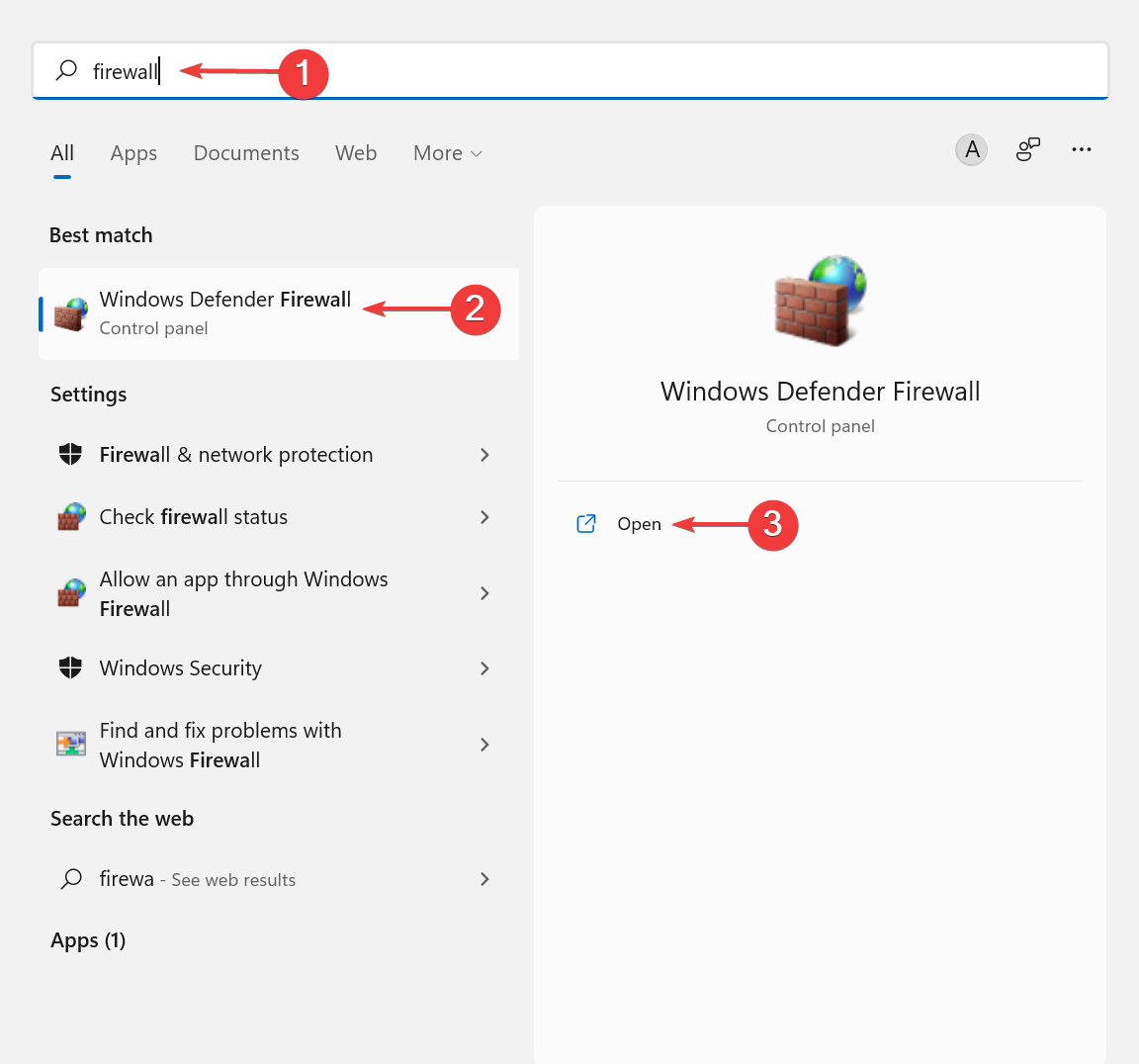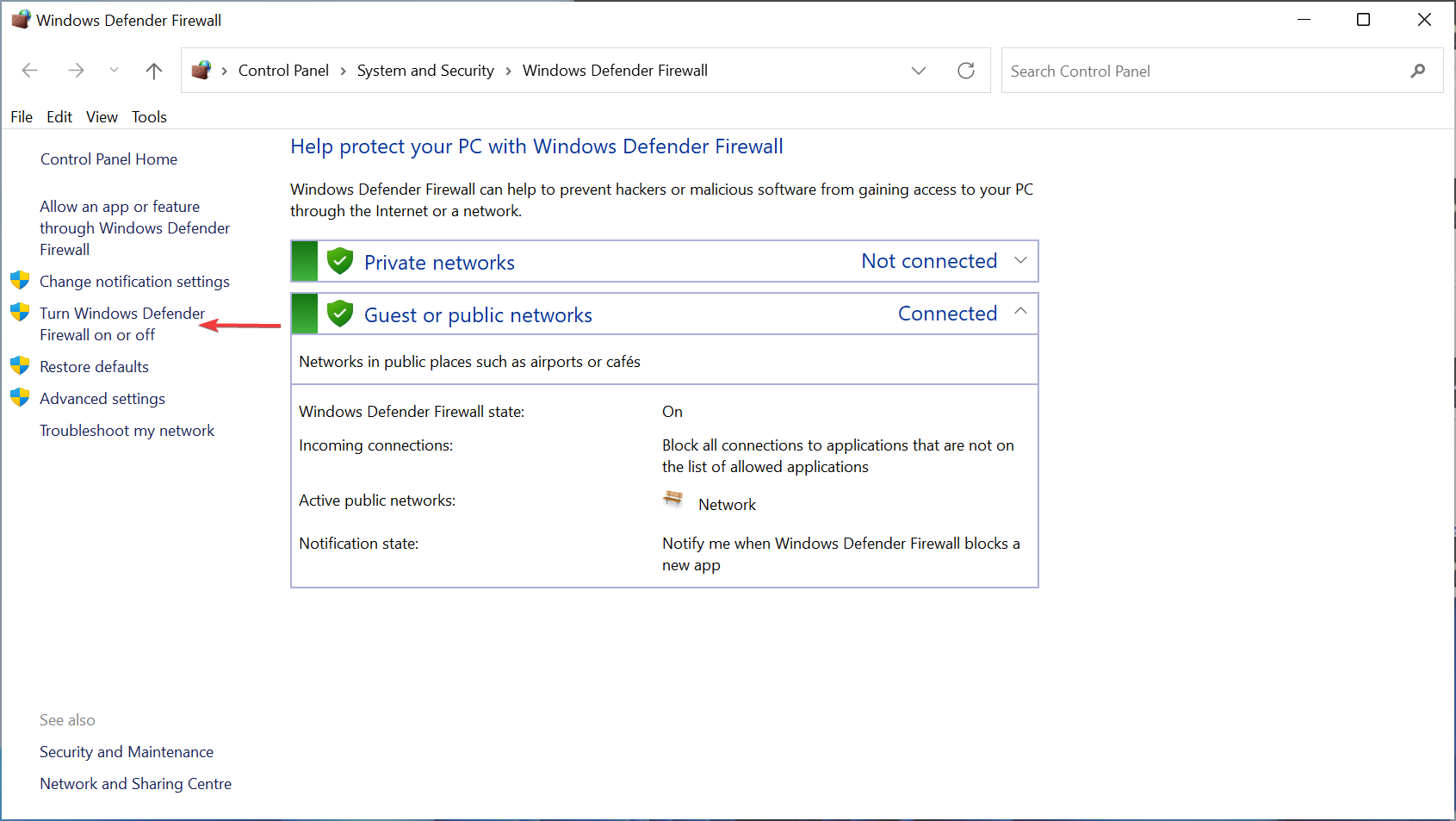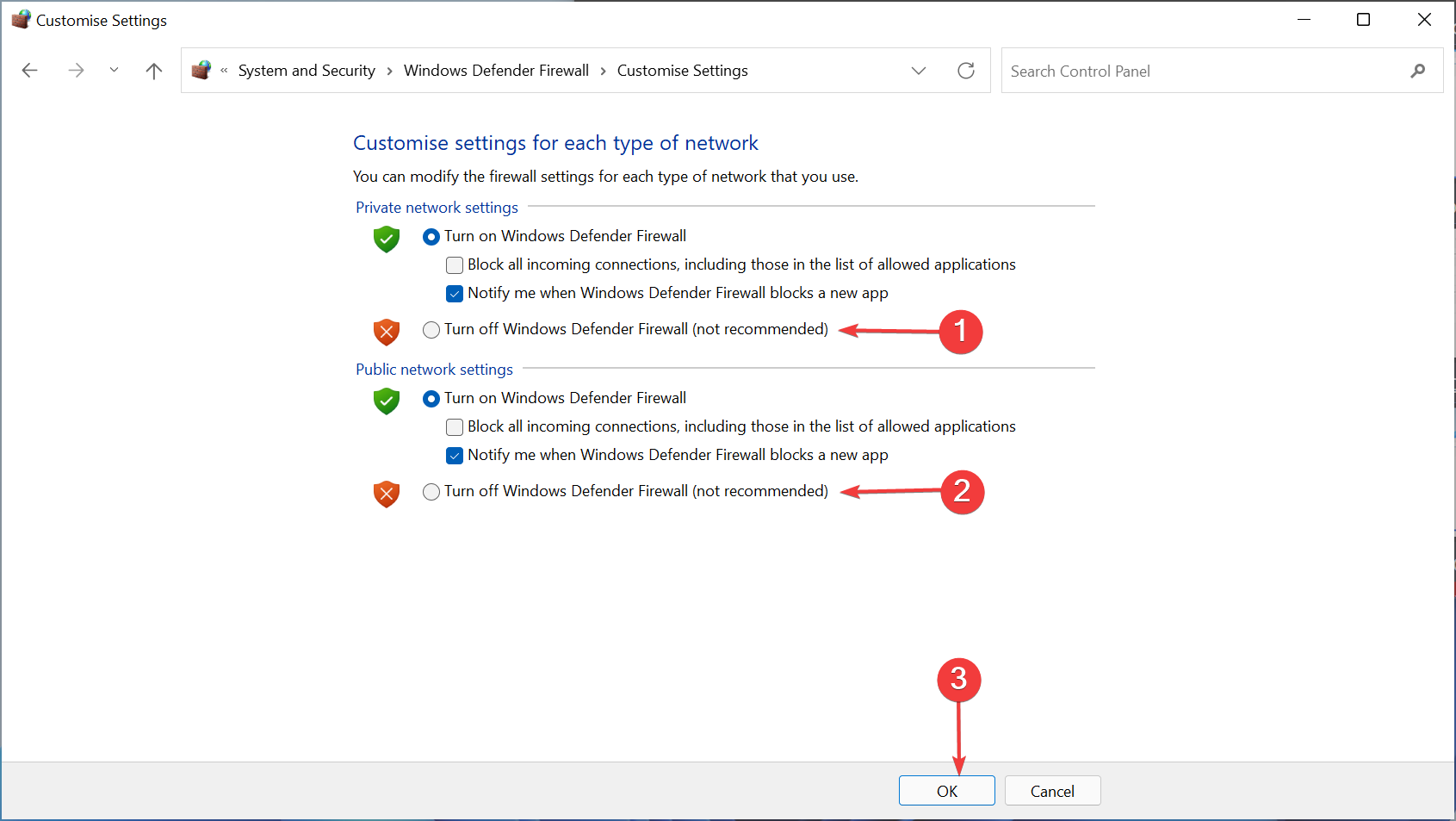-
Хочу свой срач на тему удаленки. Там мне не уделяют внимания)
а задача срочная.Итак: Нужно подключиться из дома к компу на работе встроенной программой «Подключение к удаленному рабочему столу»
Выдан адрес сервера, порт вида rdp.***.***:12345
Интернет от РТ, роутер сагем 1744Комп на вин7 при попытке нажать ок после вбивания параметров и адреса шлюза показывает табличку «необходимо указать допустимый адрес шлюза»
Если оставить только адрес без порта, то проходит до запроса пароля и потом опять табличка что либо недоступен либо адрес не тот
Пробовал и по проводу, и по вифи
лазил в службах касаемо удаленки, все запустил, в групповой политике также включил доступ.
пробовал делать проброс порта, но не выходит, может что-то не то делаю.
в теории смысл понимаю, а как забивать правильно — хз.Планшет же на вин 10 по вифи заходит и работает без проблем и пинков
Поможите, люди добрыя
-
+1
Активный участникМожет на 7 очень старая версия клиента рдп? Обновить?Насколько понимаю, такое может быть только если в настройках сервера стандартный порт оставлен.
-
И там еще, кажется, можно только на про версию винды подключаться.
-
скачивал, пишет толи не надо менять толи типа того
-
Чтот не понятно, к чему коннтектится домашний комп?
По уму он сначала должен коннектиться к впн серверу на работе и уже потом — к конкретному рабочему месту по рдп.Иначе никак.
-
+1
Активный участникЭто чей то? Мож на работе порты проброшены откуда и куда надо?
-
то есть порт рабочей станции проброшен и светится наружу?
я бы за такое уволил пробрасывальщика в тот же момент, в который это обнаружил.
простите это как женщине в кабак прийти с голой зоппой. ибо обязательно схлопочет… -
я хз че там айтишники накрутили. мне дали адрес и порт. че там дальше, мне в прицнипе пофигу
-
@Tolibanych!!!, это не айтишники. это джамшуты. можете им это передать, скажите самогонщик и по совместительству вакцинолог поставил диагноз.
-
ну тут америку не открыли))
я вообще думал чето будет посложнее встроенной утилиты -
+1
Активный участникЭто все хорошо, но не отвечает на вопрос — почему планшет соединяется, а пк — нет.
-
Оно?
-
вообще-то, «адрес шлюза» это совсем не про «порт».
это именно IP-адрес того гейта, через который тебе интернет доступен.он у тебя на семерке автоматически получается? или вообще не прописан?
-
ToXa
Активный участник@Tolibanych!!!, может проще рабочих айпишников пустить на дом комп через тимвивер и пускай сами налаживают и объясняють?
-
@Arturvn, вон оно как. этот шлюз, это не тот шлюз
@Tolibanych!!! короче говоря, SP1 на 7 тебе надо ставить. вот твое решение -
агадык стоит же, в том и делоони открестились. типа мы у себя наладили, а за ваши компы не отвечаем.
Окуенные работники, сразу видно за рабочий процесс топят. -
блин. обрадовался было.
пишет обновление неприменимо к этому компу.
это значит оно есть или нет?
как проверить версию RDP? в свойствах файла нету вродещас гляну какие обновы стоят
в списке установленных такое не значится. их оказывается вообще всего 5 штук установлено
у меня рдп 6.1
-
Так обновляться то нужно ступенчато от версии к версии. 6-7-8
-
Может проще anydesk использовать?
Для таких задач?
-
Уии!! запустил!
ХЗ че ему надо было, пробовал обновлять последовательно версии RDP, потом плюнул и выкачал пакет всех обновок.
Поставил, RDP все равно стал версии 6.3 вместо 6.1, 7 и 8 пока вроде не встали, может попробую еще.
Но удаленка запустилась, проблема исчезла.
Всем спасибо!
@+1, @Arturvn, @Zuka58, спасибо, что пнули в нужном направлении.
Позавчера копал в сторону 8й версии, но после сообщения что не ставится подумал что уже стоит, не нашел версию. Оказалось что нет -
Часто таких вот читаю. Делал эксперимент , открывал rdp наружу на не критичной машине . Пол года порт светился , даже пароль не сложный был, ну вот ничего не произошло. От слова совсем .это я к тому что могут и vpn твой ломануть и rdp и что хочешь . Главное бекапы делать .
-
Сервиспак 1 на Win7 точно стоит? Известная проблема.Меня бы за такой ответ уволили в 24 часа. «Волгоградское IT» во всей своей красе, фуле.
- Закрыть Меню
-
Волгоградский форум
- Поиск сообщений
- Последние сообщения
-
Пользователи
- Выдающиеся пользователи
- Зарегистрированные пользователи
- Сейчас на форуме
- Поиск
- Remove From My Forums

Изменеие порта клиента для шлюза терминалов
-
Вопрос
-
Всем привет!
Имеется сервер терминалов.
Также в сети развернут шлюз сервера терминалов на базе Windows 2008 Server
По 443 порту клиенты могут нормально соединяться со шлюзом терминалов и далее попадать на нужный терминальный сервер. Но в рабочей среде внешний порт 443 занят под другие цели. Могу ли я использовать другой порт при подключении
(например 543)? а уже на файрволе делать редирект на шлюз терминалов на порт 443?Если да, то каку мне в клиенте указать другой порт?
Заранее спасибО!
Ответы
-
Изменение порта шлюза поддерживается только в клиенте 8.0
Хорошая
статейка, почитайте.-
Помечено в качестве ответа
2 декабря 2014 г. 6:42
-
Помечено в качестве ответа
-
Всем привет!
Имеется сервер терминалов.
Также в сети развернут шлюз сервера терминалов на базе Windows 2008 Server
По 443 порту клиенты могут нормально соединяться со шлюзом терминалов и далее попадать на нужный терминальный сервер. Но в рабочей среде внешний порт 443 занят под другие цели. Могу ли я использовать другой порт при подключении
(например 543)? а уже на файрволе делать редирект на шлюз терминалов на порт 443?Если да, то каку мне в клиенте указать другой порт?
Заранее спасибО!
Существует альтернативный метод решения проблемы: порт 443 перенаправляется на шлюзе на сервер RD Gateway, а на этом сервере на IIS ставится модуль Application Request Routing, который перенаправляет все не связанные с работой RG
Gateway запросы на основной веб-сервер. Если интересует, могу рассказать поподробнее.
Слава России!
-
Помечено в качестве ответа
Petko KrushevMicrosoft contingent staff
2 декабря 2014 г. 6:42
-
Помечено в качестве ответа
Этот форум закрыт. Спасибо за участие!
Лучший отвечающий
Вопрос
Имеется сервер терминалов.
Также в сети развернут шлюз сервера терминалов на базе Windows 2008 Server
По 443 порту клиенты могут нормально соединяться со шлюзом терминалов и далее попадать на нужный терминальный сервер. Но в рабочей среде внешний порт 443 занят под другие цели. Могу ли я использовать другой порт при подключении (например 543)? а уже на файрволе делать редирект на шлюз терминалов на порт 443?
Если да, то каку мне в клиенте указать другой порт?
Ответы
Изменение порта шлюза поддерживается только в клиенте 8.0
Имеется сервер терминалов.
Также в сети развернут шлюз сервера терминалов на базе Windows 2008 Server
По 443 порту клиенты могут нормально соединяться со шлюзом терминалов и далее попадать на нужный терминальный сервер. Но в рабочей среде внешний порт 443 занят под другие цели. Могу ли я использовать другой порт при подключении (например 543)? а уже на файрволе делать редирект на шлюз терминалов на порт 443?
Если да, то каку мне в клиенте указать другой порт?
Существует альтернативный метод решения проблемы: порт 443 перенаправляется на шлюзе на сервер RD Gateway, а на этом сервере на IIS ставится модуль Application Request Routing, который перенаправляет все не связанные с работой RG Gateway запросы на основной веб-сервер. Если интересует, могу рассказать поподробнее.
Источник
Ошибка: шлюз, установленный по умолчанию, недоступен
Ошибка «Шлюз, установленный по умолчанию, недоступен» встречается во всех версиях Windows, а не только в 10-ой или 7-ой версии. Это классическая проблема, с которой вы можете столкнуться при проверке сети. Мы собрали в одном месте подробное описание проблемы, а также поделились практическими советами, как данную ошибку устранить.
Что это за ошибка
Проблема связана с беспроводной сетью и интернетом. Чаще всего, с этой проблемой сталкиваются люди, кто пользуется Wi-Fi. Пример такой ситуации: пропадает интернет, хотя подключение к сети остается. Вы проводите диагностику, и система выдает вам ошибку «Шлюз, установленный по умолчанию, недоступен».
Система тут же предложит вам самостоятельно устранить проблему – это звучит очень заманчиво, но, к сожалению, не всегда возможно. Это связано с тем, что иногда Windows требуется настроить руками, чтобы проблема не только пропала, но и не повторялась в будущем. Поэтому ниже мы подготовили подробную инструкцию, что делать в таком случае.
Также уточним, что такое шлюз. В данном контексте, шлюз – это IP адрес, на который поступают пакеты с компьютера к роутеру. Этот параметр выставляется автоматически, но может быть настроен и вручную. Автоматически использованные шлюзы, чаще всего, работают хорошо, но могут возникать трудности.
Как решить проблему: Шлюз, установленный по умолчанию, недоступен
Решение проблемы «Шлюз, установленный по умолчанию, недоступен» одинаковое и на Windows 7, и на 8-ой и на 10-ой версии. Поэтому, инструкция, представленная ниже, поможет вам в любом случае, независимо от того, какой ОС вы пользуетесь.
Программные проблемы
По нашей собственной практике, самая частая причина кроется в программах. Поэтому, если вы не знаете достоверно, в чём же причина, то лучше начать именно с этого пункта. Для этого вам нужно остановить процессы в диспетчере задач. Идеально – остановить все, кроме системных. И после этого пере-подключиться к Интернету. Если проблема пропадёт – то дело в программах.
Далее вам нужно найти «виновника торжества». Для этого повторите первое действие, но уже не выключайте сразу всё, а выключите лишь одну программу и следите за тем, что произойдёт после этого. Так вы сможете выявить, какой же софт «ломает» систему.
Мы рекомендуем первым делом проверить тот софт, который вы установили сравнительно недавно. Например, если вы установили недавно игру, то первой же проверьте ее. Старый софт также может быть причиной проблем, например, потому что он обновился.
Чаще всего, проблемой являются программы, которые «взламывают» ключ, и меняют адрес или шлюз затем, чтобы их не отследила программа по контролю за лицензиями.
Ручное указание шлюза по умолчанию
Если у вас никогда на Компьютере не работал Интернет, или же вы не смогли найти причину, почему он перестал работать, то вам нужно задать шлюз вручную. Как мы уже уточнили ранее, настройка одинакова на всех версиях ОС Windows, поэтому следуйте инструкции ниже. Возможны некоторые изменения в зависимости от ОС, но порядок действий сохраняется.
После того, как ваш компьютер на Windows загрузится, у вас более не будет проблемы «шлюз по умолчанию недоступен». Если же проблема осталась, то чаще всего, у этого простая причина: вы отредактировали не то подключение. Дело в том, что система «помнит» все подключения, которые были на устройстве до этого, и может предложить вам для редактирования что-то, к чему вы даже не подключены. Поэтому – ещё раз проверьте, то ли вы отредактировали. И если то, то вторая по популярности причина проблемы – вы не перезагрузили систему. Обязательно перезапустите ОС, иначе ничего не получится.
Настройка параметров электропитания
Если вы работаете на стационарном ПК, можете пропустить данный пункт. Если же вы работаете на ноутбуке, то одна из частых причин возникновения проблем со шлюзом, это настройки электропитания. Система буквально «экономит» ваш заряд, но при этом ломает настройки подключения к сети. Чтобы устранить это, проделайте следующие шаги:
Всё это позволит вашему адаптеру работать постоянно в одинаковых условиях. Это значит – что незавиисмо от того, сколько у вас заряда, работает ли ваш ноутбук от кабеля или батареи, блок беспроводного подключения к сети Интернет будет постоянно активен и будет работать с одинаковыми настройками.
Обратите внимание, что такие настройки могут частично сократить срок работы ноутбука без зарядки, но изменение будет незначительным. По нашему опыту, оно не превысит 3-4% от стандартного времени работы без подключения к сети.
Драйвера
Одна из частых проблем – это проблемы с драйверами для Интернета. Вам нужно внимательно проверить драйвера для Wi-Fi адаптера и при необходимости:
Всё это можно сделать максимально просто, если вы узнаете в «Диспетчере устройств», какой модуль у вас используется, и на нашем сайте найдёте драйвера для вашего модуля. Далее вам нужно либо обновить, либо удалить старые.
Альтернативный вариант
Если вы проверили всё, что мы рекомендовали проверить выше, и сделали всё, что мы сказали, но проблема осталась, то есть альтернативный вариант: включить режим FIPS на роутере.
Данный способ эффективен лишь на некоторых моделях роутеров, поэтому мы написали его в самом конце. Тем не менее, актуальные Федеральные стандарты обработки информации, а именно так расшифровывается FIPS, позволяют решить проблемы со шлюзом. Для активации FIPS вам нужно:
Это может помочь в самых проблемных ситуациях. Помимо этого, есть отдельное видео, в котором очень подробно рассказано, а главное – показано, что делать, если на Windows 10 возникла ошибка шлюз, установленный по умолчанию, недоступен.
Делитесь в комментариях, как вы решили проблему, и насколько быстро вам удалось устранить ошибку «шлюз, установленный по умолчанию, недоступен» на своем Windows компьютере. Также напоминаем, что мы активно отвечаем на комментарии – поэтому, если у вас вдруг возникли проблемы с решением данной ошибки, то пишите в комментариях и рассказывайте о ситуации, а мы вместе с нашим дружным сообществом постараемся решить все ваши проблемы.
Источник
Возникли проблемы при попытке подключения шлюза удаленных рабочих столов (шлюз RD), размещенного на компьютере под управлением Windows Server 2008 R2
Симптомы
Рассмотрим следующий сценарий:
Установить службу шлюза удаленных рабочих столов (шлюз RD) на компьютере под управлением Windows Server 2008 R2.
Существует несколько привязок сертификат на порт 443 этого компьютера.
В этом случае шлюз удаленных рабочих Столов может работать неправильно. Некорректное поведение зависит от привязки выбранного сертификата имя хранилища сертификатов. Имя различные проблемы привязки вызывает хранилища сертификата следующие значения:
Имя хранилища сертификатов не равно NULL для привязки
В этом случае все соединения проходят за исключением в следующих случаях:
Проверка подлинности смарт-карты настраивается на стороне шлюза удаленных рабочих Столов.
Проверки работоспособности защиты доступа к сети применяются на стороне клиента.
Имя хранилища сертификатов для привязки равно NULL
В этом случае все соединения друг с другом сбой и появляется следующее сообщение об ошибке:
Компьютеру не удается подключиться к удаленному компьютеру, так как отсутствует сертификат, настроенный для использования на сервере шлюза удаленных рабочих столов. Обратитесь к сетевому администратору за помощью.
В то же время добавляется следующее событие шлюза службы терминалов с 306 идентификатор журнала шлюза службы терминалов:
Примечание. Чтобы проверить, установлено ли значение NULL имя хранилища сертификатов, выполните следующие действия.
В командной строке введите следующую команду и нажмите клавишу ВВОД:
netsh http show sslcert
Причина
Проблемы возникают потому, что служба шлюза удаленных рабочих Столов получает привязку неверный сертификат.
Решение
Существует исправление от корпорации Майкрософт. Однако данное исправление предназначено для устранения только проблемы, описанной в этой статье. Применяйте это исправление только в тех случаях, когда наблюдается проблема, описанная в данной статье. Это исправление может проходить дополнительное тестирование. Таким образом если вы не подвержены серьезно этой проблеме, рекомендуется дождаться следующего пакета обновления, содержащего это исправление.
Если исправление доступно для скачивания, имеется раздел «Пакет исправлений доступен для скачивания» в верхней части этой статьи базы знаний. Если этот раздел не отображается, обратитесь в службу поддержки для получения исправления.
Примечание. Если наблюдаются другие проблемы или необходимо устранить неполадки, вам может понадобиться создать отдельный запрос на обслуживание. Стандартная оплата за поддержку будет взиматься только за дополнительные вопросы и проблемы, которые не соответствуют требованиям конкретного исправления. Чтобы получить полный список телефонов поддержки и обслуживания клиентов корпорации Майкрософт или создать отдельный запрос на обслуживание, посетите следующий веб-сайт корпорации Майкрософт:
http://support.microsoft.com/contactus/?ws=supportПримечание. В форме «Пакет исправлений доступен для скачивания» отображаются языки, для которых доступно исправление. Если нужный язык не отображается, значит исправление для данного языка отсутствует.
Предварительные условия
Для установки этого исправления компьютер должна быть запущена Windows Server 2008 R2.
Необходимость перезагрузки
После установки исправления компьютер необходимо перезагрузить.
Сведения о замене исправлений
Это исправление не заменяет других исправлений.
Сведения о файлах
Английская версия данного исправления содержит атрибуты файла (или более поздние атрибуты файлов), приведенные в следующей таблице. Дата и время для этих файлов указаны в формате общего скоординированного времени (UTC). При просмотре сведений о файле, он преобразуется в локальное время. Чтобы узнать разницу между временем по Гринвичу и местным временем, следует использовать
Часовой пояс
вкладке
Дата и время
элемент панели управления.
Источник
Что делать «Шлюз, установленный по умолчанию, недоступен» в Windows 10, 7 и 8
На ПК или ноутбуках, на которых есть модуль Wi-Fi, пользователи периодически сталкиваются с ошибкой, при которой пропадает интернет. При этом другие домашние устройства могут продолжать получать беспроводной сигнал от роутера. А если обратить внимание на уведомления системы мы заметим такое сообщение «Шлюз, установленный по умолчанию, недоступен» в ОС Windows 10, 7 и 8. Что же можно сделать в этой ситуации — давайте разбираться.
Устранение проблемы «Шлюз, установленный по умолчанию, недоступен»
Давайте попробуем решить ошибку на компьютере, с которым возникают проблемы. Этот способ поможет в том случае, если интернет пропал только на одном устройстве. Остальные могут выходить в интернет через общий шлюз (или роутер) без проблем. Также он больше подходит для мобильных устройств или ноутбука.
Это ещё не все настройки, связанные с электропитанием компьютера, которые могут нам помочь решить ошибку «Шлюз, установленный по умолчанию, недоступен». Далее следует открыть панель управления. Выбрать его можно в «Пуск».
Дальнейший порядок действий:
После завершения этих настроек компьютер с ОС Windows нужно перезагрузить. При очередном входе в систему попробуйте подключиться к интернету. Или проверьте его наличие на ПК. Часто изменение этих параметров позволяют избавиться от проблем с подключением к интернету по шлюзу в ноутбуке. Если же ничего не изменилось, продолжаем исправлять данную ошибку.
Настройка параметров сети в Windows 10, 7 и 8
Ваш компьютер действительно мог изменить параметры настроек подключения и стала появляться ошибка «Шлюз, установленный по умолчанию, недоступен». Случается это по разным причинам. Например, при сбое системы, когда происходит нарушение работы реестра.
Чтобы проверить и настроить параметры правильно:
В полях DNS-сервер можно оставить пустыми. Или заполнить предпочитаемый: 8.8.8.8. Альтернативный DNS: 8.8.4.4. После этих настроек сохраните созданные вами настройки, а открытые окна можно закрыть. После чего попытайтесь подключиться к любому сайту, чтобы проверить наличие ошибки с недоступностью шлюза.
Что делать для настройки сетевого драйвера при проблеме со шлюзом
Если ваш компьютер не может подключиться к сети, но другие устройства в вашей домашней сети подключаются, попробуем ещё один способ исправить это.
Нам снова нужно попасть в диспетчер устройств вашего компьютер:
В новом окне вы увидите несколько версий, которые доступны для выбора. Попробуйте нажать курсором на один из них и установить вместо текущего.
После этого снова проверьте наличие ошибки со шлюзом в ОС Виндовс 7, 8 или 19. Если ничего не изменилось, попробуйте вернуться в диспетчер устройств и выбрать ПКМ сетевой адаптер вашего компьютера, с которым происходят ошибки. Нажмите на строку « Обновить драйверы ». В следующем окне необходимо нажать на первый вариант — автоматическая установка. Сбой сети можно возникать по той причине, что текущая версия драйвера, которая установлена в системе, не поддерживается.
Отключаем программы, влияющие на подключение по умолчанию
Ошибку сети могут вызывать приложения, которые запускаются вместе с Windows. И даже при длительной работе компьютера они не останавливаются и могут потреблять интернет. Чем также влиять на активное подключение. И в некоторых случаях даже блокировать его (файерволы). Чаще всего этими приложениями выступают разнообразные торрент-клиенты, компоненты для обновления и сетевые экраны.
Чтобы просмотреть список программ, которые в данный момент работают, нажмите на небольшую стрелку в панели инструментов Виндовс.
Приложения, которые будут находиться в этом окне вы можете закрыть. Для этого выберите его ПКМ и нажмите пункт « Выход из ».
С антивирусами такой фокус не пройдёт. Их выключить достаточно сложно. И в этом нет особой необходимости, так как на подключение могут влиять файерволы, а не приложения.
Для более детального ознакомления со списком приложений, которые запускаются вместе с Windows можно посмотреть в диспетчере задач:
Выключите приложения, которые не требуются. А также программы, которые потенциально могут вызывать ошибку подключения к интернету.
Способ решения проблемы, если нет интернета на всех устройствах в домашней сети из-за шлюза
В системных инструментах сетевого устройства выберите пункт « Перезагрузка » и подтвердите её. По завершению этого процесс попытайтесь снова подключиться к сети. После всех проделанных манипуляциях с компьютером и роутером если ошибка не исчезает, необходимо позвонить интернет-провайдеру. Может быть он сможет помочь выяснить причину проблемы. Возможно на линии в этот момент происходят ремонтные работы. И через некоторое время проблема «Шлюз, установленный по умолчанию, недоступен» в Windows исчезнет. И вы сможете выйти в интернет без каких-либо проблем.
Источник
Не удаётся подключиться к RDP через шлюз?
Условия. Есть большой офис, внутри доменная сеть. Также организован шлюз RDP для возможности работать удалённо при необходимости. У шлюза свой сертификат. Корневой выдают администраторы, который надо установить на клиентском компьютере в корневое хранилище. Авторизация на шлюзе – через ту самую доменную учётную запись (логин-пароль)
Проблема. Не получается подключиться к этому самому RDP. Судя по проведённым тестам, подключение отклоняет шлюз. Пробовал google, практически ничего не нашёл. Найденные мелкие советы не помогли. Системный брандмауэр отключён в принципе, антивирус отключал. Убивал все процессы, кроме системных. Даже ставил виртуальную систему с другой ОС – результат тот же. При том, когда обращался к админам – они при мне подключались через мою учётную запись со своего удалённого компьютера. Всё работает. Насчёт поднятия логов шлюза пока админов не дёргал, решил попробовать разобраться своими силами. Не пробовал в безопасном режиме, не пробовал с другого компьютера с другой ОС. Просмотреть траффик не получилось. По порту 3389 уходит только несколько пакетов, больше похожих на ping.
Пробовал подключаться с двух разных компьютеров, которые территориально находятся совсем в разных местах (разные провайдер, IP и пр.). На обеих стоит Windows 7 x64 uk-UA (без SP, без обновлений), оба настраивались и используются мной. Нет даже предположений, в чём проблема. Какой-то софт, либо сделанные мной настройки, или ещё что.
Ну и, собственно, вопрос. Что не так и что делать? Как локализовать проблему? Чем мои компьютеры так уникальны и не нравятся шлюзу?
Источник
by Farhad Pashaei
As a technophile, Farhad has spent the last decade getting hands-on experience with a variety of electronic devices, including smartphones, laptops, accessories, wearables, printers, and so on. When… read more
Published on April 15, 2022
- Remote Desktop Gateway (RDG) is a role in the Windows server that is encrypted with SSL.
- Remote Desktop Protocol (RDP) was vulnerable to attacks and was replaced by Remote Desktop Gateway for security reasons.
- The Remote Desktop Gateway server is temporarily unavailable error can be caused by many reasons, including faulty DNS records.
- FQDN for the Remote Desktop Gateway server should resolve to the correct IP address.
- 256-bit encryption and total privacy
- Multi-platform support for all major operating systems
- Quick and intuitive file transfer
- Session recording for essential operations
- High frame rates to ease troubleshooting
- Get Mikogo
If you have used Microsoft servers, chances are you have faced the Remote Desktop Gateway server is a temporarily unavailable error.
Remote Desktop Gateway is necessary to make RemoteApp programs available from the Internet.
It acts as the gateway that RDP connections from an external network used to connect to a remote desktop server (Terminal Server) which is on a corporate/private network.
This article shows you what to do if the Remote Desktop Gateway server is temporarily unavailable.
What is a Remote Desktop Gateway?
Remote Desktop Gateway (RDG or RD Gateway) is a role in Windows Server that establishes a connection to the server encrypted with SSL via Remote Desktop Protocol (RDP).
Microsoft Remote Desktop Protocol (RDP) enables remote desktops to connect to computers. RDP is a widely implemented, easy-to-understand protocol and is a built-in service of most versions of Windows.
However, faulty encryption mechanisms in older versions of RDP and lack of access controls made RDP vulnerable and an easy entry point for malware.
This is why Remote Desktop Gateway improves control by eliminating all remote user access to the system. RDG replaces this access with point-to-point protocol (PPP) for remote desktop connection.
If you do not set everything up appropriately, you might face errors such as the Remote Desktop Gateway server being temporarily unavailable.
What can I do if the Remote Desktop Gateway Server is temporarily unavailable?
1. Turn of Windows Firewall
- Click on the Start menu, search for Settings then, select the Open option.
- From the left-side panel, choose Network & Internet then click on Proxy.
- Make sure all settings are disabled.
- Click on the Start menu, search for Firewall then, click on Windows Defender Firewall.
- Following that, click on Turn Windows Defender Firewall on or off.
- Finally, choose the Turn off Windows Defender Firewall option after that click on the OK button.
Proxy settings, firewall, routing, or DNS issues can block proper communication between client and Remote Desktop Gateway.
Make sure your client and Remote Desktop Gateway can connect effortlessly to avoid facing the Remote Desktop Gateway Server is temporarily unavailable error.
- How to Check Your Windows Experience Index on Windows 11
- Browser Not Working on Windows 11: How to Fix This
- Fix: Your Account Doesn’t Match Your Dev Environment
2. Verify that the Remote Desktop Gateway Server’s FDQN resolves to the correct IP
- Create the same Internet FQDN in your local DNS record. This way, users can access RemoteApp via the same rdweb internally and externally.
- It is also important to keep TCP port 443 and UDP port 3391 open. The packets from the client computer in the other domain must make it to the Remote Desktop Gateway.
- Verify that the FQDN for the Remote Desktop Gateway server resolves to the proper IP address for the Remote Desktop Gateway when accessed from another domain.
- Run a wireshark or netmon capture on the Remote Desktop Gateway server when you want to connect.
- You can also create a forward lookup zone for the Remote Desktop Services (RDS) domain over your domain, and then create the DNS records that are necessary for the FQDN.
The Remote Desktop Gateway server is temporarily unavailable error can be because your server name defaults to a local computer name.
The computer trying to connect must be able to resolve the public name of the RDG server. This may not be the hostname of the server.
3. Check the SSL certificate
Some PC issues are hard to tackle, especially when it comes to corrupted repositories or missing Windows files. If you are having troubles fixing an error, your system may be partially broken.
We recommend installing Restoro, a tool that will scan your machine and identify what the fault is.
Click here to download and start repairing.
RDG uses SSL to securely encrypt the connection. Configurations of your host (Cloudflare, etc.) can mess your SSL certificate up.
Check your SSL certificate and also make sure it is not expired. Sometimes, the Remote Desktop Gateway server is temporarily unavailable error is caused by a faulty SSL certificate.
4. Check for multiple Site Bindings to port 443 in IIS on the Remote Desktop Gateway server
- Open IIS Manager.
- Head over to the Default Web Site then open Site Bindings on the right-hand menu.
- Remove the invalid binding.
How secure is a VPN compared to a Remote Desktop Gateway?
Once set up properly, Remote Desktop Gateway enables remote users to connect to internal network resources outside of your firm. This means that there is no need for a Virtual Private Network (VPN).
Using a VPN connection adds another layer of protection to your RDP connections.
If a criminal penetrates a midway Internet Exchange Point (IXP) and watches every piece of data coming through, all they can access is the encrypted version of the data.
Whilst enhancing security, there are drawbacks of using VPN without any additional access controls.
If an attacker steals a user’s login credentials, they will be able to breach the VPN and then gain access to all the data.
Also, VPNs open up access to a large group of users all at once. However, in practice, IT teams often need to tailor permissions to an individual user. VPNs are not a way of offering granular access control.
If you’re looking for a reliable VPN, check out this article.
The Remote Desktop Gateway server is temporarily unavailable error is one of the errors you might face while using Windows servers.
You might face other errors such as Your computer can’t connect to the remote computer because an error occurred on the remote computer that you want to connect to.
Properly installing and setting up the Remote Desktop Gateway is not something you want to overlook.
If you were able to resolve the Remote Desktop Gateway Server is temporarily unavailable issue, please let us know in the comments section below.
Still having issues? Fix them with this tool:
SPONSORED
If the advices above haven’t solved your issue, your PC may experience deeper Windows problems. We recommend downloading this PC Repair tool (rated Great on TrustPilot.com) to easily address them. After installation, simply click the Start Scan button and then press on Repair All.
Newsletter
by Farhad Pashaei
As a technophile, Farhad has spent the last decade getting hands-on experience with a variety of electronic devices, including smartphones, laptops, accessories, wearables, printers, and so on. When… read more
Published on April 15, 2022
- Remote Desktop Gateway (RDG) is a role in the Windows server that is encrypted with SSL.
- Remote Desktop Protocol (RDP) was vulnerable to attacks and was replaced by Remote Desktop Gateway for security reasons.
- The Remote Desktop Gateway server is temporarily unavailable error can be caused by many reasons, including faulty DNS records.
- FQDN for the Remote Desktop Gateway server should resolve to the correct IP address.
- 256-bit encryption and total privacy
- Multi-platform support for all major operating systems
- Quick and intuitive file transfer
- Session recording for essential operations
- High frame rates to ease troubleshooting
- Get Mikogo
If you have used Microsoft servers, chances are you have faced the Remote Desktop Gateway server is a temporarily unavailable error.
Remote Desktop Gateway is necessary to make RemoteApp programs available from the Internet.
It acts as the gateway that RDP connections from an external network used to connect to a remote desktop server (Terminal Server) which is on a corporate/private network.
This article shows you what to do if the Remote Desktop Gateway server is temporarily unavailable.
What is a Remote Desktop Gateway?
Remote Desktop Gateway (RDG or RD Gateway) is a role in Windows Server that establishes a connection to the server encrypted with SSL via Remote Desktop Protocol (RDP).
Microsoft Remote Desktop Protocol (RDP) enables remote desktops to connect to computers. RDP is a widely implemented, easy-to-understand protocol and is a built-in service of most versions of Windows.
However, faulty encryption mechanisms in older versions of RDP and lack of access controls made RDP vulnerable and an easy entry point for malware.
This is why Remote Desktop Gateway improves control by eliminating all remote user access to the system. RDG replaces this access with point-to-point protocol (PPP) for remote desktop connection.
If you do not set everything up appropriately, you might face errors such as the Remote Desktop Gateway server being temporarily unavailable.
What can I do if the Remote Desktop Gateway Server is temporarily unavailable?
1. Turn of Windows Firewall
- Click on the Start menu, search for Settings then, select the Open option.
- From the left-side panel, choose Network & Internet then click on Proxy.
- Make sure all settings are disabled.
- Click on the Start menu, search for Firewall then, click on Windows Defender Firewall.
- Following that, click on Turn Windows Defender Firewall on or off.
- Finally, choose the Turn off Windows Defender Firewall option after that click on the OK button.
Proxy settings, firewall, routing, or DNS issues can block proper communication between client and Remote Desktop Gateway.
Make sure your client and Remote Desktop Gateway can connect effortlessly to avoid facing the Remote Desktop Gateway Server is temporarily unavailable error.
- How to Check Your Windows Experience Index on Windows 11
- Browser Not Working on Windows 11: How to Fix This
- Fix: Your Account Doesn’t Match Your Dev Environment
2. Verify that the Remote Desktop Gateway Server’s FDQN resolves to the correct IP
- Create the same Internet FQDN in your local DNS record. This way, users can access RemoteApp via the same rdweb internally and externally.
- It is also important to keep TCP port 443 and UDP port 3391 open. The packets from the client computer in the other domain must make it to the Remote Desktop Gateway.
- Verify that the FQDN for the Remote Desktop Gateway server resolves to the proper IP address for the Remote Desktop Gateway when accessed from another domain.
- Run a wireshark or netmon capture on the Remote Desktop Gateway server when you want to connect.
- You can also create a forward lookup zone for the Remote Desktop Services (RDS) domain over your domain, and then create the DNS records that are necessary for the FQDN.
The Remote Desktop Gateway server is temporarily unavailable error can be because your server name defaults to a local computer name.
The computer trying to connect must be able to resolve the public name of the RDG server. This may not be the hostname of the server.
3. Check the SSL certificate
Some PC issues are hard to tackle, especially when it comes to corrupted repositories or missing Windows files. If you are having troubles fixing an error, your system may be partially broken.
We recommend installing Restoro, a tool that will scan your machine and identify what the fault is.
Click here to download and start repairing.
RDG uses SSL to securely encrypt the connection. Configurations of your host (Cloudflare, etc.) can mess your SSL certificate up.
Check your SSL certificate and also make sure it is not expired. Sometimes, the Remote Desktop Gateway server is temporarily unavailable error is caused by a faulty SSL certificate.
4. Check for multiple Site Bindings to port 443 in IIS on the Remote Desktop Gateway server
- Open IIS Manager.
- Head over to the Default Web Site then open Site Bindings on the right-hand menu.
- Remove the invalid binding.
How secure is a VPN compared to a Remote Desktop Gateway?
Once set up properly, Remote Desktop Gateway enables remote users to connect to internal network resources outside of your firm. This means that there is no need for a Virtual Private Network (VPN).
Using a VPN connection adds another layer of protection to your RDP connections.
If a criminal penetrates a midway Internet Exchange Point (IXP) and watches every piece of data coming through, all they can access is the encrypted version of the data.
Whilst enhancing security, there are drawbacks of using VPN without any additional access controls.
If an attacker steals a user’s login credentials, they will be able to breach the VPN and then gain access to all the data.
Also, VPNs open up access to a large group of users all at once. However, in practice, IT teams often need to tailor permissions to an individual user. VPNs are not a way of offering granular access control.
If you’re looking for a reliable VPN, check out this article.
The Remote Desktop Gateway server is temporarily unavailable error is one of the errors you might face while using Windows servers.
You might face other errors such as Your computer can’t connect to the remote computer because an error occurred on the remote computer that you want to connect to.
Properly installing and setting up the Remote Desktop Gateway is not something you want to overlook.
If you were able to resolve the Remote Desktop Gateway Server is temporarily unavailable issue, please let us know in the comments section below.
Still having issues? Fix them with this tool:
SPONSORED
If the advices above haven’t solved your issue, your PC may experience deeper Windows problems. We recommend downloading this PC Repair tool (rated Great on TrustPilot.com) to easily address them. After installation, simply click the Start Scan button and then press on Repair All.
Newsletter
Для того чтобы повысить уровень безопасности Windows-сервера бывает недостаточно сменить TCP-порт RDP . Рассмотрим настройку шлюза удаленных рабочих столов (Remote Desktop Gateway / Terminal Services Gateway) в домене Active Directory.
Remote Desktop Gateway, что это?
Remote Desktop Gateway — это роль Windows-сервера, обеспечивающая защищенное соединение, с помощью протокола SSL, с сервером по RDP. Главное преимущество этого решения в том, что не требуется развертывание VPN-сервера, для этого и используется шлюз.
Следует отметить, что начиная с Windows Server 2008 R2, были изменены названия всех служб удаленных рабочих столов. Именуемые ранее службы Terminal Services были переименованы в Remote Desktop Services.
Преимущества Remote Desktop Gateway в следующем:
- Используя зашифрованное соединение, шлюз позволяет подключаться к внутренним сетевым ресурсам без необходимости использования VPN-соединения удаленными пользователями;
- Шлюз дает возможность контроля доступа к определенным сетевым ресурсам, тем самым реализуя комплексную защиту;
- Шлюз разрешает подключение к сетевым ресурсам, которые размещены за межсетевыми экранами в частных сетях или NAT;
- С помощью консоли диспетчера шлюза появляется возможность настраивать политики авторизации для тех или иных условий, которые должны быть выполнены при подключении к сетевым ресурсам удаленными пользователями. В качестве примера, можно указать конкретных пользователей, которые могут подключаться к внутренним сетевым ресурсам, а также должен ли клиентский компьютер при этом быть членом группы безопасности AD, допустимо ли перенаправление устройства и диска;
- Консоль диспетчера шлюза содержит инструменты, предназначенные для отслеживания состояния шлюза. Используя их, вы можете назначить отслеживаемые события для аудита, например, неудачные попытки подключения к серверу шлюза служб терминалов.
Важно! Шлюз служб терминалов должен входить в домен Active Directory. Настройка шлюза выполняется только от имени администратора домена, на любом сервере в домене.
Установим роль.
Открываем Диспетчер серверов.
Выбираем “Добавить роли и компоненты”.
На этапе “Тип установки”, выбираем “Установка ролей и компонентов”.
Следующим шагом выбираем текущий сервер.
Роль сервера — Служба удаленных рабочих столов.
Переходим к службе ролей. Выбираем “Шлюз удаленных рабочих столов”.
Переходим к этапу подтверждения, нажимаем кнопку “Установить”.
Настройка политики авторизации подключения и ресурсов.
В открывшемся окне диспетчера шлюза удаленных рабочих столов, в левой части окна, раскрываем ветку с именем сервера → Политики → Политики авторизации подключений.
В правой части того же окна выбираем Создать новую политику → Мастер.
В открывшемся окне “Мастер создания новых политик авторизации” выбираем рекомендуемый параметр “Создать политику авторизации подключений к удаленным рабочим столам и авторизации ресурсов удаленных рабочих столов”. Нажимаем кнопку “Далее”.
На следующем шаге вводим удобное имя для политики авторизации подключения. Мы рекомендуем давать имена на английском языке.
Следующим этапом будет выбор удобного метода аутентификации — пароль или смарт-карта. В нашем случае оставляем отмеченным только “Пароль”. Добавляем группы, которые могут подключаться к данному RD-шлюзу, для этого нажимаем кнопку “Добавить группу…”.
В окне выбора групп кликаем по кнопке “Дополнительно”.
Окно изменит размеры. Нажимаем кнопку “Поиск”. В результатах поиска находим “Администраторы домена” и нажимаем кнопку “OK”.
В окне выбора группы проверяем выбранные имена объектов и нажимаем “OK”.

Группа добавлена. Для перехода к следующему шагу нажимаем кнопку “Далее”.
На следующем этапе выбираем пункт “Включить перенаправление устройств для всех клиентских устройств” и нажимаем “Далее”.
Устанавливаем таймауты — время простоя и время работы сессии, значения указаны в часах. Нажимаем “Далее”.
Проверяем выполненные настройки. Все правильно — нажимаем “Далее”.
На следующем этапе настроим политику авторизации ресурсов. Указываем желаемое имя политики. Нажимаем “Далее”.
Следующим шагом установим членство в группах. Обычно, группа уже установлена, но если это не выполнено, следует выполнить действия приведенные выше. Нажимаем “Далее”.
Выбираем доступные сетевые ресурсы. Для этого необходимо выбрать группу, которая содержит серверы на которых требуемые группы пользователей могли бы работать с удаленным рабочим столом. Нажимаем кнопку “Обзор”.
В окне выбора группы, нажимаем кнопку “Дополнительно”.
В измененном окне нажимаем кнопку “Поиск”. В окне результатов находим “Контроллеры домена”. Нажимаем “OK”.
Проверяем выбранные объекты и нажимаем “OK”.
Еще раз проверяем какая сетевая группа добавлена и нажимаем “Далее”.
Если номер RDP-порта неизменялся, устанавливаем значение переключателя в “Разрешить подключение только к порту 3389”. Если порт был изменен, следует указать новое значение.
На этапе подтверждения создания политики нажимаем кнопку “Закрыть”.
По окончании настройки окно будет выглядеть подобным образом.
Установим SSL-сертификат.
В том же окне “Диспетчер шлюза удаленных рабочих столов”, в левой окна кликаем по значку сервера, в основной части окна — “Просмотр и изменение свойств сертификата”.
В открывшемся окне “Свойства <имя_сервера>” переходим на вкладку “Сертификат SSL”. Устанавливаем переключатель “Создать самозаверяющий сертификат” и кликаем по кнопке “Создать и импортировать сертификат…”.
Хотя возможны еще 2 варианта:
- импорт ранее загруженного сертификата (самоподписанного ранее или стороннего);
- загрузка стороннего сертификата (например, Comodo) и его импорт;
В окне “Создание самозаверяющего сертификата” проверяем параметры и нажимаем кнопку “OK”.
Система уведомит, что сертификат был создан успешно. также присутствует информация, где можно найти сам файл сертификата. Нажимаем кнопку “OK”.
В окне свойств сервера, нажимаем кнопку “Применить”.
Самозаверенный сертификат установлен на TCP-порт 443 (SSL-порт по умолчанию).
Мы рекомендуем, в целях безопасности, изменить порт SSL, используемый по-умолчанию. Для этого, в основном меню окна, выбираем “Действия” → “Свойства”.
Переходим на вкладку “Параметры транспорта” и устанавливаем желаемое значение поля “HTTPS-порт”. Сохраняем параметры нажимая кнопку “Применить”.
Система запросит подтверждение — отвечаем ”Да”.
Выполним подключение через шлюз.
Открываем RDP-клиент, переходим на вкладку “Дополнительно” и нажимаем кнопку “Параметры”.
В открывшемся окне выбираем “Использовать следующие параметры сервера шлюза удаленных рабочих столов”. Указываем доменное имя сервера и через двоеточие (:) указываем SSL-порт. Метод входа — “Запрашивать пароль”. Нажимаем “OK”
Переходим на вкладку “Общие”. Указываем адрес компьютера и пользователя под которым будет выполняться подключение. Нажимаем кнопку “Подключить”
Программа запросит пароль от учетной записи.
Результаты работы шлюза можно проверить трассировкой — команда tracert.
220140
Минск
ул. Домбровская, д. 9
+375 (173) 88-72-49
700
300
ООО «ИТГЛОБАЛКОМ БЕЛ»
220140
Минск
ул. Домбровская, д. 9
+375 (173) 88-72-49
700
300
ООО «ИТГЛОБАЛКОМ БЕЛ»





 Для таких задач?
Для таких задач?