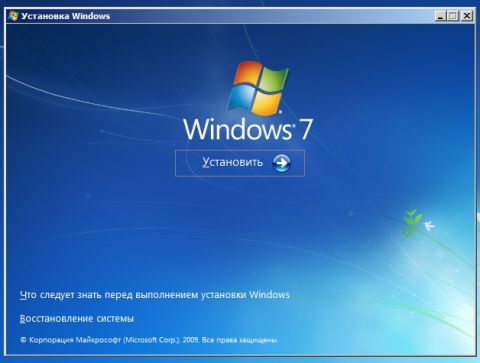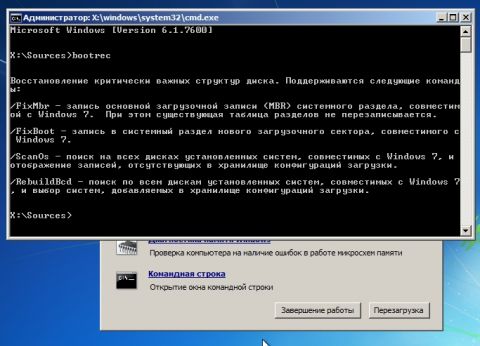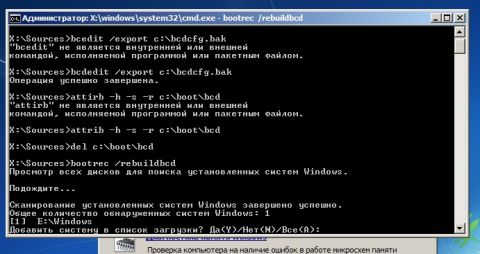В Windows XP загрузочная информация хранилась в файле boot.ini, и для внесения изменений в меню загрузки достаточно было просто отредактировать этот файл в текстовом редакторе. Начиная с Windows Vista все поменялось, и теперь меню загрузки операционной системы находится в хранилище загрузки (Boot Configuration Data, BCD). Некоторые параметры меню загрузки можно изменить привычным способом, используя графический интерфейс, но полный доступ к BCD возможен только из командной строки.
Мы рассмотрим несколько способов внесения изменений в загрузочное меню. Итак, способ первый.
Апплет панели управления Свойства системы.
Для того чтобы добраться до параметров, отвечающих за загрузку системы, идем в меню Пуск — Панель управления — Система. Откроется окно свойств системы, в котором нужно выбрать пункт «Дополнительные параметры системы».
Затем, из дополнительных свойств системы выбираем раздел «Загрузка и восстановление» и нажимаем кнопку Параметры.
В открывшемся окне мы можем:
- посмотреть список установленных операционных систем и изменить систему, загружаемую по умолчанию.
- установить время ожидания до загрузки выбранной системы (таймаут).
- убрать отображение списка ОС при загрузке.
И все, не добавить новую запись, не изменить или удалить существующую отсюда не получится (в XP была еще кнопка «Правка», при нажатии на которую можно было вручную отредактировать загрузочное меню в Блокноте).
Настроек явно маловато, попробуем другой способ.
Оснастка Конфигурация системы.
Чтобы открыть окно Конфигурация системы, набираем сочетание клавиш Win+R , в строке Выполнить вводим команду msconfig и нажимаем ОК.
В открывшемся окне конфигурации системы переходим на вкладку Загрузка. Здесь мы можем проделать следующие действия:
- посмотреть информацию о том, какая система загружена сейчас и какая загружается по умолчанию.
- изменить систему, загружаемую по умолчанию.
- отредактировать таймаут, по истечении которого будет загружена операционная система по умолчанию.
- удалить запись из меню загрузки.
Добавить или изменить запись мы по прежнему не можем.
А что же делать, если нужно, например изменить положение записи в меню загрузки или переименовать ее? В этом нам поможет третий способ:
Утилита командной строки bcdedit
Утилита bcdedit.exe находится в системной папке WindowsSystem32. Для работы ей необходим административный доступ к компьютеру, поэтому оболочку командной строки запускаем от имени администратора (иначе при попытке запустить программу будет выдана ошибка).
Если просто ввести команду bcdedit без параметров, то на экран будет выведена информация, хранящаяся в BCD. Информация представлена в виде двух столбцов: слевав расположены названия параметров, справа – их значения.
Вот основные параметры, отвечающие за загрузку:
- идентификатор — идентификационный номер, указывающий на запись в меню загрузки. Представляет из себя 32-значный буквенно-цифровой код, заключенный в фигурные скобки. Для стандартных идентификаторов используются названия, например {current} — текущая система, {default} — система по умолчанию;
- device — указывает раздел, на котором расположен загрузчик операционной системы;
- osdevice — указывает раздел, на котором находится сама операционная система. Как правило, значения device и osdevice идентичны;
- path — остальной путь к загрузчику операционной системы;
- description — описание операционной системы, отображающееся в меню при загрузке;
- default — операционная система, загружаемая по умолчанию;
- timeout — время ожидания перед загрузкой ОС по умолчанию;
- displayorder — порядок, в котором системы отображаются при загрузке.
А теперь рассмотрим варианты применения bcdedit:
bcdedit /default {ID} — задаем систему, загружаемую по умолчанию.
bcdedit /displayorder — управляем порядком размещения записей в меню загрузки:
- bcdedit /displayorder {ID} /addlast — добавляем систему в конец списка;
- bcdedit /displayorder {ID} /addfirst — добавляем систему в начало списка;
- bcdedit /displayorder {ID2} {ID1} — указываем порядок отображения систем в списке;
- bcdedit /displayorder {ID} /remove — удаляем запись из меню загрузки.
Имейте ввиду, что при удалении записи из меню загрузки информация о параметрах выбранной системы не удаляется из BCD и при необходимости может быть восстановлена.
bcdedit /timeout XX — задаем таймаут в секундах.
bcdedit /set {ID} description ″Название системы″ — изменяем название системы, отображаемое в меню загрузки.
bcdedit /create /d ″Windows Vista″ /application osloader — создаем новую загрузочную запись.
bcdedit /create {ntldr} /d ″Windows XP″ — создаем загрузочную запись для ОС предыдущих версий (XP и старше).
bcdedit /copy {ID} /d ″Новая система″ — копируем загрузочную запись. Таким образом тоже можно добавить новую запись в меню загрузки.
bcdedit /delete {ID} /cleanup — удаляем загрузочную запись. При этом удаляется вся информация об установленной операционной системе из BCD и меню загрузки. У этой команды есть одна особенность — если в качестве ID указывается название, например {default}, то команда должна выполняться с ключом /f, если же ID записывается в буквенно-цифровом коде, ключ /f не нужен.
bcdedit /export ″C:Backupbcd″ — экспортируем содержимое хранилища в указанный файл.
bcdedit /import ″C:Backupbcd″ — восстанавливаем состояние системного хранилища из резервной копии, созданной с помощью команды /export.
Ну и несколько наиболее «жизненных» примеров
Добавление новой загрузочной записи, для мультизагрузки:
bcdedit /copy {current} /d ″New Windows 7 ″ — копируем текущую запись и называем ее по новому;
bcdedit /set {ID} device partition=D: — указываем местоположение загрузчика системы;
bcdedit /set {ID} osdevice partition=D: — указываем местоположение операционной системы;
bcdedit /displayorder {ID} /addlast — добавляем запись о системе в меню загрузки, в конец списка.
Добавление загрузочной записи для загрузки системы с виртуального диска (VHD):
bcdedit /copy {current} /d ″Загрузка с VHD″ — копируем текущую запись;
bcdedit /set {ID} device vhd=[X:]DIRfilename.vhd — указываем местоположение загрузчика системы;
bcdedit /set {ID} osdevice vhd= [X:]DIRfilename.vhd — указываем местоположение операционной системы;
bcdedit /set {ID} detecthal on — включаем принудительное обнаружение аппаратно-зависимого уровня (Hardware Abstraction Layer, HAL);
bcdedit /displayorder {ID} /addlast — добавляем запись о системе в меню загрузки, в конец списка.
Примечание. [X:]DIRfilename.vhd – это полный путь к VHD-файлу и указание имени файла.
Добавление загрузочной записи для загрузки Windows XP:
bcdedit /create {ntldr} /d ″Microsoft Windows XP″ — создаем новую загрузочную запись;
bcdedit /set {ntldr} device partition=DeviceHarddiskVolume1 — указываем расположение файлов загрузки системы;
bcdedit /set {ntldr} path ntldr — указываем путь к загрузчику системы;
bcdedit /displayorder {ntldr} /addlast — добавляем запись о системе в меню загрузки.
Автор:
Обновлено: 24.12.2018
Стандартный загрузчик операционной системы Windows служит для выбора операционной системы или режима ее запуска. Чаще всего редактирование меню загрузки требуется при установке новой ОС поверх старой — лишняя запись заставляет каждый раз делать выбор между двумя системами, задерживая загрузку на 30 секунд или заставляя делать лишнее действие при запуске.
Старые версии Windows хранили всю загрузочную информацию в файле «boot.ini». Это обычный текстовый файл с несколькими строками данных, который хранился в корне диска С: и был скрыт.
Windows XP стал последней версией OS, в которой применялся это метод. В Win7 информация находится в специальном хранилище BCD (Boot Configuration Data), которое, в свою очередь, лежит в системной папке BOOT. Редактирование записей стало возможным следующими способами.
Меню загрузки Windows 7
Содержание
- Редактирование через меню «Система»
- Правка через утилиту «Конфигурация системы»
- Видео — Как отредактировать меню загрузки Windows 7
- Точная настройка загрузки с помощью командной строки
- Подключение виртуального жесткого диска (VHD)
- Редактирование с помощью сторонних программ
- Возможные проблемы и рекомендации
- Видео — Редактирование меню загрузки операционных систем
Редактирование через меню «Система»
Сильно урезанная версия настроек есть в подразделе «Загрузка» системного меню, которое находится в «Панели управления».
Шаг 1. Зайти в системные свойства компьютера. Это можно сделать двумя способами:
- кликнуть на иконку «Компьютер» правой кнопкой мышки, затем выбрать пункт меню «Свойства»;
Кликаем на иконку «Компьютер» правой кнопкой мышки, затем выбираем пункт меню «Свойства»
- осуществить переход через «Пуск» — «Панель управления» — «Система».
Открываем «Пуск», затем «Панель управления»
В режиме «Просмотр» выбираем значение «Крупные значки», открываем меню «Система»
Шаг 2. В открывшемся окне с описанием свойств компьютера и ОС перейти в «Дополнительные параметры системы», оттуда — в параметры «Загрузки и восстановления».
Переходим в «Дополнительные параметры системы»
В разделе «Загрузки и восстановления» нажимаем на блок «Параметры»
Шаг 3. В окне «Загрузка и восстановление» пользователю будут доступны следующие варианты:
- смена порядка запуска ОС по умолчанию;
- отключение выбора загрузки систем;
- выставление таймера на любой удобный срок.
В блоке «Загрузка операционной системы» настраиваем подходящие значения, нажимаем «ОК»
Справка! Несмотря на простоту и удобство этого способа, редактировать загрузочное меню таким образом нельзя, только выбирать настройки по умолчанию. Для прямых правок придется углубиться в системные приложения.
Правка через утилиту «Конфигурация системы»
Msconfig – специализированное приложение для настройки параметров OS от Майкрософт. Нужно в простых случаях, вроде лишней записи уже удаленной системы или автоматической загрузки Windows в безопасном режиме.
- Запустите меню «Выполнить» нажатием клавиш «Win+R», затем введите «msconfig» в появившейся строке, подтвердите действие кнопкой «ОК».
Вводим «msconfig» в появившейся строке, нажимаем «ОК»
- Это запустит стандартное приложение для настройки операционной системы. Выберите вкладку «Загрузка».
Выбираем вкладку «Загрузка»
- В данном окне можно осуществить следующий набор действий с загрузочным меню:
Окно для редактирования меню загрузки системы
- просмотр информации о существующих записях;
- изменение порядка загрузки по дефолту;
- выбор дополнительных опций запуска ОС;
- редактирование стандартного 30-секундного таймера при запуске;
- удаление строки из меню.
Выделяем ненужную систему щелчком мышки, нажимаем по кнопке «Удалить»
Справка! Здесь возможностей для редактирования заметно больше, однако добавить свою запись или изменить уже существующую все еще нельзя. Для полного доступа к загрузочному меню придется использовать командную строку.
Видео — Как отредактировать меню загрузки Windows 7
Точная настройка загрузки с помощью командной строки
Правка раздела начиная с Vista проводится через специальную утилиту bcdedit. Так как она находится в папке «System32» каталога Windows, для запуска у командной строки должны быть администраторские права.
Шаг 1. Наберите в поиске меню «Пуск» команду «cmd».
Набираем в поиске меню «Пуск» команду «cmd»
Шаг 2. После того, как поиск найдет системное приложение — кликните по нему правой кнопкой мышки и запустите от администратора.
Кликаем по утилите правой кнопкой мышки и запускаем от администратора
Важно! Запуск командной строки через «Win+R» – «cmd» подойдет только в случае, если вы уже работаете под админским аккаунтом. В ином случае у bcdedit не будет прав для редактирования.
Шаг 3. Дальнейшие действия в командной строке проводятся при помощи bcdedit. Введите команду для просмотра информации, хранящейся в загрузочном секторе, активируйте команду нажатием по кнопке «Enter».
Вводим команду «bcdedit», жмем «Enter»
Важные для пользователя значения:
- идентификатор — код записи в меню, под (current) находится запущенная OS;
- device – системный диск, раздел или сетевой ресурс, на котором указывает запись;
- path – местонахождение файла winload.exe или другого загрузчика ОС;
- description – название, отображаемое при загрузке.
Важные значения для загрузки Windows
В «Диспетчере загрузки» стоит выделить:
- default – стандартная система для запуска, выбирается для загрузки по истечению времени на выбор;
- timeout – время для автоматического пропуска меню при бездействии пользователя;
- displayorder – порядковое расположение записей в меню.
Важные команды для «Диспетчера загрузки»
Для правки меню загрузки допишите после команды «bcdedit» следующие параметры и модификаторы:
- /default {идентификатор} — задать систему для загрузки по умолчанию;
В команде «bcdedit /default» вместо «идентификатор» пишем идентификатор своей системы
- /timeout 00 – установить время ожидания до автоматической загрузки в секундах;
Командой «bcdedit /timeout 00» устанавливаем время ожидания до автоматической загрузки в секундах
- /set {идентификатор} description ″Новая″ — смена названия записи;
Команда bcdedit для смены названия записи
- /create /d ″Windows 7″ /application osloader — создать новую запись с выбором операционной системы и стандартного загрузчика;
Команда bcdedit для создания новой записи с выбором операционной системы и стандартного загрузчика
- /set {идентификатор} device partition=K: — изменение установочного диска, часто требуется при переносе системы на другой HDD или SSD;
Команда для изменения установочного диска, часто требуется при переносе системы на другой HDD или SSD
- /delete {идентификатор} /cleanup — удаляет запись и очищает всю дополнительную информацию о ней из BCD;
Команда для удаления записей и очищения всей дополнительной информации из BCD
Важно! При использовании упрощенного идентификатора, вроде default, в конце команды необходим параметр /f. Для 32-значного кода ключ не требуется.
- /export ″D:Save″ — сохранение загрузочного файла в указанном месте;
Команда «bcdedit /export», с указанием своего диска, сохраняет загрузочные файлы в указанном месте
- /import ″D:Save″ — восстановление из существующей копии;
Команда «bcdedit /import» для восстановления из существующей копии
- /set {идентификатор} locale en-US — устанавливает язык меню. Русская локализация отмечается тегом «ru-Ru».
Для управления порядком загрузки используется команда «bcdedit /displayorder» с различными модификаторами. Проще всего для установки очереди будет использовать «/displayorder {идентификатор2} {идентификатор3} {идентификатор1}». Команда «/displayorder {идентификатор} /remove» удалит запись из списка выбора, оставив ее в самом файле.
Команда «bcdedit /displayorder» для установки очереди
Команда «bcdedit /displayorder» для удаления записей из списка выбора, оставив ее в самом файле
Чтобы получить полную справку по команде введите bcdedit или bcdedit.exe с ключом /?.
Для получения справки по команде вводим bcdedit или bcdedit.exe с ключом /?
Подключение виртуального жесткого диска (VHD)
Bcdedit позволяет работать и с виртуальными дисками, добавляя для них запись напрямую в загрузчик. Методика позволяет использовать виртуальную машину как обычную ОС, с возможностью запуска при старте компьютера:
Чтобы подключить VHD, нужно:
- Напечатать в консоли командной строки «bcdedit», запустить команду нажатием клавиши «Enter».
Печатаем в консоли командной строки «bcdedit», запускаем команду нажатием клавиши «Enter
- Скопировать существующую запись командой «bcdedit /copy {current} /d ″Виртуальный диск″». В кавычках — название строки в загрузочном меню.
Вводим команду «bcdedit /copy {current} /d ″Виртуальный диск″», жмем «Enter»
- Набрать «bcdedit /set {идентификатор} device vhd=[C:]storage.vhd», где «vhd» является ссылкой на расположение виртуального диска.
Копируем и вставляем команду со своими данными, жмем «Enter»
- Повторить вторую команду еще раз, заменив «device» на «osdevice».
Повторяем вторую команду еще раз, заменив device на osdevice, жмем «Enter»
- Подключить аппаратное обнаружение — «bcdedit /set {идентификатор} detecthal on».
- Через «bcdedit /displayorder {идентификатор} /addfirst» добавить запись в начало списка.
Вводим команду, заменив «addlast» на «addfirst»
Редактирование с помощью сторонних программ
Если стандартные методы слишком неудобны или сложны, пользователь может установить сторонние менеджеры меню загрузок. Одной из таких программ является EasyBCD.
Интерфейс EasyBCD
EasyBCD работает с командной строкой напрямую, предоставляя пользователю следующие возможности:
- настройка мультизагрузки нескольких операционных систем (в том числе Ubuntu, OS X и других);
- загрузка ОС с флешки, сетевого диска, ISO-файла или виртуального диска;
- починка неисправного загрузчика Windows и откат до стандартного состояния;
- стандартные действия — переименование, удаление, смена порядка, скрытие.
Для установки нового загрузочного раздела:
- Перейдите в «Bootloader Setup», выберите диск, на котором находится операционная система и отметьте ее версию. Для XP и Vista/7 способы записи отличаются, поэтому не ошибитесь в выборе опций. После нажмите «Write MBR» для записи данных в сектор.
Переходим в «Bootloader Setup», выбираем диск с системой, отмечаем ее версию, нажимаем «Write MBR»
- Добавление новой записи осуществляется в разделе «Add new entry». Там выбирается тип OS и название строки, а также автоматически детектируется необходимый носитель. После настройки необходимых параметров нужно кликнуть по опции «Add entry».
В разделе «Add new entry» выбираем новую запись, нажимаем «Add Entry»
Приложение поддерживает все системы, начиная с Windows XP, весит около полутора мегабайт.
Возможные проблемы и рекомендации
При установке новой операционной системы в некоторых случаях загрузчик может полностью затираться — например, вместо Windows 7, 8 и 10 в меню будет отображаться только «десятка». Чтобы избежать подобных трудностей перед установкой новой ОС, всегда делайте копию загрузчика. Это займет всего пару минут и защитит от возможных проблем.
Рекомендации по решению проблем, возникающих при редактировании меню загрузок системы
Повреждение загрузочного сектора, ошибочные изменения или опечатки в системных адресах могут привести к проблемам с запуском Windows. Если вы планируете серьезные правки — сохраните бэкап загрузочного файла и оставьте до самого конца в меню первоначальную строку, переименовав ее в WORK, TEST или LEGACY. В случае, когда правки пройдут неудачно, эта строка может стать последним шансом загрузить Windows без дополнительных действий.
Не следует изменять параметры, если вы не понимаете точно, что именно они делают. Для большинства пользователей правки загрузочного меню нужны только для удаления раздражающего меню при запуске. Для этого не стоит запускать командную строку — воспользуйтесь первым или вторым способом, они ничем не хуже.
Справка! Дополнительную информацию по задаче можно найти в одном из русскоязычных блогов Майкрософт по ссылке https://news.microsoft.com/ru-ru/microsoft-blogi/.
Видео — Редактирование меню загрузки операционных систем
Рекомендуем похожие статьи

Прежде всего нужно запустить командную строку. Чтобы это сделать, откройте Пуск и в строке поиска введите команду cmd. Кликните на появившейся вверху строке правой кнопкой мыши и выберите «Запуск от имени администратора».

bcdeditи нажать Enter. Перед вами отобразится список всех элементов загрузчика.
Давайте рассмотрим основные параметры утилиты:
- default – ID операционной системы, которая загружается по умолчанию; если bcdedit работает в той ОС, которая загружается по умолчанию, то параметр default будет иметь значение {current};
- description – название операционной системы, которое отображается в меню загрузки (например «Microsoft Windows 7»)”;
- displayorder – порядок в котором отображаются записи об операционных системах в меню загрузки;
- device – раздел диска, на котором располагаются файлы загрузки;
- locale – язык, используемый в основном либо дополнительном меню загрузки;
- osdevice – раздел, где находятся системные файлы данной операционной системы; чаще всего в параметрах device и osdevice указано одно и то же значение;
- path – если в параметре device указан раздел диска с файлами ОС, то в параметре path располагается путь к загрузчику ОС;
- timeout – время в секундах, по истечению которого автоматически начинается загрузка операционной системы.
Стоит отметить, что если к команде, выполняемой с помощью bcdedit, не добавлен параметр /set с соответствующим ID (идентификатором), то изменения, произведенные с помощью такой команды, будут применены к Диспетчеру загрузки Windows (Windows Boot Manager), а не к Загрузка Windows (Windows Boot Loader).
Чтобы предотвратить повреждение загрузчика, перед внесением изменений создайте его резервную копию. Создайте на диске C: папку с именем BootBackup (или любым другим). Выполните команду:
bcdedit /export С:BootBackupbcdДля восстановления из резервной копии вы можете использовать команду:
bcdedit /import С:BootBackupbcdРабота с bcdedit
Предположим, что у вас есть несколько записей в меню загрузки, которые имеют идентификаторы {ID1}, {ID2}, {ID3}.
КАК ИЗМЕНИТЬ ОПЕРАЦИОННУЮ СИСТЕМУ, ЗАГРУЖАЕМУЮ ПО УМОЛЧАНИЮ
Укажите значение /default и идентификатор ОС, что будет загружаться по умолчанию. Например для ОС с идентификатором {ID2} команда будет выглядеть так:
bcdedit /default {ID2}Теперь ОС с {ID2} будет сверху в меню загрузки.
КАК ИЗМЕНИТЬ РАЗМЕЩЕНИЕ ЗАПИСЕЙ В МЕНЮ ЗАГРУЗКИ
Записи можно перемещать несколькими способами.
Делаем запись первой в списке:
bcdedit /displayorder {ID} /addfirstДелаем запись последней в списке:
bcdedit /displayorder {ID} /addlastУказываем точный порядок записей:
bcdedit /displayorder {ID2} {ID3} {ID1}КАК ИЗМЕНИТЬ ЗНАЧЕНИЕ ЗАДЕРЖКИ ЗАГРУЗКИ
Чтобы изменить значение задержки, по истечению которого начнется загрузка операционной системы (установленной по умолчанию), выполните такую команду:
bcdedit /timeout SS
где SS – время в секундах.
КАК ИЗМЕНИТЬ ЯЗЫК МЕНЕДЖЕРА ЗАГРУЗКИ
Используйте следующую команду:
bcdedit /set {bootmgr} locale ru_RU
Так мы выбираем русский язык, указывая нужное значение, вместо ru_RU для русского можно указать en_US для английского языка и так далее.
КАК ИЗМЕНИТЬ ЯЗЫК ДОПОЛНИТЕЛЬНОГО МЕНЮ ЗАГРУЗКИ
Дополнительное меню загрузки вызывается нажатием клавиши <F8>. Бывает так, что это меню становится английским, хотя мы ранее и выбрали русский. Это легко исправить:
bcdboot %Windir% /l ru_RU
Аналогичным образом вместо ru_RU можно указать en_US или обозначение любого другого языка.
КАК ИЗМЕНИТЬ НАЗВАНИЕ ОПЕРАЦИОННОЙ СИСТЕМЫ В МЕНЮ ЗАГРУЗКИ
Самая интересная возможность – ввести свое название для операционной системы, отображаемое в меню загрузки.
Кроме того, так можно изменить название ОС, работа которой была восстановлена через среды восстановления. У таких ОС в меню загрузки появляется надпись “восстановлено”. Любое название можно ввести такой командой:
bcdedit /set {ID} description "Выбранное название"
К примеру:
bcdedit /set {ntldr} description "Windows XP Профессиональная SP3"
bcdedit /set {current} description "Microsoft Windows 7 Corporate x32"
КАК ИЗМЕНИТЬ БУКВУ РАЗДЕЛА, ГДЕ НАХОДИТСЯ ПАПКА ОС И ЗАГРУЗОЧНЫЕ ФАЙЛЫ
bcdedit /set {ID} device partition=буква_диска:
bcdedit /set {ID} osdevice partition=буква_диска:
Вместо буквы диска подставьте нужную, допустим C или D:
bcdedit /set {bootmgr} osdevice partition=С:
КАК ДОБАВИТЬ НОВУЮ ОПЕРАЦИОННУЮ СИСТЕМУ В МЕНЮ ЗАГРУЗКИ
1. Для начала копируем ту запись, что уже есть, присвоив ей новое название:
bcdedit /copy {current} /d "Microsoft Windows Vista"
Появится сообщение “Запись успешно скопирована в {хххххххх-хххх-хххх-хххх-хххххххххххх}”.
2. Указываем для параметров device и osdevice новые значения (для новой ОС, добавляемой в меню загрузки):
bcdedit /set {хххххххх-хххх-хххх-хххх-хххххххххххх} device partition=D:
bcdedit /set {хххххххх-хххх-хххх-хххх-хххххххххххх} osdevice partition=D:
Вместо D: можно указать другую букву диска. Вместо кучи крестиков введите идентификатор {ID}, полученный на этапе 1.
3. Добавим новую запись в меню загрузки:
bcdedit /displayorder {хххххххх-хххх-хххх-хххх-хххххххххххх} /addfirst
Запись появится в начале списка (или используйте /addlast, чтобы она появилась в конце списка).
КАК УДАЛИТЬ ЗАПИСЬ ОБ ОПЕРАЦИОННОЙ СИСТЕМЕ ИЗ МЕНЕДЖЕРА ЗАГРУЗКИ И BCD
Чтобы избавиться от записи в менеджере (и меню) загрузки воспользуйтесь следующей командой:
bcdedit /delete {ID}
Если в качестве {ID} указывается готовая запись, скажем, {ntldr}, то вам понадобится дополнительно использовать ключ /f.
Привет друзья! В сегодняшней статье мы с вами создадим заново загрузчик Windows 7. В каких случаях это может пригодится. К примеру у вас не загружается Windows 7 и выдаёт ошибки, связанные с неисправностью загрузчика, например: «An operating system was not found» (Операционная система не найдена), BOOTMGR is missing. Press ctrl+alt+del, NTLDR is missing при загрузке Windows 7. А может вы перенесли Windows 7 с жёсткого диска на твердотельный накопитель, но система не стартует с SSD и выводит ошибку или показывает чёрный экран. Вы пытаетесь восстановить загрузку операционной системы стандартными командами, но у вас это не получается. В таких случаях нужно удалить и затем создать заново скрытый раздел — System Reserved (Зарезервировано системой, объём 100 МБ), именно на этом разделе находятся файлы загрузки Windows 7.
Создание загрузчика Windows 7 заново
Автор — Владимир.
При установке Windows 7 на ноутбук или компьютер с обычным BIOS (жёсткий диск MBR), автоматически создаётся скрытый раздел System Reserved (Зарезервировано системой, объём 100 МБ), назначение которого — хранить и защищать файлы загрузки операционной системы. Данный раздел всегда имеет атрибуты: (Активен, Система, Основной раздел), и с него происходит запуск операционной системы, установленной на вашем компьютере.
Если данному разделу присвоить букву диска и в параметрах папок (вид) установить параметры «Показывать скрытые файлы» и снять галочку с параметра «Скрывать защищённые системные файлы», то внутри вы увидите папку «Boot» (содержащую хранилище конфигурации загрузки файл — BCD), и менеджер загрузки файл «bootmgr».
Для успеха нашего дела, вспомним механизм загрузки Windows 7 и поможет нам программа BOOTICE. В первую очередь, после включения компьютера, управление получает подпрограмма BIOS, которая производит проверку на работоспособность всех комплектующих системного блока, затем БИОС смотрит в своих настройках приоритетное для загрузки устройство (жёсткий диск, флешка, DVD-диск) и найдя такое (к примеру жёсткий диск) считывает с него загрузочную запись MBR (Windows 7 обычно устанавливается на диск разметки MBR). MBR располагается в первом секторе загрузочного диска, имеет размер 512 байт, и содержит в себе программный код NT 6.x,
который выполняет поиск активного раздела (Active), с которого может осуществляться загрузка операционной системы, данный активный раздел называется PBR (Partition Boot Record) и имеет свою загрузочную запись Bootmgr.
После этого управление переходит менеджеру загрузки файлу «bootmgr», который запускает файл winload.exe Windows 7. Что такое winload.exe? Операционная система (в нашем случае Windows 7) это программа и чтобы она заработала (стала загружаться) необходимо запустить исполняемый файл OS: winload.exe или winload.efi. Запускает эти файлы загрузчик. Загрузчик это маленькая программа. Файл winload.exe запускает MBR-загрузчик, а файл winload.efi запускает EFI-загрузчик. Windows 7 в большинстве случаев установлена на диск с MBR загрузчиком.
Загрузка Windows 7 происходит в такой последовательности, менеджер загрузки файл «bootmgr» обрабатывает имеющуюся информацию в хранилище загрузки (файле BCD), а это — меню, время отображения, список операционных систем (если их несколько) и так далее, еcли данные корректные, то следует загрузка операционной системы. Но! Если хоть один из упомянутых мной файлов (bootmgr или BCD) окажется некорректным или вовсе будет отсутствовать, то проблемы при загрузке системы нам обеспечены. Часто бывает, что целостность данных файлов бывает нарушена в силу каких-либо причин (неосторожные действия пользователя, установка менеджеров загрузки сторонних разработчиков, вирусы и т.д), в этом случае стандартные действия по восстановлению загрузчика могут не помочь и тогда лучше всего удалить этот раздел полностью, затем форматировать и создать файлы загрузки заново. Как это можно сделать.
Удаляем скрытый раздел System Reserved (Зарезервировано системой, объём 100 МБ) и создаём его заново с помощью встроенной в систему утилиты командной строки diskpart
Загружаемся с установочной флешки Windows 7. Если не найдёте ISO-образ семёрки, то можете использовать загр. флешку Windows 8.1 или Win 10.
В начальном окне установки системы открываем командную строку клавиатурным сочетанием Shift+F10.
Вводим последовательно команды:
diskpart
lis vol (эта команда отображает буквы, номера, метки, размер и файловую систему. Буква раздела 100 мб (С:). Том 1. Буква раздела с установленной Windows 7 — (D:).
sel vol 1 (выбор тома с которым будем работать — 100 мб (С:). Том 1)
del vol (удаляем том 100 мб).
после удаления тома на диске появилась неразмеченная область 100 мб.
creat par prim (создаём основной раздел в этой неразмеченной области)
format fs=ntfs (создаём на разделе файловую систему NTFS)
assign letter С (присваиваем созданному разделу букву С)
activ (делаем раздел активным)
exit (выходим из diskpart)
bootsect /nt60 C: /mbr (данная команда записывает на жёсткий диск нужные коды PBR (Bootmgr) и MBR (NT 6.x))
bcdboot D:windows /s C: (создаём загрузчик для Windows 7, находящийся на (D:), расположение загрузчика (С:))
Файлы загрузки успешно созданы.
Приветствую Вас золотые мои читатели!!!
Сейчас мы научимся редактировать при помощи средства «Конфигурация системы».
Для открытия окна «Конфигурация системы», нажимаем «Пуск» и клавишу с R (далее — Win+R). Набираем msconfig в строке «Выполнить», нажимаем Enter. Открывается окно конфигурации системы. Переходим во вкладку «Загрузка».
Этот инструмент даст возможность:
получите информацию о текущей или загруженной по умолчанию системах;
редактирование время (таймаут), по истечении которого будет загружена ОС, определенная для загрузки по умолчанию без вашего вмешательства;
изменение системы, загруженной по умолчанию;
удаление ненужной записи из меню загрузки.
В открывшейся вкладки в верней части находится поле со списком ОС. Справа каждой записи есть комментарий об ОС, в которую выполнен вход, и системе,которая загружана по умолчанию.
Что б изменить систему, загруженую по умолчанию, выбираем в поле списка запись о нужной ОС и нажимаем кнопку «Загружать по умолчанию». Справа от названия появляется соответствующий комментарий в результате выполненной операции.
Не составляет труда редактирование таймаута: нано установить количество секунд, которое желаете в нужном поле.
Чтоб удалить ненужную запись выбирите ее из списка и жмите «Удалить».
Жмем кнопку «Применить» и закрываем окно конфигурации системы после выполнения всех действий. Вам предложат перезагрузить компьютер, но, если острой необходимости нет, выбираем кнопку «Выйти без перезагрузки». Изменения увидите во время следующей загрузки ПК.
Нельзя с помощью данного инструмента:
видеть и выполнять операции с записями операционных систем, загружаемых при помощи других загрузчиков;
переименновывать существующие записи;
изменять в меню загрузки положение записи.
Один способ, который позволит игнорировать запись в меню загрузки о несуществующей системе: установить текущую систему загружаемой по умолчанию и таймаут установите на нуль.
Редактирование с помощью окна «Загрузка ОС»
Открыть окно «Загрузка ОС» можно: Пуск — «Панель управления Все элементы панели управления Система» или Панели инструментов по категориям: «Панель управления Система и безопасность Система». Затем: «Дополнительные параметры системы», и в окне, которое открылось переходите на вкладку «Дополнительно». Еще можно использовать возможности поиска ВИНДОУС 7 и написать в поле поиска » Расш «, в списке выбираем «Просмотр расширенных параметров системы». В рамочке «Загрузка и восстановление» жмем «Параметры». Нас интересует верхняя часть окна: «Загрузка».
Вы можете с помощью этого окна:
видеть список операционных систем, которые находятся в меню загрузки; редактировать время (таймаут);
изменить систему, которая загружена по умолчанию.
Мы видим, что данный инструмент не очень отличается от предыдущего, исключая некоторые детали. И если в ВИНДОУС XP была «Правка», нажав на которую вы могли самостоятельно править загрузочное меню, то, начав с ВИНДОУС Vista, отсутствует этот простой способ. Вам так же недоступны с помощью данного меню функции удаления записей из меню загрузки, изменение их положения и удаление, их переименование.
Восстановление загрузчика ВИНДОУС 7 вручную с помощью утилитbcdboot.exe и bootrec.exe .
Если вы загружаетесь с установочного диска ВИНДОУС 7 и кликните «Восстановление системы» , запустится система восстановления ВИНДОУС и попытается самостоятельно исправить ошибки, которые найдет. Способна система исправить большое количество проблем, но, вполне может быть такая ситуация, когда загрузчик оказывается поврежден, и система восстановления с этой проблемой не может справиться. В таком случае можно загрузчик восстановить вручную благодаря помощи утилиты Bootrec.exe.
Приложение Bootrec.exe нужно для исправления ошибок, которые связанны с повреждением загрузчика и, следовательно, невозможностью запуска ОС ВИНДОУС 7 и Windows Vista.
Последовательность действий
Настраиваем параметры BIOS таким образом, чтоб DVD-привод был первым устройством загрузки
Вставляем установочный компакт-диск с ВИНДОУС 7 и загружаем с него до вот этого окна:
Кликаем «Восстановление системы» .
Выбирете операционную систему, которую необходимо восстановить, и нажимайте «Далее» («Next»).
Затем выберите пункт «Командная строка» («Command Prompt» англ.) в окне «Параметры восстановления системы» ( англ. «System Recovery Options») .
Вы увидите, что открылось окно интерпретатора командной строки cmd.exe,в нем необходимо ввести:
Bootrec.exe
Утилита выдаст справку по ключам командной строки, которые доступны. Опишим ключи запуска утилиты Bootrec.exe
Bootrec.exe /FixMbr
Утилита, запущенная с ключом /FixMbr, записывает в системный раздел совместимую с ВИНДОУС 7 и Windows Vista главную загрузочную запись (Master Boot Record, MBR). Используем эту опцию для разрешения проблем, которые связаны с повреждением главной загрузочной записи, либо если вы хотите из неё удалить нестандартный код. Не перезаписывается ужесуществующая таблица разделов в данном случае.
Bootrec.exe /FixBoot
Утилита , запущенная с ключом /FixBoot, записывает новый загрузочный сектор
в системный раздел
, совместимый с ВИНДОУС 7 и Windows Vista. Использовать эту опцию надо в следующих случаях:
Загрузочный сектор Windows Vista либо ВИНДОУС 7 был заменен нестандартным.
Загрузочный сектор поврежден.
Была установлена предыдущая версия ОС ВИНДОУСпосле установки Windows Vista либо ВИНДОУС 7. К примеру, если была установлена ВИНДОУС XP, будет использоваться NTLDR (ВИНДОУС NT Loader, загрузчик ВИНДОУС NT), код штатного загрузчика NT 6 (Bootmgr) затрется программой установки ВИНДОУС XP.Необходимо отметить, что подобного эффекта можим добиться используя утилиту bootsect.exe, также находящуюся на загрузочном носителе ВИНДОУС 7. Для этого нужно запустить bootsect.exe используя следующие параметрыи:
bootsect /NT60 SYS
Загрузочный сектор системного раздела перезапишится кодом, который совместим с BOOTMGR. Подробней о том , как использовать утилиту bootsect.exe можно узнать, если запустить её с параметром /help.
Bootrec.exe /ScanOs
Утилита, запущенная с ключом /ScanOs, про сканирует все диски на предмет установленных ОС ВИНДОУС Vista и ВИНДОУС 7. Кроме этого, выводится список найденных систем при её использовании , которые в данный момент не прописаны в хранилище данных конфигурации загрузки ВИНДОУС .
Bootrec.exe /RebuildBcd
Запущенная с этим ключом, утилита сканирует все диски на предмет наличия установленных операционных систем ВИНДОУС Vista либо ВИНДОУС 7. Все найденные ОС выводятся в список, из которого их можим добавить в хранилище данных конфигурации загрузки ВИНДОУС (Boot Configuration Data Store). Можно использовать также эту опцию, если мы хотим полностью перестроить хранилище данных конфигурации загрузки. Перед этим удалить надо предыдущее хранилище. Набор команд может быть таким при этом:
bcdedit /export C:BCDcfg.bak
attrib -s -h -r c:bootbcd
del c:bootbcd
bootrec /RebuildBcd
В примере, который был приведен выше, текущее хранилище конфигурации загрузки было экспортировано в файл C:BCDcfg.bak, с него снелись атрибуты «скрытый» , «системный», «только для чтения», после этого оно командой DEL удаляется и перестраивается заново командной bootrec /RebuildBcd.
Утилита Bootrec.exe , конечно,очень функциональна, но, она не поможет, если, к примеру, файл загрузчика ВИНДОУС bootmgr поврежденлибо же просто физически отсутствует. В таком случае можим воспользоваться другой утилитой, которая также входит в состав дистрибутивного носителя ВИНДОУС 7 — bcdboot.exe. Восстановим среду загрузки при помощи BCDboot.exe
BCDboot.exe — средство, оно используется для создания либо для восстановления среды загрузки, которая расположена в активном системном разделе. Утилита может быть также использована чтобы переносить файлы загрузки с одного жесткого диска либо раздела на другой.
Командная строка в таком случае выглядеть может таким образом:
bcdboot.exe e:windows
Замените e:windows на путь, который соответствует вашей системе. Эта операция восстанавливает поврежденную среду загрузки ВИНДОУС, включая файлы хранилища конфигурации данных загрузки (BCD), а так же упомянутый выше файл bootmgr. Синтаксис параметров командной строки для утилиты bcdboot
Утилита bcdboot.exe использует нижеперечисленные параметры командной строки:
BCDBOOT источник [/l язык] [/s буква_диска] [/v] [/m [{GUID_загрузчика_ОС}]]
источник
Указывает расположение каталога ВИНДОУС, используемого в качестве источника при копировании файлов среды загрузки.
/l
Необязательный параметр. Задает язык среды загрузки. По умолчанию будет использоваться английский (США).
/s
Необязательный параметр. Указывает букву диска системного раздела, куда установятся файлы среды загрузки. По умолчанию будет использоваться системный раздел, который задан микропрограммой BIOS.
/v
Необязательный параметр. Включит режим подробного протоколирования работы утилиты.
/m Необязательный параметр. Объединяет параметры созданной и загрузочной записи хранилища, которая уже имеется и их записывает в новую загрузочную запись. Если GUID загрузчика оперативы задан, то для создания загрузочной записи объединяет объект загрузчика и шаблон системы.
Ну вот вроде все всем пока и до новых встреч…
-
Postman — инструмент для тестирования API
Postman является отличным выбором API тестирования для тех, кто не желает иметь дела с кодировками в…
-
Zello рация
Zello — это небольшое и очень простое в использовании приложение для голосового общения через Интерн…
-
WinHex — редактор
WinHex — это расширенный шестнадцатеричный редактор дисков для низкоуровневого анализа и модификации…
-
SoapUI
SoapUI представляет собой консольный инструмент, предназначенный для тестирования API и позволяющий …
-
Huawei HiSuite (на русском)
Huawei HiSuite — это программа для управления данными, хранящимися в памяти мобильного устройства Hu…
-
Imvu (Имву)
IMVU (Instant Messaging Virtual Universe) — это интернет-сайт социальных развлечений, в которых люди…
-
Словоеб
Словоеб – Это простой инструмент, с помощью которого можно без особых знаний продвигать свои собстве…
-
OoVoo
OoVoo — приложение для обмена сообщениями и организации видеоконференций. Сервис работает на персона…
-
Opera Neon
Opera Neon — бесплатный браузер нового поколения, позволяющий сделать интернет-серфинг и просмотр ви…
-
Microsoft Edge
Microsoft Edge — единственный браузер с встроенными инструментами, помогающими сэкономить время и де…
-
Comodo Dragon Internet Browser
Comodo Dragon — бесплатная и быстрая программа для безопасного серфинга в интернете, созданная на ба…
-
Guitar Pro
Guitar Pro — это профессиональный инструмент для удобной работы с табулатурами и доступным обучением…
-
ASIO4ALL
ASIO4ALL — универсальный драйвер для звуковых карт, основная и единственная задача которого — уменьш…
-
MobaXterm
MobaXterm — это инструмент для удаленного управления компьютером, поддерживаются протоколы такие как…
-
IcoFX — создания иконок и курсоров
IcoFX — бесплатное приложение для создания иконок и курсоров. Поддерживает режим регулирования прозр…
-
Verb
Verb — новая социальная сеть, позволяющая публиковать информацию о каких-либо действиях пользователя…
-
Hangouts
Hangouts — бесплатная служба от компании «Google», предназначенная для отправки мгновенных сообщений…
-
Psiphon Pro
Psiphon Pro 3 — бесплатная программа, созданная для обхода запрещенных правительством интернет-ресур…
-
Slack
Slack — android-версия частной сети для обмена информацией, которая предназначена для общения между …
-
PicsArt Photo Studio
PicsArt Photo Studio — универсальный графический и видеоредактор для Android с богатыми функциональн…
-
GTA San Andreas
GTA San Andreas (Grand Theft Auto: San Andreas) — игра для Android, разработанная в жанре «криминаль…
-
Snapchat
Snapchat — популярный мессенджер для общения посредством переписки в чате или видеосвязи. Он разрабо…
-
Яндекс Мессенджер
Яндекс.Мессенджер — простое и удобное приложение для переписки в чатах или осуществления видеозвонко…
-
Oddmar
Oddmar — игра для платформы «Android», в которой геймер может окунуться в мир скандинавской мифологи…
-
Mi Remote
Mi Remote — программа для android-устройств, позволяющая дистанционно управлять различными бытовыми …
-
Telegram X
Telegram X — android-приложение для общения между пользователями посредством переписки и выполнения …
-
Авито
Авито — бесплатное android-приложение, позволяющее просматривать и мониторить новые объявления на он…
-
AliExpress Shopping Apps
AliExpress Shopping Apps (Алиэкспресс) — приложение для доступа к базе данных товаров известного инт…
-
Keepsafe — Секретная Папка
Keepsafe — Android-приложение, позволяющее скрывать папки с фотографиями и другой личной информацией…
-
Imgur — фотохостинг
Imgur — бесплатное и простое в использовании онлайн-хранилище изображений пользователя, написанное д…
Начиная с Windows Vista, корпорация Microsoft усложнила процесс редактирования загрузчика Windows. Мы уже касались утилиты bcdedit.exe. Эта статья посвящена ей подробнее.
Для начала разберемся, почему Microsoft решила отказаться от столь простого понятного текстового файла boot.ini. Дело, как это часто водится, в безопасности.
Для усложнения получения доступа к параметрам загрузчика было придумано специальное хранилище данных конфигурации загрузчика (BCD). В Windows Vista и более поздних версиях данные конфигурации загрузчика хранятся в виде специальных программных объектов, которые уже не являются простыми текстовыми элементами. Каждый объект в хранилище имеет уникальный идентификатор (GUID) и хранится в специальном формате. Каждый идентификатор является уникальным для конкретной копии операционной системы. Для удобства редактирования параметров загрузчика некоторым из объектов помимо идентификаторов присвоены псевдонимы, по которым к ним и можно обращаться посредством утилиты bcdedit.exe. Вот список основных псевдонимов:
| {bootmgr} | Указание записи диспетчера загрузки Windows. |
| {fwbootmgr} | Указание записи диспетчера загрузки микропрограмм в энергонезависимой ОЗУ, часто используемых в системах с UEFI. |
| {memdiag} | Указание записи приложения диагностики памяти. |
| {ntldr} | Указание на загрузчик Ntldr, используемых в прошлых версиях ОС (до Windows Vista). |
| {current} | Виртуальный идентификатор, обозначающий загрузочную запись запущенной в данной момент операционной системы. |
| {default} | Виртуальный идентификатор, обозначающий используемую по умолчанию загрузочную запись. |
| {ramdiskoptions} | Включает в себя параметры диспетчера загрузки при работе с электронными дисками (т.е. располагающимися в оперативной памяти). |
| {dbgsettings} | Содержит глобальные параметры отладки, которые наследуются любой записью в приложении загрузки. |
| {emssettings} | Содержит глобальные параметры служб аварийного управления, которые наследуются любой записью в приложении загрузки. |
| {badmemory} | Включает в себя общий список дефектов оперативной памяти, который наследуется любой записью в приложении загрузки. |
| {globalsettings} | Общие параметры, которые наследуются всеми записями в приложении загрузки. |
| {bootloadersettings} | Набор общих параметров, наследуемых всеми записями приложений загрузки Windows. |
| {resumeloadersettings} | Набор общих параметров, наследуемых всеми возобновлениями работы Windows из спящего режима. |
| {hypervisorsettings} | Параметры гипервизора, которые могут наследоваться любой записью в приложении загрузки. |
Коснемся команд, доступных в утилите bcdedit.exe. Для получения списка команд запустите командную строку и введите
bcdedit.exe /?
Для получения более подробной информации по каждой команде используйте
bcdedit.exe /? [команда]
Для просмотра текущих параметров загрузки Windows достаточно вызвать утилиту в командной строке:
bcdedit.exe
если же Вы хотите сохранить параметры загрузки в текстовый файл, то достаточно ввести
bcdedit.exe > C:bootconf.txt
Путь для сохранения и имя можно, конечно, указать и другие.
Если же вместо псевдонимов Вы хотите видеть GUID, то команду можно видоизменить:
bcdedit.exe /v > C:bootconf.txt
Можно использовать и другие форматы для экспорта информации. Например rtf, doc (не docx) или csv. Это позволяет не отвлекаться на проблемы с кодировками.
Перед редактированием загрузчика всегда разумно сделать его резервную копию. Делается это командой:
bcdedit.exe /export C:BackupBCDBCDfile
Путь и имя файла здесь тоже можно выбрать любые. Если в пути встречаются пробелы, в команде надо использовать кавычки:
bcdedit.exe /export "C:My BackupBCDBCDfile"
Восстановление загрузчика производится командой
bcdedit.exe /import C:BackupBCDBCDfile
Разберем изменение основных настроек загрузчика Windows при помощи утилиты bcdedit.exe.
bcdedit.exe /timeout 15
Приведенная выше команда устанавливает время вывода списка загрузки равным 15 секундам.
Если помимо современных версий Windows, на компьютере также установлены старые версии ОС, относящиеся к семейству NT (2000, XP, Server 2003 и пр.), установить такую ОС в качестве загружаемой по умолчанию можно командой
bcdedit.exe /default {ntldr}
Если же в качестве загружаемой по умолчанию нужно использовать текущую ОС, используйте команду
bcdedit.exe /default {current}
Вообще, ничто не мешает Вам использовать и GUID системы, для того, чтобы указать её в качестве загружаемой по умолчанию. GUID Вы можете посмотреть в текстовом файле, который мы до этого сохраняли на жесткий диск. Команда в таком случае будет выглядеть следующим образом:
bcdedit.exe /default [GUID]
В данном случае в конце должен содержаться GUID в виде набора букв и цифр. Помните, что GUID должен быть заключен в фигурные скобки ({}).
Вы можете также отредактировать местоположение операционных систем в списке загрузки. Делается это следующей командой
bcdedit.exe /displayorder {ntldr} {current}
В таком примере первой в списке будет отображаться устаревшая версия Windows, затем текущая, из-под которой вводилась эта команда. Вместо псевдонимов можно использовать и GUID систем.
Теперь разберем как создавать новые записи в загрузчике Windows при помощи утилиты bcdedit.exe. В общем виде команда создания новой записи выглядит так:
bcdedit.exe /create [{<ID>}] /d <описание> [/application <тип_приложения> |/inherit [<тип_приложения>] | /inherit DEVICE | /device]
разберем синтаксис команды подробнее.
ID — идентификатор, который будет использоваться для новой записи загрузки. В качестве идентификатора может быть использован GUID или псевдоним;
описание — то, как новая запись загрузки будет отображаться в списке;
application — указание на то, что новая запись является записью приложения, в данном случае тип_приложения может принимать один из следующих вариантов: BOOTSECTOR, OSLOADER, RESUME, STARTUP.
inherit — указание на то, что новая запись является наследуемой записью. тип_приложения может принимать одно из следующих значений: BOOTMGR, BOOTSECTOR, FWBOOTMGR, MEMDIAG, NTLDR, OSLOADER, RESUME. Если тип_приложения не указан, то новая запись может наследоваться от любой записи.
inherit DEVICE — указание на то, что новая запись является наследуемой и может быть унаследована только записью параметров устройства.
device — указание на то, что новая запись является дополнительной записью параметров устройства.
Добавить новую запись загрузки ОС семейства Windows NT данной командой довольно просто. Мы уже знакомы с псевдонимом ntldr, поэтому сгенерировать нужную команду не составит труда.
Прежде чем приступать к созданию новой записи, нам нужно скопировать файлы ntldr, boot.ini, ntdetect.con, bootfont.bin из раздела со старой ОС на тот раздел, где лежит загрузчик Windows. Им может быть как раздел, куда установлена свежая версия Windows, так и отдельный скрытый раздел, который может не отображаться в проводнике, но отображаться в консоли Управление дисками. Такой раздел будет носить описание Зарезервировано системой (System reserved).
Чтобы увидеть его в проводнике, можно временно присвоить ему букву. Делается это щелчком правой кнопкой мыши и выбором в меню пункта Изменить букву диска или путь к диску.
Далее достаточно нажать Добавить и выбрать подходящую букву.
После копирования файлов создаем новую запись загрузки:
bcdedit.exe /create {ntldr} /d "Загрузчик ОС Windows NT"
Создаем параметры передачи загрузчику Windows NT:
bcdedit.exe /set device partition=x:
x в данном случае это имя раздела, где лежит загрузчик Windows NT. Если раздел является скрытым и не имеет буквы, то его нужно указать в том виде, в котором он отображается в текущей конфигурации ОС, например:
bcdedit.exe /set device partition=DeviceHarddiskVolume2
Далее требуется указать путь к загрузчику ntldr:
bcdedit.exe /set {ntldr} path ntldr
И добавить этот пункт в конец списка загрузки:
bcdedit.exe /displayorder {ntldr} /addlast
Но и это еще не всё. Ведь нам надо убедиться, что загрузчик ntldr находит ОС. Если что-то идет не так, то первым делом убедитесь, что в файле boot.ini прописаны верные пути к ядру Windows NT. Например, если речь идет о первом разделе второго жесткого диска, то путь будет выглядеть так:
multi(0)disk(0)rdisk(1)partition(1)WINDOWS=»ОС семейства Windows NT» /fastdetect
Помните, что нумерация дисков в загрузчике ntldr начинается с нуля, а разделов с единицы.
Разберем синтаксис команды удаления записи загрузки.
bcdedit.exe [/store <файл_хранилища>] /delete {<ID>} [/f] [/cleanup | /nocleanup]
файл_хранилища — указание на используемое хранилище. Если параметр не задан явно, используется хранилище текущей ОС;
ID — идентификатор записи, которую требуется удалить. В качестве идентификатора может быть использован GUID или псевдоним;
f — параметр удаления указанной записи. Без этого параметра утилита bcdedit.exe не удаляет записи, имеющие известные псевдоним;
cleanup — удаление записи загрузки с удаление также и из списка загрузки. Кроме того, будет удалены и все ссылки на данную запись из хранилища. Параметр используется по умолчанию, если не задан nocleanup;
nocleanup — удаление записи загрузки без удаления из списка загрузки.
Например, загрузчик ОС семейства Windows NT имеет известный нам псевдоним ntldr, а потому запись загрузки не удалится без параметра f. Пример удаления:
bcdedit.exe /delete {ntldr} /f
Если у записи нет псевдонима, а только GUID, то достаточно указать его в фигурных скобках и не дописывать параметр f.
На самом деле, возможности нынешнего загрузчика Windows довольно обширны, чтобы описать их в одной статье. «За кадром» остались такие вопросы как создание специфических конфигураций загрузки или, например, добавление в меню загрузки пункта загрузки иной ОС (в первую очередь речь о Linux). К данным темам нам обязательно придется вернуться в дальнейшем. Ну а дотошный читатель всегда может изучить справку к утилите bcdedit.exe самостоятельно.

Я уже писал статьи на похожую тему, например Как восстановить загрузчик Windows, но в этот раз решил раскрыть ее более подробно (после того, как меня спросили о том, как запустить восстановление Aomei OneKey Recovery, если оно было убрано из загрузки, а Windows перестала запускаться).
Обновление: если у вас Windows 10, то смотрим здесь: Восстановление загрузчика Windows 10.
Bootrec.exe — утилита исправления ошибок загрузки Windows
Все описываемое в этом руководстве применимо для Windows 10, Windows 8.1 и Windows 7, а использовать мы будем имеющийся в системе инструмент восстановления запуска bootrec.exe, запускаемый из командной строки.
При этом, командную строку потребуется запускать не внутри запущенной Windows, а несколько иначе:
Если в запущенной таким образом командной строке вы введете bootrec.exe, можно будет познакомиться со всеми доступными командами. В целом, их описание достаточно понятно и без моих пояснений, но на всякий случай я опишу каждый пункт и сферу его применения.
Запись нового загрузочного сектора
Запуск bootrec.exe с параметром /FixBoot позволяет записать новый загрузочный сектор на системном разделе жесткого диска, при этом будет использоваться загрузочный раздел, совместимый с вашей операционной системой — Windows 7, 8.1 или Windows 10.
Применение данного параметра пригодится в тех случаях, когда:
- Загрузочный сектор поврежден (например, после изменения структуры и размеров разделов жесткого диска)
- Была установлена более старая версия Windows после более новой (Например, вы установили Windows XP после Windows
- Был записан какой-либо не Windows-совместимый загрузочный сектор.
Для записи нового загрузочного сектора просто запустите bootrec с указанным параметром, как это показано на скриншоте ниже.
Исправление MBR (Master Boot Record, Главная загрузочная запись)
Первый из полезных параметров bootrec.exe — FixMbr, позволяющий исправить MBR или загрузчик Windows. При его использовании, поврежденная MBR перезаписывается новой. Загрузочная запись располагается на первом секторе жесткого диска и сообщает БИОС, каким образом и откуда начинать загружать операционную систему. При повреждениях вы можете видеть следующие ошибки:
- No bootable device
- Missing operating system
- Non-system disk or disk error
- Кроме этого, если у вас появляется сообщение о том, что компьютер заблокирован (вирус) еще до начала загрузки Windows, тут тоже может помочь исправление MBR и загрузки.
Для того, чтобы запустить исправление загрузочной записи, введите в командной строке bootrec.exe /fixmbr и нажмите Enter.
Поиск потерянных установок Windows в меню загрузки
Если на вашем компьютере установлено несколько систем Windows старше Vista, однако не все они появляются в меню загрузки, вы можете запустить команду bootrec.exe /scanos для поиска всех установленных систем (и не только, например, таким же образом можно добавить в меню загрузки раздел восстановления OneKey Recovery).
В случае, если на вашем компьютере были найдены установки Windows, то для добавления их в меню загрузки используйте пересоздание хранилища конфигураций загрузки BCD (следующий раздел).
Пересоздание BCD — конфигураций загрузки Windows
Для того, чтобы перестроить BCD (конфигурацию загрузки Windows) и добавить в нее все утерянные установленные Windows системы (а также разделы восстановления, созданные на базе Windows), используйте команду bootrec.exe /RebuildBcd.
В некоторых случаях, если указанные действия не помогают, стоит попробовать выполнить нижеследующие команды перед выполнением перезаписи BCD:
- bootrec.exe /fixmbr
- bootsect.exe /nt60 all /force
Заключение
Как видите, bootrec.exe довольно-таки мощный инструмент для исправления разнообразных ошибок загрузки Windows и, могу сказать достоверно, один из наиболее часто используемых при решении проблем с компьютерами пользователей специалистами. Думаю, и вам однажды пригодится эта информация.