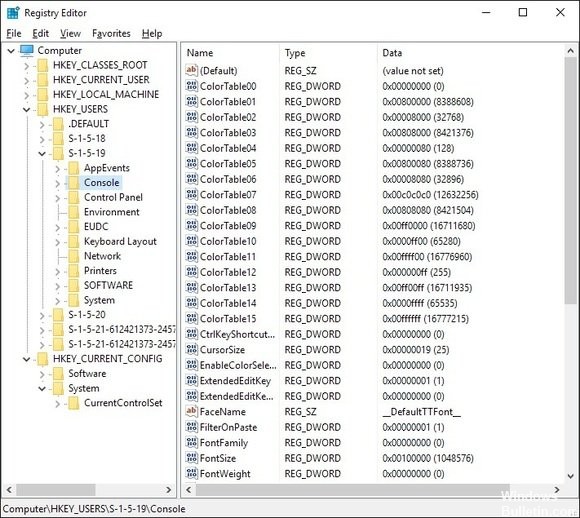Содержание
- Вариант 1: Запуск «Редактора реестра» от имени администратора
- Вариант 2: Управление разрешениями
- Вариант 3: Использование PsTools
- Вариант 4: Использование Registry DeleteEX
- Вариант 5: Registrar Registry Manager
- Вариант 6: Проверка компьютера на вирусы
- Вопросы и ответы
Перед началом рассмотрения способов решения проблем с удалением записей из «Редактора реестра» уточним, что в большинстве случаев выполняемые операции приводят к каким-либо изменениям в операционной системе. Иногда они даже являются критичными и оказывают негативное влияние на работу конкретных программ или всей Windows. Если вы не уверены в своих действиях, подготовьте резервную копию реестра или точку восстановления ОС на всякий случай.
Подробнее: Восстановление реестра в Windows
Вариант 1: Запуск «Редактора реестра» от имени администратора
Проблемы с удалением некоторых разделов иногда связаны с тем, что на них установлена системная защита, то есть не у каждого пользователя есть права на взаимодействие с каталогами. Самое простое решение данной ситуации — запуск приложения «Редактор реестра» от имени администратора для использования всех привилегий. Это действие производится через «Пуск», где нужно отыскать приложение и в меню справа выбрать соответствующий пункт.
Вариант 2: Управление разрешениями
Каждому каталогу в «Редакторе реестра» присваиваются собственные разрешения, завязанные на доступе к чтению и редактированию. Существует вероятность того, что необходимый вам раздел имеет сбившиеся или неподходящие настройки, из-за чего и возникает трудность с его удалением. Для проверки данной теории выполните следующие действия:
- Запустите «Редактор реестра» так, как это было показано в предыдущем способе, или используйте любой другой метод, например, вызвав утилиту «Выполнить» нажатием сочетания клавиш Win + R и введя там
regedit. - Отыщите требуемый для удаления раздел и щелкните по нему правой кнопкой мыши.
- Из появившегося контекстного меню выберите пункт «Разрешения».
- Под блоком с разрешениями и запретами нажмите кнопку «Дополнительно».
- Сверху вы увидите строку «Владелец», а напротив нее кнопку «Изменить». Нажмите ее, если в качестве владельца указана «СИСТЕМА». Если же там стоит ваше имя пользователя, пропустите этот метод и переходите к следующему.
- В окне выбора пользователя сразу введите свое, а если затрудняетесь в правильном написании, перейдите в «Дополнительно».
- Запустите поиск учетных записей, щелкнув по «Поиск».
- Дождитесь загрузки результатов и в списке отыщите свой профиль.
- После его выбора вернитесь в предыдущее меню и нажмите «ОК» для подтверждения изменений.
- Теперь вы увидите, что владелец раздела изменился. Закройте окно с разрешениями и приступайте к проверке действенности метода.

Вариант 3: Использование PsTools
PsTools — набор консольных утилит, официально распространяющийся компанией Microsoft. Он предназначен для администрирования компьютера под управлением Windows. Разбирать все присутствующие там утилиты не будем, а лишь уточним, что одна из них позволяет запускать приложения от имени системы, что и пригодится при решении поставленной задачи. Это избавит от проблем с разрешениями и удаление выбранного раздела реестра пройдет без каких-либо ошибок.
Скачать PsTools с официального сайта
- Воспользуйтесь кнопкой выше, чтобы перейти на страницу PsTools и скачать комплект утилит.
- По завершении откройте полученный архив.
- Скопируйте все находящиеся там файлы.
- Перенесите их в системную папку Windows, чтобы при обращении к утилитам каждый раз не пришлось вводить их полный путь.
- Кстати, можно попробовать разархивировать только утилиту PsExec, но ее работоспособность в таком случае не гарантируется.
- Запустите «Командную строку» любым удобным для вас методом — например, через ту же утилиту «Выполнить», введя в ней
cmd. - Напишите команду
psexec -i -s regeditи нажмите Enter для ее применения. - Откроется окно «Редактора реестра», выглядящее обычно, но на этот раз управление им осуществляется от имени системы. Найдите там нужный каталог и попробуйте удалить его.

Вариант 4: Использование Registry DeleteEX
Как вариант — можно использовать сторонние приложения, предназначенные специально для взаимодействия с реестром. Одно из самых популярных называется Registry DeleteEX. Суть работы с ним заключается в том, что пользователь вводит ключ, нажимает кнопку, а удалением занимается программа, получая все необходимые права и разрешения.
Скачать Registry DeleteEX с официального сайта
- При переходе на страницу скачивания Registry DeleteEX обратите внимание на существование портативной версии. Ее не нужно устанавливать на компьютер, полученный EXE-файл можно сразу запустить и начать работать.
- Он находится в архиве, для распаковки которого подойдет абсолютно любой тематический софт.
- После запуска откройте «Редактор реестра» и скопируйте путь к разделу, который нужно удалить.
- Вставьте путь в программу и подтвердите его очистку.
- Обратите внимание на другие вкладки: они пригодятся, если помимо удаления ключа необходимо очистить любые значения или выполнить более радикальные действия в реестре, чем обычно занимаются только эксперты.

Вариант 5: Registrar Registry Manager
Registrar Registry Manager не просто графическое приложение для выполнения всего одного действия, это — полноценный альтернативный клиент, позволяющий работать с реестром и выполнять примерно такие же операции, но более удобно благодаря оптимизированному интерфейсу и дополнительным функциям.
Скачать Registrar Registry Manager с официального сайта
- Во время скачивания Registrar Registry Manager выбирайте бесплатную версию — Home Edition. Ее вполне достаточно для решения поставленной задачи.
- При первом запуске подождите несколько минут и не закрывайте активное окно, поскольку идет сканирование и конвертирование ключей.
- На вопрос об импорте закладок и твиков можно ответить негативно, поскольку сейчас это нам не нужно.
- В новом окне нажмите кнопку «Home Edition», игнорируя предложение о покупке расширенной версии.
- Используйте главное окно, чтобы отыскать требуемый раздел в реестре.
- Щелкните по нему правой кнопкой мыши и из появившегося контекстного меню выберите пункт «Delete».

Вариант 6: Проверка компьютера на вирусы
Иногда пользователь хочет удалить раздел реестра, созданный установленной ранее программой, но этого не получается сделать из-за появления различных ошибок или отсутствия прав доступа. В большинстве случаев хотя бы один из предыдущих способов оказывается рабочим, однако в случае их нерезультативности есть повод полагать, что ПК заражен вирусом, которым и выступает данная программа, записавшая раздел в реестр. Вам понадобится скачать любой удобный антивирус и запустить сканирование. При обнаружении угроз удалите их и проверьте, пропал ли раздел из реестра или же он стал доступен для удаления.
Подробнее: Борьба с компьютерными вирусами
Еще статьи по данной теме:
Помогла ли Вам статья?

- Группа «Администраторы» является владельцем раздела, но не имеет полных прав на него. В этом случае достаточно просто выдать группе «Администраторы» полные права.
- Владельцем раздела является системная служба TrustedInstaller. Эта служба работает в рамках комплекса по укреплению безопасности операционной системы, но для любителей «поковырять» реестр она представляет собой досадную помеху на пути к цели. В этом случае нужно сначала стать владельцем раздела, а затем выдать своей группе полные права.
- Владельцем раздела является системная учетная запись «Система». В этом случае можно поступить так же, как и с TrustedInstaller, но я также расскажу, как использовать другой способ, не связанный с изменениями разрешений.
Далее я покажу, как внести изменения в реестр при недостатке прав. Я также объясню, как восстановить исходные разрешения, и почему это нужно делать.
На этой странице
- Получение полных прав и смена владельца
- Возвращение исходных прав и восстановление владельца
- Внесение изменений в реестр от имени учетной записи «Система»
- Внесение изменений в реестр от имени учетной записи TrustedInstaller
В Windows 8 слегка изменился графический интерфейс смены владельца, что стало непреодолимым препятствием для ряда читателей, судя по комментариям. Мне претит, когда на одной странице дублируются практически одинаковые инструкции, но другие варианты еще хуже. Поэтому выбирайте инструкции для своей ОС. Я полагаю, что в редакторе реестра у вас уже открыт нужный раздел реестра.
Получение полных прав и смена владельца
По ходу дела вы увидите, кто является владельцем раздела реестра. Если это Система, лучше воспользоваться psexec. Если же владельцем является TrustedInstaller, придется сменить его.
Windows 8 и новее
- Щелкните правой кнопкой мыши на разделе реестра и выберите из меню пункт Разрешения.
- Выделите группу «Администраторы»:
- Если доступен флажок Полный доступ, установите его и нажмите кнопку ОК. Этого может оказаться достаточно, если группа является владельцем раздела.
- Если флажок недоступен или вы видите сообщение об ошибке, переходите к пункту 3.
- Нажмите кнопку Дополнительно, нажмите ссылку Изменить вверху окна, введите адрес электронной почты учетной записи Microsoft или имя локальной учетной записи, проверьте имя и нажмите кнопку ОК.
- Установите флажок Заменить владельца подконтейнеров и объектов вверху окна и нажмите кнопку ОК.
- Установите флажок «Полный доступ», как описано в пункте 2.
Windows 7
Посмотреть инструкции
Теперь ничто не препятствует записи в этот раздел реестра. Однако я рекомендую восстановить права, когда вы закончите редактирование раздела.
Возвращение исходных прав и восстановление владельца
После внесения изменений в реестр я советую вернуть исходные права и восстановить владельца, чтобы не снижать безопасность системы. Кроме того, на форум не раз обращались за помощью люди, у которых правильная работа системы нарушалась после того, как у системной учетной записи TrustedInstaller было отобрано владение.
Windows 8 и новее
- Щелкните правой кнопкой мыши на разделе реестра и выберите из меню пункт Разрешения.
- Нажмите кнопку Дополнительно, нажмите ссылку Изменить вверху окна и введите имя учетной записи:
- NT ServiceTrustedInstaller, если владельцем являлась учетная запись TrustedInstaller
- система, если владельцем являлась учетная запись Система (в английской ОС нужно вводить System)
- Установите флажок Заменить владельца подконтейнеров и объектов вверху окна и нажмите кнопку ОК.
- Выделите группу «Администраторы», снимите флажок Полный доступ и нажмите кнопку Применить.


Windows 7
Посмотреть инструкции
Исходные права и владелец раздела реестра восстановлены.
Внесение изменений в реестр от имени учетной записи «Система»
Если владельцем раздела реестра является специальная учетная запись «Система», существует способ внести изменения в раздел, не изменяя владельца и разрешений. Для этого используется утилита PsExec, входящая в набор утилит Марка Руссиновича PsTools. Суть способа сводится к запуску редактора реестра от имени системы.
- Загрузите набор PsTools и распакуйте утилиту PsExec в папку Windows, чтобы не указывать к ней путь в командной строке.
- Откройте командную строку от имени администратора и выполните команду:
psexec -i -s regedit
Запустится редактор реестра, причем от имени системы, что задается параметром -s (параметр -i обеспечивает интерактивный запуск приложения).
В этом легко убедиться с помощью другой утилиты Марка Руссиновича – Process Explorer. В свойствах процесса видно, от чьего имени он запущен.
Теперь вы можете вносить изменения в разделы реестра, владельцем которых является учетная запись «Система».
Внесение изменений в реестр от имени учетной записи TrustedInstaller
Попробуйте эти утилиты:
- Trusted Command Execution. Достаточно запустить с ключом /shell и в командной строке ввести regedit. Автор, Дмитрий Стариков, рассказывает о принципах работы в комментариях к этой записи.
- DevxExec. Краткие инструкции в комментариях.
В некоторые разделы реестра Windows изменения не может внести даже администратор, работающий в редакторе реестра, который запущен с полными правами. Это происходит потому, что у группы «Администраторы» нет прав на запись в этот раздел реестра. Причин для этого может быть три:
- Группа «Администраторы» является владельцем раздела, но не имеет полных прав на него. В этом случае достаточно просто выдать группе «Администраторы» полные права.
- Владельцем раздела является системная служба TrustedInstaller. Эта служба работает в рамках комплекса по укреплению безопасности операционной системы, но для любителей «поковырять» реестр она представляет собой досадную помеху на пути к цели. В этом случае нужно сначала стать владельцем раздела, а затем выдать своей группе полные права.
- Владельцем раздела является системная учетная запись «Система». В этом случае можно поступить так же, как и с TrustedInstaller, но я также расскажу, как использовать другой способ, не связанный с изменениями разрешений.
Далее я покажу, как внести изменения в реестр при недостатке прав. Я также объясню, как восстановить исходные разрешения, и почему это нужно делать.
На этой странице
- Получение полных прав и смена владельца
- Возвращение исходных прав и восстановление владельца
- Внесение изменений в реестр от имени учетной записи «Система»
- Внесение изменений в реестр от имени учетной записи TrustedInstaller
В Windows 8 слегка изменился графический интерфейс смены владельца, что стало непреодолимым препятствием для ряда читателей, судя по комментариям. Мне претит, когда на одной странице дублируются практически одинаковые инструкции, но другие варианты еще хуже. Поэтому выбирайте инструкции для своей ОС. Я полагаю, что в редакторе реестра у вас уже открыт нужный раздел реестра.
Как изменить владельца ветки реестра Windows 10.
Примечание: Ваша учетная запись пользователя должна иметь права администратора.
Вы, возможно уже сталкивались с проблемой при удалении или внесения изменений для записи реестра, получая сообщение «Не удается удалить. Ошибка при удалении ключа», «Не удается удалить все выделенные параметры» «Ошибка при записи нового параметра» и тд.. Это происходит потому, что вы не имеете достаточных прав для редактирования или удаления данного раздела реестра.
Будучи администратором, вы можете легко обойти эту проблему и использовать неограниченные права, для удаления разделов, параметров или модифицировать реестр с помощью твиков. Все, что вам нужно, это дать разрешение на владение разделом реестра конкретному пользователю:
Давайте предположим, вы выбрали ключ «Attributes», который находится в разделе реестра:
Изменив запись «Attributes», мы удалим Панель быстрого доступа из проводника Windows, но если вы попытаетесь изменить ее, вы получите сообщение, «Не удаётся изменить параметр «Attributes» Ошибка при записи нового параметра».
Изменить владельца для определенного раздела реестра Windows 10.
Шаг 1. Кликните правой кнопкой мыши на разделе реестра (папке) в которой находится нужный вам параметр (ключ) реестра и выберите в контекстном меню «Разрешения».
Шаг 2. В открывшемся окне нажмите на кнопку «Дополнительно».
Шаг 3. В окне дополнительных параметров безопасности, Вы видите, что владельцем данного раздела и объектов в нем является «Система».
Шаг 4. В строке Владелец нажмите надпись «Изменить».
Шаг 5. В диалоговом окне «Выбор: Пользователь или Группа» нажмите кнопку «Дополнительно».
Шаг 6. В следующем окне нажмите кнопку «Поиск».
Шаг 7. В нижней части окна найдите и кликните мышкой надпись «Администраторы» (см. картинку) и нажмите «Ок».
Шаг 8. Вернувшись в окно «Выбор: Пользователь или Группа», снова нажмите кнопку «ОК».
Шаг 9. В окне «Дополнительных параметров безопасности» необходимо установить флажки в два чекбокса (см картинку ниже):
- Заменить владельца подконтейнеров и объектов
- Заменить все записи разрешений дочернего объекта наследуемыми от этого объекта
Внесение изменений в реестр от имени учетной записи «Система»
Если владельцем раздела реестра является специальная учетная запись «Система», существует способ внести изменения в раздел, не изменяя владельца и разрешений. Для этого используется утилита PsExec, входящая в набор утилит Марка Руссиновича PsTools. Суть способа сводится к запуску редактора реестра от имени системы.
- Загрузите набор PsTools и распакуйте утилиту PsExec в папку Windows, чтобы не указывать к ней путь в командной строке.
- Откройте командную строку от имени администратора и выполните команду: psexec -i -s regedit
Запустится редактор реестра, причем от имени системы, что задается параметром -s (параметр -i обеспечивает интерактивный запуск приложения).
В этом легко убедиться с помощью другой утилиты Марка Руссиновича – Process Explorer. В свойствах процесса видно, от чьего имени он запущен.
Теперь вы можете вносить изменения в разделы реестра, владельцем которых является учетная запись «Система».
Как почистить реестр
Программы, очищающие реестр автоматически, обычно выполняют свою работу, руководствуясь специальным набором инструкций. Однако этот набор может не подойти пользователю в конкретном случае. К счастью, реестр может быть очищен вручную с помощью встроенного в Windows специального редактора.
Шаг 1. Нажать кнопку «Пуск» и найти в меню программу «Выполнить», запустив ее щелчком мыши.
Шаг 2. Набрать в запустившемся окне команду «regedit», и нажать «ОК».
Запустится «Редактор реестра».
Справка. Перед тем, как производить те или иные модификации реестра, важно создать его резервную копию. Если некоторые из вносимых изменений повредят программному обеспечению ПК, это даст возможность восстановить работоспособность системы.
Шаг 3. Нажать «Файл» («File») и выбрать «Экспорт» («Export»).
Шаг 4. Выбрать «Все» («All») в панели «Экспортировать область».
Шаг 5. Выбрать папку, куда будет сохранена копия реестра и ввести ее имя.
Способ №2: очистка утилитами-деинсталляторами
Алгоритм автоматической деинсталляции и удаления остатков приложений при помощи утилит-деинсталляторов сводится к следующему:
1. Запуск встроенного деинсталлятора.
2. Стандартное удаление, предусмотренное программой.
3. Поиск оставшихся после деинсталляции элементов (файлов, ключей реестра) и их удаление.
Наибольшей популярностью среди пользователей ПК пользуются следующие решения:
Лёгкий в пользовании, но мощный инструмент для очистки Windows от ненужного программного обеспечения. Быстро и безошибочно находит все остатки удалённого ПО. Имеет функцию «Принудительное удаление».
Поддерживает пакетное удаление: автоматическую последовательную деинсталляцию нескольких программ.
Платный продукт с большим количеством функций по очистке разделов винчестера и директорий системы от бесполезных элементов, оптимизации реестра. Запускает удаление программы одним кликом. Обладает удобнейшим интерфейсом.
Верный помощник в самых сложных случаях очистки ОС от ненужных приложений. Распространяется условно бесплатно (тестовая версия — 30 дней). Наделён расширенными и молниеносными алгоритмами поиска оставшихся объектов деинсталлированных программ. Качественно и скрупулёзно выполняет очистку.
Нахождение и удаление записей, связанных с удаленными программами
Важно! Представленная информация предназначена для квалифицированных владельцев ПК. Если на этом этапе будет допущена ошибка, она может вызвать неисправность операционной системы.
Шаг 1. Кликнуть по значку «>» рядом с папкой «HKEY_CURRENT_USER» или по ней самой, чтобы открыть ее.
Шаг 2. Открыть щелчком мыши директорию «Software» («Программное обеспечение»).
Шаг 3. Найти в списке имя требуемой программы или название компании – ее производителя.
Справка! Если название программного обеспечения пользователю известно, можно ввести с клавиатуры его заглавную букву, и система быстро найдет папку с программой.
Шаг 4. Щелкнуть на обнаруженной записи, выделив ее.
Шаг 5. Нажать кнопку «Del» на клавиатуре, чтобы удалить запись.
Когда программа не удаляется
Некоторые потерявшие актуальность программы не удаляются системными средствами. В таких случаях, пользователь, как правило, получает сообщение о ненахождении необходимого для этого файла.
В таких случаях пользователю можно порекомендовать:
- попробовать удалить программу, действуя с правами администратора;
- предварительно удалить софт из автозагрузки;
- переустановить приложение, а затем попробовать удалить.
Если сохранился диск с программным обеспечением, то на нём, как правило, присутствует утилита деинсталляции. В противном случае её можно найти на сайте производителя.
При использовании программ-деинсталляторов проблемы с деинсталляцией возникают значительно реже. Но ещё более ценное их качество – тщательное устранение следов удалённого софта. Однако это достоинство превращается в недостаток применительно к антивирусам. Они тесно интегрированы в операционную систему, которая может быть повреждена внешними деинсталляторами при удалении следов.
Антивирусы рекомендуется удалять собственными встроенными деинсталляторами или системными средствами.
Если программа не удаляется и деинсталляторами, то, скорее всего, она функционирует в фоновом режиме и её необходимо предварительно завершить. Универсальное средство для этого – «Диспетчер задач».
Для вызова его вкладки «Процессы» нажимаем сочетание клавиш Ctrl + Shift + Esc. Предлагаем изучить все популярные горячие клавиши в Windows 10.
В списке вкладки «Процессы» выделяем соответствующую строку и щёлкаем пункт «Завершить процесс». После этого удаление проблем вызывать не должно.
Поиск и удаление всех записей, связанных с удаленной программой
Шаг 1. Одновременно нажать «Ctrl» и «F» для открытия меню поиска в реестре.
Шаг 2. Ввести «ключевые слова», позволяющие найти программные ветви по ее имени, имени папки или имени ее запускаемого файла.
Шаг 3. Нажать «Найти следующее» («Find Next») для начала поиска. Необходимо, чтобы в меню поиска были отмечены галочками «Ключи» («Keys»), «Значения» («Values») и «Данные» («Data»).
Шаг 4. Выбрать щелчком мыши запись, сохранившуюся после удаления программы, и нажать «Del», чтобы стереть ее.
Шаг 5. Нажать клавишу «F3», чтобы найти следующий результат, соответствующий введенным ключевым словам, и повторить процедуру, удалив таким образом всю информацию о программе.
Как НЕправильно удалять программы?
Допустим следующую ситуацию:
- Пользователь открыл в «Проводнике» папку, куда ранее была установлена программа (например, «Program Files» на диске «C:», куда обычно устанавливаются программы), и удалил каталог с названием приложения.
- После этого при очередном включении компьютера на рабочий стол выводится окно с какой-либо ошибкой («Файл не найден», «Переустановите программу» и т.п.) или программа и вовсе запустилась вновь.
Дело в том, что при установке программы ее файлы могут помещаться не только в указанную пользователем или заданную по умолчанию системой папку, но и в другие места на жестком диске. В этом случае удаление папки с установленным приложением приведет только к частичному стиранию с диска его файлов. Все записи в системном реестре, сделанные программой, никуда не денутся. Если приложение запускалось при старте компьютера (было помещено в список автозагрузки Windows), система будет пытаться запустить его вновь, из-за чего на экране будут появляться различные ошибки.
Это был пример неправильного удаления программы. Теперь рассмотрим, как это сделать правильно.
Удаление записей об автозагрузке
Многие, особенно известные программы, записывают в реестр ветви, связанные с собственной загрузкой, проведением обновлений, или иными подобными действиями при запуске ОС. Пользователь имеет возможность удаления подобных записей.
Шаг 1. Используя приведенный выше способ, раскрыть раздел до папки HKEY_LOCAL_MACHINESOFTWARE Microsoft Windows Current Version Run.
Шаг 2. Найти требуемые данные справа. Это ярлыки некоторых запускаемых файлов в автозагрузке.
Если сведений о принадлежности записей определенной программе у пользователя нет, или неизвестно конкретное их значение, можно поискать эти данные в Интернете, например, в Google, или использовать специальный сайт Process Library, расположенный по адресу https://www.processlibrary.com/en/.
Шаг 3. Для поиска в Process Library нужного набрать требуемое значение в поисковой форме, расположенной справа и нажать «Search». Система выдаст необходимую информацию.
Как удалить программу через реестр: используем привычку программ оставлять там следы
Для начала откроем следующий куст:
HKEY_LOCAL_MACHINESOFTWAREMicrosoftWindowsCurrentVersionUninstall
Если у вас 64-х битная версия Windows, 32-х битные приложения могут иметь ключи в разделе:
HKLMSOFTWAREWow6432NodeMicrosoftWindowsCurrentVersionUninstall
Здесь вы обнаружите множество ключей. И, как вы уже понимаете, это всё установленные вами в систему программы и утилиты с установкой. В своих названиях они могут иметь большое количество символов и имён. Если имя есть, какой ключ к какой программе принадлежит уже ясно. В большинстве случаев параметр UninstallString
укажет на файл встроенного деинсталлятора.
Если в имени куча цифр, придётся искать пропавшую программу вручную. И она там есть. По нахождении ищите далее параметр с известным вам именем UninstallString.
Теперь запускаем командную консоль cmd, вставляем скопированное значение параметра и жмём Enter. Удаление началось.
Прочитано: 215
Программы бывают разные — полезные и бесполезные, простые, сложные и опасные. А узнают пользователи, какое из этих качеств принадлежит тому или иному программному продукту, к сожалению, в большинстве случаев только после его инсталляции в Windows. Поклацают кнопочки, попередвигают ползунки настроек, и тогда уж картина проясняется. Что нужно с ПО сделать: казнить, то есть деинсталлировать, или помиловать, оставить в недрах компьютера или ноутбука.
Это руководство поведает вам, как полностью удалить программу с компьютера посредством утилит и вручную.
Автоматическая очистка реестра
Если ручная очистка реестра не представляется возможной, можно использовать автоматический способ, например, с помощью программы CCleaner.
- Перейти на сайт https://www.ccleaner.com/ и нажать «Скачать бесплатно».
Устранение ошибок очистки реестра
Если в результате правки реестра возникли нарушения в работе ОС, можно воспользоваться копией реестра, восстановив его работу.
Шаг 1. Запустить редактор реестра приведенным выше способом. Кликнуть «Файл» («File») – «Импорт» («Impor»t).
Шаг 2. Откроется окно проводника, где необходимо найти созданную ранее резервную копию, выделить ее мышью и нажать «Открыть» («Open»).
Шаг 3. Дождаться, пока все необходимые файлы скопируются в реестр.
Сторонний софт
Даже если утилиты правильно стереть, всё равно останутся какие-то данные, записи в реестре , файлы с сохранёнными настройками. Наиболее практичный вариант — воспользоваться утилитами для удаления. Специализированный софт не только уберёт приложение, но и уничтожит все его следы в системе. Так они не будут занимать лишнее место и засорять ОС.
Подойдут программы:
- Revo Uninstaller. Полностью стирает утилиты, временные файлы, чистит реестр и . Есть так называемый «Режим охоты»: нажимаете кнопку, появляется прицел, наводите его на программу (точнее, на файл программы) и кликаете. Приложения будет добавлено в список Рево.
- IObit Uninstaller. Самостоятельно определяет, какие данные остались после «стандартного» удаления. Есть встроенный деинсталлятор.
- CCleaner. Предназначен для очистки диска, реестра и системы от «мусорных» данных. Если стирать программы через него, от них не останется даже упоминаний.
Удаление программ в CCleaner
- Ashampoo Uninstaller. При удалении надо поставить галочку рядом с пунктом «Искать папки/файлы/записи в реестре».
- Портативная модификация с простым интерфейсом.
Восстановление данных при сбое ОС
Если после правки реестра система перестала загружаться, ее работу можно восстановить через компонент «Восстановление системы». Сведения, содержащиеся в реестре, наряду с остальными данными ОС, будут восстановлены на период создания выбранной точки сохранения (восстановления) данных.
Для этого необходимо войти в режим «Устранение неполадок компьютера» (Windows 7).
Шаг 1. Нажимать кнопку F8 в момент начала загрузки ПК. Появится меню «Дополнительные варианты загрузки». Выбрать «Последняя удачная конфигурация (дополнительно)».
Шаг 2. Выбрать язык, кликнуть «Далее».
Шаг 3. Ввести имя пользователя (лучше Администратора) и (если есть), пароль, нажав «ОК».
Шаг 4. Появится окно «Параметры восстановления системы», где нужно выбрать «Восстановление системы».
Шаг 5. При появлении следующего окна нажать «Далее».
Шаг 6. Выбрать точку восстановления. В этом же окне можно выбрать другие точки восстановления и посмотреть список затрагиваемых при восстановлении программ. Нажать «Далее».
Шаг 7. Нажать «Готово».
Шаг 8. Нажать «Да».
Компьютер автоматически перезагрузится, устранив неполадки.
Перед проводимыми изменениями реестра важно всего всегда создавать его копию. Если имеется неопределенность, лучше не удалять никаких данных вручную, а перед тем, как принять решение по удалению, можно поискать информацию об удаляемой записи в Интернет.
Registry Live Watch
Бесплатная программа Registry Live Watch работает по несколько иному принципу: не путем сравнения двух образцов реестра Windows, а путем мониторинга изменений в режиме реального времени. Однако программа не отображает самих изменений, а лишь сообщает о том, что такое изменение произошло.
- После запуска программы в верхнем поле укажите, какой раздел реестра нужно отследить (т.е. следить за всем реестром сразу она не может).
- Нажмите «Start Monitor» и сообщения о замеченных изменениях будут сразу отображаться в списке внизу окна программы.
- При необходимости вы можете сохранить журнал изменений (Save Log).
Скачать программу можно с официального сайта разработчика https://leelusoft.altervista.org/registry-live-watch.html

Если вы столкнулись с таким ошибками и уверены, что вам необходимо изменить соответствующие параметры в реестре, вы можете стать владельцем раздела реестра и предоставить себе необходимые права для его редактирования. Учитывайте, что это потенциально может привести к проблемам и разумным будет создать точку восстановления системы перед редактированием.
Исправление «Ошибка при записи нового значения параметра», «Не удается удалить все выделенные параметры», «Не удается удалить раздел», «Ошибка при переименовании раздела» при редактировании реестра
Для того, чтобы изменить владельца раздела реестра и предоставить себе права на изменение параметров в этом разделе, выполните следующие шаги (напоминаю: нет гарантий, что это не повредит системе в дальнейшем):
- Нажмите правой кнопкой мыши по разделу в редакторе реестра и откройте пункт «Разрешения».
- В открывшемся окне нажмите кнопку «Дополнительно».
- В поле «Владелец» нажмите «Изменить».
- В следующем окне введите имя своего пользователя (того, под которым вы работаете в системе и из-под которого требуется редактирование реестра), при использовании учетной записи Майкрософт — введите адрес E-mail для этой учетной записи. Нажмите «Проверить имена», а затем — кнопку «Ок».
- Вместо 4-го шага можно нажать «Дополнительно», затем — «Поиск» и выбрать пользователя из списка, а затем также нажмите «Ок».
- Вверху окна параметров безопасности раздела, рядом с пунктом «Владелец» отметьте пункт «Заменить владельца подконтейнеров и объектов» и нажмите «Ок».
- Вы вернетесь в окно установки разрешений для раздела реестра. Если в списке групп и пользователей вверху присутствует ваш пользователь, выберите его, установите разрешения «Полный доступ» и примените настройки.
- Если пользователя нет, снова нажмите кнопку «Дополнительно», а в следующем окне — кнопку «Добавить» внизу списка «Элементы разрешений» и добавьте в список вашего пользователя (нажимаем «Выберите субъект» и действуем как в 4 или 5-м шаге). Отметьте пункты «Полный доступ» и «Применять эти разрешения к объектам и контейнерам только внутри этого контейнера». Нажмите «Ок».
- Вы вернетесь в окно дополнительных параметров безопасности раздела реестра. Отметьте пункт «Заменить все записи разрешений дочернего объекта наследуемыми от этого объекта» и нажмите «Ок».
- Подтвердите применение изменений.
После выполнения этих шагов вы сможете редактировать и удалять параметры и разделы реестра, находящиеся внутри раздела, для которого были изменены разрешения. Ошибки «Ошибка при записи нового значения параметра», «Не удается удалить все выделенные параметры», «Ошибка при удалении раздела», «Ошибка при переименовании раздела» появиться не должны.
Обратите внимание: если речь идет о разделах реестра, имеющих отношение к работе антивируса, они могут быть дополнительно защищены самим антивирусом. Например, чтобы появилась возможность менять параметры Microsoft Defender в реестре, предварительно потребуется отключить функцию «Защита от подделки» в параметрах защиты от вирусов и угроз.
Сообщения: 307
Благодарности: 19
Сообщения: 8502
Благодарности: 1578
| Конфигурация компьютера | |
| Материнская плата: Asus P5K-VM | |
| HDD: Seagate Barracuda 7200.10 320GB sATAII | |
| Звук: HDA кодек Realtek ALC883 | |
| CD/DVD: SonyNEC Optiarc AD-7203S | |
| ОС: Windows 7 Ultimate 32-bit | |
| 1) Reinstall or Repair (preferred if an option) the application. Often the installation package will have the version of Microsoft Visual C++ that it uses and will install it. 2) Try to figure out what Microsoft Visual C++ Redistributable Package version (available versions are: 2003, 2005, 2008, & 2010) the application needs (most likely the one that came out prior to the date that the application software was created; check the dates of the files in the package). . These are available through Microsoft’s Downloads. |
——-
Нефиг ставить то, к чему второй сервис-пак не вышел.
«Есть старое правило — чтобы не было геморроя, руки должны быть прямыми, а извилины — кривыми, но не наоборот.» © Korzh
Сообщения: 307
Благодарности: 19
Ошибка при удалении разделов реестра
Вопрос
Ответы
Для этого, необходимо стать «Владельцем» этой ветки реестра:
Последовательно выполнив шаги:
-Выбрать свою учётную запись (1);
-Нажать «Применить» (2);
В случае, если в окне «Безопасность» Ваша учётная запись присутствует, но в разделе «Разрешения» они серые:
то Вам необходимо в начале разорвать это унаследование, и явно задать «Полный доступ» к Этому разделу и его подразделам. Необходимо так же учесть, что некоторые антивирусные продукты, могут блокировать внесение изменений в реестр, в этом случае, необходимо так же отключить эту защиту в антивирусной программе.
Да, я Жук, три пары лапок и фасеточные глаза :))
- Изменено Жук MVP, Moderator 1 февраля 2014 г. 22:51 дополнение 🙂
- Помечено в качестве ответа Dmitriy Vereshchak Microsoft contingent staff, Moderator 4 февраля 2014 г. 12:42
Какие именно ветки реестра вы хотите удалить?
Как вариант дать права себе на эти ветки реестра
Я не волшебник, я только учусь MCTS Мнения, высказанные здесь, являются отражение моих личных взглядов, а не позиции работодателя. Вся инфорация предоставляется как есть без каких-либо гарантий Мой Блог http://rutechnet.wordpress.com/
- Предложено в качестве ответа Alexander Rusinov Moderator 1 февраля 2014 г. 15:58
- Помечено в качестве ответа Dmitriy Vereshchak Microsoft contingent staff, Moderator 4 февраля 2014 г. 12:42
Для этого, необходимо стать «Владельцем» этой ветки реестра:
Последовательно выполнив шаги:
-Выбрать свою учётную запись (1);
-Нажать «Применить» (2);
В случае, если в окне «Безопасность» Ваша учётная запись присутствует, но в разделе «Разрешения» они серые:
то Вам необходимо в начале разорвать это унаследование, и явно задать «Полный доступ» к Этому разделу и его подразделам.
Да, я Жук, три пары лапок и фасеточные глаза :))
Поправка, некоторые ветки реестра не возможно изменить или удалить
Некоторые ключи и разделы реестра не могут быть изменены или удалены, т.к. заблокированы приложениями или ОС (например ключи антивируса блокируются самозащитой). При попытке изменений этих ключей появится сообщение
Windows 10 — Как получить полный доступ к конкретной записи реестра для редактирования или удаления.
В многопользовательской системе такой как Windows 10, администратор может предоставить или аннулировать разрешение вносить изменения для любых пользователей. Это касается и реестра Windows при удалении или редактировании.
Что же делать, если вы не можете изменить или удалить важный параметр реестра, просто необходимо сменить владельца ветки реестра! Достаточно сменить владельца один раз и вам будет предоставлен полный контроль.
После прочтения, вы получите возможность менять владельца для любого раздела реестра после чего сможете вносить нужные вам правки и изменения в реестре.
Как изменить владельца ветки реестра Windows 10.
Примечание: Ваша учетная запись пользователя должна иметь права администратора.
Вы, возможно уже сталкивались с проблемой при удалении или внесения изменений для записи реестра, получая сообщение «Не удается удалить. Ошибка при удалении ключа», «Не удается удалить все выделенные параметры» «Ошибка при записи нового параметра» и тд.. Это происходит потому, что вы не имеете достаточных прав для редактирования или удаления данного раздела реестра.
Будучи администратором, вы можете легко обойти эту проблему и использовать неограниченные права, для удаления разделов, параметров или модифицировать реестр с помощью твиков. Все, что вам нужно, это дать разрешение на владение разделом реестра конкретному пользователю:
Давайте предположим, вы выбрали ключ «Attributes», который находится в разделе реестра:
Изменив запись «Attributes», мы удалим Панель быстрого доступа из проводника Windows, но если вы попытаетесь изменить ее, вы получите сообщение, «Не удаётся изменить параметр «Attributes» Ошибка при записи нового параметра».
Изменить владельца для определенного раздела реестра Windows 10.
Шаг 1. Кликните правой кнопкой мыши на разделе реестра (папке) в которой находится нужный вам параметр (ключ) реестра и выберите в контекстном меню «Разрешения».
Шаг 2. В открывшемся окне нажмите на кнопку «Дополнительно».
Шаг 3. В окне дополнительных параметров безопасности, Вы видите, что владельцем данного раздела и объектов в нем является «Система».
Шаг 4. В строке Владелец нажмите надпись «Изменить».
Шаг 5. В диалоговом окне «Выбор: Пользователь или Группа» нажмите кнопку «Дополнительно».
Шаг 6. В следующем окне нажмите кнопку «Поиск».
Шаг 7. В нижней части окна найдите и кликните мышкой надпись «Администраторы» (см. картинку) и нажмите «Ок».
Шаг 8. Вернувшись в окно «Выбор: Пользователь или Группа», снова нажмите кнопку «ОК».
Шаг 9. В окне «Дополнительных параметров безопасности» необходимо установить флажки в два чекбокса (см картинку ниже):
- Заменить владельца подконтейнеров и объектов
- Заменить все записи разрешений дочернего объекта наследуемыми от этого объекта
Шаг 10. Нажмите кнопку «Применить» → «ОК». Подтвердите запрос безопасности.
Шаг 11. Вы вернетесь к диалоговому окну «Разрешение для Группы». Выберите группу «Администраторы», в разрешениях группы необходимо также установить флажки в чекбоксы в пункте «Полный доступ», «Чтение» и нажмите «Применить» → «ОК».
Все, теперь вы сможете вносить изменения или удалить ключ в этой ветке реестра. Если вам потребуется изменить другой раздел реестра вам придется повторить все действия снова.
Теперь вы знаете, как получить полный доступ к конкретной записи реестра для редактирования или удаления, не забывайте делать резервную копию реестра если что то пойдет не так.
Как удалить сломанные элементы реестра
Хотя играть с реестром Windows рискованно, очистка может оказать положительное влияние на общую производительность вашего ПК.
Для того, Реестр Windows это хранилище для обширной коллекции деталей на вашем компьютере — где хранятся программы, какие утилиты (называемые DLL) используются вашими различными приложениями, список всех ярлыков в меню «Пуск» и примечания к программам, которые запускаются при нажмите на иконку. И это только начало.
Практически все, что вы делаете в Windows, регистрируется в реестре. Например, URL этой статьи, вероятно, теперь содержит запись где-то. Также присутствуют пути к последним десяти или около того изображениям или документам, которые вы открыли, а также сведения о программах, которые вы установили или удалили.
Зачем чистить реестр?
После того как вы некоторое время запустили операционную систему Windows, установили и удалили программы и обменялись различными клавиатурами и мышами, вы получите сотни или тысячи записей реестра, которые совершенно бесполезны. Каждый из них использует очень мало дискового пространства, но операционная система все еще должна фильтровать их все, что немного замедляет его. Очистив реестр, вы можете устранить эти нежелательные записи и заставить вашу систему работать немного быстрее.
Однако иногда действительно необходимо исправить проблемы с реестром. Например, если вы уже столкнулись с вредоносным продуктом, вы знаете, что он может полностью нарушить работу вашего реестра. Итак, как вы можете восстановить поврежденные элементы реестра? Когда дело доходит до исправления ошибок реестра, важно знать, что вы делаете. Первый шаг — создать резервную копию реестра.
Для резервного копирования вашего реестра
- Чтобы получить доступ к редактору реестра в Windows 10, введите regedit в строке поиска Cortana. Щелкните правой кнопкой мыши по параметру regedit и выберите «Открыть как администратор».
- Вы также можете нажать Windows + R, чтобы открыть диалоговое окно «Выполнить». Вы можете ввести regedit в это поле и нажать Ok.
- Затем нажмите Файл -> Экспорт. Введите имя файла и сохраните файл реестра. Вы можете сохранить всю базу данных или выбрать выбранную область. По умолчанию экспортированные файлы реестра автоматически получают расширение .reg.
Апрельское обновление 2020:
Теперь мы рекомендуем использовать этот инструмент для вашей ошибки. Кроме того, этот инструмент исправляет распространенные компьютерные ошибки, защищает вас от потери файлов, вредоносных программ, сбоев оборудования и оптимизирует ваш компьютер для максимальной производительности. Вы можете быстро исправить проблемы с вашим ПК и предотвратить появление других программ с этим программным обеспечением:
- Шаг 1: Скачать PC Repair & Optimizer Tool (Windows 10, 8, 7, XP, Vista — Microsoft Gold Certified).
- Шаг 2: Нажмите «Начать сканирование”, Чтобы найти проблемы реестра Windows, которые могут вызывать проблемы с ПК.
- Шаг 3: Нажмите «Починить все», Чтобы исправить все проблемы.
Чтобы изменить реестр
Вы можете использовать редактор реестра, чтобы внести изменения в ваш текущий файл реестра. Вот пример, который позволяет вам изменить домашнюю страницу вашего браузера (это особенно полезно, если вредоносная программа захватила домашнюю страницу вашего браузера).
Сначала откройте редактор реестра, набрав Regedit в строке поиска Cortana и приняв диалоговое окно UAC (или используя метод Windows Key + R-Key). Нажмите на знак + рядом с HKEY_CURRENT_USER, затем нажмите «Программное обеспечение для Microsoft в Internet Explorer».
Затем щелкните правой кнопкой мыши на Main, выберите Export и сохраните файл на свой компьютер. Наконец, щелкните правой кнопкой мыши файл, выберите «Открыть с помощью», затем выберите «Блокнот».
Когда вы откроете файл, он будет выглядеть так:
Первая строка «Windows Registry Editor Version 5.00» сообщает операционной системе, что этот файл является файлом реестра. Вторая часть — это детали конфигурации, которые сообщают операционной системе, что нужно добавить и изменить в реестре.
Чтобы изменить домашнюю страницу определенного веб-сайта, такого как Microsoft, перейдите на страницу HKEY_CURRENT_USER -> Программное обеспечение -> Microsoft -> Internet Explorer -> Главная. Найдите вариант Home на правой панели, затем дважды щелкните Home. Под Value Data введите имя веб-сайта, затем нажмите Ok.
Если вы допустили ошибку при внесении этого изменения, просто дважды щелкните экспортированный файл, чтобы сбросить сделанные вами изменения.
Чтобы удалить конкретную запись реестра
При удалении программы некоторые параметры реестра могут не удаляться. Чтобы полностью удалить программу, вы должны удалить запись программы из реестра.
- Откройте редактор реестра и нажмите знак «+» рядом с HKEY_LOCAL_MACHINE. Затем нажмите «Установка и удаление программ» и выберите программу, которую хотите удалить. Щелкните правой кнопкой мыши на правильной записи и нажмите Удалить.
- Наконец, нажмите на знак + рядом с HKEY_CURRENT_USER, перейдите в раздел «Программное обеспечение», укажите программу, которую вы хотите удалить, щелкните правой кнопкой мыши запись и нажмите «Удалить».
CCNA, веб-разработчик, ПК для устранения неполадок
Я компьютерный энтузиаст и практикующий ИТ-специалист. У меня за плечами многолетний опыт работы в области компьютерного программирования, устранения неисправностей и ремонта оборудования. Я специализируюсь на веб-разработке и дизайне баз данных. У меня также есть сертификат CCNA для проектирования сетей и устранения неполадок.
Оценка статьи:
Загрузка…
Adblock
detector