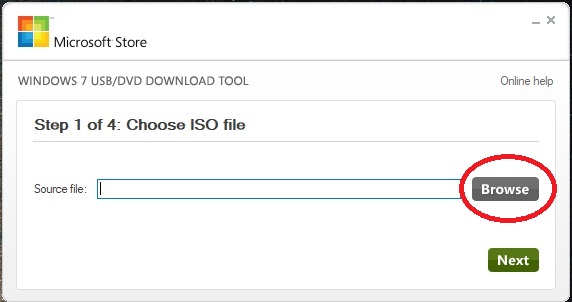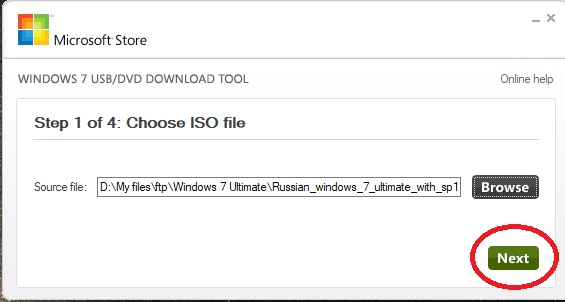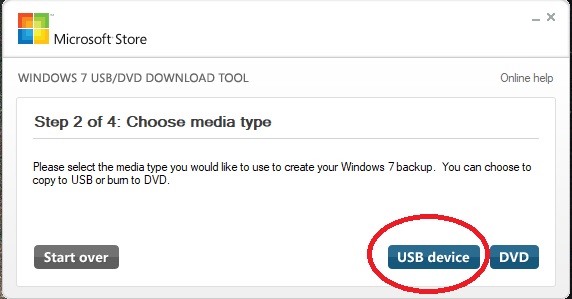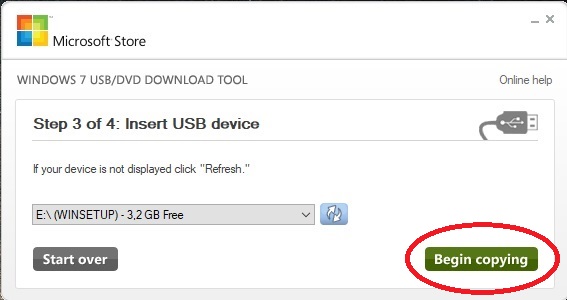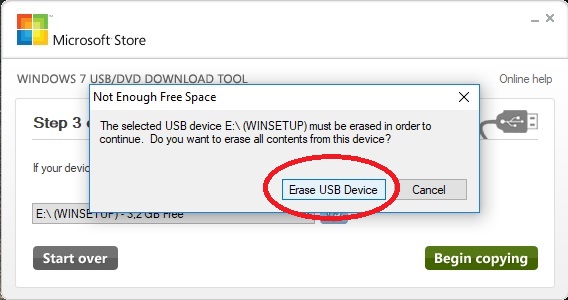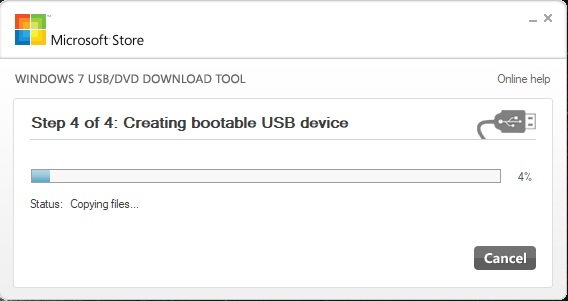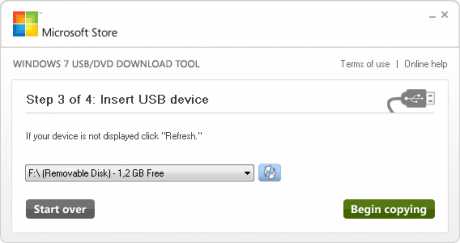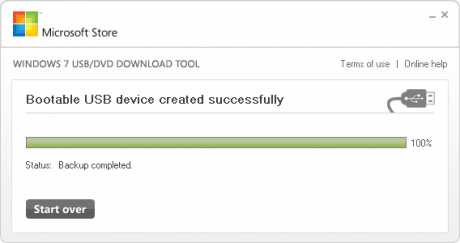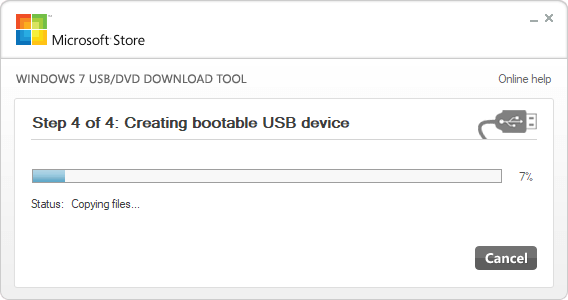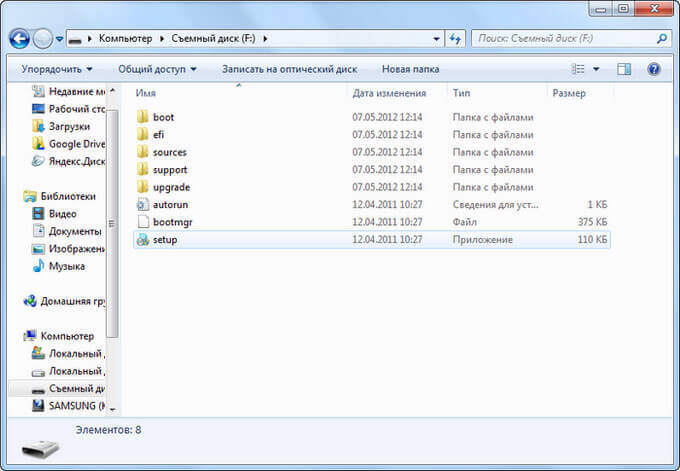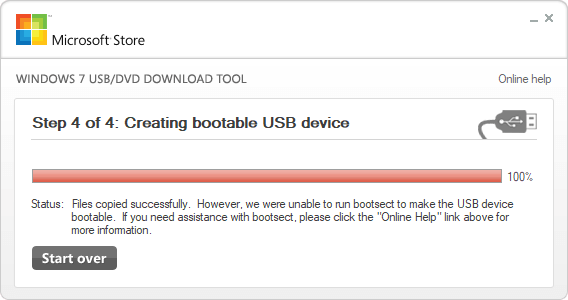Думаю, что многим знакома ситуация, когда операционная система Windows просто отказывается запускаться. Не важно что там, какая-то ошибка, или синий экран. Система не запускается, и с этим нужно что-то делать. Да, можно обратится к специалистам, которые за приличную суму денег скорее всего вам помогут.
Но, мы то знаем, что за система такая, Windows. Можно разориться на постоянных ремонтах:). Я это к тому, что можно попробовать восстановить систему, или просто переустановить ее самостоятельно. Один раз попробуете, получится, и все, уже не нужно будет каждый раз бегать в сервисные центры.
По установке Windows 7, в интернете есть ну очень большое количество инструкций, очень хороших и подробных. Это не проблема. Но, главное что нам понадобиться, так это загрузочный диск (или USB флешка) с Windows 7. Такой диск (флешку), можно записать самому. Так же, существует очень много разных способов и инструкций. В этой статье, я расскажу вам как пользоваться программой Windows 7 USB/DVD Download Tool. Это утилита от компании Microsoft. С помощью Windows 7 USB/DVD Download Tool можно очень просто, и быстро создать загрузочный диск, или загрузочную флешку. Для установки Windows 7, или восстановления.
Нам понадобится:
- Образ Windows 7 в формате .iso
- Программа Windows 7 USB/DVD Download Tool
Как пользоваться утилитой «Windows 7 USB/DVD Download Tool»?
Как я уже писал выше, все очень просто. Для начала, скачиваем и устанавливаем программу Windows 7 USB/DVD Download Tool. Скачать ее можете с нашего сайта. Программа абсолютно бесплатная.
Установите программу. Просто запустите установочный файл и следуйте инструкциям. Затем, запустите программу.
Нажмите на кнопку Browse, и выберите файл образа Windows 7. Дальше, нажмите на кнопку Next.


Если вы выбрали запись на USB накопитель, то в списке выберите нужную флешку, и нажмите кнопку Begin copying. Появится предупреждение о том, то флешка будет форматирована, и все данные на ней будут удалены. Если вы согласны, то нажмите Erase USB device.


Нередко выявление причин неполадок и процедура устранения ошибок занимают значительно больше времени, чем переустановка Windows с чистого листа. С поры оснащения компьютеров скоростными USB-портами, инсталляция ОС занимает лишь около четверти часа.
Ниже представлено руководство по созданию загрузочного носителя для установки «Седьмой» модификации ОС от компании «Майкрософт».
Процедура создания загрузочного носителя с Windows 7
К сожалению, возникновение ошибок в ПК на Windows явление частое. Поэтому каждый раз вызывать мастера для устранения неполадок неудобно и самое главное накладно.
Проще самостоятельно один раз овладеть навыком переустановки ОС.
Для этого в первую очередь требуется загрузочный внешний носитель с дистрибутивом системы. Специалисты «Майкрософт» значительно облегчили пользователям своей «Седьмой» ОС процедуру создания загрузочного диска или флешки, сделав для этого специальную утилиту.
Вопросу, как пользоваться этой программой «Windows 7 usb/dvd download tool» и посвящена нижеописанная пошаговая инструкция с иллюстрациями к исполняемым действиям.
Данное приложение доступно на официальном ресурсе «Майкрософт» совершенно бесплатно: «store.microsoft.com». Она позволяет создать загрузочную флешку либо ДВД-диск из образа с Windows 7 с расширением «.iso».
Рекомендуется использовать образ с дистрибутивом «Семерки», скачанный с сайта разработчика ОС, он доступен для скачивания и установки бесплатно.
Потом можно купить ключ активации официально, либо воспользоваться одним из множества существующих активаторов.
Чтобы записать собственную загрузочную флешку или диск с Windows 7, достаточно установить фирменную утилиту от Майкрософт и запустить ее. Далее необходимо выполнить следующие шаги:
- В первом диалоговом окне надо клацнуть виртуальную кнопку «Обзор» или «Browse» (необходимо отметить, что программа также имеет и русский интерфейс, но даже использование английского меню не затруднит процедуру записи носителя и для начинающего пользователя, поскольку имеет интуитивно понятное исполнение);
- Далее отобразится окошко, в котором потребуется указать месторасположение в памяти компьютера файла-образа с Windows 7;
- Клацнуть «Открыть»;
- Затем в меню утилиты кликнуть «Далее» или «Next»;
- Теперь необходимо вставить в USB-разъем компьютера флешку, у которой емкость не меньше размера файла дистрибутива с ОС, который планируется записать (обычно достаточно флеш-памяти не менее 4 Gb, но для 100%-ой уверенности рекомендуется применять флешку на 8 Gb). Если пользователь решил использовать ДВД-диск, то вставить его в оптический привод (объем памяти диска должен быть не меньше 4,7 Gb);
- Далее в меню утилиты клацнуть по соответствующей кнопке: «USB Device» либо «DVD», в зависимости от того, какой тип носителя выбрал пользователь в предыдущем пункте под номером 5.

Поэтому заблаговременно требуется позаботиться о копировании важной информации на другой носитель или в один из логических разделов компьютера. Это же касается и в случае использования DVD-RW.
Даже если объем съемного носителя превышает количество отводимого места для дистрибутива операционной системы, то все равно при форматировании вся информация будет уничтожена.
- Затем в программе клацнуть кнопку с круговыми стрелочками под названием «Обновить» или в английском интерфейсе «Refresh». Убедиться, что вставленный в ПК носитель распознан приложением и кликнуть «Старт» (в английском варианте на кнопке будет надписано: «Start over»);
- Дождаться завершения процесса. Обычно на него уходит не более четверти часа;
- Готово. Загрузочный носитель готов к использованию.
- 28.07.2020
Windows 7 USB/DVD Download Tool — это официальная программа от Microsoft для создания загрузочной флешки систем Windows для последующей их установки на ПК или ноутбук.
Скачать программу можете с нашего сайта по следующей ссылке: Скачать
Программа Windows 7 usb dvd download tool очень проста в использовании, после установки запускаем ярлык на рабочем столе, открываем программу:
1) Нужно нажать на кнопку «Browse» и выбрать заранее подготовленный, или скачанный образ Windows.
2) Далее, после выбора образа Windows нужно выбрать «Next».
3) После нужно нажать кнопку «USB device», если Вы хотите записать на флешку, либо DVD, если на диск.
4) Следующим шагом выбираете Вашу флешку, если у Вас воткнута в Ваш ПК одна флешка / диск, то она определиться автоматически. И после нажимаем кнопку Begin copying.
5) Далее выйдет еще одно окно, нажимаем кнопку как на скриншоте ниже.
6) После приступите к самой записи флешки, ожидайте пока запись завершится.
А так же в нашем интернет-магазине Вы можете приобрести лицензионные ключи для различных версий Windows и Microsoft Office по самой низкой цене! Подробнее на нашем сайте SoftComputers.org
Содержание
- Введение
- Установка
- Системные требования
- Запись ISO образа
- Часто задаваемые вопросы
- Устранение неполадок
- Комментарии
Прикрепленные файлы для скачивания:
Введение
При покупке Windows 7 в магазине Microsoft (Microsoft Store), у вас будет возможность скачать ISO-образ данного продукта. Windows 7 USB / DVD Download Tool позволяет создавать копии ISO-файлов Windows 7 на диске, USB Flash или DVD. Чтобы создать загрузочный DVD или USB Flash накопитель, загрузите ISO-файл, а затем запустите Windows 7 USB / DVD Download Tool. После этого вы можете установить Windows 7 непосредственно с USB-флешки или DVD.
Если вы не уверены, скольки разрядная версия Windows 7 (32-х разрядная (x86) или 64-х разрядная (x64)) вам потребуется для предстоящей установки, то вы можете подробнее узнать о разнице между Windows 7 x32 и Windows 7 x64.Файл ISO содержит все установочные файлы Windows 7, объединённые в один несжатый файл. Когда вы загружаете файл ISO, вы должны сохранить его на вашем жестком диске, чтобы установить Windows 7. Для установки Windows 7 на USB Flash или DVD все, что вам нужно сделать, это вставить USB Flash в свободный порт USB или вставить DVD в ваш DVD-привод и запустить Setup.exe программы Windows 7 USB / DVD Download Tool из корневой папки на диске.
Примечание: Вы не сможете установить Windows 7 с помощью Windows 7 USB / DVD Download Tool, если файл ISO сохранен на USB-диске или DVD.
Копия ISO файла с Windows 7 созданная с помощью USB / DVD Download Tool является загрузочной. Загрузочный диск позволяет устанавливать Windows 7 без первого запуска существующей операционной системы на компьютере. Если вы измените порядок загрузки дисков в BIOS вашего компьютера, то вы сможете запустить установку Windows 7 непосредственно с флэш-накопителя USB или DVD, когда вы включаете компьютер. Пожалуйста, обратитесь к документации компьютера для получения информации о том, как изменить приоритет загрузки приводов через BIOS.
После принятия условий лицензии на Windows 7, вам позволят сделать только одну копию файла ISO на диск, USB флэш-диск или другой носитель в качестве резервной для переустановки на лицензированном компьютере. Если вы не удалите копию ISO файла, которую вы сделали, чтобы установить программное обеспечение на вашем компьютере, то данная копия ISO файла будет являться вашей резервной копией.
Установка
Для установки Windows 7 USB / DVD Download Tool вам необходимо:
Шаг 1. Нажмите здесь, чтобы загрузить установочный файл Windows 7 USB / DVD Download Tool.
Шаг 2. Когда появится запрос о сохранении файла на диске или его запуске, выберите Выполнить.
Шаг 3. Следуйте инструкциям установки. Вы можете определить, куда установить инструмент Windows 7 USB / DVD Download и следует ли создавать ярлыки в меню Пуск или на Рабочем столе.
Вы должны иметь права администратора на том компьютере, где вы производите установку Windows 7 USB / DVD Download Tool. Для этого требуется Microsoft NET Framework 2.0 или выше. Если этот инструмент отсутствуют на вашем компьютере, программа установит его для Вас. В этом случае вам может потребоваться перезагрузка компьютера для завершения установки.
Системные требования
- Windows XP SP2, Windows Vista или Windows 7 (32- или 64-разрядная версия);
- рекомендуется Pentium 233 МГц или выше (300 МГц);
- 50 Мб свободного дискового пространства на жестком диске;
- DVD-R диск или съемный USB-Flash не менее 4GB.
Запись ISO образа
Перед запуском Windows 7 USB / DVD Download Tool убедитесь, что вы уже приобрели Windows 7 и загрузили ISO-файл Windows 7 на свой жесткий диск. Если вы купили Windows 7, но еще не загрузили ISO-образ, вы можете скачать файл со своей учетной записи в Microsoft.
Чтобы записать ISO-файл с Windows 7 нужно:
Шаг 1. Нажмите кнопку Пуск и выберите Windows 7 USB / DVD Download Tool в списке «Все программы».

Шаг 2. Введите имя и путь вашего исходного ISO файла с Windows 7 или нажмите кнопку «Обзор» и выберите файл в диалоговом окне «Открыть».
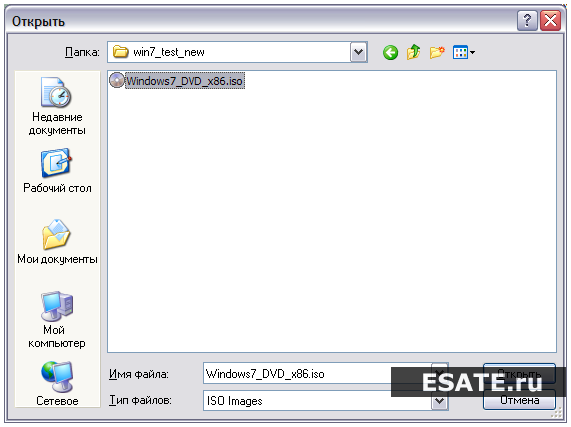
Шаг 3. Выберите «USB device» для создания копии на флэш-накопителе USB или «DVD», чтобы создать копию на диск DVD, а затем нажмите кнопку «Далее».

Шаг 4. Если вы записываете файл на флэш-накопитель USB, выберите USB устройство в выпадающем списке и нажмите кнопку «Начать копирование».
Если вы копируете файлы на DVD, нажмите кнопку «Начать» для начала записи.
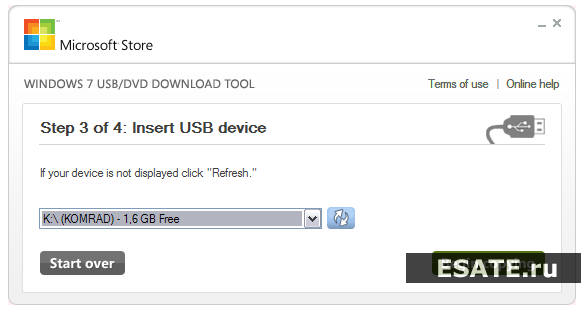
После того как ваш ISO-файл с Windows 7 запишется на выбранном носителе, вы можете начинать установку Windows 7, для этого перейдите в корневой каталог вашего DVD или USB флэш-диска и запустите Setup.exe.
Часто задаваемые вопросы
Ниже приведены некоторые наиболее часто задаваемые вопросы об использовании Windows 7 USB / DVD Download Tool:
- Какой размер USB Flash Drive требуется?
Вам нужен Flash Drive USB с минимум 4 Гб свободного дискового пространства. - Могу ли я использовать свой диск или флэшку с записанным на них ISO файлом для установки Windows 7 на чужом компьютере?
Нет. Диск или флэшка с вашим записанным ISO файлом предназначены для установки Windows 7 только на собственном компьютере лицензированного пользователя. - Могу ли я осуществлять резервное копирование на CD-R?
Нет. ISO файл с Windows 7 слишком велик, чтобы поместиться на обычном компакт-диске. - Могу ли я использовать Blu-Ray DVD-диск для резервного копирования?
Да, если ваш DVD-привод может записывать на Blu-Ray DVD. - Если у меня есть некоторые файлы на USB Flash диске, то Windows 7 USB / DVD Download Tool удалит их?
Эта программа требует совершенно пустой USB Flash диск для копирования файлов с Windows 7. Это гарантирует то, что данное устройство будет является загрузочным после того как произойдет завершение копирования.
- Можно ли сделать резервную копию с помощью IPod, камеры или другого устройства с достаточным количеством свободного места на диске?
Да, но это не рекомендуется. Устройство должно быть отформатировано, для того чтобы носитель, на котором будет производиться запись, стал загрузочным. Специально выделенный для этого USB Flash Drive будет лучшим вариантом. - Могу ли я использовать Windows 7 USB / DVD Download Tool для резервного копирования других файлов?
Данное средство предназначено для записи только ISO файлов с Windows 7 из Microsoft Store.
Устранение неполадок
Следующие советы могут вам помочь, если вы столкнетесь с проблемой при использовании этого инструмента.
- Моего USB устройства нет в списке доступных устройств.
Если вы не видите своего USB Flash устройства в списке доступных устройств, убедитесь, что диск вставлен в порт USB или нажмите кнопку Обновить рядом со списком доступных дисков.
- Я вставил пустой DVD-R диск в мой DVD-привод, но Windows 7 USB / DVD Download Tool не может его распознать.
Если есть несколько DVD-приводов в системе, то выбираем первый, способный записать DVD. Если у вас есть несколько DVD-R дисков, попробуйте вставить пустой DVD-R в другой DVD-привод. Если это не помогает, пожалуйста, убедитесь, что ваш диск не поврежден и что ваш DVD-R диск годен для эксплуатации, или обратитесь в службу поддержки продукта.
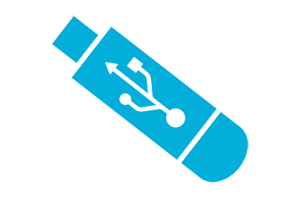
Я думаю, что почти все пользователи встречали эту ситуацию, когда Windows (операционная система) перестает запускаться иначе говоря говорят «полетел Windows» и в целом, то не имеет никакого значения будь то синий экран либо некая ошибка, иначе говоря система не запускается, и сходу мы начинаем думать, что же делать?
То ли нести свой компьютер мастеру и заплатить некую сумму денег и скорее всего вам его переустановят, или же попытаться воспроизвести переустановку самому. В этой несложной ситуации решать вам, но, если же вы решились на переустановку самостоятельно, тогда эта статья вам будет на пользу, в ней мы поговорим как создать загрузочную USB-флешку или DVD-диск, с помощью простой программы «USB/DVD Download Tool» и так же обсудим все плюсы и минусы данного софта.
Скачать последнюю русскую версию можно на сайте разработчика по этой ссылке.
Ознакомимся с характеристиками и системными требованиями этой программки
- Год выпуска: 2009
- Платформа: Windows XP SP2SP3, Windows Vista либо Windows 7 (32/64-разрядная версия)
- Сопоставимость с Vista: полная, в отсутствии ограничений
- Таблетка: Не потребуется
- Разработчик: Microsoft
Системные требования:
- Процессор Pentium 233 МГц либо выше
- 50 Мб свободного места на жестком диске
Так же для ее установки и корректной работы нужен Microsoft.NET Framework 2.0 либо выше, но если этот пакет не установлен, данная программка предложит вам в автоматическом режиме скачать и установить этот «Framework».
Смотря на эти данные, мы можем смело сказать, что данная программа не сильно требовательна к ресурсам компьютера, и может работать даже на слабеньких, ПК. Я всегда склоняюсь и буду склоняться к выбору именно этой утилиты для создания загрузочной флешки, так как она простая как в установке, так и в работе. И самое главное, что один раз попробуете, получится, и все! Как говориться «прощайте мастера с круглыми суммами» :))).
Первое, что необходимо сделать это установить «USB/DVD Download Tool» на компьютер.
Далее я буду объяснять процесс записи образа Windows на DVD-диск по скриншотам, которые будут подтверждать мои слова.
Сначала скачаем Windows (операционную систему) с стороннего ресурса или официального сайта Microsoft, после того как образ скачан.
Заходим в Пуск/Все программки/И находим программу USB/DVD Download Tool (У меня она подписана как Создать загрузочный диск Windows7 ).
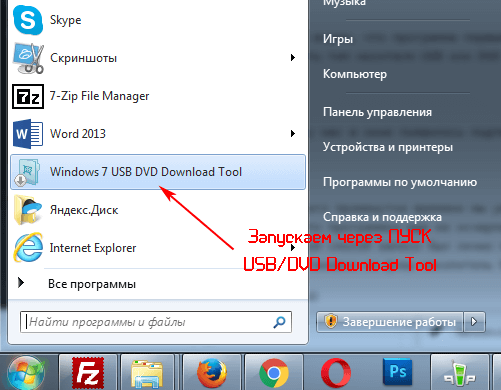
И видим исходный интерфейс утилиты
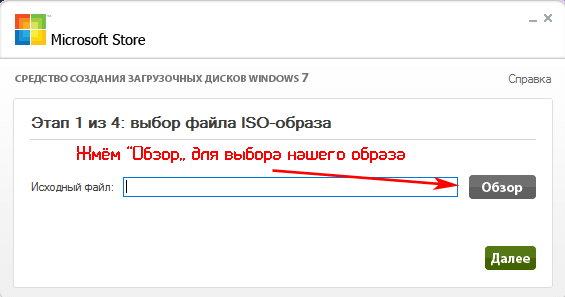
Программа предлагает выбрать образ операционной системы Windows. Жмем на клавишу Browse(Обзор), и ищем наш заранее подготовленный образ Windows (Я на примере буду использовать Windows 7 32-разряд). Выбираем наш образ и жмем «Открыть». После того как выбрали образ жмем «Дальше»
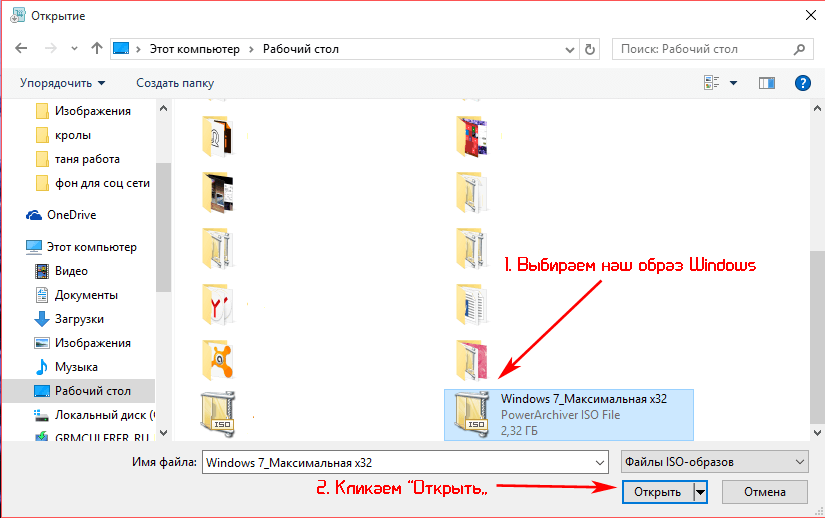
Программа может предложить вернутся к началу для того что бы выбрать другой образ операционной системы, если вы ошиблись. Далее нам предлагают выбрать тип носителя USB или DVD в нашем случае мы выбираем USB.
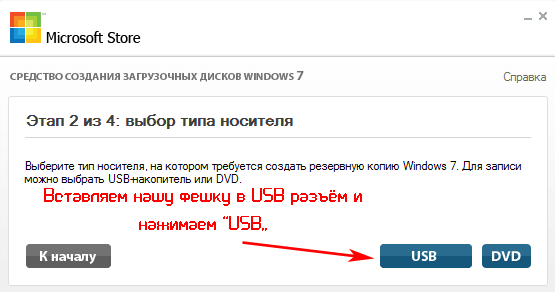
Выбираем наш USB-накопитель и нажимаем «Копировать»
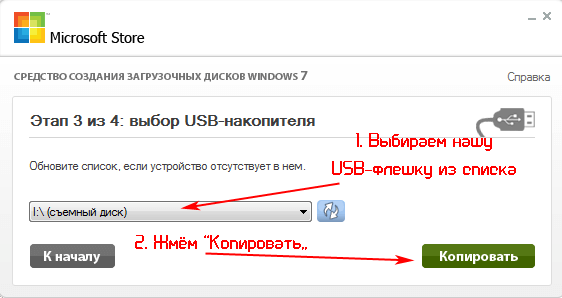
После определенного промежутка времени мы увидим, что запись образа будет успешно завершена. Далее закрываем программку, и извлекаем флешку из USB разъёма.
Но возможность это программки еще не исчерпана, так как она может так же записать образ операционной системы не только на USB-флеш накопитель, но и на диск. Также можно использовать Micro SD через адаптер 2.0. Такой способ записи был лично проверен! У меня все получилось.
А дальше все по той же схеме, но я думаю, что если у вас получилось сделать загрузочную флешку с помощью программы USB/DVD Download Tool, то и получится записать на обычный DVD-диск.
Ошибки USB/DVD Download Tool
Так же я хотел бы уделить такой теме как возможные ошибки при установке образа на съемный носитель или компакт диск.
И приведу несколько самых распространенных примеров их решения.
Первая ошибка у вас может возникнуть, когда вы выбрали образ системы и перешли на следующий пункт и вдруг появляется окно с вот таким текстом «The selected file is not a valid ISO file» или на русском «Выбранный файл ISO-образа не является таковым»
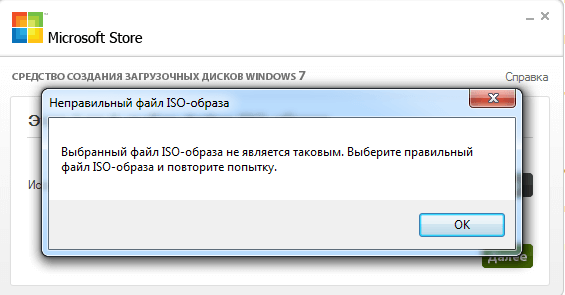
Появилась данная ошибка потому что образ операционной системы был поврежден и исправить его можно с помощью другой утилиты под названием «PowerISO»
С помощью данного софта вам необходимо разархивировать образ и с помощью той же программы пересоздать образ. С помощью данных манипуляций можно решить эту проблему, но, если образ операционной системы был не сильно поврежден, если это не помогло то вам придется скачивать другой образ.
Следующая ошибка может быть самой распространенной при записи Windows 7/8/8.1/10 64 –х разрядной версии на съемный носитель!
Прочитайте ее внимательно, и тогда у вас получится исправить ошибку. Если у вас появилась Ошибка «Files copied successfully. However, we were unable to run bootsect to make the USB device bootable. If you need assistance with bootsect. please click “Online Help” link above for more information.»
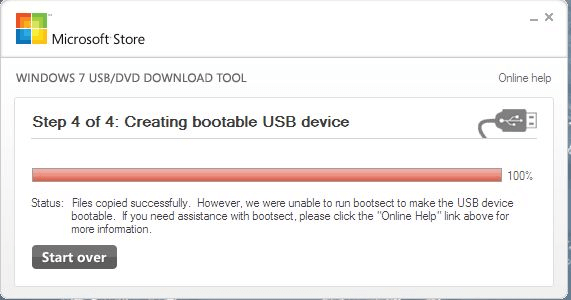
Я не буду длительно обрисовывать эту ошибку, так вот она возникает когда вы желаете записать на USB-флешку Windows 7 или Windows 8 64-х разрядный но при всем этом записываете его на Windows 7 32-х разрядном.
Для решения этой ошибки, Вам необходимо скачать на просторах интернета следующий файл: «bootsect.exe» если вы его не найдете в интернете то он точно будет в Windows 7 32-разрядной. Так вот это файл необходимо поместить по адресу «C:UsersИмя_пользователяAppDataLocalAppsWindows 7 USB DVD Download Tool» при это если у вы не меняли путь при установке программы.
После того как вы поместите файл «bootsect.exe» в каталог Windows 7 USB DVD Download Tool, вы сможете без проблем записывать разные версии Windows будь то 32-х или 64-х разрядная система. После этого ваша программка станет более полезной и уникальной.
И теперь мы можем сделать вывод, что нет надобности нести компьютер в сервисный центр если можно переустановить Windows самому, и оказалось, что не так и трудно записать образ операционной системы на носитель с помощью Windows USB/DVD Download Tool, и я уверен, что после проделанной вами такой работы вас не составить труда переустановить операционную систему на компьютер, но это уже скорей это другая темы и мы ее обсудим в следующих статьях…
Главная » windows 7 » windows 7 usb-dvd download tool как пользоваться
windows USB/DVD Download Tool
Рассмотрим, как с помощью программы USB/DVD Download Tool windows 7 возможно сделать загрузочную USB-флешку либо DVD-диск.
Я думаю, что почти все пользователи встречали эту ситуацию, когда windows (операционная система) перестает запускаться иначе говоря говорят «полетел windows» и в целом, то не имеет никакого значения будь то синий экран либо некая ошибка, иначе говоря система не запускается, и сходу мы начинаем думать, что же делать?
То ли нести свой компьютер мастеру и заплатить некую сумму денег и скорее всего вам его переустановят, или же попытаться воспроизвести переустановку самому. В этой несложной ситуации решать вам, но, если же вы решились на переустановку самостоятельно, тогда эта статья вам будет на пользу, в ней мы поговорим как создать загрузочную USB-флешку или DVD-диск, с помощью простой программы «USB/DVD Download Tool» и так же обсудим все плюсы и минусы данного софта.
Скачать последнюю русскую версию можно на сайте разработчика по этой ссылке.
Ознакомимся с характеристиками и системными требованиями этой программки
- Год выпуска: 2009
- Платформа: windows XP SP2SP3, windows Vista либо windows 7 (32/64-разрядная версия)
- Сопоставимость с Vista: полная, в отсутствии ограничений
- Таблетка: Не потребуется
- Разработчик: Microsoft
Системные требования:
- Процессор Pentium 233 МГц либо выше
- 50 Мб свободного места на жестком диске
Так же для ее установки и корректной работы нужен Microsoft.NET Framework 2.0 либо выше, но если этот пакет не установлен, данная программка предложит вам в автоматическом режиме скачать и установить этот «Framework».
Смотря на эти данные, мы можем смело сказать, что данная программа не сильно требовательна к ресурсам компьютера, и может работать даже на слабеньких, ПК. Я всегда склоняюсь и буду склоняться к выбору именно этой утилиты для создания загрузочной флешки, так как она простая как в установке, так и в работе. И самое главное, что один раз попробуете, получится, и все! Как говориться «прощайте мастера с круглыми суммами» :))).
Как сделать загрузочную флешку с помощью утилиты windows USB/DVD Download Tool
Первое, что необходимо сделать это установить «USB/DVD Download Tool» на компьютер.
Далее я буду объяснять процесс записи образа windows на DVD-диск по скриншотам, которые будут подтверждать мои слова.
Сначала скачаем windows (операционную систему) с стороннего ресурса или официального сайта Microsoft, после того как образ скачан.
Заходим в Пуск/Все программки/И находим программу USB/DVD Download Tool (У меня она подписана как Создать загрузочный диск windows7 ).
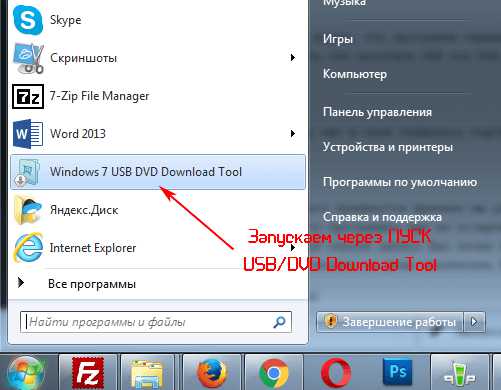
И видим исходный интерфейс утилиты
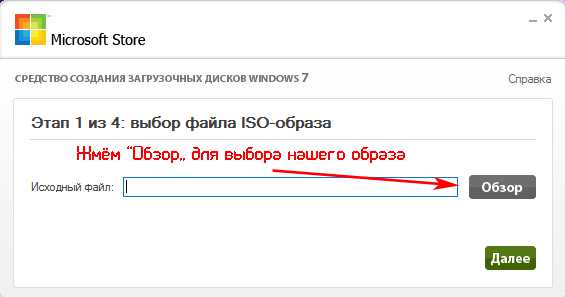
Программа предлагает выбрать образ операционной системы windows. Жмем на клавишу Browse(Обзор), и ищем наш заранее подготовленный образ windows (Я на примере буду использовать windows 7 32-разряд). Выбираем наш образ и жмем «Открыть». После того как выбрали образ жмем «Дальше»
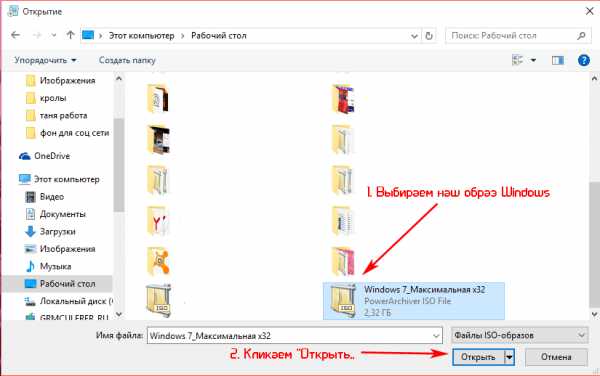
Программа может предложить вернутся к началу для того что бы выбрать другой образ операционной системы, если вы ошиблись. Далее нам предлагают выбрать тип носителя USB или DVD в нашем случае мы выбираем USB.
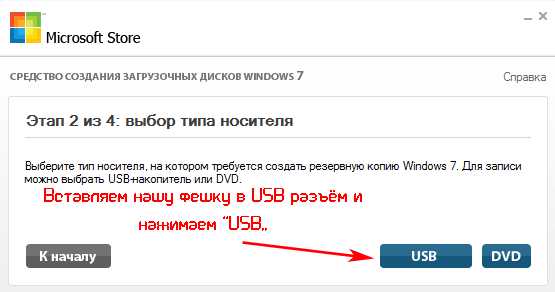
Выбираем наш USB-накопитель и нажимаем «Копировать»
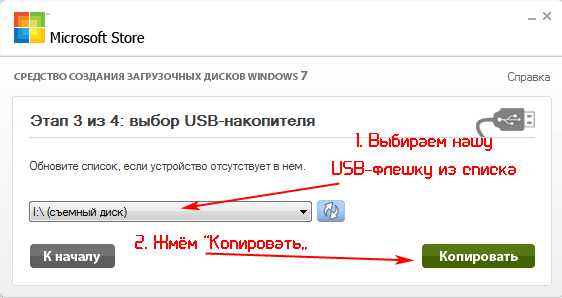
После определенного промежутка времени мы увидим, что запись образа будет успешно завершена. Далее закрываем программку, и извлекаем флешку из USB разъёма.
Но возможность это программки еще не исчерпана, так как она может так же записать образ операционной системы не только на USB-флеш накопитель, но и на диск. Также можно использовать Micro SD через адаптер 2.0. Такой способ записи был лично проверен! У меня все получилось.
А дальше все по той же схеме, но я думаю, что если у вас получилось сделать загрузочную флешку с помощью программы USB/DVD Download Tool, то и получится записать на обычный DVD-диск.
Ошибки USB/DVD Download Tool
Так же я хотел бы уделить такой теме как возможные ошибки при установке образа на съемный носитель или компакт диск.
И приведу несколько самых распространенных примеров их решения.
Первая ошибка у вас может возникнуть, когда вы выбрали образ системы и перешли на следующий пункт и вдруг появляется окно с вот таким текстом «The selected file is not a valid ISO file» или на русском «Выбранный файл ISO-образа не является таковым»
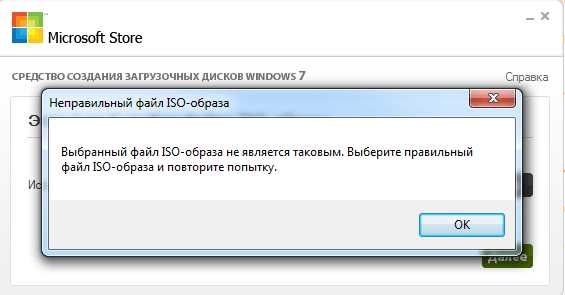
Появилась данная ошибка потому что образ операционной системы был поврежден и исправить его можно с помощью другой утилиты под названием «PowerISO»
С помощью данного софта вам необходимо разархивировать образ и с помощью той же программы пересоздать образ. С помощью данных манипуляций можно решить эту проблему, но, если образ операционной системы был не сильно поврежден, если это не помогло то вам придется скачивать другой образ.
Следующая ошибка может быть самой распространенной при записи windows 7/8/8.1/10 64 –х разрядной версии на съемный носитель!
Прочитайте ее внимательно, и тогда у вас получится исправить ошибку. Если у вас появилась Ошибка «Files copied successfully. However, we were unable to run bootsect to make the USB device bootable. If you need assistance with bootsect. please click “Online Help” link above for more information.»
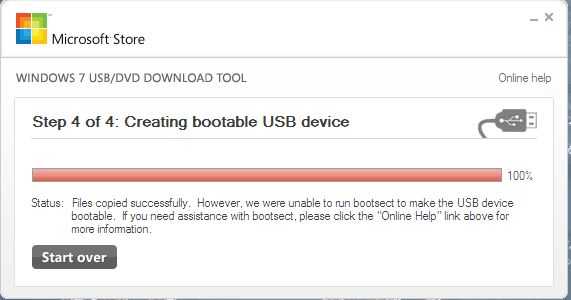
Я не буду длительно обрисовывать эту ошибку, так вот она возникает когда вы желаете записать на USB-флешку windows 7 или windows 8 64-х разрядный но при всем этом записываете его на windows 7 32-х разрядном.
Для решения этой ошибки, Вам необходимо скачать на просторах интернета следующий файл: «bootsect.exe» если вы его не найдете в интернете то он точно будет в windows 7 32-разрядной. Так вот это файл необходимо поместить по адресу «C:UsersИмя_пользователяAppDataLocalAppswindows 7 USB DVD Download Tool» при это если у вы не меняли путь при установке программы.
После того как вы поместите файл «bootsect.exe» в каталог windows 7 USB DVD Download Tool, вы сможете без проблем записывать разные версии windows будь то 32-х или 64-х разрядная система. После этого ваша программка станет более полезной и уникальной.
И теперь мы можем сделать вывод, что нет надобности нести компьютер в сервисный центр если можно переустановить windows самому, и оказалось, что не так и трудно записать образ операционной системы на носитель с помощью windows USB/DVD Download Tool, и я уверен, что после проделанной вами такой работы вас не составить труда переустановить операционную систему на компьютер, но это уже скорей это другая темы и мы ее обсудим в следующих статьях…
Буду признателен, если воспользуетесь кнопочками:
BsodStop.ru
Как создать загрузочный USB с windows 7, как установить windows 7 с USB-флеш на нетбук – переосмысление 
ОБНОВЛЕНИЕ! Смотрите/читайте подробный обзор всех новых функций и возможностей в обновлении windows 8.1 Update здесь.
Подписывайтесь на мой YouTube-канал iWalker2000 – нем опубликовано много интересных видео – обзоры смартфонов, ноутбуков, планшетов, софта, игр, мои многочисленные и иногда очень даже веселые Путевые Заметки из разных стран мира и многое другое…
Кажется, все это было так недавно – примерно год и один месяц тому я написал пару постов, которые были посвящены установке windows 7 с загрузочного USB-флеш и, что еще более интересно – установке windows 7 или windows Server 2008 R2 “рядом” с уже существующими на ПК/сервере ОС – установке windows 7 в VHD-файл на физическом диске. Это все породило написание цепочки других, дополняющих друг друга, постов, посвященных особенности установки windows 7 с USB и других “нетрадиционных” конфигураций:
Процедуры довольно несложные и полезные, но цивилизация и технологии тоже не стоят на месте и вот уже сам Майкрософт выпустил простую, а от того еще более полезную утилиту создания загрузочного USB-флеш c windows 7 для установки — windows 7 USB/DVD Download Tool. Эта утилита позволяет любому пользователю, не имеющему специальных знаний по администрированию систем и использованию команд типа DISKPART, быстро создать загрузочный USB-флеш для установки windows 7, используя в качестве “оригинала” доступный на портале Microsoft Store образ ISO windows 7.
Вся эта прелесть появилось еще пару месяцев назад, но лень-матушка и другие задачи не позволяли мне написать пост. Но тут пришло время сносить windows 7 RC, у которого закончился “срок годности” – и делая для себя – решил сделать и для других – вот и записал видео и пишу пост.
Итак, сценарий работы по созданию USB-флеш c инсталяцией windows 7 теперь крайне прост:
- Открываем страницу, называемую “Installing windows 7 on a netbook” и внимательно читаем инструкцию по windows 7 USB/DVD Download Tool. Там же находим и ссылку на страницу помощи и загрузки windows 7 USB/DVD Download Tool на сайте Microsoft Store Внимание! загружайте файл windows7-USB-DVD-tool.exe только с указанного сайта, в Инете масса подделок, зараженных разнообразными “зловредами”.
- Устанавливаем загруженную утилиту и запускаем ее.
- Выполняем все шаги мастера по созданию загрузочного USB-флеш:
- Выбор исходного ISO-файла с образом нужной редакции windows 7
- Типа устройства (USB device)
- Выбор USB устройства, на которое будет скопирован установочный образ windows 7. Требуется USB-флеш объемом 4ГБ, который будет отформатирован
- Подтверждаем форматирование (все данные на выбраной флешке будут потеряны) и дожидаемся окончания копирования. В целом вся операция занимает около 20 минут, из которых 16ть – это непосредственно копирование.
Чтобы не так скучно было смотреть на скриншоты, предлагаю собственно вебкаст всего этого процесса, демонстрирующий весь процесс создания загрузочной USB-флешки “в лицах”.
И, как говориться, летать Вам с windows 7… 😉
blogs.technet.microsoft.com
windows 7 USB/DVD Download Tool — устанавливаем ОС с флэшки
В свете выхода windows 7 компания Microsoft выпустила бесплатную утилиту для облегчения установки новой операционной системы. windows 7 USB/DVD Download Tool в несколько простых шагов запишет ISO-образ ОС на DVD или создаст загрузочный USB-flash накопитель.
Установка windows с хорошей флэшки будет вестись быстрее, чем с загрузочного DVD. Для записи образа windows 7 потребуется диск объемом в четыре «честных» гигабайта. Это значит, что большинство «4-гигабайтных» моделей не подойдут, т.к. по давней традиции производителей считать гигабайт равным 10003 байт (вместо 10243 байт в windows) в реальности на них только ~3,8 ГБ доступного места.
После подключения подходящего флэш-накопителя программа отформатирует его (все прошлые данные будут потеряны!), сделает загрузочным и выполнит копирование инсталляционных файлов ОС. Перезагрузив компьютер задайте в BIOS загрузку с соответствующего USB-накопителя и приступайте к установке.
- windows 7 USB/DVD Download Tool (0,9 МБ; freeware; windows; .NET)
www.goldsoftware.ru
windows 7 USB/DVD Download Tool
Категория: Boot менеджеры
windows 7 USB/DVD Download Tool — это чрезвычайно полезная программа, которая была разработана Microsoft для создания загрузочной USB флешки или же установочного DVD диска. Отличительным свойством данного программного обеспечения является простота в установке, настройке и, конечно же, использовании. Хотя изначально программу создавали для работы с операционной системой windows 7, как показывает практика она достаточно успешно функционирует и со следующей, 8-й версией ОС. В настоящий момент, это одна из самых удобных и полезных утилит, с помощью которой создать установочное устройство сможет даже начинающий пользователь.
В большинстве случаев, программой windows 7 USB DVD Tool пользуются те у кого на персональном компьютере нет дисковода или же вместо компьютера используется нетбук, где не предусмотрено чтение компакт-дисков. Для того чтобы создать загрузочный вариант необходимо в рабочем окне показать где именно находится ISO образ операционной системы, выбрать подходящую USB-флешку и произвести инсталляцию. Отметим, создание загрузочной системы windows 7 доступно лишь на флешку, объем которой больше 4 Гб.
Программное обеспечение Виндовс 7 ЮСБ ДВД Довланд Тулс можно скачать на нашем сайте и установить на персональный компьютер. Если есть необходимость в пользовании загрузочной флешке, то сложно представить наиболее подходящий способ создания подобного инструмента. С подобным приложением можно забыть о каких-либо проблемах с операционной системой windows 7, так как всегда под рукой будет находиться флешка, которая поможет установить рабочую версию ОС.
Особенности и возможности boot-менеджера windows 7 USB/DVD Download Tool:
- Незначительный размер программы;
- Простота в установке и использовании;
- Быстрое создание установочной флешки или DVD диска;
- Автоматизированный процесс создания;
- Доступность даже начинающим пользователям.
Программа может быть скачена с нашего интернет-сайта любым человеком, после чего он сможет пользоваться ей без особых проблем и затруднений. Не сложно скачать, просто установить и легко использовать — все это про представленную и описанную программу windows 7 USB/DVD Download Tool.
| Разработчик | Процессор | Разрядность | Оперативная память | Лицензия | Язык |
| Microsoft Corporation | 800 MHz | 32 и 64 bit | 512 Mb | Бесплатно | Английский |
ОС
windows XP, Vista, 7, 8, 10
all-freeload.net
Программа windows USB/DVD Download Tool
Home » Дополнительно » Программа windows USB/DVD Download Tool
- 15
Специальная программа для создания загрузочных флешек и DVD дисков.
Большая часть распространяемых операционных систем имеют формат .iso (образы). Для создания загрузочных usb и dvd и нужна эта программа — windows USB DVD Download Tool. Простая в использовании и понятная.
Как ей пользоваться?
— Запускаем программу;- Выбираем образ системы: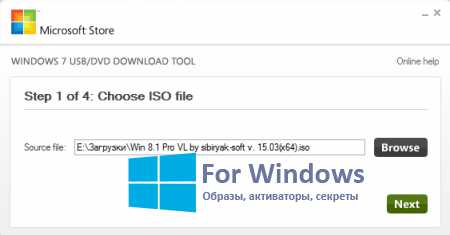
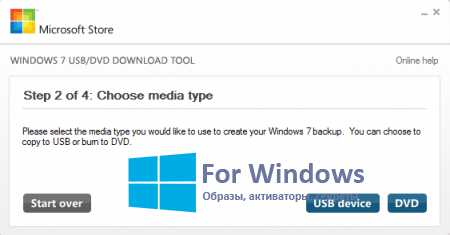
Скачать windows USB/DVD Download Tool:
windows7-usb-dvd-tool.zip [2,54 Mb]
Для тех у кого нет iso образа, то они есть тут: windows дистибутивы.
Утилита идеально подойдет для создание загрузочной флешки под windows 7, 8 и Win 10.
windowspro.ru
Смотрите также
Как создать загрузочную флешку с Windows для установки операционной системы с флешки? Создать загрузочную USB флешку с операционной системой Windows можно с помощью разных, специально для этого предназначенных программ.
Сейчас вы узнаете, как создать загрузочную флешку для установки операционной системы Windows, с помощью бесплатной программы Windows 7 USB/DVD Download Tools.
Содержание:
- Windows 7 USB/DVD Download Tools для записи загрузочной флешки или DVD-диска
- Загрузочная флешка в Windows 7 USB/DVD Download Tools
- Решение проблемы если не был запущен bootsect
- Запуск загрузочной флешки на ПК
- Выводы статьи
- Создание загрузочной флешки в Windows 7 USB/DVD Download Tools (видео)
Как видно из названия программы, она предназначена для записи на внешний USB накопитель или DVD диск операционной системы Windows 7. Эта программа также позволяет создать загрузочную флешку с операционной системой Windows 8 или Windows 10, на компьютерах с использованием старого BIOS.
Для чего может понадобится такая загрузочная флешка? На большинстве нетбуков, на некоторых ноутбуках отсутствует оптический DVD привод. При отсутствии DVD привода, на этих устройствах стоит предустановленная операционная система Windows.
В том случае, если потребуется переустановить операционную систему, или установить другую редакцию операционной системы, пользователям нетбуков придется покупать довольно дорогой внешний DVD привод. С помощью диска с Windows можно будет сделать восстановление системы, если операционная система по какой-либо причине не загружается на компьютере.
Выходом из этой ситуации будет установка операционной системы с внешнего USB накопителя.
Таким способом можно устанавливать операционную систему и на обычный компьютер. Можно создать загрузочную флешку с Windows 7, Windows 8 (Windows 8.1) или Windows 10.
Установка операционной системы с флешки ничем не отличается от обычной установки операционной системы Windows с оптического DVD диска.
Преимущество в хранении загрузочного образа операционной системы в том, что внешний USB накопитель занимает мало места, он более мобилен? а также устойчив к механическим повреждениям.
Если просто скопировать файлы с операционной системой Windows на внешний накопитель, то таким образом создать загрузочную флешку не получится. Для создания загрузочной флешки необходимо использовать специальную программу.
Windows 7 USB/DVD Download Tools для записи загрузочной флешки или DVD-диска
Для создания загрузочного диска с операционной системой Windows 7 будет использована бесплатная программа Windows 7 USB/DVD Download Tools, производства корпорации Microsoft.
Программа Windows 7 USB/DVD Download Tools работает на английском языке, но она проста в использовании и будет понятна каждому пользователю.
Владельцам нетбуков, на которых нет оптического DVD привода, необходимо будет скопировать ISO образ с операционной системой на жесткий диск своего нетбука, для того, чтобы была возможность записать этот образ на флешку.
Во избежание в дальнейшем каких-либо проблем, для установки на свой компьютер лучше использовать оригинальный образ операционной системы Windows 7, или образ операционной системы Windows 8. Активировать операционную систему можно будет после установки на компьютер.
Скачать Windows 7 USB DVD Download Tools
После загрузки программы на компьютер, запустите установку приложения. Мастер установки программы работает на английском языке, но это не вызовет никаких трудностей в процессе установки Windows 7 USB/DVD Download Tools.
Загрузочная флешка в Windows 7 USB/DVD Download Tools
После установки программы Windows 7 USB/DVD Download Tools на компьютер, программу потребуется запустить с ярлыка программы на «Рабочем столе» или из меню «Пуск». Перед запуском программы, необходимо вставить флешку в USB разъем своего компьютера.
Флешка будет отформатирована в программе Windows 7 USB/DVD Download Tools. Перед началом форматирования, чтобы не потерять находящиеся на USB накопителе файлы, их нужно будет перенести в другое место, иначе они будут потеряны после завершения процесса форматирования.
Весь процесс записи образа операционной системы происходит в несколько этапов и занимает четыре шага.
В первом шаге нужно нажать на копку «Browse». В открывшемся окне Проводника необходимо указать путь к ISO образу с операционной системой Windows 7 или Windows 8.
На этом примере у меня выбран диск с образом операционной системы Windows 7 SP1 Максимальная 32 битная, который находится на внешнем жестком диске «K:». После выбора образа операционной системы, необходимо нажать на кнопку «Next».
Во втором шаге вам необходимо выбрать внешний USB накопитель. Программа может перенести установочные файлы операционной системы и на DVD диск. В этом случае, при выборе оптического привода DVD, программа запишет образ операционной системы на DVD диск.
После выбора USB накопителя, следует нажать на кнопку «USB device».
В третьем шаге программа обнаруживает подключенный внешний накопитель USB. Если подключено несколько внешних накопителей, то тогда выберите из них тот, на который вы будете записывать образ операционной системы. После этого нужно будет нажать на кнопку «Begin copying».
Теперь начинается четвертый шаг работы программы. Программа Windows 7 USB/DVD Download Tools производит форматирование накопителя USB, а затем записывает образ операционной системы Windows 7.
Время записи образа операционной системы зависит от размера ISO файла, скорости флешки и мощности вашего компьютера.
Появляется окно программы Windows 7 USB/DVD Download Tools с сообщением о завершении процесса записи образа операционной системы. Загрузочная флешка с образом операционной системы Windows создана.
В данном случае, запись образа операционной системы Windows 7 SP1 Максимальная 32 битная, заняла у меня 12 минут с включенным антивирусом.
Теперь нужно выйти из программы, а затем открыть USB накопитель. После открытия флешки, вы увидите записанные файлы операционной системы Windows 7 на своем съемном диске.
Решение проблемы если не был запущен bootsect
В некоторых случаях, на последнем этапе создания загрузочной USB флешки, в окне программы Windows 7 USB/DVD Download Tools отображается информация о том, что файлы системы были скопированы на флешку но bootsect не был запущен. Полоса состояния окрашена в красный цвет.
Необходимо выполнить следующие действия:
- Запустите командную строку от имени администратора.
- В окне интерпретатора командной строки введите команду:
bootsect /nt60 X: /mbr (X — буква диска загрузочной флешки)
Флешка станет загрузочной.
Запуск загрузочной флешки на ПК
Для установки операционной системы Windows 7, или операционной системы Windows 8, необходимо вставить флеш накопитель в USB разъем вашего компьютера.
После этого следует включить компьютер. В самом начале загрузки, нужно будет войти в «BIOS» (нажав на клавиатуре клавишу «Delеte» или на другую, которая указана внизу на экране монитора при запуске логотипа материнской платы вашего компьютера). В настройках «BIOS» необходимо будет выставить приоритет загрузки с USB накопителя.
После этого начинается процесс установки операционной системы Windows на компьютер. Сам процесс установки операционной системы точно такой, как с оптического DVD диска.
Выводы статьи
Программа Windows 7 USB/DVD Download Tools позволяет просто и быстро создать загрузочную флешку для операционной системы Windows, или записать установочный образ системы на DVD диск.
Создание загрузочной флешки в Windows 7 USB/DVD Download Tools (видео)
Похожие публикации:
- Создание загрузочной флешки в UltraISO
- Создаем загрузочную флешку с помощью программы WinToFlash
- SIW — информация о системе и оборудовании
- Создание загрузочной флешки в WinSetupFromUSB
- Загрузочная флешка с Windows 10