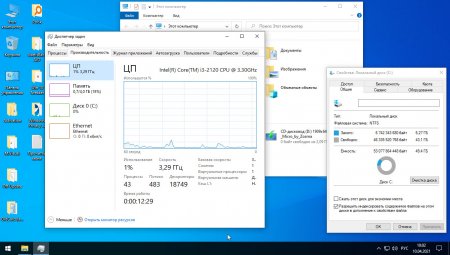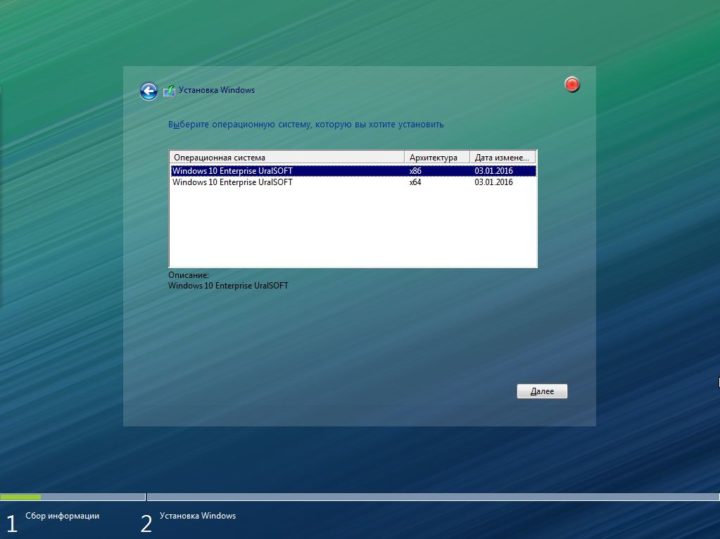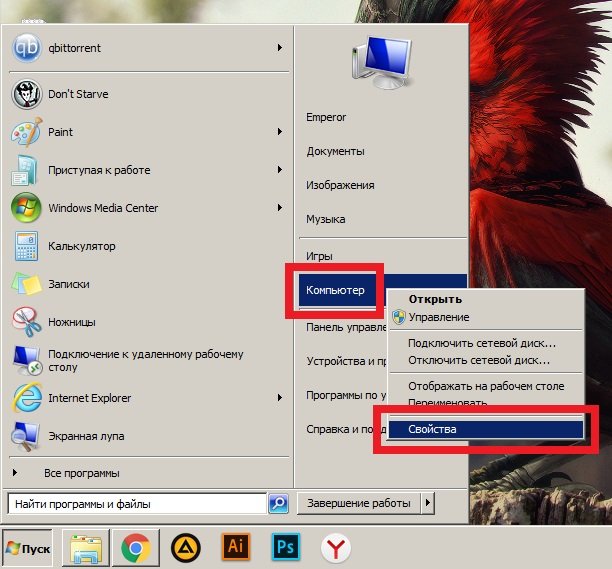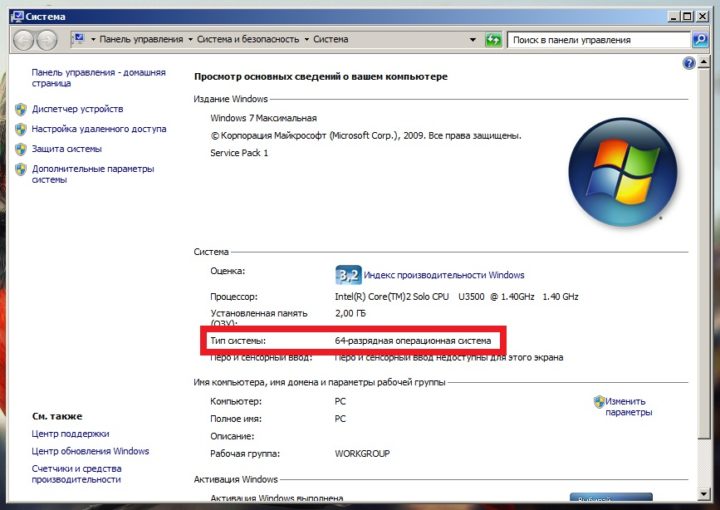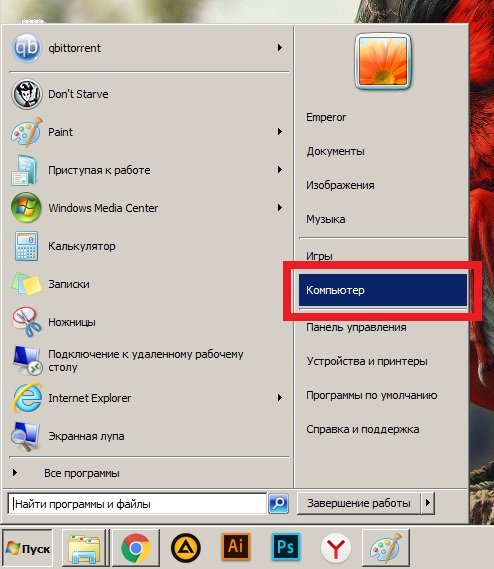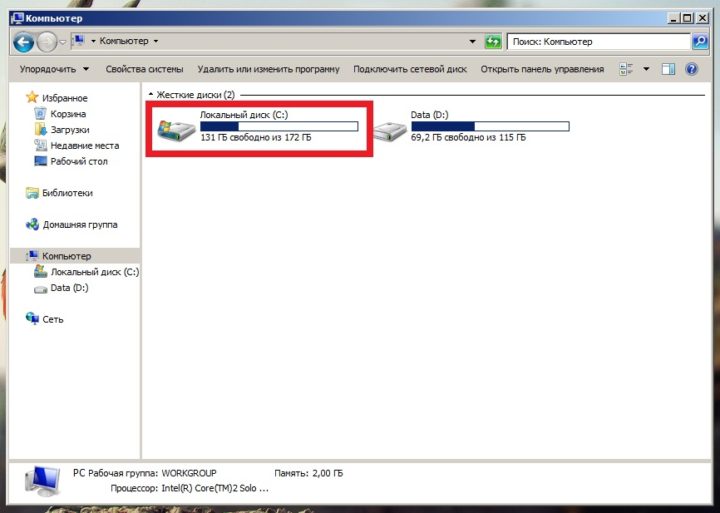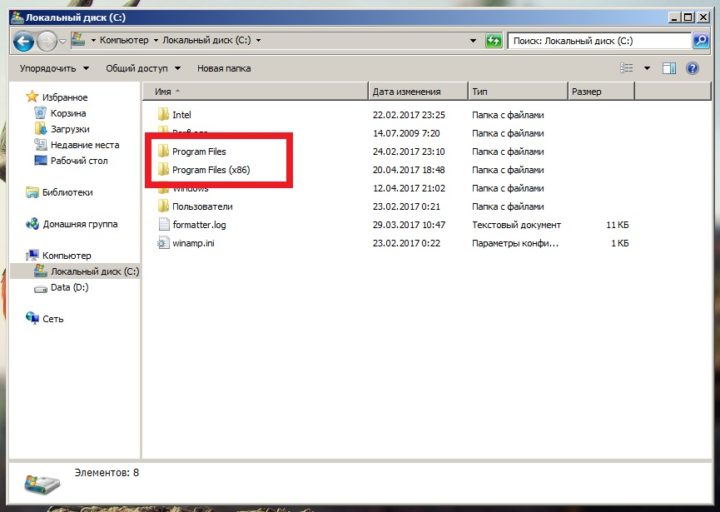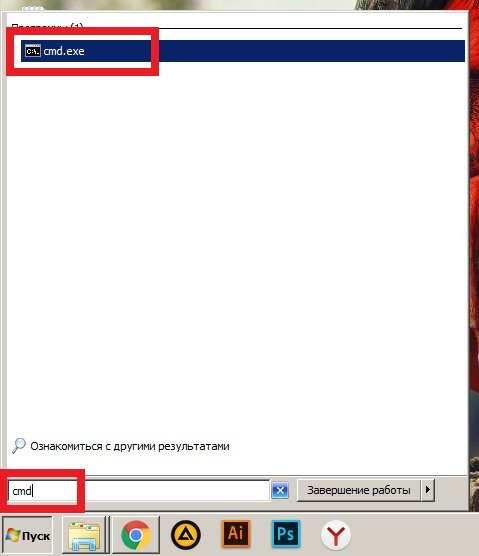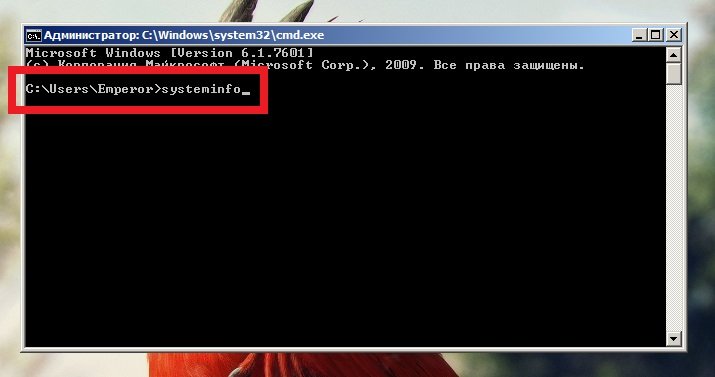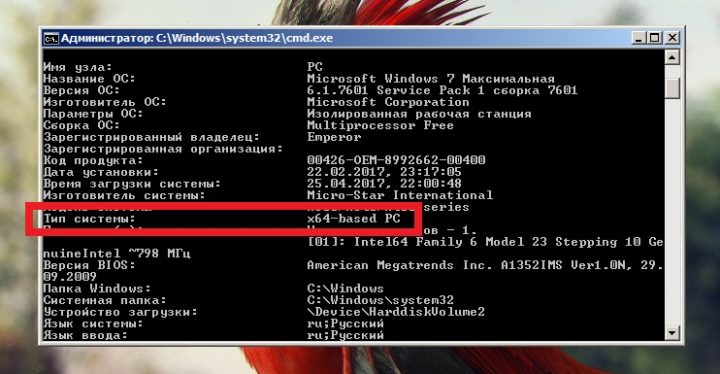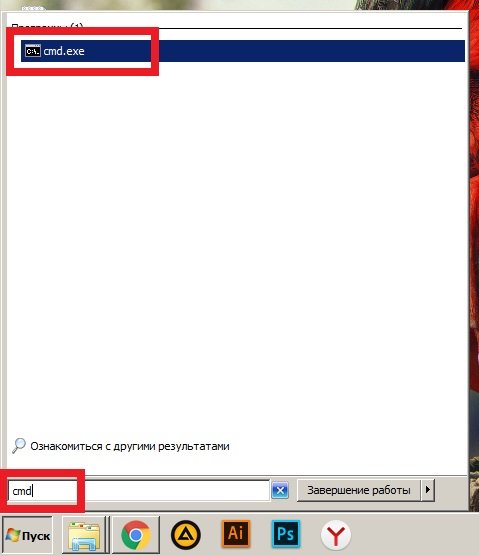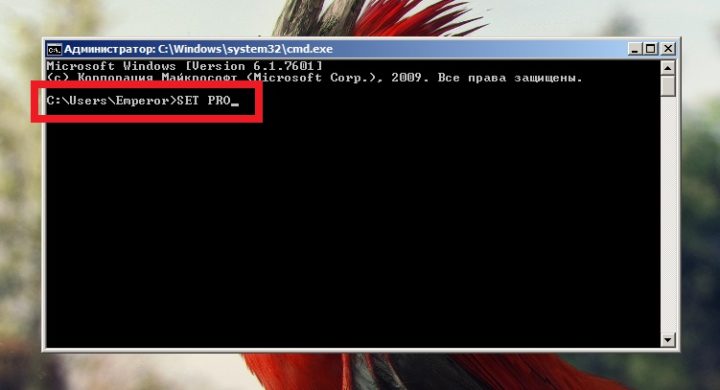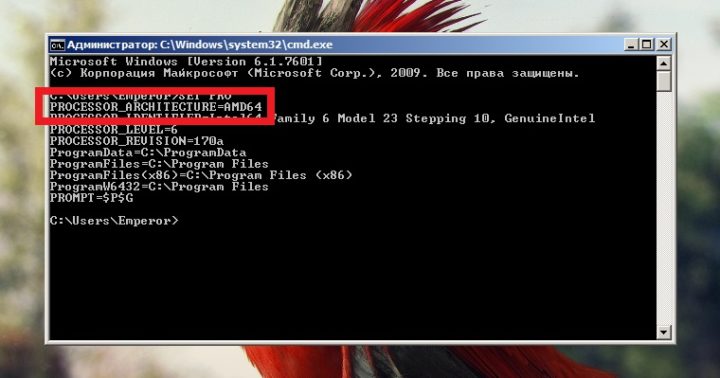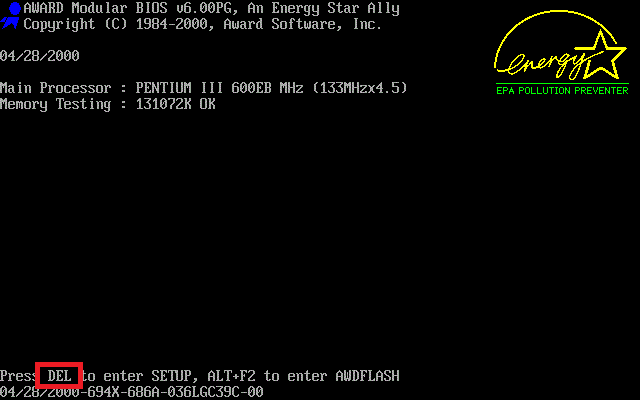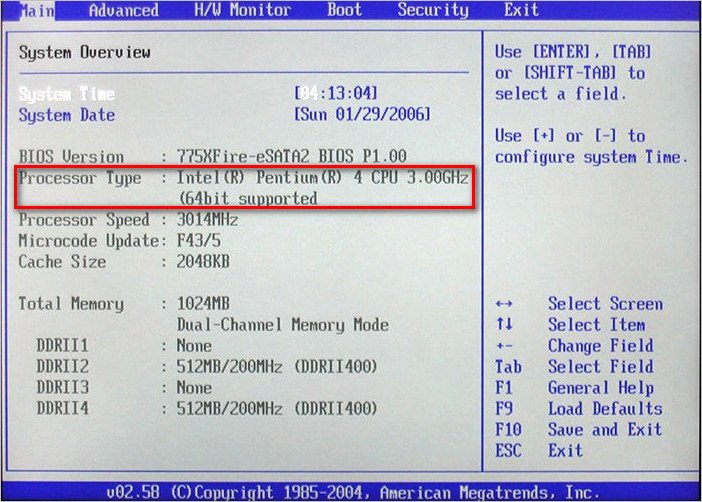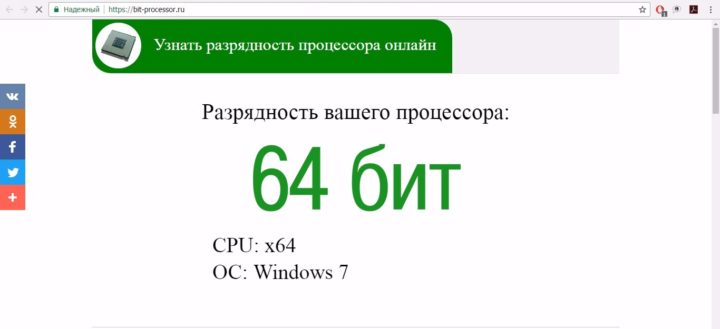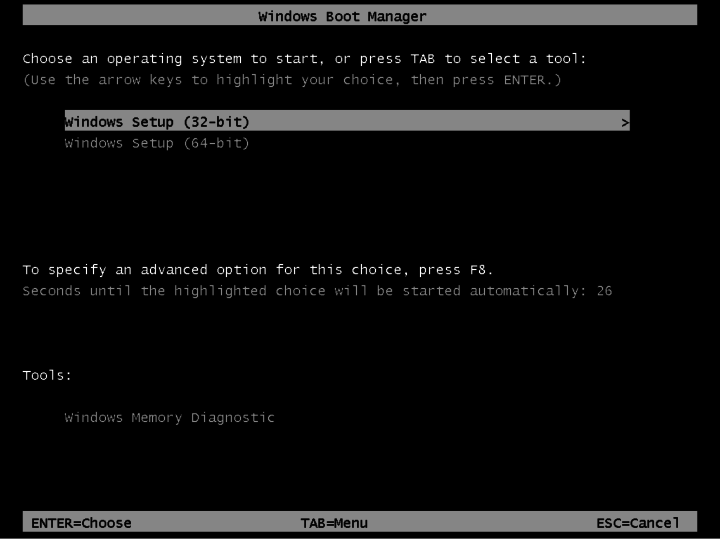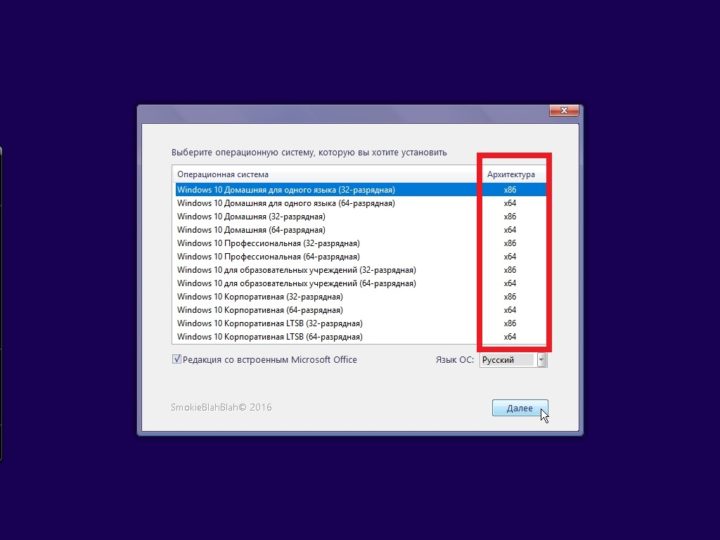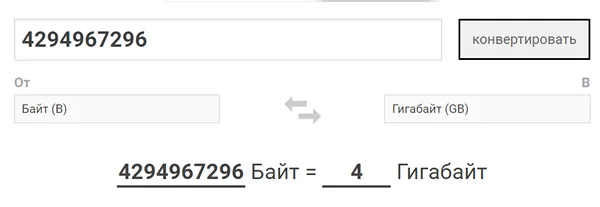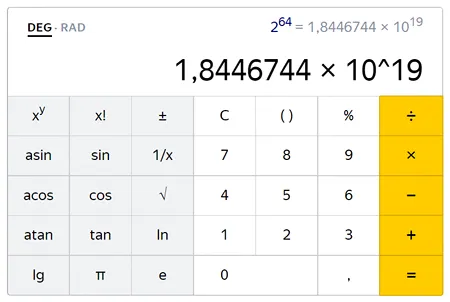Если я не ошибаюсь некоторые программы могут работать только на x86.

03.03.2018
Сколько ОЗУ установлено?

03.03.2018
Windows x86 может запускать только x86, а x64 может как x64, так и x86, для этого у него есть эмуляция для запуска 32-битных приложений.
Также x64 поддерживает от 4Gb ОЗУ. Если у тебя 4 и более, ставь x64.
Сразу оба установить чисто физически не получится.

03.03.2018
Если более 4 гектар, то only

03.03.2018
Если ОЗУ 4+ ГБ, то ставьте х64. Иначе — х86. И 32-бит программы в 64-бит среде нормально запускаются. Но не наоборот.

03.03.2018
Если ОЗУ 4+ ГБ, то ставьте х64. Иначе — х86. И 32-бит программы в 64-бит среде нормально запускаются. Но не наоборот.
- Есть windows 7 x64 и x86, как записать на флешку так чтобы при установке можно выбрать или то или то? http://windows64.net/windows-7-64-bit-skachat-torrent/originalnye-obrazy-windows-7/38-windows-7-sp1-x64-x86-rus-original-2017-aktivirovannaya.html# вот ссылка, можно скачать или ту версию или другую, а мне надо обе.
- Ноутбук как установить Виндоус если при выборе раздела куда установить Виндоус пишет что нету драйверов что бы найти SSD Ноутбук Леново ideapad 5 15itl05 как установить Виндоус если при выборе раздела куда установить Виндоус пишет что нету драйверов что бы найти SSD Где найти этот драйвер
- Хочу переустановить виндоус с 32 бит на 64 бит, в настройках пишет что есть поддержка 64 бит. Скачал его и пишет мне Версия этого файла несовместима с используемой версией виндоус
- Дайте iso-образ windows vista beta 1 build 5112 x86 32bit или x64 или amd 64 bit Я скачивал образ iso файл, там был пустой файл, я не могу найти свой образ
Добавить комментарий
Содержание
- Установка Windows 10. Самая подробная пошаговая инструкция
- Создание загрузочного накопителя
- Установка системы
- Важные настройки перед первым запуском Windows 10
- Скачайте драйвера для материнской платы и установите их
- Минимальный набор программ для работы
- Отменить ответ
- Windows 10 x64 с ключом активации Enterprise 1909 Micro
Установка Windows 10. Самая подробная пошаговая инструкция
Для установки Windows 10 вам в первую очередь понадобится утилита Media Creation Tool. С ее помощью вы создадите загрузочные DVD, флэшку или образ ISO.
Создание загрузочного накопителя
Загрузите ее с сайта Microsoft. Созданный с помощью утилиты установочный накопитель может использоваться даже при отсутствии доступа к интернету. Для загрузки утилиты и системы соединение с Сетью необходимо.
Запустите программу. Для продолжения потребуется согласиться с условиями использования.
Выберите пункт «Создать установочный носитель (USB-устройство флэш-памяти, DVD-диск или ISO-файл)». Щелкните мышью по кнопке «Далее».
Выберите язык системы и ее архитектуру: 32- или 64-битную. При объеме оперативной памяти 4 Гб и более, выбирайте x64, при меньшем объеме – x32. «Далее».
Следующий экран предлагает вам сразу создать загрузочный USB-носитель или образ ISO. Его вы сможете записать на DVD или флэшку.
В первом варианте вам будет предложено выбрать подключенный к компьютеру накопитель, емкость которого должна быть не менее восьми гигабайт. Во втором — указать место на жестком диске или твердотельном накопителе, где станет располагаться ISO-файл.
Далее экран показывает вам ход процесса загрузки системы. И это может продлиться довольно долго, поскольку объем Windows 10 — более четырех гигабайт.
Следующим шагом стартует создание носителя. В ходе выполнения этого действия данные размещаются на флэшке или формируется ISO-образ.
Установка системы
Вставьте установочную флэшку в USB-порт компьютера. Если используется DVD, он должен быть помещен в оптический привод. После перезагрузки компьютера перейдите в UEFI или BIOS так, как это предусмотрено в вашей модели. В перечне носителей устройства поменяйте приоритет загрузки таким образом, чтобы созданный вами накопитель находился на первом месте.
Компьютер стартует с загрузочного накопителя. Первым действием инструмент установки системы предложит вам определить язык, формат денежных единиц и приоритетную раскладку клавиатуры. Нажмите «Далее».
Щелкните мышью по кнопке «Установить».
Введите ключ активации системы. Если на данный момент он у вас отсутствует, выберите пункт «У меня нет ключа активации». Вы сможете активировать систему потом.
Вам будет предложен выбор версий системы для установки. В их числе: Домашняя, Домашняя для одного языка, для образовательных учреждений, Pro (базовая, для образовательных учреждений и для рабочих станций).
Рассмотрю на примере установки Windows 10 Pro. «Далее».
Вам будет предложено ознакомиться с лицензионным соглашением и принять его условия.
Установку вы сможете продолжить лишь после того, как подтвердите свое согласие, поставив «птичку» перед надписью «Я принимаю условия лицензии». «Далее».
Перед вами появится перечень из двух пунктов. Если у вас уже установлена Windows, вы можете выбрать «Обновление: установка Windows с сохранением файлов, параметров и приложений». В этом варианте ваши файлы и софт будут перенесены в новую систему.
«Выборочная: только установка Windows (для опытных пользователей)». Я рассмотрю этот вариант, при котором ваши данные, параметры и программы не сохранятся. Перед этим рекомендую еще раз вспомнить, сохранена ли на дополнительном носителе вся важная для вас информация. Если вы уверены в том, что нужные файлы сохранены, щелкните по данному пункту.
На экране появится инструмент работы с разделами. Вы можете выбрать один из доступных дисков для установки системы, создать новый, удалить, отформатировать существующий (что ведет к потере всех данных на нем) или расширить виртуальный диск. Фактический объем физического носителя не может быть увеличен программно. «Далее».
Стартует процесс установки, который включает в себя копирование файлов системы, их подготовку к установке, а также установку компонентов и обновлений. Он займет длительное время, которое во многом зависит от производительности вашего компьютера. Обладателям старых и слабых машин предстоит запастись терпением. В ходе установки на экране будет отображаться степень завершенности каждого процесса (в процентах).
После завершения всех процессов, которые необходимы для инсталляции системы, компьютер будет автоматически перезагружен. После этого начнется настройка системы, которая состоит в запуске компонентов и ее подготовке к первому включению. На это также потребуется немалое время.
Важные настройки перед первым запуском Windows 10
Выберите регион и подтвердите нажатием кнопки «Да».
Прежде всего выберите дополнительную раскладку клавиатуры. Английскую добавлять не нужно, она предусмотрена по умолчанию. Нажмите «Да».
Следующим действием является установка необходимых системе компонентов. Здесь вам ничего не нужно делать, только подождать некоторое время.
После вам будет предложено узнать, что нового в Windows.
На экране определения способа настройки выберите пункт «Для личного использования». Нажмите «Далее».
Вы можете войти в свою учетную запись Microsoft, использовав электронную почту, номер телефона или логин Skype. Я рассмотрю вариант с использованием локальной (автономной) учетной записи.
Выберите пункт «Автономная учетная запись» – «Далее».
Вход в систему с использованием учетной записи даст вам доступ к сервисам Microsoft. Но мы используем локальную учетную запись, поэтому жмите «Нет».
Введите имя пользователя. «Далее».
Создайте пароль. При этом позаботьтесь о том, чтобы надежно сохранить его, не забыть и не потерять. Важно, чтобы он не был доступен никому, кроме вас. «Далее».
На следующем экране вам будет предложено включить отправку Microsoft своего журнала активности. Это позволяет продолжить на другом устройстве работу, начатую на данном компьютере. Если вы не желаете отправлять эти данные, нажмите «Нет».
На экране параметров конфиденциальности вы сможете включить или отключить распознавание голоса в сети, поиск устройства, определение местоположения и отправку диагностических данных. Если вы не хотите делиться этой информацией, переведите переключатели в положение «Нет». Я всегда отключаю все пункты. Подтвердите установки нажатием экранной кнопки «Принять».
Если процесс установки системы и ее первоначальная настройка прошли успешно, перед вами откроется сначала экран приветствия..
…а затем и рабочий стол ОС.
Скачайте драйвера для материнской платы и установите их
Может оказаться, что после установки некоторые компоненты не работают или работают некорректно. В первую очередь это относится к видеоадаптерам и сетевым адаптерам. Зайдите на сайт производителя материнской платы вашего компьютера и загрузите оттуда драйвера для своей модели. Установите их. Если версия для Windows 10 отсутствует, то обычно подходит та, которая предназначена для Windows 8.1.
Минимальный набор программ для работы
Операционная система без программного обеспечения не имеет смысла. Вы не сможете открыть документы или архивы, будут проблемы с воспроизведением фильмов и редактированием изображений.
В этой статье я постарался рассказать о бесплатных программах, которые перекроют базовые потребности пользователей: Список бесплатного программного обеспечения.
Авторизуясь, вы даете согласие на обработку персональных данных.
Отменить ответ
Спасибо. Действительно по шагам. Но хочу уточнить.
Я купил компьютер. На нем стоит НЕлицензионная Windows 10. В компьютере HHD и SSD диски. Я хочу отформатировать SSD диск (мало ли что было в установленной сборке) и установить на него лицензионный Windows 10.
Если я выбираю при установке «Выборочная: только установка Windows (для опытных пользователей)», могу я быть уверенным, что перед новой установкой все с диска будет удалено?
Добрый день, Виталий.
Для чистой установки Windows нужен именно этот пункт:
«Выборочная: только установка Windows (для опытных пользователей)». Так как после его выбора появится возможность форматирования дисков.
в разделе где установить не получается разбить чистый ссд512 Гб накопитель на разделы и есть сообщение , что на выбранном диске находится таблица МВР разделов и в системах EFI WINDOS можно установить только на GPT -диск . что с этим делать? ноут новый с freedos леново
Windows 10 x64 с ключом активации Enterprise 1909 Micro
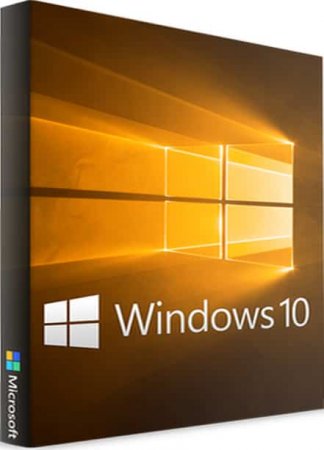
Многие пользователи ценят больше всего версию 1909 у Windows 10, считая ее самой удачной и неприхотливой. Сборщик Zosma тоже высокого мнения об этом выпуске, судя по тому, что сборки с него он выпускает до сих пор. Если смотреть объективно, то после версии 1909 добавлялся лишь мало востребованный функционал и мелкие улучшения. Каких-то серьезных и кардинальных перемен в «десятке» после выпуска 2019 года не наблюдается. Геймеры тоже часто выбирают именно версию 1909, т.к. именно под нее создано несколько очень востребованных репаков самых популярных игр. Также нелишне упомянуть и 1909 Compact (18363.592), которая тоже прекрасно пользуется до сих пор спросом – при том, что не обновляется. Но в отличие от нее представленный образ – полностью обновленный, со встроенными заплатками безопасности, которые только были выпущены для данной версии. Другое преимущество сборки заключается в том, что именно с билдов 1909 были созданы самые удачные релизы от Zosma. Автор лучше и тщательнее сумел продумать конфигурацию, потому что времени и рекомендаций было навалом. Кроме того, Zosma в ходе производства сборок ориентируется на предпочтения молодежи: «чтоб хлама не было и все летало». Система не только урезается, но и оптимизируется твиками – для максимальной игровой производительности. Поскольку сборки эти популярны и не содержат опасного ПО, то самые удачные среди них (а главное, свежие) – предложены всегда на портале. Конечно, отношение к релизам от Zosma у пользователей неоднозначное: одни хвалят, другие ставят самые низкие оценки. Объективно они неплохие и, главное, тщательно проверенные, включая производительность в играх.
Дата обновлений: 15 апреля 2021
Версия: Корпоративная Виндовс_10 1909 Micro (18363.1474)
Разрядность: 64бит
Язык Интерфейса: RUS Русский
Таблетка: укомплектована
Первоисточник: www.microsoft.com
Автор сборки: by Zosma
Размер образа: 2,07 GB
Доступные системные требования для Win10 Micro: проц 2х2 ГГц, ОЗУ рекомендуем 4+ ГБ, пространство — 24 ГБ, video под DX9.
Скриншоты Windows 10 с активатором 64bit 2021 года
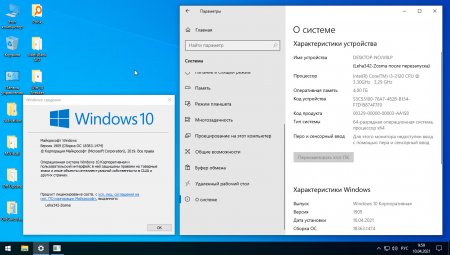
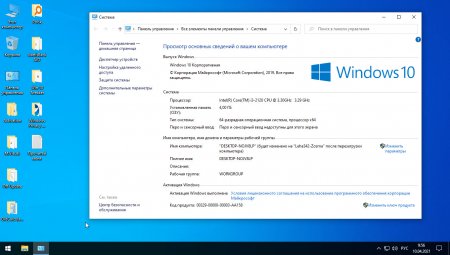
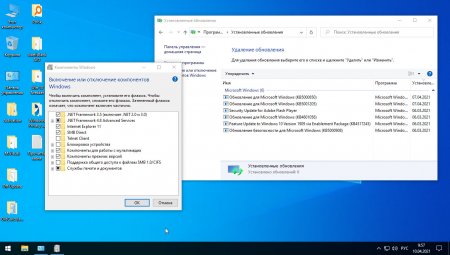
Базовая конфигурация
-Это даже не Lite, а Micro, и в ней вообще все по максимуму вырезано! В первую очередь это обеспечило компактный размер образа.
-Вырезана/выключена телеметрия (в том числе, телеметрия Nvidia) и все остальные вредные службы. Конфиденциальность ничуть не хуже, чем в сборке by SanLex.
-Поиск и Магазин вырезаны.
-Интегрированы апдейты.
-Отключены уведомления, рекомендации, размытие экрана входа.
-Кэш файловой системы повышен.
-Рекламный идентификатор выключен
-Применен авторский загрузчик (это, кстати, новшество) от Xemom1 & korsak7.
-Ускорен запуск Виндовс и ее приложений в автозагрузке.
-Планировщик почищен от ненужных заданий.
-ОС (и ее работа с ОЗУ) всесторонне оптимизирована самыми эффективными твиками, чтоб повысить быстродействие.
-Убрано хранилище апдейтов (+7 свободных гигабайт места)
-Включены Framework 3.5 и DirectPlay.
-Мелкие твики интерфейса (убран «Ярлык для», убраны щиты на значках exe-шников).
-Убран хлам в WinSxS. Не так, конечно, тщательно, как в Windows Compact, но тоже неплохо.
У данной сборки одна из самых ярких и неповторимых авторских конфигураций, за смелость и новаторство – респект сборщику. Уникальный стиль сборки, а также трудолюбие и профессионализм ее создателя заслуживают уважения. Так что если вы сочтете удачной эту сборку – обязательно похвалите ее в комментариях. Любые одобрительные отзывы всегда мотивируют автора на дальнейшую работу на благо других пользователей.
Основные удаленные компоненты
-Все Metro appx + Store + все языки за исключением rus/eng.
-Edge + Microsoft.Win32WebViewHost
-OneDrive. Почти во всех сборках облако удаляется. Повод задуматься для Microsoft, насколько оно необходимо.
-PowerShell v.2 — не нужен игровой сборке
-TFTP-Client, WinRE.wim (то есть, диск восстановления), Подсистема Linux.
-HyperV. Не очень популярное среди обычных пользователей средство виртуализации.
-Шифрование BitLocker. Некоторым необходим, обратите внимание, что нет его в сборке.
-Кортана + SearchEngine.
-AssignedAccess — снижает пользовательскую конфиденциальность.
-Microsoft-Windows-MobilePC. Встроенная поддержка мобильных девайсов.
-TerminalServices — на них завязано множество вредных сервисов, включая удаленное управление.
-Биометрия Hello Face и BioEnrollment. То есть, вся биометрия целиком.
-QuickAssist + RemoteAssistance быстрая удаленная помощь.
-WinSAT — крайне вредный компонент, разгоняет проц для тестов в простое. Связан с диагностикой производительности.
-Defender и его окружение: SmartScreen, ApplicationGuard, Центр безопасности
-IIS-WebServer. Отсутствует этот простенький веб-сервер.
-NetFx3-WCF + NetFx4-WCF. Избыточные дополнительные сервисы фреймворков 3.5 и 4.8
-WMPNetworkSharingService — избыточный функционал WMP.
-Printing-XPSServices + Printing-PrintToPDF — крайне редко используются эти сервисы, особенно, игроманами.
-ContentDeliveryManager — подгружает хлам, ненужные appx, связан с рекламой различного ПО.
Также удалены:
-AppServerClient, AppManagement, FCI-Client, ADAM, ProjFS
-DataCenterBridging, ECApp, Accounts Control, OCR
-PeopleExperienceHost, FileExplorer, PeerDist, WebcamExperience, InputMetod
-FilePicker, CBSPreview, PAW, HgsClient, IME, migwiz, OfflineFiles
-Опциональные клиентские возможности Enterprise, в т.ч. синхронизация, RemoteFX, Media-Streaming
-MultiPoint, ConfigCI, PeopleExperienceHost, Storage_Service
-Разностное сжатие, upfc.exe, Async Text Service, AAD_Broke_Plugin
-Containers, MSMQ, UtilityVM, Virtualization-RemoteFX
-OneCore-VirtualizationBasedSecurity, Secure_Assessment, Identity-Foundation
-SimpleTCP, PPIProjection, Holographic, MultiPoint-Help
Добавленный софт в Виндовс 10 Micro
-Windows Privacy Dashboard. Неплохой, кстати, инструмент, чтоб максимально убрать оставшуюся телеметрию.
-Win_10 Tweaker. Пожалуй, самый знаменитый твикер, хотя и заслужил самые разные оценки.
-AAct Portable 4.2. Как видите, Zosma тоже одобряет этот активатор, раз вложил его в сборку. Он, кстати, встроен и в сборку 8.1 от Windows64.net
-Папка со старым классическим Калькулятором.
-Поисковик Everything. Те, кому нужен Поиск (которого в системе нет), могут использовать этот вариант.
-Дополнения VC++ и DX9. Куда же без них для любителей игр и для всех тех, кто устанавливает много разного софта, который нуждается в этих дополнениях.
-Батники, настройщики и reg файл, чтоб выключить автоапдейты. Целая пачка средств.
-StartisBack. Согласно наблюдениям, такое классическое меню не только удобней для огромного числа пользователей, но и меньше RAM потребляет.
Дополнительная информация
Даже самые первые выпуски облегченной сборки с версии 1909 от Zosma пользовались немалым спросом. Во всех последующих релизах автором исправлялись обнаруженные баги и недочеты конфигурации. Огромный накопленный опыт позволил улучшить абсолютно все аспекты данной системы. В первую очередь она, конечно же, рекомендована геймерам, т.к. изрядно оптимизирована по части производительности. Радует, что в комментариях к шедеврам от Zosma уже меньше негативных отзывов, это очень похвально. Конечно, не только сами эти сборки стали лучше по качеству, но и стало больше грамотных пользователей — отчасти благодаря информационным материалам нашего сайта. В ISO образах допускаются некоторые пользовательские изменения по умолчнию для браузера Chrome, каждый может без проблем изменить настройки браузера на свои предпочтительные. Все авторские сборки перед публикацией на сайте, проходят проверку на вирусы. ISO образ открывается через dism, и всё содержимое сканируется антивирусом на вредоносные файлы.
Разрядности процессоров и операционных систем
Обслуживание компьютера
Рано или поздно каждый пользователь сталкивается с вопросом о разрядности собственного процессора и операционной системы. Несмотря на то, что и то, и другое определяется довольно просто, вопрос выбора разрядности новой операционной системы является весьма запутанным и в первую очередь зависит от предъявляемых пользователем требований к своему компьютеру.
В чём разница между 32- и 64-битной разрядностью
Разрядность системы, также иногда называемая «битностью», вовсе не обязательно должна соответствовать разрядности процессора и на современных компьютерах имеет всего два основных вида: 32 и 64.
Разница между архитектурой и разрядностью
Несмотря на внешнюю схожесть значений 86 и 32, разница между ними большая.
86 — это архитектура процессора, которая правильно пишется как x86 и определяет набор микрокоманд процессора. Число 32 — это разрядность процессора, которую правильно писать как «32-битная». Она определяет ширину регистра процессора.
Как правило, архитектура x86 ориентирована на 32-битную разрядность, а архитектура x64 — на 64-битную. Однако это утверждение не всегда верно. Например, существуют 64-битные процессоры, основанные архитектуре x86 и 32-битные, основанные на третьей, совершенно иной архитектуре. Но всё же эти случаи являются большой редкостью и для себя можно запомнить, что x86 соответствует 32 бит, а x64 ориентирована на 64 бит.
Разница между x86 и x64
Как уже было сказано выше, архитектура процессора в основном определяет его разрядность, а разрядность определяет ширину регистра. От ширины регистра зависит количество данных, подлежащих единовременной обработке, и объём оперативной памяти, которую компьютер способен использовать. 32-битный регистр способен одновременно взаимодействовать с 2 32 адресами (покрывает 2 32 бита информационного потока, что равно 4 гигабайтам), а 64-битный — с 2 64 (покрывает предыдущий информационный поток в квадрате, который невозможно реализовать даже на самых мощных компьютерах).
Чтобы было понятней: ширина регистра — как пропускная способность перекрёстка, оперативная память — как количество машин, а процессор — регулировщик. Процессор с архитектурой x86 способен без проблем контролировать перекрёсток с пропускной способностью в 4 гигабайта — столько машин по нему можно запустить. Процессор с архитектурой x64 теоретически способен контролировать запредельно большой перекрёсток. На компьютерном же языке это значит, что такой процессор может обеспечивать корректную работу компьютеров не только своего, но и будущего поколения.
При установке Windows есть возможность выбора между x86 и x64
Таким образом, установка свыше 4 гигабайт оперативной памяти на компьютер с процессором x86 не приведёт к её практическому расширению.
Несмотря на крайне большую и невостребованную ширину регистра для 64-разрядных процессоров, создавать промежуточный этап между 32-битной и 64-битной разрядностью процессора практически бессмысленно. В общем-то между архитектурами x86 и x64 нет особой разницы в сложности реализации. Просто при разработке 32-битного реестра, до сих пор используемого большинством программ, объёмы оперативной памяти сверх 4 гигабайт казались невозможными, какими сейчас кажутся 2 64 .
Как выбрать разрядность системы
Продолжая вышеприведённую аллегорию, можно сказать, что разрядность операционной системы определяет то, какой перекрёсток будет создаваться.
Все процессоры с архитектурой x64 поддерживают 32-разрядную операционную систему, как и 64-разрядную, но процессоры с архитектурой x86 поддерживают только 32-разрядные системы.
В случае если у вас процессор с архитектурой x86, то выбора вы лишены. Если же у вас архитектура x64, стоит ставить 64-разрядную систему, даже если у вас нет 4 гигабайт оперативной памяти. Причина такого выбора проста: большинство новых программ и расширений выпускается исключительно под 64-битные системы, а 32-зарядные невольно вытесняются с рынка.
Фактически из существенных плюсов у 64-разрядных систем есть только два: поддержка сверх 4 гигабайт оперативной памяти и поддержка 64-разрядного операционного обеспечения. Все 32-разрядные программы также поддерживаются без каких-либо трудностей.
Да, положительных моментов мало, но минусов почти нет. Исключение только в том случае, если вы используете какое-либо очень старое оборудование, у которого нет 64-разрядной версии драйвера. Например, 32-битные драйверы, которые не станут на 64-разрядную систему.
Разница в производительности у систем разной разрядности — миф. Он возник по причине разных требований у операционных систем, но они носят исключительно условный характер. К тому же некоторые программы или игры имеют настройки, доступные только на x64, отчего и возникают в интернете сравнения производительности для различных игр. Если такие функции или настройки и имеются, то все они отключаемы и фактически никакой разницы нет.
Видео: различия между 32-битной и 64-битной системами Windows
Как узнать разрядность системы
Многие пользователи даже не подозревают, что уже давно пользуются 64-разрядной системой вместо 32-х. Проверяется это очень просто.
Проверка через «Свойства» компьютера
- Нажмите правой кнопкой мыши на иконке вашего компьютера, например, через меню «Пуск», и выберите «Свойства».
Нажмите правой кнопкой мыши на иконке вашего компьютера и выберите «Свойства»
В окне сведений о компьютере можно увидеть разрядность системы
Проверка через корневой каталог
- Зайдите в корневой каталог. Для этого нажмите на «Компьютер» левой кнопкой мыши.
Зайдите в корневой каталог через «Компьютер»
В окне «Компьютер» откройте диск с системой
По количеству папок Program Fiels можно определить разрядность системы
Проверка через командную строку
- Откройте меню «Пуск», введите cmd в строке поиска и откройте найденную программу.
Введите cmd в строке поиска и откройте найденную программу
Введите systeminfo в командную строку и нажмите Enter
В командной строке пролистайте вверх и найдите свой тип системы
Видео: как узнать разрядность системы Windows
Как узнать разрядность процессора
Перед тем как ставить 64-разрядную версию, стоит убедиться, что её установка возможна, и узнать архитектуру вашего процессора.
Разрядность процессора в командной строке
- Откройте меню «Пуск», введите cmd в строке поиска и откройте найденную программу.
Введите cmd в строке поиска и откройте командную строку
В командную строку введите SET PRO и нажмите Enter
С помощью команды PROCESSOR_ARCHTECTURE можно узнать архитектуру своего процессора
Узнать разрядность через BIOS
- В самом начале включения компьютера нажмите кнопку входа в BIOS. Чаще всего это Del или F8: о том, какая кнопка нужна, можно узнать из информации во время загрузки. При запуске системы можно увидеть кнопку, которую нужно нажать для входа в BIOS
В BIOS можно посмотреть архитектуру своего процессора
Узнать разрядность через интернет
Откройте любой браузер и введите «узнать разрядность онлайн». Появятся ссылки на множество сайтов, перейдите на любой из них. Сайт автоматически определит разрядность вашего процессора.
Сайт bit-processor может автоматически определить разрядность вашего процессора
Видео: как узнать разрядность процессора
Как установить 64-разрядную систему
Все лицензионные издания и большинство торрент-раздач по умолчанию включают в себя 64-разрядную версию операционной системы и необходимо будет лишь выбрать в начале установки, какой вариант хотите поставить.
В самом начале — перед запуском установки, — вы увидите выбор разрядности.
Выбор разрядности в самом начале установки значения не имеет
На этом этапе не имеет значения, что вы выберете. Это издержки вашего BIOS и все современные установщики обладают процедурой, позволяющей выбрать разрядность в процессе установки.
Если у вас установщик с двумя версиями, но на этом этапе выбор между разрядностью отсутствует — значит, у вас архитектура x86 и установка 64-разрядной версии невозможна.
После этого будет недолгая загрузка установщика, потом выбор региона и этап выбора разрядности системы.
Выбор архитектуры системы в конце установки определит разрядность устанавливаемой системы
Вот этот выбор и решит, какая версия будет установлена. Несмотря на то, что разница представлена в выборе между архитектурой, на самом деле выбирается разрядность системы. Выбираете x86 — устанавливается 32-разрядная система, выбираете x64 — устанавливается 64-разрядная.
Если выбрать версию вам не удаётся или выбор просто отсутствует, возможны только две причины: вы скачали образ установщика только с одной версией разрядности или у вас архитектура x86 и компьютер не поддерживает 64-разрядные системы.
Видео: как установить 64-битную систему на Windows 7
В последнее время 64-разрядные системы всё сильнее вытесняют своих конкурентов, а процессоры с архитектурой x86 преходят на мобильные устройства. Это очередной шаг навстречу к прогрессу и не стоит ему сопротивляться.
Компьютер на базе х86 что значит
Разрядность Windows: x64 или x32 (x86). Как её узнать?
Не многие знают, что в Windows есть такое понятие как разрядность — x32 (x86), x64. В этой короткой заметке мы объясним что это такое на пальцах. Тут нет ничего сложного и знать это нужно, потому что это важный момент.
Разрядность операционной системы – грубо и очень приближённо, это количество мельчайших единиц информации (бит), которое процессор способен обработать за один такт (герц). В современном мире существует два варианта разрядности: 32-бит или 64-бит. 32-битные системы называют также x86: это неверное обозначение, зато распространённое. Других вариантов практически нет – разве что доисторические 16-разрядные программы эпохи MS-DOS и Win98.
Чем отличаются Window 32 и 64 на практике? Не скоростью работы – это точно. Грубоватый пример – на задней оси грузовиков бывают и 2 шины, и 4. Наличие 4х шин не делает фуру быстрее или мощнее – но в некоторых случаях многоколёсная конфигурация удобнее: скажем, при перевозке особо тяжёлого груза. Так и с 64-битной версией Windows: быстрее система не станет, но…
Сзади у грузовика 4 колеса, по 2 шины на каждую сторону. Это как в случае с 64-битной ОС: иногда лучше, но точно не быстрее и не медленнее.
Но старые 32-битные Windows способны работать не более чем с 4 гигабайтами ОЗУ, а это мало для современных программ. Даже если физической памяти в компьютер установлено 8 или 16 Гб, ОС способна работать лишь с 3,5-3,8 гигабайтами из них, а остальной объём висит мёртвым грузом. Существуют нестандартные способы заставить «Винду» видеть более 4 гигов, но работают они через раз, да и то, скорее, для косметического эффекта.
64-битная версия Windows уверенно работает с любым объёмом ОЗУ (до 32ГБ).
Различия коротко и понятно:
- x64 — работает с оперативной памятью до 32ГБ. Может запускать 32 и 64-битные программы.
- x32 — работает с оперативной памятью до 4ГБ. Может запускать только 32-битные программы для которых доступно 3 ГБ оперативки.
Есть и другие различия. Но это уже «железные дела» и нам с вами их знать совсем не обязательно, потому что «Меньше знаешь — крепче спишь»…
Разрядность у программ и драйверов
Разрядность может иметь не только система, но и программы, и драйвера. Большинство программ создавалось именно под 32-битные операционки. 32-разрядные приложения отлично работают и в 64-битной среде. Наоборот – не работает никак: истинно 64-битные проги не способны запуститься в 32-разрядой Windows.
Как узнать какая разрядность у вашей Windows?
Если у вас возник такой вопрос, то скорее всего у вас 32-разрядная система — она более популярна и всегда ставиться по умолчанию. 64-разрядную систему как правило устанавливают осознанно и намеренно.
Понять какая разрядность у вашей ОС очень просто.
Windows 8, 10
Нажмите правой кнопкой на Пуск и выберите пункт «Система«. В появившемся окне будет написана разрядность.
Найдите иконку «Мой компьютер» кликните по ней правой кнопкой и выберите «Свойства«.
Windows XP
Пуск > Мой компьютер > Свойства > вкладка «Общие» > Смотрим в раздел Система: если написано 64-битная версия, или 64-bit Edition, 64-бит. Если этого нет но есть что-то вроде Service Pack 3, то 32-разрядная.
Стоит ли переходить на 64-разрядную систему?
Уже, стоооит! Исключения — это пожалуй офисные компьютеры со старыми процами и 1-3 гагами памяти на борту, где не нужны никакие навороты.
Минус: x64 имеет, пожалуй, единственный минуc, из-за которого можно подумать о переходе — не все производители выпустили драйвера для 64-разрядных систем. Но, на сегодня, абсолютно все популярные программы умеют работать с x64, также как и все современные драйвера. Поэтому в 95% случаев это не будет проблемой.
Плюсов куча: более быстрые программы, улучшенная производительность для многоядерных процессоров, поддержка большого объема оперативной памяти.
Технологии развиваются и если пару лет назад никто толком не знал о 64-разрядных системах, то сегодня технологии стремятся полностью перейти на них и это лишь вопрос времени.
Вердикт? В 90% случаев стоит переходить на x64!
x86 это 32 или 64 битная Windows? — История CPU
Всем доброго времени суток дорогие посетители блога айтишнега… У меня довольно часто интересуются — x86 это 32 или 64 битная Windows? Поддаваясь логике — можно предположить что x86 явно больше чем x64, но на практике оказывается что x86 равно x32… но тогда почему так пишут и кому надо ударить по голове, чтобы такой путаницы не было?

По голове надо настучать авторам, которые пишут в требованиях к компьютеру x86 и x64 в связке. Писать такое — грубая ошибка, но этим грешат все… x86 — это архитектура процессора, которая отлично себя чувствует и на 64 битных процессорах и на 32 битных! Маркировка x86 пошла от названия первого процессора от компании Intel i8086 и более новых моделей. Потом первые цифры менялись и сокращенно их объединяли x86 на конце модели — этакая линейка процессоров. Конечно же это было очень давно и процессоры маркируются совершенно по другому, но x86 прочно засела в документации и частенько вводит людей в путаницу… которые особо то не интересовались архитектурой процессоров и не вникали в историю их создания
x86 это 32 или 64 битная Windows?
x86 — это не разрядность, а архитектура… но как показала практика — x86 приравняли к 32 битной операционной системе. Если пренебречь всеми правилами, то можно сказать да, x86 равна 32 битной системе в большинстве случаев.
Правильный вариант обозначения выглядел бы примерно так для 32 разрядной операционной системы (OS_WINDOWS_x86_32bit) или так для 64 битной (OS_WINDOWS_x86_64bit), но у нас все поперепутали!
Тут еще нюанс в том, что 32 битные процессоры уже очень и очень продолжительное время были единственными на рынке, и они были архитектуры x86… а когда вышли 64 разрядные — их стали обозначать x64, а для 32 биток оставили все как есть!
x32 или x64 — Что лучше?
В плане производительности конечно же 64 разрядная операционная система имеет явное преимущество, а вот 32 разрядная ОС очень ужата в ресурсах оперативной памяти. 32 битка не может адресовать более 4 гигабайт оперативной памяти, но по факту она видит не более 3,25 гигабайт из четырех! Однако некоторые приложения могут не запуститься на 64 битной WIndows — что и является сдерживающим фактором перехода но новую ОС.
x86 это 32 или 64 битная Windows? — теперь вы можете сами ответить на этот вопрос… главное знать что и куда, а применить знания можно уже в конкретном случае — тут правильность вашего видения может оказаться ошибочным…
В чем разница между х86 и х64?
Многие пользователи часто задаются вопросами: «Какую систему мне ставить?», «В чем разница между х86 и х32?» и т. д. Давайте же разложим все по полочкам.
х86 — это архитектура процессора с одноимённым набором команд, впервые реализованная в процессорах компании Intel. Название образовано от двух цифр, которыми заканчивались названия процессоров Intel ранних моделей — 8086, 80186, 80286 (i286), 80386 (i386), 80486 (i486). Через какое-то время цифровые обозначения новых процессоров стали сменяться именами. Так публика узнала о Pentium и Celeron, но платформа x86 не изменялась вплоть до 2000-х годов, но об этом чуточку попозже.
В начале своего пути х86 архитектура, которая была впервые представлена на i8086, применялась на 16-разрядных процессорах (может хранить 2^16 уникальных значений), имела 16-битные инструкции и внутреннюю 16-битную шину, позже добавили еще внешнюю 8-разрядную шину данных. Дальше события развивались довольно просто — производители увеличивали скорость, количество транзисторов, набор команд и т. д., и так вплоть до выхода 80386(i386) — процессора, который на то время знаменовал собой революцию в мире процессоров x86. Это был первый 32-разрядный процессор, который мог использовать кэш-память, расположенную на внешнем чипе.
Вплоть до анонса AMD64 (аппаратная платформа) архитектура не сильно менялась.
После выхода AMD64 и Intel 64 х86 она подверглась серьезным изменениям.
Процессоры архитектуры поддерживают два режима работы: Long Mode («длинный» режим) и Legacy Mode («наследственный», режим совместимости с 32-битным x86).
Основные достоинства архитектуры x86-64:
- 64-битное адресное пространство;
- расширенный набор регистров;
- привычный для разработчиков набор команд;
- возможность запуска старых 32-битных приложений в 64-битной операционной системе;
- возможность использования 32-битных операционных систем.
«Что такое x32?»
Это 32-битная операционная система, которая ставится на 32-разрядные процессоры. Если брать в качестве примера ОС Microsoft, то первая x32 была Windows 95, которая в полной мере использовала возможности данного процессора и архитектуры (x86). Главным недостатком x32 является невозможность поддержки более чем 4 ГБ ОЗУ. Примечательно, что система в состоянии оперировать только 3 ГБ памяти и 1 ГБ просто проваливается.
Еще существует довольно распространённая ошибка: когда пишут совместимость программ, то указывают x86, подразумевая 32-битную платформу. Это не совсем корректно и только вводит в заблуждение. Лучше всего указывать x86_32bit или x86_64bit. Либо сокращать до интуитивно понятных x32 или x64.
что собой представляет x64?
x86_64bit — это 64-битная операционная система, которая ставится на 64-разрядные процессоры с архитектурой x86-64. «64-битный лейбл» звучит возбуждающе, но в практическом плане это всего лишь хитрый маркетинговый трюк, скрывающий не только достоинства, но и недостатки. В принципе, ее главным достоинством была и остаётся возможность воспринимать до 32 ГБ ОЗУ, что существенно увеличивает производительность. Еще одним плюсом данной ОС есть то, что под ней процессоры на архитектуре х86-64 (Celeron, Core 2, Core i3, Core i5, Core i7) задействуют весь потенциал кристалла. Это возможно благодаря режиму Long Mode. Недостатком же есть увеличение потребляемой оперативной памяти программами, например, тот же Apache на 32-бит потреблял 20 МБ ОЗУ, а уже на 64-бит ОС — приблизительно 50 МБ.
x86 или x64: Что это значит?
Наверняка многих эти обозначения заводят в тупик, и сегодня из него мы и будем выбираться.
На самом деле x86, x64 – всего лишь обозначения разрядности операционной системы, измеряемой в битах (32 и 64 бита соответственно). Есть, к слову, и 16 бит – но встретить процессоры, понимающие только эту разрядность уже довольно сложно. Для этого надо вернуться лет на 10 назад. В любом случае “познакомить” их с x86 или x64 системами не получится.
Для чего это всё ?
Всё это позволяет определить разрядность чисел с которыми процессор вашего ПК будет иметь дело. И по этой причине под x86 или x64 системы имеются свои версии программ, драйверов и тому подобного.
Более высокая разрядность (x64) позволяет, помимо прочих моментов, позволяет заметно повысить точность вычислений. Но такой нужды у рядового пользователя нет и единственный момент, ради которого ему стоит использовать 64-разрядную систему – если оперативной памяти в компьютере свыше 4-х гигабайт.
Дело в том, что 32-разрядные системы не “видят” более 4-х гигабайт оперативки.
Так что в итоге: x86 или x64 ?
Если у вас имеется 4 Gb оперативной памяти или меньше – 32-х битной (x86) системы вам будет достаточно. В ином случае используйте x64.
Видео с Samsung Galaxy SIII: Правда или вымысел?
Xbox 720: Дата выхода, слухи, расследования.
Оставьте первый комментарий
Оставить комментарий Отменить ответ
Для отправки комментария вам необходимо авторизоваться.
Copyright © 2020 | WordPress Theme by MH Themes
Как узнать разрядность операционной системы и процессора в Windows
Существует два вида процессоров: 32-битные и 64-битные. Эти цифры обозначают разрядность процессора. От того, какой процессор вы используете, будет зависеть, какой версией операционной системы пользоваться, как выбирать программы и игры, какое количество ОЗУ можно поставить на свой компьютер. Также можно встретить обозначение x86, которое часто ошибочно принимают за отдельную разрядность процессора. Но прежде всего определим, операционная система какого типа установлена на вашем компьютере.
Как узнать разрядность установленной Windows
Есть несколько способов, позволяющих узнать, сколько бит использует ваша операционная система Windows. Ищите значения x32 или x64, так как они являются основными показателями разрядности системы, а x86 может относиться как к одноядерной, так и к двухъядерной системе. Сначала рассмотрим самый простой и быстрый вариант.
Через свойства компьютера
- Откройте свойства вашего компьютера, кликнув правой кнопкой мыши по разделу «Мой компьютер» или «Этот компьютер» в «Проводнике».
Через сведения о системе
- Используя поисковую строку Windows, найдите приложение «Сведения о системе».
Различия и преимущества разного количества ядер
Итак, существует два вида процессоров: одноядерные (x32) и двухъядерные (x64). Иногда можно встретить обозначение x86 — это не отдельный вид процессоров, а обозначение архитектуры микропроцессора. Чаще всего цифра x86 свидетельствует о том, что процессор одноядерный, но она также может использоваться и для 64-битного процессора. Поэтому не стоит ориентироваться на неё, всегда ищите обозначение в формате x36 или x64.
Производительность и скорость работы, соответственно, выше у 64-битных процессоров, так как работают сразу два ядра, а не одно. Если вы используете 32-битный процессор, то можете установить на свой компьютер сколько угодно оперативной памяти (ОЗУ), но при этом система будет использовать только 4 ГБ из всей памяти. При наличии 64-битного процессора можно использовать до 32 ГБ оперативной памяти.
Требования для 64-разрядной системы
Главное преимущество процессоров x64 заключается в том, что они поддерживают программы, игры и операционные системы, написанные не только для 64-битных процессоров, но и для 32-битных. То есть, если у вас процессор x32, то вы можете установить только 32-битную операционную систему Windows, но не 64-битную.
Какая разрядность лучше
Из всего вышеописанного можно сделать вывод, что если вы выбираете между одним и двумя ядрами, то предпочтительнее второй вариант, так как большинство современных программ и игр требуют 64 бита. Не исключено, что в будущем от 32-битной системы полностью откажутся, так как её мощности мало на что хватает.
Как перейти на Windows 7 x64
Если вы хотите увеличить производительность системы и объёмы доступной оперативной памяти, а также расширить количество поддерживаемых приложений и игр, то необходимо перейти на 64-битную операционную систему. Сделать это можно единственным способом — стереть старую 32-битную систему и установить новую.
Учтите, что все файлы, находящиеся на компьютере, при выполнении этой операции будут безвозвратно утеряны, так что заранее скопируйте их на сторонний носитель, чтобы не потерять ничего важного. Итак, после того как вы начнёте установку новой операционной системы, вам будет предложено выбрать язык и подтвердить начало операции, а также выбрать версию системы. Выберите ту, которая имеет разряд x64, и пройдите процесс установки.
Почему не устанавливается 64-битная Windows
Если установка не удалась — значит, ваш процессор не поддерживает 64-битную систему и рассчитан только на x32. Выход из этой ситуации один — приобрести новый процессор, который будет соответствовать вашим требованиям.
Как определить разрядность процессора
Есть несколько способов, позволяющих определить, какое количество ядер содержит и использует процессор, установленный в вашем компьютере.
Через командную строку
- Используя поиск Windows, откройте командную строку.
Через свойства компьютера
- Откройте свойства компьютера, кликнув правой кнопкой мыши по разделу «Мой компьютер» или «Этот компьютер» в «Проводнике».
Через BIOS
Этот способ подойдёт для тех случаев, когда нет возможности войти в систему по какой-либо причине.
Итак, если у вас есть процессор 64x, то вы можете использовать операционную систему, игры и приложения как для 64x, так и для x32. Но наоборот делать нельзя: Windows не будет устанавливаться, а игры и приложения будут работать некорректно, перегружать компьютер или вовсе не станут запускаться. Поэтому стоит всегда использовать продукт, предназначенный для разрядности именно вашего процессора.
Как узнать разрядность системы, отличия 32, 64 и 86-битных версий Windows
При установке Windows у многих возникает вопрос, какую версию ставить — 32 или 64 бита? Рассмотрим отличия версии 32 и системы, какая из них лучше, можно ли изменить версию после установки.
Отличия 32 и 64 бит
Главное отличие 32 битной системы — она не поддерживает оперативную память больше 4 Гб. версии Windows поддерживают до 192 Гб оперативки. Тут есть несколько оговорок: не все материнские платы позволяют использовать такой большой объем оперативной памяти и на Home версиях Windows стоит ограничение в 16 Гб.
Иногда еще при установке ОС можно увидеть обозначения x64 и x86. x64 — это версии ОС, x86 — Все современные процессоры поддерживают обе архитектуры — x64 или x86.
Из минусов системы можно назвать более высокий расход оперативной памяти. Поэтому нет смысла ставить её на старые компьютеры. К тому же, она может просто не поддерживаться процессором.
Еще одно отличие — на 32 и 64 бита часто идут отдельные версии программ. Прирост производительности у версий программ до 20%. В то же время, при запуске приложений на системе наблюдается незначительное падение в скорости работы из-за подсистемы WoW64, которая эмулирует окружение.
Если у вас более-менее современный компьютер и оперативной памяти стоит 4 Гб или больше — смело ставьте версию. Если оперативной памяти менее 4 Гб и не планируется расширять — ставьте
Как определить версию Windows
Узнать, какая сейчас стоит версия ОС можно с помощью свойств компьютера.
Правой кнопкой нажмите на «Мой компьютер» и откройте его Свойства. На Windows XP информация об операционной системе будет на вкладке «Общее», на Windows 7, 8 и 10 окно выглядит немного по-другому, но информация о системе там есть.


Как определить поддержку процессором
Узнать, поддерживает ли процессор можно с помощью бесплатной программы Speccy https://www.piriform.com/speccy/download.
Откройте Speccy и посмотрите информацию о центральном процессоре.
В строке «Инструкции» найдите упоминание Например, если там встречается:
- Intel 64,
- x64,
Значит ваш процессор поддерживает команды. Даже некоторые процессоры с архитектурой x86 умеют понимать команды.
Еще один способ без установки программ — узнайте название своего процессора (например в Диспетчере устройств, его можно открыть нажав Win+R и введя команду devmgmt.msc) и поищите его спецификацию через поисковик: архитектуру и набор команд.
Как перейти с 32 на 64 битную ОС
Если вы обнаружили, что у вас стоит более 4 Гб оперативки или хотите расширить её, можно обновить систему. Для этого скачайте образ установки Windows и сделайте загрузочную флешку, или запустите установку через Daemon Tools.
Запустите установщик ОС и при выборе настроек установки, чтобы сохранить старые данные выбирайте пункты:
Поскольку ПК приобретается раз в несколько лет, а его комплектующие периодически заменяются, программные и аппаратные компоненты порой плохо соответствуют друг другу. Сам ПК может быть достаточно старым, но вы укомплектовали его современным SSD. Уже не первый год доступна Windows 10, а вы до сих пор отдаете предпочтение привычной «семерке».
Помимо таких заметных каждому вещей, как производительность процессора и интерфейс ПО, есть значимые характеристики, которые начинают представлять интерес только в тех случаях, когда становятся причиной сбоев.
К ним относится и формат таблиц разделов HDD или SSD. Вы могли и не слышать о существовании характеристики накопителя, которая неожиданно огорчила, препятствуя установке Windows 7, 10 или 8.
ПК «говорит», что установка Windows невозможна. Причина: таблица разделов диска — GPT или MBR. Увы, технологии прошлого не всегда «дружат» с современными. К счастью, это легко исправимо.

Не получается поставить ОС на GPT-диск. Решения, которые помогут
Содержание
- Не получается поставить ОС на GPT-диск. Решения, которые помогут
- Настоящее (UEFI и GPT) и прошлое (BIOS и MBR)
- Выбор метода
- Помните:
- BIOS или UEFI
- Чаще всего не получается установить Windows 7
- Преобразование GPT в MBR
- Невозможно поставить ОС на диск с MBR-разделами
- Преобразование MBR в GPT. Вся информация будет удалена
- Как не потерять данные при преобразовании
- Как обойтись без преобразования
Существуют две возможности:
- Установка ОС на диск GPT.
- Преобразование в MBR.
Настоящее (UEFI и GPT) и прошлое (BIOS и MBR)
Раньше материнская плата ПК оснащалась ПО BIOS. Оно осуществляло диагностику и анализ железа, а затем загружало ОС, опираясь на загрузочную запись раздела MBR.

В более современных моделях роль BIOS выполняет UEFI. Загружается быстрее и поддерживает:
- Безопасную загрузку.
- HDD, зашифрованные на аппаратном уровне.
- Драйвера UEFI.
- GPT-диски.

GPT превосходит MBR по важным параметрам:
- Работает с HDD большего объема.
- Большее число разделов на HDD.
Выбор метода
Пытаться все же установить систему на «несовместимый HDD» или преобразовать его в MBR и тем самым сделать так, что ошибка больше появляться не будет. В каждом случае решение зависит от ряда факторов:
- Для старого ПК со старомодным BIOS и 32-битным процессором оптимальным решением будет преобразование GPT в MBR.
- Обладателям ПК с 64-битным процессором и UEFI предпочтительно установить систему на GPT-диск.
Помните:
- Предельный объем MBR-диска — 2 терабайта.
- Возможность создания на MBR-диске более четырех разделов затруднено.
BIOS или UEFI
Когда вы заходите в BIOS и видите старомодный синий экран — перед вами традиционный BIOS. Если интерфейс с современной графикой и поддержкой мыши — это UEFI.
Чаще всего не получается установить Windows 7
Сложности с установкой системы на GPT-диск с большей вероятностью возникают у пользователей, которые предпочитают Windows 7.
Для установки Windows на диск со стилем разделов GPT необходимо соблюсти два условия:
- 64-битная ОС.
- Загрузка в режиме EFI.
Исхожу из того, что вы устанавливаете 64-битную версию Windows. Это означает, что сообщение об ошибке появляется по причине несоответствия второму требованию.
Не исключено, что будет достаточно поменять настройки BIOS. Зайдите в него, нажав предусмотренную для этого клавишу. Вы увидите, какую клавишу нажимать в процессе загрузки компьютера. В ноутбуках чаще всего применяется F2, в настольных моделях — Delete.
Поменяйте загрузку CSM (Compatibility Support Mode) на UEFI.

Ищите в разделах «BIOS Setup», «BIOS Features» или подобных по смыслу. В SATA определите режим AHCI, а не IDE.

Для седьмой (и еще более древних) версий Windows нужно также выключить Secure Boot.

BIOS вашей модели компьютера может выглядеть иначе. Названия пунктов меню также могут быть другими. Но смысл всегда сохраняется.
После изменения и сохранения вами новых параметров BIOS у вас появится возможность установки системы на GPT-диск. Если вы устанавливаете ОС с DVD, то сообщение об ошибке при повторной попытке установки, скорее всего, не появится.
В случае установки с USB-накопителя сообщение может отобразиться опять. В этой ситуации необходимо пересоздать установочную флешку таким образом, чтобы она поддерживала загрузку UEFI.
Не забудьте подписаться на наш Дзен
Если накопителем поддерживаются два метода загрузки, удалите файл «bootmgr» в корневой директории флешки. Тем самым вы предотвратите возможность загрузки в режиме BIOS. Если нужна загрузка в режиме BIOS, удалите каталог «efi». Не делайте этого в тех случаях, когда есть хоть малейшие сомнения. Можно повредить дистрибутив.
Преобразование GPT в MBR
Если вы располагаете ПК с классическим BIOS и собираетесь поставить Windows 7, этот вариант будет лучшим (и, возможно, единственным). В процессе преобразования вся информация с накопителя будет удалена.
Во время работы мастера установки ОС нажмите F10 и Shift. В некоторых моделях ноутбуков — F10, Fn и Shift. В открывшейся командной строке последовательно введите такие команды:
— diskpart
— list disk (запишите номер подлежащего преобразованию диска)
— select disk N (вместо N — записанный номер)
— clean (команда очистит диск)
— convert mbr
— create partition primary
— active
— format fs=ntfs quick (быстрое форматирование в файловой системе NTFS)
— assign
— exit

Невозможно поставить ОС на диск с MBR-разделами
Вероятна обратная ситуация. Появляется ошибка:
«Установка Windows на данный диск невозможна. На выбранном диске находится таблица MBR-разделов. В системах EFI Windows можно установить только на GPT-диск»
Она означает, что вы пытаетесь установить систему с DVD или USB-накопителя в режиме EFI. Таблица разделов HDD или SSD старая — MBR. В этом случае вы можете:
- Преобразовать SSD или HDD в GPT.
- В UEFI или BIOS поменять установленный способ загрузки с Legacy на EFI.
Первый вариант предпочтительнее, поскольку проще и быстрее. Помните, что информация со всех разделов накопителя будет полностью потеряна.
Преобразование MBR в GPT. Вся информация будет удалена
В установщике системы запустите командную строку:
- F10 и Shift (на настольных ПК).
- F10, Fn и Shift (на некоторых ноутбуках).
В открывшемся окне:
- Последовательно вводите показанные команды.
- Нажимайте Enter после ввода каждой из них.
Последовательность команд:
— diskpart
— list disk (запишите номер подлежащего преобразованию диска)
— select disk N (вместо N — записанный номер)
— clean (команда очистит диск)
— convert gpt
— exit

Когда команды применены:
- Закройте окно командной строки.
- Нажмите «Обновить» в окне выбора разделов.
- Нажмите «Создать» для формирования нескольких разделов на HDD или SSD.
- Выберите свободное пространство и запустите установку ОС.

Более простой способ преобразования с потерей информации на накопителе:
- Удалите все разделы на HDD или SSD.
- Выберите свободное пространство.
- Нажмите «Далее».
Результатом ваших действий станет автоматическое преобразование в GPT. Следующим шагом стартует установка ОС.
Как не потерять данные при преобразовании
Используйте стороннюю утилиту Minitool Partition Wizard Bootable. Скачайте ISO-образ и запишите его на флешку, отформатированную в FAT32. Необходимые условия:
- Используется загрузка EFI.
- В BIOS выключена функция «Secure Boot».
Загрузите ПК с созданного вами накопителя. В окне программного инструмента:
- Выберите HDD или SSD таблицу разделов которого нужно преобразовать.
- В левой части окна программы выберите пункт «Convert MBR Disk to GPT Disk».
- Примените изменения нажатием кнопки «Apply».
- Дайте положительный ответ на предупреждение утилиты.
- Ждите завершения преобразования. Время, которое потребуется, зависит от объема накопителя и занятого пространства на нем.

Если диск системный, может появиться сообщение о том, что его преобразование невозможно. Чтобы все же преобразовать его:
- Выберите раздел загрузчика ОС, который располагается в самом начале.
- Удалите его, нажав «Delete» и подтвердив действие кнопкой «Apply». Вместо него вы можете тут же создать новый раздел загрузчика, но уже в файловой системе FAT32.
- Повторите действия для преобразования таблицы разделов.
Как обойтись без преобразования
Зайдите в BIOS и установите режим загрузки CSM (Compatibility Support Mode) или Legacy, отключив EFI. Отключите «Secure Boot».
Ранее я подробно рассмотрел процессы чистой установки Windows 10 и Windows 7.
Какие другие затруднения возникали у вас при установке Windows?
- Главная❯
- Публикации❯
- Windows 7❯
- Публикации о Windows 7❯
- Разрядность Windows 7. Особенности 32-х и 64-х битной операционной системы
Разрядность операционной системы Windows 7
Скорее всего, вы не раз замечали из сообщений на форумах, названий дистрибутивов или из текста тематических публикаций, что существуют 32-х битная и 64-х битная версия ОС Windows 7. Часто вы также можете встретить вариант написания вида Windows 7 x86 – это означает, что указываемая версия так же является 32-х битной. Определение х86 пошло от компании Intel: произведенный ей процессор в 1985 году был 32-битным и имел возможность адресовать до 4Гб оперативной памяти.
Для простого пользователя понимание отличия архитектур 32-х битной и 64-битной ОС заключается в следующем:
- 32-х битная операционная система не может адресовать (т.е. поддерживать) более 4Гб оперативной памяти. На самом деле, операционная система не предоставит вам ровно 4Гб, т.к. часть памяти будет необходима для работы периферийных устройств, установленных в вашем ПК. Установив 4Гб памяти в ваш компьютер, фактически вы получите немного меньше памяти для приложений.
- 64-х битная операционная система может поддерживать более 4Гб оперативной памяти. Технически, 64-х битная Windows 7 может поддерживать значительно больше, чем 4Гб оперативной памяти , но фактически Microsoft ввела ограничения некоторых дешевых лицензий: Windows 7 (Home Edition) в размере 16Гб и 192Гб для лицензий Windows 7 Professional или Windows 7 Ultimate. На самом же деле, 64-х битная ОС в паре с 64-х битным процессором позволяет адресовать 264 байт памяти (16 Эксабайт памяти, что в миллионы раз больше по сравнению с ограничениями в Windows 7 Home Edition).
- Для работы 64-х битной версии ОС вам потребуется процессор, позволяющий выполнять программы в 64-х разрядном режиме. Почти все современные процессоры поддерживают эту технологию (хотя у разных производителей она может называться по-разному: x86-64, x64, Intel 64, IA-32e и другие).
- Работа с 64-х битной версией ОС позволит вам выделить больше памяти для ресурсоёмких приложений, а также использовать драйвера для устройств или видеокодеки, которые в определенных задачах дают прирост производительности 10-40% относительно 32-х битных систем.
Несмотря на ограничения в 16 ГБ для младших лицензий Windows 7, этого вполне достаточно для работы с новыми программами, требующими больших объемов оперативной памяти: PhotoShop, различных 3D и видео редакторов. В то же время обычный пользователь никакого увеличения производительности не почувствует. Для работы в интернете или в программе MS Word вполне достаточно и 32-х бит.
Как узнать, скольких разрядная у вас операционная система
Остается только выяснить, как и где узнать разрядность своего компьютера или ноутбука, работающего под Windows 7. В этом нет ничего сложного. Для этой цели нужно проделать совсем простые действия.
В Windows 7 сначала нажимаем на значок «Компьютер», из меню «Пуск», и правой кнопкой мыши выбираем из контекстного меню «Свойства». Эти действия помогут пользователю попасть в меню системных свойств (рис. 1). Именно здесь, в свойствах системы, можно узнать, какая у вас разрядность ОС – 32-х или 64-х битная (рис. 2). Все очень легко и просто. Для этого не нужно проходить никаких компьютерных курсов.

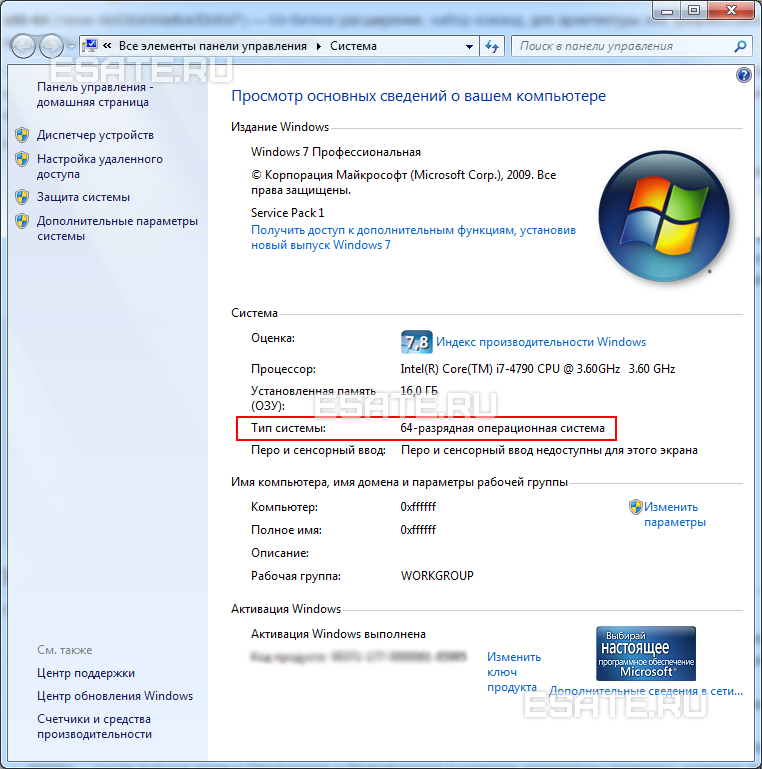
Возможно, у кого-то возникнет вопрос. Если все так замечательно с 64-х битным регистром, то почему он так долго добирался до рядового пользователя? Все объясняется просто. Регистр с количеством битов 64 не пользовался спросом по той простой причине, что у этого регистра была слабая поддержка драйверов.
Это была основная причина, не позволившая 64-х битным регистрам отвоевать лидирующие позиции у 32-х битных ОС, которые и сейчас широко распространены. Почти половина пользователей во всем мире до сих пор использует Windows XP с 32-х битным регистром.
На 64-х битных операционных системах работают почти все 32-х битные приложения и программы. Для некоторых необходимо проводить апгрейд. Если и это не помогает, то лучше установить новое приложение или устройство. Например, поменять старый принтер на новый.
Компания Microsoft еще в 2001 выпустило издание Windows XP с 64-х битным регистром. Но поддержка драйверов была настолько слабой, что это издание не получило широко распространения. Хотя первый 64-х битный компьютер появился еще в 1985 году. Это был компьютер CrayUNICOS или консоль Playstation 2. Правда, в те времена считалось, что 64-х битные вычисления в первую очередь нужны для суперкомпьютеров и больших серверов.
Если использовать Windows 7 x64 с новыми приложениями и драйверами, то никаких проблем возникать в работе не будет.
Опубликовано:
24 марта 2015
Последние изменения:
14 октября 2017
Комментарии:
1
Нет доступа к просмотру комментариев.
Содержание
- Проверил SSD И HDD диски программой Виктория(последняя версия) вышла ошибка,подскажите,как исправить
- Victoria 4.73b, исправление ошибок
- Warning windows x64 detected pio mode supported on windows x86 only что за ошибка
- Если жёсткий диск стал внезапно тормозить. Самопроизвольное включение режима PIO и как с ним бороться
- Режимы передачи данных: PIO и DMA/UDMA
- Windows
- Симптомы того, что винда переключила работу с винчестером в режим PIO
- Убеждаемся, что винда переключила работу с винчестером в режим PIO
- Возвращаем режим DMA/UDMA
- Дополнительно
- Режим PIO или как бороться с тем что жесткий диск начал тормозить
- Включение режима DMA
- Возможные режимы работы жесткого диска
- Самопроизвольное переключение Виндовс на режим PIO и признаки этого
- Включаем режим DMA
- Как включить режим Ultra DMA, выключить PIO. Hardware Interrupts грузит систему
- Warning windows x64 detected pio mode supported on windows x86 only что за ошибка
- Основы компьютера и интернета.
- Страницы
- 9/30/2020
- Как восстановить производительность системы, режимы PIO и DMA
Проверил SSD И HDD диски программой Виктория(последняя версия) вышла ошибка,подскажите,как исправить
Помощь в написании контрольных, курсовых и дипломных работ здесь.
Вышла последняя бета-версия Windows 8 и Windows Server 8
Вслед за бета-версиями Windows 8 и Windows Server 8 Microsoft выпустит финальную версию новой.

например у меня ssd Amd r5 m2, а перенести хочу с помощью Acronis WD Edition который от WD или.
Чем отличаются HDD диски от SSD
Какое отличие в HDD и SSD дисках? И влияет ли данный выбор на производительность системы.
Как исправить ошибку 0xc00000e9 с установленными дисками HDD + SSD?
Всем привет! Уверен, что среди вас есть те, кто знаком с решением данной проблемы. Обрыл весь.
Какой программой можно протестировать HDD ocz solid 2 series sata ii 2.5 ssd?
Побывал протестировать на Victoria 3.52, MHDD 4.6 ни одна из этих программ HDD не видит, но при.
Проверил HD программой MHDD
Здравствуйте, форумчане! Проверил HD програмкой MHDD из под DOS. Результаты на картинке. Что.
Проверка жесткого диска программой Виктория
Попытался запустить викторию, пишет Error 30, Disk no reed. Что это значит: 1. Что все хана.
программы для ssd сам ssd не видят, пропали диски с ssd
Всем привет, купил на днях ssd adata.Решил перенести систему на ssd диск с помощью программы.
SSD диски SATA 2 против HDD SATA 3
помогите разобраться. Хочу поставить ssd диск под загруску ОС. Все говорят, что в 1000 раз все.
Источник
Victoria 4.73b, исправление ошибок
Помощь в написании контрольных, курсовых и дипломных работ здесь.
Исправление битых секторов в Victoria
На днях решил проверить свой жесткий диск при помощи Victoria и столкнулся с проблемой..я в.

Приветствую, господа знатоки! При включении пк один из жёстких дисков (метка Х: ) стал проходить.
Теперь Виктория называется не просто Victoria, а Victoria HDD/SSD. Это значит, что не только HDD, но и SSD поддерживает.
И последняя её версия — Victoria 4.73b SSD.
См. на офсайте http://hdd.by/victoria/Программа «Victoria»
Поэтому в названии темы ВСЁ нормально. А вот кусочка (только двух строчек) рапорта SMART харда очень мало.
Речь идет о HDD, а это «Victoria 4.73b SSD» название программы такое. По крайней мере так на сайте было написано.
Добавлено через 21 минуту
Я прочитал статьи «Часто задаваемые вопросы о программе Victoria (обновлено 23.04.2019)» и «Инструкция к программе Victoria. Часть 5. Конфигурация, Setup», но мне в итоге что делать? Форматировать свой HDD и пробовать все подрят?
— Прога «задалбывает» не только контроллер, но и головки + нагрев.
Ремап может подвергать опасности саму жизнь HDD. Seagate (и не только) может просто «сойти с ума».
Как говорится «не использовать ни для чего важного», в зависимости от состояния.
— Способов изолировать повреждения на блинах множество, от простых ламерских (CHKDSK, переразметка, Disk revival, изолирование/подмена поврежденных файлов), до профессиональных.
Добавлено через 6 минут
А вот «Erase» рекомендую, но также, в зависимости от состояния, не бездумно!
Добавлено через 28 минут
* * Добавлю еще о неактуальности «ремапа» в наше время.
Плотность записи увеличилась в разы, скорости также выше, механическая часть миниатюрнее. Применяются сложные алгоритмы работы.
40 Гб прошлого, это не 4 Тб настоящего. Повреждения не штучные.
Харды стали очень «нежными», дешевыми, может посыпаться от простого чиха 
Это уже расходный материал, как картридж, не подлежащий ремонту.
Источник
Warning windows x64 detected pio mode supported on windows x86 only что за ошибка
Если жёсткий диск стал внезапно тормозить. Самопроизвольное включение режима PIO и как с ним бороться
Дисковый контроллер умеет работать с дисками в нескольких разных режимах. Электроника винчестера, в свою очередь, тоже поддерживает разные режимы работы с дисковым контроллером. Наборы режимов диска/контроллера могут несовпадать и, чаще всего, именно так и бывает.
По умолчанию, операционной системой выбирается наиболее скоростной режим работы из тех, что одновременно поддерживает и контроллер, и диск.
Режимы передачи данных: PIO и DMA/UDMA
Для многих понятнее игровые аналогии, поэтому воспользуюсь одной из них.
Все знают, что 3D бывает программное (Software Rendering) и аппаратное (Direct3D, OpenGL).
В программном 3D каждый кадр высчитывается процессором, а видеокарта отвечает только за вывод полученной картинки на экран. Трёхмерные просчёты используют дикое количество математики, что сильно нагружает процессор, выдавая при этом достаточно посредственный результат. Почему так происходит? Дело в том, что Центральный Процессор (ЦП) — он универсальный, то есть, приспособлен под вычисления абсолютно разного рода. Трёхмерные вычисления представляют собой лишь узкий класс задач, которые способен выполнять ЦП. И получается, что универсальный ЦП работает с графикой неоптимально.
В случае аппаратного 3D процессор накидывает в видеокарту примитивы (текстуры, модели и т.д.) и даёт команды на их обработку, а построение сцены и красивые эффекты делает уже сама карта — с помощью своего, графического спецпроцессора (GPU, ГП), заточенного как раз под такие задачи. Вычисления на нём идут заметно быстрее, при этом центральный процессор не нагружается.
Так вот, PIO — это типа программного 3D: вся работа с диском осуществляется через ЦП. Очень медленно и ресурсоёмко.
А DMA — аппаратная обработка данных, использующая всевозможные «ускорители». Лишь бы они поддерживались контроллером и самим диском.
Windows
Винда работает с дисками в режиме DMA. Ну, как правило.
При определённых условиях (например, если произошло несколько специфических ошибок чтения-записи) винда переключает режим работы с диском в PIO. Сразу, намертво и без возможности реабилитации.
После этого заставить систему работать с диском в режиме DMA стандартными способами нельзя.
Про нестандартные — чуть ниже.
Симптомы того, что винда переключила работу с винчестером в режим PIO
В современных реалиях, когда жёсткие диски являются самыми медленными устройствами компьютера, «узким местом», тормозящим работу программ — даже двукратное падение их скорости может стать катастрофическим.
Убеждаемся, что винда переключила работу с винчестером в режим PIO
Открываем «Диспетчер устройств» в «Консоли управления» компьютером.
ПКМ на «Мой компьютер» (на рабочем столе или в панели «Пуск», не имеет значения) → «Управление».
Раскрываем в дереве ветку контроллера диска («IDE ATA/ATAPI контроллеры») и находим канал, к которому подключен наш винт.
Давим ПКМ → «Свойства» (или просто делаем двойной клик левой кнопкой мыши)
Если «Режим передачи» установлен в «DMA, если доступно», а по факту винчестер работает в режиме PIO (см. картинку ниже), то всё плохо, и это наш случай.
Возвращаем режим DMA/UDMA
Для исправления ошибки достаточно удалить инвалидное устройство и установить его заново. Сделать это можно из того же «Диспетчера устройств».
Или лезем в реестр.
В реестре («Пуск» → «Выполнить» → regedit ) надо зайти в ветку по адресу:
0000 — настройки самого контроллера.
0001 — настройки первичного канала (Primary IDE Chanell).
0002 — настройки вторичного канала (Secondary IDE Chanell).
MasterDeviceTimingModeAllowed
— максимальный по скорости режим, в котором разрешено работать основному (Master) устройству в канале. По сути, значение ключа представляет собой бинарную маску. Ограничивает выбор «Режимов передачи» из диалогового окна.
MasterDeviceTimingMode
— текущий режим работы основного устройства в канале. Соответствует параметру «Текущий режим передачи» диалогового окна.
Если в диалоговом окне «Тип устройства» был выбран вручную, соответствующие настройки хранятся в ключах с префиксом User:
Если значение ключа равно 0x00000001f (HEX 1f), то устройство может работать только в режиме PIO.
Меняем значение нужного [. ]DeviceTimingModeAllowed на » ffffffff » и перезагружаемся.
Дополнительно
Коды режимов работы:
0х0000001f — PIO
0x00000410 — Multi-Word DMA Mode 2 и PIO 4.
0x00002010 — UDMA Mode 2 (ATA33).
0x00008010 — UDMA Mode 4 (ATA66). Для включения можно использовать маску » 0x0000ffff »
0x00010010 — UDMA Mode 5 (ATA100). Для включения можно использовать маску » 0x000fffff «
Это происходит если XP обнаруживает что устройство не стабильно работает в выбранном для него режиме. Определяется это по количеству ошибок чтения, получаемых с привода. Обычно это означает что привод находится в плохом состоянии, и про правде ему надо бы на покой. Но выбрасывать вроде бы работающий привод жалко, поэтому такие устройства можно встретить в машинах наших читателей. Хотя, благодаря механизмам контроля ошибок, многие такие приводы могут работать долго, счастливо и беспроблемно, не смотря на мнение XP о них. Единственное, что портит кровь их владельцам, это постоянные тормоза системы, из за PIO режима. У меня нет полной уверенности, как работает и чем управляется система контроля ошибок в XP, поэтому я не могу гарантировать что этот совет сработает во всех случаях. Но попробовать можно.
Для отключения режима отслеживания ошибок можно попробовать выставить в 0 ключ ErrorControl расположенный по адресу HKEY_LOCAL_MACHINESYSTEMCurrentControlSetServicesCdfs
Для винчестеров данная рекомендация не работает, не помогает от вылетов в PIO.
Режим PIO или как бороться с тем что жесткий диск начал тормозить
Если компьютер начинает тормозить, то большинство пользователей, в первую очередь, начинают грешить на процессор, оперативную память или видеокарту, но абсолютно забывают о том, что жесткий диск является не менее важным узлом компьютера и во многих случаях проблемы снижения скорости работы операционной системы связаны именно с ним.
Включение режима DMA
Возможные режимы работы жесткого диска
У HDD есть возможность работать с данными в двух режимах: устаревший PIO и более новый DMA. Они кардинально отличаются принципом своей работы и, соответственно, скоростью обработки данных. Так в режиме PIO все данные обрабатываются при помощи процессора что сильно его нагружает и, как следствие, приводит к падению общей производительности системы. А вот режим DMA – это уже аппаратная обработка данных при которой используются разнообразные ускорители и ЦП в этом процессе не участвует.
Самопроизвольное переключение Виндовс на режим PIO и признаки этого
Windows по умолчанию работает с HDD в скоростном режиме DMA, но иногда из-за специфических ошибок самостоятельно переключается в режим PIO. Причем обратно включить DMA весьма проблематично и сделать это стандартными способами практически невозможно. Характерные признаки того, что Windows переключилась на работу с жестким диском в режим PIO это:
• Падение быстроты работы с HDD в несколько раз;
• Медленная скорость работы системы во время дисковых операций;
• Чрезмерная загрузка процессора (80-90%) при работе с жестким диском;
• Система начала «тормозить» резко. То есть еще час назад все было нормально, а потом резко появились проблемы.
На данный момент жесткий диск — это самое слабое место всей системы и падение его скорости работы даже в два раза приводит к катастрофическим последствиям. Для того чтобы убедиться, что Windows действительно переключилась на работу с жестким диском в медленный режим PIO нужно сделать следующее:
1. Нажмите на значок «Мой компьютер» правой клавишей мыши и выберите пункт «Управление»;
2. Раскройте ветку контроллера и найдите канал, к которому подключен ваш жесткий диск;
3. Нажмите на нем правую клавишу мыши, зайдите в «Свойства» и переключитесь на «Дополнительные параметры»;
4. Посмотрите на строку «Текущий режим передачи». Если там написано «Режим DMA», то значит все нормально, а вот если «Режим PIO», то вам придется проделать несколько несложных операций и вернуть диск в предпочтительный режим работы.
Включаем режим DMA
На самом деле добиться этого можно двумя способами. Первый из них довольно простой и вам потребуется всего лишь удалить неправильно работающее устройство, а затем перезагрузить компьютер. После этого Windows автоматически установит его заново и режим работы устройства вновь переключится на DMA.
Если по какой-то причине у вас не получается включить DMA первым способом, то тогда вам придется приложить немного больше усилий и использовать редактор реестра. Сделайте следующее:
После этого ваш жесткий диск вновь переключится на режим DMA, а скорость его работы и общая скорость работы системы увеличится в разы.
Как включить режим Ultra DMA, выключить PIO. Hardware Interrupts грузит систему
Компьютер сильно тормозит, работать вообще не возможно. При этом индикатор доступа к HDD постоянно мигает, диспетчер задач показывает загрузку ЦП, а движения никакого? Если включить сторонний диспетчер, например Process Explorer то видно, что процесс Hardware Interrupts грузит систему на 50% и больше. Скорее всего ваш жесткий диск перешел в режим PIO. Это значит, что при чтении с диска после 6-и ошибок истечения времени ожидания Windows переводит скорость подключения контроллера IDE/ATAPI (HDD) с быстрого режима UDMA на медленный PIO и все начинает тормозить. Как обратно включить режим Ultra DMA? Как включить режим Ultra DMA
1. Чтобы узнать, в каком режиме винт, заходим в диспетчер устройств — IDE/ATAPI контроллеры — первичный(вторичный) канал и в дополнительных параметрах смотрим режим передачи — если PIO, то это он все тормозит и процесс Hardware Interrupts загружает процессор (у меня было 40-50%). Пробуем поставить режим «DMA если доступно» (причем это проделать во всех первичных и вторичных каналах) и перезагрузить систему. Немного поработать и проверить опять режим IDE/ATAPI контроллера. Если опять стоит режим PIO, то проверить шлейф винчестера и питание. Если не помогло, то решение простое — поменять винчестер или вариант 2:
2. Отключить контроль ошибок.
В подразделах 0001 и 0002 делаем так:
1. В меню правка Создать, параметр DWORD.
2. Введите строку ResetErrorCountersOnSuccess и нажмите клавишу ВВОД.
3. 2 раза щелкнуть по созданому параметру и ввести значение 1. Нажать Ок.
В этих же разделах проверить
Далее, проверьте, чтобы в этих же разделах параметры MasterDeviceTimingModeAllowed и SlaveDeviceTimingModeAllowed у вас имели значеие ffffffff (в шестнадцатиричной системе). И соответствующему параметру MasterDeviceTimingMode или SlaveDeviceTimingMode присвойте одно из значений:
0x10010 — соответствует режиму UDMA Mode 5 (ATA100).
0x8010 — UDMA Mode 4 (ATA66).
0x2010 — UDMA Mode 2 (ATA33).
0x0410 — Multi-Word DMA Mode 2
Перезагрузите систему. Вот и все! По идее, у вас должен всегда стоять режим Ultra DMA.
Но, если вы точно не знаете, в каком режиме должен работать винт и если вы всё сделали правильно, но после перезагрузки ничего не поменялось (маловероятно, но вдруг…), то
В этом случае, сначала удалите из списка устройств IDE-контроллер, и перезагрузитесь. Windows заново найдёт и переустановит драйвер IDE-контроллера, при этом все устройства встанут в нужные DMA-режимы (MasterDeviceTimingMode и SlaveDeviceTimingMode сами примут нужное значение).
После этого лезте в реестр и проделайте все шаги, кроме изменения параметров MasterDeviceTimingMode и SlaveDeviceTimingMode, и перезагрузитесь ещё раз. Теперь все точно должно заработать.
Но (еще одно но ), я вам рекомендую важную информацию копировать на другие носители, так как с HDD у вас проблемы.
Теперь о процессе Hardware Interrupts — процесс прерываний самого железа. Когда плохой винчестер, то он постоянно сообщает об ошибках чтения, вот и получаются эти прерывания. Процессор начинает заниматься исправлением этих ошибок, а не вашей задачей и начинаются тормоза.
Такое возможно и не только через винчестер. Можно в БИОСе попробовать поменять номера прерываний, но это отдельная история.
Warning windows x64 detected pio mode supported on windows x86 only что за ошибка
Исходная конфигурация: ASUS P5Q, 4 x 1 Gb SATA диска, 2 x 1.5 Gb SATA диска, никаких RAID-ов нет, Windows XP SP3. Диск работал в UDMA режиме, как и все остальные, я его тестировал после установки. Device Manager –> IDE controllers –> канал и смотрим “current transfer mode”. На картинке оба устройства работают в режиме UDMA, в моем случае второе устройство работало в PIO mode, но картинку такую я не сохранил. Чтобы понять кто висит на каком канале переключите вид Device Manager-а в View –> Devices by Connection.
Версии возможных причин:
1) Что-то с шлейфом.
2) Что-то с драйверами, сбой или конфликт.
3) Что-то с HDD.
Есть вторая система – Windows 7, гружусь в нее и наблюдаю полную работоспособность дисков в UDMA режимах, значит железо вроде в норме. Смотрю журнал событий, в нем не обнаруживаю сообщений о проблеме с дисками, смотрю диагностику SMART – все ок, конфликтов устройств нет, все это хорошо. Беру последние драйверы с ASUS. Записываю старый номер версии драйвера Intel ICH10R, ставлю новый. Ставится подозрительно быстро, в итоге не обновился. Вручную через INF файлы обновляю драйверы ICH10R, ставится, но проблема остается. Иду на Intel, качаю самую свежую версию, ставлю, снова ничего не ставится. Выясняю, что их драйверы обновляются только если устройство вообще не имеет драйвера, чтобы форсировать надо использовать секретный ключик “–overlall”, пробую, обновляется, но не решает проблемы. Меняю шлейф, вынимаю, втыкаю диск – не помогает. Промежуточный итог – железо работает, новый софт не помогает.
Нахожу в Microsoft-е интересную статью: “После появления нескольких ошибок CRC или истечения времени ожидания диски с интерфейсами IDE ATA и ATAPI используют режим PIO”. Пишут, что если были сбои передачи по UDMA, то система последовательно понижает режимы вплоть до PIO mode (или сразу) и замораживает это состояние! Чтобы вернуть обратно предлагают удалить контроллер из Device Manager-а и он возродится из пепла. На это я не пошел, т.к. побоялся, что он может и не возродиться (писали про это где-то), поэтому пошел вторым путем описанным там и еще в других местах.
Решение. Открыть ветку реестра “HKEY_LOCAL_MACHINESYSTEMCurrentContro lSetControlClass ”, в ней будут ветки 0000, 0001 и т.д. Они соответствуют устройствам в Device Manager-е. Нас интересуют только каналы, название смотрим по DriverDesc, в данном случае “Primary IDE Channel”.
Обращаем внимание на MasterDeviceTimingModeAllowed и SlaveDeviceTimingModeAllowed – они задают маску допустимых режимов, если 0xffffffff, значит все допустимо, а если 0x1f, то только PIO mode. У меня проблема на Slave. Сами текущие режимы хранятся в MasterDeviceTimingMode и SlaveDeviceTimingMode, они отличаются (в сети можно найти смысл чисел). MS предлагает сделать следующее – выставить дополнительный ключ ResetErrorCountersOnSuccess (DWORD) = 1 и перегрузиться. Я это сделал, но это ничего не дало, дало только то, что желаемый режим UserSlaveDeviceTimingModeAllowed тоже сбросился в 0x1f. Я его вернул в Device Manager-е, но думаю можно и здесь вручную выставить 0xffffffff. Далее я выствил SlaveDeviceTimingModeAllowed = 0xffffffff, перегрузился и вуаля!, все заработало. Итого, я думаю надо было сделать всего лишь следующее (проблема на Slave):
UserSlaveDeviceTimingModeAllowed = 0xffffffff, SlaveDeviceTimingModeAllowed = 0xffffffff, ResetErrorCountersOnSuccess = 1 и перегрузиться.
На следующей картинке итоговое состояние реестра после перезагрузки. Режимы теперь одинаковые, маски сохранились и в Device Manager-е видим картинку, как в начале поста.
Теперь о причине. Как следует из статьи MS, одна из причин исправления их драйвера была в том, что время ожидания старта HDD было недостаточным (в Win2000 – 4 сек, сделали 10 сек) и это было проблемой в случае выхода дисков из сна. Я постоянно использовал настройку выключения дисков по бездействию через 2 часа, что приводило иногда к веерному их просыпанию, когда некоторые приложения хотели полезть сразу на несколько разделов. Я полагаю, что может при каком-то сценарии таймаут все-таки был превышен и был зафиксирован сбой, который привел к отключению UDMA. Теперь я отказался от отключения дисков, пусть работают, к тому-же частые включения и выключения возможно больше вредят чем приносят пользу.
Основы компьютера и интернета.
Полезный блог для начинающих пользователей компьютера и не только..
Страницы
9/30/2020
Как восстановить производительность системы, режимы PIO и DMA
1. Запускаем консоль «Управление компьютером» – правой кнопкой на «Мой компьютер»
откроется несколько строчек с контроллерами – нас интересуют:
Первичный и Вторичный каналы IDE → заходим поочередно в свойства этих каналов (правой кнопкой на канале, строка «Свойства»), в закладку «Дополнительные параметры»,
здесь выделены две группы «Устройство 0» и «Устройство 1», в каждой есть строки
«Режим передачи» – в ней должно быть выбрано «DMA, если доступно», далее строка «Текущий режим передачи», должно быть что-то типа «Режим ультра DMA:4,
если здесь стоит «Режим PIO», то это как раз наш случай и мы будем его исправлять.
Если везде стоит режим ультра DMA, то у Вас все в порядке и дальнейшие действия можно не продолжать.
3. Для начала попробуем исправить вручную – в каждой строке «Режим передачи» ставим «DMA, если доступно», жмем «ОК» и перезагружаем компьютер. После включения вновь
смотрим режимы работы каналов, если везде стоит DMA, то все в порядке, если остался PIO, то продолжаем дальше.
4. Вновь найдите Первичный и Вторичный каналы IDE и удалите их (правой кнопкой на каждом канале, в списке выбираем «Удалить»). Не бойтесь, все будет нормально работать.
Снова перезагрузите компьютер – Windows XP найдет контроллеры и переведет их в быстрый режим работы, т.е в DMA. Проверьте результат, везде должен стоять режим DMA.
5. Если все перечисленное не помогло и у Вас опять высвечивается «Режим PIO», тогда необходимо будет переставить драйвера для материнской платы – перегрузиться
и вновь проверить результат.
6. Ну и последний пункт, если после всех страданий режим PIO так и не пропал, тогда придется подредактировать в реестре. Хочу отметить – производите какие-либо операции с
реестром очень осторожно и внимательно, любое неправильное действие может привести к полной неработоспособности Вашей системы. Лучше всего сделать заранее копию реестра.
Как настроить Windows XP с помощью реестра читайте здесь
Для начала попробуйте отключить систему контроля ошибок.
Для этого в ветке реестра:
HKEY_LOCAL_MACHINESYSTEMCurrentControlSetServicesCdfs,
создайте ключ ErrorControl и установите его значение равным 0.
После этого перегрузитесь и выполните пункт №4.
Действуем дальше: открываем следующую ветку:
HKEY_LOCAL_MACHINESYSTEMCurrentControlSetControlClass
Как ускорить и восстановить производительность Windows 10, читайте далее
Какая скорость передачи информации в компьютерах, читайте далее
Надеюсь эта статья поможет Вам правильно выставить режимы PIO и DMA и повысить общую производительность системы.
Источник
Рубрика: Windows 7
Что значит x64 и x86 в чем разница
32-разрядные и 64-разрядные версии Windows эти цифры означают архитектуру процессора, чем выше разрядность тем больше оперативной памяти может использовать Ваша ОС, иногда 32 обозначают как x86, то есть в любом случае x64 более современная архитектура так как имеет 64 битную разрядность, а x86 архитектура имеет всего 32 битную разрядность.
Как узнать какая у меня разрядность системы?
В свойствах компьютера или при помощи программы Securable (_https://www.grc.com/securable.htm), также с помощью нее можно узнать поддерживает ли ваш процессор 64 разрядную операционную систему.
Какая разница и что это дает?
Шестидесяти четырех битная система может увидеть и работать с большем объемом памяти, 32 она же уже x86 устаревшая архитектура процессора работает лишь с 3 гигабайтами, до нее была 8, 16 битные системы, все мы наверно помним 8 битную Денди (не с очень то красивой графикой) и 16 битную Sega mega drive (по красочней чем на денди графикой), ну а потом уже Sony Playstation 32, тогда еще появилась Nintendo 64 но особой популярностью, 64 разрядность не пользовалась, так как на тот момент не писались в таком масштабе программы и драйвера под нее. Но на сегодняшней момент все изменилось, и производители стали активно разрабатывать приложения и драйвера, под эту систему, а почему именно сейчас?, а не тогда когда появилась Windows XP 64 не пользующаяся особой популярностью по причине отсутствия приложений и поддержки драйверов различными устройствами, а все потому что не было необходимости для обычного пользователя, так как нам хватало и той оперативной памяти с которой могла работать 32 разрядная ОС, это максимальных 3 Gb.
Так что пришло время, поднялись требования программ к ресурсам системы. Не цифры разрядности дают прирост производительности, а объем оперативной памяти и как программа может этот объем использовать, та как сама по себе разрядность не дает скорости, если вы установили себе 64 ОС и установили программу поддерживающую эту разрядность, сам факт этого не даст значительного прироста, а вот работа программы с вашей ОП уже может значительно ускорить работу программы, как это происходит, все дело в том что программы до этого использовали в качестве буфера, на виртуальном жестком диске, и обращение к этому дампу значительно медленнее чем обращение к оперативной памяти, сейчас же идея приложения заключается в использование места под дамп именно в оперативной памяти компьютера, тем самым уменьшить время на затраты при обращении к нему.
Вот я надеюсь хоть как то смог мало мальски для неопытных людей разобрать что к чему в этих цифрах. Так что можно подвести вывод, если вы офисный сотрудник и у вас кроме офисных программ больше ничего не установлено то вам вообще все равно что использовать, но лучше 32, так как у вас будет не так много папок Programm files ))), объясню все дело в в том что если вы установите себе 64 битную ОС то при установке приложений 32 битных вы получите вторую папку Programm files (x86) так как все программы хранятся отдельно по разрядности. По этому для офиса или использования в домашних условиях для не продвинутых пользователей и не геймеров я бы рекомендовал 32.
Если вы уже ПРОюзер и Игроман то 64 система это для вас, так как на сегодняшний момент играм требуется уже больше оперативной памяти чем 3 Гб, да и профессиональные программы как фотошоп или видео редакторы уже могут использовать в своих целях большой объем оперативной памяти.
Теги: windows
Поделись с друзьями:
Похожие статьи
комментариев 7 для записи 64 разрядная windows 7 или 32 бита, x64 и x86 в чем разница?
Что означает 64-битная разрядность по отношению к вашему ПК, его операционной системе и используемому программному обеспечению? Чтобы это имело смысл, нам нужно поговорить о некоторых основных операциях, происходящих на вашем ПК.
Давайте углубимся в то, что вам нужно знать, включая то, что представляет собой бит, чтобы мы могли установить, что делает 64-битные технологии такими важными.
Что такое бит в ПК
Бит означает binary digit (двоичная цифра) и представляет собой простейшую форму данных, которые могут быть сохранены или прочитаны любым устройством.
Как следует из названия, двоичные цифры могут иметь только одно из двух возможных значений. Вы можете называть их 1 и 0, вкл и выкл или даже да и нет. Но, всё сводится к одной идее – всего два возможных значения.
Эти биты должны где-то храниться, а ОЗУ вашего ПК (оперативная память / системная память) состоит из миллиардов микроскопических, так называемых, конденсаторов, каждый из которых может хранить один бит. И эти миллиарды бит образуют гигабайты емкости, к которым мы привыкли сегодня.
Вот почему оперативная память является одним из компонентов, наиболее чувствительных к сбоям в цепочке поставок: производство микросхем, в которых размещаются миллиарды этих интегральных схем (ИС), недёшево, и не каждое предприятие может этим заниматься.
Бит может представлять только два значения. Но что, если вам нужно больше возможностей? Самое замечательное в том, что вы можете соединять кусочки практически бесконечно.
С двумя битами у вас уже будет 4 возможных значения; с 3 битами 8 возможных значений и т.д. Два в степени числа битов. 2^(количество битов) равно количеству возможных значений, которые может представлять строка битов.
Теперь давайте двигаться дальше:
Что означает 32-битный
Имея базовое понимание битов, что вообще означает 32-битная разрядность? Если процессор вашего настольного компьютера/ноутбука не 64-разрядный, он, вероятно, 32-разрядный.
Наиболее известной 32-разрядной архитектурой является 32-разрядная архитектура процессора x86 для настольных ПК, которую вы можете признать базовой для почти каждого ПК с Windows.
Тем не менее, большинство современных настольных компьютеров, на самом деле, используют процессоры x86-64… что я объясню позже.
На данный момент, что вам нужно знать о 32-битном процессоре, особенно x86, так это то, что вы будете ограничены 4 ГБ ОЗУ в общей сложности.
Если быть точным, вы будете ограничены общим количеством адресных пространств. В 32-битной системе у вас может быть 232 адресных пространства или байта, что равняется 4 294 967 296 байтам. Быстро конвертируйте это в GiB, и вы получите точное число 4 GiB как максимально возможное.
Обратите внимание, что GiB и GB – это не одно и то же.
Учитывая, что такой объём оперативной памяти не был обычным явлением до конца 2000-х годов, а 32-разрядные процессоры дебютировали в эпоху, когда один гигабайт оперативной памяти был излишеством, логично, что в то время это ограничение не казалось проблематичным.
Если вам интересно, почему 32-разрядные процессоры ограничены 4 ГБ ОЗУ, нет никакого способа избежать погружения в архитектуру компьютера для объяснения.
Объяснение x-разрядных процессоров и почему они ограничивают память
Чтобы упростить понимание, я сильно упрощу следующую часть.
В ОЗУ вашего ПК (оперативное запоминающее устройство) каждый бит хранится в конденсаторе, который сопровождается собственным транзистором. По сути, биты представлены тем, есть ли электрический заряд в конденсаторе (0 или 1, включен или выключен).
Группы из 8 этих конденсаторов + транзисторы составляют оперативную память и могут хранить 1 байт данных каждая (8 бит = 1 байт). Однако, ЦП нужны адреса этих фрагментов для эффективного чтения данных из них. Это называется адресом памяти и должно быть уникальным для каждой вышеупомянутой «группы».
Допустим, у нас есть 2-битный процессор. Что это значит? Самая длинная последовательность, которую может обработать этот процессор, имеет длину 2 бита. Таким образом, если он хочет прочитать адреса памяти, единственными уникальными вариантами адресов для него будут 00, 01, 10 и 11.
Это накладывает жёсткое ограничение на объём памяти, который может обрабатывать этот процессор, что в данном случае составляет 4 байта для 2-разрядного процессора.
Таким образом, максимальное количество «байтовых адресов», которые может обрабатывать ЦП, зависит от длины последовательностей, которые он может прочитать за один раз. Как вы, должно быть, уже поняли, для 32-битного процессора это означает, что ЦП может считывать 32-битные последовательности за один раз.
Вы всё ещё со мной? Хорошо, теперь, если адреса памяти могут иметь длину 32 бита, вы получите 232 возможных комбинации адресов. Это число равно 4 294 967 296 возможных адресов, что означает, что ЦП не может обрабатывать более 4 294 967 296 байтов памяти.
Давайте конвертируем это в гибибайты.
Все, что превышает эти байты, просто не может быть адресовано, и ваш 32-разрядный процессор не имеет возможности идентифицировать или получить к ним доступ.
Как только мир столкнулся с этим жёстким ограничением, связанным с 32-разрядными процессорами и операционными системами, мы перешли к 64-разрядным процессорам и операционным системам. Технически большая часть мира перешла на процессоры x86-64.
64-битный ЦП – это процессор, который может обрабатывать инструкции порциями по 64 бита. Если мы воспользуемся приведенной выше формулой для расчёта максимального адресного пространства для 64-битной системы (264), число может вас удивить.
Его теоретический предел памяти ещё не достигнут на современной материнской плате, но теоретически он способен вместить до 18,4 эксабайт (16 эксбибайт) ОЗУ. Это несколько миллионов терабайт!
Это теоретический предел 64-битной технологии, которого нам ещё предстоит достичь.
Но, 64-разрядные материнские платы позволяют одной системе управлять десятками, а иногда и сотнями гигабайт и даже терабайтами ОЗУ, в то время как 32-разрядные материнские платы и ЦП по-прежнему имеют жёсткое ограничение в 4 ГБ ОЗУ.
Процессор x86-64 – это просто процессор, который поддерживает как 32-разрядные, так и 64-разрядные наборы инструкций.
Это было сделано в области настольных компьютеров для обеспечения обратной совместимости с приложениями, разработанными для 32-разрядных сред, что имело место на протяжении десятилетий.
Что означает 64-битный – пояснение для начинающих
Если вы видите «64-разрядная версия» в разделе «Программное обеспечение/приложение», это означает, что программное обеспечение может использовать большие объёмы ОЗУ/памяти (больше 4 ГБ) и, скорее всего, будет работать/совместимо с вашим ПК только в том случае, если у вас также есть 64-разрядная версия (операционная система, например, 64-разрядная Windows 10/11, и 64-разрядный процессор (99% современных процессоров являются 64-разрядными)).
Если вы видите «64-разрядная версия» в операционной системе, такой как Windows 10 64-разрядная или Windows 11 64-разрядная, это означает, что операционная система предназначена для обработки больших объёмов ОЗУ/памяти (больше 4 ГБ) и может работать в 64 -разрядном режиме.
Если вы видите «64-разрядный» на ЦП/процессоре (как в x86-64), это означает, что процессор/ЦП изготовлен таким образом, что может обрабатывать большие объёмы ОЗУ и позволяет вам установить 64-разрядную операционную систему. То есть систему, которая, в свою очередь, позволяет устанавливать и запускать 64-разрядное программное обеспечение.
Почему вы всегда должны использовать 64-разрядную ОС
Если у вас не более 4 ГБ ОЗУ, стоит ли вам заморачиваться с 64-битной ОС?
Пока ваш процессор поддерживает 64-битную версию: да, абсолютно.
Но что, если у вас меньше оперативной памяти, чем 4 ГБ? Тогда действительно нет смысла переходить на 64-битную ОС, верно?
Ну, пока ваша материнская плата и процессор не ограничивают вас 4 ГБ ОЗУ, вам не следует соглашаться на 32-разрядную ОС.
ОЗУ иногда может быть дорогим, но обновление ОЗУ по-прежнему является одной из самых дешёвых покупок оборудования, которые вы можете сделать для своего ПК.
Кроме того, современная 64-разрядная ОС, такая как Windows, по-прежнему может работать с 2 ГБ ОЗУ.
Хотя это явно не идеальный вариант, вы можете поддерживать совместимость с широчайшим спектром современных приложений, используя сегодня 64-разрядную операционную систему, даже если у вас 4 ГБ или менее физической оперативной памяти.
Ещё одна причина выбрать 64-разрядную операционную систему – возможность запускать 64-разрядные приложения, даже если у вас менее 4 ГБ ОЗУ. Некоторое программное обеспечение поставляется только в 64-разрядном варианте.
Программное обеспечение Adobe для редактирования видео Premiere Pro, например, является только 64-разрядным и не будет работать в 32-разрядной среде.
Что делать, если система не поддерживает 64-разрядную версию
К сожалению, всё, что я могу посоветовать в этом случае – пришло время для обновления.
Тем не менее, 32-разрядный ЦП/ПК можно довольно легко использовать или перепрофилировать в качестве чего-то вроде домашнего медиа-сервера или HTPC (ПК для домашнего кинотеатра)!
Даже если он не может поддерживать новейшее программное обеспечение, 32-разрядный ПК вполне производителен, если вы захотите его перепрофилировать.
Часто задаваемые вопросы
Выйдут ли когда-нибудь 128-битные процессоры?
Хотя жёсткое ограничение для процессоров x64 (64-разрядных) сегодня кажется астрономически высоким, вы должны помнить, что жёсткое ограничение в 4 ГБ имело такой же статус, когда общая системная память в несколько сотен килобайт была нормой.
Мы действительно не знаем, как технология будет развиваться (или не будет), поэтому сложно ответить на этот вопрос.
В любом случае, мы далеки от достижения предела для 64-разрядных процессоров, и они останутся нормой на долгие годы, за исключением некоторых неожиданных изменений в вычислительной отрасли.
Наборы инструкций SIMD (Single Instruction, Multiple Data), такие как Intel AVX-512, могут обрабатывать большие блоки данных параллельно, используя даже 64-разрядный процессор.
Так что на данный момент нет необходимости расширяться до 128-битных процессоров, за исключением тех случаев, когда вы начинаете достигать максимального предела памяти 64-битного процессора.
Что делает ОЗУ?
Что же, на самом деле, делает оперативная память в ПК? Как всегда, есть полное руководство, в котором подробно разбирается этот вопрос, но я всё же могу дать вам общее представление, прежде чем закончить эту статью.
По сути, функция оперативной памяти на вашем ПК заключается в том, чтобы быть рабочим пространством, которое ваш процессор использует для управления практически всем остальным.
Если ваш ЦП является «опытным поваром», ваша оперативная память служит местом для приготовления пищи этого повара.
По мере увеличения масштаба и сложности ваших рабочих нагрузок необходимо, чтобы объём оперативной памяти также увеличивался, чтобы ваш ЦП мог поддерживать свою максимальную производительность.
Нехватка физической оперативной памяти заставит вашу ОС и приложения использовать файл подкачки, который представляет собой пул более медленной памяти, взятой с накопителей. Это будет особенно медленно на диске HDD, но несколько смягчается с помощью более быстрых дисков SSD, особенно дисков NVMe.
32-разрядная операционная система – это не только жёсткое ограничение объёма оперативной памяти, но и жёсткое ограничение масштаба проектов и рабочих нагрузок, которые вы можете выполнять на своем ПК.
Есть причина, по которой большинство современных приложений создаются для 64-разрядных архитектур, а 32-разрядные приложения относятся к вариантам использования с обратной совместимостью.
Я надеюсь, что эта статья помогла прояснить, что означает 64-разрядная версия и чем она намного лучше 32-разрядной. В то время как 32-разрядные устройства всё ещё существуют, а некоторые даже имеют место на рынке со специализированными приложениями, 64-разрядные версии развиваются уже довольно долгое время.