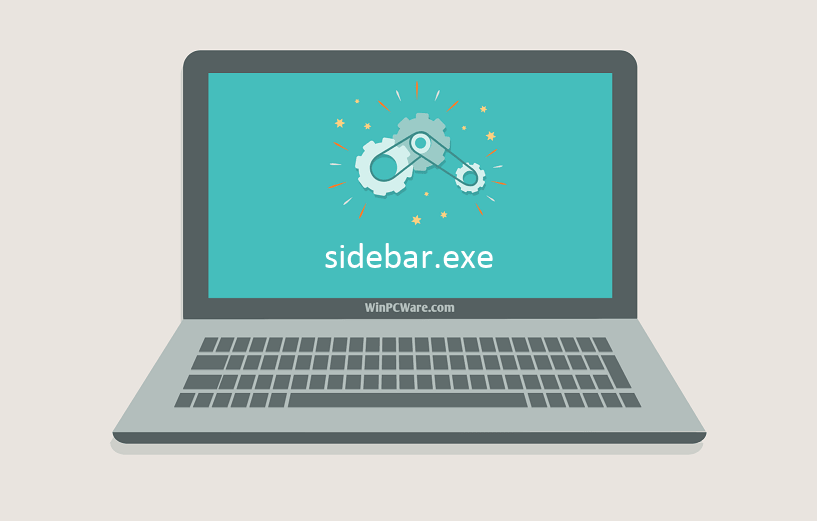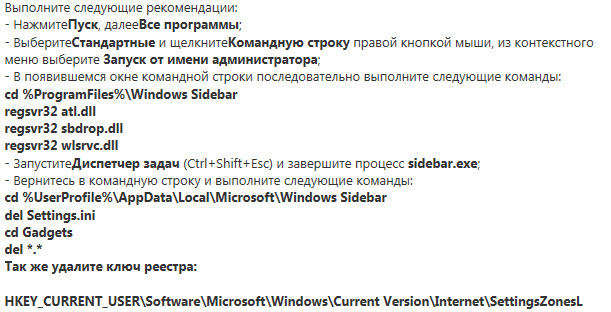- Remove From My Forums
-
Вопрос
-
Не запускается sidebar.exe. Нужна помощь.
UAC включен
Сторонние гаджеты не устанавливались (стоят только родные).
Только обновил Skype и QIP Infium, сразу перезагрузил компьютер и гаджеты пропали (вряд ли это звязано, но…..)-
Изменено
3 марта 2010 г. 18:54
-
Изменено
Ответы
-
Проблемы нет.
Удалил платформу гаджеты.
Почистил C:Пользователи<имя пользователя>AppDataLocalMicrosoftWindows Sidebar.
Очистил диск стандартной утилитой от мусора типа файлы теневого копирования и т.д.
Почистил реестр TuneUp’ом и ручками.
Установил платформу гаджеты.
Всё работает!!!!!!-
Помечено в качестве ответа
Vinokurov Yuriy
10 марта 2010 г. 8:28
-
Помечено в качестве ответа
Содержание
- Исправлено: гаджеты рабочего стола не работают в Windows 7
- Гаджеты для Windows 7 не работают
- Вопрос так и остался неизменным?
- Приложения категорически отказываются видеть подключение к интернету?
- Сторонние расширения не устанавливаются, а родные приложения windows 7 работают?
- Не работают гаджеты рабочего стола в Windows 7 домашняя
- Почему не работают гаджеты!
- Исправлено: Гаджеты Windows 7 не работают 2022
- ÐÑÐµÐ¼Ñ Ð¸ СÑекло Так вÑпала ÐаÑÑа HD VKlipe Net
- Гаджеты Windows 7 не работают
- Исправлено: Плейли приложений Windows не работают в Windows 10/8
- Исправлено: Windows Store сбой приложений или зависаний в Windows 10 / 8.1 / 8
- Приложения для Windows Store не работают? Ремонт приложений Windows в Windows 10/8
Исправлено: гаджеты рабочего стола не работают в Windows 7
Гаджеты для Windows 7 не работают
(I) Восстановите настройки гаджета по умолчанию.
1. Перейдите в панель управления и измените вид на категорию.
2. Выберите «Внешний вид и персонализация».
3. Затем нажмите Восстановить гаджеты рабочего стола, установленные в Windows.
(II) Переустановка Платформа гаджетов Windows.
1. Перейдите в «Пуск» и в разделе «Поиск» введите appwiz.cpl и нажмите «Ввод».
2. Это откроет программы и функции. Здесь Нажмите Включить или отключить функции Windows.
3. Установите флажок Платформа гаджетов Windows и нажмите ОК.
Откройте Блокнот, затем скопируйте и вставьте следующий текст:
[HKEY_CURRENT_USER Software Microsoft Windows CurrentVersion Policies Windows Sidebar]
«TurnOffSidebar» = –
[HKEY_LOCAL_MACHINE SOFTWARE Microsoft Windows CurrentVersion Policies Windows Sidebar]
«TurnOffSidebar» = –
(IV) Иногда может помочь переключение управления цветом Windows на профиль по умолчанию.
1. Перейдите в «Пуск» и в поле «Тип поиска» в «Управление цветом»
2. Перейдите на вкладку «Дополнительно» и убедитесь, что профиль устройства выбран в качестве системного по умолчанию; если не поменять.
(V) Попробуйте перерегистрировать соответствующие DLL-файлы гаджетов Windows.
2. Затем введите эти 3 команды одну за другой и нажмите Enter:
regsvr32 msxml3.dll
regsvr32 scrrun.dll
regsvr32 jscript.dll
3. Затем перезагрузите компьютер с Windows и протестируйте его.
(VI) Удаление настройки зоны из реестра может помочь решить проблему с гаджетами.
1. Откройте regedit и перейдите к следующей клавише:
HKEY_CURRENT_USER Software Microsoft Windows CurrentVersion Настройки Интернета
2. Перезагрузите компьютер и проверьте его.
ОБНОВЛЕНИЕ Администратором 28-02-2011:
Даже после выполнения вышеупомянутых шагов по устранению неполадок вы не можете заставить их работать, вы можете попробовать эти решения Fix It, выпущенные Microsoft. Может случиться, что ваши гаджеты Windows 7 могут просто перестать работать и могут не отображаться должным образом, или гаджеты могут отображаться в виде черных квадратов или могут иметь вертикальные зеленые линии вниз по центру или могут вообще не отображаться и могут иметь синие восклицательные знаки рядом с ним. Ваш гаджет календаря может даже отображаться без дат!
Если эта проблема возникает, даже если вы попытались выполнить предписанные действия по устранению неполадок, включая восстановление системы или после запуска средства проверки системных файлов, попробуйте это!
Вам нужно будет проверить настройки интернет-зоны!
Чтобы позволить Microsoft изменить значение реестра для подраздела Значение в подразделе «Зоны» на 0, чтобы автоматически решить эту проблему, загрузите и примените Microsoft Fix it 50617. Это изменит значение этого раздела реестра:
HKEY_CURRENT_USER Программное обеспечение Microsoft Windows CurrentVersion Настройки Интернета Зоны 0
Чтобы разрешить Microsoft удалять дополнительную (паразитную) зону из подраздела Zones из этого ключа
HKEY_CURRENT_USER Программное обеспечение Microsoft Windows CurrentVersion Интернет-настройки Зоны
, чтобы решить эту проблему автоматически, загрузите и примените Microsoft Fix it 50618.
ОБНОВЛЕНИЕ Администратором 13-05-2013:
Вы также можете применить это исправление от Microsoft и посмотреть, поможет ли оно решить проблему.
Если ничего из этого не поможет вам, не стесняйтесь размещать сообщения на наших форумах, мы будем рады помочь вам.
Источник
Вопрос так и остался неизменным?
Тогда откройте папку etc, которую вы найдёте в driverc системы 32, и, используя правую кнопку, откройте файл hosts с правами Администратора. В конце добавьте IP адреса 207.68.172.246, 198.78.215.126, 65.55.228.63, 65.55.17.39. При необходимости или отказе приложения работать корректно в этот же файл вы можете дописать разрешения для следующих веб-адресов: www.msnweather.com, blst.msn.com, weather.msn.com, weather.service.msn.com.
Приложения категорически отказываются видеть подключение к интернету?
Подобное часто происходит из-за конфликтов с Internet Explorer. Чтобы решить вопрос, зайдите в настройки сервиса IE и откажитесь от автономной работы браузера.
Сторонние расширения не устанавливаются, а родные приложения windows 7 работают?
При этом вы уверены, что скачанные расширения исправны и отличаются стабильностью в работе, они не вызывают программных сбоев и не заражены какими бы то ни было вирусами. Если всё так и есть, просто введите в командную строку sfc/scannow. Запуск должен производиться только пользователем, который имеет права Администратора.
Гаджеты windows 7 не хотят запускаться, появляется сообщение о прекращении работы?
Откройте папку Windows Sidebar в AppData. Найдите файлы с кэшем и настройками Sidebar. И снесите их. Чтобы найти их, откройте все скрытые папки. Тогда Sidebar с мини-приложениями должен стать таким, как во время первичной установки windows.
И, наконец, никогда не забывайте, что любое расширение может навредить вашему компьютеру, поэтому будьте осторожны при выборе программ и старайтесь использовать приложения только от лицензионных разработчиков.
Надеемся что наша статья о гаджетах для windows 7 помогла вам узнать много нюансов связанных с их установкой
Источник
Не работают гаджеты рабочего стола в Windows 7 домашняя
Если у Вас появились неполадки в работе гаджетов, то для их решения Вы можете воспользоваться одним из предложенных вариантов.
Вариант 1. Если гаджет не работает при отключенном контроле учетных записей (UAC).
1) Создайте reg-файл указанного ниже содержания.
Windows Registry Editor Version 5.00
2) Примените его и перезагрузите компьютер.
Вариант 2. Если после добавления собственного гаджета, не загружается процесс sidebar.exe и/или не работают родные гаджеты.
%ProgramFiles%Windows SidebarGadgets
%ProgramFiles%Windows SidebarShared Gadgets
%LOCALAPPDATA%MicrosoftWindows SidebarGadgets
2) Откройте папку %LOCALAPPDATA%MicrosoftWindows Sidebar
3) Откройте в блокноте файл Settings.ini и удалите раздел [Hashes] со всеми его значениями.
4) Сохраните файл и перезагрузите компьютер.
Вариант 3. Если групповой политикой полностью отключены гаджеты и/или отключена установка неподписанных гаджетов и/или гаджетов установленных пользователем.
1) Создайте reg-файл указанного ниже содержания.
Windows Registry Editor Version 5.00
[HKEY_CURRENT_USERSoftwareMicrosoftWindowsCurrentVersionPoliciesWindowsSidebar]
«TurnOffSidebar»=-
«TurnOffUnsignedGadgets»=-
«TurnOffUserInstalledGadgets»=-
[HKEY_LOCAL_MACHINESOFTWAREMicrosoftWindowsCurrentVersionPoliciesWindowsSidebar]
«TurnOffSidebar»=-
«TurnOffUnsignedGadgets»=-
«TurnOffUserInstalledGadgets»=-
2) Примените его и перезагрузите компьютер.
Вариант 4. Если групповой политикой полностью отключены гаджеты и/или отключена установка неподписанных гаджетов и/или гаджетов установленных пользователем.
1) Создайте reg-файл указанного ниже содержания.
Windows Registry Editor Version 5.00
[HKEY_CURRENT_USERSoftwareMicrosoftWindowsCurrentVersionPoliciesWindowsSidebar]
«TurnOffSidebar»=-
«TurnOffUnsignedGadgets»=-
«TurnOffUserInstalledGadgets»=-
[HKEY_LOCAL_MACHINESOFTWAREMicrosoftWindowsCurrentVersionPoliciesWindowsSidebar]
«TurnOffSidebar»=-
«TurnOffUnsignedGadgets»=-
«TurnOffUserInstalledGadgets»=-
2) Примените его и перезагрузите компьютер.
Вариант 4. Повторная регистрация необходимых библиотек.
1) Запустите командную строку от имени Администратора (В строке поиска меню Пуск введите команду: cmd и нажмите одновременно Ctrl + ⇑ Shift + Enter ↵.)
2) По очереди введите команды указанные ниже, нажимая после введения каждой Enter ↵:
Источник
Почему не работают гаджеты!
Очень часто возникает та или иная проблема с гаджетами. Решение большинства проблем Вы найдете в полной новости. Если Ваша проблема не попала в список, то можете задать ее в комментарии.
Проблема №1:
При отключении UAC, гаджеты не работают.
Решение
Проблема была актуальна в beta-версиях Windows 7.
Проблема №2:
Гаджеты отображаются поверх остальных окон.
Решение
Нажать по гаджету правой клавишей мыши и снять флажок «Поверх остальных окон».
Проблема №3:
После добавления сторонних гаджетов, sidebar.exe не загружается и гаджеты не работают.
Решение
Удалить гаджеты из:
Код:
X:Program FilesWindows SidebarGadgets
X:Program FilesWindows SidebarShared Gadgets
X:UsersИмя пользователяAppDataLocalMicrosoftWindows SidebarGadgets
Проблема №4:
Не корректно отображаются гаджеты и не отображаются службы.
Решение
Запустите командную строку (cmd.exe) от имени Администратора и выполните:
Код:
regsvr32 atl.dll
regsvr32 corpol.dll
regsvr32 dispex.dll
regsvr32 jscript.dll
regsvr32 scrrun.dll
regsvr32 scrobj.dll
regsvr32 vbscript.dll
regsvr32 wshext.dll
regsvr32 wshom.ocx
regsvr32 msxml3.dll
regsvr32 ole32.dll
regsvr32 oleaut32.dll
serzh_ksv
в командной строке с правами Админа попробуйте
Код:
regsvr32 msxml3.dll
regsvr32 scrrun.dll
regsvr32 jscript.dll
Уменя это выглядело так:
[HKEY_CURRENT_USERSoftwareMicrosoftWindowsCurrentVersionInte
rnet SettingsZones ]
Проблема №5:
Сообщение: Гаджеты рабочего стола управляются системным администратором.
Решение
Примените твик реестра и перезагрузите компьютер.
Код:
Windows Registry Editor Version 5.00
Проблема №6:
Перестал работать родной гаджет погоды, пишет: «Не удалось подключится к службе».
Решение
В конце файла hosts добавляем строки:
Код:
207.68.172.246 www.msnweather.com
198.78.215.126 blst.msn.com
65.55.228.63 weather.msn.com
65.55.17.39 weather.service.msn.com
См.также решение проблемы №9.
Проблема №8:
После перезагрузки может не загрузиться 1 или несколько гаджетов, могут не загрузиться все. А может быть все ок. Причем пропавшие гаджеты через несколько перезагрузок обычно появляются, но часть из них или все забывают свое место расположения и появляются в левом верхнем углу.
Решение
Цитата:
При загрузке какой-то скрытый глюк давали 2 вещи, из-за которого глючили гаджеты:
1. Обновил по совету Центра поддержки и по предоставленной им же ссылке psiservise. Это что-то от Корела.
2. Удалил Direct Console 1.5. Это фигня такая для некоторых ноутов АСУС. Более новая походу с моим ноутом не совместима, а старая видать была источником глюков для гаджетов, хотя сама работала исправно.
Проблема №9:
Гаджеты не видят подключение к интернету. Все гаджеты, которые нуждаются в интернете не могут подключиться. Интернет работает исправно.
Решение
Необходимо выключить автономную работу в IE:
Проблема №10:
Не ставятся гаджеты, родные работают без проблем.
Решение
Выполняем в командной строке с правами администратора:
Код:
sfc /scannow
— там будет кеш и файл со списком и настройками сайдбара, снести их и сайдбар с гаджетами станут как после установки системы.
Вопрос №1:
Как устанавливать гаджеты, которые имеют вид одного файла с расширением *.Gadget?
Ответ
Двойным щелчком по этому файлу.
У кого не работает рецеп описанный в Проблеме №4 попробуйте вот это:
в командной строке с правами Админа попробуйте
Код:
regsvr32 msxml3.dll
regsvr32 scrrun.dll
regsvr32 jscript.dll
Уменя это выглядело так:
[HKEY_CURRENT_USERSoftwareMicrosoftWindowsCurrentVersionInternet SettingsZones ]
куда это все вводить?
Все просто, открываете меню пуск, внизу строка поиска, вводите там regedit, жмете enter. Откроется редактор реестра.
Источник
Исправлено: Гаджеты Windows 7 не работают 2022
ÐÑÐµÐ¼Ñ Ð¸ СÑекло Так вÑпала ÐаÑÑа HD VKlipe Net
Гаджеты Windows 7 не работают
(I) Восстановите настройки гаджета по умолчанию.
1. Перейдите в Панель управления и измените представление на категорию.
2. Выберите внешний вид и персонализацию.
3. Затем нажмите Восстановить гаджеты рабочего стола, установленные в Windows.
(II) Переустановка Платформа гаджетов Windows.
1. Перейдите в раздел «Начало» и «Поиск», введите appwiz.cpl и нажмите Enter.
2. Это откроет программы и функции. Здесь Нажмите Включить или отключить Windows.
3. Установите флажок Платформа гаджетов Windows и нажмите «ОК».
Откройте блокнот, затем скопируйте вставить следующий текст:
Редактор реестра Windows версии 5.00
(IV) Иногда вам может помочь переключение Windows Color Management в профиль по умолчанию.
1. Перейдите в раздел «Начало» и «Тип поиска» в «Управление цветом».
2. Нажмите вкладку «Дополнительно» и убедитесь, что профиль устройства выбран как «Система по умолчанию»; если не изменить его.
(V) Попробуйте перерегистрировать соответствующие DLL-файлы гаджетов Windows.
2. Затем введите эти 3 команды один за другим и нажмите Enter:
regsvr32 msxml3.dll
regsvr32 scrrun.dll
regsvr32 jscript.dll
3. Затем перезагрузите свой ПК с Windows и протестируйте его.
(VI) Удаление параметра Zone из реестра может помочь устранить проблему с гаджетами.
1. Откройте regeditand и перейдите к следующему ключу:
HKEY_CURRENT_USER Software Microsoft Windows CurrentVersion Internet Settings
Здесь удалите Зоны Ключ
2. Перезагрузите компьютер и протестируйте его.
UPDATE By Admin 28-02-2011:
Даже после попыток вышеупомянутых шагов по устранению неполадок вы не можете заставить их работать, вы можете попробовать эти исправления, выпущенные Microsoft. Может случиться так, что ваши гаджеты Windows 7 могут просто перестать работать и могут не отображаться должным образом, или гаджеты могут отображаться как черные квадраты или могут иметь вертикальные зеленые линии вниз по центру или могут вообще не отображаться и могут иметь синие восклицательные знаки рядом с ним. Ваш гаджет календаря может даже отображаться без дат!
Если эта проблема возникает, даже если вы пробовали предписанные шаги по устранению неполадок, включая восстановление системы или после запуска System File Checker, попробуйте это!
Вам нужно будет проверить свои Настройки интернет-зоны!
Чтобы Microsoft изменила значение реестра для данных Value в разделе Zones на 0, чтобы исправить эту проблему автоматически, загрузите и примените Microsoft Fix it 50617. Он изменит значение этого раздела реестра:
HKEY_CURRENT_USER Software Microsoft Windows CurrentVersion Internet Settings Zones 0
Чтобы разрешить Microsoft удалять дополнительную (паразитную) зону из подраздела Zones из этого ключа
HKEY_CURRENT_USER Software Microsoft Windows CurrentVersion Internet Settings Zones
, чтобы устранить эту проблему автоматически, загрузите и примените Microsoft Fix it 50618.
UPDATE By Admin 13-05-2013:
Вы также можете применить это исправление от Microsoft и выяснить, помогает ли оно решить проблему.
Если ни одна из них не поможет вам, не стесняйтесь публиковать сообщения на наших форумах, мы будем будьте готовы помочь вам.
Исправлено: Плейли приложений Windows не работают в Windows 10/8
Плитки Windows не работают? Когда вы пытаетесь щелкнуть по плите Metro, ничего не происходит. Если приложение Tiles не открывает какое-либо приложение, выполните следующие действия по устранению неполадок.
Исправлено: Windows Store сбой приложений или зависаний в Windows 10 / 8.1 / 8
Приложения для Windows Store не работают? Ремонт приложений Windows в Windows 10/8
Приложения Windows 8 не работают? Get error Это приложение не может открыться и нуждается в ремонте. Windows 8 предлагает простой способ восстановления приложений Metro, если они не работают должным образом.
Источник
Последнее обновление: 07/02/2022
[Требуемое время для чтения: 3,5 мин.]
Файл sidebar.exe использует расширение EXE, в частности известное как файл Windows Executable. Классифицируется как файл Исполняемое приложение (Windows Executable), созданный для Windows 7 компанией Microsoft.
Файл sidebar.exe впервые был выпущен для ОС Windows Vista 11/08/2006 с Windows Vista.
Последним обновлением версии [v7] для Windows является 7, выпущенное 07/22/2009.
Файл sidebar.exe включен в Windows 7 и Windows Vista.
Ниже приведены подробные сведения, порядок устранения неполадок, возникших с файлом EXE, и бесплатные загрузки различных версий файла sidebar.exe.
Что такое сообщения об ошибках sidebar.exe?
sidebar.exe — ошибки выполнения
Ошибки выполнения — это ошибки Windows, возникающие во время «выполнения». Термин «выполнение» говорит сам за себя; имеется в виду, что данные ошибки EXE возникают в момент, когда происходит попытка загрузки файла sidebar.exe — либо при запуске приложения Windows, либо, в некоторых случаях, во время его работы. Ошибки выполнения являются наиболее распространенной разновидностью ошибки EXE, которая встречается при использовании приложения Windows.
В большинстве случаев ошибки выполнения sidebar.exe, возникающие во время работы программы, приводят к ненормальному завершению ее работы. Большинство сообщений об ошибках sidebar.exe означают, что либо приложению Windows не удалось найти этот файл при запуске, либо файл поврежден, что приводит к преждевременному прерыванию процесса запуска. Как правило, Windows не сможет запускаться без разрешения этих ошибок.
Таким образом, крайне важно, чтобы антивирус постоянно поддерживался в актуальном состоянии и регулярно проводил сканирование системы.
Поиск причины ошибки sidebar.exe является ключом к правильному разрешению таких ошибок. Несмотря на то что большинство этих ошибок EXE, влияющих на sidebar.exe, происходят во время запуска, иногда ошибка выполнения возникает при использовании Windows 7. Причиной этого может быть недостаточное качество программного кода со стороны Microsoft, конфликты с другими приложениями, сторонние плагины или поврежденное и устаревшее оборудование. Кроме того, эти типы ошибок sidebar.exe могут возникать в тех случаях, если файл был случайно перемещен, удален или поврежден вредоносным программным обеспечением. Таким образом, крайне важно, чтобы антивирус постоянно поддерживался в актуальном состоянии и регулярно проводил сканирование системы.
Как исправить ошибки sidebar.exe — 3-шаговое руководство (время выполнения: ~5-15 мин.)
Если вы столкнулись с одним из вышеуказанных сообщений об ошибке, выполните следующие действия по устранению неполадок, чтобы решить проблему sidebar.exe. Эти шаги по устранению неполадок перечислены в рекомендуемом порядке выполнения.
Шаг 1. Восстановите компьютер до последней точки восстановления, «моментального снимка» или образа резервной копии, которые предшествуют появлению ошибки.
Чтобы начать восстановление системы (Windows XP, Vista, 7, 8 и 10):
- Нажмите кнопку «Пуск» в Windows
- В поле поиска введите «Восстановление системы» и нажмите ENTER.
- В результатах поиска найдите и нажмите «Восстановление системы»
- Введите пароль администратора (при необходимости).
- Следуйте инструкциям мастера восстановления системы, чтобы выбрать соответствующую точку восстановления.
- Восстановите компьютер к этому образу резервной копии.
Если на этапе 1 не удается устранить ошибку sidebar.exe, перейдите к шагу 2 ниже.

Шаг 2. Запустите средство проверки системных файлов (System File Checker), чтобы восстановить поврежденный или отсутствующий файл sidebar.exe.
Средство проверки системных файлов (System File Checker) — это утилита, входящая в состав каждой версии Windows, которая позволяет искать и восстанавливать поврежденные системные файлы. Воспользуйтесь средством SFC для исправления отсутствующих или поврежденных файлов sidebar.exe (Windows XP, Vista, 7, 8 и 10):
- Нажмите кнопку «Пуск» в Windows
- В поле поиска введите cmd, но НЕ НАЖИМАЙТЕ ENTER.
- Нажмите и удерживайте CTRL-Shift на клавиатуре, одновременно нажимая ENTER.
- Появится диалоговое окно запроса разрешения.
- В поле нажмите «ДА».
- Должен отображаться черный экран с мигающим курсором.
- На этом черном экране введите sfc /scannow и нажмите ENTER.
- Средство проверки системных файлов (System File Checker) начнет поиск неполадок, связанных с sidebar.exe, а также других неполадок с системными файлами.
- Для завершения процесса следуйте инструкциям на экране.
Следует понимать, что это сканирование может занять некоторое время, поэтому необходимо терпеливо отнестись к процессу его выполнения.
Если на этапе 2 также не удается устранить ошибку sidebar.exe, перейдите к шагу 3 ниже.
Шаг 3. Выполните обновление Windows.
Когда первые два шага не устранили проблему, целесообразно запустить Центр обновления Windows. Во многих случаях возникновение сообщений об ошибках sidebar.exe может быть вызвано устаревшей операционной системой Windows. Чтобы запустить Центр обновления Windows, выполните следующие простые шаги:
- Нажмите кнопку «Пуск» в Windows
- В поле поиска введите «Обновить» и нажмите ENTER.
- В диалоговом окне Центра обновления Windows нажмите «Проверить наличие обновлений» (или аналогичную кнопку в зависимости от версии Windows)
- Если обновления доступны для загрузки, нажмите «Установить обновления».
- После завершения обновления следует перезагрузить ПК.
Если Центр обновления Windows не смог устранить сообщение об ошибке sidebar.exe, перейдите к следующему шагу. Обратите внимание, что этот последний шаг рекомендуется только для продвинутых пользователей ПК.

Если эти шаги не принесут результата: скачайте и замените файл sidebar.exe (внимание: для опытных пользователей)
Если ни один из предыдущих трех шагов по устранению неполадок не разрешил проблему, можно попробовать более агрессивный подход (примечание: не рекомендуется пользователям ПК начального уровня), загрузив и заменив соответствующую версию файла sidebar.exe. Мы храним полную базу данных файлов sidebar.exe со 100%-ной гарантией отсутствия вредоносного программного обеспечения для любой применимой версии Windows . Чтобы загрузить и правильно заменить файл, выполните следующие действия:
- Найдите версию операционной системы Windows в нижеприведенном списке «Загрузить файлы sidebar.exe».
- Нажмите соответствующую кнопку «Скачать», чтобы скачать версию файла Windows.
- Копировать файл в соответствующий каталог вашей версии Windows:
- Перезагрузите компьютер.
Windows 7: C:Program Files (x86)Windows Sidebar
Windows 7: C:Program FilesWindows Sidebar
Windows Vista: C:Program FilesWindows Sidebar
Windows Vista: C:Program Files (x86)Windows Sidebar
Если этот последний шаг оказался безрезультативным и ошибка по-прежнему не устранена, единственно возможным вариантом остается выполнение чистой установки Windows 7.
СОВЕТ ОТ СПЕЦИАЛИСТА: Мы должны подчеркнуть, что переустановка Windows является достаточно длительной и сложной задачей для решения проблем, связанных с sidebar.exe. Во избежание потери данных следует убедиться, что перед началом процесса вы создали резервные копии всех важных документов, изображений, установщиков программного обеспечения и других персональных данных. Если вы в настоящее время не создаете резервных копий своих данных, вам необходимо сделать это немедленно.
Скачать файлы sidebar.exe (проверено на наличие вредоносного ПО — отсутствие 100 %)
ВНИМАНИЕ! Мы настоятельно не рекомендуем загружать и копировать sidebar.exe в соответствующий системный каталог Windows. Microsoft, как правило, не выпускает файлы Windows EXE для загрузки, поскольку они входят в состав установщика программного обеспечения. Задача установщика заключается в том, чтобы обеспечить выполнение всех надлежащих проверок перед установкой и размещением sidebar.exe и всех других файлов EXE для Windows. Неправильно установленный файл EXE может нарушить стабильность работы системы и привести к тому, что программа или операционная система полностью перестанут работать. Действовать с осторожностью.
Файлы, относящиеся к sidebar.exe
Файлы EXE, относящиеся к sidebar.exe
| Имя файла | Описание | Программа (версия) | Размер файла (байты) | Расположение файла |
|---|---|---|---|---|
| recdisc.exe | Microsoft® Windows Repair Disc | Microsoft® Windows® Operating System (6.1.7601.17514) | 238080 | C:WindowsSystem32 |
| finger.exe | TCPIP Finger Command | Microsoft® Windows® Operating System (6.1.7600.16385) | 11264 | C:WindowsSystem32 |
| print.exe | Print Utility | Microsoft® Windows® Operating System (5.1.2600.0) | 9216 | C:WINDOWSsystem32dllcache |
| chkntfs.exe | NTFS Volume Maintenance Utility | Microsoft® Windows® Operating System (10.0.15063.0) | 19968 | C:WindowsSystem32 |
| wmpnetwk.exe | Windows Executable | Windows 10 | 954368 | C:Program FilesWindows Media Player |
Вы скачиваете пробное программное обеспечение. Для разблокировки всех функций программного обеспечения требуется покупка годичной подписки, стоимость которой оставляет 39,95 долл. США. Подписка автоматически возобновляется в конце срока (Подробнее). Нажимая кнопку «Начать загрузку» и устанавливая «Программное обеспечение», я подтверждаю, что я прочитал (-а) и принимаю Лицензионное соглашение и Политику конфиденциальности компании Solvusoft.
Иногда система Windows отображает сообщения об ошибках поврежденных или отсутствующих файлов sidebar.exe. Подобные ситуации могут возникнуть, например, во время процесса установки программного обеспечения. Каждая программа требует определенных ресурсов, библиотек и исходных данных для правильной работы. Поэтому поврежденный или несуществующий файл sidebar.exe может повлиять на неудачное выполнение запущенного процесса.
Файл был разработан Microsoft для использования с программным обеспечением Windows. Здесь вы найдете подробную информацию о файле и инструкции, как действовать в случае ошибок, связанных с sidebar.exe на вашем устройстве. Вы также можете скачать файл sidebar.exe, совместимый с устройствами Windows 7, Windows 7, Windows Vista, Windows Vista, которые (скорее всего) позволят решить проблему.
Совместим с: Windows 7, Windows 7, Windows Vista, Windows Vista
Популярность пользователя
Исправьте ошибки sidebar.exe
- 1 Информация о файле sidebar.exe
- 2 Ошибки, связанные с файлом sidebar.exe
- 3 Как исправить ошибки, связанные с sidebar.exe?
- 3.1 Сканирование на наличие вредоносных программ
- 3.2 Обновление системы и драйверов
- 3.3 Инструмент проверки системных файлов
- 3.4 Восстановление системы
- 4 Скачать sidebar.exe
- 4.1 Список версий файла sidebar.exe
| Основная информация | |
|---|---|
| Имя файла | sidebar.exe |
| Расширение файла | EXE |
| Тип | Executable Application |
| Описание | Windows Executable |
| Программного обеспечения | |
|---|---|
| программа | Windows 7 |
| Программного обеспечения | Windows |
| автор | Microsoft |
| Версия программного обеспечения | 7 |
| подробности | |
|---|---|
| Размер файла | 1174016 |
| Самый старый файл | 2009-04-11 |
| Последний файл | 2010-11-21 |
Существует несколько типов ошибок, связанных с файлом sidebar.exe. Файл sidebar.exe может находиться в неправильном каталоге файлов на вашем устройстве, может отсутствовать в системе или может быть заражен вредоносным программным обеспечением и, следовательно, работать неправильно. Ниже приведен список наиболее распространенных сообщений об ошибках, связанных с файлом sidebar.exe. Если вы найдете один из перечисленных ниже (или похожих), рассмотрите следующие предложения.
- sidebar.exe поврежден
- sidebar.exe не может быть расположен
- Ошибка выполнения — sidebar.exe
- Ошибка файла sidebar.exe
- Файл sidebar.exe не может быть загружен. Модуль не найден
- невозможно зарегистрировать файл sidebar.exe
- Файл sidebar.exe не может быть загружен
- Файл sidebar.exe не существует
sidebar.exe
Не удалось запустить приложение, так как отсутствует файл sidebar.exe. Переустановите приложение, чтобы решить проблему.
OK
Проблемы, связанные с sidebar.exe, могут решаться различными способами. Некоторые методы предназначены только для опытных пользователей. Если вы не уверены в своих силах, мы советуем обратиться к специалисту. К исправлению ошибок в файле sidebar.exe следует подходить с особой осторожностью, поскольку любые ошибки могут привести к нестабильной или некорректно работающей системе. Если у вас есть необходимые навыки, пожалуйста, продолжайте.
Ошибки файла sidebar.exe могут быть вызваны различными причинами, поэтому полезно попытаться исправить их различными способами.
Шаг 1.. Сканирование компьютера на наличие вредоносных программ.
Файлы Windows обычно подвергаются атаке со стороны вредоносного программного обеспечения, которое не позволяет им работать должным образом. Первым шагом в решении проблем с файлом sidebar.exe или любыми другими системными файлами Windows должно быть сканирование системы на наличие вредоносных программ с использованием антивирусного инструмента.
Если по какой-либо причине в вашей системе еще не установлено антивирусное программное обеспечение, вы должны сделать это немедленно. Незащищенная система не только является источником ошибок в файлах, но, что более важно, делает вашу систему уязвимой для многих опасностей. Если вы не знаете, какой антивирусный инструмент выбрать, обратитесь к этой статье Википедии — сравнение антивирусного программного обеспечения.
Шаг 2.. Обновите систему и драйверы.
Установка соответствующих исправлений и обновлений Microsoft Windows может решить ваши проблемы, связанные с файлом sidebar.exe. Используйте специальный инструмент Windows для выполнения обновления.
- Откройте меню «Пуск» в Windows.
- Введите «Центр обновления Windows» в поле поиска.
- Выберите подходящую программу (название может отличаться в зависимости от версии вашей системы)
- Проверьте, обновлена ли ваша система. Если в списке есть непримененные обновления, немедленно установите их.
- После завершения обновления перезагрузите компьютер, чтобы завершить процесс.
Помимо обновления системы рекомендуется установить последние версии драйверов устройств, так как драйверы могут влиять на правильную работу sidebar.exe или других системных файлов. Для этого перейдите на веб-сайт производителя вашего компьютера или устройства, где вы найдете информацию о последних обновлениях драйверов.
Шаг 3.. Используйте средство проверки системных файлов (SFC).
Проверка системных файлов — это инструмент Microsoft Windows. Как следует из названия, инструмент используется для идентификации и адресации ошибок, связанных с системным файлом, в том числе связанных с файлом sidebar.exe. После обнаружения ошибки, связанной с файлом %fileextension%, программа пытается автоматически заменить файл sidebar.exe на исправно работающую версию. Чтобы использовать инструмент:
- Откройте меню «Пуск» в Windows.
- Введите «cmd» в поле поиска
- Найдите результат «Командная строка» — пока не запускайте его:
- Нажмите правую кнопку мыши и выберите «Запуск от имени администратора»
- Введите «sfc / scannow» в командной строке, чтобы запустить программу, и следуйте инструкциям.
Шаг 4. Восстановление системы Windows.
Другой подход заключается в восстановлении системы до предыдущего состояния до того, как произошла ошибка файла sidebar.exe. Чтобы восстановить вашу систему, следуйте инструкциям ниже
- Откройте меню «Пуск» в Windows.
- Введите «Восстановление системы» в поле поиска.
- Запустите средство восстановления системы — его имя может отличаться в зависимости от версии системы.
- Приложение проведет вас через весь процесс — внимательно прочитайте сообщения
- После завершения процесса перезагрузите компьютер.
Если все вышеупомянутые методы завершились неудачно и проблема с файлом sidebar.exe не была решена, перейдите к следующему шагу. Помните, что следующие шаги предназначены только для опытных пользователей
Последнее решение — вручную загрузить и заменить файл sidebar.exe в соответствующей папке на диске. Выберите версию файла, совместимую с вашей операционной системой, и нажмите кнопку «Скачать». Затем перейдите в папку «Загруженные» вашего веб-браузера и скопируйте загруженный файл sidebar.exe.
Перейдите в папку, в которой должен находиться файл, и вставьте загруженный файл. Ниже приведен список путей к каталогу файлов sidebar.exe.
- Windows 7: C:Program Files (x86)Windows Sidebar
- Windows 7: C:Program Files (x86)Windows Sidebar
- Windows Vista: C:Program FilesWindows Sidebar
- Windows Vista: C:Program FilesWindows Sidebar
Если действия не помогли решить проблему с файлом sidebar.exe, обратитесь к профессионалу. Существует вероятность того, что ошибка (и) может быть связана с устройством и, следовательно, должна быть устранена на аппаратном уровне. Может потребоваться новая установка операционной системы — неправильный процесс установки системы может привести к потере данных.

Имя файла
sidebar.exe
система
Windows 7
Размер файла
1174016 bytes
Дата
-0001-11-30
| Подробности файла | ||
|---|---|---|
| MD5 | dcca4b04af87e52ef9eaa2190e06cbac | |
| SHA1 | 12a602b86fc394b1c88348fb099685eabb876495 | |
| SHA256 | 8858cfd159bb32ae9fcca1a79ea83c876d481a286e914071d48f42fca5b343d8 | |
| CRC32 | abe8e8dc | |
| Пример расположения файла | C:Program Files (x86)Windows Sidebar |

Имя файла
sidebar.exe
система
Windows 7
Размер файла
1475584 bytes
Дата
-0001-11-30
| Подробности файла | ||
|---|---|---|
| MD5 | e3bf29ced96790cdaafa981ffddf53a3 | |
| SHA1 | e513dd19714559226cd52169fbb4489ca5740e88 | |
| SHA256 | 76cb27ef7b27e5636eda9d95229519b2a2870729a0bb694f1fd11cd602bac4dc | |
| CRC32 | 07242e19 | |
| Пример расположения файла | C:Program Files (x86)Windows Sidebar |

Имя файла
sidebar.exe
система
Windows Vista
Размер файла
1555968 bytes
Дата
-0001-11-30
| Подробности файла | ||
|---|---|---|
| MD5 | 9c5a0f070196b601d629f5ba9aa921f8 | |
| SHA1 | 42bc13d7022f22f44a2257634624e862cd53096a | |
| SHA256 | bb77bad24b44a3cb32cd1facb758e347be2f5c49c11e494797635d741867af2b | |
| CRC32 | 91efc658 | |
| Пример расположения файла | C:Program FilesWindows Sidebar |

Имя файла
sidebar.exe
система
Windows Vista
Размер файла
1233920 bytes
Дата
-0001-11-30
| Подробности файла | ||
|---|---|---|
| MD5 | 9e35ff7f943ae0fb89192bfe058b7fd4 | |
| SHA1 | 445d62feac7e3f9762b78b3e901a9dca1b08bcff | |
| SHA256 | 54712a4fa296ae28cf834f90b77b2eeb69020e3d5b5cf24674bd8daca25195b9 | |
| CRC32 | c42b375e | |
| Пример расположения файла | C:Program FilesWindows Sidebar |
Sidebar windows 7 не запускается
Информация
Статья применима для Windows 7
Описание
Из-за каких-то сбоев внутри системы или неудачного знакомства с «глубинами» операционной системы, гаджеты на рабочем столе могут «барахлить». Например гаджет «Часы» отображаются чёрным квадратом с секундной стрелкой, некоторые другие гаджеты в виде маленького белого квадратика с управляющими кнопками. Благо решение этой проблемы есть.
Не работают гаджеты рабочего стола Windows 7. Отображаются белые или черные квадратики.
1. Нажимаем кнопку «Пуск» и выбираем пункт меню «Выполнить . «;
 |
Если у Вас в меню «Пуск» отсутствует пункт «Выполнить. «, то выполните действия указанные в статье Включение и отключение команды «Выполнить» в меню «Пуск» в Windows 7 |
2. В поле «Открыть» пишем команду regedit и нажимаем кнопку «ОК»;
3. В открывшемся окне «Редактор реестра» в левой части последовательно открываем ветки реестра;
HKEY_CURRENT_USER SoftwareMicrosoft WindowsCurrentVersion Internet SettingsZones
Иногда конечный раздел называется ZonesL;
HKEY_CURRENT_USER SoftwareMicrosoft WindowsCurrentVersion Internet SettingsZonesL
4. Удаляем раздел Zones (ZonesL), для этого щелкаем по нему правой кнопкой мыши и в открывшемся подменю выбираем пункт «Удалить». На запрос подтверждения об удалении, жмем кнопку «Да«
5. Нажимаем кнопку «Пуск» и выбираем пункт меню «Выполнить . «;
6. В поле «Открыть» пишем команду cmd и нажимаем кнопку «ОК»;
7. В открывшемся окне набираем команду cd %ProgramFiles%Windows Sidebar и нажимаем на клавиатуре клавишу «Enter» (Ввод).
Строка приглашения должна принять такой вид «C:Program FilesWindows Sidebar»
8. Теперь набираем команду regsvr32 msxml3.dll и нажимаем на клавиатуре клавишу «Enter» (Ввод).
Должно выйти сообщение об успешном исполнении;
9. Аналогичным образом вводим еще 5 команд, чтобы заново зарегистрироватаь другие DLL:
regsvr32 scrrun.dll — нажимаем «Enter» (Ввод);
regsvr32 msxml3.dll — нажимаем «Enter» (Ввод);
regsvr32 atl.dll — нажимаем «Enter» (Ввод);
regsvr32 sbdrop.dll — нажимаем «Enter» (Ввод);
regsvr32 wlsrvc.dll — нажимаем «Enter» (Ввод);
10. Выполнив все команды открываем диспетчер задач. Для этого можно на клавиатуре зажать одновременно клавиши «Ctrl» и «Shift«, а затем, удерживая эти 2 клавиши нажимаем еще одну «Esc«
11. В окне «Диспетчер задач Windows», переходим на вкладку «Процессы» и находим в списке процесс «sidebar.exe;
12. Щелкаем по нему правой кнопкой мыши и в открывшемся меню выбираем пункт «Завершить процесс«;
13. Возвращаемся в окно командной строки и вводим команду cd %UserProfile%AppDataLocalMicrosoftWindows Sidebar
Строка приглашения должна принять такой вид
где вместо «admin» будет имя Вашего профиля.
14. Теперь поочередно вводим следующие команды:
Удаляем файл «Settings.ini»
del Settings.ini — нажимаем «Enter» (Ввод);
Переходим в папку «Gadgets«:
cd Gadgets — нажимаем «Enter» (Ввод);
Строка приглашения должна принять такой вид
Удаляем все файлы в папке «Gadgets»
del *.* — нажимаем «Enter» (Ввод);
15. Закрываем все окна и перезагружаем компьютер;
Источник
Исправлено: гаджеты рабочего стола не работают в Windows 7
Если вы обнаружите, что ваши гаджеты для Windows 7 не работают должным образом , вот несколько шагов по устранению неполадок, которые вы можете попробовать. Возможно, вы сталкиваетесь с проблемами, когда гаджеты не открывают или не загружают слишком много памяти, или, возможно, иногда гаджет Календарь просто ничего не показывает в нем! Вот некоторые возможные исправления, которые могут решить ваши проблемы.
Гаджеты для Windows 7 не работают
(I) Восстановите настройки гаджета по умолчанию.
1. Перейдите в панель управления и измените вид на категорию.
2. Выберите «Внешний вид и персонализация».
3. Затем нажмите Восстановить гаджеты рабочего стола, установленные в Windows.
(II) Переустановка Платформа гаджетов Windows.
1. Перейдите в «Пуск» и в разделе «Поиск» введите appwiz.cpl и нажмите «Ввод».
2. Это откроет программы и функции. Здесь Нажмите Включить или отключить функции Windows.
3. Установите флажок Платформа гаджетов Windows и нажмите ОК.
(III) Иногда вы можете получить сообщение об ошибке « Настольные гаджеты управляются системным администратором .»
Откройте Блокнот, затем скопируйте и вставьте следующий текст:
[HKEY_CURRENT_USER Software Microsoft Windows CurrentVersion Policies Windows Sidebar]
«TurnOffSidebar» = —
[HKEY_LOCAL_MACHINE SOFTWARE Microsoft Windows CurrentVersion Policies Windows Sidebar]
«TurnOffSidebar» = —
Сохраните его как Gadget_fix.reg . Запустите этот файл и перезагрузите компьютер Windows.
(IV) Иногда может помочь переключение управления цветом Windows на профиль по умолчанию.
1. Перейдите в «Пуск» и в поле «Тип поиска» в «Управление цветом»
2. Перейдите на вкладку «Дополнительно» и убедитесь, что профиль устройства выбран в качестве системного по умолчанию; если не поменять.
(V) Попробуйте перерегистрировать соответствующие DLL-файлы гаджетов Windows.
1. Перейдите в Пуск и в поле поиска введите CMD , затем щелкните правой кнопкой мыши и выберите Запуск от имени администратора.
2. Затем введите эти 3 команды одну за другой и нажмите Enter:
regsvr32 msxml3.dll
regsvr32 scrrun.dll
regsvr32 jscript.dll
3. Затем перезагрузите компьютер с Windows и протестируйте его.
(VI) Удаление настройки зоны из реестра может помочь решить проблему с гаджетами.
1. Откройте regedit и перейдите к следующей клавише:
HKEY_CURRENT_USER Software Microsoft Windows CurrentVersion Настройки Интернета
Здесь удалите ключ Зоны .
2. Перезагрузите компьютер и проверьте его.
ОБНОВЛЕНИЕ Администратором 28-02-2011:
Даже после выполнения вышеупомянутых шагов по устранению неполадок вы не можете заставить их работать, вы можете попробовать эти решения Fix It, выпущенные Microsoft. Может случиться, что ваши гаджеты Windows 7 могут просто перестать работать и могут не отображаться должным образом, или гаджеты могут отображаться в виде черных квадратов или могут иметь вертикальные зеленые линии вниз по центру или могут вообще не отображаться и могут иметь синие восклицательные знаки рядом с ним. Ваш гаджет календаря может даже отображаться без дат!
Если эта проблема возникает, даже если вы попытались выполнить предписанные действия по устранению неполадок, включая восстановление системы или после запуска средства проверки системных файлов, попробуйте это!
Вам нужно будет проверить настройки интернет-зоны!
Чтобы позволить Microsoft изменить значение реестра для подраздела Значение в подразделе «Зоны» на 0, чтобы автоматически решить эту проблему, загрузите и примените Microsoft Fix it 50617. Это изменит значение этого раздела реестра:
HKEY_CURRENT_USER Программное обеспечение Microsoft Windows CurrentVersion Настройки Интернета Зоны 0
Чтобы разрешить Microsoft удалять дополнительную (паразитную) зону из подраздела Zones из этого ключа
HKEY_CURRENT_USER Программное обеспечение Microsoft Windows CurrentVersion Интернет-настройки Зоны
, чтобы решить эту проблему автоматически, загрузите и примените Microsoft Fix it 50618.
ОБНОВЛЕНИЕ Администратором 13-05-2013:
Вы также можете применить это исправление от Microsoft и посмотреть, поможет ли оно решить проблему.
Если ничего из этого не поможет вам, не стесняйтесь размещать сообщения на наших форумах, мы будем рады помочь вам.
Источник
Почему гаджеты рабочего стола перестали работать
Хотя редко, но все же случается, что гаджеты рабочего стола windows 7 не работают или перестали корректно работать, а иногда их вообще не видно. Что делать?
Причин почему гаджеты не работают много. В интернете ответы почти стандартные и помогают далеко не всегда.
Здесь же будет приводнено несколько вариантов как восстановить их работоспособность – 100%, точнее пять способов — что-то обязательно должно помочь.
Первый вариант
Попробуйте то, о чем пишут почти везде. Он заключается в исправлении файлов dll. Помогает не всегда, но пренебрегать им не стоит.
Думаю, где диспетчер задач, командная строка и как ее запустить с правами администратора вам известно. Вот ниже инструкция.
Второй вариант
Возможно у вас неработающий (кривой) только один гаджет и «положил» весь сайдбар. Такое бывает.
Вспомните какой был установлен последним и удалите его. С панели рабочего стола может не получиться, тогда придаться найти его реальное физическое расположение и удалить папку.
Вариант третий
Если и дальше гаджеты не работают, перейдите сюда и скачайте маленький файлик под названием «режим бога».
Запустите его и в шестом пункте найдите строку: «восстановление гаджетов рабочего стола виндовс» и выполните все что будет вам предложено.
Вариант четвертый
Если помните с которого времени гаджеты перестали работать воспользуйтесь восстановлением системы.
Верните вашу виндовс до того момента когда они работали. Если все образуется то проблема скорее всего заключалась в реестре виндовс 7.
Вариант пятый
Если и дальше гаджеты рабочего стола не работают, можно переустановить windows 7 или забейте на стандартную боковую панель, а установите новую
Программа для установки новой, ничем не хуже стандартной боковой панели (сайдбара) находиться здесь. Она бесплатна.
В этой статье не дан исчерпывающий ответ почему гаджеты не работают, причин естественно намного больше, но большинству из читателей проблему решит.
18 комментариев
гаджет часов после перетаскивания его на рабочий стол стал черным,ничего на нем не видно. Другой — переводчик, стал весь белым и также не открывается, непонятно как этим переводчикам пользоваться теперь?
Ни один совет не помог придётся обходиться без гаджетов
А раньше гаджеты были? Может у тебя виндовс сборка (пиратка) и они изначально вырезаны.
Если проблема только в погоде, то есть намного лучшая альтернатива чем гаджет — спец. программа, попробуй не пожалеешь.
У меня не работает погода, что делать??
Скачайте другую погоду
скачайте лучше Weather_1.1.0.6
http://rghost.ru/6pnKVBKVC
тот же гаджет, только дни недели на английском.
помог 1й вариант спасибо!
Благодарю:))) Вариант с реестром помог, а то гаджеты не запустились — я сразу в реестр за значения SideBar отвечающие ключи поудалил. А тут та просто!
если увеличели шрифт гаджеты будут отображаться неверно
У меня получилось первым способом. Нельзя сказать, что проблема исчезновения гаджетов устранена на 100%. Т.к. иногда при включении гаджеты всё-таки исчезают, но такое бывает редко. И при последующей перезагрузке гаджеты снова возвращаются. Но здесь в описании первого способа НЕ ПРАВИЛЬНО указан путь в реестре той папки, которую необходимо удалить. Правильный адрес такой: HKEY_CURRENT_USERSoftwareMicrosoftWindowsCurrent VersionInternet SettingsZones Нужно удалить всю папку Zones, проделав перед этим все необходимые команды в командной строке согласно описанию, после этого удалить папку Zones в реестре по тому пути, что я указал и после этого обязательно ПЕРЕЗАГРУЗИТЬ компьютер. После чего гаджеты должны вернуться.
Помог первый способ. Спасибо.
Первый вариант помог.
гаджеты появились) ура)
только не разобрался что такое ключ реестра и не удалил, тк хз, что именно надо удалить)
в любом случае все отлично помогло)
Только сделали б чтоб не самому писать в командной строке а скопировать и вставить- цены б вам не было.
В любом случае спасибо.
Ключ реестра найдешь если в поиске введешь команду — regedit
Вот команды копировать если кому-то понадобятся:
— cd %ProgramFiles%Windows Sidebar
— regsvr32 atl.dll
— regsvr32 sbdrop.dll
— regsvr32 wlsrvc.dll
— cd %UserProfile%AppDataLocalMicrosoftWindows Sidebar
— del Settings.ini
— cd Gadgets
— del *.*
Спасибо, первый вариант помог, без удаления ключа реестра.
Нажимаешь правой стороной мышки персонализация,разрешения экрана есть а гаджетов нет
Источник
Содержание
- Боковая панель для Windows 7
- Общие сведения о боковой панели
- Возвращение боковой панели на Виндовс 7
- Шаг 1: Установка 7 Sidebar
- Шаг 2: Работа с 7 Sidebar
- Шаг 3: Настройки 7 Sidebar
- Удаление 7 Sidebar
- Заключение
- Как восстановить боковую панель Windows?
- Описание проблемы
- Помощь в решении проблемы
- Самостоятельное решение проблемы
- «Устранена ли неполадка?»
- Скачать Sidebar.exe и устранить ошибки выполнения
- Обзор файла
- Что такое сообщения об ошибках sidebar.exe?
- sidebar.exe — ошибки выполнения
- Как исправить ошибки sidebar.exe — 3-шаговое руководство (время выполнения:
- Шаг 1. Восстановите компьютер до последней точки восстановления, «моментального снимка» или образа резервной копии, которые предшествуют появлению ошибки.
- Шаг 2. Запустите средство проверки системных файлов (System File Checker), чтобы восстановить поврежденный или отсутствующий файл sidebar.exe.
- Шаг 3. Выполните обновление Windows.
- Если эти шаги не принесут результата: скачайте и замените файл sidebar.exe (внимание: для опытных пользователей)
Боковая панель для Windows 7
Общие сведения о боковой панели
Некоторые пользователи оценили удобство этой возможности, однако большинству эта опция пришлась не по вкусу, и в Windows 7 приложение «Боковая панель» силами программистов Microsoft преобразилось в набор гаджетов, которые размещаются на «Рабочем столе». 
Увы, но не помогла и такая переделка – через несколько лет компания Майкрософт обнаружила уязвимость в этом элементе, отчего его разработка была полностью прекращена, и в новейших версиях операционной системы редмондская корпорация отказалась от «Боковой панели» и их наследников-гаджетов.
Однако многим и гаджеты, и боковая панель нравились: такой элемент расширяет функциональность ОС или делает её использование более удобным. Поэтому в дело вступили независимые разработчики: существуют альтернативные варианты боковой панели для Windows 7, равным образом, как и гаджеты, которые можно использовать без указанного компонента через соответствующий пункт в контекстном меню «Рабочего стола».
Возвращение боковой панели на Виндовс 7
Поскольку получить этот компонент официальным методом уже нельзя, придётся использовать стороннее решение. Наиболее функциональным из них является бесплатный продукт под названием 7 Sidebar. Приложение невероятно простое и удобное – это гаджет, который включает в себя функции боковой панели.
Инструкция по загрузке и установке выглядит следующим образом:
- Перейдите по ссылке выше. На открывшейся странице найдите блок «Download» в меню слева. Слово «Download» в первом пункте блока представляет собой ссылку на скачивание 7 Sidebar – кликните по ней левой кнопкой мыши.
Боковая панель, представленная гаджетом 7 Sidebar, не только копирует внешний вид и возможности этого компонента в Windows Vista, но и добавляет много новых функций. С ними можно ознакомиться в контекстном меню элемента: наведите курсор на панель и кликните правой кнопкой мыши. 
Теперь рассмотрим каждый пункт поподробнее.
- Функция пункта «Добавить гаджет» очевидна – его выбор запускает стандартный для Виндовс 7 диалог добавления элементов боковой панели;
Пункт «Отображать всегда» закрепляет боковую панель, делая её видимой в любых условиях;

Второй вариант просто отключает отображение панели и гаджетов – для их возвращения обратно нужно опять-таки воспользоваться пунктом «Гаджеты» контекстного меню «Рабочего стола».
Программа прекрасно работает как с системными, так и со сторонними гаджетами. О том, как добавить сторонний гаджет в Виндовс 7, можете узнать из статьи по ссылке далее.
Пункт настройки контекстного меню боковой панели содержит в себе вкладки «Расположение», «Дизайн» и «О программе». Последняя отображает информацию о компоненте и не слишком полезна, тогда как первые две включают в себя опции для тонкой настройки внешнего вида и поведения боковой панели. 
Параметры расположения позволяют выбирать монитор (если их несколько), сторону местоположения и ширину панели, а также отображение на «Рабочем столе» или при наведении курсора. 
Вкладка «Дизайн» отвечает за настройку группировки и привязки гаджетов, прозрачность и переключение между несколькими вкладками с разными группами гаджетов.
Если по каким-то причинам понадобилось удалить 7 Сайдбар, сделать это можно так:
- Вызовите окно «Гаджеты» и найдите в нём «7 Sidebar». Кликните по нему ПКМ и выберите «Удалить».
Элемент будет удалён без следов в системе.
Заключение
Как видим, вернуть боковую панель в Windows 7 всё-таки можно, пусть и с помощью стороннего средства.
Как восстановить боковую панель Windows?
Описание проблемы
Боковая панель Windows не отображается на рабочем столе. Щелкните значок боковой панели Windows или попытайтесь запустить программу для ее запуска, боковая панель Windows по-прежнему не отображается. Несколько вещей может вызвать это произошло. Например боковая панель Windows может исчезли после удаления программы. Эта статья поможет устранить проблему и сделать боковой панели Windows появляются снова.
Чтобы получить помощь в решении проблемы, перейдите к разделу «помощь в решении проблемы». Если вы предпочитаете решить проблему самостоятельно, перейдите к разделу «Самостоятельное решение проблемы».
Помощь в решении проблемы
Чтобы устранить проблему автоматически, щелкните ссылку Устранить проблему . Затем нажмите кнопку выполнить в диалоговом окне Загрузка файла и следуйте указаниям мастера.
Примечание. Этот мастер может быть только на английском языке. Однако автоматическое исправление также работает для других языковых версиях Windows.
Примечание. Если вы не на компьютере, на котором выявлена проблема, можно сохранить автоматическое исправление на флэш-накопитель или компакт-диск и затем запустить его на нужном компьютере.
Самостоятельное решение проблемы
Чтобы устранить эту проблему, выполните следующие действия.
Нажмите кнопку Пуски выберите Все программы.
Выберите Стандартные, щелкните правой кнопкой мыши Командная строкаи выберите Запуск от имени администратора.
Если запрашивают пароль администратора или подтверждение, введите пароль или подтвердите действие.
В командной строке введите следующие команды. После каждой команды нажмите клавишу ВВОД.
Regsvr32 «%ProgramFiles%Windows Sidebarsbdrop.dll
Regsvr32 «%ProgramFiles%Windows Sidebarwlsrvc.dll
«Устранена ли неполадка?»
Проверьте, устранена ли проблема. Если проблема устранена, приведенные в этой статье. Если проблема не устранена, обратитесь в службу поддержки.
Сведения по выполнению распространенных задач по обслуживанию системы в Windows Vista посетите следующий веб-сайт корпорации Майкрософт:
Последнее обновление: 05/05/2020 [Требуемое время для чтения: 3,5 мин.]
Файл sidebar.exe использует расширение EXE, в частности известное как файл Windows Executable. Классифицируется как файл Исполняемое приложение (Windows Executable), созданный для Windows 7 компанией Microsoft.
Файл sidebar.exe впервые был выпущен для ОС Windows Vista 11/08/2006 с Windows Vista. Последним обновлением версии [v7] для Windows является 7, выпущенное 07/22/2009. Файл sidebar.exe включен в Windows 7 и Windows Vista.
Ниже приведены подробные сведения, порядок устранения неполадок, возникших с файлом EXE, и бесплатные загрузки различных версий файла sidebar.exe.
Рекомендуемая загрузка: исправить ошибки реестра в WinThruster, связанные с sidebar.exe и (или) Windows.
Совместимость с Windows 10, 8, 7, Vista, XP и 2000
Средняя оценка пользователей
Обзор файла
| Общие сведения ✻ | |
|---|---|
| Имя файла: | sidebar.exe |
| Расширение файла: | расширение EXE |
| Тип файла: | Исполняемое приложение |
| Описание: | Windows Executable |
| Пользовательский рейтинг популярности: |
| Сведения о разработчике и ПО | |
|---|---|
| Программа: | Windows 7 |
| Разработчик: | Microsoft |
| Программное обеспечение: | Windows |
| Версия ПО: | 7 |
| Сведения о файле | |
|---|---|
| Размер файла (байты): | 1174016 |
| Дата первоначального файла: | 04/11/2009 |
| Дата последнего файла: | 11/21/2010 |
| Информация о файле | Описание |
|---|---|
| Дополнительная информация отсутствует. |
✻ Фрагменты данных файлов предоставлены участником Exiftool (Phil Harvey) и распространяются под лицензией Perl Artistic.
Ошибки выполнения — это ошибки Windows, возникающие во время «выполнения». Термин «выполнение» говорит сам за себя; имеется в виду, что данные ошибки EXE возникают в момент, когда происходит попытка загрузки файла sidebar.exe — либо при запуске приложения Windows, либо, в некоторых случаях, во время его работы. Ошибки выполнения являются наиболее распространенной разновидностью ошибки EXE, которая встречается при использовании приложения Windows.
В большинстве случаев ошибки выполнения sidebar.exe, возникающие во время работы программы, приводят к ненормальному завершению ее работы. Большинство сообщений об ошибках sidebar.exe означают, что либо приложению Windows не удалось найти этот файл при запуске, либо файл поврежден, что приводит к преждевременному прерыванию процесса запуска. Как правило, Windows не сможет запускаться без разрешения этих ошибок.
К числу наиболее распространенных ошибок sidebar.exe относятся:
- sidebar.exe — недопустимое изображение.
- sidebar.exe — ошибка приложения.
- Не удается найти sidebar.exe.
- Не удается установить sidebar.exe.
- Не удается запустить sidebar.exe. Класс не зарегистрирован.
- Не удается запустить sidebar.exe.
- Не удалось правильно инициализировать sidebar.exe.
- Ошибка файла sidebar.exe; файл должен быть закрыт. Приносим извинения за неудобства.
- Файл sidebar.exe не является допустимым приложением Win32.
- Файл sidebar.exe не выполняется.
- Не удается найти sidebar.exe.
- Ошибка при запуске программы: sidebar.exe.
- Неправильный путь приложения: sidebar.exe.
- Файл sidebar.exe отсутствует или поврежден.
- Windows не удалось запустить — sidebar.exe.
Не удается запустить программу из-за отсутствия sidebar.exe на компьютере. Попробуйте переустановить программу, чтобы устранить эту проблему.
Таким образом, крайне важно, чтобы антивирус постоянно поддерживался в актуальном состоянии и регулярно проводил сканирование системы.
Поиск причины ошибки sidebar.exe является ключом к правильному разрешению таких ошибок. Несмотря на то что большинство этих ошибок EXE, влияющих на sidebar.exe, происходят во время запуска, иногда ошибка выполнения возникает при использовании Windows 7. Причиной этого может быть недостаточное качество программного кода со стороны Microsoft, конфликты с другими приложениями, сторонние плагины или поврежденное и устаревшее оборудование. Кроме того, эти типы ошибок sidebar.exe могут возникать в тех случаях, если файл был случайно перемещен, удален или поврежден вредоносным программным обеспечением. Таким образом, крайне важно, чтобы антивирус постоянно поддерживался в актуальном состоянии и регулярно проводил сканирование системы.
Если вы столкнулись с одним из вышеуказанных сообщений об ошибке, выполните следующие действия по устранению неполадок, чтобы решить проблему sidebar.exe. Эти шаги по устранению неполадок перечислены в рекомендуемом порядке выполнения.
Шаг 1. Восстановите компьютер до последней точки восстановления, «моментального снимка» или образа резервной копии, которые предшествуют появлению ошибки.
Чтобы начать восстановление системы (Windows XP, Vista, 7, 8 и 10):
- Нажмите кнопку «Пуск» в Windows
- В поле поиска введите «Восстановление системы» и нажмите ENTER.
- В результатах поиска найдите и нажмите «Восстановление системы»
- Введите пароль администратора (при необходимости).
- Следуйте инструкциям мастера восстановления системы, чтобы выбрать соответствующую точку восстановления.
- Восстановите компьютер к этому образу резервной копии.
Если на этапе 1 не удается устранить ошибку sidebar.exe, перейдите к шагу 2 ниже.
Шаг 2. Запустите средство проверки системных файлов (System File Checker), чтобы восстановить поврежденный или отсутствующий файл sidebar.exe.
Средство проверки системных файлов (System File Checker) — это утилита, входящая в состав каждой версии Windows, которая позволяет искать и восстанавливать поврежденные системные файлы. Воспользуйтесь средством SFC для исправления отсутствующих или поврежденных файлов sidebar.exe (Windows XP, Vista, 7, 8 и 10):
- Нажмите кнопку «Пуск» в Windows
- В поле поиска введите cmd, но НЕ НАЖИМАЙТЕ ENTER.
- Нажмите и удерживайте CTRL-Shift на клавиатуре, одновременно нажимая ENTER.
- Появится диалоговое окно запроса разрешения.
- В поле нажмите «ДА».
- Должен отображаться черный экран с мигающим курсором.
- На этом черном экране введите sfc /scannow и нажмите ENTER.
- Средство проверки системных файлов (System File Checker) начнет поиск неполадок, связанных с sidebar.exe, а также других неполадок с системными файлами.
- Для завершения процесса следуйте инструкциям на экране.
Следует понимать, что это сканирование может занять некоторое время, поэтому необходимо терпеливо отнестись к процессу его выполнения.
Если на этапе 2 также не удается устранить ошибку sidebar.exe, перейдите к шагу 3 ниже.
Шаг 3. Выполните обновление Windows.
Когда первые два шага не устранили проблему, целесообразно запустить Центр обновления Windows. Во многих случаях возникновение сообщений об ошибках sidebar.exe может быть вызвано устаревшей операционной системой Windows. Чтобы запустить Центр обновления Windows, выполните следующие простые шаги:
- Нажмите кнопку «Пуск» в Windows
- В поле поиска введите «Обновить» и нажмите ENTER.
- В диалоговом окне Центра обновления Windows нажмите «Проверить наличие обновлений» (или аналогичную кнопку в зависимости от версии Windows)
- Если обновления доступны для загрузки, нажмите «Установить обновления».
- После завершения обновления следует перезагрузить ПК.
Если Центр обновления Windows не смог устранить сообщение об ошибке sidebar.exe, перейдите к следующему шагу. Обратите внимание, что этот последний шаг рекомендуется только для продвинутых пользователей ПК.
Если эти шаги не принесут результата: скачайте и замените файл sidebar.exe (внимание: для опытных пользователей)
Если ни один из предыдущих трех шагов по устранению неполадок не разрешил проблему, можно попробовать более агрессивный подход (примечание: не рекомендуется пользователям ПК начального уровня), загрузив и заменив соответствующую версию файла sidebar.exe. Мы храним полную базу данных файлов sidebar.exe со 100%-ной гарантией отсутствия вредоносного программного обеспечения для любой применимой версии Windows . Чтобы загрузить и правильно заменить файл, выполните следующие действия:
- Найдите версию операционной системы Windows в нижеприведенном списке «Загрузить файлы sidebar.exe».
- Нажмите соответствующую кнопку «Скачать», чтобы скачать версию файла Windows.
- Копировать файл в соответствующий каталог вашей версии Windows:
Если этот последний шаг оказался безрезультативным и ошибка по-прежнему не устранена, единственно возможным вариантом остается выполнение чистой установки Windows 7.
Почему не работают гаджеты!
Очень часто возникает та или иная проблема с гаджетами. Решение большинства проблем Вы найдете в полной новости. Если Ваша проблема не попала в список, то можете задать ее в комментарии.
Проблема №1:
При отключении UAC, гаджеты не работают.
Решение
Проблема была актуальна в beta-версиях Windows 7.
Проблема №2:
Гаджеты отображаются поверх остальных окон.
Решение
Нажать по гаджету правой клавишей мыши и снять флажок «Поверх остальных окон».
Проблема №3:
После добавления сторонних гаджетов, sidebar.exe не загружается и гаджеты не работают.
Решение
Удалить гаджеты из:
Код:
X:Program FilesWindows SidebarGadgets
X:Program FilesWindows SidebarShared Gadgets
X:UsersИмя пользователяAppDataLocalMicrosoftWindows SidebarGadgets
Проблема №4:
Не корректно отображаются гаджеты и не отображаются службы.
Решение
Запустите командную строку (cmd.exe) от имени Администратора и выполните:
Код:
regsvr32 atl.dll
regsvr32 corpol.dll
regsvr32 dispex.dll
regsvr32 jscript.dll
regsvr32 scrrun.dll
regsvr32 scrobj.dll
regsvr32 vbscript.dll
regsvr32 wshext.dll
regsvr32 wshom.ocx
regsvr32 msxml3.dll
regsvr32 ole32.dll
regsvr32 oleaut32.dll
serzh_ksv
в командной строке с правами Админа попробуйте
Код:
regsvr32 msxml3.dll
regsvr32 scrrun.dll
regsvr32 jscript.dll
Уменя это выглядело так:
[HKEY_CURRENT_USERSoftwareMicrosoftWindowsCurrentVersionInte
rnet SettingsZones ]
Проблема №5:
Сообщение: Гаджеты рабочего стола управляются системным администратором.
Решение
Примените твик реестра и перезагрузите компьютер.
Код:
Windows Registry Editor Version 5.00
Проблема №6:
Перестал работать родной гаджет погоды, пишет: «Не удалось подключится к службе».
Решение
В конце файла hosts добавляем строки:
Код:
207.68.172.246 www.msnweather.com
198.78.215.126 blst.msn.com
65.55.228.63 weather.msn.com
65.55.17.39 weather.service.msn.com
См.также решение проблемы №9.
Проблема №8:
После перезагрузки может не загрузиться 1 или несколько гаджетов, могут не загрузиться все. А может быть все ок. Причем пропавшие гаджеты через несколько перезагрузок обычно появляются, но часть из них или все забывают свое место расположения и появляются в левом верхнем углу.
Решение
Цитата:
При загрузке какой-то скрытый глюк давали 2 вещи, из-за которого глючили гаджеты:
1. Обновил по совету Центра поддержки и по предоставленной им же ссылке psiservise. Это что-то от Корела.
2. Удалил Direct Console 1.5. Это фигня такая для некоторых ноутов АСУС. Более новая походу с моим ноутом не совместима, а старая видать была источником глюков для гаджетов, хотя сама работала исправно.
Проблема №9:
Гаджеты не видят подключение к интернету. Все гаджеты, которые нуждаются в интернете не могут подключиться. Интернет работает исправно.
Решение
Необходимо выключить автономную работу в IE:
Проблема №10:
Не ставятся гаджеты, родные работают без проблем.
Решение
Выполняем в командной строке с правами администратора:
Код:
sfc /scannow
— там будет кеш и файл со списком и настройками сайдбара, снести их и сайдбар с гаджетами станут как после установки системы.
Вопрос №1:
Как устанавливать гаджеты, которые имеют вид одного файла с расширением *.Gadget?
Ответ
Двойным щелчком по этому файлу.
У кого не работает рецеп описанный в Проблеме №4 попробуйте вот это:
в командной строке с правами Админа попробуйте
Код:
regsvr32 msxml3.dll
regsvr32 scrrun.dll
regsvr32 jscript.dll
Уменя это выглядело так:
[HKEY_CURRENT_USERSoftwareMicrosoftWindowsCurrentVersionInternet SettingsZones ]
куда это все вводить?
Все просто, открываете меню пуск, внизу строка поиска, вводите там regedit, жмете enter. Откроется редактор реестра.
Источник
Информация
Статья применима для Windows 7
Описание
Из-за каких-то сбоев внутри системы или неудачного знакомства с «глубинами» операционной системы, гаджеты на рабочем столе могут «барахлить». Например гаджет «Часы» отображаются чёрным квадратом с секундной стрелкой, некоторые другие гаджеты в виде маленького белого квадратика с управляющими кнопками. Благо решение этой проблемы есть.
Не работают гаджеты рабочего стола Windows 7. Отображаются белые или черные квадратики.
 |
Если у Вас в меню «Пуск» отсутствует пункт «Выполнить. «, то выполните действия указанные в статье Включение и отключение команды «Выполнить» в меню «Пуск» в Windows 7 |
2. В поле «Открыть» пишем команду regedit и нажимаем кнопку «ОК»;
3. В открывшемся окне «Редактор реестра» в левой части последовательно открываем ветки реестра;
HKEY_CURRENT_USER SoftwareMicrosoft WindowsCurrentVersion Internet SettingsZones
Иногда конечный раздел называется ZonesL;
HKEY_CURRENT_USER SoftwareMicrosoft WindowsCurrentVersion Internet SettingsZonesL
4. Удаляем раздел Zones (ZonesL), для этого щелкаем по нему правой кнопкой мыши и в открывшемся подменю выбираем пункт «Удалить». На запрос подтверждения об удалении, жмем кнопку «Да«
7. В открывшемся окне набираем команду cd %ProgramFiles%Windows Sidebar и нажимаем на клавиатуре клавишу «Enter» (Ввод).
Строка приглашения должна принять такой вид «C:Program FilesWindows Sidebar»
8. Теперь набираем команду regsvr32 msxml3.dll и нажимаем на клавиатуре клавишу «Enter» (Ввод).
Должно выйти сообщение об успешном исполнении;
10. Выполнив все команды открываем диспетчер задач. Для этого можно на клавиатуре зажать одновременно клавиши «Ctrl» и «Shift«, а затем, удерживая эти 2 клавиши нажимаем еще одну «Esc«
11. В окне «Диспетчер задач Windows», переходим на вкладку «Процессы» и находим в списке процесс «sidebar.exe;
12. Щелкаем по нему правой кнопкой мыши и в открывшемся меню выбираем пункт «Завершить процесс«;
13. Возвращаемся в окно командной строки и вводим команду cd %UserProfile%AppDataLocalMicrosoftWindows Sidebar
Строка приглашения должна принять такой вид
где вместо «admin» будет имя Вашего профиля.
Строка приглашения должна принять такой вид
15. Закрываем все окна и перезагружаем компьютер;
Источник
Исправлено: гаджеты рабочего стола не работают в Windows 7
Гаджеты для Windows 7 не работают
(I) Восстановите настройки гаджета по умолчанию.
1. Перейдите в панель управления и измените вид на категорию.
2. Выберите «Внешний вид и персонализация».
3. Затем нажмите Восстановить гаджеты рабочего стола, установленные в Windows.
(II) Переустановка Платформа гаджетов Windows.
1. Перейдите в «Пуск» и в разделе «Поиск» введите appwiz.cpl и нажмите «Ввод».
2. Это откроет программы и функции. Здесь Нажмите Включить или отключить функции Windows.
3. Установите флажок Платформа гаджетов Windows и нажмите ОК.
Откройте Блокнот, затем скопируйте и вставьте следующий текст:
[HKEY_CURRENT_USER Software Microsoft Windows CurrentVersion Policies Windows Sidebar]
«TurnOffSidebar» = –
[HKEY_LOCAL_MACHINE SOFTWARE Microsoft Windows CurrentVersion Policies Windows Sidebar]
«TurnOffSidebar» = –
(IV) Иногда может помочь переключение управления цветом Windows на профиль по умолчанию.
1. Перейдите в «Пуск» и в поле «Тип поиска» в «Управление цветом»
2. Перейдите на вкладку «Дополнительно» и убедитесь, что профиль устройства выбран в качестве системного по умолчанию; если не поменять.
(V) Попробуйте перерегистрировать соответствующие DLL-файлы гаджетов Windows.
2. Затем введите эти 3 команды одну за другой и нажмите Enter:
regsvr32 msxml3.dll
regsvr32 scrrun.dll
regsvr32 jscript.dll
3. Затем перезагрузите компьютер с Windows и протестируйте его.
(VI) Удаление настройки зоны из реестра может помочь решить проблему с гаджетами.
1. Откройте regedit и перейдите к следующей клавише:
HKEY_CURRENT_USER Software Microsoft Windows CurrentVersion Настройки Интернета
2. Перезагрузите компьютер и проверьте его.
ОБНОВЛЕНИЕ Администратором 28-02-2011:
Даже после выполнения вышеупомянутых шагов по устранению неполадок вы не можете заставить их работать, вы можете попробовать эти решения Fix It, выпущенные Microsoft. Может случиться, что ваши гаджеты Windows 7 могут просто перестать работать и могут не отображаться должным образом, или гаджеты могут отображаться в виде черных квадратов или могут иметь вертикальные зеленые линии вниз по центру или могут вообще не отображаться и могут иметь синие восклицательные знаки рядом с ним. Ваш гаджет календаря может даже отображаться без дат!
Если эта проблема возникает, даже если вы попытались выполнить предписанные действия по устранению неполадок, включая восстановление системы или после запуска средства проверки системных файлов, попробуйте это!
Вам нужно будет проверить настройки интернет-зоны!
Чтобы позволить Microsoft изменить значение реестра для подраздела Значение в подразделе «Зоны» на 0, чтобы автоматически решить эту проблему, загрузите и примените Microsoft Fix it 50617. Это изменит значение этого раздела реестра:
HKEY_CURRENT_USER Программное обеспечение Microsoft Windows CurrentVersion Настройки Интернета Зоны 0
Чтобы разрешить Microsoft удалять дополнительную (паразитную) зону из подраздела Zones из этого ключа
HKEY_CURRENT_USER Программное обеспечение Microsoft Windows CurrentVersion Интернет-настройки Зоны
, чтобы решить эту проблему автоматически, загрузите и примените Microsoft Fix it 50618.
ОБНОВЛЕНИЕ Администратором 13-05-2013:
Вы также можете применить это исправление от Microsoft и посмотреть, поможет ли оно решить проблему.
Если ничего из этого не поможет вам, не стесняйтесь размещать сообщения на наших форумах, мы будем рады помочь вам.
Источник
Не работают гаджеты рабочего стола в Windows 7 домашняя
Если у Вас появились неполадки в работе гаджетов, то для их решения Вы можете воспользоваться одним из предложенных вариантов.
Вариант 1. Если гаджет не работает при отключенном контроле учетных записей (UAC).
1) Создайте reg-файл указанного ниже содержания.
Windows Registry Editor Version 5.00
2) Примените его и перезагрузите компьютер.
Вариант 2. Если после добавления собственного гаджета, не загружается процесс sidebar.exe и/или не работают родные гаджеты.
%ProgramFiles%Windows SidebarGadgets
%ProgramFiles%Windows SidebarShared Gadgets
%LOCALAPPDATA%MicrosoftWindows SidebarGadgets
2) Откройте папку %LOCALAPPDATA%MicrosoftWindows Sidebar
3) Откройте в блокноте файл Settings.ini и удалите раздел [Hashes] со всеми его значениями.
4) Сохраните файл и перезагрузите компьютер.
Вариант 3. Если групповой политикой полностью отключены гаджеты и/или отключена установка неподписанных гаджетов и/или гаджетов установленных пользователем.
1) Создайте reg-файл указанного ниже содержания.
Windows Registry Editor Version 5.00
[HKEY_CURRENT_USERSoftwareMicrosoftWindowsCurrentVersionPoliciesWindowsSidebar]
«TurnOffSidebar»=-
«TurnOffUnsignedGadgets»=-
«TurnOffUserInstalledGadgets»=-
[HKEY_LOCAL_MACHINESOFTWAREMicrosoftWindowsCurrentVersionPoliciesWindowsSidebar]
«TurnOffSidebar»=-
«TurnOffUnsignedGadgets»=-
«TurnOffUserInstalledGadgets»=-
2) Примените его и перезагрузите компьютер.
Вариант 4. Если групповой политикой полностью отключены гаджеты и/или отключена установка неподписанных гаджетов и/или гаджетов установленных пользователем.
1) Создайте reg-файл указанного ниже содержания.
Windows Registry Editor Version 5.00
[HKEY_CURRENT_USERSoftwareMicrosoftWindowsCurrentVersionPoliciesWindowsSidebar]
«TurnOffSidebar»=-
«TurnOffUnsignedGadgets»=-
«TurnOffUserInstalledGadgets»=-
[HKEY_LOCAL_MACHINESOFTWAREMicrosoftWindowsCurrentVersionPoliciesWindowsSidebar]
«TurnOffSidebar»=-
«TurnOffUnsignedGadgets»=-
«TurnOffUserInstalledGadgets»=-
2) Примените его и перезагрузите компьютер.
Вариант 4. Повторная регистрация необходимых библиотек.
1) Запустите командную строку от имени Администратора (В строке поиска меню Пуск введите команду: cmd и нажмите одновременно Ctrl + ⇑ Shift + Enter ↵.)
2) По очереди введите команды указанные ниже, нажимая после введения каждой Enter ↵:
Источник
Вопрос так и остался неизменным?
Тогда откройте папку etc, которую вы найдёте в driverc системы 32, и, используя правую кнопку, откройте файл hosts с правами Администратора. В конце добавьте IP адреса 207.68.172.246, 198.78.215.126, 65.55.228.63, 65.55.17.39. При необходимости или отказе приложения работать корректно в этот же файл вы можете дописать разрешения для следующих веб-адресов: www.msnweather.com, blst.msn.com, weather.msn.com, weather.service.msn.com.
Приложения категорически отказываются видеть подключение к интернету?
Подобное часто происходит из-за конфликтов с Internet Explorer. Чтобы решить вопрос, зайдите в настройки сервиса IE и откажитесь от автономной работы браузера.
Сторонние расширения не устанавливаются, а родные приложения windows 7 работают?
При этом вы уверены, что скачанные расширения исправны и отличаются стабильностью в работе, они не вызывают программных сбоев и не заражены какими бы то ни было вирусами. Если всё так и есть, просто введите в командную строку sfc/scannow. Запуск должен производиться только пользователем, который имеет права Администратора.
Гаджеты windows 7 не хотят запускаться, появляется сообщение о прекращении работы?
Откройте папку Windows Sidebar в AppData. Найдите файлы с кэшем и настройками Sidebar. И снесите их. Чтобы найти их, откройте все скрытые папки. Тогда Sidebar с мини-приложениями должен стать таким, как во время первичной установки windows.
И, наконец, никогда не забывайте, что любое расширение может навредить вашему компьютеру, поэтому будьте осторожны при выборе программ и старайтесь использовать приложения только от лицензионных разработчиков.
Надеемся что наша статья о гаджетах для windows 7 помогла вам узнать много нюансов связанных с их установкой
Источник