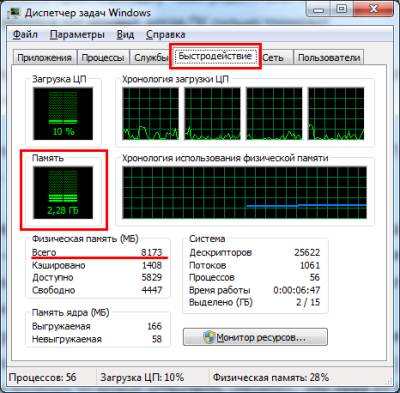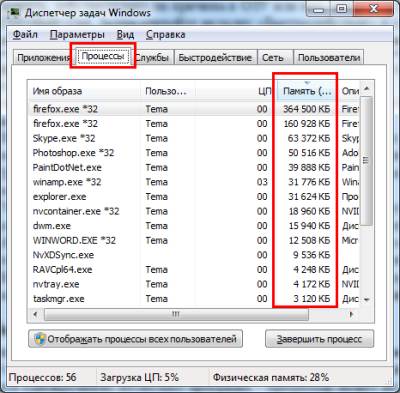0 / 0 / 0
Регистрация: 16.02.2010
Сообщений: 5
1
17.02.2010, 18:25. Показов 37356. Ответов 7
Добрый день!
Уже неделю бьюсь над проблемой: конфигурация моего компа не самая лучшая, но Семерку должна тянуть без особых проблем, а на деле тормоза начинаются на пустом месте. например, при всплывании окошек поп-ап скайпа или аси; при открытии страниц в сети (рэндом, может тормознуть на Яндексе, где нет никакой графики, может свободно тянуть нагруженую флешками страницу), при открытии нескольких программ (тоже рэндом, чаще все же работает без сбоев). Дергается даже текст, который я сейчас набираю — буквы появляются на экране с задержкой. Сейчас тормоза возникли из-за utorrent-а, причем дело не в скорости закачки, которую я ограничила на половине максимальной.
Видео смотреть невозможно, дергается и видео, и звук. Кодеки переустанавливала самые разные, последних версий. Дрова на карту обновила, но явно не в ней дело. Директ обновлен
На вирусы проверено — были найдены руткиты, успешно удалены, других следов нет. При тормозах, что интересно, диспетчер показывает загрузку проца на 1-3%! Виртуальную память увеличила до 6 гиг.
Систему переустанавливала ТРИ раза. Два раза — профессиональную, один раз максимальную (но диск был один, с разными версиями винды, оригинал, не сборка). Никаких изменений.
Конфигурация:
Core Duo 1,4
ОП 2 гига
NVIDIA GF 8500 GT 512 Мб
Качаю еще одну Семерку, но очень не хочу переустанавливать опять, тем более, что не факт, что проблема не повторится. Помогите исправить ситуацию!
__________________
Помощь в написании контрольных, курсовых и дипломных работ, диссертаций здесь
0
Содержание
- Почему компьютер тормозит без причины
- Что делать, если компьютер тормозит и тупит: 15 шагов
- ШАГ 1: Проверка автозагрузки
- ШАГ 2: Проверка компьютера
- ШАГ 3: Удаление лишних программ
- ШАГ 4: Чистка с помощью CCleaner
- ШАГ 5: Дефрагментация диска
- ШАГ 6: Очистка настроек
- ШАГ 7: Переустановка драйверов на материнскую плату
- ШАГ 8: Дополнительные параметры
- ШАГ 9: Переустановка антивирусной программы
- ШАГ 10: Отключение лишних служб
- ШАГ 11: Жесткий диск
- ШАГ 12: Физическая чистка компьютера
- ШАГ 13: Замена термопасты
- ШАГ 14: Установка SSD
- ШАГ 15: Оперативная память
- Последний совет
- Из-за чего может тормозить компьютер или 12 причин вашего стресса
- реклама
- реклама
- реклама
- реклама
- Компьютер тормозит а процессор не загружен
Почему компьютер тормозит без причины
Довелось повозиться с интересной ситуацией — компьютер периодически очень сильно тормозил без видимой причины. Хочу поделиться решением проблемы.
— Сразу смотрел загрузку процессора – процессор в такие моменты был не загружен.
— Второй возможный виновник – нехватка оперативной памяти маленький объём или утечка, в какой либо программе. Оказалось, свободная память есть.
— Винчестер во время зависаний компьютера особо не моргал диодом и графики не показывали высокую загрузку.
— Журнал событий не фиксировал ничего подозрительного.
— Утилита, отслеживающая температуру процессора и платы, не фиксировала перегрева.
Таким образом, стандартными средствами установить причину зависаний не удавалось. Дело двигалось к переустановке системы. Поскольку данные и конфигурация важна, нужно было на всякий случай сделать образ диска, а чтобы он не занимал много места, решил поудалять программы и ненужные файлы, которые копились годами.
Таким заметил, что система стабильно и надолго подвисает при удалении программ. Далее начал экспериментировать и выяснил, что зависания пропадают, если отключить сетевой адаптер. Работа сети нареканий не вызывала. Страницы открывались без лагов. Скорость загрузки файлов была высокой.
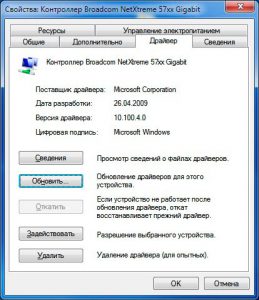
Избавиться от непонятных зависаний помогла переустановка драйверов сетевого адаптера.
Windows имела какие то проблемы при работе с драйвером, что вызывало колоссальную задержку, но это никак не фиксировалось.
Другими причинами зависаний компьютера может быть:
— нарушения работы драйвера других устройств;
— заражение вирусами – проверить drweb cureit или подобным;
— «заражение» навязчивым ПО – проверить anti malware;
— полностью заполненные жесткие диски;
— для отчистки реестра и удаления ненужных файлов можно запустить ccleaner.
Все указанные утилиты бесплатны.
Источник
Что делать, если компьютер тормозит и тупит: 15 шагов
Всем доброго времени суток! Почему-то в интернете я так и не нашел четкой пошаговой инструкции по решению проблем с компом. Поэтому я решил написать свою статью по вопросу – что делать если компьютер тормозит, медленно работает или моментами глючит. С данным вопросом ко мне постоянно обращаются знакомые, друзья и коллеги по работе.
Проблема в том, что в интернет и правда нет четкого ответа, а большая часть статей на эту тематику могут вам только навредить. По сути, когда компьютер начинает тормозить, то есть только две причины:
Все эти проблемы и помогу вам решить в этой статье. Постараюсь писать как можно меньше воды и как можно больше конкретики. Все шаги буду проделывать вместе с вами. Советую прочесть статью от начала и до конца, так как я буду писать очень важные вещи по ходу решения этого вопроса. Если у вас будут какие-то вопросы, дополнения или вы заметите ошибку – срочно пишите в комментариях.
ШАГ 1: Проверка автозагрузки
В первую очередь нужно посмотреть – а что же загружается вместе с операционной системой. К сожалению, многие программы могут мешать работе ОС и просто забивать оперативную память. В результате винда будет работать медленнее.
Нужно одновременно нажать на две клавиши: «Win» и «R», – и после этого прописываем команду: «msconfig».
Нужно попасть в «Диспетчер задач». Для этого можно нажать правой кнопкой по меню «Пуск» или одновременно зажать клавиши: «Ctrl+Shift+Esc».
Перейдите на вкладку «Автозагрузка». Здесь находятся все программы и приложения, которые запускаются вместе с системой. Как правило, большая часть из них только тормозят работу системы, и лучше их выключить. Установите сортировку таким образом, чтобы видеть те программы, которые «Включены».
Теперь вам нужно внимательно убрать все лишнее. Можно оставить только антивирусную программу и драйвер для звуковой карты (Creative). Утилиту для видеокарт лучше убрать – они ни на что не влияют.
ШАГ 2: Проверка компьютера
Полностью проверьте ваш компьютер антивирусной программой. Можно воспользоваться бесплатными версиями «Avast Free Antivirus» или «Dr.Web». Скачайте их с интернета, установите к себе на машину и проверьте ВЕСЬ комп.
ШАГ 3: Удаление лишних программ
Далее, что нужно сделать – так это комплексно почистить компьютер от всякого мусора и ненужных программ.
ПРИМЕЧАНИЕ! Если у вас ноутбук, то обязательно удалите ПО, которое идет вместе с ним (от Asus, Acer, Samsung, Lenovo и т.п.). Эти программы часто висят в автозагрузке, и удалить их оттуда нельзя. А в целом они полностью бесполезны.
ШАГ 4: Чистка с помощью CCleaner
Если ПК все равно лагает, то можно воспользоваться программой CCleaner – она также помогает освободить комп от всякого хлама, который не удалишь обычным способом.
ПРИМЕЧАНИЕ! Иногда не все удаляется с первого раза поэтому можно попробовать выполнить процедуру повторно.
В этой программе также есть возможность удалять программы и убирать их с автозагрузки. Плюс есть возможность обновлять устаревшие программы, делать анализ занимаемой памяти. Но нам сейчас это пока не нужно.
ШАГ 5: Дефрагментация диска
Если комп начал сильно тормозить, то такое бывает из-за сильно дефрагментированных фрагментов данных на жестком диске. К счастью, это можно исправить стандартными средствами. Фрагментация – это когда данные на диске находятся не в одном месте, а в разных, из-за чего считывать такую информацию становится сложнее.
ВНИМАНИЕ! Дефрагментацию стоит делать только с HDD дисков. SSD диск дефрагментировать не рекомендуется.
Для начала давайте убедимся, что у нас именно HDD, а не SSD. Для этого нажимаем «Win+R» и прописываем команду: «devmgmt.msc». Открываем раздел «Дисковые устройства» – там будут все жесткие диски, которые установлены на вашем компьютере или ноутбуке. Далее нужно вбить это название в поисковик и посмотреть информацию там.
Если это SSD, то дефрагментировать его не стоит. Если же у вас два диска, то скорее всего один из них SSD, а второй HDD. HDD мы и будем дефрагментировать. Лучше выполнить дефрагментацию всех разделов, и в первую очередь мы начнем с системного диска.
ШАГ 6: Очистка настроек
ШАГ 7: Переустановка драйверов на материнскую плату
Драйвера могут просто устареть или сломаться в ходе работы из-за тех же самых вирусов. Самым оптимальным вариантом будет переустановка дров на более новую версию. Лучше всего начать с установки драйверов на материнскую плату. Если вы знаете название своей материнской платы, то вам повезло, большинство пользователей, как например я, – вообще не помнят эту информацию. Но её можно подсмотреть в системе.
ШАГ 8: Дополнительные параметры
В системах Windows 7, 8 и 10 есть фишки, которые улучшают визуальное отображение всех элементов. Например, при перетаскивании окна все делается очень плавно, а отображение самих окон становится красивым. Все это требует дополнительных ресурсов производительности. Но можно все это отключить.
Вы также можете настроить все вручную – выделяя или убирая какие-то галочки из списка внизу.
ШАГ 9: Переустановка антивирусной программы
Некоторые антивирусные программы старых версий могут сильно тормозить систему. Особенно это касается антивирусов Avast, McAfee и Norton security. Лучше всего полностью удалить антивирус и переустановить его заново, скачав до этого новую версию с официального сайта. Есть также очень тяжелые программы типа Касперского или NOD32. Если у вас старый и слабый комп, то лучше ими не пользоваться. Не то чтобы они плохие, просто они требуют куда больше ресурсов. Для слабых подойдут все бесплатные антивирусники типа Dr.Web или 360 total Security.
ШАГ 10: Отключение лишних служб
Службы запускаются вместе с операционной системой и постоянно висят в оперативной памяти. Зачастую многими службами человек просто не пользуется, и их стоит отключить. Например, – зачем вам служба печати, если у вас нет принтера. Подобных системных утилит очень много и их стоит отключить.
Запускаем «Диспетчер задач» (Ctrl+Shift+Esc). Заходим во вкладку «Службы» и нажимаем на кнопку в правом нижнем углу.
Откроется окно служб. Чтобы отключить службу, нужно нажать на неё два раза, а после того как откроется окошко из строки «Тип запуска» выбрать «Отключена». В самом конце для изменения параметра обязательно нужно кликнуть на кнопку «Применить».
А теперь давайте посмотрим на список Служб, которые нужно отключить:
После отключения перезагружаем компьютер и проверяем скорость работы. Если этот шаг не помог, то идем дальше.
ШАГ 11: Жесткий диск
Сам столкнулся с этой проблемой, но начнем с самого начала. Если ваш компьютер через годы использования начал сильно тормозить, а во время загрузки системы виснет, глючит или загружается по минут 10, – то это может указывать на проблему с жестким диском. При этом если у вас достаточно оперативной памяти, то после таких тормозов система работает нормально. А если оперативы мало, то комп тормозит постоянно. Особенно это заметно при работе с браузерами, или особо тяжелыми программами типа Фотошопа. Также и в играх могут быть лаги и тормоза.
ПРИМЕЧАНИЕ! Ещё один явный признак – во время включения вы слышите отчетливый скрежет.
Для начала нам нужно проверить жесткий диск. Для этого лучше использовать сторонние программы: HD Tune, Victoria HDD, Crystal Disk Mark, MHDD и т.д.
Я для примера покажу вам программу «Victoria HDD». Проверял я компьютер друга, который жаловался на все те же проблемы, описанные выше. Как видите на картинке ниже оценка не утешительная – «BAD!». Очень много битых секторов.
Чаще всего причина достаточно банальна – диск стар и его нужно менять. Как вариант вы можете купить диск с тем же объемом памяти и выполнить клонирование. То есть на новый диск перенесется та же информация, что есть на старом. А после этого нужно будет просто установить новый жесткий диск. Для клона можно использовать любые программы типа: Renee Becca, AOMEI Backupper, Macrium Reflect или Handy Backup, – их достаточно много, и они просты в использовании.
ШАГ 12: Физическая чистка компьютера
Выключаем компьютер и полностью его обесточиваем – можно для этого выдернуть его из розетки или выключить сетевой фильтр. Снимаем боковую крышку и вооружаемся пылесосом. Теперь нам нужно постараться полностью избавить внутренности от пыли, грязи и шерсти, которые могли скопиться за долгие коды.
Особенное внимание нужно уделить процессору и видеокарте. Если пыль забилась слишком глубоко и пылесос не справляется, то можно попробовать аккуратно убрать её ватными палочками. Также смотрим в сторону кулеров, которые могли скопить на себе достаточно много пыли.
ШАГ 13: Замена термопасты
Процессор выполняет почти все вычислительные процессы и является сердцем компьютера. При работе он постоянно нагревается и охлаждается за счет радиатора и кулера, которые стоят сверху. Между радиатором и процессором для лучшей теплопроводности находится термопаста, которая со временем может высохнуть. Её стоит менять раз в 2-3 года.
Если температура будет слишком высокая, то процессор будет автоматом снижать частоту, что приведет к ухудшению производительности. Температуру можно посмотреть в программе «AIDA64» в разделе: «Компьютер» – «Датчики» – смотрим на подраздел «Температуры».
Если же вы вообще никогда не меняли термопасту, а прошло уже больше 3 лет, то стоит этим заняться прямо сейчас.
ШАГ 14: Установка SSD
Если вы вышеперечисленные способы не дали результата, то я бы на вашем месте установил для операционной системы SSD диск. SSD – это жесткий диск, который работает в несколько раз быстрее чем обычный HDD. Можно купить диск небольшого размера (128 или 256 ГБ) чисто для системы. Тогда она будет работать и загружаться в разы быстрее. Есть два типа SSD диска:
Схема достаточно простая – покупаем данный диск, устанавливаем его на комп, устанавливаем на него операционную систему.
ШАГ 15: Оперативная память
ВНИМАНИЕ! Даже если у вас много оперативной памяти, то советую проделать инструкцию, которая указана в самом конце данной главы. Вам надо будет убрать файл подкачки, чтобы система работала только с оперативной памятью.
Ещё одна проблема, с которой сталкивается почти каждый пользователь – это нехватка оперативной памяти. При этом компьютер со временем начинает медленно работать, зависает, долго грузит приложения и программы. Особенно система любит подтормаживать при открытии большого количества вкладок в Google Chrome или другом тяжелом браузере.
Например, ко мне недавно обратился знакомый с проблемой – медленного ноутбука. У него на ноуте стояла Windows 10, а оперативной памяти было всего 8 гигабайт. Да «десятка» считается быстрой ОС по сравнению с Виндовс 7, но есть большое «НО». Для «десятки» необходимо куда больше оперативной памяти.
Если для Windows 7 хватит и 8 гигабайт, то для 10 – этого не хватит. Так что если у вас Винда нового поколения (8 или 10), то лучше довести свою оперативную память до 16 ГБ. Самый лучший вариант – это прикупить дополнительную плашку памяти. Лучше всего брать такую же – той же фирмы и размера. Если у вас всего лишь один слот, то придется брать новую с большим размером.
Если у вас нет возможности прикупить оперативу, то можно выполнить некоторые настройки в Windows и добавить системному диску «файл подкачки». Он будет выступать неким заменителем оперативной памяти и поможет слегка ускорить работу системы.
Последний совет
Если из вышеперечисленных шагов ничего не помогло, а компьютер тупит, подвисает и моментами лягает при загрузке, то я советую полностью переустановить систему. Аналогично можно обновить периферию: материнскую плату, процессор, оперативную память. И конечно же установить SSD.
Источник
Из-за чего может тормозить компьютер или 12 причин вашего стресса
В этой статье мы разберём причины торможения компьютеров, причём как стареньких, так и новеньких.
реклама
Первая причина – на рабочем столе вместо ярлыков находятся сами файлы, это особенно актуально для устаревших ПК с малым объёмом оперативной памяти.
Вторая причина – забитый реестр, поскольку многие программы заносят свои данные в реестр при установке, но не чистят их при своём удалении с компьютера. Решается проблема очисткой реестра программами вроде CCleaner.
реклама
Не забывайте делать резервную копию перед каждой очисткой реестра!
Третья причина – фрагментированный жёсткий диск. Данная проблема решается обычной дефрагментацией жёсткого диска. Отмечу, что это не актуально для SSD, поскольку у них иной принцип работы.
Четвёртая причина – узкое место. Этой теме посвящены объёмные статьи и жаркие споры на форумах. У современных ПК наиболее частым узким местом становится жёсткий диск, особенно если он из зелёной серии, которая имеет скорость вращения пластин не 7200 оборотов в минуту, а всего 5400. Проблема решается установкой SSD и переносом на него операционной системы и файла подкачки.
реклама
Вторым по рейтингу узким местом стала оперативная память, объёма которой компьютерам постоянно не хватает. Например, сейчас для домашнего не игрового ПК нужно минимум 8 Гб DDR4 оперативной памяти. Если будете играть, то уже 16 Гб. А если будете заниматься обработкой видео или фотографий с высоким разрешением, то рекомендуется уже 32 Гб. Причём важно, чтобы два модуля оперативной памяти работали в двухканальном режиме (стояли в слотах одного цвета).
Пятая причина – операционная система. Не секрет, что большинство версий Windows обожают увеличиваться в размерах. Я сам был свидетелем, когда Windows 7 с базовых 2-3 Гб, распухла за несколько лет до 12 Гб. Причём в саму папку с Виндовс никакие файлы пользователем не переносились. Выход тут один – переустановка операционной системы.
Шестая причина – драйвера. Самое интересное, что тут мнения расходятся. Так, по официальному мнению производителей комплектующих (главным образом видеокарт), практически каждое обновление драйвера оптимизирует работу устройства и увеличивает производительность. Но фактически часто происходит наоборот, когда после установки обновления компьютер начинает работать медленнее…
Причина снижения производительности была найдена любителями-энтузиастами, которые выяснили, что производители «железа» грешат искусственным устареванием своих продуктов, чтобы вынудить пользователя купить более новые комплектующие. Кстати, аналогичная проблема есть и у смартфонов.
реклама
Седьмая причина – перегрев. Она условно делится на износ вентиляторов и высыхание термопасты, которое приводит к ухудшению теплоотвода от процессора. В результате при каждом перегреве срабатывает автоматическая защита, снижающая частоту процессора. Решается данная проблема заменой термопасты. Системный блок компьютера необходимо ежегодно чистить от пыли, иначе она забивает вентиляторы, радиаторы и вентиляционные отверстия, что приводит к перегреву.
Износ вентиляторов и высыхание их смазки решается специальной смазкой или машинным маслом, либо заменой вентилятора в случае его поломки. Например, я сталкивался с тем, что вентилятор на видеокарте просто лопнул и производил шаркающие звуки.
В некоторых случаях может потребоваться замена термонаклеек у видеокарты. Особенно если Вы много играете или баловались майнингом.
Восьмая причина – вирусы! Это наиболее весомая причина, поскольку вирусы могут творить что угодно на Вашем ПК. Например, могут уменьшить ресурсы компьютера, зашифровать файлы, украсть пароли и испортить «железо» через создание максимальных нагрузок.
Девятая причина – нелицензионные программы, включая саму операционную систему. Как известно, лицензионное ПО содержит механизмы защиты от незаконного использования. Хакеры, их ещё называют «крякеры» (от слова crack – программа для обхода защиты ПО), во время взлома зачастую удаляют часть программного кода, что потом сказывается на стабильности её работы. Наиболее яркие примеры – глючные сборки Windows и компьютерные игры, которые показывают худшую производительность на том же ПК, где оригинальная ОС или игра будут работать нормально.
Десятая причина – перегруженный системный диск. Например, Виндовс сохраняет все свои обновления на жёстком диске. Также многие игры хранят свои обновления объёмом до нескольких Гб на Вашем ПК. Решение проблемы – ручная очистка временных файлов и использование функции «Очистка диска», которая встроена в каждую Windows. Ещё один важный момент – многие программы сохраняют свои настройки в папке «Документы», а большинство игр хранят там свои «сейвы».
Одиннадцатая причина – много записей в разделе автозагрузки. Поскольку многие программы записывают себя в автозагрузку, чтобы при каждом удобном случае предлагать свои услуги. Решается проблема программами типа CCleaner или ручной чисткой автозагрузки в реестре (для опытных пользователей). Мне CCleaner нравится удобным интерфейсом и возможностью не только удалять, но и выключать ненужные программы из автозагрузки.
Двенадцатая причина – некорректная работа некоторых программ или плохое качество интернет-соединения. Например, браузер Гугл Хром потребляет максимально возможное количество оперативной памяти и для каждой вкладки он может создавать отдельный процесс (проверяется в диспетчере задач).
Сейчас появилась тенденция размещать на сайтах онлайн-установщики программ и игр. Это когда Вы скачиваете маленькую программу, объёмом всего несколько Мб, а она уже докачивает всё остальное из интернета. Я заметил, что сбоев при установке подобных программ гораздо больше, чем в случае загрузки инсталлятора целиком.
Также негативно на производительность стареньких ПК влияли некоторые антивирусы. Так старые версии антивируса Касперского могли отнимать ощутимую часть ресурсов вашего ПК. Сейчас они устранили данную проблему.
На этом у меня всё, желаю Вам быстрых компьютеров и высокоскоростного интернета!
Источник
Компьютер тормозит а процессор не загружен

Сообщения: 39933
Благодарности: 9133
Если же вы забыли свой пароль на форуме, то воспользуйтесь данной ссылкой для восстановления пароля.
» width=»100%» style=»BORDER-RIGHT: #719bd9 1px solid; BORDER-LEFT: #719bd9 1px solid; BORDER-BOTTOM: #719bd9 1px solid» cellpadding=»6″ cellspacing=»0″ border=»0″>
Сообщения: 6214
Благодарности: 1393
Сообщения: 405
Благодарности: 3
» width=»100%» style=»BORDER-RIGHT: #719bd9 1px solid; BORDER-LEFT: #719bd9 1px solid; BORDER-BOTTOM: #719bd9 1px solid» cellpadding=»6″ cellspacing=»0″ border=»0″> » width=»100%» style=»BORDER-RIGHT: #719bd9 1px solid; BORDER-LEFT: #719bd9 1px solid; BORDER-BOTTOM: #719bd9 1px solid» cellpadding=»6″ cellspacing=»0″ border=»0″>
Сообщения: 405
Благодарности: 3
Сообщения: 405
Благодарности: 3
Источник
Adblock
detector
» width=»100%» style=»BORDER-RIGHT: #719bd9 1px solid; BORDER-LEFT: #719bd9 1px solid; BORDER-BOTTOM: #719bd9 1px solid» cellpadding=»6″ cellspacing=»0″ border=»0″>
Тормозит компьютер или ноутбук: как исправить?
Чтобы понять, почему тормозит компьютер и как исправить данную проблему, нужно проверять все возможные варианты методом исключения – одна за другой. Для облегчения этой задачи ниже приведен список основных причин, почему подтормаживает ПК, и как его можно ускорить.
Первая и самая банальная причина – у вас установлено слишком мало оперативной памяти (ОЗУ). Проблема здесь в том, что программы постоянно обновляются и с каждым годом «кушают» все больше ресурсов.
Если раньше Windows XP и Opera 12 требовалось условно 200 Мб оперативной памяти, то сейчас для Виндовс 10 и Google Chrome последней версии нужно около 2 Гб ОЗУ. А это ровно половина (на многих ноутбуках установлено 4 Гб). Добавьте сюда Photoshop, текстовый редактор Word, музыкальный плеер – сразу поймете, почему ноутбук или компьютер тормозит, зависает и медленно работает.
Чтобы понять, действительно ли причина в ОЗУ или нет, запустите диспетчер задач, нажав Ctrl+Shift+Del. Затем откройте вкладку «Быстродействие» и смотрите, сколько оперативной памяти занято в тот момент, когда ПК сильно тормозит.
На скриншоте выше видно, что Windows 7 «кушает» 2,2 Гб ОЗУ. Но здесь установлено 8 Гб, поэтому в этом конкретном случае проблем нет.
Что делать, если компьютер очень тупит именно из-за оперативной памяти? Тут есть несколько вариантов:
- Не включать одновременно все программы. Зайдите в тот же диспетчер задач, выберите вкладку «Процессы» и посмотрите, сколько памяти кушает браузер, Skype и прочие процессы, тормозящие компьютер. Если определенные программы вам не нужны – выключите их.
- Установить менее ресурсоемкие программы. Например, браузер Chrome требует очень много ресурсов. Вместо него можно использовать Opera или Mozilla Firefox. Аналогично вместо Windows 10 можно установить «семерку» или даже XP. Ведь если за ПК невозможно работать – какой смысл пользоваться новой «десяткой»?
- Купить больше оперативной памяти. ОЗУ стоит дешевле всех остальных комплектующих, поэтому такой вариант имеет право на жизнь.
Причина
Причин может быть много — от программных ошибок, до аппаратного сбоя:
- Наличие процесса, который грузит систему;
- Вирусы или наличие в системе несколько антивирусов;
- Большое число программ в автозагрузке;
- Проблема с оперативной памятью;
- Выход из строя жесткого диска или любого другого компонента;
- Логические ошибки носителя;
- Неправильная схема электропитания;
- Перегрев (чаще, для ноутбуков или моноблоков);
- Проблема с драйверами (обычно, после переустановки Windows);
- Глюк в работе периферийных устройств;
- Системная ошибка;
- Кривая установка обновления;
- Устаревание компьютера;
- Несоответствие системным требованиям.
Как правило, не имеет значения, настольный у нас компьютер или ноутбук/моноблок. Большая часть этих проблем справедлива для любого ПК.
В данной статье попробуем рассмотреть максимум возможных вариантов и способов решения.
Windows 7 тормозит без видимых причин и без загрузки процессора
Добрый день!
Уже неделю бьюсь над проблемой: конфигурация моего компа не самая лучшая, но Семерку должна тянуть без особых проблем, а на деле тормоза начинаются на пустом месте. например, при всплывании окошек поп-ап скайпа или аси; при открытии страниц в сети (рэндом, может тормознуть на Яндексе, где нет никакой графики, может свободно тянуть нагруженую флешками страницу), при открытии нескольких программ (тоже рэндом, чаще все же работает без сбоев). Дергается даже текст, который я сейчас набираю — буквы появляются на экране с задержкой. Сейчас тормоза возникли из-за utorrent-а, причем дело не в скорости закачки, которую я ограничила на половине максимальной.
Видео смотреть невозможно, дергается и видео, и звук. Кодеки переустанавливала самые разные, последних версий. Дрова на карту обновила, но явно не в ней дело. Директ обновлен
На вирусы проверено — были найдены руткиты, успешно удалены, других следов нет. При тормозах, что интересно, диспетчер показывает загрузку проца на 1-3%! Виртуальную память увеличила до 6 гиг.
Систему переустанавливала ТРИ раза. Два раза — профессиональную, один раз максимальную (но диск был один, с разными версиями винды, оригинал, не сборка). Никаких изменений.
Конфигурация:
Core Duo 1,4
ОП 2 гига
NVIDIA GF 8500 GT 512 Мб
Качаю еще одну Семерку, но очень не хочу переустанавливать опять, тем более, что не факт, что проблема не повторится. Помогите исправить ситуацию!
IIS останавливается без видимых причин
IIS останавливается без видимых причин. Перегрузка IIS не помогает. При попытке стартануть сайт.
Win 7 начала виснуть без видимых причин и закономерностей
С недавних пор Win 7 начала виснуть без видимых причин и закономерностей. Во время работы.
Windows XP глючит без видимых причин
Виндовс долго загружается и работает медленно и рывками без видимых на то причин, системный блок.
Отваливается RDP без видимых причин Windows 7
В общем, начала мучать меня проблема с RDP сервером на Windows 7.( периодически надо подключаться к.
конфигурация как раз подходящая для 7ки .
1) драйвера какието ставили ?
2) посмотрите в диспетчере задач какие именно процесы грузят систему .
реклама
Вторым по рейтингу узким местом стала оперативная память, объёма которой компьютерам постоянно не хватает. Например, сейчас для домашнего не игрового ПК нужно минимум 8 Гб DDR4 оперативной памяти. Если будете играть, то уже 16 Гб. А если будете заниматься обработкой видео или фотографий с высоким разрешением, то рекомендуется уже 32 Гб. Причём важно, чтобы два модуля оперативной памяти работали в двухканальном режиме (стояли в слотах одного цвета).
Пятая причина – операционная система. Не секрет, что большинство версий Windows обожают увеличиваться в размерах. Я сам был свидетелем, когда Windows 7 с базовых 2-3 Гб, распухла за несколько лет до 12 Гб. Причём в саму папку с Виндовс никакие файлы пользователем не переносились. Выход тут один – переустановка операционной системы.
Шестая причина – драйвера. Самое интересное, что тут мнения расходятся. Так, по официальному мнению производителей комплектующих (главным образом видеокарт), практически каждое обновление драйвера оптимизирует работу устройства и увеличивает производительность. Но фактически часто происходит наоборот, когда после установки обновления компьютер начинает работать медленнее…
Причина снижения производительности была найдена любителями-энтузиастами, которые выяснили, что производители «железа» грешат искусственным устареванием своих продуктов, чтобы вынудить пользователя купить более новые комплектующие. Кстати, аналогичная проблема есть и у смартфонов.
Почему компьютер тормозит без причины
Довелось повозиться с интересной ситуацией — компьютер периодически очень сильно тормозил без видимой причины. Хочу поделиться решением проблемы.
— Сразу смотрел загрузку процессора – процессор в такие моменты был не загружен.
— Второй возможный виновник – нехватка оперативной памяти маленький объём или утечка, в какой либо программе. Оказалось, свободная память есть.
— Винчестер во время зависаний компьютера особо не моргал диодом и графики не показывали высокую загрузку.
— Журнал событий не фиксировал ничего подозрительного.
— Утилита, отслеживающая температуру процессора и платы, не фиксировала перегрева.
Таким образом, стандартными средствами установить причину зависаний не удавалось. Дело двигалось к переустановке системы. Поскольку данные и конфигурация важна, нужно было на всякий случай сделать образ диска, а чтобы он не занимал много места, решил поудалять программы и ненужные файлы, которые копились годами.
Таким заметил, что система стабильно и надолго подвисает при удалении программ. Далее начал экспериментировать и выяснил, что зависания пропадают, если отключить сетевой адаптер. Работа сети нареканий не вызывала. Страницы открывались без лагов. Скорость загрузки файлов была высокой.
Драйвер сетевого адаптера вызывал зависания компьютера
Избавиться от непонятных зависаний помогла переустановка драйверов сетевого адаптера.
Windows имела какие то проблемы при работе с драйвером, что вызывало колоссальную задержку, но это никак не фиксировалось.
Другими причинами зависаний компьютера может быть:
— нарушения работы драйвера других устройств;
— заражение вирусами – проверить drweb cureit или подобным;
— «заражение» навязчивым ПО – проверить anti malware;
— полностью заполненные жесткие диски;
— для отчистки реестра и удаления ненужных файлов можно запустить ccleaner.
Все указанные утилиты бесплатны.
Слабое аппаратное обеспечение
Порой причина почему тормозит компьютер связана со слабым аппаратным обеспечением. Например, если на компьютере установлено всего 2 Гб оперативной памяти, а запустить пытаетесь ресурсоемкую 3D игру. Или мощности процессора (или видеокарты) не хватает для быстрого выполнения требуемого действия. Посмотреть, насколько загружен компьютер, можно в диспетчере задач.
Что нужно делать?
Если вы увидели, что тормозит компьютер и он уже загружен по максимуму, а хочется немного большего, т.е. чтобы быстрее выполнялись команды, открывались программы, не тормозили игрушки, то выход только один – апгрейд компьютера.
Здесь советы давать достаточно сложно, все зависит от начальной конфигурации.
Как видите, список причин, по которым тормозит компьютер, достаточно велик. Однако, определив слабые места сейчас (например, установив антивирус, обновив аппаратную часть, почистив компьютер от пыли) и периодически проводя профилактические меры (например, чистку реестра, дефрагментацию и др.), вы можете надолго забыть об этой проблеме.
На этом пока все! Надеюсь, что вы нашли в этой заметке что-то полезное и интересное для себя. Если у вас имеются какие-то мысли или соображения по этому поводу, то, пожалуйста, высказывайте их в своих комментариях. До встречи в следующих заметках! Удачи!
-
#1
Здравствуйте , начну с предыстории:
Железо было ровно год в простое. Стояла вин7 , жутко фризило и проседало фпс в таких играх как Dota2 / WoW: WoD , хотя раньше все было отлично , дальше стала тормозить вся система , цп загружался на 100% постоянно. Обновлял драйвера.
В итоге снес семерку и благополучно поставил вин8.1
На вин8.1 проблема осталось , но цп не загружен а наоборот отображает очень низкую скорость процессора и использование его ресурсов в процентном соотношение , будто процессор не хочет работать в полную мощность.
Даже не знаю грешить на цп или чтото иное.
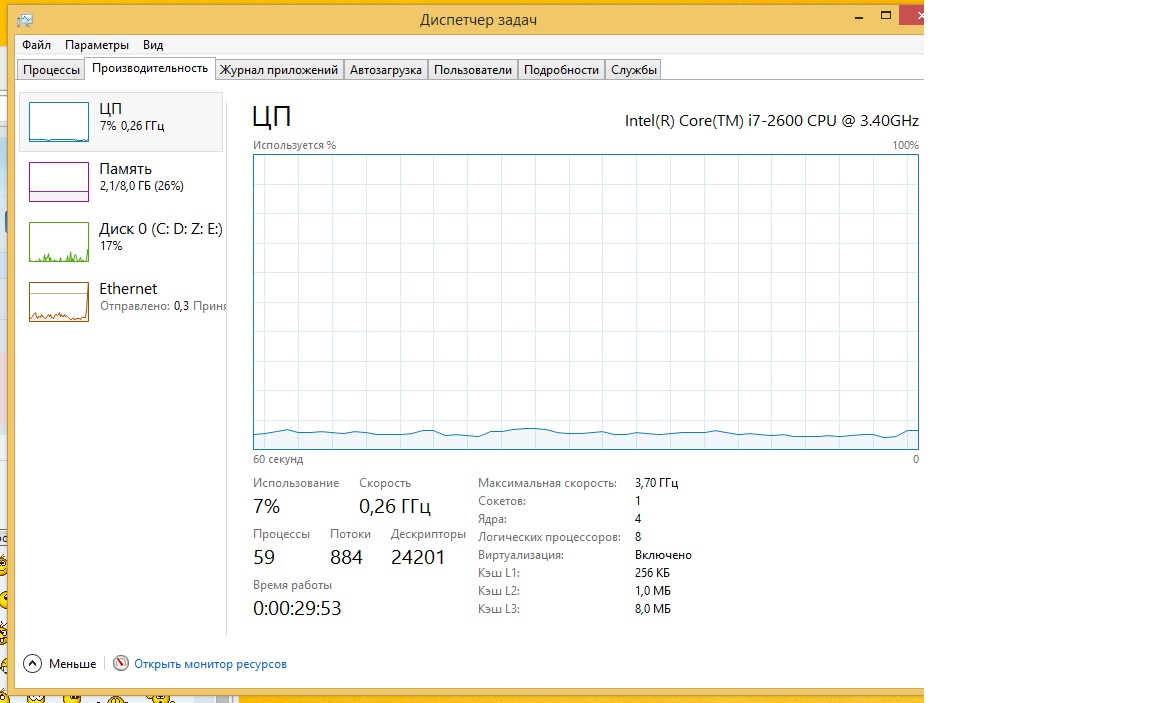
Хар-ки системы:
win 8.1 x64
Процессор: Intel core i7-2600 CPU @ 3.40GHz 3.70 GHz
Память: DDR3 dual channel 2x4GB
Мат.плата: Gigabyte Technology Co., Ltd, P67-DS3-B3 (Socket 1155)
Видеокарта: NVIDIA GeForce GTX 550 ti
Жесткий диск: Seagate ST31000524AS ATA Device (SATA) 1TB
Заранее благодарен за советы.
-
#2
Стояла вин7 , жутко фризило и проседало фпс в таких играх как Dota2 / WoW: WoD , хотя раньше все было отлично , дальше стала тормозить вся система , цп загружался на 100% постоянно.
Сделайте скрин автозагрузки, программа AIDA64 вкладка датчики с нагрузкой и без.
-
#3
AnGeL_174 написал(а):
Стояла вин7 , жутко фризило и проседало фпс в таких играх как Dota2 / WoW: WoD , хотя раньше все было отлично , дальше стала тормозить вся система , цп загружался на 100% постоянно.
Сделайте скрин автозагрузки, программа AIDA64 вкладка датчики с нагрузкой и без.
Надеюсь я правельно вас понял.
без нагрузки
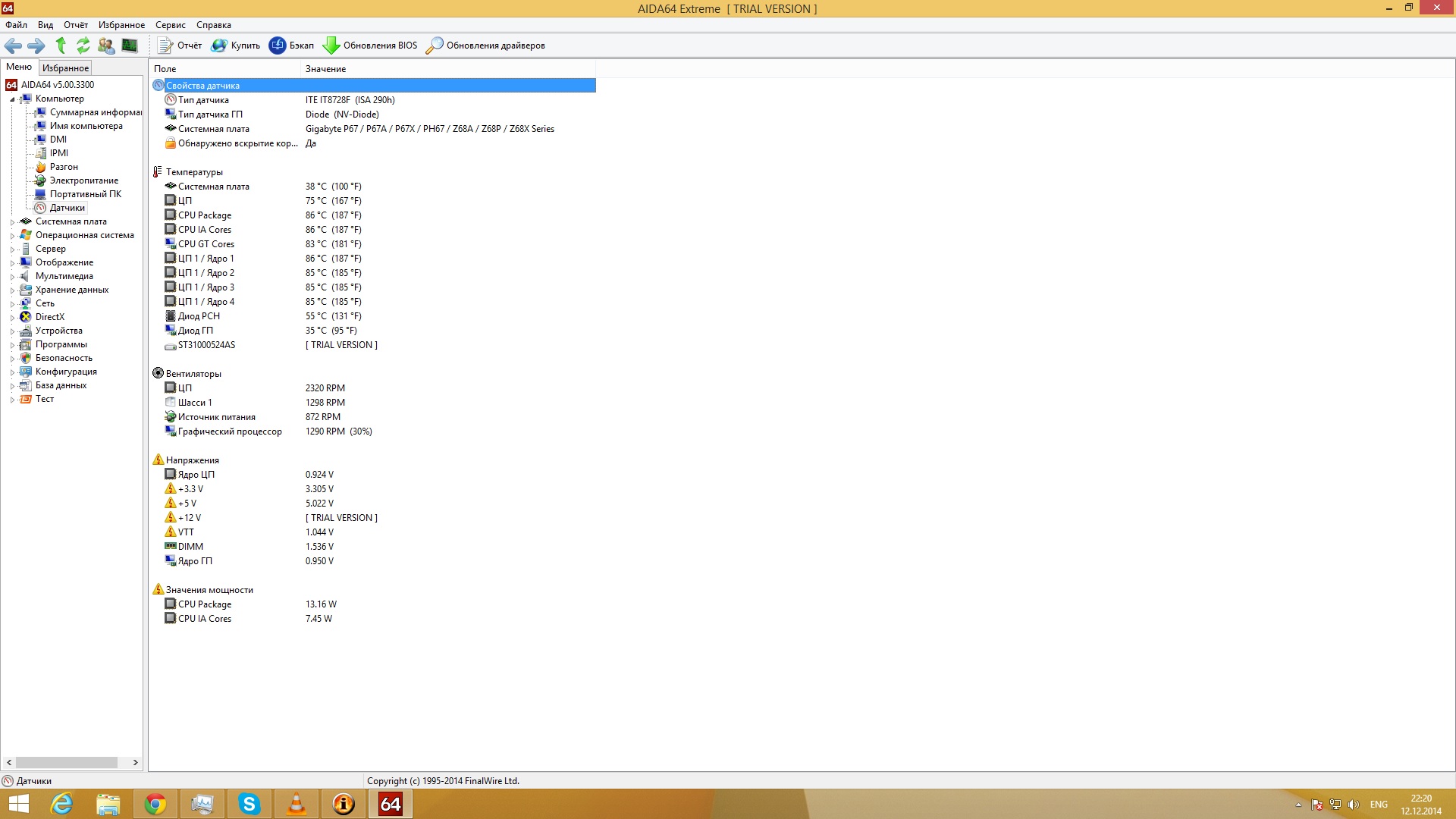
с нагрузкой
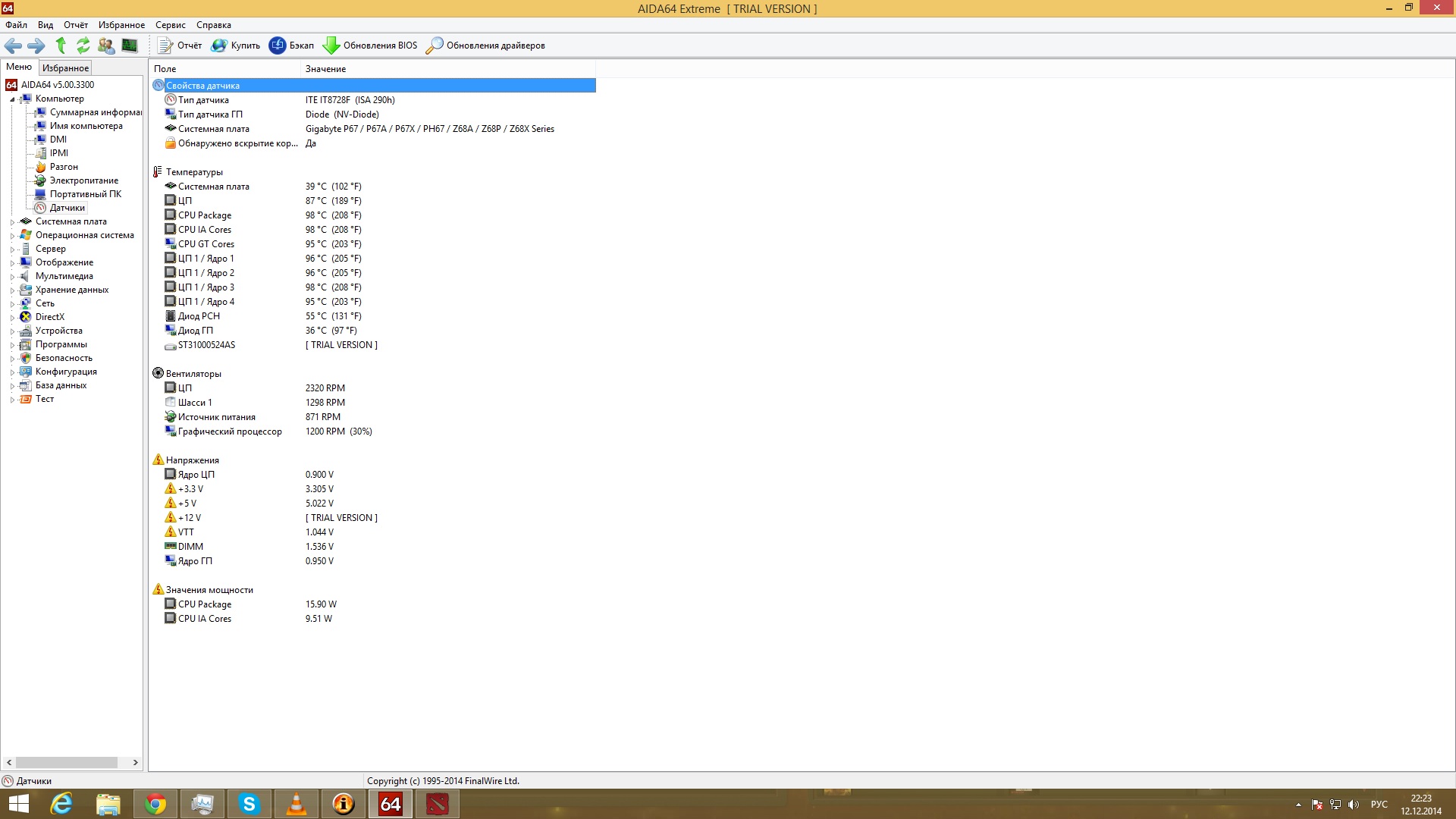
-
#4
Sne1der, Дорогой друг, у вас кулер отвалился, а процессор упал в троттлинг, т.е. сработала защита и он сбросил частоту.
-
#5
Junior написал(а):
Sne1der, Дорогой друг, у вас кулер отвалился, а процессор упал в троттлинг, т.е. сработала защита и он сбросил частоту.
Кулер стоит не совсем плотно к процессору из за особенностей крепления или же моего неправильного крепления , стоит заменить только его или же процессору тоже настал каюк?
-
#6
Sne1der написал(а):
процессору тоже настал каюк?
Это когда «квадрат Малевича» на экране тогда процессору каюк.
-
#7
Sne1der написал(а):
или же моего неправильного крепления , стоит заменить только его
Стоит его правильно установить, только и всего.
-
#8
Sne1der написал(а):
или же процессору тоже настал каюк?
Пока нет, но судя по температурам скоро настанет.
Sne1der написал(а):
Кулер стоит не совсем плотно к процессору из за особенностей крепления или же моего неправильного крепления
Так поставьте его плотно, пока вместе с процессором не сожгли и мать.
-
#9
Завтро поеду за новой системой охлаждения , не думал что все окажется так просто до банальности.
Всем спасибо , желаю дальнейших успехов с решением проблем
-
#10
Sne1der написал(а):
Кулер стоит не совсем плотно к процессору из за особенностей крепления или же моего неправильного крепления
Кулер может стоять как угодно. Лишь бы дул. А вот радиатор должен прилегать к поверхности чипа достаточно плотно — настолько, чтобы тепло выделяемое процессором передавлось радиатору…
-
#11
zix написал(а):
Sne1der написал(а):
Кулер стоит не совсем плотно к процессору из за особенностей крепления или же моего неправильного крепления
Кулер может стоять как угодно. Лишь бы дул. А вот радиатор должен прилегать к поверхности чипа достаточно плотно — настолько, чтобы тепло выделяемое процессором передавлось радиатору…
Ну если уж и придераться к терминам, тогда подошва радиатора :bye:
Всем доброго времени суток! Почему-то в интернете я так и не нашел четкой пошаговой инструкции по решению проблем с компом. Поэтому я решил написать свою статью по вопросу – что делать если компьютер тормозит, медленно работает или моментами глючит. С данным вопросом ко мне постоянно обращаются знакомые, друзья и коллеги по работе.
Проблема в том, что в интернет и правда нет четкого ответа, а большая часть статей на эту тематику могут вам только навредить. По сути, когда компьютер начинает тормозить, то есть только две причины:
- Железо – аппаратная проблема с какой-то из деталей.
- Программная – когда система побита, поломана или забита ненужным хламом.
Все эти проблемы и помогу вам решить в этой статье. Постараюсь писать как можно меньше воды и как можно больше конкретики. Все шаги буду проделывать вместе с вами. Советую прочесть статью от начала и до конца, так как я буду писать очень важные вещи по ходу решения этого вопроса. Если у вас будут какие-то вопросы, дополнения или вы заметите ошибку – срочно пишите в комментариях.
Содержание
- ШАГ 1: Проверка автозагрузки
- ШАГ 2: Проверка компьютера
- ШАГ 3: Удаление лишних программ
- ШАГ 4: Чистка с помощью CCleaner
- ШАГ 5: Дефрагментация диска
- ШАГ 6: Очистка настроек
- ШАГ 7: Переустановка драйверов на материнскую плату
- ШАГ 8: Дополнительные параметры
- ШАГ 9: Переустановка антивирусной программы
- ШАГ 10: Отключение лишних служб
- ШАГ 11: Жесткий диск
- ШАГ 12: Физическая чистка компьютера
- ШАГ 13: Замена термопасты
- ШАГ 14: Установка SSD
- ШАГ 15: Оперативная память
- Последний совет
- Задать вопрос автору статьи
ШАГ 1: Проверка автозагрузки
В первую очередь нужно посмотреть – а что же загружается вместе с операционной системой. К сожалению, многие программы могут мешать работе ОС и просто забивать оперативную память. В результате винда будет работать медленнее.
Windows 7
Нужно одновременно нажать на две клавиши: и R, – и после этого прописываем команду: «msconfig».
Windows 10
Нужно попасть в «Диспетчер задач». Для этого можно нажать правой кнопкой по меню «Пуск» или одновременно зажать клавиши: Ctrl + Shift + Esc.
Перейдите на вкладку «Автозагрузка». Здесь находятся все программы и приложения, которые запускаются вместе с системой. Как правило, большая часть из них только тормозят работу системы, и лучше их выключить. Установите сортировку таким образом, чтобы видеть те программы, которые «Включены».
Теперь вам нужно внимательно убрать все лишнее. Можно оставить только антивирусную программу и драйвер для звуковой карты (Creative). Утилиту для видеокарт лучше убрать – они ни на что не влияют.
ШАГ 2: Проверка компьютера
Полностью проверьте ваш компьютер антивирусной программой. Можно воспользоваться бесплатными версиями «Avast Free Antivirus» или «Dr.Web». Скачайте их с интернета, установите к себе на машину и проверьте ВЕСЬ комп.
ШАГ 3: Удаление лишних программ
Далее, что нужно сделать – так это комплексно почистить компьютер от всякого мусора и ненужных программ.
- Теперь нам нужно удалить лишние приложения с компа. Вы этим самым освободите лишнее место на диске. Для этого заходим в «Панель управления». Самый быстрый вариант — это зажать клавиши и R и прописать команду: «control panel».
- Переходим в раздел «Программы и компоненты».
- Нажмите на колонку «Установлены», чтобы отсортировать программы в порядке установки по дате. Возможно, ранее некоторые приложения были установлены в фоновом режиме.
ПРИМЕЧАНИЕ! Если у вас ноутбук, то обязательно удалите ПО, которое идет вместе с ним (от Asus, Acer, Samsung, Lenovo и т.п.). Эти программы часто висят в автозагрузке, и удалить их оттуда нельзя. А в целом они полностью бесполезны.
- Далее вам нужно удалить все ненужные и лишние программы, которыми вы не пользуетесь. Тем самым вы освободите место на системном диске, на который обычно и устанавливаются приложения.
ШАГ 4: Чистка с помощью CCleaner
Если ПК все равно лагает, то можно воспользоваться программой CCleaner – она также помогает освободить комп от всякого хлама, который не удалишь обычным способом.
- Скачиваем и устанавливаем программу с официального сайта. Ссылку можно поискать в интернете. Скачиваем именно свободную «Free» версию – её будет достаточно.
- После запуска заходим в раздел «Стандартная очистка». Прежде чем нажимать на кнопку «Анализа», нужно выключить все работающие программы и приложения. Как только анализ пройдет, нажимаем на кнопку «Очистка».
ПРИМЕЧАНИЕ! Иногда не все удаляется с первого раза поэтому можно попробовать выполнить процедуру повторно.
- Следующий шаг – это исправление ошибок в реестре. Заходим в следующий раздел, нажимаем «Поиск проблем». После того, как программа найдет ошибки, кликаем по кнопке «Исправить выбранное».
- Вылезет вот такое окошко – нажимаем «Нет».
- «Исправить отмеченные».
В этой программе также есть возможность удалять программы и убирать их с автозагрузки. Плюс есть возможность обновлять устаревшие программы, делать анализ занимаемой памяти. Но нам сейчас это пока не нужно.
ШАГ 5: Дефрагментация диска
Если комп начал сильно тормозить, то такое бывает из-за сильно дефрагментированных фрагментов данных на жестком диске. К счастью, это можно исправить стандартными средствами. Фрагментация – это когда данные на диске находятся не в одном месте, а в разных, из-за чего считывать такую информацию становится сложнее.
ВНИМАНИЕ! Дефрагментацию стоит делать только с HDD дисков. SSD диск дефрагментировать не рекомендуется.
Для начала давайте убедимся, что у нас именно HDD, а не SSD. Для этого нажимаем «Win+R» и прописываем команду: «devmgmt.msc». Открываем раздел «Дисковые устройства» – там будут все жесткие диски, которые установлены на вашем компьютере или ноутбуке. Далее нужно вбить это название в поисковик и посмотреть информацию там.
Если это SSD, то дефрагментировать его не стоит. Если же у вас два диска, то скорее всего один из них SSD, а второй HDD. HDD мы и будем дефрагментировать. Лучше выполнить дефрагментацию всех разделов, и в первую очередь мы начнем с системного диска.
Windows 7
- Откройте «Мой компьютер».
- Правой кнопкой нажмите на диск «C» и зайдите в «Свойства». Далее переходим во вкладку «Сервис» и нажимаем на «Выполнить дефрагментацию».
- Над системным диском вы увидите значок «Windows», сначала лучше дефрагментировать его (если он не SSD). Выделяем его и нажимаем «Анализировать диск». После анализа нажимаем «Дефрагментация диска».
- Когда процесс закончится, выполните дефрагментацию второго диска.
Windows 10
- Заходим в «Этот компьютер».
- Переходим в «Свойства» диска «С».
- Раздел «Сервис» – кнопка «Оптимизировать».
- Нажимаем «Анализировать» и ждем пока процесс закончится.
- В самом конце нажимаем «Оптимизировать».
ШАГ 6: Очистка настроек
- Нажимаем + R.
- Прописываем: «Prefetch».
- Здесь находятся конфигурационные файлы, которые могли быть поломаны. Чтобы они создались повторно, нужно их просто удалить. Нажмите Ctrl + A, – чтобы выделить все файлы. И далее, чтобы удалить все, миновав корзину, нажимаем Shift + Delete.
- Подтверждаем действия.
ШАГ 7: Переустановка драйверов на материнскую плату
Драйвера могут просто устареть или сломаться в ходе работы из-за тех же самых вирусов. Самым оптимальным вариантом будет переустановка дров на более новую версию. Лучше всего начать с установки драйверов на материнскую плату. Если вы знаете название своей материнской платы, то вам повезло, большинство пользователей, как например я, – вообще не помнят эту информацию. Но её можно подсмотреть в системе.
- + R = msinfo32.
- Нас интересую две строчки: «Изготовитель» и «Модель».
- Я просто вбил название модели в поисковик и мне сразу же высветилась страница материнки. Но можно попробовать зайти на официальный сайт производителя и найти материнку там. Оба этих способа работоспособны.
- А теперь я расскажу про трудность, с которой столкнулся сам. Как видите у моей материнки 3 ревизии (rev.). Прежде чем скачивать драйвера нужно узнать конкретную ревизию, и это можно сделать 3 способами:
- Посмотреть на коробку, если она у вас осталась.
- Снять боковую крышку и посмотреть на самой материнской плате.
- Воспользоваться программами. CPU-Z – вкладки: «Mainboard» – «Model» (во втором столбце). AIDA64 – «Компьютер» — «DMI» — «Системная плата» – внизу находим строку «Версия».
- После этого выбираем вашу ревизию, заходим на вкладку «Поддержка» или «Драйвера» и скачиваем полный пак для вашей материнской платы.
- Устанавливаем драйвера и перезагружаемся.
ШАГ 8: Дополнительные параметры
В системах Windows 7, 8 и 10 есть фишки, которые улучшают визуальное отображение всех элементов. Например, при перетаскивании окна все делается очень плавно, а отображение самих окон становится красивым. Все это требует дополнительных ресурсов производительности. Но можно все это отключить.
- Правой кнопкой нажимаем по «Моему компьютеру» и заходим в «Свойства».
- «Дополнительные параметры системы» – «Быстродействие» – нажимаем на кнопку «Параметры».
- На вкладке визуальные эффекты выбираем пункт «Обеспечить наилучшее быстродействие» – нажимаем «Применить».
Вы также можете настроить все вручную – выделяя или убирая какие-то галочки из списка внизу.
ШАГ 9: Переустановка антивирусной программы
Некоторые антивирусные программы старых версий могут сильно тормозить систему. Особенно это касается антивирусов Avast, McAfee и Norton security. Лучше всего полностью удалить антивирус и переустановить его заново, скачав до этого новую версию с официального сайта. Есть также очень тяжелые программы типа Касперского или NOD32. Если у вас старый и слабый комп, то лучше ими не пользоваться. Не то чтобы они плохие, просто они требуют куда больше ресурсов. Для слабых подойдут все бесплатные антивирусники типа Dr.Web или 360 total Security.
ШАГ 10: Отключение лишних служб
Службы запускаются вместе с операционной системой и постоянно висят в оперативной памяти. Зачастую многими службами человек просто не пользуется, и их стоит отключить. Например, – зачем вам служба печати, если у вас нет принтера. Подобных системных утилит очень много и их стоит отключить.
Запускаем «Диспетчер задач» (Ctrl + Shift + Esc). Заходим во вкладку «Службы» и нажимаем на кнопку в правом нижнем углу.
Откроется окно служб. Чтобы отключить службу, нужно нажать на неё два раза, а после того как откроется окошко из строки «Тип запуска» выбрать «Отключена». В самом конце для изменения параметра обязательно нужно кликнуть на кнопку «Применить».
А теперь давайте посмотрим на список Служб, которые нужно отключить:
- Windows Search.
- Архивация Windows.
- Браузер компьютеров.
- Вторичный вход в систему – если только одна учетка.
- Диспетчер печати – если нет принтера или сканера.
- Модуль поддержки NetBIOS через TCP/IP.
- Поставщик домашних групп – если не используете локальную сеть.
- Сервер.
- Служба ввода планшетного ПК.
- Служба перечислителя переносных устройств.
- Служба планировщика Windows Media Center – если не пользуетесь DLNA. Если не поняли, что это – отключаем!
- Хост библиотеки счетчика производительности.
- Служба поддержки Bluetooth – если не пользуетесь «Голубым зубом».
- Служба шифрования дисков BitLocker.
- Службы удаленных рабочих столов – если вы им не пользуетесь.
- Смарт-карта.
- Узел системы диагностики.
- Темы.
- Удаленный реестр.
- Сетевой вход в систему.
- Служба ввода планшетного ПК.
- Факс.
- Windows CardSpace.
- Защищенное хранилище.
- Программный поставщик теневого копирования (Microsoft).
- Автономные файлы.
- Адаптивная регулировка яркости.
- Служба загрузки изображений Windows (WIA) – если не пользуетесь сканером или не подключаете фотоаппарат напрямую к компу для потокового отображения изображения.
- Вспомогательная служба IP.
- Сборщик событий Windows.
- Диспетчер подключений удаленного доступа – если не пользуетесь VPN.
- Диспетчер удостоверения сетевых участников.
- Центр обеспечения безопасности.
- Журналы и оповещения производительности.
- Узел службы диагностики.
- Теневое копирование тома.
- Защитник Windows – если вы уже установили нормальный антивирусник. Вы же это сделали?!
После отключения перезагружаем компьютер и проверяем скорость работы. Если этот шаг не помог, то идем дальше.
ШАГ 11: Жесткий диск
Сам столкнулся с этой проблемой, но начнем с самого начала. Если ваш компьютер через годы использования начал сильно тормозить, а во время загрузки системы виснет, глючит или загружается по минут 10, – то это может указывать на проблему с жестким диском. При этом если у вас достаточно оперативной памяти, то после таких тормозов система работает нормально. А если оперативы мало, то комп тормозит постоянно. Особенно это заметно при работе с браузерами, или особо тяжелыми программами типа Фотошопа. Также и в играх могут быть лаги и тормоза.
ПРИМЕЧАНИЕ! Ещё один явный признак – во время включения вы слышите отчетливый скрежет.
Для начала нам нужно проверить жесткий диск. Для этого лучше использовать сторонние программы: HD Tune, Victoria HDD, Crystal Disk Mark, MHDD и т.д.
Я для примера покажу вам программу «Victoria HDD». Проверял я компьютер друга, который жаловался на все те же проблемы, описанные выше. Как видите на картинке ниже оценка не утешительная – «BAD!». Очень много битых секторов.
Чаще всего причина достаточно банальна – диск стар и его нужно менять. Как вариант вы можете купить диск с тем же объемом памяти и выполнить клонирование. То есть на новый диск перенесется та же информация, что есть на старом. А после этого нужно будет просто установить новый жесткий диск. Для клона можно использовать любые программы типа: Renee Becca, AOMEI Backupper, Macrium Reflect или Handy Backup, – их достаточно много, и они просты в использовании.
ШАГ 12: Физическая чистка компьютера
Выключаем компьютер и полностью его обесточиваем – можно для этого выдернуть его из розетки или выключить сетевой фильтр. Снимаем боковую крышку и вооружаемся пылесосом. Теперь нам нужно постараться полностью избавить внутренности от пыли, грязи и шерсти, которые могли скопиться за долгие коды.
Особенное внимание нужно уделить процессору и видеокарте. Если пыль забилась слишком глубоко и пылесос не справляется, то можно попробовать аккуратно убрать её ватными палочками. Также смотрим в сторону кулеров, которые могли скопить на себе достаточно много пыли.
ШАГ 13: Замена термопасты
Процессор выполняет почти все вычислительные процессы и является сердцем компьютера. При работе он постоянно нагревается и охлаждается за счет радиатора и кулера, которые стоят сверху. Между радиатором и процессором для лучшей теплопроводности находится термопаста, которая со временем может высохнуть. Её стоит менять раз в 2-3 года.
Если температура будет слишком высокая, то процессор будет автоматом снижать частоту, что приведет к ухудшению производительности. Температуру можно посмотреть в программе «AIDA64» в разделе: «Компьютер» – «Датчики» – смотрим на подраздел «Температуры».
Если же вы вообще никогда не меняли термопасту, а прошло уже больше 3 лет, то стоит этим заняться прямо сейчас.
- Выключите и обесточьте компьютер.
- Снимите боковую крышку.
- Теперь нужно снять кулер с радиатором, который находится на процессоре. Он обычно привинчен обычными винтами и их нужно просто открутить.
- Стираем старую термопасту с радиатора и процессора.
- Наносим тонким слоем новую пасту.
- Прикручиваем радиатор на место. Также проверьте, чтобы у вентилятора не было много пыли.
ШАГ 14: Установка SSD
Если вы вышеперечисленные способы не дали результата, то я бы на вашем месте установил для операционной системы SSD диск. SSD – это жесткий диск, который работает в несколько раз быстрее чем обычный HDD. Можно купить диск небольшого размера (128 или 256 ГБ) чисто для системы. Тогда она будет работать и загружаться в разы быстрее. Есть два типа SSD диска:
- SATA – подключается напрямую к шине материнки, работает быстро даже со старыми платами.
- M2 – имеет вид платы, работает быстрее чем SATA, но из-за типа разъёма подходит только для новых материнских плат.
Схема достаточно простая – покупаем данный диск, устанавливаем его на комп, устанавливаем на него операционную систему.
ВНИМАНИЕ! Даже если у вас много оперативной памяти, то советую проделать инструкцию, которая указана в самом конце данной главы. Вам надо будет убрать файл подкачки, чтобы система работала только с оперативной памятью.
Ещё одна проблема, с которой сталкивается почти каждый пользователь – это нехватка оперативной памяти. При этом компьютер со временем начинает медленно работать, зависает, долго грузит приложения и программы. Особенно система любит подтормаживать при открытии большого количества вкладок в Google Chrome или другом тяжелом браузере.
Например, ко мне недавно обратился знакомый с проблемой – медленного ноутбука. У него на ноуте стояла Windows 10, а оперативной памяти было всего 8 гигабайт. Да «десятка» считается быстрой ОС по сравнению с Виндовс 7, но есть большое «НО». Для «десятки» необходимо куда больше оперативной памяти.
Если для Windows 7 хватит и 8 гигабайт, то для 10 – этого не хватит. Так что если у вас Винда нового поколения (8 или 10), то лучше довести свою оперативную память до 16 ГБ. Самый лучший вариант – это прикупить дополнительную плашку памяти. Лучше всего брать такую же – той же фирмы и размера. Если у вас всего лишь один слот, то придется брать новую с большим размером.
Если у вас нет возможности прикупить оперативу, то можно выполнить некоторые настройки в Windows и добавить системному диску «файл подкачки». Он будет выступать неким заменителем оперативной памяти и поможет слегка ускорить работу системы.
- Опять заходим в «Свойства» компьютера и нажимаем на «Дополнительные параметры».
- Переходим в «Параметры» в разделе «Быстродействие».
- На вкладке «Дополнительно» нажимаем «Изменить». Убираем верхнюю галочку и ставим параметр «Указать размер». Укажите именно столько, сколько вам не хватает оперативной памяти. В самом конце нажмите «Задать». Если у вас много оперативы, то выделите «Без файла подкачки».
- Нажимаем «ОК» и «Применить».
- Перезагружаемся.
Последний совет
Если из вышеперечисленных шагов ничего не помогло, а компьютер тупит, подвисает и моментами лягает при загрузке, то я советую полностью переустановить систему. Аналогично можно обновить периферию: материнскую плату, процессор, оперативную память. И конечно же установить SSD.
Одна из самых распространённых проблем, встречающихся на операционной системе Windows 7 — компьютер или ноутбук «тупит» или «тормозит». Проявляется это в том, что устройство начинает намного медленнее загружаться, реагировать на действия пользователя, а в конечном счёте непросто тормозит, а отказывается работать. Причин такого подвисания огромное количество. Их можно подразделить на два основных блока:
- Недостаток свободного места
- Повреждение системных файлов
- Мусор в реестре и автозагрузке
- Заражение вирусами
- Неисправность аппаратных частей
- Профилактика
- Вызванные неисправностью системы.
- Связанные с аппаратной частью компьютера или ноутбука.
В каждом отдельном случае, необходимо делать разные действия. Рассмотрим самые распространённые проблемы медленной работы Windows, а также пути их решения.
Недостаток свободного места
Для быстрой работы компьютера или ноутбука, системе требуется достаточное количество памяти. Чаще всего Windows ставят на диск «C». По неопытности пользователи устанавливают на него все остальные программы (порой даже в системные папки, вроде «program files» или «system 32»). Удостоверьтесь, что диск на который у вас установлена Виндовс, обладает достаточным для комфортной работы дисковым пространством.
Удалите все лишние файлы, программы, которые находятся на системном диске. Как правило к нему относятся следующие директории:
- Рабочий стол;
- Загрузки;
- Мои документы (библиотека, изображения);
- файлы Корзины.
Освобождаем место на диске
К слову, отчищать рабочий стол рекомендуется в первую очередь. Наличие на нём огромного количества различных файлов, ярлыков, папок, в несколько раз уменьшает производительность компьютера или ноутбука. Освободив достаточное количество свободного места (чтобы полоска диска отображалась синим цветом, а не красным), комп будет заметно меньше виснуть.
Повреждение системных файлов
Следующей причиной того, что комп или ноутбук сильно тормозит может быть повреждение или отсутствие важных для работы системы файлов и папок. Причины могут быть разные:
- Изначально неправильно установленная Windows 7.
- Критические ошибки после долгого использования установленной Windows.
- Последствия заражения системы вредоносными файлами.
- Неправильная эксплуатация компьютера или ноутбука.
- Случайное удаление важных системных файлов.
- Некорректное удаление сторонних приложений.
- Последствия неправильной работы с реестром.
Самый лёгкий способ, чтобы устранить выше перечисленные проблемы, провести восстановление системы. Преимущество данной функции состоит в том, что процедура не затрагивает программы, которые устанавливал на комп сам пользователь (драйвера и другой софт) или другие личные файлы, а проверяет исключительно целостность системы. При необходимости происходит загрузка недостающих файлов и комп уже меньше тормозит. Проведение этой процедуры не может сказаться отрицательно, а после восстановления комп будет работать только быстрее.
Если повреждения слишком серьёзные, восстановление вы провели, а компьютер или ноутбук все равно тупит или тормозит, то можно задуматься о варианте переустановки Windows. Делать это следует только в крайнем случае.
Мусор в реестре и автозагрузке
По мере эксплуатации ноутбука или компьютера (установка и удаление программ, копирование файлов, подключение USB устройств и т. д.) в системном реестре Windows накапливается множество записей. Какие-то дублируются, другие вносятся туда ошибочно. Все это приводит к тому, что появляются системные ошибки, приложения конфликтуют между собой, а комп тормозит и медленно работает. Для улучшения работоспособности компьютера или ноутбука рекомендуется проводить чистку реестра. Разумеется, вручную это делать не придётся. Лучше всего использовать бесплатную утилиту CCleaner. В ней можно не только исправить ошибки реестра, но и настроить параметры автозагрузки.
Попадаем в автозагрузку без использования дополнительных утилит, через приложение «выполнить»
Многие программы, которые устанавливаются на компьютер загружаются при запуске системы. Иногда это могут быть совершенно ненужные приложения, которые пользователь использует достаточно редко, но при запуске и работе в автономном режиме они расходуют системные ресурсы. Убрав ненужные программы из автозапуска Windows, компьютер будет не только быстрее загружаться при запуске, но и работать.
Заражение вирусами
Как правило, вирус работает в скрытом режиме и требует больших затрат системных ресурсов, по этой причине комп и тормозит. О том, что компьютер или ноутбук заражён вирусами, могут сказать следующие симптомы:
- зависание устройства при совершении тех или иных действий (например, открыв «мой компьютер» проводник долго обновляется);
- файлы и папки не удаляются, наоборот пропали или не открываются;
- начали появляться критические ошибки;
- в браузере изменилась домашняя страница, поисковик по умолчанию, добавились сторонние расширения или навязчивая реклама;
- появились сторонние программы, которые невозможно удалить;
- процессор загружен на 100% при закрытых программах;
- невозможно выполнить восстановление системы, запустить диспетчер задач или завершить один из процессов.
сканирование USB устройства на наличие вирусов
Осложняется проблема заражения вирусами тем, что они имеют высокий приоритет. Это значит, что если у системы будет стоять выбор: выполнить действие, запрошенное пользователем или вирусом, приоритет будет отдан вирусу. Отсюда появляется заметная задержка при работе приложений, а комп тормозит. Чтобы решить проблему, делать необходимо следующее:
- установить антивирус, если у вас его ещё нет;
- просканировать комп на наличие заражённых файлов;
- отправить найденные файлы в карантин или удалить.
запускаем сканирование всего ПК
Вирус блокирует запуск или установку антивирусной программы
Иногда заражённые файлы изменяют системные настройки. Это приводит к невозможности запустить или установить антивирус. В таком случае, делать нужно следующее:
- Воспользуйтесь программой экспресс-проверки. Подобный софт не требует установки и совершенно бесплатен;
- Проведите восстановление системы. Если и это будет блокироваться вирусом, то спасти комп поможет переустановка Windows (через загрузочную флешку или диск,);
- Перед тем как делать полный сброс Windows не забудьте сохранить важную информацию на другую флешку (она должна быть пустой), а затем просканировать её на другом устройстве на наличие вирусов (если файлы окажутся заражены).
Как правило, экспресс-проверка на наличие вирусов даёт положительный результат и занимает не больше 30 минут. После подобной чистки, компьютер или ноутбук будет работать значительно быстрей.
Неисправность аппаратных частей
Если компьютер сильно тормозит или начинает полностью зависать на определённое время, при этом издавая странные звуки (стучание, скрип, шум), то это может говорить о серьёзной внутренней поломке и неисправности «железа». Существует ряд проблем, влияющих на скорость работы компьютера, а некоторые из них вполне под силу определить обычному пользователю:
- неисправность жёсткого диска;
- перегрев процессора из-за сбоя системы охлаждения;
- поломка кулера;
- наличие пыли в системном блоке или ноутбуке.
Поломка жёсткого диска
Скорость работы компьютера или ноутбука более чем на 70% зависит от жёсткого диска. К сожалению, жёсткий не вечен и имеет свойство изнашиваться. Когда этот момент наступает, в работе системы заметны некоторые подтормаживания. Связано это с тем, что жёсткий состоит из секторов, на которых и хранится информация. Время от времени они стираются и помечаются системой, как «битые».
Когда компьютер считывая информацию попадает в «битый» сектор, происходит сбой системы (может появляться характерный звук), компьютер зависает пока не перейдёт к другому сектору. Подобное зависание может привести к критической ошибке и перезагрузке системы. Чем больше «битых» секторов, тем чаще компьютер тормозит и тем ближе время, когда жёсткий придётся полностью менять. Эта проблема неизбежна, но её можно максимально отдалить и снизить последствия. Для этого необходимо делать следующее:
- Проводить дефрагментацию хотя бы один раз в месяц.
- Во время чистки компьютера от пыли не забывайте про жёсткий, нагревание на нём негативно сказывается.
- Избегайте физического воздействия на винчестер извне.
Если у вас появились подозрения на то, что один из секторов «битый», воспользуйтесь специальными утилитами для их поиска и восстановления.
Ищем битые (помечены красным цветом) сектора на жёстком с помощью утилиты «Hd Tune Pro»
Перегрев
Ещё одна частая причина медленной работы компьютера — перегрев компонентов компьютера. Диагностировать такую неисправность достаточно легко по следующим признакам:
- Компьютер быстро загружается и какое-то время работает, затем производительность резко падает.
- Кулер сильно шумит или его совсем не слышно.
- Компьютер неожиданно выключается.
- Если у вас ноутбук, то можно просто приложить к нему руку и проверить температуру на ощупь (бывали случаи, когда компьютер перегревался настолько, что можно было обжечься!).
Если причина медленной работы в перегреве, то делать нужно следующее:
- Определить какой именно из компонентов перегревается (процессор, чипсет, жёсткий). Сделать это можно с помощью любой бесплатной утилиты или даже гаджетов для рабочего стола Windows 7.
- Почистить системный блок или ноутбук от пыли, при необходимости сменить термопасту.
Эта процедура не только увеличит скорость работы вашего устройства, но и продлит ему жизнь.
Профилактика
Компьютер не может начать тормозить неожиданно (за исключением физического воздействия на него, после которого такое действительно может произойти). Любая проблема начинается постепенно. Чтобы устройство максимально долго не тревожило вас неисправностями, необходимо делать ряд процедур, которые помогут повысить производительность:
- Следите за объёмом свободной памяти.
- Сортируйте установленные программы, а также правильно их удаляйте.
- Проверяйте реестр на ошибки.
- Проводите дефрагментацию.
- Чистите компьютер от пыли.
- Вовремя удаляйте ненужный мусор с рабочего стола, отчищайте корзину и т. д.
- Следите за автозагрузкой.
- Сканируйте систему на наличие вирусов.
Все это не требует больших временных затрат или специальных знаний, однако на будущее сбережёт вам немало нервов.
Содержание
- Что делать при зависании и сильном торможении ноутбука на Windows 7
- Основные причины заторможенной работы ноутбука на Windows 7
- Дефекты комплектующих
- Неполадки в программном обеспечении
- Несоответствие оборудования
- Нехватка памяти
- Что делать, если ноутбук тормозит
- Диагностика
- Замена железа или ПО
- Как ускорить работу ноутбука на Windows 7
- Советы по устранению типичных проблем с работоспособностью ноутбуков
- Перегрев
- Вирусы
- Ошибки в реестре
- Другие
- Что делать, если медленно работает компьютер под управлением Windows 7
- Основные причины медленного функционирования компьютера на Виндовс 7
- 1. Аппаратные
- 2. Системные
- Анализ и выявление узких мест
- Что делать при перегрузке процессора и ОЗУ?
- Неполадки в элементах охлаждения
- Дефекты винчестера
- Засорение памяти ненужными файлами
- Использование сторонних приложений
- Дефрагментация
- Медленно работает ноутбук
- Измеряем производительность
- Аппаратные причины торможения ноутбука
- Настройка схемы электропитания
- Ноутбук медленно работает в Windows 10
- Программные причины торможения в Windows 10
- Нужна ли дефрагментация для ускорения
- Перегрев процессора
- Тормозит старый медленный процессор
- Проблемы с жестким диском
- Битые и медленные сектора как причина торможения
- Плохой SATA шлейф или кабель
- В ноутбуке тормозит черепичный SMR жесткий диск
- Мало оперативной памяти в ноутбуке
- Программные причины медленной работы ноутбука
- Обновление Windows
- Вирусы или вредоносные программы
- Несовместимые программы
- Настройка загрузки ноутбука
- Ответы специалиста о медленной работе ноутбука
Что делать при зависании и сильном торможении ноутбука на Windows 7
Медленная работа лэптопа — распространенная проблема, которую многие не пытаются решать, полагая, что все дело в слабом железе. На самом деле, когда тормозит ноутбук Windows 7, ему можно попытаться вернуть быстродействие с помощью несложных манипуляций, возможных в домашних условиях. Нередко причиной зависания становятся неполадки со стороны ПО, кроме того, помочь исправить ситуацию может добавление ОЗУ или замена жесткого диска.
Основные причины заторможенной работы ноутбука на Windows 7
Медленное реагирование лэптопа на команды пользователя может быть связано как с физическими, так и с программными неполадками. Чтобы немного ускорить его работу может быть достаточно очистить от ненужных файлов и дефрагментировать жесткий диск, удалить лишние программы из автозагрузки. Нередко помогает очистка ноутбука от пыли, увеличение объема ОЗУ.
Иногда требуется более серьезный ремонт — вплоть до переустановки ОС или замены комплектующих. В любом случае, чтобы быстрее найти и устранить проблему, нужно знать наиболее распространенные неисправности.
Дефекты комплектующих
Старые, поврежденные или бракованные запчасти ощутимо влияют на скорость работы. Особенно сильно на торможение лэптопа влияют следующие комплектующие:

Без опыта выявить дефективное железо непросто, помочь могут специальные утилиты для самостоятельной диагностики или визит в сервисный центр.
Неполадки в программном обеспечении
Неисправные или слишком тяжелые приложения, сбои в работе самой ОС или вирусы нередко становятся причиной того, что Windows 7 работает медленно даже на ноутбуке с хорошими техническими характеристиками.
Как правило, для ускорения лэптопа достаточно просканировать устройство с помощью антивируса и приложения для очистки файловой системы и автозагрузки — например, Ccleaner. Если повреждены важные системные файлы, может потребоваться восстановление или переустановка ОС.
А также к этому разделу можно отнести устаревшие или несовместимые драйвера. Их несложно выявить в Диспетчере устройств или используя специальные программы.
Несоответствие оборудования
Как правило, вопрос несовместимости касается планок оперативной памяти. Вставить в разъем ОЗУ другого поколения не получится, но слот под DDR3 аналогичен DDR3L. Поскольку эти стандарты потребляют различное количество энергии, в большинстве случаев при одновременной установке оперативной памяти разных типов, нормально функционировать будет только одна планка. Результатом станет нестабильность или даже невозможность включения ноутбука. Иногда сбои возможны при установке планок ОЗУ от разных производителей.
Кроме того, проблемы возможны при самостоятельном увеличении места под приложения и файлы за счет добавления дополнительного жесткого диска. Если HDD устанавливается на место дисковода, ему может не хватать питания, что нередко приводит к ошибкам его определения и долгой загрузке ноутбука.
Несовместимость другого железа обычно становится причиной полной неработоспособности устройства.
Нехватка памяти
Если медлительность устройства была отмечена после переустановки ОС, причиной того, что ноут тормозит Виндовс 7, может быть недостаточной для ее функционирования объем ОЗУ. Оптимальным решением проблемы является добавление или замена текущей планки оперативной памяти.
Лэптоп может сильно тормозить и из-за нехватки свободного места на жестком диске. В таком случае потребуется удалить лишние файлы.
Что делать, если ноутбук тормозит
Замедленная работа лэптопа может отмечаться постоянно или при определенных процессах:
Тормозить может не только старое устройство, но и новый лэптоп в самом начале использования.
В любом случае, чтобы увеличить скорость работы ноутбука, необходимо сначала выявить причину возникших неполадок, а уже после приступать к их устранению.
Диагностика
Определить источник проблем в домашних условиях не всегда возможно, но попробовать стоит. Продиагностировать железо ноутбука можно при помощи специальных программ. Наиболее эффективными считаются следующие:
Обе утилиты позволяют диагностировать возможную неисправность системы охлаждения.

Замена железа или ПО
После диагностики можно приступить к устранению проблемы. Из «начинки» ноутбука несложно заменить самостоятельно следующие компоненты:
Следует учитывать, что даже для такого простого ремонта нужны определенные навыки — неумелые действия легко приведут к поломке лэптопа, а гарантия будет утеряна.
Если железо в порядке, а причина медленной работы кроется в программном обеспечении, возможно три варианта действий:
К последней мере обычно рекомендуется прибегать, если не сработали прочие, но когда на лэптопе нет важных файлов, снос Винды может оказаться самым простым решением проблемы.
Как ускорить работу ноутбука на Windows 7
Даже если лэптоп функционирует исправно, выдерживая все базовые тесты, желание еще немного «разогнать» его вполне естественно. А когда ноутбук на Windows 7 тормозит, ускорить его работу необходимо просто для комфортного использования. Общие рекомендации таковы:
В большинстве случаев эти несложные действия оказывают заметный эффект, и быстродействие лэптопа увеличивается.
Советы по устранению типичных проблем с работоспособностью ноутбуков
Несмотря на то что семерка — довольно понятная ОС, со множеством совместимых приложений для всесторонней диагностики устранения возникших проблем, новичку нередко бывает сложно выбрать лучшие инструменты и направление деятельности. К тому же для наиболее распространенных неполадок уже найдены эффективные способы решения.
Перегрев
Превышение допустимой рабочей температуры не только замедляет работу устройство, но и наносит вред железу, что может привести к поломке в будущем. Чтобы помочь ноутбуку охладиться, потребуется:

Если же ноутбук недостаточно мощный для Windows 7, решить проблему получится только установкой более старого дистрибутива или легковесной ОС из семейства Linux.
Вирусы
Вредоносные программы не только угрожают безопасности пользователя, но и нередко нарушают целостность важных системных файлов, нагружают процессор и ОЗУ. Для очистки ноутбука потребуется провести сканирование и удаление вирусных и зараженных файлов с помощью специальных утилит:
В редких случаях необходима полная переустановка ОС.
Ошибки в реестре
Информация об установке и удалении программ заносится в специальную базу данных. Когда происходит внесение поврежденных записей, их накапливание или изменение вирусами, работа ноутбука замедляется, возникают ошибки. Поэтому реестр необходимо периодически чистить.
Бесплатные утилиты также способны провести дефрагментацию HDD, очистить автозагрузку, удалить ненужные файлы.
Другие
Положительное воздействие на быстродействие ноутбука произведут следующие манипуляции:
Кроме того, перед установкой тяжелых приложений желательно проверять соответствие устройства минимальным требованиям.
Источник
Что делать, если медленно работает компьютер под управлением Windows 7
Даже пользователи надежной и стабильно работающей долгие годы Виндовс 7 со временем замечают, что работа компьютера значительно замедлилась и даже обычные действия стали занимать намного больше времени, чем раньше. Однако после переустановки системы компьютер сразу начинал вновь функционировать быстрее, но все же не с той скоростью, когда он был совсем новый.
Но главное, что спустя некоторое время быстродействие системы опять снижается. Ниже приведены конкретные меры и в том числе профилактические, которые рекомендуется применять, если у пользователя медленно работает персональный компьютер на операционной системе Windows 7 и что делать, чтобы не допускать подобного в будущем.

Лишь в этом случае увеличение быстродействия ОС и прирост ее скорости будет максимальным. Чтобы эффективно на долгий срок решить вопрос, как улучшить рабочие показатели «Семерки», сначала требуется проанализировать основные причины возникновения проблемы. 
Основные причины медленного функционирования компьютера на Виндовс 7
Редко это бывает вызвано только одной конкретной причиной, так как наиболее часто торможение ПК вызывается целым рядом мелких проблем, среди которых необходимо обратить внимание на следующие факторы:
Как видно, перечень основных факторов не очень большой, но все они обычно имеют место в среднестатистическом ПК уже спустя всего несколько лет после приобретения.
Условно все проблемы делятся на 2 группы:
1. Аппаратные
2. Системные
Анализ и выявление узких мест
Необходимо сначала выполнить экспресс-тесты с целью определения наиболее часто встречающихся проблем. Затем сужая перечень причин до самых вероятных, после чего надо применить более точные методики определения неисправности. Уже сам симптом торможения ПК свидетельствует о том, что ресурсы серьезно ограничены или они в основном расходуются не только для исполнения команд владельца компьютера.
Во-первых, необходимо открыть «Диспетчер задач». Затем перейти в закладку «Быстродействие». При этом убедиться, что все утилиты и приложения закрыты и не используются пользователем. Следует оставить в работе только утилиты, всегда функционирующие в фоне (антивирусное программное обеспечение, файрвол и т. п.).
В случае когда нагрузка процессора близка к максимальному значению, то можно сделать вывод, что проблема относится ко второй группе, то есть системная.
Для справки: Оптимизированная Виндовс 7 загружает процессор лишь до 5%.
Что делать при перегрузке процессора и ОЗУ?
В «Диспетчере задач» открыть закладку «Процессы». Далее отсортировать процессы, кликнув «ЦП» в шапке таблицы, а потом на «Память». Таким образом, можно быстро выявить задачу, которая вызывает перегрузку. Если обнаружился «прожорливый» процесс, то рекомендуется осуществить поиск сведений о нем в глобальной сети по имени. Параллельно активировав установленное в компьютер антивирусное программное обеспечение с обновленными базами данных на поиск вредоносного контента.
В случае когда обнаружено сразу несколько «прожорливых» процессов, например, CPU, то необходимо посмотреть, не уменьшено ли быстродействие процессора. Так как система самостоятельно имеет возможность лимитировать этот параметр, чтобы избежать перегрева оборудования.
При отсутствии вышеуказанных симптомов надо сразу перейти к анализу работы элементов охлаждения.
Неполадки в элементах охлаждения
Сначала необходимо просто внимательно послушать, как работают кулеры компьютера. Нет ли других шумов помимо издаваемых лопастями вентиляторов. Визуально определить количество накопившейся пыли на внутренних комплектующих ПК. Удостовериться в целостности термопасты кулера охлаждающего процессор.
Дефекты винчестера
При отсутствии выявленных проблем на предыдущих этапах, необходимо перейти к анализу винчестера на предмет его неисправности. Конструктивная особенность жестокого диска такова, что с течением времени после долгой эксплуатации на его рабочей поверхности возникают поврежденные секторы. А это является прямым следствием замедления работы системы в целом.
Следует с помощью приложения, анализирующего состояние диска, выполнить диагностику. При неудовлетворительных результатах тестирования рекомендуется, не откладывая «в долгий ящик» сохранить личную информацию на внешнем носителе либо в другом ПК.
Засорение памяти ненужными файлами
Рекомендуется периодически удалять временные файлы Windows 7. С этой целью необходимо выполнить несколько последовательных действий:
При любых симптомах замедления работы системы рекомендуется в первую очередь выполнять очистку вышеуказанных 3-х папок.
После избавления от временных файлов следует перейти к удалению неиспользуемых программ.
Использование сторонних приложений
Кроме ручных методов есть множество программ, которые помогают автоматически оптимизировать систему. Например, бесплатное приложение «xp-AntiSpy» отлично функционирует в Виндовc 7.
Интуитивно понятный интерфейс программы позволяет выключить ненужные функции системы.
Дефрагментация
Это один из самых эффективных способов оптимизации работы системы, которым, к сожалению, многие пользователи пренебрегают.
Чтобы выполнить дефрагментацию необходимо осуществить лишь несколько последовательных шагов:

Примечание: нельзя производить дефрагментацию твердотельного накопителя, т. к. это приводит к его быстрому выходу из строя.
Источник
Медленно работает ноутбук
Вы заметили, что медленно работает ноутбук, тормозит. Курсор мышки стал надолго зависать, программы открываются медленно. Почему ноутбук тормозит?
Измеряем производительность
Для одного компьютер работает нормально, для другого медленно. Какие есть объективные критерии?
Например, можете посмотреть индекс производительности Windows. Индекс определяется по минимальному коэффициенту производительности основных подсистем ноутбука — процессора, памяти, видеоадаптера и диска.
Если он меньше 5 и вас не устраивает производительность, ищем проблему. Но если у вас 3 по графике, но она вас не волнует, вы вольны оценивать по следующему коэффициенту. Например, по производительности рабочего стола и др.
Затем идем в диспетчер задач и смотрим, что может тормозить.
Кликаем Монитор ресурсов.
И уже здесь смотрим, почему ноутбук медленно работает? Что является тонким местом? Во что упирается производительность?
Смотрим причины торможения. Например, жесткий диск постоянно занят на 100%. Значит проблема или в нем или в программах.
Причины медленной работы могут быть аппаратные и программные. Для точной диагностики используем специальные утилиты проверки.
Аппаратные причины торможения ноутбука
| Причина | Действие |
| Электропитание настроено на экономичный режим | Выбрать максимальное быстродействие |
| Если аппарат старый | апгрейд или замена всего устройства |
| Мало оперативной памяти | добавить память |
| Медленный процессор | заменить |
| Притормаживает из-за медленного жесткого диска | замена на SSD |
| Диск с повреждениями | замена |
| Если устройство не подлежит модернизации, процессор и память впаянные | замена гаджета |
| Может тормозить из-за перегрева процессора | Чистка охлаждения от пыли, замена системы охлаждения |
| На старом компьютере установлена Windows 10 | Переустановить ОС на менее требовательную к ресурсам, например, Win 7, XP |
| Быстрый компьютер, но установлена 32 разрядная ОС, не хватает памяти | Переустановить на 64 битную |
Настройка схемы электропитания
В первую очередь проверяем настройки схемы управления питанием. Нажать кнопку Пуск, выбрать Параметры, Система, открыть вкладку Питание и спящий режим, Дополнительные параметры питания, Настройка схемы электропитания. На последней вкладке выбираем режим.
Выбираем Высокая производительность.
Настраиваем Электропитание. Для этого нужно нажать правой кнопкой мыши на иконку батареи внизу экрана и выбрать Электропитание, затем Настройка схемы электропитания и Изменить дополнительные параметры питания.
Увеличиваем время, когда отключать жесткий диск, если к нему нет обращения. Здесь же увеличиваем производительность Wi-Fi, PCI express, процессора, качество и скорость мультимедиа.
Ноутбук медленно работает в Windows 10
Основные аппаратные причины того, что ноутбук тормозит следующие:
Если у вас Windows 10, то с любым жестким диском ноутбук будет тормозить. Спасти может только переход на SSD. Любые неисправности приведут к еще более медленной работе. Переходите на SSD.
При нехватке оперативной памяти система начинает использовать жесткий диск вместо оперативки. При этом компьютер не просто тормозит, а тупит. Чтобы понять, что не хватает памяти, откройте монитор ресурсов (см. выше). Если память занята на 80-100%, то ее явно мало. Добавьте.
Программные причины торможения в Windows 10
| Причина | Действие |
| Происходит обновление | дождитесь окончания |
| Вирусы, шпионы в ноутбуке | удаление вирусных файлов, вредоносных процессов, пролечить антивирусом, спайботом |
| Установлено два антивируса | один удалить |
| Автозагрузка Windows содержит много ненужных резидентных программ | Настройка автозапуска, отключение ненужных программ в автозагрузке, открыть автозагрузку, убрать лишние программы |
| Несовместимые программы | Удалить одну |
| Старая операционная система, например, Windows XP | Сделайте дефрагментацию жесткого диска |
| Открыто много вкладок в браузере | закрыть ненужные вкладки |
| Проблемы в расширениях и плагинах браузера | удалить в настройках браузера |
| Некорректно работают приложения Windows | переустановить или удалить |
| Ошибки в реестре | устранить утилитами |
| Неправильный или отсутствует драйвер видеокарты | установить правильный драйвер |
| Заполнен диск | удалить временные и ненужные файлы |
Нужна ли дефрагментация для ускорения
Дефрагментация нужна только в старых системах. Не читайте глупости про дефрагментацию в Windows 10. Про это пишут в основном «чайники». Для обычных жестких дисков Win 10 сама производит дефрагментацию автоматически. А для SSD она вообще не нужна. Более того, Windows 10 не делает дефрагментацию SSD. Она систематически оптимизирует SSD, делая очистку блоков («сбор мусора») командой TRIM или Retrim. И никакой дефрагментации, только оптимизация. Потому что SSD работает совершенно по другому.
Перегрев процессора
При перегреве процессора начинается троттлинг — пропуск тактов процессора, который служит для понижения температуры. Одновременно снижается и тактовая частота. Причиной перегрева может быть недостаточное охлаждение. Например, из-за загрязнение системы охлаждения, а также ее неисправности. Устраняется чисткой системы охлаждения, либо ее починкой.
Причиной троттлинга также может быть охлаждение и неисправный процессор:
Тормозит старый медленный процессор
К медленной работе ноутбука также способна привести устаревшая электронная база. Например, устаревший процессор и чипсет. Разумеется, что древний процессор не справится с современными задачами. Такой процессор почти всегда будет загружен на 100%.
В этом случае можно подумать о модернизации.
Проблемы с жестким диском
Битые и медленные сектора как причина торможения
Возможны проблемы с жестким диском. Например, битые сектора (bad sectors), а также медленные сильно замедляют чтение и запись информации. Следует проверить жесткий диск на наличие т.н. bad sectors и медленных областей. Медленные области характеризуются тем, что диск несколько раз читает их содержимое, пока не прочтет без ошибок. Диагностику жесткого диска можно провести программой Victoria. Встроенная в Windows утилита диагностики поверхности слишком примитивная и не информационная. Например, в ней сектор характеризуется 2 состояниями (хороший и плохой). В программе Victoria хороший сектор имеет много градаций — от быстрого (5 мс до медленного около 0.5-1 сек.). Сектора bad также имеют несколько градаций.
При большом количестве плохих и медленных секторов рекомендуем заменить жесткий диск (HDD).Самое лучшее, если на SSD (Solid State Disk). Потому что SSD во много раз быстрее обычного жесткого диска. Гаджет сразу станет работать быстрее.
Медленный старый HDD также способен быть причиной медленной работы ноутбука. А также:
Чтобы ускорить загрузку, замените плохой HDD. Самое лучшее, на SSD. Потому что SSD во много раз быстрее HDD.
Плохой SATA шлейф или кабель
Замедлить передачу данных может и плохой SATA шлейф или кабель между жестким диском и материнской платой. Пакеты данных теряются при передаче и система повторяет передачу до тех пор, пока передача не завершится без ошибок, либо до критического числа ошибок.
Неисправный кабель может вызвать софтверный bad на жестком диске, когда данные правильные, а контрольная сумма неверная. Это вызывает ошибку UNC в программе Victoria. Эти ошибки можно вылечить.
Основные причины неисправности кабеля SATA:
1. Часто окисление контактов SATA кабеля связано с отсутствием позолоты. Вместо позолоты используется медь, которая легко окисляется.
2. Соединение жил с контактными площадками нередко обеспечивается путем прокола. Со временем проводники в месте прокола окисляются сопротивление в месте контакта увеличивается. Возникает RC-фильтр и скорость передачи падает, либо возникают ошибки.
Неисправный шлейф нужно заменить.
В ноутбуке тормозит черепичный SMR жесткий диск
Если у вас современный ноутбук и в нем установили жесткий диск с черепичной записью SMR, то он может вызывать торможения при высокой нагрузке. А поскольку в Widows 10 нагрузка на HDD большая, то то черепичная запись может быть причиной медленной работы.
В обычном жестком диске используется перпендикулярная запись CMR без перекрытия или наложения дорожек. Между дорожками записи есть зазор. Обычно записывающие головки больше считывающих и считывающие головки могут читать более узкую полосу. Например, считывающая головка может иметь ширину записи 70 нм, а считывающая ширину чтения в 7 раз меньше — 10 нм. Это использовали ведущие производители хардов Seagate и WD. Для уплотнения записи и увеличения объема они разработали т.н. черепичную запись с частичным наложением дорожек.
Считывающие головки читают только ту область, которая не подверглась повторной записи. Но если нужно перезаписать какую-то дорожку, то при этом нужно переписать и соседнюю, и остальные в блоке. В общем, при перезаписи нужно перезаписать целый блок. Получается, что эта технология хороша только в тех случаях, когда редко и мало записываем. Однако современные операционные системы грузят диск непрерывно и как следует. Поэтому Windows 10 хорошо работает только на SSD. А черепичные жесткие диски совсем не подходят для нее. Положение немного исправляет кэш память, которая использует старую технологию CMR. Но это работает при малых нагрузках.
Черепичные SMR жесткие диски 2.5″ для ноутбуков:
Мало оперативной памяти в ноутбуке
Еще одной причиной, что ноутбук стал тормозить, является быть недостаток оперативной памяти. Если не хватает памяти для выполнения приложений, система начинает использовать память на диске через своп файл. Ясно, что жесткий диск в сотни раз медленнее, чем оперативная память. Поэтому все начинает сильно тормозить.
Выход в увеличении объема оперативной памяти до устранения узкого места. Как узнать, что памяти мало или достаточно? Это можно посмотреть в Мониторе ресурсов во вкладке Память. Добавлять память стоит, если доступная память меньше гигабайта.
При большом объеме доступной памяти добавление ОЗУ ничего не даст.
Программные причины медленной работы ноутбука
Среди программных проблем, которые замедляют ноутбук выделим:
Обновление Windows
Возможно, что ноутбук медленно работает из-за того, что происходит обновление Windows. Не нужно ничего делать. Нужно только дождаться окончания обновления.
Вирусы или вредоносные программы
Вредоносные программы — чуть ли не главная причина, что ноутбук тормозит. Потому что они способны загружать процессор и жесткий на 100%. При таких нагрузках он будет обязательно тормозить. Новые вирусы могут установить майнинг криптовалют, который полностью загрузит процессор и видеокарту.
Для ускорения работы ноутбука требуется удалить вирусы, проверить на шпионы. Вредоносное ПО удаляйте проверенными антивирусами: Касперского, DrWeb, NOD32.
Несовместимые программы
Такими антагонистическими приложениями, которые не терпят друг-друга, являются антивирусы. Два одновременно установленных антивируса способны превратить в черепаху любой мощный ноутбук. Антивирус должен быть только один. Чтобы решить вопрос нужно удалить один антивирус.
Еще возможна неправильная настройка программ в ноутбуке, либо если много резидентных фоновых программ. Решение в том, чтобы удалить лишние резиденты (находящиеся в оперативной памяти).
Настройка загрузки ноутбука
Ноутбук пытается загрузиться с другого носителя, например, с DVD или флешки.
Например, в приводе вставлен DVD, который не читается. Но загрузка настроена на первичную загрузку с привода. В этом случае ноутбук будет долго пытаться прочесть плохой DVD. Только после отказа начнет загрузку с жесткого диска. Чтобы устранить эту загвоздку, выньте DVD. Да и вообще лучше убрать в БИОСе загрузку с DVD привода.
Задать вопрос можно в чате внизу справа.
Если вы не можете сами справиться с проблемным ноутбуком, обращайтесь в сервисный центр Комплэйс.
Ответы специалиста о медленной работе ноутбука
Вопрос. Поможет ли увеличение виртуальной памяти на HDD?
Ответ. Практически нет. Ведь виртуальная память работает на медленном жестком диске, много раз медленнее, чем ОЗУ. Лучше закрывайте неиспользуемые приложения и вкладки в браузере.
Вопрос. Может ли тормозить ноут из-за недостатка места на жестком диске?
Ответ. Может, но скорее всего, у вас начнутся сбои в работе.
Вопрос. Что делать, если не удаляются некоторые приложения?
Ответ. Попробуйте CCleaner, должен помочь.
Вопрос. Замедляют ли временные файлы работу, если их много?
Ответ. Незначительно. Чтобы их влияние было заметным, они должны занимать большую часть HDD.
Источник
Если компьютер на Windows 7 начинает глючить, необходимо внести изменения в конфигурацию операционной системы (ОС). В качестве альтернативы можно воспользоваться программным обеспечением от стороннего разработчика, предоставляющего инструменты по оптимизации дистрибутива. Если ни один из способов не помогает, потребуется выполнить откат системы до состояния, когда проблем в работе не наблюдалось.
Содержание
- Что делать, если тормозит компьютер на Windows 7
- Завершить работу ненужных программ
- Удалить лишние приложения
- Обновить операционную систему
- Удалить приложения из автозагрузки
- Очистить диск от мусорных файлов
- Дефрагментировать разделы системы
- Просканировать оперативную память на наличие ошибок
- Убрать визуальные эффекты
- Восстановить системные файлы
- Выполнить диагностику и восстановление жесткого диска
- Обновить драйверы
- Удалить вирусы
- Очистить системный реестр
- Восстановить систему через контрольную точку
- Заключение
Персональный компьютер (ПК) начинает сильно зависать при воздействии стороннего программного обеспечения или из-за конфликтов внутри системы. Чтобы избавиться от проблемы, потребуется с помощью встроенных и сторонних средств внести изменения в конфигурацию дистрибутива.
Обратите внимание! Нижеперечисленные способы исправления неполадок в работе ОС одинаково эффективны для всех реакций Windows 7, включая Максимальную.
Завершить работу ненужных программ
Windows 7 работает медленно (лагает и тупит) зачастую по причине загруженности центрального процессора, оперативной памяти и жесткого диска. Проверить эти данные можно в специальной утилите мониторинга. Необходимо:
- Нажать сочетание Ctrl + Shift + Esc.
- Перейти на вкладку «Процессы».
- Поочередно сделать сортировку по столбцам «ЦП» и «Память».
- Выявить наиболее требовательные задачи, выделить и нажать кнопку Завершить процесс.
Важно! После выполнения действия приложение экстренно завершиться, рекомендуется предварительно сохранить сделанные наработки.
Удалить лишние приложения
При долгой эксплуатации компьютера во внутренней памяти может накопиться множество ненужных приложений, которые со временем начинают тормозить работу компьютера. Необходимо проверить список установленного программного обеспечения и удалить лишнее.
Пошаговое руководство:
- Развернуть меню «Пуск», с помощью поиска по системе найти и запустить «Программы и компоненты».
- В открывшемся окне определить в списке ненужные программы и кликнуть правой кнопкой мыши (ПКМ).
- В контекстном меню выбрать опцию «Удалить», подтвердить действие.
Запустится деинсталлятор, инструкциям которого необходимо следовать. При возможности требуется удалять и остаточные файлы.
Обновить операционную систему
Периодически разработчики выпускают обновления для ОС, которые оптимизируют процессы, за счет чего повышается скорость работы дистрибутива. Если апдейты не были установлены, необходимо выполнить эту процедуру.
Пошаговое руководство:
- Развернуть меню «Пуск», перейти в «Панель управления».
- Выставить режим отображения элементов «Мелкие значки» и кликнуть по пункту «Центр обновления Windows».
- При необходимости нажать на кнопку «Проверка обновлений».
- Если новые версии пакетов уже обнаружены, необходимо щелкнуть «Установить обновления».
Обратите внимание! После обновления всех компонентов необходимо перезагрузить компьютер.
Удалить приложения из автозагрузки
Программы, которые находятся в списке автозапуска, при старте системы открываются автоматически, что дает сильную нагрузку на компьютер. Необходимо проверить перечень и исключить ненужные приложения.
Пошаговое руководство:
- Воспользовавшись поиском по системе в меню «Пуск», найти и запустить «Конфигурация системы».
- В новом окне перейти на вкладку «Автозагрузка».
- Снять отметки с программ, которые необходимо отключить.
- Нажать кнопки Применить, ОК.
Обратите внимание! После выполнения инструкции рекомендуется перезапустить компьютер.
Очистить диск от мусорных файлов
При критическом заполнении дискового пространства могут появиться проблемы в скорости работы компьютера. Необходимо очистить все разделы от лишних файлов.
Пошаговое руководство:
- Открыть файловый менеджер, кликнув по соответствующему ярлыку на панели задач.
- Перейти в раздел «Компьютер» и нажать ПКМ по диску C. Выбрать опцию «Свойства».
- Находясь на вкладке «Общие», кликнуть по кнопке Очистить диск.
- После запуска окна утилиты потребуется щелкнуть по Очистить системные файлы.
- Отметить в списке все позиции, нажать ОК. Подтвердить действие во всплывающем окне.
Важно! При очистке системного диска данные в пользовательских папках удалятся. Необходимо предварительно переместить нужные файлы в другое место.
После выполнения инструкции рекомендуется вручную проверить информацию в других разделах и удалить лишнюю, не забыв после этого очистить «Корзину».
Дефрагментировать разделы системы
Если ПК стал работать медленнее по неизвестной причине, возможно, произошла фрагментация раздела. В системе есть встроенное средство для оптимизации дискового пространства.
Пошаговое руководство:
- Запустить файловый менеджер, кликнув по ярлыку «Компьютер» на рабочем столе.
- Нажать ПКМ по диску C и выбрать опцию «Свойства».
- Перейти на вкладку «Сервис» и щелкнуть по кнопке Выполнить дефрагментацию.
- В списке выделить первый раздел и нажать Анализировать диск.
- После завершения процедуры щелкнуть по кнопке Дефрагментация диска.
Обратите внимание! На выполнение операции затрачивается много времени, рекомендуется включать процедуру на ночь.
После дефрагментации первого раздела следует повторить описанные действия с другими дисками.
Просканировать оперативную память на наличие ошибок
От скорости оперативной памяти зависит быстродействие компьютера. Необходимо выполнить проверку компонента на наличие ошибок с помощью предустановленного инструмента.
Пошаговое руководство:
- Развернуть меню «Пуск», перейти в «Панель управления».
- Выставив отображение элементов «Категория», кликнуть по пункту «Система и безопасность».
- Проследовать по гиперссылке «Администрирование».
- В списке инструментов запустить «Средство проверки памяти Windows».
- В открывшемся окне выбрать пункт «Выполнить перезагрузку и проверку».
Компьютер перезагрузится, после чего запустится тест оперативной памяти. По завершении выполнится вход на рабочий стол и придет уведомление с результатами. Если ошибок выявлено много, потребуется заменить компонент.
Важно! В процессе анализа нельзя выключать компьютер.
Убрать визуальные эффекты
По умолчанию в Windows 7 включены визуальные эффекты, которые не несут никакой функции, но нагружают систему. При наличии зависаний и торможении необходимо отключить эту опцию:
Пошаговое руководство:
- Нажать по ярлыку «Компьютер» ПКМ и выбрать пункт «Свойства».
- Перейти по гиперссылке «Дополнительные параметры системы».
- Находясь на вкладку «Дополнительно», кликнуть по кнопке Параметры, расположенной в блоке «Быстродействие».
- В разделе «Визуальные эффекты» установить отметку напротив пункта «Обеспечить наилучшее быстродействие».
- Щелкнуть Применить, ОК.
Восстановить системные файлы
Файлы ОС могут повредиться из-за неаккуратных действий пользователя или под влиянием сторонних приложений. Требуется проверить их целостность и в случае необходимости произвести восстановление. Делается это с помощью специальной консольной утилиты.
Пошаговое руководство:
- Раскрыть меню «Пуск», перейти в директорию «Все программы».
- Проследовать в папку «Стандартные» и запустить «Командную строку» от имени администратора через контекстное меню.
- Подтвердить инициализацию консоли.
- В появившемся окне ввести команду sfc /scannow, нажать Enter.
Начнется сканирование системного раздела, после завершения которого, в случае необходимости, запустится процедура по восстановлению поврежденных файлов.
Выполнить диагностику и восстановление жесткого диска
Жесткий диск со временем изнашивается — появляются битые сектора, которые тормозят работу всей системы. В Windows 7 есть встроенная утилита для обнаружения проблем и восстановления работоспособности.
Пошаговое руководство:
- Открыть файловый менеджер Проводник.
- На боковой панели перейти в раздел «Компьютер».
- Кликнуть по диску ПКМ и перейти в «Свойства».
- На вкладке «Сервис» нажать по кнопке Выполнить проверку.
- Запустить процесс сканирования, щелкнув по кнопке «Запуск».
Начнется процесс анализа, во время которого можно продолжать работать за компьютером. При обнаружении проблем появится соответствующее уведомление с предложением устранить их — необходимо согласиться.
Обновить драйверы
Если на компьютере установлены устаревшие драйверы оборудования, это снижает быстродействие ОС. Для инсталляции необходимого программного обеспечения рекомендуется воспользоваться специализированным софтом от стороннего разработчика — Driver Booster.
Пошаговое руководство:
- Установить программу на компьютер, запустить.
- В главном меню нажать кнопку Пуск.
- Дождаться завершения процедуры, кликнуть Обновить сейчас.
Приложение в автоматическом режиме произведет загрузку и установку необходимых компонентов. После завершения операции ПК следует перезапустить.
Удалить вирусы
Вирусы способны значительно ухудшить производительность ПК, вплоть до появления критических ошибок. Необходимо проверить систему на наличие вредоносного кода. Рекомендуется использовать портативную утилиту Dr.Web CureIt!.
Пошаговое руководство:
- Запустить исполняемый файл программы.
- На заглавном экране нажать кнопку Начать проверку.
- Дождаться завершения процедуры, следовать указаниям приложения.
Очистить системный реестр
Если на компьютере вирусов нет, необходимо почистить системный реестр от накопившегося «мусора», который тормозит работу дистрибутива. Для этого рекомендуется воспользоваться приложением CCleaner.
Пошаговое руководство:
- Запустить приложение, перейти на вкладку «Реестр».
- В списке «Целостность реестра» проставить все отметки и нажать Поиск проблем.
- После обнаружения «мусорных» ключей щелкнуть Исправить выбранное.
- Согласится на сохранение резервной копии сделанных изменений, кликнув Да.
- Запустить процесс исправления проблем нажатием Исправить отмеченные.
Обратите внимание! После проделанных манипуляций рекомендуется перезапустить компьютер.
Восстановить систему через контрольную точку
Если ни один из способов не помог в решении проблемы, необходимо произвести откат системы до момента, когда проблем не было.
Важно! Этот способ эффективен в том случае, если ранее создавались точки восстановления.
Пошаговое руководство:
- Раскрыть меню «Пуск», выполнить поиск по запросу «Восстановление системы». Запустить одноименное приложение.
- На заглавном экране кликнуть Далее.
- Выбрать из списка контрольную точку, которая была создана до появления проблемы. Нажать Далее.
- Начать процесс восстановления, щелкнув Готово.
Обратите внимание! Во время выполнения операции компьютер может несколько раз перезапуститься.
Заключение
Неопытному пользователю для достижения желаемого результата рекомендуется очистить жесткий диск от лишнего «мусора», удалить или закрыть ненужные приложения, проверить компьютер на наличие вирусов, произвести восстановление системных файлов и винчестера. Наиболее эффективным способом повысить быстродействие ПК является отключение визуальных эффектов. Обновление драйверов и очистка реестра требует от юзера определенных знаний. Откат системы необходимо выполнять в случае, если остальные методы оказались неэффективными.
( 1 оценка, среднее 5 из 5 )
Содержание
- Возвращаем компьютеру былую скорость
- Способ 1: апгрейд железа
- Способ 2: удаление неактуальных программ
- Способ 3: очистка реестра
- Способ 4: редактирование автозагрузки
- Способ 5: удаление мусора с системного диска
- Способ 6: проверка дисков на битые сектора
- Способ 7: дефрагментация дисков
- Вопросы и ответы
Вспомните, как приятно было пользоваться только что купленным или собранным компьютером. Плавное и быстрое открытие окон Проводника, ни единого зависания при запуске даже самых требовательных к ресурсам программ, комфортный просмотр фильмов без артефактов и заикания. Однако со временем скорость куда-то девается, компьютер начинает долго и нудно запускаться, браузер открывается по несколько минут, а о просмотре онлайн-видео и говорить уже страшно.
Компьютер очень похож на домашнего питомца: для того, чтобы он был аппаратно и программно здоров, за ним нужен регулярный уход. В данной статье будет рассмотрен комплексный уход за рабочей машиной, включающий в себя очистку дисков от мусора, структурирование файловой системы, удаление неактуальных программ и много прочего — все, что необходимо для поддержания стабильной работы вашего устройства.
Возвращаем компьютеру былую скорость
Существует достаточно большое количество проблем, которые могут приводить к серьезным тормозам на компьютере. Для достижения максимального эффекта мало провести «уборку» только в одной области — нужно проанализировать многие факторы и выполнить исправления во всех проблемных областях.
Способ 1: апгрейд железа
Многие пользователи зацикливаются только на программной части, забывая о том, что даже недавно купленные ПК устаревают с каждый днем. Разработка и выход нового программного обеспечения в современном мире требует соответствующих ресурсов для нормально функционирования. Компьютеры, которым более 5 лет, уже нуждаются в так называемом апгрейде — замене комплектующих на более современные, а также диагностике и восстановлению уже имеющихся.
- Когда вы последний раз чистили свой ноутбук или системный блок? Рекомендуется проводить очистку от пыли и грязи 3-4 раза в два года (зависит от места эксплуатации компьютера). Пыль имеет свойство накапливаться, создавая так называемый войлок — плотный ком мусора, забивающийся в кулеры и вентиляционные отверстия. Плохое охлаждение комплектующих, которые в нем нуждаются — первый враг стабильности аппаратной и программной части устройства. Очистить можно самому, найдя и изучив инструкцию по разборке своего ноутбука или блока. Если не уверены в своих силах — лучше обратитесь в сервисный центр с положительными отзывами. Они полностью разберут компьютер и удалят мусор и пыль, улучшив воздухо- и теплообмен.
Обязательно попросите смазать кулер — это уберет неприятный шум и добавит большой ресурс работы за счет физического уменьшения трения деталей.
- Перегрев железа также может происходить из-за устаревшей или поврежденной термопасты. Она служит теплоотводом для работающего процессора, помогая кулерам убирать лишнюю температуру. Пасту можно просить сменить в том же сервисном центре, также это можно сделать и своими руками — подробно данный процесс расписан в статье ниже.
Урок: Учимся наносить термопасту на процессор
Смена пасты показана в случае завышенных показателей температуры процессора во время простоя. Это неизбежно приводит к замедлению работы компьютера и износу комплектующих. Особенно актуален контроль наличия термопасты на ноутбуках, где мощность и ресурсы системы охлаждения значительно меньше, чем в системных блоках.
- Задумайтесь о замене устаревших комплектующих. Первым делом обратите внимание на оперативную память — если материнская плата поддерживает расширение, обязательно добавьте 1-2 ГБ для начала (для современных офисных компьютеров оптимальным количеством оперативной памяти будет 4-6 ГБ, для игровых 8-12 и выше). На персональных компьютерах также легко можно заменить процессор, установить новую систему охлаждения, заменить старые провода на новые, более качественные. Если материнская плата не поддерживает установку новых комплектующих — ее также можно заменить.
Уроки по теме:
Программы для разгона процессора
Увеличиваем производительность процессора
Выбираем процессор для компьютера
Подбираем материнскую плату к процессору
Меняем процессор на компьютере - Если требуется максимальная скорость отклика системы, установите ее на твердотельный накопитель SSD. Скорость записи и чтения колоссально увеличится в сравнении даже с современными жесткими дисками. Да, они дороже, но молниеносная загрузка компьютера и стабильно высокая скорость работы этого стоят. Установку твердотельного накопителя поддерживают как системные блоки, так и ноутбуки, вариантов для установки предостаточно.
Уроки по теме:
Выбираем SSD для своего компьютера
Подключаем SSD к ПК или ноутбуку
Меняем DVD-дисковод на твердотельный накопитель
Как перенести операционную систему и программы с HDD на SSD
Настраиваем SSD для работы в Windows 7
Расширение объема оперативной памяти, замена процессора и модернизация системы охлаждения — самый эффективный способ ускорить свой компьютер буквально в разы.
Способ 2: удаление неактуальных программ
Но как быть тем пользователям, которые не могут обновить комплектующие своего ПК или имеют современное железо, но операционная система все равно работает не так, как нужно? Значит, следует позаботиться и о программной составляющей устройства. Первым делом займемся освобождением компьютера от редкоиспользуемых и давно забытых программ.
Мало просто удалить софт, важной частью данного действия будет и устранение оставшихся следов, с которыми стандартный инструмент операционной системы совершенно не справляется. Поэтому использовать желательно стороннее программное обеспечение, расширяющее функционал встроенного в систему модуля удаления программ и компонентов. Лучшим выбором для домашнего пользователя будет применение бесплатной версии Revo Uninstaller. Наши статьи помогут в полной мере разобраться в назначении и возможностях программы, настроить ее и провести качественное удаление софта со всеми следами.
Уроки по теме:
Как пользоваться Revo Uninstaller
Как удалить программу с помощью Revo Uninstaller
Способ 3: очистка реестра
После удаления программ в реестре системы все равно могло остаться большое количество пустых или неправильных ключей. Их обработка замедляет работу системы, поэтому данные ключи нужно удалить. Главное — не удалить лишнего. Для пользователей, которые хотят провести исправление самых серьезных проблем в реестре, не нужно использовать тяжелые профессиональные комбайны. Для этого мы будем применять бесплатную и легкую программу, установленную практически у каждого пользователя — CCleaner.
Но это не единственная программа с такой возможностью. Ниже приведены ссылки на материалы, которые нужно изучить пользователю для грамотной чистки реестра от мусора без вреда системе.
Статьи по теме:
Как почистить реестр с помощью CCleaner
Чистим реестр с помощью Wise Registry Cleaner
Лучшие программы для очистки реестра
Способ 4: редактирование автозагрузки
Автозагрузка — раздел системы, который содержит информацию о программах, запускаемых автоматически при включении компьютера. Чем больше программ в автозагрузке, тем медленнее включается компьютер и тем более он загружен уже со старта. Самый быстрый способ ускорить работу в этом русле — убрать ненужные программы из автозагрузки.
Для очистки желательно применить один из самых продвинутых инструментов в этой области — программу Autoruns. Она полностью бесплатна, имеет понятный даже начинающему пользователю интерфейс, несмотря на то, что выполнена полностью на английском. Она предоставляет доступ к абсолютно всем программам и компонентам, которые запускаются автоматически, что при внимательном изучении позволит отрегулировать автозапуск максимально эргономично под свои нужды. Кроме того, имеется и стандартный способ, без применения сторонних программ, он также описан в нижеуказанной статье.
Урок: Как выключить автозагрузку программ в Windows 7
Способ 5: удаление мусора с системного диска
Освобождение места на самом важном разделе происходит за счет удаления устаревших и избыточных временных файлов, которые накапливаются в процессе работы. Сюда относятся любые неактуальные данные — кэш и куки браузеров, временные файлы инсталляторов, лог-файлы системы и прочее, занимающее колоссальное количество места и требующее физических ресурсов на бесполезную обработку и хранение.
Тщательная очистка от ненужных файлов описана в статье, представленной ниже. Регулярно контролируйте этот параметр для наибольшей актуальности данных на компьютере.
Урок: Как очистить жесткий диск от мусора на Windows 7
Способ 6: проверка дисков на битые сектора
Самая частоиспользуемая часть компьютера — жесткий диск. Из года в год он все больше изнашивается, в нем образуются поврежденные участки, которые сильно влияют на производительность и замедляют общую скорость системы. Узнать про битые сектора на диске и как от них избавиться вам помогут наши статьи.
Уроки по теме:
Как проверить жесткий диск на битые сектора
2 способа восстановить битые сектора на жестком диске
Диски в очень плохом состоянии настоятельно рекомендуется заменить во избежание полной и безвозвратной потери хранимых на них данных.
Способ 7: дефрагментация дисков
Когда носители информации максимально освобождены от мешающих файлов, необходимо выполнить дефрагментацию файловой системы. Это один из важнейших этапов, которым ни в коем случае нельзя пренебрегать.
В нижеуказанных статьях подробно расписано о том, что такое дефрагментация и зачем она нужна. Рекомендуем также изучить материал о различных способах дефрагментации.
Статьи по теме:
Все, что нужно знать о дефрагментации жесткого диска
Дефрагментация диска на Windows 7
Любой компьютер со временем будет терять свою скорость, поэтому очень важно регулярно проводить очистку и оптимизацию. Постоянный контроль за чистотой и актуальностью железа, поддержка чистоты и порядка в файловой системе позволят компьютеру еще очень долго быть в строю. За счет большого количества стороннего программного обеспечения можно практически полностью автоматизировать все операции, уделяя уходу всего несколько минут в неделю.