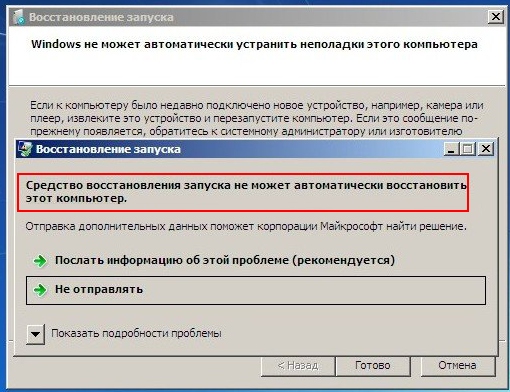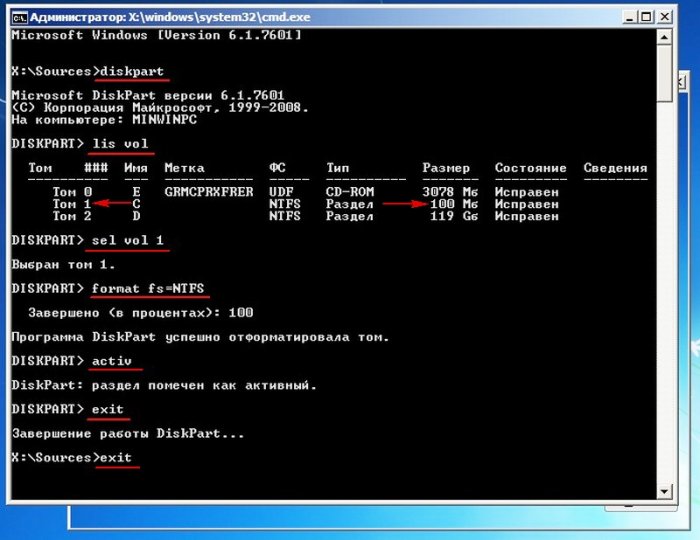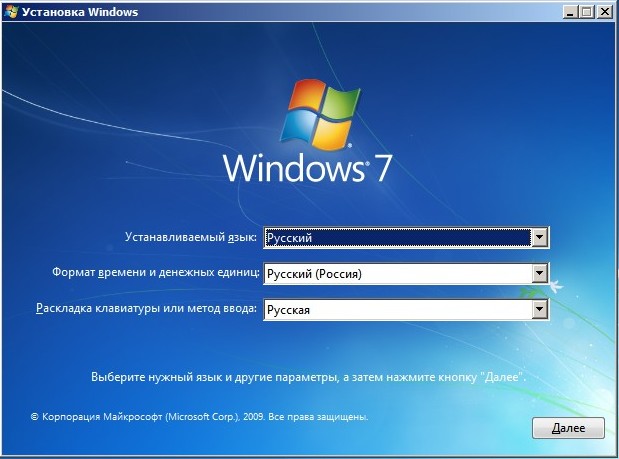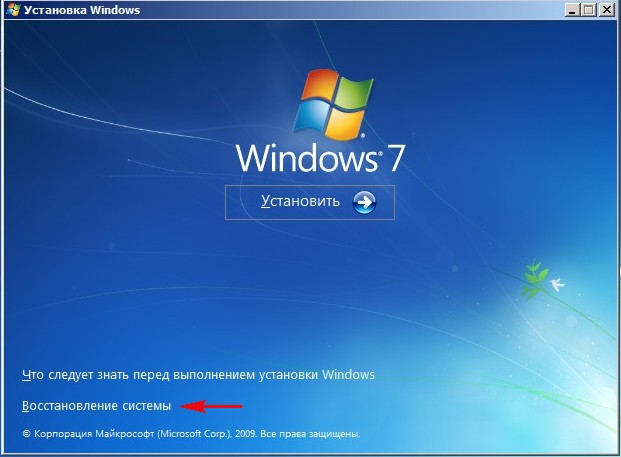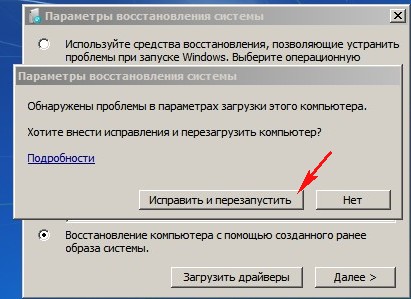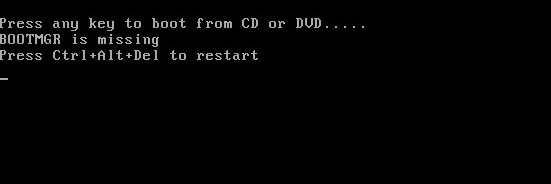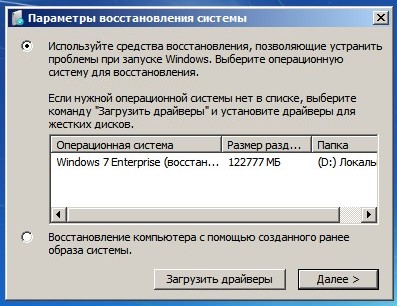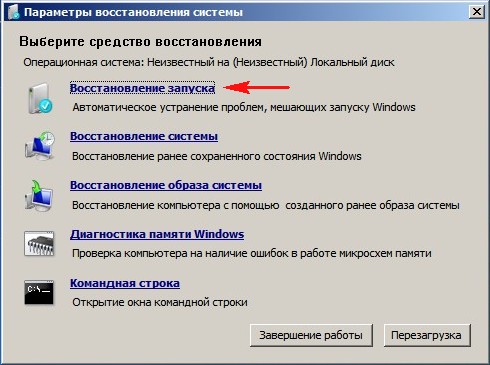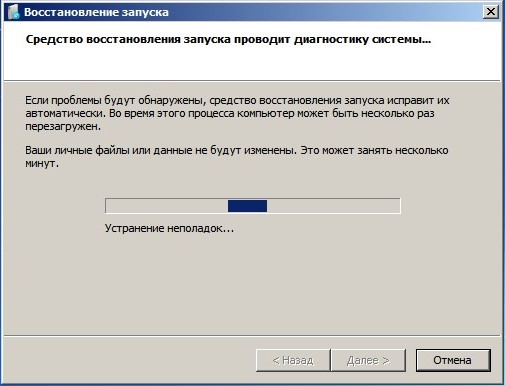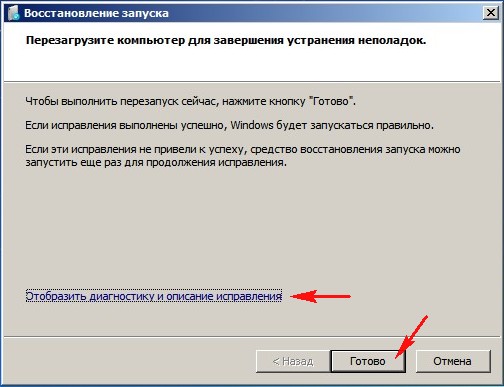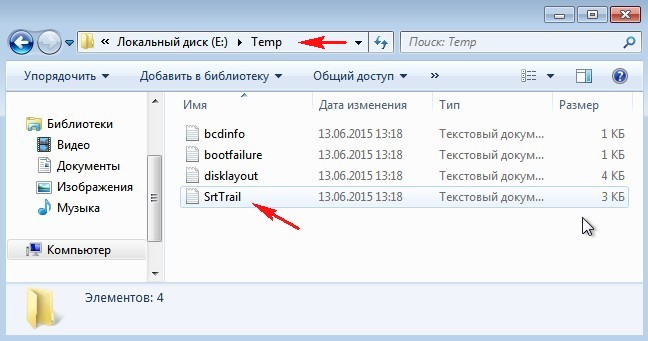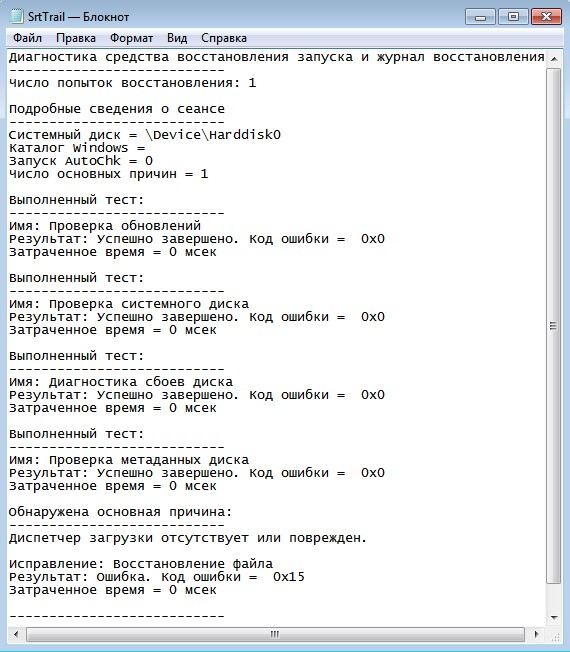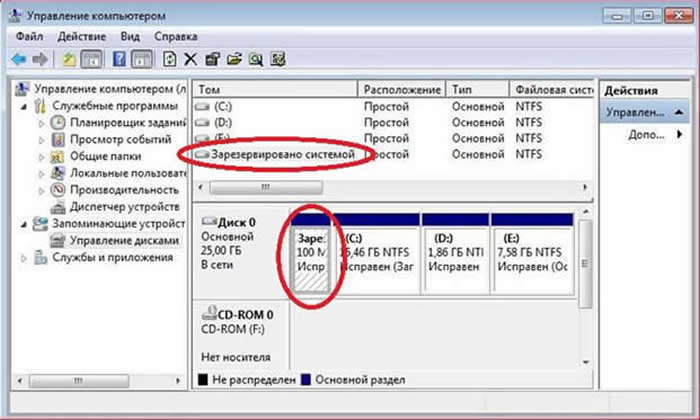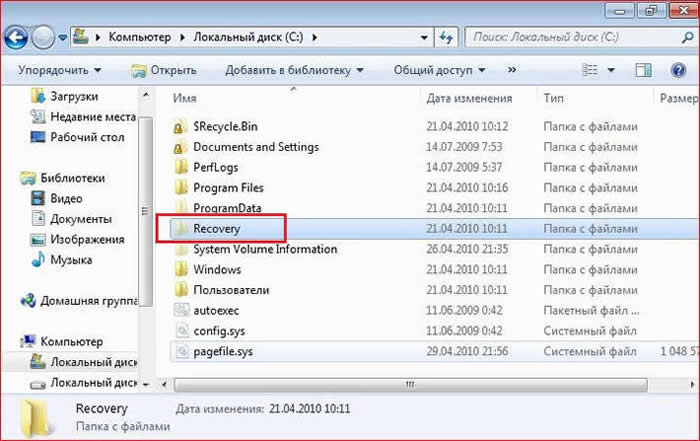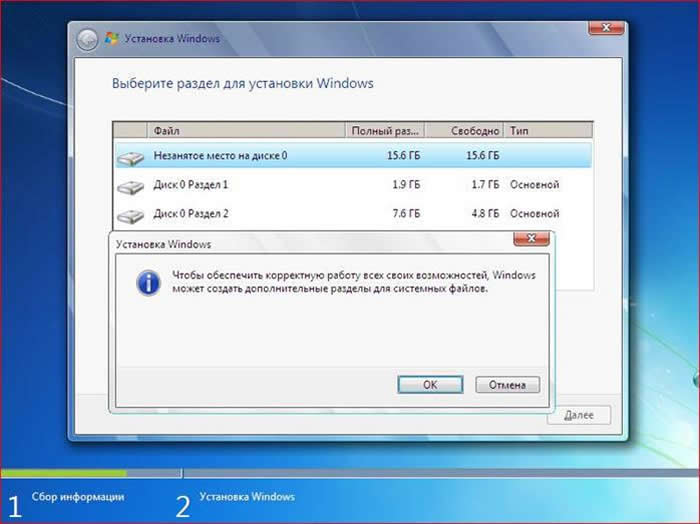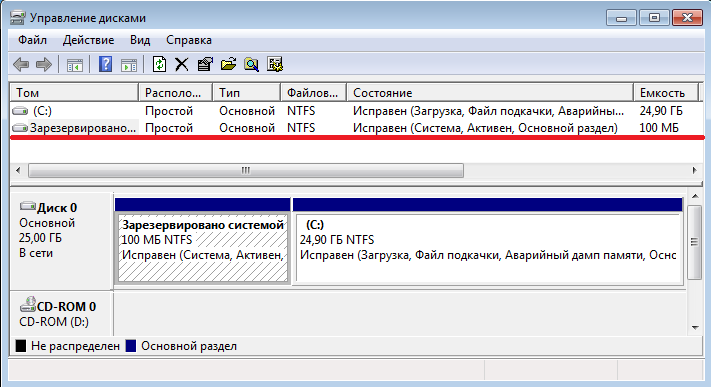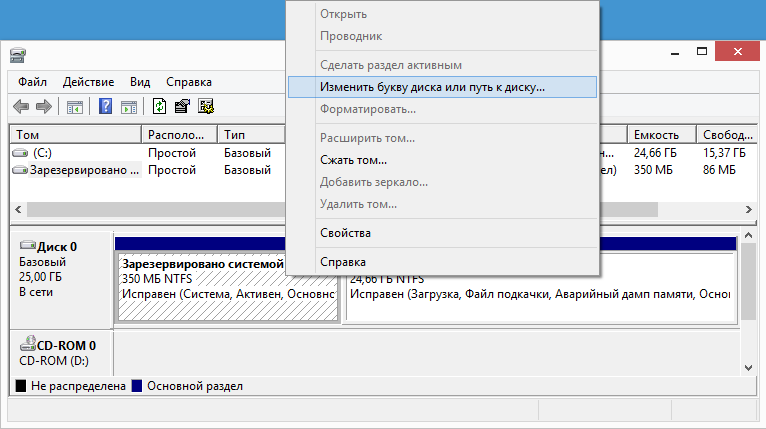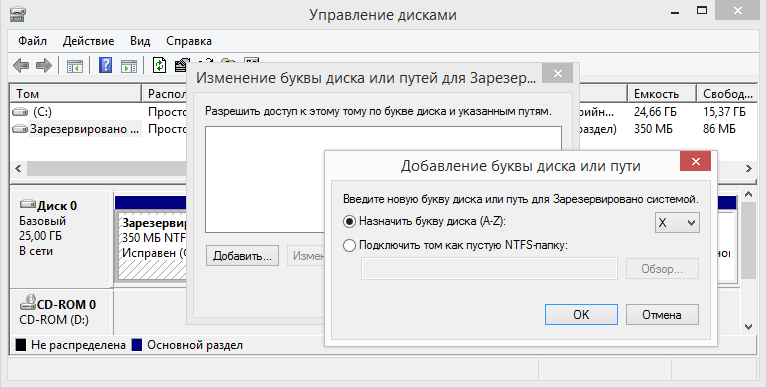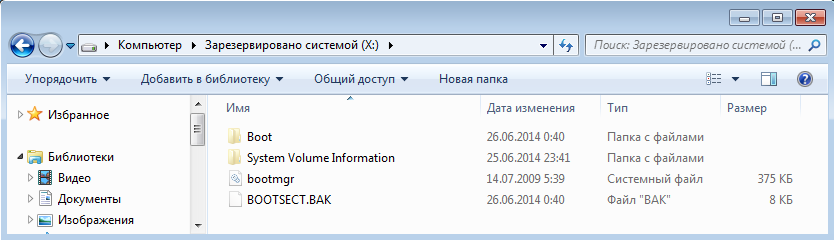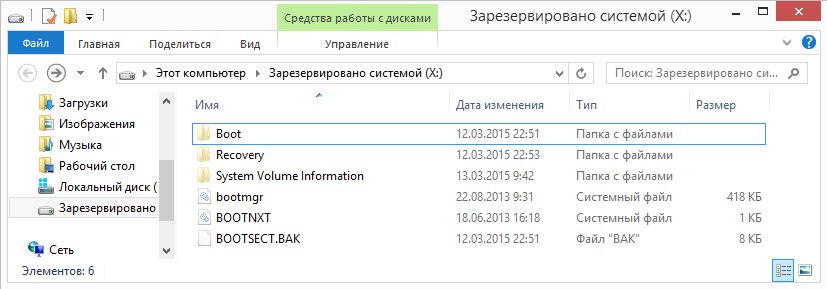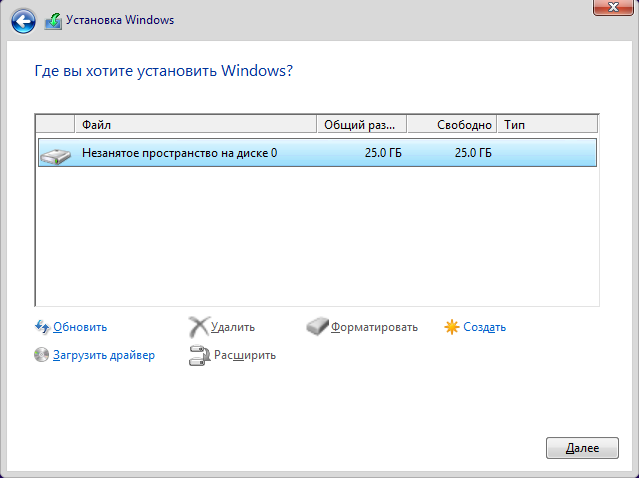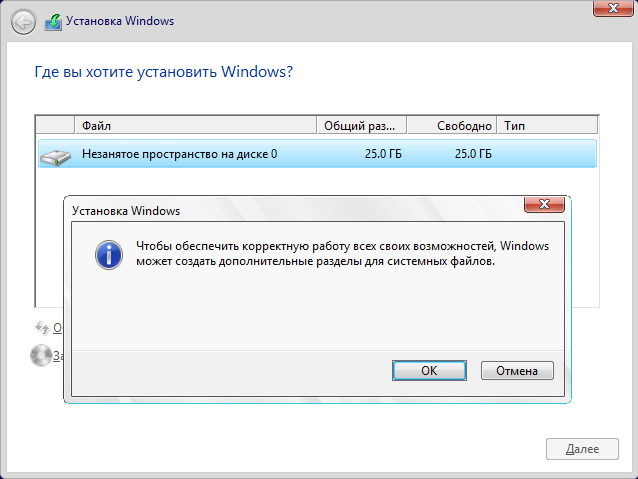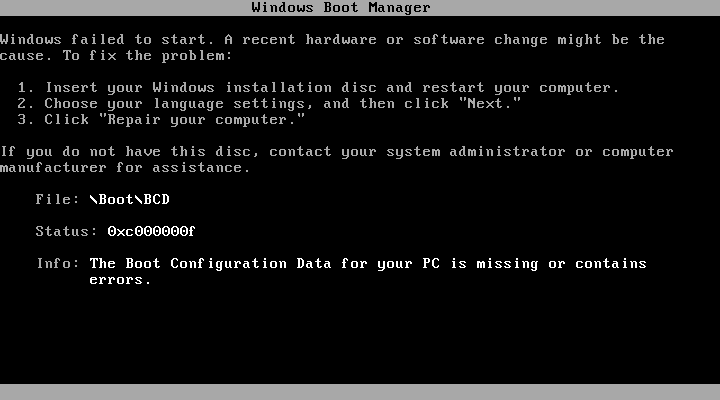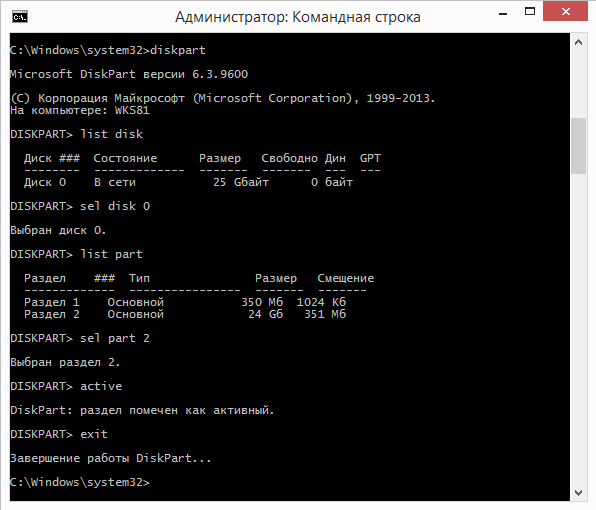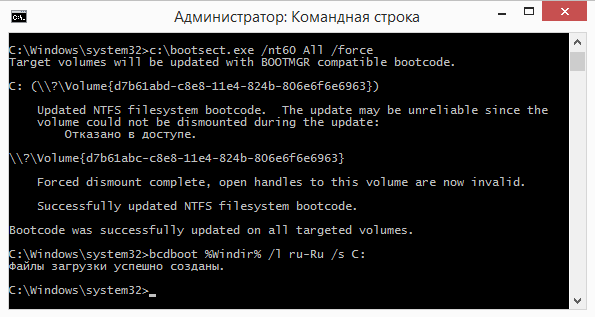Здравствуйте админ! При загрузке Windows 7 появляется ошибка BOOTMGR is missing. Press ctrl+alt+del. Загружаюсь с установочного диска Windows 7, выбираю Далее, затем Восстановление системы. Среда восстановления находит проблемы в параметрах загрузки, предлагает их исправить и перезапустить компьютер. Затем компьютер перезагружается и опять выходит ошибка BOOTMGR is missing. Press ctrl+alt+del.
Копирование загрузчика в корень диска (C:) командой copy bootmgr C: не решает проблемы.
Пересоздание хранилища загрузки командой bcdboot.exe D:Windows тоже не принесло желаемого эффекта, вышла ошибка.
Команды Bootrec.exe /FixMbr и Bootrec.exe /Fixboot также не помогают.
Вы предлагаете полностью удалить содержимое скрытого раздела (Зарезервировано системой) объёмом 100 МБ содержащего файлы загрузки Windows 7: папку Boot с файлом BCD и менеджер загрузки файл bootmgr, — с помощью загрузочного диска реаниматора MSDaRT, а затем воспроизвести автоматическое восстановление Win 7, но у меня нет такого диска, есть только установочный диск Windows 7.
Форматирование в командной строке скрытого раздела «Зарезервировано системой» объём 100 МБ содержащего файлы загрузки Windows 7 и дальнейшее автоматическое восстановление системы
Привет друзья! Никакого загрузочного диска MSDaRT не нужно, достаточно обычного установочного диска Windows 7. Данный способ восстановления загрузки Windows 7 расписал в комментариях наш читатель Владимир, скажем ему спасибо!
Если ваша Windows 7 выдаёт при загрузке различные ошибки, то можно произвести автоматическое восстановление загрузки, но оно может не помочь и тогда мы начинаем производить различные реанимационные действия по восстановлению загрузки операционной системы, которые тоже не приносят результата.
Почему?
Если в Windows 7 открыть оснастку Управление дисками, то можно увидеть небольшой скрытый раздел «Зарезервировано системой» объёмом 100 МБ (именно этот маленький раздел содержит все файлы ответственные за загрузку Windows 7, а именно папку Boot с хранилищем загрузки BCD и сам загрузчик bootmgr), все эти файлы можно увидеть, если присвоить скрытому разделу букву.
Во-первых, если хранилищем загрузки BCD или сам загрузчик bootmgr содержит некорректную информацию, то автоматического восстановления загрузки может не произойти.
Во-вторых, часто мы сами производим ручное восстановление с ошибками, и ничего в этом необычного нет, ведь не каждый день наша операционная система перестаёт загружаться.
Чтобы избежать каких-либо ошибок при восстановлении я предлагаю автоматически восстановить загрузку Windows 7 вот таким образом: мы форматируем скрытый раздел «Зарезервировано системой» объёмом 100 МБ, затем запустим автоматическое восстановление и одним разом восстановим все файлы ответственные за загрузку Windows 7!
В конце нам останется сделать активным раздел «Зарезервировано системой» и всё.
- Примечание: Полное форматирование скрытого раздела хорошо ещё тем, что производится верификация (проверка) физической поверхности данного участка жёсткого диска с исправлением (при необходимости) поврежденных секторов, которые маркируются как неисправные, что исключает в последующем запись в них информации и уже потом производится запись таблицы файловой системы.
Загружаем компьютер с установочного диска или флешки с Windows 7. В начальном окне установщика жмём клавиатурное сочетание Shift + F10, появляется окно командной строки. Вводим команды:
diskpart
list vol (выводит список всех доступных томов)
sel vol 1 (выбираем том 1 «Зарезервировано системой» объёмом 100 МБ)
format fs=ntfs (производим форматирование выбранного тома)
activ (делаем его активным)
exit
exit (выходим из командной строки)
Далее
Восстановление системы
Обнаружены проблемы в параметрах загрузки этого компьютера.
Жмём Исправить и перезапустить.
Должна выйти ошибка BOOTMGR is missing. Press ctrl+alt+del.
Снова загружаем компьютер или ноутбук с установочного диска Windows 7.
Далее
Восстановление системы
Далее
Восстановление запука
Происходит автоматическое восстановление запуска Windows 7
Жмём Готово и перезагружаемся.
Если хотите нажмите на кнопку Отобразить диагностику и описание проблемы, откроется журнал восстановления с описанием ошибки.
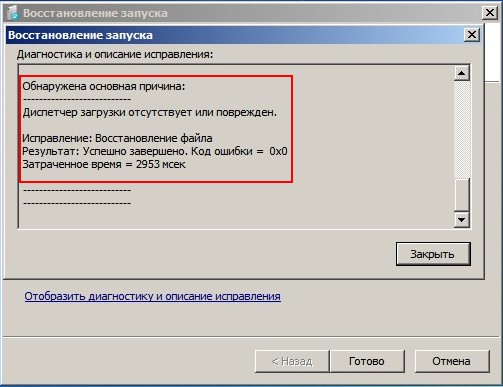
Загружается Windows 7.
Также при восстановлении на скрытом разделе зарезервировано системой, создаётся папка Temp, а в ней в файле SrtTrail.txt тоже будет находится информация об ошибке. Чтобы добраться до файла нужно всего лишь присвоить скрытому разделу «Зарезервировано системой» объёмом (100 МБ) букву.
Статья по этой теме: Создание скрытого раздела «Зарезервировано системой» объём 100 МБ в Windows 7 заново
На чтение 10 мин Просмотров 2к.
Содержание
- Для чего нужен зарезервированный системой том на диске
- Как убрать диск «Зарезервировано системой» из проводника
- Как сделать, чтобы этот раздел не появлялся при установке Windows
- Как создать заново Скрытый раздел System Reserved (Зарезервировано системой)

Возможен также вариант, что вы просто видите зарезервированный системой том у себя в проводнике и хотите убрать его оттуда (скрыть, чтобы он не отображался) — сразу скажу, это можно и очень легко сделать. Итак, давайте по порядку. См. также: Как скрыть раздел жесткого диска в Windows (включая диск «Зарезервировано системой»).
Для чего нужен зарезервированный системой том на диске
Раздел, зарезервированный системой впервые стал автоматически создаваться в Windows 7, в более ранних версиях его нет. Он служит для хранения служебных данных, необходимых для работы Windows, а именно:
- Параметры загрузки (загрузчик Windows) — по умолчанию, загрузчик находится не на системном разделе, а именно в томе «Зарезервировано системой», а сама ОС — уже на системном разделе диска. Соответственно, манипуляции с зарезервированным томом могут привести к ошибке загрузчика BOOTMGR is missing. Хотя вы можете сделать так, чтобы и загрузчик и система были на одном разделе.
- Также на данном разделе могут храниться данные для шифрования жесткого диска с помощью BitLocker, если вы его используете.
Диск зарезервировано системой создается при создании разделов на этапе установки Windows 7 или 8 (8.1), при этом он может занимать от 100 Мб до 350 Мб, в зависимости от версии ОС и структуры разделов на HDD. После установки Windows, данный диск (том) не отображается в проводнике, однако в некоторых случаях может там появиться.
А теперь о том, как удалить этот раздел. По порядку я рассмотрю следующие возможные варианты:
- Как скрыть раздел зарезервировано системой из проводника
- Как сделать так, чтобы этот раздел на диске не появлялся при установке ОС
Я не указываю пункт как полностью удалить этот раздел, потому как это действие требует специальных навыков (перенос и настройка загрузчика, самой Windows, изменение структуры разделов) и может закончиться необходимостью переустановки Windows.
Как убрать диск «Зарезервировано системой» из проводника
В том случае, если у вас в проводнике появился отдельный диск с указанной меткой, то его можно просто оттуда скрыть, не совершая никаких операций над жестким диском. Для этого следуйте следующими шагами:
- Запустите управление дисками Windows, для этого вы можете нажать клавиши Win + R и ввести команду diskmgmt.msc
- В утилите управления дисками кликните правой кнопкой мыши по зарезервированному системой разделу и выберите пункт «Изменить букву диска или путь к диску».
- В открывшемся окне выберите букву, под которой появляется этот диск и нажмите «Удалить». Придется дважды подтвердить удаление этой буквы (вы получите сообщение о том, что раздел используется).
После этих шагов и, возможно, перезагрузки компьютера, данный диск больше не будет показываться в проводнике.
Обратите внимание: если вы видите такой раздел, но он располагается не на системном физическом жестком диске, а на втором винчестере (т.е. у вас их на самом деле два), то это означает, что ранее на нем была установлена Windows и, если там нет важных файлов, то с помощью того же управления дисками вы можете удалить все разделы с данного HDD, а потом создать новый, занимающий весь размер, отформатировать и назначить ему букву — т.е. полностью удалить зарезервированный системой том.
Как сделать, чтобы этот раздел не появлялся при установке Windows
Помимо вышеописанной возможности, вы можете также сделать, чтобы диск, зарезервированный системой вообще не создавался Windows 7 или 8 при установке на компьютер.
Важно: если у вас жесткий диск разделен на несколько логических разделов (Диск C и D), не используйте данный способ, вы потеряете все на диске D.
Для этого потребуются следующие шаги:
- При установке, еще до экрана выбора разделов, нажмите клавиши Shift + F10, откроется командная строка.
- Введите команду diskpart и нажмите Enter. После этого введите selectdisk 0 и тоже подтвердите ввод.
- Введите команду createpartitionprimary а после того, как увидите, что основной раздел был успешно создан, закройте командную строку.
Затем следует продолжить установку и при предложении выбрать раздел для установки, выбрать тот единственный раздел, что есть на данном HDD и продолжить установку — диск Зарезервировано системой не появится.
А вообще рекомендую не трогать этот раздел и оставлять так, как оно задумано — мне кажется, что 100 или 300 мегабайт — это не то, из-за чего следует копаться в системе и, более того, они недоступны для использования не просто так.
Если Вы впервые (а может и не раз) устанавливали Windows, то при разбивке и форматировании разделов на жестком диске на начальном этапе, Вы замечали что Windows создает специальный раздел, в который нельзя ставить Windows. Он называется Зарезервированный под систему (System Reserved) и занимает сразу несколько мегабайт данных. Я уже писал вскользь про этот раздел в некоторых статьях, но сейчас более подробно остановимся на нём и разберемся для чего и почему он нужен системе.
Для тех, кто не помнит про что я, показываю скриншот:
Он отвечает за пару наиболее важных функций:
1) Для менеджер загрузки данных и данные конфигурации загрузки.
При загрузке Windows, этот самый Менеджер загрузки обращается к файлу BCD, который находится в этом самом зарезервированном «хранилище». В этом файле прописаны данные конфигурации загрузки, которые контролируют запуск системы. Т.е. если бы его не было, то система бы не поняла как вообще изначально загружаться и откуда.
2) Хранение файлов запуска для технологии BitLocker. Более подробно можете почитать в статье Как зашифровать диски с помощью технологии BitLocker?. Вкратце лишь напишу, что если захотите зашифровать данные на жестком диске, то нужные данные уже будут в этом разделе.
Для чего нужен Зарезервированный под систему раздел разобрались. Теперь отвечу на некоторые дополнительные вопросы, касающиеся его.
На этот вопрос я ответил уже в самом начале статьи в принципе, но повторюсь.
Когда Вы устанавливаете систему, то при начале разбивки диска, менеджер разделения жестких дисков в инсталляторе Windows выдаст запрос на создании раздела в нераспределенном пространстве на жестком диске:
Для Windows 7 (семерки) он занимает 100 Mb, а для Windows 8 (восьмерки) около 350 мегабайт.
В принципе можно, но зачем? Место, занимаемое им не так уж существенно. 100 или 350 мегабайт Вам особо не потребуется. Ведь сейчас большинство дисков, которые ставят на компьютеры, имеют объем от 320 Гб. Вы даже не увидите этот раздел, если зайдете в «Мой компьютер». Его можно увидеть лишь когда будите работать со специальными программами для жестких дисков. Но в любом случае стоит помнить, что удалять раздел «Зарезервировано под систему» нельзя когда система уже установлена и работает. Иначе Windows не запуститься, т.к. я уже писал что в этом разделе находится загрузчик.
Единственное что может быть правильным – это не допустить создания при установке Windows, но для этого Вам придется оставить один локальный диск. Для этого вам необходимо установить систему на жесткий диск, не входя в утилиту для разбивки системы. Просто соглашаетесь на все условия, которые предлагаются в момент установки. Системе не представится возможным создать специальный раздел, а все загрузочные файлы будут помещены на том же самом диске, где находится папка Windows.
Можно а том окне, которое показано на последнем скриншоте нажать кнопку «Отмена» и разбивать диски в принципе, но всё же я (и корпорация Майкрософт) настоятельно не рекомендую обходить таким образом разбивку диска и помещать загрузчик в один диск с системой. Лучше уж делать так, как хочет сама система и создать раздел «Зарезервировано под систему» обычным методом.
- Просмотров: 102 496
- Автор: admin
- Дата: 17-09-2016
- Здравствуйте! Вопрос. Как создать заново Скрытый раздел System Reserved (Зарезервировано системой) ? На моём компьютере установлено две операционные системы: Windows 10 и Windows 7, но скрытого раздела System Reserved (Зарезервировано системой) у меня нет, я его удалил. Где находится загрузчик обоих операционных систем я не знаю. Переустановил Windows 10 и теперь обе винды загружаются очень долго, в связи с этим хочу заново создать скрытый раздел (Зарезервировано системой) и расположить на нём файлы загрузки обоих операционных систем Windows 10 и Windows 7, может после этого системы станут грузиться быстрее. Как это можно сделать?
- Здравствуйте админ. На моём компьютере была установлена Windows 7 на твердотельном накопителе SSD (120 ГБ) и на диске присутствовал Скрытый раздел System Reserved (Зарезервировано системой), объём 100 МБ с загрузчиком операционной системы, затем я обновился до Windows 10 и удалил скрытый раздел (Зарезервировано системой) в целях экономии дискового пространства и вот теперь не могу обновить Windows 10 до последней сборки Windows 10 build 1607 (сборка 14393), всё время выходит ошибка! Может причина в отсутствии скрытого раздела? Как его создать заново?
Как создать заново Скрытый раздел System Reserved (Зарезервировано системой)
Иногда пользователи удаляют данный раздел (также бывает, что этот раздел не создаётся автоматически при установке Windows, для его создания необходимы несколько условий). Если это ваш случай и сейчас вы хотите создать скрытый раздел заново, то предпримем такие шаги.
Для примера возьмём компьютер с двумя установленными операционными системами. Если смотреть из работающей Windows 7, то:
Windows 10 установлена на разделе (D:)
Windows 7 установлена на разделе (C:)
Как видим, с крытый раздел System Reserved (Зарезервировано системой) на жёстком диске отсутствует, а активным является раздел (D:) с установленной Windows 10, так как он имеет атрибуты: Система, Активен, Основной раздел, и именно на этом разделе находится загрузчик двух систем: Win 10 и Win 7.
Открываем командную строку от имени администратора и вводим команды:
Microsoft DiskPart версии 6.1.7601
(С) Корпорация Майкрософт, 1999-2008.
На компьютере: VLADIMIR-ПК
DISKPART> lis vol (выводим в список все разделы жёсткого диска)
Том ### Имя Метка ФС Тип Размер Состояние Сведения
———- — ———– —– ———- ——- ——— ——–
Том 0 E CD-ROM 0 б Нет носит
Том 1 D Windows 10 NTFS Раздел 64 Gб Исправен
Том 2 C Windows 7 NTFS Раздел 55 Gб Исправен Системный
DISKPART> sel vol 2 (выбираем Том 2 – диск (C:) с установленной Windows 7)
DISKPART> shrink desired=100 (сжимаем Том 2 – диск (C:) на 100 МБ
DiskPart успешно выполнил сокращение тома на: 100 Mбайт
DISKPART> creat par prim (создаём раздел)
DiskPart: указанный раздел успешно создан.
DISKPART> format fs=ntfs (форматируем созданный раздел в файловую систему NTFS. Можно сказать, что с крытый раздел System Reserved (Зарезервировано системой) создан )
Завершено (в процентах): 100
Программа DiskPart успешно отформатировала том.
DISKPART> activ (делаем его активным)
DiskPart: раздел помечен как активный.
DISKPART> assign letter M (присваиваем букву диска M)
DiskPart: назначение имени диска или точки подключения выполнено успешно.
DISKPART> exit (выходим их diskpart)
Завершение работы DiskPart.
C:Windowssystem32> bcdboot C:Windows (данной командой мы создаём файлы загрузки на скрытом разделе System Reserved (Зарезервировано системой) для Windows 7!)
Файлы загрузки успешно созданы.
C:Windowssystem32> bcdboot D:Windows (данной командой мы создаём файлы загрузки на скрытом разделе System Reserved (Зарезервировано системой) для Windows 10!)
Файлы загрузки успешно созданы.
Данными действиями мы с вами создали раздел System Reserved (Зарезервировано системой), размер 100 МБ для операционных систем Windows 10 и Windows 7 в конце жёсткого диска (без разницы, где находится данный раздел – в начале или конце диска.

На этом разделе находится папка «Boot» (содержащая хранилище конфигурации загрузки файл – BCD), и менеджер загрузки файл «bootmgr».
Если ввести в командной строке команду bcdedit, то откроются данные конфигурации загрузки, где можно увидеть, что теперь загрузчик обеих операционных систем: Windows 10 и Windows 7 находится на разделе System Reserved (Зарезервировано системой)

Букву (M:) можно отмонтировать от данного раздела. Также вы можете сделать этот раздел скрытым.
Информация к новости
- 926
- Автор: admin
- Дата: 17-09-2016
17-09-2016
Категория: Жёсткий диск / Восстановление Windows
- Здравствуйте! Вопрос. Как создать заново Скрытый раздел System Reserved (Зарезервировано системой)? На моём компьютере установлено две операционные системы: Windows 10 и Windows 7, но скрытого раздела System Reserved (Зарезервировано системой) у меня нет, я его удалил. Где находится загрузчик обоих операционных систем я не знаю. Переустановил Windows 10 и теперь обе винды загружаются очень долго, в связи с этим хочу заново создать скрытый раздел (Зарезервировано системой) и расположить на нём файлы загрузки обоих операционных систем Windows 10 и Windows 7, может после этого системы станут грузиться быстрее. Как это можно сделать?
- Здравствуйте админ. На моём компьютере была установлена Windows 7 на твердотельном накопителе SSD (120 ГБ) и на диске присутствовал Скрытый раздел System Reserved (Зарезервировано системой), объём 100 МБ с загрузчиком операционной системы, затем я обновился до Windows 10 и удалил скрытый раздел (Зарезервировано системой) в целях экономии дискового пространства и вот теперь не могу обновить Windows 10 до последней сборки Windows 10 build 1607 (сборка 14393), всё время выходит ошибка! Может причина в отсутствии скрытого раздела? Как его создать заново?
Скрытие разделов диска с помощью управления дисками Windows 10, 8.1 и Windows 7
Для дисков, не являющихся системными, вы можете использовать более простой способ — утилиту управления дисками. Для ее запуска нажмите клавиши Windows+R на клавиатуре и введите diskmgmt.msc после чего нажмите Enter.
Следующим шагом, найдите нужный раздел, кликните по нему правой кнопкой мыши и выберите пункт меню «Изменить букву диска или путь к диску».
В следующем окне, выбрав букву диска (впрочем, она и так будет выбрана), нажмите «Удалить» и подтвердите удаление буквы диска.
Как убрать диск «Зарезервировано системой» из проводника
В том случае, если у вас в проводнике появился отдельный диск с указанной меткой, то его можно просто оттуда скрыть, не совершая никаких операций над жестким диском. Для этого следуйте следующими шагами:
- Запустите управление дисками Windows, для этого вы можете нажать клавиши Win + R и ввести команду diskmgmt.msc
- В утилите управления дисками кликните правой кнопкой мыши по зарезервированному системой разделу и выберите пункт «Изменить букву диска или путь к диску».
- В открывшемся окне выберите букву, под которой появляется этот диск и нажмите «Удалить». Придется дважды подтвердить удаление этой буквы (вы получите сообщение о том, что раздел используется).
После этих шагов и, возможно, перезагрузки компьютера, данный диск больше не будет показываться в проводнике.
Обратите внимание: если вы видите такой раздел, но он располагается не на системном физическом жестком диске, а на втором винчестере (т.е. у вас их на самом деле два), то это означает, что ранее на нем была установлена Windows и, если там нет важных файлов, то с помощью того же управления дисками вы можете удалить все разделы с данного HDD, а потом создать новый, занимающий весь размер, отформатировать и назначить ему букву — т.е. полностью удалить зарезервированный системой том.
Автор Владимир.
Привет друзья! Если на вашем жёстком диске нет скрытого раздела (Зарезервировано системой), то его очень просто создать. В двух словах напомню вам, для чего нужен этот раздел.При установке Windows 7, 8.1, 10 на компьютер с обычным BIOS (жёсткий диск MBR) автоматически создаётся скрытый раздел System Reserved (Зарезервировано системой, объём 100-500 МБ), назначение которого — хранить и защищать файлы загрузки операционной системы, а в Win 8.1, 10 на нём также расположена среда восстановления).Данный раздел всегда имеет атрибуты: Активен, Система, Основной раздел, и с него происходит запуск одной или нескольких операционных систем, установленных на вашем компьютере.
Иногда пользователи удаляют данный раздел (также бывает, что этот раздел не создаётся автоматически при установке Windows, для его создания необходимы несколько условий). Если это ваш случай и сейчас вы хотите создать скрытый раздел заново, то предпримем такие шаги.
Для примера возьмём компьютер с двумя установленными операционными системами. Если смотреть из работающей Windows 7, то:
Windows 10 установлена на разделе (D:)
Windows 7 установлена на разделе (C:)
Как видим, скрытый раздел System Reserved (Зарезервировано системой) на жёстком диске отсутствует, а активным является раздел (D:) с установленной Windows 10, так как он имеет атрибуты: Система, Активен, Основной раздел, и именно на этом разделе находится загрузчик двух систем: Win 10 и Win 7.
Открываем командную строку от имени администратора и вводим команды:
C:Windowssystem32>diskpartMicrosoft DiskPart версии 6.1.7601(С) Корпорация Майкрософт, 1999-2008.На компьютере: VLADIMIR-ПКDISKPART> lis vol(выводим в список все разделы жёсткого диска) Том ### Имя Метка ФС Тип Размер Состояние Сведения ———- — ———— —— ———- ——- ——— ——— Том 0 E CD-ROM 0 б Нет носит Том 1 D Windows 10 NTFS Раздел 64 Gб Исправен Том 2 C Windows 7 NTFS Раздел 55 Gб Исправен СистемныйDISKPART> sel vol 2(выбираем Том 2 — диск (C:) с установленной Windows 7)Выбран том 2.DISKPART> shrink desired=100(сжимаем Том 2 — диск (C:) на 100 МБDiskPart успешно выполнил сокращение тома на: 100 MбайтDISKPART> creat par prim(создаём раздел)DiskPart: указанный раздел успешно создан.DISKPART> format fs=ntfs(форматируем созданный раздел в файловую систему NTFS. Можно сказать, что скрытый раздел System Reserved (Зарезервировано системой) создан) Завершено (в процентах): 100Программа DiskPart успешно отформатировала том.DISKPART> activ(делаем его активным)DiskPart: раздел помечен как активный.DISKPART>DISKPART> assign letter M(присваиваем букву диска M)DiskPart: назначение имени диска или точки подключения выполнено успешно.DISKPART> exit(выходим их diskpart)Завершение работы DiskPart… C:Windowssystem32>bcdboot C:Windows (данной командой мы создаём файлы загрузки на скрытом разделе System Reserved (Зарезервировано системой) для Windows 7!)Файлы загрузки успешно созданы. C:Windowssystem32>bcdboot D:Windows (данной командой мы создаём файлы загрузки на скрытом разделе System Reserved (Зарезервировано системой) для Windows 10!)Файлы загрузки успешно созданы. C:Windowssystem32>
Данными действиями мы с вами создали раздел System Reserved (Зарезервировано системой), размер 100 МБ для операционных систем Windows 10 и Windows 7 в конце жёсткого диска (без разницы, где находится данный раздел — в начале или конце диска.
На этом разделе находится папка «Boot» (содержащая хранилище конфигурации загрузки файл — BCD), и менеджер загрузки файл «bootmgr».
Если ввести в командной строке команду bcdedit, то откроются данные конфигурации загрузки, где можно увидеть, что теперь загрузчик обеих операционных систем: Windows 10 и Windows 7 находится на разделе System Reserved (Зарезервировано системой)
Букву (M:) можно отмонтировать от данного раздела. Также вы можете сделать этот раздел скрытым.
Статьи по этой теме:
1. Как создать заново среду восстановления Windows 8.1
2. Как узнать, где на жёстком диске MBR находится активный раздел вместе с загрузчиком операционных систем (при наличии на HDD нескольких установленных Windows и отсутствии Скрытого раздела System Reserved (Зарезервировано системой)
ВернутьсяКомментариев: 105
Дорогой посетитель, Вы можете задать на сайте любой вопрос и обязательно получите ответ!
Для чего нужен зарезервированный системой том на диске
Раздел, зарезервированный системой впервые стал автоматически создаваться в Windows 7, в более ранних версиях его нет. Он служит для хранения служебных данных, необходимых для работы Windows, а именно:
- «Зарезервировано системой» на втором физическом диске.
- Параметры загрузки (загрузчик Windows) — по умолчанию, загрузчик находится не на системном разделе, а именно в томе «Зарезервировано системой», а сама ОС — уже на системном разделе диска. Соответственно, манипуляции с зарезервированным томом могут привести к ошибке загрузчика BOOTMGR is missing. Хотя вы можете сделать так, чтобы и загрузчик и система были на одном разделе.
- Также на данном разделе могут храниться данные для шифрования жесткого диска с помощью BitLocker, если вы его используете.
Диск зарезервировано системой создается при создании разделов на этапе установки Windows 7 или 8 (8.1), при этом он может занимать от 100 Мб до 350 Мб, в зависимости от версии ОС и структуры разделов на HDD. После установки Windows, данный диск (том) не отображается в проводнике, однако в некоторых случаях может там появиться.
А теперь о том, как удалить этот раздел. По порядку я рассмотрю следующие возможные варианты:
- Как скрыть раздел зарезервировано системой из проводника
- Как сделать так, чтобы этот раздел на диске не появлялся при установке ОС
Я не указываю пункт как полностью удалить этот раздел, потому как это действие требует специальных навыков (перенос и настройка загрузчика, самой Windows, изменение структуры разделов) и может закончиться необходимостью переустановки Windows.
Виды системных разделов
Количество и содержимое скрытых разделов разнятся от производителя к производителю. Но как правило, на компьютерах с Windows можно найти следующие разделы.
Раздел «Зарезервировано системой»
Windows 7, 8 и 10 создают раздел «Зарезервировано системой», когда вы устанавливаете их. Windows не назначает этому разделу букву, так что обычно его не видно в «Проводнике». Но если вы запускали «Управление разделами» или аналогичную утилиту, то наверняка заметили этот раздел. Зачем он системе?
Раздел «Зарезервировано системой» выполняет две функции.
- Во-первых, он содержит менеджер и данные системной загрузки. Именно отсюда начинается загрузка системы.
- Во-вторых, здесь находятся файлы, используемые системной утилитой для шифрования BitLocker. Это необходимо для загрузки системы, если вы решили зашифровать системный раздел.
Раздел «Зарезервировано системой» занимает 100 МБ пространства в Windows 7, 350 МБ в Windows 8 и 500 МБ в Windows 10. Обычно раздел создаётся в течение установки системы и располагается перед основным системным разделом.
Раздел восстановления
Этот раздел содержит образы системы от производителя, необходимые для восстановления системы и возврата к заводским настройкам. Если вы удалите этот раздел, то сделаете невозможным возврат к заводским настройкам в среде восстановления Windows или через утилиты восстановления от производителя.
Разделы производителя
Некоторые производители ноутбуков, например HP и ASUS, создают на своих дисках ещё один дополнительный раздел. Он может содержать драйверы для ноутбука, дополнительное ПО, прошивки для обновления BIOS и прочие системные данные.
Что делает системный резервный раздел
Раздел System Reserved содержит две важные вещи:
- Диспетчер загрузки и данные конфигурации загрузки. Когда компьютер запускается, диспетчер загрузки Windows считывает данные загрузки из хранилища данных конфигурации загрузки (BCD). Ваш компьютер запускает загрузчик из раздела System Reserved, который, в свою очередь, запускает Windows с вашего системного диска.
- Файлы запуска, используемые для шифрования диска BitLocker: если вы когда-либо шифровали свой жесткий диск с помощью BitLocker, раздел System Reserved содержит необходимые файлы для запуска вашего компьютера. Ваш компьютер загружает незашифрованный раздел System Reserved, а затем расшифровывает главный зашифрованный диск и запускает зашифрованную систему Windows.
Раздел System Reserved необходим, если вы хотите использовать шифрование диска BitLocker, которое не может работать иначе. Важные загрузочные файлы также хранятся здесь по умолчанию, хотя вы можете сохранить их на главном разделе Windows, если хотите.
( 1 оценка, среднее 5 из 5 )
Привет друзья. После обновления, или установки Windows 7 у вас появился раздел (диск) который называется «Зарезервировано системой»? Ничего страшного, сейчас попробуем решить эту проблему.
Я как-то скачал себе новую сборку Windows 7 и установил ее на ноутбук, еще и не себе. После установки я за шел в «Мой компьютер» и увидел, что вместе с привычными нам дисками C, D и т. д. Появился диск который называется «Зарезервировано системой». Размером он примерно в 100 Мб. Оставлять его я не хотел, тем более что ноутбук не мой и мало что могли сделать с этим разделом, например удалить файлы с него. Поэтому пришлось его скрывать вручную.
Этот раздел создается еще в процессе установки Windows 7, когда мы разбиваем жесткий диск на разделы. Система предупреждает о создании этого резервного раздел. Но он должен быть скрытым, но почему-то в моем случае он получил букву, если я не ошибаюсь, то еще и E, и отображался вместе со всеми локальными дисками.
Как срыть раздел «Зарезервировано системой»?
Давайте теперь приступим к действиям, которые помогут нам убрать раздел «Зарезервировано системой», он никуда не пропадет, мы просто не будем его видеть.
Нажимаем «Пуск», затем на «Компьютер» нажимаем правой кнопкой мыши и выбираем «Управление».

Появится окно, в котором удаляем нашу букву нажатием на «Удалить». На все вопросы отвечаем «Да».

Понравилась статья? Оцените её:
Содержание
- Введение
- Назначение скрытого раздела
- Автоматическое создание раздела во время установки операционной системы
- Преимущества и недостатки
- Заключение
Введение
Особенностью операционной системы Windows 7, а также большой неожиданностью для пользователей, впервые установивших эту систему на свой компьютер, стал скрытый раздел System Reserved (Зарезервировано системой). В данной статье я постараюсь раскрыть функции и преимущества этого нововведения
Назначение скрытого раздела
Если Windows 7 — ваша первая операционная система, то вы можете ничего и не подозревать о существовании этого раздела. В проводнике Windows он не виден. Со временем, если основное назначение компьютера не игра и не интернет-серфинг, вы дойдете до «Управления дисками» и увидите, что кроме одного или двух разделов на жестком диске есть небольшое пространство. Похоже на отдельный раздел, но буквы у него нет, называется непонятно. Для чего тогда он нужен?
Главным назначением этого раздела является защита загрузочных файлов операционной системы. На данном разделе находятся файлы конфигурации хранилища загрузки (BCD) и загрузчик системы (файл bootmgr). Существует мнение, что с помощью этого раздела можно выполнить восстановление системы (иногда его называют разделом восстановления). Это не совсем так, поскольку объем всех файлов, расположенных на разделе System Reserved, не превышает 30-35 Мб, тогда как объем файлов восстановления – около 150 Мб. Хотя вход в среду восстановления осуществляется с помощью этого раздела, образа среды восстановления на этом разделе нет. Он находится в скрытой системной папке Recovery на разделе с операционной системой
Не следует путать скрытый раздел, зарезервированный системой для загрузочных файлов, и раздел восстановления, создаваемый производителями для возвращения компьютера к «заводскому состоянию». Такие разделы имеют совершенно другие атрибуты. При этом на современных компьютерах (в особенности, ноутбуках) оба этих раздела обязательно присутствуют.
Автоматическое создание раздела во время установки операционной системы
Честно говоря, для меня было загадкой, почему в одном случае при установке системы скрытый раздел создается, а в другом – нет. Ответ на вопрос появился в результате экспериментов.
Обязательных условий для создания раздела несколько:
- Первое и основное условие – загрузка с внешнего устройства (DVD, USB), т.к. при запуске программы установки из-под Windows у вас не будет возможности работать с разделами жесткого диска;
- Общее количество основных (первичных) разделов жесткого диска перед началом установки не должно превышать 3-х. То есть, если до начала установки пространство вашего жесткого диска уже поделено на 4 таких раздела, в этом случае скрытый раздел размером 100 Мб сформирован не будет, а файлы загрузки будут находиться на уже имеющемся активном разделе. Причем это может быть не тот раздел, на который устанавливается система. Количество логических разделов на расширенном значения не имеет.
- Раздел, в который выполняется установка, должен быть первым по счету (верхним, на графическом представлении дискового пространства);
- Установка операционной системы должна выполняться в неразмеченную область диска. Если диск уже размечен, то при выборе раздела для установки системы вам необходимо не просто его отформатировать, но и создать заново, то есть раздел для установки нужно сначала удалить. Соответственно, если вы не хотите, чтобы на жестком диске создавался раздел System Reserved, не удаляйте имеющийся;
Интересен в этой связи один момент. Если раздел установки системы и активный раздел – не одно и то же, после окончания установки активный раздел становится невидимым. Происходит это потому, что программа установки сначала помещает файлы загрузки Windows 7 на активный раздел, а затем «отмонтирует» его – удаляет букву. Вот почему многие пользователи со времен beta-версии Windows 7 (да и сейчас, порой, случается), устанавливая систему на неактивный раздел, «теряли» раздел с уже установленной системой (с Windows XP, например). Причину возникновения «невидимости» легко исправить, назначив активному разделу букву в оснастке управления дисками.
Преимущества и недостатки
Как я уже отмечал, назначение скрытого раздела – в защите хранилища данных загрузки. Поскольку данный раздел не связан с остальными, такая операция как сжатие дискового пространства не влияет на загрузочные файлы, что позволяет избежать неприятностей, связанных со сжатием, например, сообщения при загрузке « bootmgr is compressed ». При определенных знаниях и навыках восстановление загрузки – не такой уж и сложный процесс, но отнимающий определенное время. При их отсутствии дело может закончиться переустановкой системы.
Второе преимущество заключается в менее трудоемком процессе переустановки одной из систем, если у вас их несколько на одном компьютере. Об этом можно прочесть в статье «Восстановление совместной загрузки Windows 7 и Windows XP при переустановке одной из них» – раздел «Вариант второй — раздел восстановления создан».
Наконец, наличие скрытого раздела – это еще один вид защиты от дурака». Что лукавить, опыт помощи пользователям в решении проблем с операционной системой позволяет сделать вывод, что зачастую возникают проблемы, вызванные недостатком опыта и знаний, а также непониманием многих процессов, обеспечивающих стабильную работу операционной системы.
О недостатках тоже можно сказать несколько слов, хотя правильнее отнести их к неудобствам. Связаны они с тем, что при организации совместной загрузки с Windows XP приходится присваивать и удалять букву скрытого раздела для размещения на нем файлов загрузки XP. Но, думаю, преимущества этого раздела перевешивают этот недостаток.
Заключение
Скрытый раздел «Зарезервировано системой» в Windows 7 стал еще одним шагом в развитии загрузки Windows, которая претерпела значительные изменения в Windows Vista. Благодаря этому разделу загрузка системы становится надежнее и менее зависимой от действий пользователей.
Выражаю огромную благодарность Вадиму Стеркину за рецензирование статьи и помощь в публикации.
Автор: Аркадий Пилипенко
Продолжая тему скрытых файлов, затронутую в предыдущей статье, сегодня поговорим о скрытых разделах в Windows. Есть ли у вас такой раздел — выяснить это можно с помощью оснастки управления дисками.
Для ее открытия нажимаем Win+R и выполняем команду diskmgmt.msc. Так например в Windows 7 вы найдете неопознанный диск размером 100Мб без буквы и с пометкой «Зарезервировано системой» (System reserved).
В Windows 8 и более новых ОС картина та же, только диск будет размером 350Мб.
Чтобы выяснить, это за раздел, для начала посмотрим на его атрибуты:
• Система (System) — системный раздел, т.е. раздел, на котором хранятся файлы, необходимые для загрузки системы;
• Активен (Active) — используется bios-ом для определения раздела с загрузчиком ОС;
• Основной раздел (Primary partition) — тип раздела. Только основной раздел можно сделать активным и использовать для размещения файлов загрузки.
Как видно по атрибутам, этот раздел содержит файлы, необходимые для загрузки операционной системы. Так как файлы эти очень важны, они располагаются на отдельном разделе, а поскольку раздел не имеет буквы диска, то доступ к нему из проводника или любого другого файлового менеджера невозможен. Это сделано для того, чтобы защитить их от случайного удаления.
Примечание. Вполне возможно, что вы найдете у себя не один скрытый раздел. Дело в том, что некоторые производители компьютеров создают собственные скрытые разделы, предназначенные для восстановления или возврата системы к первоначальному состоянию. Отличить их довольно просто — эти разделы не имеют атрибут Активен и у них гораздо больший размер.
Содержимое скрытого раздела
Поскольку скрытый раздел крайне важен для нормальной загрузки ОС, трогать его без крайней необходимости не стоит. Однако при желании мы все же можем посмотреть, что находится на этом разделе. Для этого в оснастке кликнем на нем, выберем в контекстном меню пункт «Изменить букву диска или путь к диску»
и назначим разделу любую свободную букву. После этого он перестанет быть скрытым, появится в проводнике и мы сможем заглянуть в него.
В Windows 7 на скрытом разделе находится диспетчер загрузки bootmgr, а в папке Boot лежат файлы конфигурации хранилища загрузки (BCD).
В Windows 8 кроме этого на скрытом разделе есть папка Recovery, в которой хранится среда восстановления Windows RE. Это позволяет загрузиться в режиме восстановления при повреждении системного раздела, что очень удобно. Для сравнения, в Windows 7 папка Recovery находится на системном диске и при его повреждении потребуется носитель с дистрибутивом ОС или аварийный диск восстановления.
Примечание. При использовании системы шифрования дисков BitLocker данные, необходимые для шифрования, также могут храниться на скрытом разделе. Наличие отдельного раздела необходимо для работы BitLocker, поскольку проверка подлинности перед запуском и проверка целостности системы должна выполняться на отдельном разделе, не совпадающем с зашифрованным разделом.
Создание скрытого раздела
Когда создается скрытый раздел и всегда ли он есть? Создается он не всегда, так что вполне возможно, что вы не найдете у себя скрытого раздела. Дело в том, что раздел создается во время установки операционной системы и для его создания есть пара условий:
• Загрузка должна производиться с внешнего носителя (DVD или USB). При запуске программы установки из-под Windows конфигурирование разделов не производится;
• Установка должна производится на неразмеченную область диска.
На практике это выгдядит это следующим образом. Мы запускаем установку, доходим до момента выбора диска, далее возможны варианты. Если диск был размечен ранее и на нем нет незанятого пространства, то скрытый раздел создан не будет. Если диск не размечен и мы хотим отдать все свободное пространство под систему, то просто жмем «Далее» и скрытый раздел будет создан автоматически.
Если же мы хотим предварительно разметить диск, то жмем «Создать», после чего инсталлятор предложит создать дополнительный раздел. Если соглашаемся, то раздел создается, не соглашаемся — раздел не создается, а загрузчик и прочие файлы будут размещены на системном диске.
Удаление скрытого раздела
Еще один немаловажный вопрос — можно ли удалить скрытый раздел или файлы на нем и каковы могут быть последствия. Скажу сразу — система отчаянно 🙂 защищает свои системные файлы и просто взять и удалить их не даст. Однако при большом желании и наличии прав администратора удалить содержимое раздела или весь раздел целиком не так уж и сложно. Ну а поскольку вся информация, хранящаяся в разделе, необходима для загрузки, то изменив что либо на этом разделе вы рискуете получить ошибку загрузки, например такую.
На мой взгляд, хранить файлы загрузки на отдельном скрытом разделе — идея хорошая и правильная, я не могу представить ситуацию, в которой потребовалось бы избавиться от скрытого раздела. Однако до сих пор находятся ″энтузиасты″, которые тратят кучу времени на то, чтобы получить несколько лишних мегабайт. Поэтому, чтобы не пришлось потратить еще больше времени на восстановление системы, перед удалением скрытого раздела с него надо скопировать загрузочную информацию. Делается это в три этапа.
На первом этапе делаем активным системный диск, для чего открываем командную строку с правами администратора и выполняем последовательность команд:
diskpart — запуск утилиты diskpart;
list disk — просмотр имеющихся в системе физических дисков;sel disk 0 — выбираем нужный диск;
list part — просмотр имеющихся на диске разделов;
sel part 2 — выбираем нужный раздел;
active — делаем выбраный раздел активным;
exit — выход из diskpart;
На втором этапе перезаписываем загрузочный сектор. Для этого нам понадобится файл bootsect.exe, найти который можно на диске с дистрибутивом Windows, в папке Boot. Копируем его на диск, скажем в корень диска С, и затем в командной строке выполняем команду:
C:bootsect.exe /nt60 All /force
И третьим этапом копируем файлы загрузки:
bcdboot %Windir% /l ru-Ru /s C:
— ключ /l определяет выбор языка менеджера загрузки, напр. ru-Ru для русскоязычной системы, en-Us для англоязычной и т.д.
— ключ /s указывает на системный раздел, который мы сделали активным.
После этих манипуляций перезагружаемся, и если удалось успешно загрузиться, то скрытый раздел можно удалять.
Если вы владеете компьютером или ноутбуком с Windows 7, 8 или 10, то, возможно, замечали, что на диске, помимо привычных разделов C и D, имеются и другие, скрытые разделы. Лайфхакер объясняет, для чего они нужны и можно ли их удалить.
Виды системных разделов
Количество и содержимое скрытых разделов разнятся от производителя к производителю. Но как правило, на компьютерах с Windows можно найти следующие разделы.
Раздел «Зарезервировано системой»
Windows 7, 8 и 10 создают раздел «Зарезервировано системой», когда вы устанавливаете их. Windows не назначает этому разделу букву, так что обычно его не видно в «Проводнике». Но если вы запускали «Управление разделами» или аналогичную утилиту, то наверняка заметили этот раздел. Зачем он системе?
Раздел «Зарезервировано системой» выполняет две функции.
- Во-первых, он содержит менеджер и данные системной загрузки. Именно отсюда начинается загрузка системы.
- Во-вторых, здесь находятся файлы, используемые системной утилитой для шифрования BitLocker. Это необходимо для загрузки системы, если вы решили зашифровать системный раздел.
Раздел «Зарезервировано системой» занимает 100 МБ пространства в Windows 7, 350 МБ в Windows 8 и 500 МБ в Windows 10. Обычно раздел создаётся в течение установки системы и располагается перед основным системным разделом.
Раздел восстановления
Этот раздел содержит образы системы от производителя, необходимые для восстановления системы и возврата к заводским настройкам. Если вы удалите этот раздел, то сделаете невозможным возврат к заводским настройкам в среде восстановления Windows или через утилиты восстановления от производителя.
Разделы производителя
Некоторые производители ноутбуков, например HP и ASUS, создают на своих дисках ещё один дополнительный раздел. Он может содержать драйверы для ноутбука, дополнительное ПО, прошивки для обновления BIOS и прочие системные данные.
Как удалить или скрыть системные разделы
Перед тем как изменять или удалять системные разделы, учтите такие моменты.
- Этого не следует делать, если ваш компьютер или ноутбук на гарантии.
- Стоит сделать копию раздела на всякий случай. Например, чтобы сохранить лицензию на систему, приобретённую вместе с ноутбуком.
- Имейте при себе загрузочный диск с Windows, чтобы переустановить систему, если что-то сломаете.
Как удалить раздел
Если вы всё-таки хотите удалить системные разделы, чтобы высвободить место или избавиться от предустановленных приложений, которые вам не нужны, это можно сделать несколькими способами.
Во-первых, можно воспользоваться такими программами для управления разделами, как Acronis Disk Director или Paragon Partition Manager. Либо удалить раздел в стандартном «Управлении разделами» Windows.
Во-вторых, можно просто удалить ненужные разделы через командную строку.
Откройте командную строку от имени администратора и введите:
diskpart
Затем выводим список разделов:
list disk
Запомните номер вашего раздела и введите:
select partition номер_раздела
Наконец, вводим:
delete partition override
И ненужный раздел удаляется.
Как скрыть раздел
Обычно системные разделы не отображаются в «Проводнике» и не особенно заметны пользователю. Но если один из системных разделов почему-то стал видимым и раздражает вас, его можно легко скрыть.
Вызовите «Управление разделами». Для этого можно нажать Windows + R и ввести diskmgmt.msc. Затем отыщите нужный раздел, щёлкните по нему правой кнопкой мыши и выберите пункт меню «Изменить букву диска или путь к диску». Затем удалите букву диска.
Теперь ненужный раздел перестанет отображаться в «Проводнике».
Как предотвратить создание зарезервированного раздела
Вы можете предотвратить создание зарезервированного раздела при установке Windows, хотя делать этого и не рекомендуется. Но вы можете установить загрузочные файлы прямо в системный раздел.
- Начните устанавливать Windows и нажмите Shift + F10, чтобы вызвать окно командной строки.
- Введите diskpart и нажмите Enter.
- Создайте новый раздел в неразмеченном пространстве. Например, если вы устанавливаете систему на пустой диск, вы можете просто выбрать его целиком. Или создать отдельный раздел для документов и прочих ваших данных, если хотите.
- Продолжите установку. Когда вам предложат создать новый раздел для системы, просто выберите тот, что создали в предыдущем пункте.
Так вы уместите и загрузочные файлы, и систему в один раздел. Правда, вы не сможете пользоваться BitLocker. Зато уменьшите количество разделов, занимаемых системой. Это может быть полезно, если вы устанавливаете Windows второй системой и не хотите, чтобы она плодила разделы.
Ситуация: на компьютере было 2 диска, на одном система, на другом 100мб загрузочный раздел. Диск с загрузочным разделом вышел из строя. Задача — восстановить загрузку системы.
Для начала надо загрузиться с установочного диска Windows 7 и зайти в командную строку. Нажимаем Shift+F10.
Далее запускаем diskpart.exe
C:>diskpart.exe
Microsoft DiskPart версии 6.3.9600
(С) Корпорация Майкрософт (Microsoft Corporation), 1999-2013.
На компьютере: RAY3
Смотрим список наших дисков:
DISKPART> list disk
Диск ### Состояние Размер Свободно Дин GPT
——— ————- ——- ——- — —
Диск 0 В сети 931 Gбайт 0 байт *
Диск 1 В сети 931 Gбайт 0 байт
Выбираем наш диск:
DISKPART> select disk 0
Выбран диск 0.
Далее надо посмотреть список наших разделов:
DISKPART> list vol
Том ### Имя Метка ФС Тип Размер Состояние Сведения
———- — ———— —— ———- ——- ——— ———
Том 0 D DVD-ROM 0 б Нет носит
Том 1 I install-tra NTFS Раздел 931 Gб Исправен
Том 2 C W8 NTFS Раздел 931 Gб Исправен Загрузоч
Как выше видно, в нашей системе отсутствует скрытый раздел с загрузочными файлами. Он должен выглядеть примерно так:
Том 3 Зарезервиро NTFS Раздел 350 Mб Исправен Системны
Далее выбираем раздел с системой. В нашем случае это том 1:
DISKPART> select vol 2
Выбран том 2.
Далее надо уменьшить этот том на 200мб (можно больше, можно меньше, но 100мб минимум):
DISKPART> shrink desired=200
DiskPart успешно выполнил сокращение тома на: 200 Mбайт
Далее надо создать раздел на этой освободившейся территории:
DISKPART> create partition primary
DiskPart: указанный раздел успешно создан.
Теперь отформатируем его в NTFS с размером страйпа в 64kb:
DISKPART> format fs=ntfs quick unit=64k
Завершено (в процентах): 100
Программа DiskPart успешно отформатировала том.
Теперь присвоим разделу букву Y:
DISKPART> assign letter=Y
DiskPart: назначение имени диска или точки подключения выполнено успешно.
Делаем том активным:
DISKPART> active
Теперь можно закрывать diskpart.exe:
DISKPART> exit
Завершение работы DiskPart…
Теперь надо перенести загрузочные файлы в скрытый раздел Y:
C:>bcdboot c:windows /s Y:
Далее на всякий случай проводим ремонтные операции другого плана:
C:>bootrec.exe /FixMbr
C:>bootrec.exe /FixBoot
После этого перезагружаем компьютер и смотрим результат. Если все-таки загрузка не происходит, то опять заходим в командную строку и запускаем:
bootrec.exe /RebuildBcd
И снова перезагружаемся. Должно работать.
Если кому-то не нравится то, что диск Y: будет светиться в системе, то с него можно будет отключить букву диска в панели управления дисками.