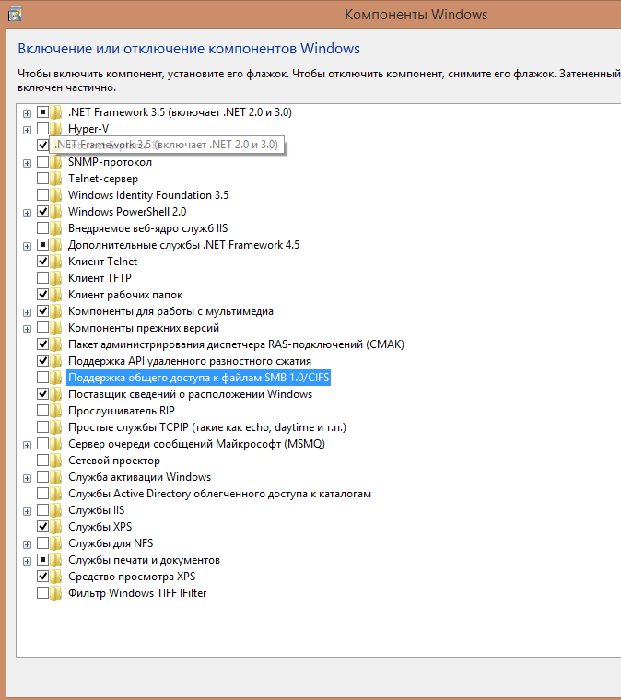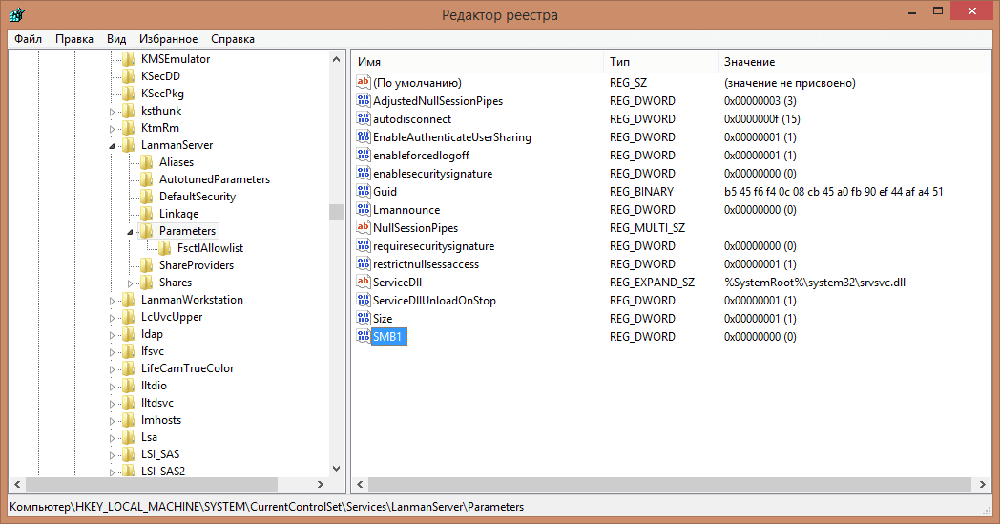Содержание
- Методы активации общего доступа
- Способ 1: Предоставление локального доступа
- Способ 2: Предоставление сетевого доступа
- Вопросы и ответы
При совместной работе с другими пользователями или при желании просто поделиться с друзьями каким-то контентом, расположенным на вашем компьютере, необходимо предоставить общий доступ к определенным каталогам, то есть сделать их доступными для других юзеров. Посмотрим, как это можно реализовать на ПК с Виндовс 7.
Методы активации общего доступа
Есть два вида предоставление общего доступа:
- Локальный;
- Сетевой.
В первом случае доступ предоставляется к каталогам, расположенным в вашей пользовательской директории «Users» («Пользователи»). При этом папку смогут просматривать другие пользователи, имеющие профиль на данном компьютере или запустившие ПК с учетной записью гостя. Во втором случае предоставляется возможность захода в каталог по сети, то есть ваши данные смогут просматривать люди с других компьютеров.
Посмотрим, как можно открыть доступ или, как по-другому говорят, расшарить каталоги на ПК под управлением Виндовс 7 различными методами.
Способ 1: Предоставление локального доступа
Вначале разберемся, как предоставить локальный доступ к своим каталогам другим пользователям данного компьютера.
- Откройте «Проводник» и перейдите туда, где расположена папка, которую вы желаете расшарить. Щелкните по ней правой кнопкой мышки и в открывшемся списке выбирайте «Свойства».
- Открывается окошко свойств папки. Переместитесь в раздел «Доступ».
- Жмите по кнопке «Общий доступ».
- Открывается окошко с перечнем пользователей, где среди тех, кто имеет возможность работать с данным компьютером, следует отметить пользователей, которым вы хотите расшарить каталог. Если вы хотите предоставить возможность его посещать абсолютно всем владельцам учетных записей на данном ПК, то выделите вариант «Все». Далее в графе «Уровень разрешений» можно указать, что именно разрешено делать другим пользователям в вашей папке. При выборе варианта «Чтение» они смогут только просматривать материалы, а при выборе позиции «Чтение и запись» — смогут также изменять старые и добавлять новые файлы.
- После того как вышеуказанные настройки выполнены, жмите «Общий доступ».
- Настройки будут применены, а затем откроется информационное окно, в котором сообщается, что общий доступ к каталогу открыт. Жмите «Готово».
Теперь другие пользователи данного компьютера смогут без проблем заходить в выбранную папку.
Способ 2: Предоставление сетевого доступа
Теперь разберемся, как предоставить к каталогу доступ с другого ПК по сети.
- Откройте свойства папки, которую желаете расшарить, и перейдите в раздел «Доступ». Как это сделать, подробно объяснялось при описании предыдущего варианта. На этот раз щелкайте «Расширенная настройка».
- Открывается окошко соответствующего раздела. Установите галочку около пункта «Открыть общий доступ».
- После того как галочка установлена, наименование выбранного каталога отобразится в поля «Имя общего ресурса». По желанию вы также можете оставить любые заметки в поле «Примечание», но делать это не обязательно. В поле ограничения числа одновременных пользователей следует указать количество таковых, которые смогут подключаться к данной папке одновременно. Это сделано для того, чтобы слишком большое количество людей, подключившееся через сеть, не создало излишнюю нагрузку на ваш компьютер. По умолчанию значение в данном поле равно «20», но вы можете увеличить его или уменьшить. После этого жмите на кнопку «Разрешения».
- Дело в том, что даже при указанных выше настройках в выбранную папку смогут заходить только те пользователи, у которых имеется профиль на этом компьютере. Для других юзеров возможность посетить каталог будет отсутствовать. Для того чтобы расшарить директорию абсолютно для всех, требуется создать учетную запись гостя. В открывшемся окне «Разрешения для группы» щелкайте «Добавить».
- В появившемся окошке в поле ввода имен выбираемых объектов впишите слово «Гость». Затем нажимайте «OK».
- Происходит возврат в «Разрешения для группы». Как видите, запись «Гость» появилась в списке пользователей. Выделите её. В нижней части окна расположен список разрешений. По умолчанию пользователям с других ПК разрешено только чтение, но если вы желаете, чтобы они могли также добавлять новые файлы в директорию и изменять существующие, то напротив показателя «Полный доступ» в столбце «Разрешить» установите галочку. При этом около всех остальных пунктов данного столбца также появится пометка. Аналогичную операцию проделайте и для других учетных записей, отображаемых в поле «Группы или пользователи». Далее жмите «Применить» и «OK».
- После возврата в окно «Расширенная настройка общего доступа» жмите «Применить» и «OK».
- Вернувшись к свойствам папки, переместитесь во вкладку «Безопасность».
- Как видим, в поле «Группы и пользователи» нет учетной записи гостя, а это может затруднить вход в расшаренную директорию. Жмите на кнопку «Изменить…».
- Открывается окно «Разрешения для группы». Жмите «Добавить».
- В появившемся окне в поле имен выбираемых объектов пишите «Гость». Жмите «OK».
- Вернувшись к предыдущему разделу, жмите «Применить» и «OK».
- Далее закрывайте свойства папки, нажав «Закрыть».
- Но указанные манипуляции ещё не обеспечивают доступ к выбранной папке по сети с другого компьютера. Нужно выполнить ещё ряд действий. Щелкайте кнопку «Пуск». Заходите в «Панель управления».
- Выбирайте раздел «Сеть и интернет».
- Теперь войдите в «Центр управления сетями».
- В левом меню появившегося окна жмите «Изменить дополнительные параметры…».
- Открывается окошко изменения параметров. Щелкайте по наименованию группы «Общий».
- Содержимое группы открыто. Опускайтесь вниз окошка и ставьте радиокнопку в позицию отключения доступа с парольной защитой. Жмите «Сохранить изменения».
- Далее переходите в раздел «Панели управления», который носит наименование «Система и безопасность».
- Щелкайте «Администрирование».
- Среди представленных инструментов выбирайте «Локальная политика безопасности».
- В левой части открывшегося окна щелкайте «Локальные политики».
- Переходите в каталог «Назначение прав пользователя».
- В правой основной части найдите параметр «Отказать в доступе этому компьютеру из сети» и зайдите в него.
- Если в открывшемся окне нет пункта «Гость», то можете просто его закрыть. Если же такой пункт есть, то выделите его и жмите «Удалить».
- После удаления пункта жмите «Применить» и «OK».
- Теперь при наличии сетевого подключения общий доступ с других компьютеров к выбранной папке будет включен.
Как видим, алгоритм предоставления общего доступа к папке зависит прежде всего от того, желаете ли вы расшарить каталог для пользователей данного компьютера или для входа юзеров по сети. В первом случае выполнить нужную нам операцию довольно просто через свойства каталога. А вот во втором придется основательно повозиться с различными настройками системы, включая свойства папки, параметры сети и локальной политики безопасности.
Еще статьи по данной теме:
Помогла ли Вам статья?
На чтение 3 мин. Просмотров 1.1k. Опубликовано 04.07.2019
Содержание
- Настройка параметров общего доступа к файлам и принтерам в Windows 10, 8, 7, Vista и XP
- Включить/отключить общий доступ к файлам и принтерам в Windows 7, 8 и 10
- Включить или выключить общий доступ к файлам и принтерам в Windows Vista и XP
Настройка параметров общего доступа к файлам и принтерам в Windows 10, 8, 7, Vista и XP
Начиная с Windows 95, Microsoft поддерживает общий доступ к файлам и принтерам. Эта сетевая функция особенно полезна в домашних сетях, но может быть проблемой безопасности в общественных сетях.
Ниже приведены инструкции по включению этой функции, если вы хотите обмениваться файлами и доступом к принтеру с вашей сетью, но вы также можете отключить общий доступ к файлам и принтерам, если это вас касается.
Шаги по включению или отключению общего доступа к файлам и принтерам немного отличаются для Windows 10/8/7, Windows Vista и Windows XP, поэтому обращайте особое внимание на различия, когда они вызываются.
Включить/отключить общий доступ к файлам и принтерам в Windows 7, 8 и 10
-
Откройте Панель управления . Самый быстрый способ – открыть диалоговое окно «Выполнить» с помощью комбинации клавиш Win + R и ввести команду контроль .
-
Выберите Сеть и Интернет , если вы просматриваете категории на панели управления, или перейдите к шагу 3, если вы видите только несколько значков апплета на панели управления.
-
Откройте Центр управления сетями и общим доступом .
-
На левой панели выберите Изменить расширенные настройки общего доступа .
-
Здесь перечислены различные сети, которые вы используете. Если вы хотите отключить общий доступ к файлам и принтерам в общедоступной сети, откройте этот раздел. В противном случае выберите другой.
-
Найдите раздел «Общий доступ к файлам и принтерам» этого сетевого профиля и настройте этот параметр, выбрав Включить общий доступ к файлам и принтерам или Отключить общий доступ к файлам и принтерам .
Некоторые другие параметры общего доступа могут быть доступны и здесь, в зависимости от вашей версии Windows. Они могут включать параметры общего доступа к общим папкам, обнаружения сети, домашней группы и шифрования общего доступа к файлам.
-
Выберите Сохранить изменения .
Описанные выше шаги позволяют лучше контролировать общий доступ к файлам и принтерам, но вы также можете включить или отключить эту функцию через Панель управления Сеть и Интернет Сетевые подключения . Нажмите правой кнопкой мыши сетевое соединение и перейдите на вкладку Свойства , а затем на вкладку Сеть . Установите или снимите флажок Общий доступ к файлам и принтерам для сетей Microsoft .
Включить или выключить общий доступ к файлам и принтерам в Windows Vista и XP
-
Откройте панель управления.
-
Выберите Сеть и Интернет (Vista) или Сеть и подключения к Интернету (XP), если вы находитесь в режиме просмотра категорий, или перейдите к шагу 3, если вы видите апплет Панели управления. иконки.
-
В Windows Vista выберите Центр управления сетями и общим доступом .
В Windows XP выберите Сетевые подключения и перейдите к шагу 5.
-
На левой панели выберите Управление сетевыми подключениями .
-
Щелкните правой кнопкой мыши соединение, которое должно включать или отключать общий доступ к принтеру и файлу, и выберите Свойства .
-
На вкладке Сеть (Vista) или Общие (XP) свойств подключения установите или снимите флажок рядом с Общий доступ к файлам и принтерам для сетей Microsoft .
-
Нажмите ОК , чтобы сохранить изменения.
Примечание: В этой статье рассказывается, как обмениваться файлами или папками по локальной сети (LAN), например, на подключенных компьютерах у вас дома или на рабочем месте. Если вам интересно узнать, как поделиться файлом по Интернету, например, с другом или членом семьи, OneDrive предлагает простые способы сделать это. Дополнительные сведения см. в статье Общий доступ к файлам и папкам OneDrive.
Вот несколько ответов на распространенные вопросы об изменениях, связанных с общим доступом к файлам и папкам в Windows 11:
Чтобы поделиться файлом или папкой по сети в проводнике, выполните следующее:
-
Щелкните правой кнопкой мыши (или нажмите и удерживайте) файл, а затем выберите Показать дополнительные параметры > Предоставить доступ> Конкретным пользователям.
-
Выберите пользователя в сети для доступа к файлу или выберите Все, чтобы предоставить доступ к файлу всем пользователям сети.
Если выбрать одновременно несколько файлов, вы можете предоставить к ним общий доступ таким же образом. Эта функция работает и для папок: вы можете поделиться папкой, после чего общий доступ будет предоставлен ко всем файлам в ней.
Щелкните правой кнопкой мыши или выберите файл или папку, а затем нажмите Показать дополнительные параметры > Предоставить доступ > Удалить доступ.
В проводнике отображается параметр Удалить доступ для всех файлов, даже для тех, к которым не предоставляется общий доступ по сети.
Откройте проводник и введите \localhost в адресной строке.
Примечание: Если вы предоставили общий доступ к файлу из папки в профиле пользователя, то после перехода по адресу \localhost вы увидите профиль пользователя и все связанные файлы. Это не означает, что ко всем вашим файлам предоставлен общий доступ. Просто у вас есть доступ ко всем собственным файлам.
Если вы открываете проводник, переходите в раздел Сеть и видите сообщение об ошибке («Сетевое обнаружение выключено…»), вам потребуется включить сетевое обнаружение, чтобы просмотреть устройства в сети, который предоставляют общий доступ к файлам. Чтобы включить эту функцию, выберите баннер Сетевое обнаружение выключено и нажмите Включить сетевое обнаружение и общий доступ к файлам.
Для устранения неполадок, связанных с предоставлением общего доступа к файлам и папкам, выполните следующие действия на всех компьютерах, на которых вы хотите настроить общий доступ.
-
Обновление Windows. Обновление компьютеров до последней версии является ключом к тому, чтобы вы не пропустили ни одного драйвера или обновления Windows.
Открыть Центр обновления Windows -
Убедитесь, что компьютеры находятся в одной сети. Например, если компьютеры подключаются к Интернету с помощью беспроводного маршрутизатора, убедитесь, что они подключены через один и тот же беспроводной маршрутизатор.
-
Если вы подключены к сети Wi-Fi, измените ее тип на Частная. Чтобы узнать, как это сделать, ознакомьтесь с разделом Общедоступные и частные сети Wi-Fi в Windows.
-
Включите сетевое обнаружение и общий доступ к файлам и принтерам, а затем отключите общий доступ с защитой паролем.
-
Нажмите кнопку Пуск, а затем выберите Параметры .
-
На панели поиска Найти параметр введите Управление дополнительными параметрами общего доступа и выберите Управление дополнительными параметрами общего доступа в предложенных результатах.
-
В появившемся окне Дополнительные параметры общего доступа в разделе Частные выберите Включить сетевое обнаружение и Включить общий доступ к файлам и принтерам.
-
В разделе Все сети выберите Отключить общий доступ с парольной защитой.
-
-
Включите автоматический запуск служб общего доступа.
-
Нажмите клавишу Windows + R.
-
В диалоговом окне Выполнить введите services.msc и нажмите кнопку OK.
-
Щелкните правой кнопкой мыши каждую из следующих служб, выберите Свойства. Если они не работают, щелкните Запустить и рядом с полем Тип запуска выберите Автоматически:
-
Узел поставщика функции обнаружения
-
Публикация ресурсов функции обнаружения
-
Обнаружение SSDP
-
Узел универсальных PNP-устройств
-
-
Статьи по теме
-
Обмен с устройствами поблизости в Windows
-
Предоставление общего доступа к файлам в проводнике
-
Общедоступные и частные сети Wi-Fi в Windows
-
Решение проблем с сетевым подключением в Windows
В Windows 10 изменились некоторые функции общего доступа к файлам и папкам по сети, в том числе удаление домашней группы. Узнайте ответы на часто задаваемые вопросы о других изменениях, связанных с доступом к файлам и папкам в Windows 10.
Для предоставления общего доступа к файлу или папке в проводнике выполните одно из следующих действий.
-
Щелкните правой кнопкой мыши или выберите файл и нажмите Предоставить доступ > Определенные пользователи.
-
Выделите файл, перейдите на вкладку Поделиться в верхней части проводника, а затем в разделе Поделиться с выберите Определенные пользователи.
Выберите пользователя в сети для доступа к файлу или выберите Все, чтобы предоставить доступ к файлу всем пользователям сети.
Если выбрать одновременно несколько файлов, вы можете предоставить к ним общий доступ таким же образом. Эта функция работает и для папок: вы можете поделиться папкой, после чего общий доступ будет предоставлен ко всем файлам в ней.
Для прекращения общего доступа в проводнике выполните одно из следующих действий.
-
Щелкните правой кнопкой мыши или выделите файл или папку, а затем выберите Предоставить доступ > Удалить доступ.
-
Выберите файл или папку, перейдите на вкладку Общий доступ в верхней части проводника, а затем в разделе Поделиться с выберите Удалить доступ.
В проводнике отображается параметр Удалить доступ («Прекратить общий доступ» в предыдущих версиях Windows 10) для всех файлов, даже для тех, к которым не предоставляется общий доступ по сети.
Откройте проводник и введите \localhost в адресной строке.
Примечание: Если вы предоставили общий доступ к файлу из папки в профиле пользователя, то после перехода по адресу \localhost вы увидите профиль пользователя и все связанные файлы. Это не означает, что ко всем вашим файлам предоставлен общий доступ. Просто у вас есть доступ ко всем собственным файлам.
Если вы открываете проводник, переходите в раздел Сеть и видите сообщение об ошибке («Сетевое обнаружение выключено…»), вам потребуется включить сетевое обнаружение, чтобы просмотреть устройства в сети, который предоставляют общий доступ к файлам. Чтобы включить эту функцию, выберите баннер Сетевое обнаружение выключено и нажмите Включить сетевое обнаружение и общий доступ к файлам.
Для устранения неполадок, связанных с предоставлением общего доступа к файлам и папкам, выполните следующие действия на всех компьютерах, на которых вы хотите настроить общий доступ.
-
Обновление Windows. Обновление компьютеров до последней версии является ключом к тому, чтобы вы не пропустили ни одного драйвера или обновления Windows.
Открыть Центр обновления Windows -
Убедитесь, что компьютеры находятся в одной сети. Например, если компьютеры подключаются к Интернету с помощью беспроводного маршрутизатора, убедитесь, что они подключены через один и тот же беспроводной маршрутизатор.
-
Если вы подключены к сети Wi-Fi, измените ее тип на Частная. Чтобы узнать, как это сделать, ознакомьтесь с разделом Общедоступные и частные сети Wi-Fi в Windows.
-
Включите сетевое обнаружение и общий доступ к файлам и принтерам, а затем отключите общий доступ с защитой паролем.
-
Нажмите кнопку Пуск , выберите Параметры > Сеть и Интернет , а затем справа выберите Параметры общего доступа.
-
В разделе Частные выберите Включить сетевое обнаружение и Включить общий доступ к файлам и принтерам.
-
В разделе Все сети выберите Отключить общий доступ с парольной защитой.
-
-
Включите автоматический запуск служб общего доступа.
-
Нажмите клавишу Windows + R.
-
В диалоговом окне Выполнить введите services.msc и нажмите кнопку OK.
-
Щелкните правой кнопкой мыши каждую из следующих служб, выберите Свойства. Если они не работают, щелкните Запустить и рядом с полем Тип запуска выберите Автоматически:
-
Узел поставщика функции обнаружения
-
Публикация ресурсов функции обнаружения
-
Обнаружение SSDP
-
Узел универсальных PNP-устройств
-
-
Статьи по теме
-
Обмен с устройствами поблизости в Windows
-
Предоставление общего доступа к файлам в проводнике
-
Общедоступные и частные сети Wi-Fi в Windows
-
Решение проблем с сетевым подключением в Windows
Нужна дополнительная помощь?
Настройка общего доступа к файлам и папкам Windows
Самым быстрым и простым способом обеспечить доступ к файлам и папкам Windows, является использование стандартных функций. За работу данной функции отвечает служба “Сервер”, проверить, включена ли она вам поможет данная статья (по умолчанию, она всегда работает).
Данная статья будет базироваться на основе Windows 7, настройка в других версиях Windows более простая и понятна интуитивно.
Для включения общего доступа к какой либо папке, нужно зайти в её свойства
На вкладку “Доступ” и нажимает кнопку “Общий доступ”
Дале выбираем пользователя для общего доступа – “Все”
Потом нажимаем “Добавить” и “Общий доступ”
Теперь ваша папка доступна по адресу указанному как “Сетевой путь”, но вместо имени компьютера можно использовать его IP адрес. Теперь ваш каталог доступен всем пользователям компьютера, и к нему можно подключится из сети, но только используя логин и пароль какой то учётной записи на компьютере. Для того, чтобы отключить запрос логина и пароля нужно перейти по ссылке (на скриншоте внизу).
Раскрываем настройки – “Общий”
Указываем “Отключить общий доступ с парольной защитой” и сохраняем
Теперь расшареная папка или несколько папок доступны по адресу Имя_компьютера_или_его_IP
Или в Total Commander cd Имя_компьютера_или_его_IP
Также, в настройках общего доступа вы можете выставить необходимый “уровень разрешений”
Вот собственно и всё, теперь вы можете получить доступ к своему компьютеру из сети.
Не забываем оставлять комментарии и отзывы, нам важно ваше мнение!
А еcли статья Вам очень понравилась и Вы считаете, что она достойна внимания. Тогда просто поделитесь ею, в социальной сети:
Содержание
- Как обнаруживать, включать и отключать SMBv1, SMBv2 и SMBv3 в Windows
- Отключение SMB или SMBv3 для устранения неполадок
- Удаление SMBv1
- Протокол SMBv1: суть и актуальность поддержки, методология включения и отключения
- Потребность в поддержке SMBv1 в ОС Windows
- Как включить протокол SMBv1
- Метод деактивации протокола SMBv1
- Подведение итогов
- Не отображаются общие папки, сетевые компьютеры, флешки, диски на вкладке «Сеть» проводника Windows
- Проверяем настройки общего доступа
- Первый случай
- Второй случай
- Антивирус или брандмауэр может блокировать сетевые устройства
- Рабочая группа
- Проблема с доступом к общей сетевой папке по SMB1 в Windows 10 (мое решение)
- Как включить SMB1 в Windows 10?
- Протокол SMB: определить, включить или отключить определенную версию SMB в Windows
- Версии протокола SMB в Windows
- Как проверить поддерживаемые версии SMB в Windows?
- Вывести используемые версии SMB с помощью Get-SMBConnection
- Об опасности использования SMBv1
- Включение и отключение SMBv1, SMBv2 и SMBv3 в Windows
- HackWare.ru
- Этичный хакинг и тестирование на проникновение, информационная безопасность
- SMB: настройка общей сетевой папки в Windows
- Книга по SMB и Samba на русском языке. Оглавление
- Что такое и для чего нужен SMB
- Как соотносятся SMB и Samba
- Проще говоря
- Как настроить общую сетевую папку на Windows (SMB) без пароля
- 1. Компьютеры должны быть в одной локальной сети
- 2. Статичный IP
- 3. У компьютеров должна быть одинаковая рабочая группа
- 4. Настройки сетевых папок в Windows
- 5. Как создать сетевую папку SMB
- Как настроить совместную папку на Windows с паролем
- Как подключиться к сетевой папке в Windows по SMB
- Как подключиться с общей папке на Windows, для которой требуется ввод учётных данных
Как обнаруживать, включать и отключать SMBv1, SMBv2 и SMBv3 в Windows
применимо к: Windows Server 2022, Windows 10, Windows 8.1, Windows 8, Windows Server 2019, Windows Server 2016, Windows Server 2012 R2, Windows Server 2012
В этой статье описывается, как включить и отключить протокол SMB версии 1 (SMBv1), SMB версии 2 (SMB) и SMB версии 3 (SMBv3) на клиентских и серверных компонентах SMB.
Хотя отключение или удаление SMBv1 может вызвать некоторые проблемы совместимости со старыми компьютерами или программами, SMBv1 имеет существенные уязвимости, и мы настоятельно рекомендуем не использовать ее.
Отключение SMB или SMBv3 для устранения неполадок
Мы рекомендуем включить протоколы SMB 2.0 и SMBv3, но может оказаться полезным временно отключить их для устранения неполадок. Дополнительные сведения см. в статье как определить состояние, включить и отключить протоколы SMB на сервере SMB.
в Windows 10, Windows 8.1 и Windows 8 Windows Server 2019, Windows Server 2016, Windows Server 2012 R2 и Windows Server 2012, отключение SMBv3 деактивирует следующие функциональные возможности:
в Windows 7 и Windows Server 2008 R2 отключение 2.0 отключает следующие функции:
протокол smb был впервые появился в Windows Vista и Windows Server 2008, а протокол SMBv3 появился в Windows 8 и Windows Server 2012. Дополнительные сведения о функциях SMB и SMBv3 см. в следующих статьях:
Удаление SMBv1
вот как можно удалить SMBv1 в Windows 10, Windows 8.1, Windows Server 2019, Windows Server 2016 и Windows 2012 R2.
Источник
Протокол SMBv1: суть и актуальность поддержки, методология включения и отключения
Компьютер подвержен вирусным атакам, нередко выводящим его из строя. Для обеспечения безопасности используются антивирусные программы, а разработчики операционных систем снабжают свои продукты защитными компонентами, обеспечивающими базовую защиту. Кроме защитных инструментов, в системе имеются и «проблемные» компоненты, которыми злоумышленники могут воспользоваться с целью выполнения мошеннических операций. Об одном из инструментов такого класса, а именно о его надёжности и соответствии требованиям времени по защите устройств, пойдёт речь в этом повествовании. В этой статье расскажем, что собой являет протокол SMBv1, входящий в состав операционной системы Windows, проанализируем потребность в нём, актуальность его работы, и методы его включения или отключения.
Потребность в поддержке SMBv1 в ОС Windows
Для многих пользователей ПК словосочетание «Протокол SMBv1» является непонятным и непонятно, нужен ли этот компонент в системе для выполнения конкретных задач. Протокол SMB первой серии является по умолчанию системным компонентом ОС Windows, независимо от её версии, отвечает за файлообменные процессы на ПК, причём его «возраст» составляет около тридцати лет. Естественно, по меркам компьютерных технологий, согласно возрасту протокола, его можно смело назвать устаревшим, но поддержка SMBv1 по непонятным причинам, применяется не только в седьмой или восьмой версии ОС, но и в Windows 10. Причина этого кроется далеко не в некомпетентности разработчиков Microsoft, а в банальном применении файловых продуктов в обиходе, с которыми невозможно будет работать без этого протокола.
Через аналогичную лазейку попадают на ПК и не менее известные программы-вымогатели, к примеру, WannaCry, Satana и подобные им вирусы, способные полностью парализовать функционирование компьютерного устройства. Суть заражения заключается в полной блокировке работоспособности системы, что предусматривает возможную переустановку ОС, в то время как для глобальных компаний такой метод является недопустимым.
Разобравшись в сути проблемы, стоит переходить к вопросу, нужен ли протокол SMB, отвечающий за файлообменные процессы в локальной сети и возможность работы с файлами, надо ли его деактивировать или включить на своём ПК поддержку SMBv1. Если пользователь эксплуатирует приложения, для работы с которыми необходим протокол SMBv1, тогда поддержку надо активизировать, так как в ином случае работать с ними будет невозможно. На официальном сайте Microsoft пользователь самостоятельно может изучить список приложений, для работы с которыми необходима поддержка этого протокола. Если вашим программам не нужна поддержка этого протокола, тогда его нужно отключить, при этом можно оставить в рабочем состоянии последующие версии поддержки класса SMB. Рассмотрим метод включения и отключения протокола SMBv1, различающуюся по процессу выполнения, в зависимости от версии установленной ОС.
Как включить протокол SMBv1
Потребность в SMBv1 очень сомнительна, так как файлов в сети, для работы с которыми требуется этот формат всё меньше, с прогрессивным их сведением практически к нулю. Соответственно, более актуальной считается потребность в блокировании протокола, о чём будет рассказано позже.
Стоит отметить, что формат SMBv1 активирован во всех версиях ОС начиная с Windows 7. Исключением из правил является Windows 10, 1709 версии и выше, в которых убрана поддержка SMBv1. Иногда возникает потребность включить SMBv1 в Windows 10, при необходимости эксплуатации такого модуля для выполнения конкретных задач, в частности, снятия запрета на доступ к сетевым папкам. Для осуществления активации протокола потребуется зайти в Windows Features (Компоненты Windows), отыскать в каталоге SMB 1.0/CIFS File Sharing Support, развернуть папку, и проставить галочки напротив пунктов SMB 1.0/CIFS Client, SMB 1.0/CIFS Automatic Removal и SMB 1.0/CIFS Server. Активировать все позиции одновременно, можно, проставив флажок напротив названия каталога. После подтверждения изменений потребуется перезапустить ПК.
Сняв ограничение по протоколу, пользователю стоит понимать, что риск заражения системы в этом случае значительно повышается.
Метод деактивации протокола SMBv1
Если работа с файловыми приложениями, требующими поддержки SMBv1, не предусматривается, то необходимо его деактивировать. Отключение SMBv1 – это не очень сложный процесс. Отключить протокол SMBv1 в Windows 7 можно внесением изменений в реестр. При работе с реестром стоит быть очень внимательным, так как некорректные операции в его структуре могут стать причиной нарушения целостности системы, с последующим выходом её из строя или же существенным нарушением работоспособности. Чтобы отключить протокол SMBv1 потребуется пошагово выполнить следующие манипуляции:
Дальше перезагружаем ПК, посредством чего активируем выполненные изменения, и тем самым отключаем SMBv1 в Windows 7. В деактивированном режиме модуль больше не будет выступать уязвимым местом для вирусных атак, использующих для внедрения в систему первый протокол связи категории SMB.
Для Windows 8 и последующих версий регламент операции отключения поддержки SMBv1, выглядит следующим образом:
После подтверждения изменений система «предложит» перезагрузить ПК, чтобы внесённые обновления активизировались.
Подведение итогов
В статье дан метод отключения протокола SMBv1 для Windows 7, 8 и 10. При потребности обезопасить несколько компьютеров одновременно, работающих по сетевому принципу, потребуется описанные манипуляции выполнить посредством групповой политики безопасности. Помните, безопасность системы должна выступать приоритетным критерием для пользователя ПК, а так как отключение конфигурации рекомендуется даже разработчиками ОС, то игнорировать этот процесс не стоит.
Источник
Не отображаются общие папки, сетевые компьютеры, флешки, диски на вкладке «Сеть» проводника Windows
Так же я не мог получить доступ к флешке, когда набирал ее адрес //192.168.1.1 в проводнике. Сразу этот адрес открывался через браузере. И мне не удалось подключить этот накопитель как сетевой диск. Его просто не было в списке доступных устройств в сетевом окружении.
Так как причин и соответственно решений может быть много, то я наверное начну с самых простых (которые мне не помогли) и в конце этой статьи поделюсь решением, которое помогло в моем случае. В итоге мой ноутбук все таки увидел все устройства в сети. В том числе сетевой накопитель и другой компьютер, который так же подключен к этой сети.
Но это не значит, что у вас такой же случай. Поэтому, советую проверить все настройки по порядку.
Проверяем настройки общего доступа
Мы будем рассматривать два случая:
Первый случай
Для этого, в окне «Центр управления сетями и общим доступом» (если не знаете как открыть его в Windows 10, то смотрите эту статью) нажимаем на пункт «Изменить дополнительные параметры общего доступа».
И для текущего профиля (обычно это «Частная») выставляем параметры как на скриншоте ниже.
Делаем это на всех компьютерах в локальной сети.
Статьи по этой теме:
Как правило, эти советы решают все проблемы с обнаружением компьютеров в локальной сети.
Второй случай
Когда у вас проблемы с доступом к сетевому накопителю. Как в моем случае. Windows 10 не видела USB накопитель, который был подключен к роутеру ASUS. Сейчас много маршрутизаторов имеют USB-порт для подключения накопителей и других устройств, так что тема актуальная.
Нужно убедится, что в настройках роутера этот накопитель определен, и общий доступ к нему включен. Понятно, что на разных маршрутизаторах, это делается по-разному. На роутерах ASUS, например, это выглядит вот так:
Не путайте настройки общего доступа с настройками FTP. Настройки FTP-сервера на роутере в данном случае не при чем.
Ну и если другие устройства видят сетевой накопитель и имеют к нему доступ, а на каком-то конкретном компьютере доступа к нему нет, то значит проблема не на стороне роутера. Перебирайте настройки «проблемного» ПК по этой статье.
Антивирус или брандмауэр может блокировать сетевые устройства
Для проверки это нужно сделать на всех компьютерах, которые будут участвовать в локальной сети.
Вполне возможно, что у вас установлены еще какие-то программы, которые могут мониторить сеть и управлять сетевыми соединениями.
Если окажется, что проблема в антивирусе, то нужно добавить свою сеть в исключения. Запретить фаерволу блокировать саму сеть, или сетевые устройства.
Если у вас нет антивируса, то можно поэкспериментировать с отключением/включением брандмауэра встроенного в Windows.
Рабочая группа
Рабочая группа должна быть одинаковой на всех устройствах. Как правило, так и есть. Но желательно проверить. Для этого откройте свойства компьютера «Система» и перейдите в «Дополнительные параметры системы».
Там будет указана «Рабочая группа». Чтобы изменить ее, нужно нажать на кнопку «Изменить».
Еще раз: имя рабочей группы должно быть одинаковым на всех компьютерах.
Проблема с доступом к общей сетевой папке по SMB1 в Windows 10 (мое решение)
Вернемся конкретно к моей проблеме. Все что я описал выше, проверил и перепроверил уже по 10 раз. Пару раз сделал сброс сетевых настроек, но Windows 10 так и не видела другие компьютеры в сети и что самое главное – в проводнике так и не появлялась общая папка в виде флеши подключенной к роутеру. А на других устройствах в сети все определялось без проблем. В том числе мой ноутбук.
Доступ к накопителю я не получил, но появилась интересная ошибка:
Вы не можете подключиться к общей папке, так как она небезопасна. Эта общая папка работает по устаревшему протоколу SMB1, который небезопасен и может подвергнуть вашу систему риску атаки.
Вашей системе необходимо использовать SMB2 или более позднюю версию.
И ссылка, которую нужно вручную набирать 🙂
Это уже интересно. Хоть что-то.
Начал искать. И оказывается, что в Windows 10 отказались от протокола SMB1. Из-за безопасности. А установленный на моем роутере пакет программ Samba походу работает по протоколу SMB1. Поэтому Windows 10 его не видит. Но другие компьютеры, которые так же работают на Windows 10 у меня так же не отображались на вкладке «Сеть».
Так как обновить протокол к SMB2 в настройках роутера я не мог, то решил что нужно как-то включить поддержку SMB1 в Windows 10. И как оказалось, это без проблем можно сделать. В итоге, после подключения компонента «Клиент SMB 1.0/CIFS» у меня все заработало. Система увидела общие папки на компьютерах в сети и сетевую папку настроенную на самом роутере.
Как включить SMB1 в Windows 10?
Через поиск найдите и откройте старую «Панель управления».
Переключитесь на «Мелкие значки» и откройте «Программы и компоненты».
Открываем «Включение или отключение компонентов Windows». Находим пункт «Поддержка общего доступа к файлам SMB 1.0/CIFS». Открываем его и ставим галочку возле «Клиент SMB 1.0/CIFS». Нажимаем Ok.
Если компьютер выдаст запрос на перезагрузку, то перезагрузите его. Если окна с предложением не будет, то выполните перезагрузку вручную.
После перезагрузки, на вкладке «Сеть» – «Компьютер» должны появится все доступные устройства в вашей сети.
Буду рад, если эта статья кому-то пригодится и поможет решить возникшую проблему. Не забудьте написать в комментариях о результатах. Или задать вопрос, куда же без них 🙂
Источник
Протокол SMB: определить, включить или отключить определенную версию SMB в Windows
Сетевой протокол SMB (Server Message Block) используется для предоставления совместного удаленного доступа к файлам, принтерам и другим устройствам через порт TCP 445. В этой статье мы рассмотрим: какие версии (диалекты) протокола SMB доступны в различных версиях Windows (и как они соотносятся с версиями samba в Linux); как определить версию SMB на вашем компьютере; и как включить/отключить клиент и сервер SMBv1, SMBv2 и SMBv3.
Версии протокола SMB в Windows
Есть несколько версии протокола SMB (диалектов), которые последовательно появлялись в новых версиях Windows:
При сетевом взаимодействии по протоколу SMB между клиентом и сервером используется максимальная версия протокола, поддерживаемая одновременно и клиентом, и сервером.
Ниже представлена сводная таблица, по которой можно определить версию протокола SMB, которая выбирается при взаимодействии разных версий Windows:
К примеру, при подключении клиентского компьютера с Windows 8.1 к файловому серверу с Windows Server 2016 будет использоваться протокол SMB 3.0.2.
Согласно таблице Windows XP, Windows Server 2003 для доступа к общим файлам и папкам на сервере могут использовать только SMB 1.0, который в новых версиях Windows Server (2012 R2 / 2016) может быть отключен. Таким образом, если в вашей инфраструктуре одновременно используются компьютеры с Windows XP (снятой с поддержки), Windows Server 2003/R2 и сервера с Windows Server 2012 R2/2016/2019, устаревшие клиенты не смогут получить доступ к файлам и папкам на файловом сервере с новой ОС.
Если Windows Server 2016/2012 R2 с отключенным SMB v1.0 используется в качестве контроллера домена, значить клиенты на Windows XP/Server 2003 не смогут получить доступ к каталогам SYSVOL и NETLOGON на контроллерах домена и авторизоваться в AD.
На старых клиентах при попытке подключиться к ресурсу на файловом сервере с отключенным SMB v1 появляется ошибка:
Как проверить поддерживаемые версии SMB в Windows?
Рассмотрим, как определить, какие версии протокола SMB поддерживаются на вашем компьютере Windows.
В Windows 10, 8.1 и Windows Server 2019/2016/2012R2 вы можете проверить состояние различных диалектов SMB протокола с помощью PowerShell:
Get-SmbServerConfiguration | select EnableSMB1Protocol,EnableSMB2Protocol
Данная команда вернула, что протокол SMB1 отключен ( EnableSMB1Protocol=False ), а протоколы SMB2 и SMB3 включены ( EnableSMB1Protocol=True ).
В Windows 7, Vista, Windows Server 2008 R2/2008:
Get-Item HKLM:SYSTEMCurrentControlSetServicesLanmanServerParameters | ForEach-Object
Если в данной ветке реестра нет параметров с именами SMB1 или SMB2, значить протоколы SMB1 и SMB2 по умолчанию включены.
Также в этих версиях Windows вы можете проверить, какие диалекты SMB разрешено использовать в качестве клиентов с помощью команд:
sc.exe query mrxsmb10
sc.exe query mrxsmb20
В обоих случаях службы запущены ( STATE=4 Running ). Значит Windows может подключаться как к SMBv1, так и к SMBv2 серверам.
Вывести используемые версии SMB с помощью Get-SMBConnection
Как мы говорили раньше, компьютеры при взаимодействии по протоколу SMB используют максимальную версию, поддерживаемую как клиентом, так и сервером. Для определения версии SMB, используемой для доступа к удаленному компьютеру можно использовать командлет PowerShell Get-SMBConnection :
Версия SMB, используемая для подключения к удаленному серверу (ServerName) указана в столбце Dialect.
Можно вывести информацию о версиях SMB, используемых для доступа к конкретному серверу:
Если нужно отобразить, используется ли SMB шифрование (появилось в SMB 3.0), выполните:
Get-SmbConnection | ft ServerName,ShareName,Dialect,Encrypted,UserName
Чтобы на стороне сервера вывести список используемых клиентами версий протокола SMB и количество клиентов, используемых ту или иную версию протокола SMB, выполните команду:
В нашем примере имеется 825 клиентов, подключенных к серверу с помощью SMB 2.1 (Windows 7/Windows Server 2008 R2) и 12 клиентов SMB 3.02.
С помощью PowerShell можно включить аудит версий SMB, используемых для подключения:
События подключения затем можно извлечь из журналов Event Viewer:
Об опасности использования SMBv1
Последние несколько лет Microsoft из соображений безопасности планомерно отключает устаревший протокол SMB 1.0. Связано это с большим количеством критических уязвимостей в этом протоколе (вспомните историю с эпидемиями вирусов-шифровальщиков wannacrypt и petya, которые использовали уязвимость именно в протоколе SMBv1). Microsoft и другие IT компании настоятельно рекомендуют отказаться от его использования.
Однако отключение SMBv1 может вызвать проблемы с доступом к общий файлам и папкам на новых версиях Windows 10 (Windows Server 2016/2019) с устаревших версий клиентов (Windows XP, Server 2003), сторонних ОС (Mac OSX 10.8 Mountain Lion, Snow Leopard, Mavericks, старые версии Linux), различных старых NAS устройствах.
Если в вашей сети не осталось legacy устройств с поддержкой только SMBv1, обязательно отключайте эту версию диалекта в Windows.
В том случае, если в вашей сети остались клиенты с Windows XP, Windows Server 2003 или другие устройства, которые поддерживают только SMBv1, их нужно как можно скорее обновить или тщательно изолировать.
Включение и отключение SMBv1, SMBv2 и SMBv3 в Windows
Рассмотрим способы включения, отключения различных версий SMB в Windows. Мы рассматриваем отдельно включение клиента и сервера SMB (это разные компоненты).
Windows 10, 8.1, Windows Server 2019/2016/2012R2:
Windows 7, Vista, Windows Server 2008 R2/2008:
Отключить SMBv1 сервер:
Отключить SMBv1 клиент:
sc.exe config lanmanworkstation depend= bowser/mrxsmb20/nsi
sc.exe config mrxsmb10 start= disabled
Включить SMBv1 клиент:
sc.exe config lanmanworkstation depend= bowser/mrxsmb10/mrxsmb20/nsi
sc.exe config mrxsmb10 start= auto
Отключить SMBv2 сервер:
Включить SMBv2 сервер
Отключить SMBv2 клиент:
sc.exe config lanmanworkstation depend= bowser/mrxsmb10/nsi
sc.exe config mrxsmb20 start= disabled
Включить SMBv2 клиент:
sc.exe config lanmanworkstation depend= bowser/mrxsmb10/mrxsmb20/nsi
sc.exe config mrxsmb20 start= auto
Для отключения SMBv2 нужно в этой же ветке установить параметр SMB2=0.
Для отключения SMBv1 клиента нужно распространить такой параметр реестра:
При отключении SMB 1.0/CIFS File Sharing Support в Windows вы можете столкнуться с ошибкой “0x80070035, не найден сетевой путь”, ошибкой при доступе к общим папкам, и проблемами обнаружения компьютеров в сетевом окружении. В этом случае вместо служба обозревателя компьютеров (Computer Browser) нужно использовать службы обнаружения (линк).
Источник
HackWare.ru
Этичный хакинг и тестирование на проникновение, информационная безопасность
SMB: настройка общей сетевой папки в Windows
Книга по SMB и Samba на русском языке. Оглавление
Эта статья расскажет о том, как настроить на своих компьютерах сетевые общие папки SMB и Samba, как подключиться к сетевым папкам из различных операционных систем (Windows и Linux), о всех тонкостях и подводных камнях, с которыми вы можете столкнуться. В последней части будут рассмотрены программы для аудита безопасности (взлома) SMB и Samba, поэтому первую часть вы можете использовать как настройку лабораторного окружения для тестирования программ, либо в обычных целях — для создания общей сетевой папки, с помощью которой можно обмениваться файлами (кино, музыка, фотографии, документы) и получать доступ к принтерам между компьютерами в домашней сети. А информацию из второй части вы можете использовать для моделирования атак или взломов общих сетевых папок на SMB, для проверки своей собственной сети.
Из-за разных версий SMB, из-за разных операционных систем, неочевидных настроек Windows и, возможно, других причин при настройке сетевых папок у меня на разных компьютерах их поведение различается. Если вы заметили неточности или вам есть что дополнить по SMB и Samba, то пишите в комментариях!
Что такое и для чего нужен SMB
SMB (сокр. от англ. Server Message Block) — сетевой протокол прикладного уровня для удалённого доступа к файлам, принтерам и другим сетевым ресурсам, а также для межпроцессного взаимодействия. Первая версия протокола, также известная как Common Internet File System (CIFS) (Единая файловая система Интернета), была разработана компаниями IBM, Microsoft, Intel и 3Com в 1980-х годах; вторая (SMB 2.0) была создана Microsoft и появилась в Windows Vista. В настоящее время SMB связан главным образом с операционными системами Microsoft Windows, где используется для реализации «Сети Microsoft Windows» (англ. Microsoft Windows Network) и «Совместного использования файлов и принтеров» (англ. File and Printer Sharing).
SMB — это протокол, основанный на технологии клиент-сервер, который предоставляет клиентским приложениям простой способ для чтения и записи файлов, а также запроса служб у серверных программ в различных типах сетевого окружения. Серверы предоставляют файловые системы и другие ресурсы (принтеры, почтовые сегменты, именованные каналы и т. д.) для общего доступа в сети. Клиентские компьютеры могут иметь у себя свои носители информации, но также имеют доступ к ресурсам, предоставленным сервером для общего пользования.
Клиенты соединяются с сервером, используя протоколы TCP/IP (а, точнее, NetBIOS через TCP/IP), NetBEUI или IPX/SPX. После того, как соединение установлено, клиенты могут посылать команды серверу (эти команды называются SMB-команды или SMBs), который даёт им доступ к ресурсам, позволяет открывать, читать файлы, писать в файлы и вообще выполнять весь перечень действий, которые можно выполнять с файловой системой. Однако в случае использования SMB эти действия совершаются через сеть.
SMB работает, используя различные протоколы. В сетевой модели OSI протокол SMB используется как протокол Application/Presentation уровня и зависит от низкоуровневых транспортных протоколов. SMB может использоваться через TCP/IP, NetBEUI и IPX/SPX. Если TCP/IP или NetBEUI будут заняты, то будет использоваться NetBIOS API. SMB также может посылаться через протокол DECnet. Digital (ныне Compaq) сделала это специально для своего продукта PATHWORKS. NetBIOS в случае использования через TCP/IP имеет различные названия. Microsoft называет его в некоторых случаях NBT, а в некоторых NetBT. Также встречается название RFCNB (из Википедии).
Как соотносятся SMB и Samba
Samba — пакет программ, которые позволяют обращаться к сетевым дискам и принтерам на различных операционных системах по протоколу SMB/CIFS. Имеет клиентскую и серверную части. Является свободным программным обеспечением, выпущена под лицензией GPL.
Начиная с четвёртой версии, разработка которой велась почти 10 лет, Samba может выступать в роли контроллера домена и сервиса Active Directory, совместимого с реализацией Windows 2000, и способна обслуживать все поддерживаемые Microsoft версии Windows-клиентов, в том числе Windows 10.
Samba работает на большинстве Unix-подобных систем, таких как Linux, POSIX-совместимых Solaris и Mac OS X Server, на различных вариантах BSD; в OS/2 портирован Samba-клиент, являющийся плагином к виртуальной файловой системе NetDrive. Samba включена практически во все дистрибутивы Linux (из Википедии).
Проще говоря
С помощью SMB можно делать общие сетевые папки, чтобы другой компьютер или несколько компьютеров в локальной сети могли обмениваться между собой файлами. SMB работает на Windows. А Samba это альтернатива SMB для Linux, которая позволяет делать это же самое: создавать или подключаться к сетевым папкам по протоколу SMB.
Для SMB не нужен Windows Server, то есть без настройки сервера на любом компьютере можно создать общую сетевую папку. Не требуется настройка Active Directory или чего-то другого.
Физически сетевая папка находится на одном из компьютеров и для этого компьютера представляет собой обычную локальную папку.
Настройка в Windows происходит в графическом интерфейсе и в целом довольно простая, если не упустить несколько важных моментов.
Как настроить общую сетевую папку на Windows (SMB) без пароля
1. Компьютеры должны быть в одной локальной сети
То есть если ваши устройства подключены к одному роутеру, то у них всех будет доступ к общей папке.
Если вы делаете настройку в виртуальных машинах, то во вкладке «Сеть» в качестве «Тип подключения» выберите «Сетевой мост»:

2. Статичный IP
Для настройки общей папки SMB статичный IP адрес компьютера, где будет располагаться папка, не является обязательным. К общей сетевой папке (шаре) можно обращаться по имени компьютера. Тем не менее если вам привычнее использовать IP, то нужно настроить статичный IP адрес для компьютера, который будет выполнять роль файлового сервера.
3. У компьютеров должна быть одинаковая рабочая группа
Компьютер с общей папкой, а также все другие компьютеры, которые будут иметь доступ к совместной папке по SMB, должны находится в одной рабочей группе.
По умолчанию в операционной системе Windows у всех компьютеров одинаковая рабочая группа с именем WORKGROUP.
Чтобы проверить текущую группу у вашего компьютера, откройте проводник, в нём найдите вкладку «Этот компьютер», вверху нажмите кнопку «Компьютер» и в открывшемся меню нажмите кнопку «Свойства»:

В новом открывшемся окне вы увидите «Имя компьютера» и «Рабочую группу»:

Если вы хотите изменить эти значения, то нажмите «Изменить параметры».
Нажмите кнопку «Изменить» чтобы назначить компьютеру новое имя:

4. Настройки сетевых папок в Windows
Протокол SMB в Windows обеспечивает работу не только сетевых папок, но и совместное использование принтеров и других ресурсов. Поэтому настройки совместно используемых папок (сетевых шар) называются «общим доступом».
В Windows при подключении к новой сети у вас может появится такой запрос:

Вы хотите разрешить другим компьютерам и устройствам в этой сети обнаруживать ваш ПК? Рекомендуется делать это в домашней или рабочей сети, а не в общедоступных.

Если вы ответите «Да», то при создании папки с сетевым доступом на этом компьютере, она будет видна на других устройствах в локальной сети.
Если вы уже давно ответили на этот вопрос и не помните как именно, то это не проблема — можно найти эти настройки в другом месте.
Следующий вариант для тех, у кого проводное соединение: рядом с часами нажмите на значок сетевых подключений и нажмите на имя сети:

В открывшемся окне нажмите на «Изменение расширенных параметров общего доступа»:

Универсальный вариант, подходит для тех, у кого проводное соединение или Wi-Fi: нажмите правой кнопкой мыши на значок сетевого соединения и нажмите «Открыть параметры сети и Интернет»:

В открывшемся окне нажмите на «Параметры общего доступа»:

Если вы хотите перейти к этим настройкам через «Панель управления», то путь такой: Панель управленияСеть и ИнтернетЦентр управления сетями и общим доступомДополнительные параметры общего доступа
В новом окне настройки разбиты на три раздела:

Пометка «(текущий профиль)» означает, что в данный момент используется именно этот профиль.
Нам нужно изменить настройки для той сети, которая отмечена как «(текущий профиль)», а также в разделе «Все сети».
Переходим в Частная (текущий профиль):

Первая настройка: Сетевой обнаружение (Если включено сетевое обнаружение, этот компьютер может видеть другие компьютеры и устройства в сети и виден другим компьютерам). В ней выберите «Включить сетевое обнаружение» и поставьте галочку «Включить автоматическую настройку на сетевых устройствах».
Вторая настройка: Общий доступ к файлам и принтерам (Если общий доступ к файлам и принтерам включён, то файлы и принтеры, к которым разрешён общий доступ на этом компьютере, будут доступны другим пользователям в сети). Здесь выберите «Включить общий доступ к файлам и принтерам».
Далее в разделе «Все сети» нас интересуют одна последняя настройка:

В описании сказано: Если включена парольная защита общего доступа, только пользователи с учётной записью и паролем на этом компьютере могут получить доступ к общим файлам, принтерам, подключённым к этому компьютеру, и общим папкам. Чтобы открыть доступ другим пользователям, нужно отключить парольную защиту общего доступа.
Суть её в том, что для подключения к сетевой папке нужно ввести логин и пароль пользователя, существующего на компьютере с этой папкой. Если у вашего пользователя не установлен пароль, то не получится подключиться если эта опция включена. Нужно либо:
В этом разделе мы рассматриваем как сделать сетевую папку без пароля, поэтому выберите вариант «Отключить общий доступ с парольной защитой»:

Опционально: имеется несколько версий протокола SMB и по умолчанию первая версия отключена в современных системах Windows. Samba для некоторых функций использует первую версию, поэтому если у вас смешенная сеть с Linux, либо имеется устаревшее оборудование, которое поддерживает только SMB 1, то вы можете включить поддержку этой версии протокола. Для этого запустите cmd с правами администратора. Проверьте:
Для включения SMB 1 выполните:
Если вы захотите отключить их, то выполните:
Если вы предпочитаете графический интерфейс, то в поиске наберите «Включение или отключение компонентов Windows»:

5. Как создать сетевую папку SMB
Создайте новую папку или используйте уже существующую. К примеру, я создал в корне диска C папку с именем Share.
Открываем контекстное меню:

Во вкладке «Доступ» нажимаем кнопку «Общий доступ». В выпадающем меню выбираем «Все», нажимаем кнопку «Добавить», переключите «Чтение» на «Чтение и запись» и нажимаем кнопку «Поделиться»:

Будет открыто окно, в котором можно скопировать ссылку на сетевую папку, скопируется ссылка вида Share (file://HACKWARE-MIAL/Share). Эта ссылка является НЕПРАВИЛЬНОЙ, правильная ссылка имеет вид file://ИМЯ-КОМПЬЮТЕРА/Папка или \ИМЯ-КОМПЬЮТЕРАПапка, например, file://HACKWARE-MIAL/Share или \HACKWARE-MIALShare.

Возможные проблемы и их решения:
«Нет доступа к \XXX. Возможно у Вас нет прав на использование этого сетевого ресурса. Обратитесь к администратору этого сервера для получения соответствующих прав доступа.
Вход в систему не произведён: выбранный режим входа для данного пользователя на этом компьютере не предусмотрен
Панель управленияВсе элементы панели управленияАдминистрирование — Локальная политика безопасности.
В открывшемся окне: Локальные политики — Назначение прав пользователя — Отказать в доступе к этому компьютеру из сети — Удаляем из списка учётную запись «Гость».
После выполнения данной манипуляции, всё должно работать.
Эта ошибка может возникнуть после активации учётной записи гостя.
Если кому-то не помогло — проверьте, чтобы текущая учётная запись, с которой вы пытаетесь получить доступ, называлась не «Администратор». Это служебная, создаваемая автоматически учётная запись, которая предназначена не для обычного использования, а обслуживания. Лечение — создание учётной записи «Пользователь/User» с правами администратора
Как настроить совместную папку на Windows с паролем
В домашних сетях удобно использовать совместные папки с доступом без пароля. Но в корпоративных сетях, либо в других случаях, когда не все пользователи должны иметь доступ к общей папке, можно настроить вход на совместную шару по паролю.
Настройка сетевой папки по паролю почти полностью повторяет процесс описанный в предыдущем разделе. Отличия следующие:
Итак, для создания нового пользователя в Windows 10 нажмите Win+i, чтобы открыть приложение «Настройки», а затем нажмите «Учетные записи».
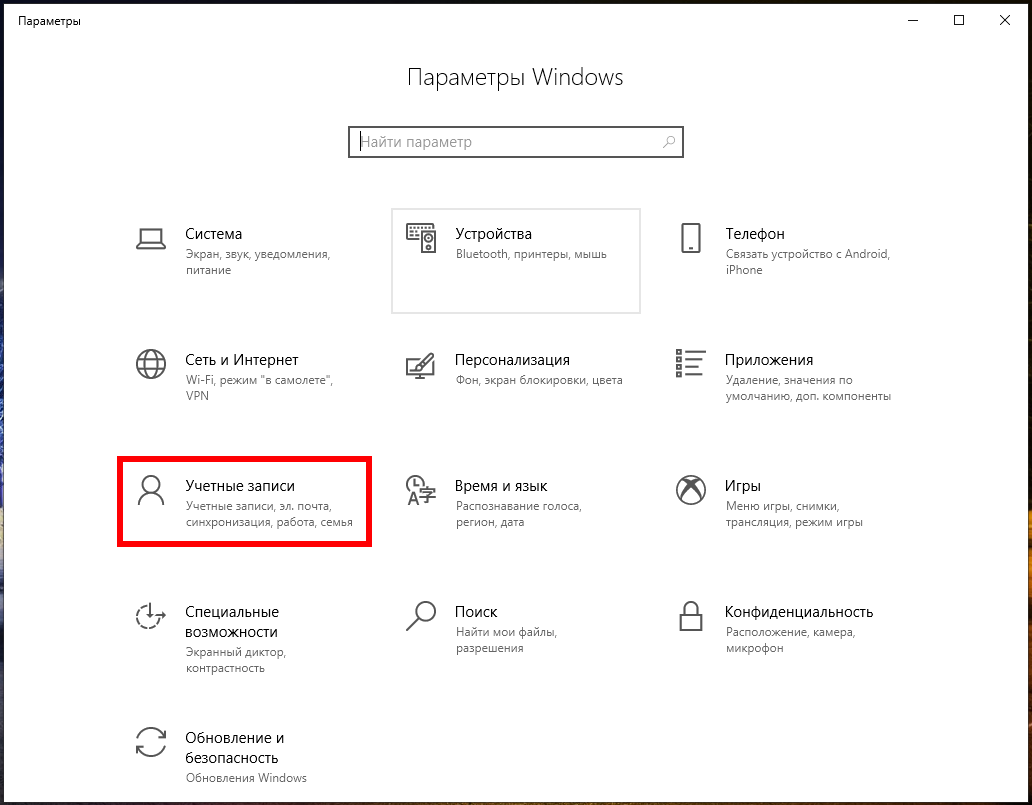
На странице «Учетные записи» перейдите на вкладку «Семья и другие пользователи», а затем нажмите кнопку «Добавить пользователя для этого компьютера»:

В открывшемся окне Учетная запись Microsoft вы будете направлены на создание сетевой учетной записи Microsoft. Не обращайте внимания на запрос предоставить адрес электронной почты или номер телефона. Вместо этого нажмите внизу ссылку «У меня нет данных для входа этого человека».
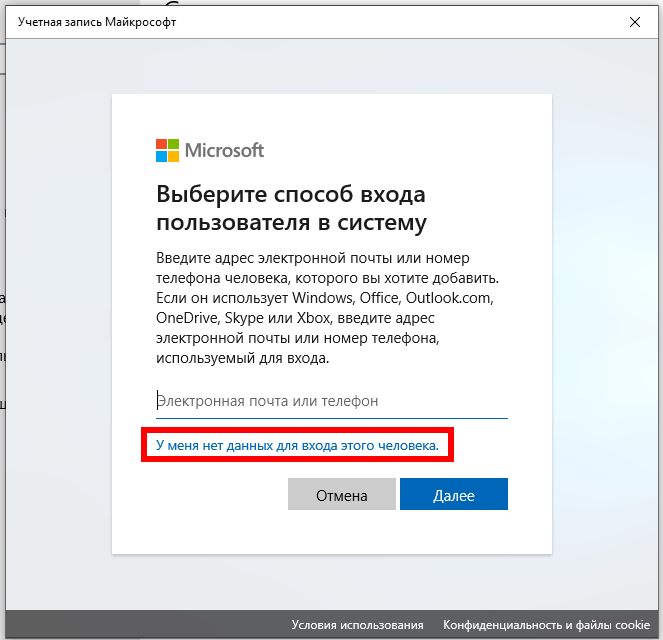
На следующей странице Windows предложит вам создать учётную запись в Интернете. Опять же, проигнорируйте все это и нажмите внизу ссылку «Добавить пользователя без учётной записи Microsoft».

Если вы создали новые учётные записи в Windows 7 и предыдущих версиях, следующий экран будет вам знаком. Введите имя пользователя, пароль и подсказку к паролю, а затем нажмите «Далее».

После нажатия «Далее» вы вернётесь к экрану «Учетные записи», который вы видели ранее, но теперь должна быть указана ваша новая учётная запись. При первом входе в систему с использованием учётной записи Windows создаст пользовательские папки и завершит настройку.

Теперь нужно создать папку, владельцем которой будет только что созданный пользователь (ShareOverlord). Можно перезагрузить компьютер, выполнить вход под этим пользователем и создать папку, но я предполагаю, что возникнет несколько проблем:
В общем, я создам папку под текущим аккаунтом администратора. Чтобы у пользователя, под которым будет выполняться вход для доступа к этой папке, были права на эту папку, можно поступить двумя способами:
Поскольку в Windows администраторы по умолчанию всё равно имеют полный доступ к папке любого пользователя, то эти способы весьма схожи по результатам.
Допустим, я решил поменять владельца папки (источник: «Как поменять владельца папки в Windows 10»), для этого кликните правой кнопкой мыши по директории, владельца которой вы хотите поменять. Там выберите «Свойства»:
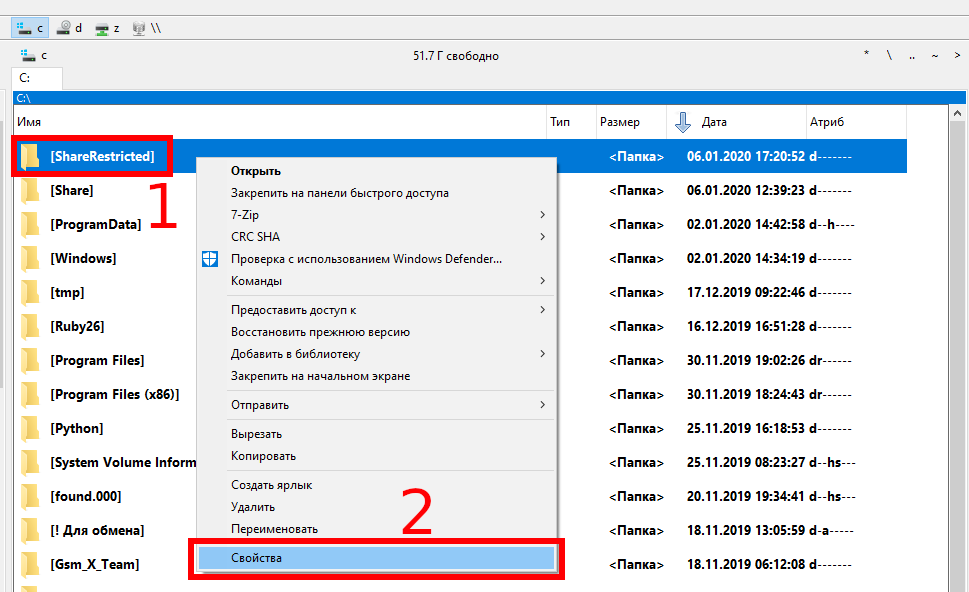
Теперь перейдите во вкладку «Безопасность» и там нажмите кнопку «Дополнительно»:
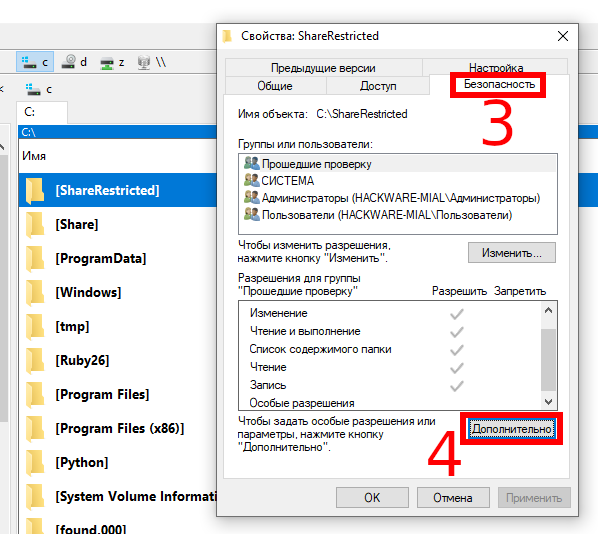
В открывшемся окне нажмите «Изменить»:

Впишите нового владельца — в моём случае это существующий локальный пользователь ShareOverlord и и нажмите кнопку «Проверить имена»:
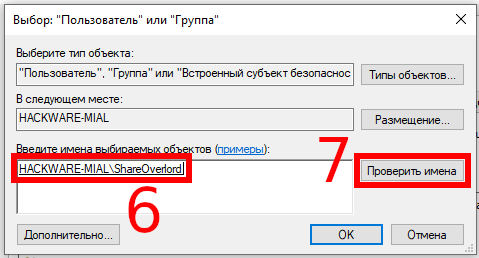
Теперь во всех открытых окнах настроек и свойств нажмите «ОК» для их закрытия.
Теперь вновь кликаем правой кнопкой мыши по папке, выбираем вкладку «Доступ» → «Общий доступ». При желании вы можете удалить права доступа текущего администратора. Нажмите кнопку «Поделиться».

Обратите внимание, что общий доступ убран для текущего администратора только когда он будет пытаться просмотреть папку по сети. При локальном доступе, администратор всё равно может просматривать и менять содержимое этой папки — это можно поменять во вкладке «Безопасность» в свойствах папки.
Имеется нюанс если мы вместо смены владельца добавляем права доступа для определённого пользователя, поэтому рассмотрим второй вариант. Я удалил и заново создал папку C:ShareRestricted, поэтому текущий администратор вновь является её владельцем. Вновь кликаем правой кнопкой мыши по папке, выбираем вкладку «Доступ» → «Общий доступ» и добавляем права чтения и записи для пользователя ShareOverlord:

Нажимаем кнопку «Поделиться».
Теперь нажимаем «Расширенная настройка»:

Там нажимаем кнопку «Разрешения»:

В открывшемся окне нажимаем «Добавить»:

Вводим имя пользователя под которым должен выполнятся вход для доступа к папке (у меня это пользователь ShareOverlord) и нажимаем кнопку «Проверить имена»:

Теперь нажимаем «ОК» и возвращаемся в предыдущее окно:

Если вы хотите, чтобы у этого пользователя было не только право просматривать содержимое папки, но и её менять, то поставьте соответствующие галочки:

Теперь во всех открытых окнах настроек и свойств нажмите «ОК» для их закрытия.
Как подключиться к сетевой папке в Windows по SMB
На компьютерах, которые должны подключаться к общей сетевой папке, перейдите в «Изменение расширенных параметров общего доступа» и выберите опцию «Включить сетевое обнаружение»:
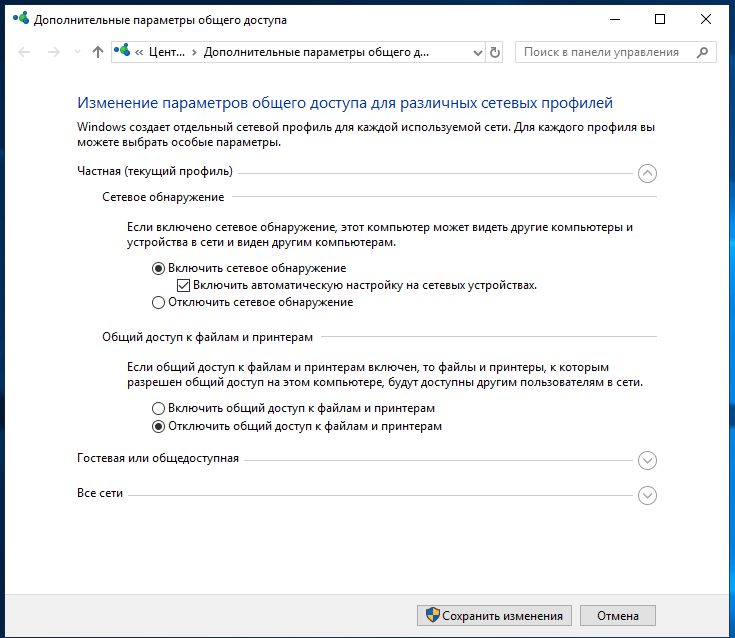
С недавнего времени, после очередного обновления Windows 10 в некоторых случаях перестали открываться сетевые папки. Дело в том, что теперь вход без ввода пароля нужно настраивать не только на компьютерах, где находится сетевая папка, но и на компьютерах, с которых выполняется подключение. Это довольно странное решение объясняется тем, чтобы вы случайно не подключились к папке злоумышленника и не скачали с неё вредоносное ПО. Вам НЕ НУЖНО делать настройку в gpedit.msc если вы подключаетесь к сетевой шаре по паролю. Если же вы настроили вход в общую папку без пароля, то для исправления ситуации нажмите Win+r (Пуск->Выполнить) и запустите
Далее необходимо перейти по следующему пути «Конфигурация компьютера» → «Административные шаблоны» → «Сеть» → «Рабочая станция Lanmann»:
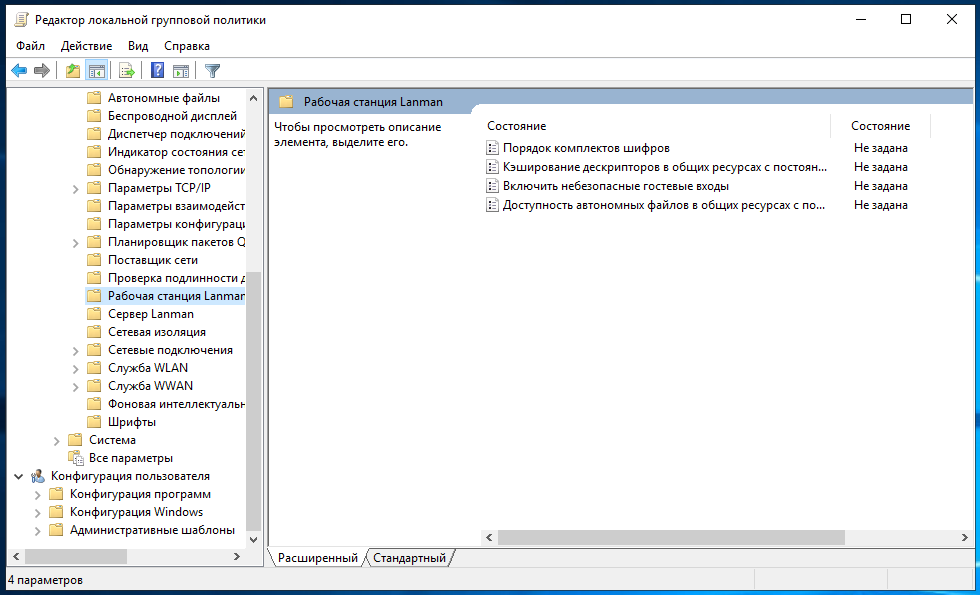
Теперь выставите параметр «Включить небезопасные гостевые входы» в положение «Включено»:

Описание в документации:
Этот параметр политики определяет, разрешит ли клиент SMB небезопасные гостевые входы на сервер SMB.
Если этот параметр политики включён или не настроен, клиент SMB разрешит небезопасные гостевые входы.
Если этот параметр политики отключён, клиент SMB будет отклонять небезопасные гостевые входы.
Небезопасные гостевые входы используются файловыми серверами для разрешения доступа без проверки подлинности к общим папкам. Небезопасные гостевые входы обычно не используются в среде предприятия, однако часто используются потребительскими запоминающими устройствами, подключёнными к сети (NAS), которые выступают в качестве файловых серверов. Для файловых серверов Windows требуется проверка подлинности, и на них по умолчанию не используются небезопасные гостевые входы. Поскольку небезопасные гостевые входы не проходят проверку подлинности, важные функции безопасности, такие как подписывание и шифрование SMB-пакетов отключены. В результате этого клиенты, которые разрешают небезопасные гостевые входы, являются уязвимыми к различным атакам с перехватом, которые могут привести к потере данных, повреждению данных и уязвимости к вредоносным программам. Кроме того, какие-либо данные, записанные на файловый сервер с использованием небезопасного гостевого входа, являются потенциально доступными для любого пользователя в сети. Майкрософт рекомендует отключить небезопасные гостевые входы и настроить файловые серверы на требование доступа с проверкой подлинности.»
Наконец-то, можно подключиться к общей папке (share) в локальной сети. Для этого откройте проводник и перейдите в раздел «Сеть»:

Обратите внимание на глючность этой службы — в левой части проводника мы видим 4 компьютера, а в главном разделе окна — только два.
Если вы не видите нужный компьютер, то попробуйте открыть его по прямой ссылке, например, у меня имя компьютера с сетевой папкой HACKWARE-MIAL, тогда я открываю его по ссылке \HACKWARE-MIAL.
Примечание для Windows Server: в серверных версиях Windows даже когда разрешено подключаться без пароля, всё равно появляется окно запроса:
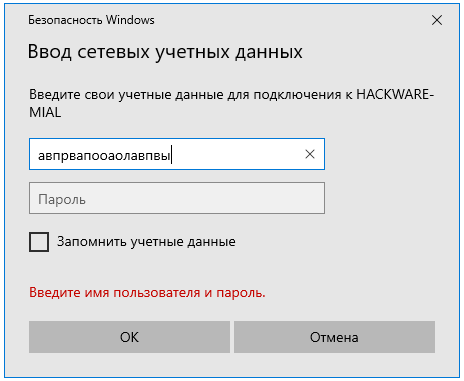
Достаточно ввести произвольные данные и, моём случае, сетевая папка успешно открывалась. При подключении к этой же папке с обычного Windows 10, запрос на ввод пароля не появлялся. Видимо, для сервера настроены какие-то более строгие политики.
При клике на имя компьютера вы увидите доступные сетевые папки. При переходе в папку вы увидите её содержимое:

Вы можете открывать файлы по сети, то есть не нужно предварительно копировать их на свой компьютер. Можете копировать файлы из общей папки, добавлять туда новые или удалять существующие — с сетевой папкой можно работать как с обычной локальной папкой.
В Windows сетевые папки можно сделать доступными в качестве дисков с буквой. Для этого правой кнопкой мыши кликните по слову «Сеть» и выберите пункт «Подключить сетевой диск»:

Выберите букву для диска, введите путь до папки, поставьте галочку «Восстанавливать подключение при входе в систему»:
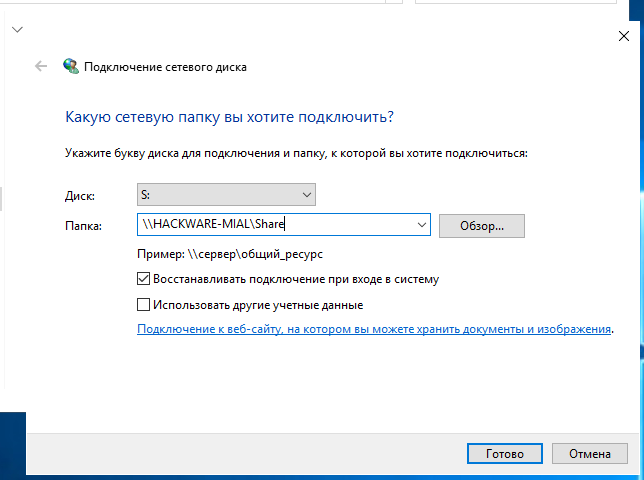
Теперь вы будете видеть сетевую папку как диск в любом файловом менеджере:
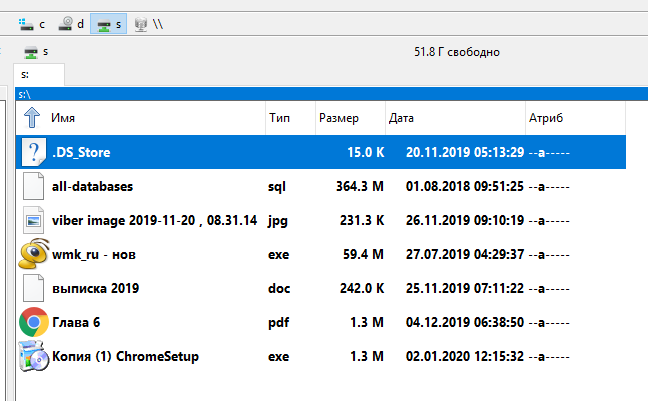
Как подключиться с общей папке на Windows, для которой требуется ввод учётных данных
В целом процесс очень схож с подключением к незащищённой папке, но при попытке подключения появится такое окно:
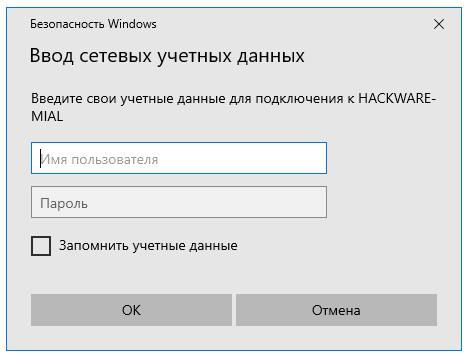
Чуть выше я создал папку, для доступа к которой нужно ввести учётные данные пользователя ShareOverlord, ссылка на эту папку: \HACKWARE-MIALShareRestricted
В это окно авторизации нужно вводить имя пользователя и пароль того пользователя, который имеет права на доступ к этой папке на УДАЛЁННОМ компьютере, то есть на том компьютере, где находится эта папка с совместным доступом.
Источник
Вы задумывались, как поделиться контентом с людьми. Откройте доступ к дискам или директориям. Рассмотрим подробнее как настроить общий доступ в Windows 7.
Содержание
- Как это сделать
- Настраиваем локальный доступ
- Как расшарить директорию
- Как настроить общий доступ к интернету Windows 7
- Не могу настроить общий доступ Windows 7
- Как настроить общий доступ к принтеру Windows 7
- Разрешаем доступ к принтеру
- Как настроить общий доступ к диску Windows 7
- Вывод
Как это сделать
Существует два способа:
- Локальный. Информация доступна людям, имеющим профиль на ПК, или зашедшие на него как «Гость»;
- Сетевой. Предоставляет возможность просматривать данные по сети. Информацию откроют люди с других устройств.
Настраиваем локальный доступ
Как сделать доступной (расшарить) директорию? Используйте «Домашнюю» сеть. Для этого:
Далее:
Нажмите пункт:
Кликните мышкой по используемой сети:
В группу добавляйте людей которым доверяете и готовы открыть полный доступ.
Нажмите ссылку «Изменить».
Откройте строку «Домашний». Установите переключатель в положение «Включено» кроме пункта «Парольная защита».
Шифрование не меняйте.
Настройки, описанные выше позволяют «видеть» диски на ПК, открывают доступ, позволяют управлять группой.
Подготовительные настройки завершены.
Как расшарить директорию
Для этого:
Откройте «Общий», выберите что можно делать с этой папкой другим людям.
Как предоставить доступ с другого ПК? Найдите папку, которой будут пользоваться другие:
Откройте вкладку «Доступ». Выберите людей, которым откроется доступ.
Нажмите «Общий», далее «Готово», чтобы изменения сохранились.
Нажмите «Расширенная». Отметьте пункт как на скриншоте.
Перейдите: «Добавить»-«Дополнительно»-«Поиск». Выберите сороку «Сеть», нажмите кнопку «ОК».
Открываем «Расширенные настройки». Установите разрешения или запреты на просмотр и редактирование данных.
Доступны такие настройки:
- Изначально отмечен пункт «Чтение». Позволяет просматривать файлы в директории;
- Изменение. Информацию можно редактировать;
- Полный. Снимает описанные выше ограничения.
Не могу настроить общий доступ Windows 7
Если после рекомендаций, описанных выше доступа нет. Откройте пункт «Безопасность», сделайте там действия, описанные выше. Нажмите «Изменить» выберите группу, предоставьте ей права. В разрешениях отмечайте рассмотренные выше.
Далее откройте «Центр управления» как это сделать было описано выше, нажмите ссылку «Изменить дополнительные».
Нажмите по названию группы «Общий».
Внизу отметьте пункт:
Далее:
Откройте раздел «Администрирование», выбираем пункт:
Найдите параметр:
Откроется окно. Если нет пункта «Гость», закройте окно. Иначе удалите его.
Как настроить общий доступ к принтеру Windows 7
Открываем раздел:
Переходим:
Откройте:
Отметьте пункт, отвечающий за настройку общедоступности к цифровой подписи.
Разрешаем доступ к принтеру
Нажмите кнопку «Пуск».
Найдите нужный принтер.
Далее:
На вкладке «Доступ» отметьте пункт «Общий». Напишите сетевое имя.
Чтобы разрешить пользоваться принтером людям с установленной ОС х86, кликните «Дополнительные драйверы». Установите чекбокс напротив пункта «х86».
Чтобы найти расшаренный принтер откройте «Сеть». Иконка принтера отобразится. Он станет доступным для пользователей локальной сети.
Как настроить общий доступ к диску Windows 7
Открываем нужный диск, далее:
Нажмите:
Активируйте пункт «Открыть».
Теперь файлы на диске можно просматривать. Чтобы их отредактировать, нажмите «Разрешения», пропишите полномочия.
Аналогичные действия выполните на других ПК в сети.
Вывод
Если хотите расшарить директорию для людей данного ПК, используйте свойства директории. Для доступа по сети — отредактируйте настройки ОС, описанные выше.