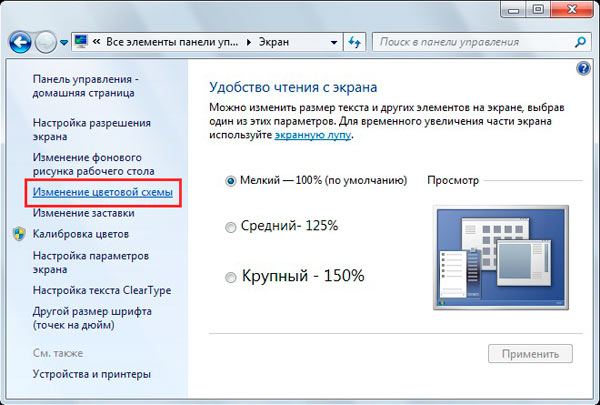Содержание
- Способы смены шрифтов
- Способ 1: Microangelo On Display
- Способ 2: Изменение шрифта с помощью функции «Персонализации»
- Способ 3: Добавление нового шрифта
- Способ 4: Изменение через системный реестр
- Способ 5: Увеличение размера текста
- Вопросы и ответы
Некоторых пользователей не удовлетворяет тип и размер шрифта, который отображается в интерфейсе операционной системы. Они желают изменить его, но не знают, как это сделать. Давайте разберем основные способы решения указанной проблемы на компьютерах, работающих под управлением Виндовс 7.
Читайте также: Как изменить шрифт на компьютере Виндовс 10
Способы смены шрифтов
Сразу скажем, что в данной статье будет рассматриваться не возможность поменять шрифт внутри различных программ, например, Word, а именно его смена в интерфейсе Windows 7, то есть в окнах «Проводника», на «Рабочем столе» и в других графических элементах ОС. Как и многие другие проблемы, данная задача имеет два основных типа решения: через внутренний функционал операционки и при помощи сторонних приложений. На конкретных способах мы остановимся ниже.
Способ 1: Microangelo On Display
Одной из наиболее удобных программ для смены шрифтов иконок на «Рабочем столе» является Microangelo On Display.
Скачать Microangelo On Display
- После того как вы загрузили инсталлятор на компьютер, запустите его. Произойдет активация установщика.
- В приветственном окне «Мастера установки» Microangelo On Display жмите «Next».
- Открывается оболочка принятия лицензионного соглашения. Переключите радиокнопку в положение «I accept the terms in the license agreement», чтобы согласиться с условиями, и жмите «Next».
- В следующем окне требуется ввести название вашего имени пользователя. По умолчанию оно подтягивается из пользовательского профиля ОС. Поэтому тут никаких изменений вносить не нужно, а просто жмите «OK».
- Далее открывается окно с указанием каталога установки. Если у вас нет веских причин изменять ту папку, куда предлагает установить программу инсталлятор, то жмите «Next».
- На следующем этапе для запуска процесса установки жмите «Install».
- Выполняется процедура инсталляции.
- После её окончания в «Мастере установки» отображается сообщение об успешном завершении процедуры. Жмите «Finish».
- Далее запустите установленную программу Microangelo On Display. Откроется её основное окно. Для изменения шрифта иконок на «Рабочем столе» щелкайте по пункту «Icon Text».
- Открывается раздел смены отображения подписи иконок. Прежде всего, снимите галочку «Use Windows Default Setting». Таким образом, вы отключите использование настроек Windows для регулировки отображения названий ярлыков. При этом поля в данном окне станут активными, то есть доступными для изменения. Если же вы решите вернуться к стандартной версии отображения, то для этого будет достаточно снова установить в указанный выше чекбокс галочку.
- Для изменения типа шрифта элементов на «Рабочем столе» в блоке «Text» щелкайте по выпадающему списку «Font». Открывается перечень вариантов, где можно выбрать тот, который считаете наиболее подходящим. Все внесенные корректировки тут же отображаются в области для предварительного просмотра в правой части окна.
- Теперь щелкайте по выпадающему списку «Size». Тут представлен набор размеров шрифтов. Выберите подходящий для вас вариант.
- Установив галочки в чекбоксы «Bold» и «Italic», можно сделать отображение текста соответственно жирным или курсивом.
- В блоке «Desktop», переставляя радиокнопку, можно изменять оттенок текста.
- Для того чтобы все внесенные в текущем окне изменения вступили в силу, жмите «Apply».
Как видим, с помощью Microangelo On Display довольно просто и удобно изменять шрифт графических элементов ОС Виндовс 7. Но, к сожалению, возможность изменения касается только объектов, размещенных на «Рабочем столе». К тому же у программы отсутствует русскоязычный интерфейс и бесплатный срок её использования составляет всего одну неделю, что многие пользователи воспринимают, как значительный недостаток данного варианта решения поставленной задачи.
Способ 2: Изменение шрифта с помощью функции «Персонализации»
Но для того чтобы поменять шрифт графических элементов Виндовс 7, совсем не обязательно устанавливать какие-то сторонние программные решения, ведь операционная система предполагает решение указанной задачи с помощью встроенных инструментов, а именно функции «Персонализации».
- Откройте «Рабочий стол» компьютера и щелкните по его пустому участку правой кнопкой мыши. Из раскрывшегося меню выбирайте «Персонализация».
- Открывается раздел изменения изображения на компьютере, который принято называть окном «Персонализации». В нижней его части щелкайте по пункту «Цвет окна».
- Открывается раздел изменения цвета окон. В самом его низу кликните по надписи «Дополнительные параметры оформления…».
- Открывается окошко «Цвет и внешний вид окна». Именно тут будет происходить непосредственная настройка отображения текста в элементах Виндовс 7.
- Прежде всего, необходимо выбрать графический объект, у которого вы будете менять шрифт. Для этого щелкайте по полю «Элемент». Раскроется выпадающий список. Выберите в нем тот объект, отображение в надписи у которого необходимо изменить. К сожалению, не у всех элементов системы данным способом можно поменять нужные нам параметры. Например, в отличие от предыдущего способа, действуя через функцию «Персонализации» нельзя изменить нужные нам настройки на «Рабочем столе». Можно сменить отображение текста у следующих элементов интерфейса:
- Окно сообщения;
- Значок;
- Заголовок активного окна;
- Всплывающая подсказка;
- Наименование панели;
- Заголовок неактивного окна;
- Строка меню.
- После того как название элемента выбрано, становятся активными различные параметры регулировки шрифта в нем, а именно:
- Тип (Segoe UI, Verdana, Arial и др.);
- Размер;
- Цвет;
- Полужирный текст;
- Установка курсива.
Первые три элемента представляют собой выпадающие списки, а два последних – кнопки. После того как вы выставили все необходимые настройки, жмите «Применить» и «OK».
- После этого в выбранном объекте интерфейса операционной системе шрифт будет изменен. При необходимости можно таким же образом изменить его и в других графических объектах Виндовс, выбрав их предварительно в выпадающем списке «Элемент».
Способ 3: Добавление нового шрифта
Случается и такое, что в стандартном перечне шрифтов операционной системы нет такого варианта, который вы хотели бы применить к конкретному объекту Виндовс. В этом случае существует возможность установить новые шрифты в Windows 7.
- Прежде всего, необходимо найти нужный вам файл с расширением TTF. Если вы знаете его конкретное название, то сделать это можно на специализированных сайтах, которые легко отыскать через любой поисковик. Затем скачайте этот нужный вариант шрифта на жесткий диск компьютера. Откройте «Проводник» в той директории, где находится загруженный файл. Щелкните по нему дважды левой кнопкой мышки (ЛКМ).
- Откроется окошко с примером отображения выбранного шрифта. Щелкните в его верхней части по кнопке «Установить».
- После этого будет выполнена процедура установки, которая займет всего несколько секунд. Теперь установленный вариант будет доступный для выбора в окошке дополнительных параметров оформления и вы сможете применить его к конкретным элементам Windows, придерживаясь того алгоритма действий, который был описан в Способе 2.
Существует ещё один метод добавления нового шрифта в Виндовс 7. Нужно загруженный на ПК объект с расширением TTF переместить, скопировать или перетащить в специальную папку для хранения системных шрифтов. В изучаемой нами ОС этот каталог находится по следующему адресу:
C:WindowsFonts
Особенно последний вариант действий актуально применять, если вы хотите добавить сразу несколько шрифтов, так как открывать и прокликивать каждый элемент в отдельности не очень удобно.
Способ 4: Изменение через системный реестр
Изменить шрифт можно также через системный реестр. Причем делается это для всех элементов интерфейса одновременно.
Важно отметить, что перед тем, как использовать данный способ, необходимо удостовериться, что нужный шрифт уже установлен на компьютере и находится в папке «Font». Если он там отсутствует, то следует его установить любым из тех вариантов, которые предложены в предыдущем способе. Кроме того, этот способ будет работать только в том случае, если вы вручную не меняли настройки отображения текста у элементов, то есть по умолчанию должен быть вариант «Segoe UI».
- Щелкните «Пуск». Выбирайте «Все программы».
- Зайдите в каталог «Стандартные».
- Кликните наименование «Блокнот».
- Откроется окно «Блокнота». Внесите туда такую запись:
Windows Registry Editor Version 5.00
[HKEY_LOCAL_MACHINESOFTWAREMicrosoftWindows NTCurrentVersionFonts]
"Segoe UI (TrueType)"=""
"Segoe UI Bold (TrueType)"=""
"Segoe UI Italic (TrueType)"=""
"Segoe UI Bold Italic (TrueType)"=""
"Segoe UI Semibold (TrueType)"=""
"Segoe UI Light (TrueType)"=""
[HKEY_LOCAL_MACHINESOFTWAREMicrosoftWindows NTCurrentVersionFontSubstitutes]
"Segoe UI"="Verdana"
В конце кода вместо слова «Verdana» можете ввести наименование иного шрифта, установленного на вашем ПК. Именно от этого параметра зависит, как текст будет отображаться в элементах системы.
- Далее щелкайте «Файл» и выберите «Сохранить как…».
- Открывается окно сохранения, где вы должны перейти в любое место жесткого диска, которое считаете уместным. Для выполнения нашей задачи конкретная локация не важна, её просто нужно запомнить. Более важным условием является то, что переключатель форматов в поле «Тип файла» следует переставить в позицию «Все файлы». После этого в поле «Имя файла» введите любое имя, которое посчитаете нужным. Но это название должно соответствовать трем критериям:
- Оно должно содержать только символы латинского алфавита;
- Должно быть без пробелов;
- На конце имени следует прописать расширение «.reg».
Например, подходящим названием будет «smena_font.reg». После этого жмите «Сохранить».
- Теперь можете закрывать «Блокнот» и открывать «Проводник». Перейдите в нем в тот каталог, где сохранили объект с расширением «.reg». Кликните по нему дважды ЛКМ.
- Необходимые изменения в системный реестр будут внесены, а шрифт во всех объектах интерфейса ОС будет изменен на тот, который вы прописали при создании файла в «Блокноте».
При необходимости снова вернуться к настройкам по умолчанию, а такое тоже бывает нередко, нужно снова поменять запись в системном реестре, действуя по указанному ниже алгоритму.
- Запустите «Блокнот» через кнопку «Пуск». Внесите в его окно такую запись:
Windows Registry Editor Version 5.00
[HKEY_LOCAL_MACHINESOFTWAREMicrosoftWindows NTCurrentVersionFonts]
"Segoe UI (TrueType)"="segoeui.ttf"
"Segoe UI Bold (TrueType)"="segoeuib.ttf"
"Segoe UI Italic (TrueType)"="segoeuii.ttf"
"Segoe UI Bold Italic (TrueType)"="segoeuiz.ttf"
"Segoe UI Semibold (TrueType)"="seguisb.ttf"
"Segoe UI Light (TrueType)"="segoeuil.ttf"
"Segoe UI Symbol (TrueType)"="seguisym.ttf"
[HKEY_LOCAL_MACHINESOFTWAREMicrosoftWindows NTCurrentVersionFontSubstitutes]
"Segoe UI"=-
- Жмите «Файл» и выберите «Сохранить как…».
- В окошке сохранения снова поставьте в поле «Тип файла» переключатель в положение «Все файлы». В поле «Имя файла» вбейте любое наименование, согласно тем же критериям, которые были прописаны выше при описании создания предыдущего файла реестра, но это наименование не должно дублировать первое. Например, можете дать имя «standart.reg». Сохранять объект можно также в любой папке. Жмите «Сохранить».
- Теперь откройте в «Проводнике» директорию нахождения этого файла и произведите по нему двойной щелчок ЛКМ.
- После этого в системный реестр вносится необходимая запись, а отображение шрифтов в элементах интерфейса Виндовс будет приведено к стандартному виду.
Способ 5: Увеличение размера текста
Бывают случаи, когда нужно поменять не тип шрифта или другие его параметры, а только увеличить размер. В этом случае оптимальным и быстрым способом решения поставленной задачи является тот метод, описанный ниже.
- Перейдите в раздел «Персонализация». Как это совершить, описано в Способе 2. В нижнем левом углу открывшегося окна выберите пункт «Экран».
- Откроется окно, в котором путем переключения радиокнопки около соответствующих пунктов можно увеличить размер текста со 100% до 125% или 150%. После того как вы сделаете выбор, жмите «Применить».
- Текст во всех элементах интерфейса системы будет увеличен на выбранную величину.
Как видим, существует довольно много способов изменения текста внутри элементов интерфейса Виндовс 7. Каждый вариант оптимально использовать при определенных условиях. Например, для простого увеличения шрифта вам достаточно будет изменить параметры масштабирования. Если же необходимо сменить его тип и другие установки, то в этом случае придется заходить в дополнительные настройки персонализации. Если нужный шрифт вообще не установлен на компьютере, то предварительно потребуется найти его в интернете, скачать и инсталлировать в специальную папку. Для смены отображения надписей на иконках «Рабочего стола» можно использовать удобную стороннюю программу.
Содержание
- 1 Установка новых шрифтов
- 2 Меняем системные шрифты в окнах Windows 7
- 3 Исправляем проблемы, связанные с шрифтами
- 4 Меняем размер шрифта в Windows 7
- 5 Подводим итог
- 6 Видео по теме
В этом материале мы познакомим наших читателей со шрифтами в операционной системе Windows 7. Операционная система Windows 7 после установки имеет в своем наборе десятки разнообразных шрифтов. Эти шрифты используются в установленных программах операционной системы. Например, эти шрифты можно использовать во встроенном текстовом редакторе WordPad, а также в таких популярных программах, как LibreOffice и Adobe Photoshop. Прочитав этот материал, вы научитесь самостоятельно устанавливать новые шрифты, а также сможете менять шрифт в самих окнах Windows 7. Кроме шрифтов в семерке мы коротко опишем про них в ОС Windows 10, а также вспомним уже старую XP.
Установка новых шрифтов
Рассмотрим установку в Windows 7. Первым делом нам нужно найти новые шрифты. В этом нас выручит сайт www.1001fonts.com, на котором можно найти десятки бесплатных шрифтов. Для нашей цели мы скачаем новый набор символов под названием Metal Macabre.
Теперь распакуем архив с Metal Macabre и откроем файл MetalMacabre.ttf. После этого действия файл откроется в специальной утилите просмотра буквенных, цифровых символов.
В этой утилите нужно нажать кнопку Установить. Это действие инсталлирует Metal Macabre в систему. Посмотреть установленный Metal Macabre можно в общей папке, где находятся все шрифты, уставленные в систему. Открыть эту папку можно в панели управления, а также с помощью приложения «Выполнить» и команды fonts
В этой папке, кроме просмотра всех установленных наборов символов, их также можно удалять. По сути, в этой папке мы удаляем обычный файл с расширением «.ttf».
Теперь рассмотрим установку в Windows 10. Для этого примера возьмем новый шрифт с сайта www.1001fonts.com под названием The Godfather.
После скачивания и распаковки архива The Godfather откроем файл TheGodfather-v2.ttf. После этого действия откроется практически идентичная утилита для установки The Godfather.
Все дальнейшие действия по установке нового набора символов The Godfather аналогичны с установкой Metal Macabre в Windows 7, поэтому можно смело нажимать кнопку Установить. Единственным отличием утилиты Windows 10 от Windows 7 является новая опция «Использовать ярлык». Поставив эту галочку при установке, например, TheGodfather-v2.ttf в папку со шрифтами этот файл не скопируется, но установится ссылка на этот файл. То есть файл TheGodfather-v2.ttf, к примеру, находящийся на рабочем столе и будет шрифтом The Godfather в Windows 10. После удаления этого файла The Godfather исчезнет из Windows 10. Также стоит отметить, что удалить шрифты можно и через панель «Шрифты».
Теперь рассмотрим установку в уже достаточно старую ОС Windows XP. Для этого скачаем новый набор символов Grinched.
Так же как и в предыдущих примерах запустим файл, который будет носить название Grinched.ttf. После открытия файла появится окно с уже знакомой нам программой.
В Windows XP эта утилита имеет старый интерфейс, но принцип работы у нее такой же. Также у утилиты ОС Windows XP отсутствует кнопка «Установить». Чтобы установить новый набор символов в Windows XP, необходимо перейти в панель управления и открыть надстройку «Шрифты». В открывшейся надстройке нужно через меню файл найти пункт «Установить шрифт» и открыть его. В появившемся окне необходимо выбрать наш ранее скачанный файл Grinched.ttf.
Удалить Grinched.ttf можно также через эту панель.
Меняем системные шрифты в окнах Windows 7
В семерке по умолчанию для всех окон проводника и встроенных утилит в основном используется шрифт Segoe UI. В самой Windows 7 можно поменять шрифт и его цвет в таких восьми элементах:
- Всплывающая подсказка;
- Выделенный пункт меню;
- Заголовок активного окна;
- Заголовок неактивного окна;
- Значок;
- Название панели;
- Окно сообщения;
- Строка меню.
Сам процесс изменения производится в окне «Цвет окна». Попасть в это окно можно через контекстное меню рабочего стола. Для этого кликнем по активному рабочему столу правой кнопкой мыши и перейдем к пункту «Персонализация», как это показано на изображении ниже.
Как и задуманно, это действие перебросит нас c рабочего стола в панель персонализации.
На этой панели нас интересует ссылка «Цвет окна», которая открывает необходимое нам окно с таким же названием. Ниже показано это окно.
Для примера мы заменим стандартный набор символов Segoe UI на Times New Roman в элементе «Заголовок активного окна». Также мы выставили в Times New Roman размер 12 и сделали его цвет красным. Для проверки наших изменений откроем стандартный калькулятор.
На изображении выше теперь видно красный заголовок «Калькулятор», в котором используется Times New Roman. Таким же образом можно производить изменение во всех остальных элементах из выше описанного списка.
Если попробовать произвести такие изменения в новой Windows 10, то у вас ничего не получится. В Windows 10 вместо окна «Цвет окна» пользователь попадает на панель, где можно изменять только цвет окон.
Исправляем проблемы, связанные с шрифтами
Наиболее частой проблемой на компьютере с Windows 7, которая встречается у пользователей, является неправильная кодировка символов. Например, когда стоит неправильная кодировка, вместо нормальных русскоязычных пунктов меню могут появиться непонятные иероглифы. Ниже показана программа Download Master с такой проблемой.
Чаще всего эта проблема в Windows 7 возникает из-за установки программ, которые меняют настройки реестра. Также эта проблема встречается при установке английской версии Windows 7. Решается эта проблема довольно просто. Для этого нужно перейти в панель управления и найти надстройку «Язык и региональные параметры». После открытия надстройки необходимо перейти во вкладку «Дополнительно».
В этой вкладке в блоке «Язык программ, не поддерживающих Юникод» видно, что стоит язык английский. Для решения нашей задачи достаточно выбрать русский язык и перезагрузить компьютер.
В Windows 10 эта задача решается аналогичным способом.
Еще одной проблемой является сообщение об ошибке: «Не удалось запустить службу Служба кэша шрифтов Windows».
Это означает, что служба FontCache остановлена или не может запуститься из-за ошибок в реестре. Обычно эта ошибка проявляется при открытии какой-либо программы, использующей системные шрифты, но чаще всего в офисном пакете Microsoft Office. Чтобы вылечить эту проблему, необходимо восстановить параметры запуска службы в исходное состояние. Запустить панель служб, где можно отыскать нужную нам FontCache можно с помощью команды services.msc в приложении «Выполнить». Ниже показаны окна с настройками службы FontCache.
Восстановив настройки службы FontCache, ошибка должна исчезнуть. Если при восстановлении настроек службы проблема не исчезает, то необходимо воспользоваться примером описанным ниже. В этом примере вам понадобится файл реестра, который восстанавливает работоспособность службы FontCache. Скачать файл с реестром можно по ссылке FontCache.reg. После скачивания файла откройте его, чтобы обновить параметры реестра.
Меняем размер шрифта в Windows 7
Чтобы изменить размер во всех окнах семерки, необходимо перейти в панель управления по ссылкам «Оформление и персонализация» — «Экран». После перехода по ссылкам откроется такое окно.
В этом окне видно, что мы можем увеличить размер шрифта со 100 процентов до 125. Если вам будет мало 25 процентного увеличения, то вы можете увеличить размер еще больше, перейдя по ссылке «Другой размер шрифта», находящейся в левой части окна. После перехода должно появиться окно изображенное ниже.
В этом окне пользователю дается возможность увеличения размера шрифта со 100 процентов до 200. Такой способ увлечения особенно удобен, когда монитор далеко находится или у пользователя слабое зрение. Единственным минусом такого увеличения размера является то, что некоторые сторонние программы не будут масштабироваться.
Подводим итог
В этом материале мы постарались изложить все основные принципы работы со шрифтами в Windows 7. Кроме этого, мы хоть и кратко, но описали некоторые аспекты работы в Window XP и Windows 10. Также мы описали, как исправить наиболее часто возникающие проблемы. Исходя из изложенного материала, надеемся, что он поможет освоить нашим читателям принципы работы со шрифтами на компьютере с Windows 7.
Видео по теме
Загрузить PDF
Загрузить PDF
Из этой статьи вы узнаете, как изменить тип и размер шрифтов элементов системы Windows 7. Имейте в виду, что нельзя изменить шрифт любого элемента, но параметры некоторых можно задать с помощью меню «Персонализация».
-
1
Щелкните правой кнопкой мыши по рабочему столу. Откроется контекстное меню.
- Чтобы перейти на рабочий стол, сверните все окна; для этого щелкните по значку в виде прямоугольника в правом нижнем углу экрана.
-
2
Щелкните по Персонализация. Эта опция находится в нижней части раскрывшегося меню.[1]
-
3
Щелкните по теме. Посередине страницы отобразятся цветные квадратные значки. Щелкните по одному из них, чтобы открыть настройки выбранной темы. Или нажмите «Цвет окна» в нижней части страницы.
- Также можно выбрать тему в разделе «Мои темы» (в верхней части окна), чтобы изменить тему, созданную пользователем.
-
4
Нажмите Дополнительные параметры оформления. Эта опция находится в нижней части страницы (под ползунком «Интенсивность цвета»).
-
5
Откройте меню в разделе «Элемент». Оно находится непосредственно под заголовком «Элемент», который расположен под окном предварительного просмотра.
- По умолчанию в меню выбрана опция «Рабочий стол».
-
6
Выберите элемент, который нужно настроить. Шрифты рабочего стола изменить нельзя, но можно настроить шрифты следующих элементов:[2]
- Заголовок активного окна;
- Значок;
- Заголовок неактивного окна;
- Выделенный пункт меню;
- Окно сообщения;
- Название панели;
- Строка меню;
- Всплывающая подсказка.
-
7
Откройте меню «Шрифт». Оно расположено под меню «Элемент». Откроется список шрифтов.
- Способ написания шрифтов показывает, как они будут отображаться на экране.
-
8
Выберите шрифт. Элемент (например, название панели) с выбранным шрифтом отобразится в окне предварительного просмотра в верхней части страницы.
- Если вам не нравится этот шрифт, выберите другой.
- Также можете изменить параметры шрифта (например, цвет или размер). Для этого откройте меню под соответствующим заголовком и выберите нужный параметр.
- Чтобы сделать шрифт полужирным или наклонным, нажмите B или I, соответственно. Эти кнопки расположены справа от названия и размера шрифта.
-
9
Измените шрифты разных элементов. Если настроить шрифт каждого доступного элемента, это не значит, что любой текст Windows 7 будет подчиняться внесенным изменениям, но текст большинства меню и элементов будет набран выбранными шрифтами.
-
10
Нажмите Применить, а затем нажмите OK. Эти кнопки находятся в нижней части окна. Так вы сохраните внесенные изменения.
- Возможно, вам придется перезагрузить компьютер, чтобы изменения вступили в силу.
Реклама
-
1
Щелкните правой кнопкой мыши по рабочему столу. Откроется контекстное меню.
- Чтобы перейти на рабочий стол, сверните все окна; для этого щелкните по значку в виде прямоугольника в правом нижнем углу экрана.
-
2
Щелкните по Персонализация. Эта опция находится в нижней части контекстного меню.
-
3
Щелкните по Экран. Эта опция находится в разделе «См. также» в левом нижнем углу окна «Персонализация». В открывшемся окне отобразятся следующие параметры:[3]
- Мелкий – 100% (по умолчанию) – размер текста по умолчанию;
- Средний – 125% – 125 процентов от размера текста по умолчанию;
- Крупный – 150% – 150 процентов от размера текста по умолчанию.
-
4
Щелкните по значку в виде круга слева от размера текста. Так вы измените размер текста.
- Чтобы задать другой размер текста, нажмите «Другой размер шрифта» в левой части окна, затем щелкните по «100%», выберите процент масштабирования и нажмите «ОК».
-
5
Нажмите Применить. Эта кнопка находится в нижней части окна. Откроется окно с сообщением о том, что нужно выйти из системы.
-
6
Нажмите Выйти сейчас. Так вы выйдете из системы (в некоторых случаях компьютер будет перезагружен). Когда вы войдете в систему, любой текст будет иметь заданный размер.
- Если вы не завершили работу, вместо «Выйти сейчас» нажмите «Выйти позже» и сохраните файл, над которым вы работаете. Затем перезагрузите компьютер; для этого нажмите «Пуск», щелкните по стрелке, направленной вправо (она расположена справа от «Завершить работу») и нажмите «Перезагрузить».
Реклама
Советы
- Поэкспериментируйте с разными шрифтами и размерами текста. Так как компьютеры отличаются друг от друга, на одном компьютере некоторые шрифты будут выглядеть лучше, чем на другом.
- Если у вас не получается вернутся к шрифтам по умолчанию, восстановите систему.
Реклама
Предупреждения
- Не делайте шрифт слишком мелким; в этом случае вам будет трудно открыть окно «Персонализация» и изменить такой шрифт.
Реклама
Об этой статье
Эту страницу просматривали 81 804 раза.
Была ли эта статья полезной?
Говорить о качественном юзабилити интерфейса можно лишь тогда, когда все его элементы устраивают большинство пользователей. ОС Windows как раз предлагает пример такого юзабилити, оставляя пользователям, между прочим, право на кастомизацию. В Windows можно менять иконки, значки, обои, устанавливать сторонние темы оформления, а также настраивать параметры шрифтов. Правда, в Windows 10 разработчики зачем-то ограничили возможность использования сторонних шрифтов, впрочем, обойти это ограничение не составляет особого труда.
Причин поменять шрифт на компьютере с Windows 7/10 у вас может быть предостаточно. Кто-то таким образом пожелает придать своей Windows оригинальности, кто-то захочет сделать текст более читабельным, а кому-то просто надоел используемый по умолчанию системный шрифт. Как это сделать, будет показано ниже. Для начала давайте посмотрим, как увеличить размер шрифта в Windows 7/10 для отдельных элементов графической оболочки. Тут всё просто.
Панель управления и Персонализация
Если у вас Windows 7 или 8.1, зайдите в «Панель управления», запустите апплет «Шрифты», нажмите слева ссылку «Изменение размера шрифта», выберите в выпадающем меню элемент, для которого будет настраиваться шрифт, а затем выберите размер самого шрифта. Примените настройки.
В «семерке» изменить размер и гарнитуру шрифта для отдельных элементов можно в параметрах внешнего вида окна. Для этого откройте апплет «Персонализация», нажмите ссылку «Цвет окна», в открывшемся окошке выберите элемент интерфейса и подберите для него подходящий шрифт. Кстати, изменить вы можете не только размер и гарнитуру шрифта, но также его цвет и плотность.
System Font Size Changer
Не всё так очевидно в Windows 10. Если в версии 1703 вы еще могли изменять параметры шрифта так как это делается в Windows 8.1, то в версии 1709 и выше вам понадобится помощь сторонних инструментов. Увеличить размер шрифта на экране компьютера в Windows 10 можно с помощью утилиты System Font Size Changer. При первом запуске утилита предложит сохранить текущую конфигурацию в REG-файл – соглашаемся и сохраняем.
Далее в открывшемся окошке выбираем нужный элемент интерфейса и с помощью ползунка изменяем размер используемого в нём шрифта. Для применения изменений жмем «Apply».
Изменить шрифт на компьютере с помощью System Font Size Changer можно для заголовков окон (Title Bar), контекстных меню (Menu), окошек с сообщениями (Message Box), панелей (Palette Title), иконок (Icon) и всплывающих подсказок (Tooltip).
Winaero Tweaker
Если вам нужно сменить сам шрифт, рекомендуем использовать для этих целей утилиту Winaero Tweaker. Например, чтобы изменить системный шрифт в Windows 7/10 (работает утилита со всеми популярными версиями ОС), нужно выбрать в левой панели настройку Advanced Appearance Settings – System font, включить радиокнопку «Use the following font», нажать «Change system font», выбрать в открывшемся списке понравившийся шрифт, нажать «OK» и применить новые настройки нажатием «Sign out now» в нижней части окна утилиты.
В разделе «Advanced Appearance Settings» также можно изменять шрифты для отдельных элементов: иконок (Icon), контекстных меню (Menus), окон сообщений (Message Font), панели состояния (Status Bar Font) и заголовков окон (Title Bars).
Данные опции позволяют не только выбирать гарнитуру, но и увеличивать шрифт на компьютере. Утилиты System Font Size Changer и Winaero Tweaker бесплатны, обеими поддерживается восстановление настроек по умолчанию, обе работают с Windows 7, 8.1 и 10.
Работа с реестром
Как еще можно изменить шрифт на компьютере с Windows 7/10? С помощью простого твика реестра, подменяющего системный шрифт Segoe UI пользовательским. Скачайте по ссылке ChangeFont.zip архив с файлами реестра, откройте Блокнотом файл ChangeFont.reg и замените слово «ШРИФТ» названием вашего нового шрифта. Его наименование можно подсмотреть в папке C:/Windows/Fonts.
Примените твик реестра и перезагрузите компьютер. Чтобы восстановить настройки по умолчанию, выполните слияние файла DefaultFont.reg, который также имеется в архиве.
При настройке шрифтов в Windows 7/10 через реестр убедитесь, что устанавливаемый шрифт поддерживает кириллицу, в противном случае вместо текста вы получите кракозябры или пустые квадратики. Касается это в основном шрифтов, загруженных из интернета.
Заключение
Есть также и другие способы настроить шрифт на компьютере Windows 7/10, но они либо ненадежны, либо являются устаревшими. Например, в одной из статей за 2015 год на сайте Microsoft предлагалось устанавливать гарнитуру шрифта путем редактирования файла Win.ini, расположенного в корневом каталоге Windows, но пробовать этот вариант вряд ли имеет смысл, так как содержимое файла с момента публикации статьи значительно изменилось. Если вам нужно поменять размер шрифта на компьютере с Windows 7/10, используйте либо доступные штатные средства, либо сторонние приложения, из которых Font Size Changer и Winaero Tweaker являются наиболее удобными.
Изменение шрифта (стиля символов) в Windows 7 всех редакций
В прошлом материале приводилась инструкция по смене курсора мыши в Windows 7, 8 для совершенствования персонализации, теперь рассмотрим, как изменить шрифт на компьютере в Windows 7, чтобы улучшить восприимчивость текста, приукрасить интерфейс ОС.
Windows 7 имеет богатую коллекцию стандартных шрифтов, которые располагаются в каталоге WindowsFonts. Перейдя в Fonts, Вы сможете предварительно ознакомиться с их обилием. Здесь вы можете заметить файлы с иконкой одной страницы (индивидуальные стили) и нескольких, наложенных друг на друга (семейства шрифтов).
При двойном клике по индивидуальным шрифтам откроется окно, где подробно показан стиль. Соответственно, дважды кликнув по семейству, Вы увидите скопление шрифтов, со стилем которых также можно ознакомиться.
После знакомства со стилями, можно переходить к шагам по смене шрифта в Windows 7.
Изменение через дополнительные параметры оформления
Чтобы изменить шрифт на компьютере в Windows 7 Вам нужно открыть настройки внешнего вида окна. В редакциях Виндовс 7 начальная, домашняя базовая откройте панель управления, выберите в представлении крупные (мелкие) значки. Найдите элемент «экран», откройте его. В левом меню выберите «изменение цветовой схемы».
Во всех редакциях Windows 7 выше, на рабочем столе (где нет значков) нажмите правой кнопкой, далее в меню кликните «персонализация». Внизу окна расположены 4 элемента, нажмите опцию «цвет окна», которая находится рядом с настройками фона рабочего стола.
В окошке настройки цвета панели задач и окон щелкните «дополнительные параметры оформления». В результате всплывет окошко, где можно поменять шрифт Windows 7. В области «элемент» в выпадающем списке выберите, что нужно изменить. Затем в поле «шрифт» укажите стиль (из выпадающего списка). По вкусу уменьшите, увеличьте размер шрифта, задайте цвет, а так же начертание (жирный, курсив). Не у всех элементов будет доступно изменение шрифта.
Отслеживайте новый стиль для ряда измененных элементов в тестовых окнах (смотрите скриншот ниже). После подборки своего стиля нажмите OK.
Смена всех шрифтов через реестр
Метод позволит поменять шрифт на компьютере всего интерфейса Windows 7, задав единое оформление. Чтобы получить имена стилей посетите папку Fonts (описано вначале) или в панели управления при представлении мелкие значки, выберите элемент «шрифты». Далее, присмотрев стиль, запомните его английскую часть имени и проделайте такие шаги.
1. Скачайте reg-файл тут, распакуйте его. В файле в последней строке, задан шрифт Britannic, по усмотрению Вы можете изменить его.
2. Щелкните правой кнопкой файл Izmen-Font.reg, в меню выберите «изменить». В результате в блокноте откроется содержимое reg-файла. В последней строчке впишите название шрифта, сохраните изменения, закройте файл.
3. Двойным щелчком мыши, запустите Izmen-Font.reg. Нажмите «да» (сообщение UAC), затем «да», OK. Так внесутся изменения в реестр.
4. Выйдите из системы, перезагрузите ПК (на Ваше усмотрение).
Если захотите вернуть стиль по умолчанию, тогда скачайте reg-файл здесь. Выполните шаги 3, 4 выше.
Установка новых шрифтов
Загрузите шрифты из проверенных источников. Для тренировки предлагаю скачать архив с 5 файлами тут, расширения которых (ttf). Распакуйте архив и установите шрифт одним из способов ниже.
1. Нажмите правой кнопкой на шрифте, выберите из меню «установить». Если включен UAC, нажмите «да».
2. Дважды кликните по шрифту для знакомства с ним ближе. Вверху окна нажмите «установить». Если у Вас работает контроль учетных записей, жмите «да».
3. Перетащите файл в место хранения, либо напрямую в папку Fonts, либо в панель управления (читайте выше). В сообщении UAC жмите «да».
Так Вы сможете установить новый шрифт в Windows 7. Чтобы поменять старый шрифт на новый, воспользуйтесь способами выше.
На этом все, как видите, изменить шрифт на компьютере в Windows 7 совсем несложно. Стиль меняется как частично, так и для всех элементов ОС. Стандартных шрифтов приличное количество, но этот список можно расширять до бесконечности. По желанию можете поставить тему Windows 7, чтобы подчеркнуть оформление ОС.
Источник
Изменение шрифта на компьютере с Windows 7
Некоторых пользователей не удовлетворяет тип и размер шрифта, который отображается в интерфейсе операционной системы. Они желают изменить его, но не знают, как это сделать. Давайте разберем основные способы решения указанной проблемы на компьютерах, работающих под управлением Виндовс 7.
Способы смены шрифтов
Сразу скажем, что в данной статье будет рассматриваться не возможность поменять шрифт внутри различных программ, например, Word, а именно его смена в интерфейсе Windows 7, то есть в окнах «Проводника», на «Рабочем столе» и в других графических элементах ОС. Как и многие другие проблемы, данная задача имеет два основных типа решения: через внутренний функционал операционки и при помощи сторонних приложений. На конкретных способах мы остановимся ниже.
Способ 1: Microangelo On Display
Одной из наиболее удобных программ для смены шрифтов иконок на «Рабочем столе» является Microangelo On Display.
- После того как вы загрузили инсталлятор на компьютер, запустите его. Произойдет активация установщика.
Открывается оболочка принятия лицензионного соглашения. Переключите радиокнопку в положение «I accept the terms in the license agreement», чтобы согласиться с условиями, и жмите «Next».
В следующем окне требуется ввести название вашего имени пользователя. По умолчанию оно подтягивается из пользовательского профиля ОС. Поэтому тут никаких изменений вносить не нужно, а просто жмите «OK».
Далее открывается окно с указанием каталога установки. Если у вас нет веских причин изменять ту папку, куда предлагает установить программу инсталлятор, то жмите «Next».
Выполняется процедура инсталляции.
После её окончания в «Мастере установки» отображается сообщение об успешном завершении процедуры. Жмите «Finish».
Далее запустите установленную программу Microangelo On Display. Откроется её основное окно. Для изменения шрифта иконок на «Рабочем столе» щелкайте по пункту «Icon Text».
Открывается раздел смены отображения подписи иконок. Прежде всего, снимите галочку «Use Windows Default Setting». Таким образом, вы отключите использование настроек Windows для регулировки отображения названий ярлыков. При этом поля в данном окне станут активными, то есть доступными для изменения. Если же вы решите вернуться к стандартной версии отображения, то для этого будет достаточно снова установить в указанный выше чекбокс галочку.
Для изменения типа шрифта элементов на «Рабочем столе» в блоке «Text» щелкайте по выпадающему списку «Font». Открывается перечень вариантов, где можно выбрать тот, который считаете наиболее подходящим. Все внесенные корректировки тут же отображаются в области для предварительного просмотра в правой части окна.
Теперь щелкайте по выпадающему списку «Size». Тут представлен набор размеров шрифтов. Выберите подходящий для вас вариант.
Установив галочки в чекбоксы «Bold» и «Italic», можно сделать отображение текста соответственно жирным или курсивом.
В блоке «Desktop», переставляя радиокнопку, можно изменять оттенок текста.
Как видим, с помощью Microangelo On Display довольно просто и удобно изменять шрифт графических элементов ОС Виндовс 7. Но, к сожалению, возможность изменения касается только объектов, размещенных на «Рабочем столе». К тому же у программы отсутствует русскоязычный интерфейс и бесплатный срок её использования составляет всего одну неделю, что многие пользователи воспринимают, как значительный недостаток данного варианта решения поставленной задачи.
Способ 2: Изменение шрифта с помощью функции «Персонализации»
Но для того чтобы поменять шрифт графических элементов Виндовс 7, совсем не обязательно устанавливать какие-то сторонние программные решения, ведь операционная система предполагает решение указанной задачи с помощью встроенных инструментов, а именно функции «Персонализации».
- Откройте «Рабочий стол» компьютера и щелкните по его пустому участку правой кнопкой мыши. Из раскрывшегося меню выбирайте «Персонализация».
Открывается раздел изменения изображения на компьютере, который принято называть окном «Персонализации». В нижней его части щелкайте по пункту «Цвет окна».
Открывается раздел изменения цвета окон. В самом его низу кликните по надписи «Дополнительные параметры оформления…».
Открывается окошко «Цвет и внешний вид окна». Именно тут будет происходить непосредственная настройка отображения текста в элементах Виндовс 7.
- Окно сообщения;
- Значок;
- Заголовок активного окна;
- Всплывающая подсказка;
- Наименование панели;
- Заголовок неактивного окна;
- Строка меню.
- Тип (Segoe UI, Verdana, Arial и др.);
- Размер;
- Цвет;
- Полужирный текст;
- Установка курсива.
Первые три элемента представляют собой выпадающие списки, а два последних – кнопки. После того как вы выставили все необходимые настройки, жмите «Применить» и «OK».
Способ 3: Добавление нового шрифта
Случается и такое, что в стандартном перечне шрифтов операционной системы нет такого варианта, который вы хотели бы применить к конкретному объекту Виндовс. В этом случае существует возможность установить новые шрифты в Windows 7.
- Прежде всего, необходимо найти нужный вам файл с расширением TTF. Если вы знаете его конкретное название, то сделать это можно на специализированных сайтах, которые легко отыскать через любой поисковик. Затем скачайте этот нужный вариант шрифта на жесткий диск компьютера. Откройте «Проводник» в той директории, где находится загруженный файл. Щелкните по нему дважды левой кнопкой мышки (ЛКМ).
Откроется окошко с примером отображения выбранного шрифта. Щелкните в его верхней части по кнопке «Установить».
Существует ещё один метод добавления нового шрифта в Виндовс 7. Нужно загруженный на ПК объект с расширением TTF переместить, скопировать или перетащить в специальную папку для хранения системных шрифтов. В изучаемой нами ОС этот каталог находится по следующему адресу:
Особенно последний вариант действий актуально применять, если вы хотите добавить сразу несколько шрифтов, так как открывать и прокликивать каждый элемент в отдельности не очень удобно.
Способ 4: Изменение через системный реестр
Изменить шрифт можно также через системный реестр. Причем делается это для всех элементов интерфейса одновременно.
Важно отметить, что перед тем, как использовать данный способ, необходимо удостовериться, что нужный шрифт уже установлен на компьютере и находится в папке «Font». Если он там отсутствует, то следует его установить любым из тех вариантов, которые предложены в предыдущем способе. Кроме того, этот способ будет работать только в том случае, если вы вручную не меняли настройки отображения текста у элементов, то есть по умолчанию должен быть вариант «Segoe UI».
Зайдите в каталог «Стандартные».
Кликните наименование «Блокнот».
Откроется окно «Блокнота». Внесите туда такую запись:
Windows Registry Editor Version 5.00
[HKEY_LOCAL_MACHINESOFTWAREMicrosoftWindows NTCurrentVersionFonts]
«Segoe UI (TrueType)»=»»
«Segoe UI Bold (TrueType)»=»»
«Segoe UI Italic (TrueType)»=»»
«Segoe UI Bold Italic (TrueType)»=»»
«Segoe UI Semibold (TrueType)»=»»
«Segoe UI Light (TrueType)»=»»
[HKEY_LOCAL_MACHINESOFTWAREMicrosoftWindows NTCurrentVersionFontSubstitutes]
«Segoe UI»=»Verdana»
В конце кода вместо слова «Verdana» можете ввести наименование иного шрифта, установленного на вашем ПК. Именно от этого параметра зависит, как текст будет отображаться в элементах системы.
Далее щелкайте «Файл» и выберите «Сохранить как…».
- Оно должно содержать только символы латинского алфавита;
- Должно быть без пробелов;
- На конце имени следует прописать расширение «.reg».
Например, подходящим названием будет «smena_font.reg». После этого жмите «Сохранить».
Теперь можете закрывать «Блокнот» и открывать «Проводник». Перейдите в нем в тот каталог, где сохранили объект с расширением «.reg». Кликните по нему дважды ЛКМ.
При необходимости снова вернуться к настройкам по умолчанию, а такое тоже бывает нередко, нужно снова поменять запись в системном реестре, действуя по указанному ниже алгоритму.
- Запустите «Блокнот» через кнопку «Пуск». Внесите в его окно такую запись:
Windows Registry Editor Version 5.00
[HKEY_LOCAL_MACHINESOFTWAREMicrosoftWindows NTCurrentVersionFonts]
«Segoe UI (TrueType)»=»segoeui.ttf»
«Segoe UI Bold (TrueType)»=»segoeuib.ttf»
«Segoe UI Italic (TrueType)»=»segoeuii.ttf»
«Segoe UI Bold Italic (TrueType)»=»segoeuiz.ttf»
«Segoe UI Semibold (TrueType)»=»seguisb.ttf»
«Segoe UI Light (TrueType)»=»segoeuil.ttf»
«Segoe UI Symbol (TrueType)»=»seguisym.ttf»
[HKEY_LOCAL_MACHINESOFTWAREMicrosoftWindows NTCurrentVersionFontSubstitutes]
«Segoe UI»=-
Жмите «Файл» и выберите «Сохранить как…».
В окошке сохранения снова поставьте в поле «Тип файла» переключатель в положение «Все файлы». В поле «Имя файла» вбейте любое наименование, согласно тем же критериям, которые были прописаны выше при описании создания предыдущего файла реестра, но это наименование не должно дублировать первое. Например, можете дать имя «standart.reg». Сохранять объект можно также в любой папке. Жмите «Сохранить».
Теперь откройте в «Проводнике» директорию нахождения этого файла и произведите по нему двойной щелчок ЛКМ.
Способ 5: Увеличение размера текста
Бывают случаи, когда нужно поменять не тип шрифта или другие его параметры, а только увеличить размер. В этом случае оптимальным и быстрым способом решения поставленной задачи является тот метод, описанный ниже.
- Перейдите в раздел «Персонализация». Как это совершить, описано в Способе 2. В нижнем левом углу открывшегося окна выберите пункт «Экран».
Откроется окно, в котором путем переключения радиокнопки около соответствующих пунктов можно увеличить размер текста со 100% до 125% или 150%. После того как вы сделаете выбор, жмите «Применить».
Как видим, существует довольно много способов изменения текста внутри элементов интерфейса Виндовс 7. Каждый вариант оптимально использовать при определенных условиях. Например, для простого увеличения шрифта вам достаточно будет изменить параметры масштабирования. Если же необходимо сменить его тип и другие установки, то в этом случае придется заходить в дополнительные настройки персонализации. Если нужный шрифт вообще не установлен на компьютере, то предварительно потребуется найти его в интернете, скачать и инсталлировать в специальную папку. Для смены отображения надписей на иконках «Рабочего стола» можно использовать удобную стороннюю программу.
Источник
Как изменить шрифт на компьютере Windows
Надоели стандартные шрифты Windows? Хочешь сделать свой компьютер уникальным?
Тогда просто поменяй их! Как? Узнай из нашей статьи.
Содержание
- Изменить стиль текста
- Существует еще один вариант
- Как поменять шрифты в Windows 7
- Поменять шрифт в Windows 8
- Изменяем параметры шрифта
- Попробуем изменить размеры выбранного шрифта другим способом
- Меняем шрифт в Windows 10
- Удалить выбранный шрифт для Windows 10
- Изменение шрифта для мобильного телефона
Изменить стиль текста
Текстовое оформление для Windows можно устанавливать для каждого из интерфейсов по отдельности.
При этом в настройках программы в целом никаких перемен не произойдет.
Сделать это совсем не сложно.
- Откройте вкладку на панели задач «Цвет и оформление окон». Название может немного отличатся, в зависимости от установленной на компьютере версии. Но отвечает закладка за одну и ту, же функцию.
Вкладка для windows 10
- Теперь необходимо найти пункт «Объект», в котором определится с нужным интерфейсом, для которого требуются изменения стиля в написании текста.
- Следует установить новые параметры для стиля, размера и цвета. Такие манипуляции следует проделать индивидуально для всех, подлежащих изменению разделов.
- Подтвердите действия кнопкой «Ок».
- Для того что б установки начали действовать, нажмите еще раз «Ок».
- Бывают случаи, что стиль для написания текста подлежит изменениям, но остальные из его параметров недоступны для редактирования.
- К сожалению, поделать с этим ничего нельзя – так заложено по умолчанию в программе.
Существует еще один вариант
Необходимо скачать бесплатный вариант шрифтов из интернета. Найти его без проблем можно в интернете.
Виды шрифтов
Скачанная папка, чаще всего, подана в заархивированном виде. Архив используется Zip. Сохраните ее у себя на столе.
Не стоит устанавливать в какое-либо другое место, существует риск, что затеряется в недрах компьютера.
Теперь можно распаковать архив в папку Шрифты (Fonts) системного каталога Windows. После таких действий будет добавлен новый значок с соответствующим видом текста.
Для просмотра, требуется кликнуть левой кнопкой мышки по файлу.
Далее, при работе в word, новый стиль текста будет воспроизведен автоматически.
Читайте также: ТОП-4 Простых способа как изменить любое расширение файла в Windows 7/10
Как поменять шрифты в Windows 7
Рассмотрим, как изменить шрифт для меню по умолчанию на компьютере Windows 7.
Надо щелкнуть мишкой на пустом месте экрана. И подождать, пока откроется главное меню компьютера. Нужный нам пункт называется «Персонализация».
Выбираем раздел «Персонализация».
Перед вами откроется страничка, в которой отображаются различные стили для ПК.
А под ней расположено три папки: «Фон рабочего стола», «Цвет окна», «Звуки». Нам необходимо попасть в раздел «Цвет окна».
«Цвет окна» — нужен для перемены стиля написания
Откроется страница, в которой предлагается изменить цветовую гаммудля границ окон. Показано применяемое на данным момент цветовое оформление.
Можно включить прозрачность и настроить интенсивность цвета. Все эти пункты мы пропускаем и направляется к низу страници, где находится раздел «Дополнительные параметры оформления».
Перед вами откроется окно, в котором можно переменить различные конфигурации. В нем следует опустится к разделу «Рабочий стол», а потом, найти пункт «Значек».
Проследуйте по пути «Рабочий стол»/ «Значек»
Перед вами покажутся все предлагаемые вариации для оформления текста. Необходимо опустится к пункту «Segoe UI» и определится с нужным вариантом.
Если вас не усраивает размер буквиц, следует его сейчас изменить в соответствующем окне.
Также, предоставлена возможность подобрать нужный цвет и выбрать интересный стиль.
Для того, что б все сохранилось, следует нажать на пункт «Применить», который станет активным после установки всех параметров. А затем нажать на кнопку «Ок».
На этом настраивание закончено. Для корректной работы утановленных параметров, перезагрузка компьютера не делается.
Читайте также: Как узнать ключ продукта Windows 10 — Все способы определения
Поменять шрифт в Windows 8
- Рассмотрим один из самых простых вариантов, как изменить размер шрифта на компьютере windows 8:
- Сначала необходимо удалить стиль для текста, предложенный системой. По умолчанию для данной вариации программного обеспечения используется Segoe UI. Сохранить изменения.
- Открываем заново и следуем по такому пути HKEY_LOCAL_MACHINESOFTWAREMicrosoftWindows NTCurrentVersionFonts.
- Для правильного функционирования, следует избавиться от всех системных файлов, которые могут начинаться на Segoe UI.
- Проделываем ту же процедуру, которая уже описана выше — следуем по пути.
HKEY_LOCAL_MACHINESOFTWAREMicrosoftWindows NTCurrentVersionFontSubstitute - Необходимо создать временную папку. Установить необходимые перемены и выбрать понравившееся оформление. На этом настройки завершены.
Изменение стиля для написания в Windows 8
Читайте также: Как изменить логин в Скайпе (Skype) на телефоне или компьютере: ТОП-4 Способа
Изменяем параметры шрифта
Windows 8 обделена большим количеством функциональных возможностей, которыми обладали предыдущие версии.
Осталось лишь мизерное количество настроек, касающихся шрифта, которыми может управлять пользователь.
Чтобы изменить параметры в тексте следует выполнить такие действия:
- Необходимо правой кнопкой мыши вызвать окно с меню и кликнуть по пункту «Разрешение экрана» (Screen resolution).
Путь для изменения в конфигурациях виндовс 8
- Откроется окно, в котором следует найти раздел «Сделать текст и другие элементы больше или меньше» либо на иностранном языке «Make text of other items larger or smaller».
«Make text of other items larger or smaller» — выбрать при настройке шрифта
- Появится следующее диалоговое окно, в котором можно задать все необходимые параметры.
Настройки параметров нового размера шрифта
- Можно сделать размер букв больше или меньше. Установить понравившийся стиль.
- Так же необходимо будет указать в конфигурациях область действия настроек. Например, только текстовые документы.
- Сохранить изменения.
Следует помнить, что подобные изменения параметров шрифтового оформления можно будет приметить только к некоторым ее элементам.
Попробуем изменить размеры выбранного шрифта другим способом
Требуется зайти в Панель управления в раздел «Принтеры и факсы».
Как изменить размер шрифта
Теперь можно кликнуть мышей по разделу «Оформление и персонализация». А в окне, которое всплывет, найти раздел «Экран». Щелкните по нему мышкой.
Изменение размеров текста
На этой странице можно выделить конкретную область действия и задать нужные параметры.
Можно определиться с размером экрана, установив новое процентное соотношение. Или же внести изменения только лишь для шрифта, указав его размер, видовую и стилистическую характеристику.
По окончанию описанных действий, нажимаем кнопку «Применить».
Читайте также: Как открыть файл контактов c VCF расширением на компьютере? | ТОП-5 Простых способов
Меняем шрифт в Windows 10
Система Windows 10 удобна для пользователя. Но в ней отсутствует опция, которая позволяет совершить настройки размеров в тексте.
Для этого требуется скачивать дополнительные программы или выполнять сложные действия, которые касаются редактирования реестра.
Как изменить шрифт на компьютере windows 10?
Чтобы выполнить такие перемены, требуется откорректировать реестр.
Но? сразу предупреждаю, если нет уверенности, что действия будут выполнены верно, лучше оставить подобные манипуляции специалисту.
Через «Пуск» необходимо зайти в панель управления ПК. Отыскать раздел «Оформление и персонализация», а в нем подпункт «Шрифты».
У многих компьютеров для удобства в работе по умолчанию включена функция, которая отвечает за размещение всех программ в алфавитном порядке.
Если на вашем ПК она включена, такой раздел найти будет легко. Если же нет – опускайтесь к самому низу появившейся страницы и ищите его там.
Изучите все перечисленные варианты и остановитесь на том, который будет удобен именно вам
После того, как вы щелкните левой кнопкой мышки по этому подпункту, перед вами откроется все разнообразие шрифтов, которое может предложить программа.
Определитесь, какой подойдет именно вам, и запишите его название, чтобы не забыть.
Совершая подобный выбор, следует помнить, что некоторые из вариантов после установки будут выглядеть в точности, как китайские иероглифы. Не стоит устанавливать такие варианты.
Неправильно подобранный шрифт
Segoe UI – это тот вариант, который установлен по умолчанию. Его предлагает десятая версия виндовс.
Дальше, необходимо открыть программу «Блокнот». В нем — прописать следующий текстовый отрывок:
Windows Registry Editor Version 5.00 [HKEY_LOCAL_MACHINESOFTWAREMicrosoftWindows NTCurrentVersionFonts] «Segoe UI (TrueType)»=»» «Segoe UI Bold (TrueType)»=»» «Segoe UI Bold Italic (TrueType)»=»» «Segoe UI Italic (TrueType)»=»» «Segoe UI Light (TrueType)»=»» «Segoe UI Semibold (TrueType)»=»» «Segoe UI Symbol (TrueType)»=»» [HKEY_LOCAL_MACHINESOFTWAREMicrosoftWindows NTCurrentVersionFontSubstitutes] «Segoe UI»=»Выбранный вами шрифт»Прописать в блокноте для изменения шрифтов
Конечная строчка должна иметь название, избранного пользователем варианта текстового оформления. Сохраните написанное.
При сохранении надо будет указать правильное расширение — reg. После того, как по закрытому файлу два раза щелкнуть левой кнопкой мышки, появится окно, в котором будет находиться этот файл.
По окончанию всех действий требуется выполнить перезагрузку компьютера.
Читайте также: Как исправить размытые шрифты в Windows 10 и других приложениях | ТОП-5 Способов решения
Удалить выбранный шрифт для Windows 10
И установка, и удаление такой программы для компьютера очень проста. Для удаления необходимо зайти в «Принтеры и факсы» в разделе «Пуск», и нажать на кнопку «Удалить».
Изменение шрифта для мобильного телефона
На мобильном телефоне с Windows 10 можно установить интересный и не стандартный стиль для написания на системном уровне.
- Для начала следует установить Interop Unlock. Проделывать данный действия лучше после того, как найдете в сети интернет инструкцию и прочитаете ее.
Программа, которая поможет в изменении стиля написания
- Необходимо скачать приложение Font Style.
Программа Font Style предлагает разнообразие интересных стилей для написания текстов.
- Теперь следует произвести установку программы на телефон. Сделать это не сложно. Достаточно зайти в папку «Проводник» и сделать его активным. Дальше все произойдет автоматически.
- Следует выполнить перезагрузку телефона после выполненных действий.
- Теперь откройте скачанную программу, выберите нужный вам стиль и установите его.
- Не забудьте перезагружать, а то данные обновляться не будут.
- Если что-то пошло не так, ситуацию с легкостью можно изменить. Для этого следует воспользоваться кнопкой Restore и сбросить все проделанные настройки.
Пользователь должен так же понимать, что не все варианты буду выглядеть на смартфоне интересно и иметь надлежащий вид.
Причиной некорректного отображения на экране может быть то, что телефон не русский и в нем отсутствует поддержка кирилици.
Программа для изменения шрифта на телефоне
ВИДЕО: Как изменить шрифт в Windows 7/8/8.1/10 ? ЛЕГКО!
Как изменить шрифт в Windows 7/8/8.1/10 ? ЛЕГКО!
Как изменить шрифт на компьютере под управлением Windows: Все проверенные способы
8 Оценка
Для того, чтобы заменить шрифт в Windows, не требуется много времени, но знания необходимы. Для этого мы описали различные варианты для работы со всеми известными версиями операционной системы. В статье рассмотрены способы для седьмой, восьмой и десятой версий операционной системы, а также для мобильного телефона.
Добавить отзыв | Читать отзывы и комментарии
Download Article
Download Article
This wikiHow teaches you how to change the appearance of some of your Windows 7 computer’s on-screen text. Although you can’t change all of Windows 7’s fonts, you can alter some of them from within the Personalize menu.
-
1
Right-click the desktop. Doing so will invoke a drop-down menu.
- You can minimize all programs to get to the desktop by clicking the rectangular box in the bottom-right corner of the screen.
-
2
Click Personalize. This option is at the bottom of the drop-down menu.
Advertisement
-
3
Click a theme. You should see a few square, colored icons in the middle of this page. Clicking one will open its theme page.
- You can also click the theme under «My Themes» near the top of this window to edit a theme you already created.
-
4
Click Advanced appearance settings. It’s near the bottom of the page, just below the «Color intensity» slider.
-
5
Click the «Items:» box. You’ll see this box directly below the «Items:» heading that’s underneath the preview window. Clicking this box will invoke a drop-down menu.
- This box will usually say «Desktop» by default.
-
6
Select an item to customize. You can’t change the Desktop font, but you can change the following items:[1]
- Active Titlebar
- Icon
- Inactive Titlebar
- Menu
- Message Box
- Palette Title
- Selected Items
- ToolTip
-
7
Click the «Font:» box. It’s just below the «Items:» box. You’ll see a drop-down menu with different font names appear.
- The way the fonts are displayed shows you how their text will appear.
-
8
Select a font. Doing so will apply it to your selected item (e.g., Title Bar) in the preview window near the top of the page.
- If you don’t like your selected font, try a different one.
- You can also change the font’s formatting (e.g., color or size) by clicking the box beneath the respective heading and then clicking an option in the drop-down menu.
- To bold or italicize your font, click B or I respectively. They’re right of the font name and size.
-
9
Change the fonts of different items. While changing the font of every possible item won’t make all of your Windows 7 computer’s text match, it will apply to most of the menus and items with which you most often interact.
-
10
Click Apply, then click OK. These buttons are both at the bottom of the window. Doing so will apply and save your changes.
- You may need to restart your computer in order for these changes to take place.
Advertisement
-
1
Right-click the desktop. Doing so will invoke a drop-down menu.
- You can minimize all programs to get to the desktop by clicking the rectangular box in the bottom-right corner of the screen.
-
2
Click Personalize. This option is at the bottom of the drop-down menu.
-
3
Click Display. You’ll see this link under the «See also» heading in the bottom-left area of the Personalize window. You should see on this page the following options:[2]
- Smaller — The default text size.
- Medium — 125 percent of the default text size.
- Larger — 150 percent of the default text size.
-
4
Click the circle to the left of a text size. This will select it as your new text size.
- To set a custom text size, you can click the Set custom text size (DPI) link on the left side of the window, then click the 100% box, select a new scaling percentage, and click OK.
-
5
Click Apply. It’s at the bottom of the window. Doing so will prompt a pop-up window telling you to log off.
-
6
Click Log off now. This will log you out of your computer; in some cases, it may also restart your computer. Once you log back in, your text will be the specified size.
- If you have work open, click Log off later and save your work. You can then restart your computer by opening the Start menu, clicking the arrow right of Shut down, and clicking Restart.
Advertisement
Add New Question
-
Question
How do I change document font sizes?
Subhodeep Roy
Community Answer
You can do that by going to «Control Panel→Appearances and Personalization→Display→Set Custom Text size (DPI).»
-
Question
How do I install fonts in Windows?
Subhodeep Roy
Community Answer
You can download fonts and open them by double clicking on them and pressing install.
-
Question
How do I add new fonts to the «Windows color and appearance»?
They are automatically added to the available fonts list when you install a new font, which is done by double-clicking on a font file or by right-clicking and pressing «Install».
See more answers
Ask a Question
200 characters left
Include your email address to get a message when this question is answered.
Submit
Advertisement
-
Experiment with different fonts and sizes of text. Since each Windows 7 computer is different, some fonts may look better on one computer than they do on another.
-
If you can’t find a way to get rid of an unwanted font, you can revert your changes by doing a system restore.
Thanks for submitting a tip for review!
Advertisement
-
Don’t make your computer’s text too small or difficult to read, or you’ll have trouble navigating back to the Personalize settings in order to change it back.
Advertisement
About This Article
Thanks to all authors for creating a page that has been read 513,397 times.
Is this article up to date?
Download Article
Download Article
This wikiHow teaches you how to change the appearance of some of your Windows 7 computer’s on-screen text. Although you can’t change all of Windows 7’s fonts, you can alter some of them from within the Personalize menu.
-
1
Right-click the desktop. Doing so will invoke a drop-down menu.
- You can minimize all programs to get to the desktop by clicking the rectangular box in the bottom-right corner of the screen.
-
2
Click Personalize. This option is at the bottom of the drop-down menu.
Advertisement
-
3
Click a theme. You should see a few square, colored icons in the middle of this page. Clicking one will open its theme page.
- You can also click the theme under «My Themes» near the top of this window to edit a theme you already created.
-
4
Click Advanced appearance settings. It’s near the bottom of the page, just below the «Color intensity» slider.
-
5
Click the «Items:» box. You’ll see this box directly below the «Items:» heading that’s underneath the preview window. Clicking this box will invoke a drop-down menu.
- This box will usually say «Desktop» by default.
-
6
Select an item to customize. You can’t change the Desktop font, but you can change the following items:[1]
- Active Titlebar
- Icon
- Inactive Titlebar
- Menu
- Message Box
- Palette Title
- Selected Items
- ToolTip
-
7
Click the «Font:» box. It’s just below the «Items:» box. You’ll see a drop-down menu with different font names appear.
- The way the fonts are displayed shows you how their text will appear.
-
8
Select a font. Doing so will apply it to your selected item (e.g., Title Bar) in the preview window near the top of the page.
- If you don’t like your selected font, try a different one.
- You can also change the font’s formatting (e.g., color or size) by clicking the box beneath the respective heading and then clicking an option in the drop-down menu.
- To bold or italicize your font, click B or I respectively. They’re right of the font name and size.
-
9
Change the fonts of different items. While changing the font of every possible item won’t make all of your Windows 7 computer’s text match, it will apply to most of the menus and items with which you most often interact.
-
10
Click Apply, then click OK. These buttons are both at the bottom of the window. Doing so will apply and save your changes.
- You may need to restart your computer in order for these changes to take place.
Advertisement
-
1
Right-click the desktop. Doing so will invoke a drop-down menu.
- You can minimize all programs to get to the desktop by clicking the rectangular box in the bottom-right corner of the screen.
-
2
Click Personalize. This option is at the bottom of the drop-down menu.
-
3
Click Display. You’ll see this link under the «See also» heading in the bottom-left area of the Personalize window. You should see on this page the following options:[2]
- Smaller — The default text size.
- Medium — 125 percent of the default text size.
- Larger — 150 percent of the default text size.
-
4
Click the circle to the left of a text size. This will select it as your new text size.
- To set a custom text size, you can click the Set custom text size (DPI) link on the left side of the window, then click the 100% box, select a new scaling percentage, and click OK.
-
5
Click Apply. It’s at the bottom of the window. Doing so will prompt a pop-up window telling you to log off.
-
6
Click Log off now. This will log you out of your computer; in some cases, it may also restart your computer. Once you log back in, your text will be the specified size.
- If you have work open, click Log off later and save your work. You can then restart your computer by opening the Start menu, clicking the arrow right of Shut down, and clicking Restart.
Advertisement
Add New Question
-
Question
How do I change document font sizes?
Subhodeep Roy
Community Answer
You can do that by going to «Control Panel→Appearances and Personalization→Display→Set Custom Text size (DPI).»
-
Question
How do I install fonts in Windows?
Subhodeep Roy
Community Answer
You can download fonts and open them by double clicking on them and pressing install.
-
Question
How do I add new fonts to the «Windows color and appearance»?
They are automatically added to the available fonts list when you install a new font, which is done by double-clicking on a font file or by right-clicking and pressing «Install».
See more answers
Ask a Question
200 characters left
Include your email address to get a message when this question is answered.
Submit
Advertisement
-
Experiment with different fonts and sizes of text. Since each Windows 7 computer is different, some fonts may look better on one computer than they do on another.
-
If you can’t find a way to get rid of an unwanted font, you can revert your changes by doing a system restore.
Thanks for submitting a tip for review!
Advertisement
-
Don’t make your computer’s text too small or difficult to read, or you’ll have trouble navigating back to the Personalize settings in order to change it back.
Advertisement
About This Article
Thanks to all authors for creating a page that has been read 513,397 times.
Is this article up to date?
Многие из Вас, придя на данную страницу, решили по тем или иным причинам изменить шрифт на своём любимом Windows. Возможно, Вы делаете это ради тонкой настройки своего компьютера, но это неважно. Сейчас мы расскажем Вам о том, как можно сделать подобную процедуру на вашем компьютере, на котором, скорее всего, уже давно установлена Windows 7, а возможно уже даже и 10 версия операционной системы радует своим функционалом.
Существует несколько вариантов, которые помогают изменить эту настройку на Windows 7 (и 10 серии, ведь часто пользователи хотят переходить уже на новую систему):
- Смена шрифта по умолчанию на семёрке.
- Подсказки с официального сайта.
- Смена шрифта на десятке.
По умолчанию на семёрке
Процедуры по умолчанию означают проведение операций через стандартные средства системы. Ведь можно изменить шрифт на Windows 7 без каких-либо дополнительных утилит, загруженных из сети. Для этого достаточно:
- Открыть панель управления и там зайти в «Оформление и персонализация».
- В открывшимся окне нужно зайти на «Экран».
- Далее следует открыть пункт «Персонализация».
- Там потребуется нажать на кнопочку «Цвет окна» и вот она уже приведёт к заветному желанию — к смене шрифта на компьютере. Для этого достаточно изучить меню «Элемент» и «Шрифт», и тогда всё будет готово в два счёта.
Подсказки с официального сайта
Все обновления системы всегда вступают в силу через определенные интервалы времени. Чтобы знать точно, за что отвечает каждая функция, можно смело пользоваться официальным сайтом компании Microsoft. Даже если какие-то изменения нанесли вред работе компьютера, то подсказки с этого ресурса помогут разобраться в ситуации. К сожалению, на сайте Microsoft мало графических изображений.
На компьютере с десяткой
Вот уж где по-настоящему нужна помощь даже опытным пользователям — это Windows 10. После столь глобальных изменений каждый человек осознал что, даже к восьмёрке он привыкал куда менее мучительно, чем он это делает к 10 версии Windows. Увидел недавно одно порно. Студентка приходит на экзамен. Но вот предмета не знает. И ей приходится импровизировать своим ротиком, отсасывая преподователю за хорошую отметку. Вот это видео посмотрел вчера тут подруга подкинула ссылку . Теперь здесь ищу всё самое жаркое и качественное русское порно. И спасибо подруге, конечно же. Выручила в трудную минуту.
Самый простой способ отыскать то, что нам нужно — это ввести слово «Шрифт» в строку поиска и вообще стараться не тратить много времени на это дело. Спустя несколько секунд поиск выдаст варианты решения, включая и меню в «Панель управления». Здесь можно сразу заметить, что специальной кнопки, по крайней мере, отдельным вариантом, просто не предусмотрено.
Но, тем не менее, процедура смены шрифтов всё же упрощена и многим покажется даже легче «классического» варианта. Вам потребуется лишь файл с абсолютно любым True-Type шрифтом, который следует скопировать в папку системы, где хранятся все шрифты (это на Windows 10 предусмотрено), а после незамысловатой кнопки «Применить» изменения вступают в силу. Вот так легко можно настроить и изменить шрифт, который стоит на вашем компьютере еще и на Windows 10.
Надеемся, что данная статья помогла вам в вашем вопросе.