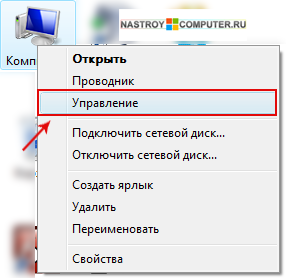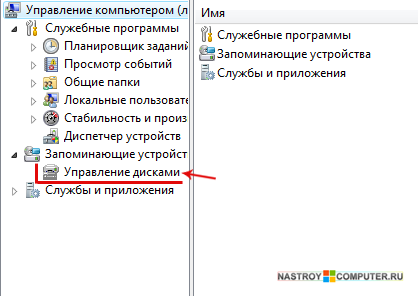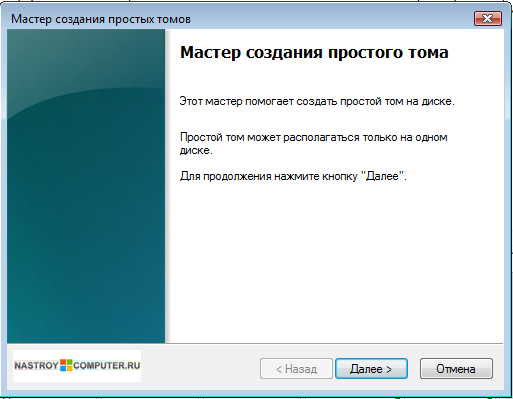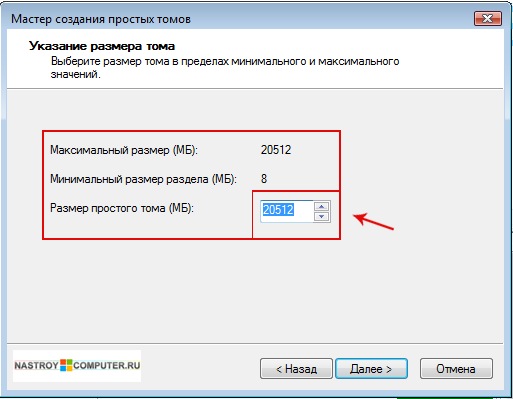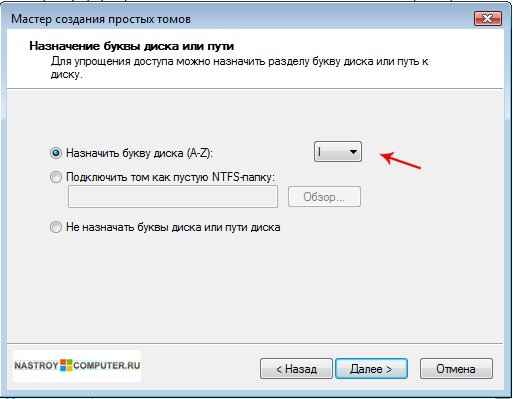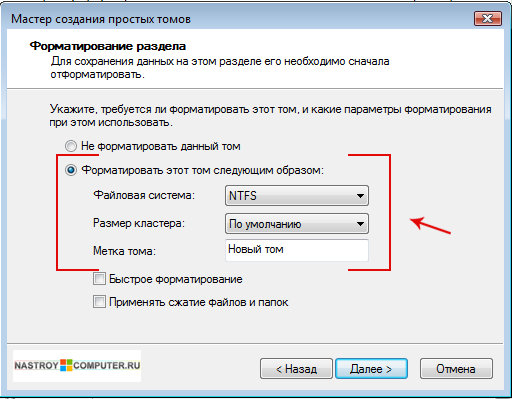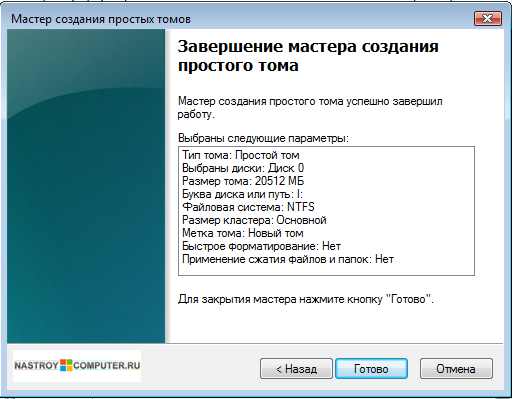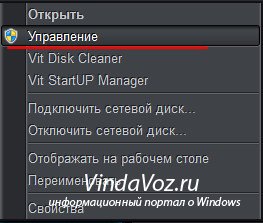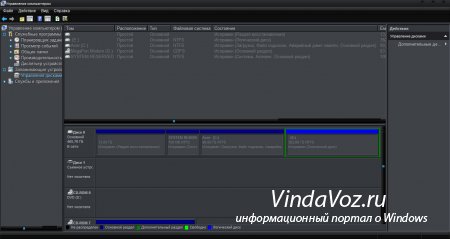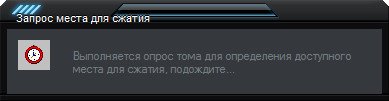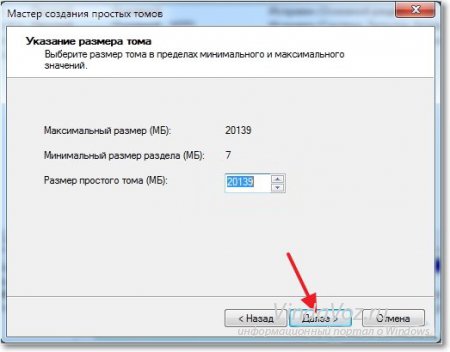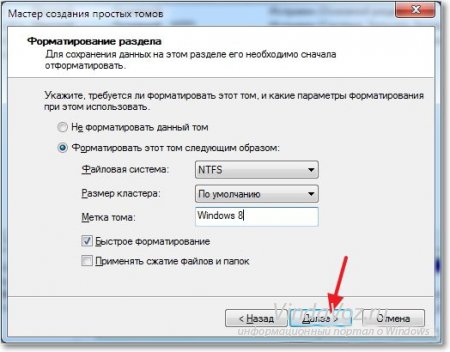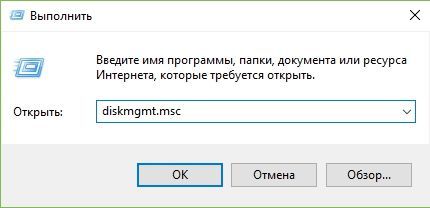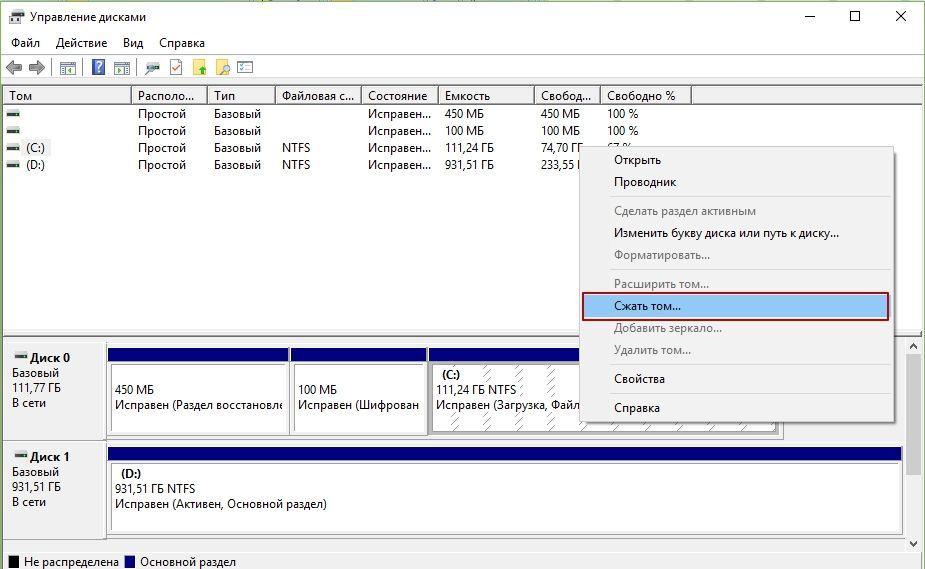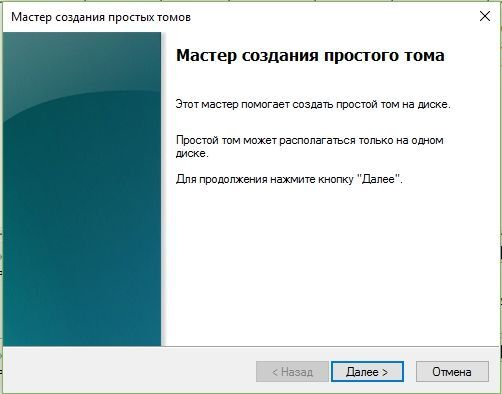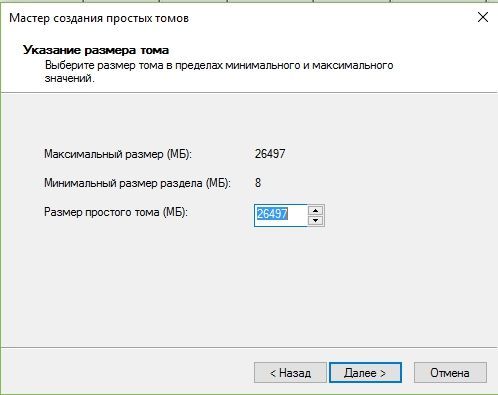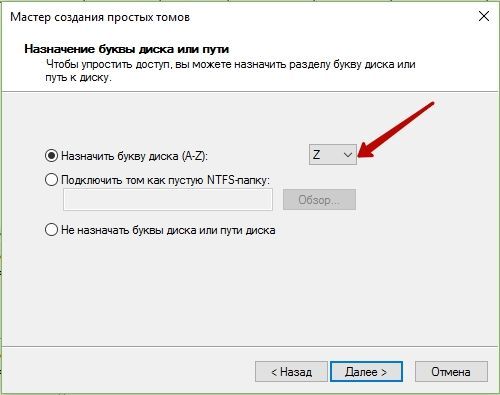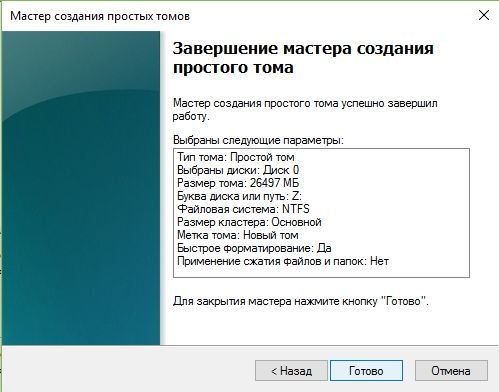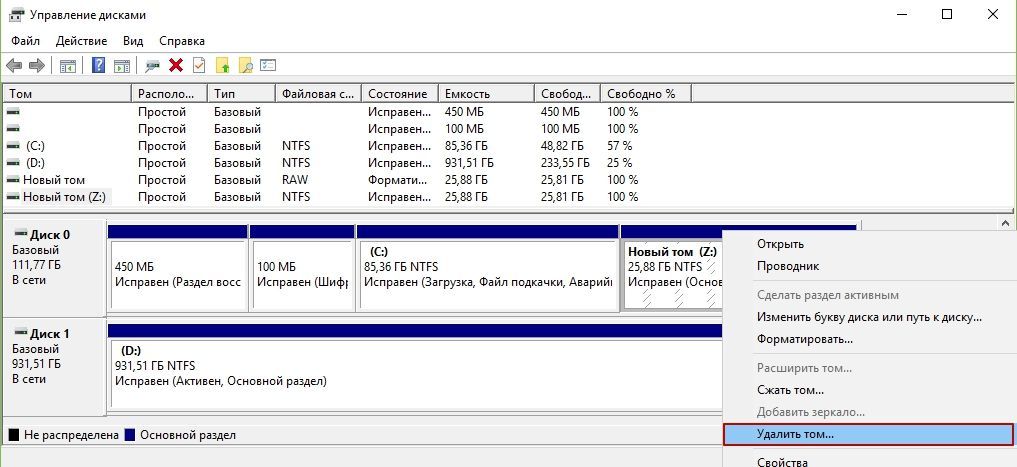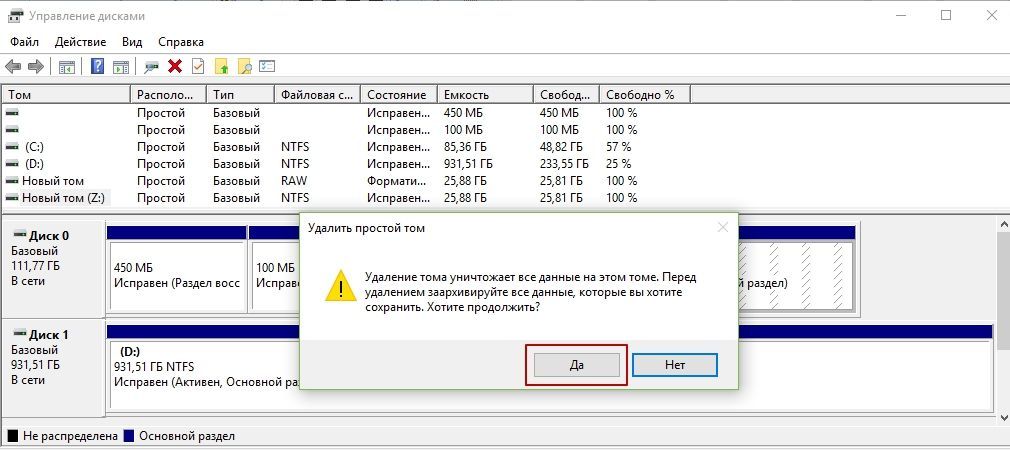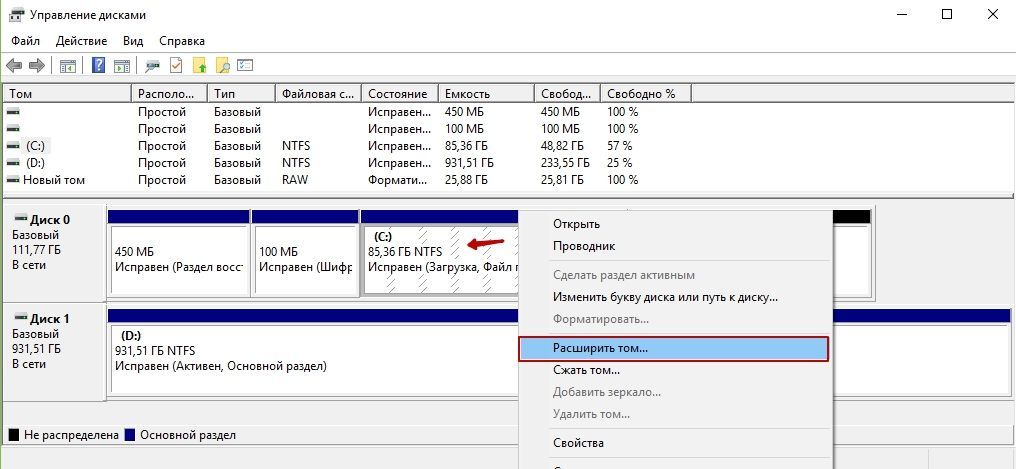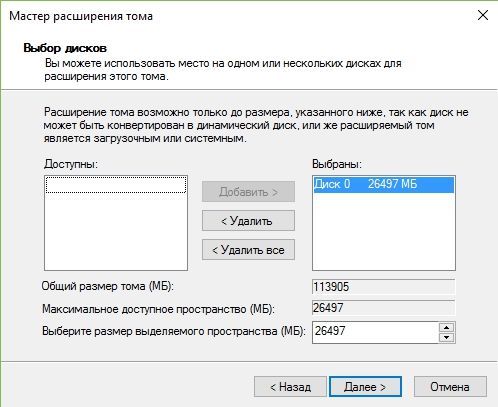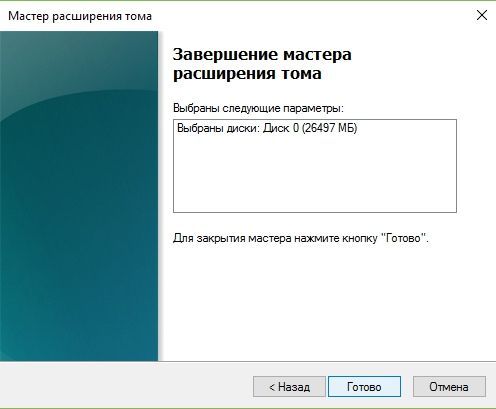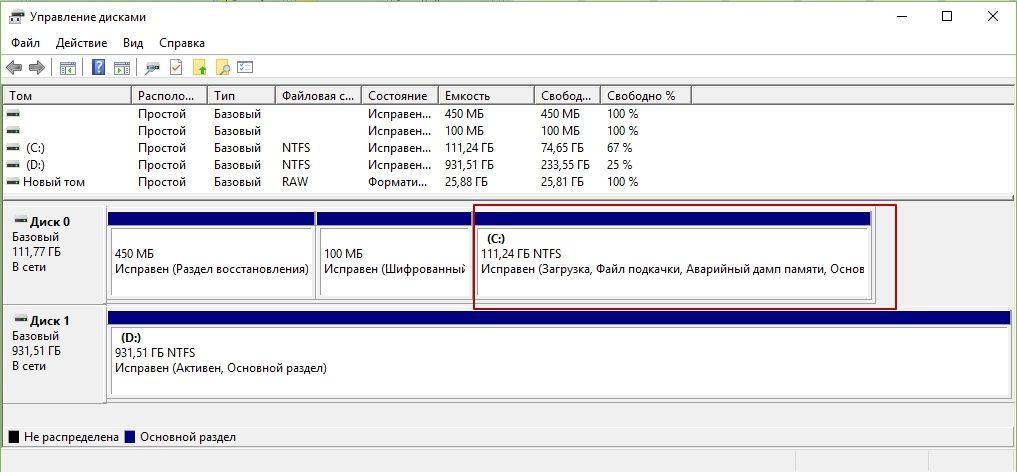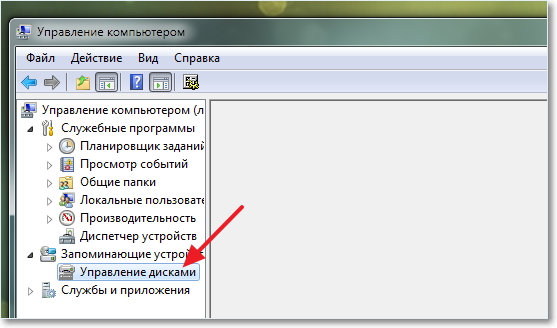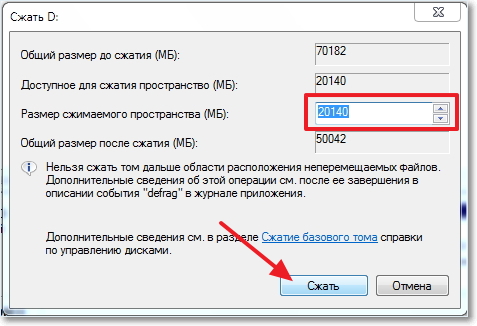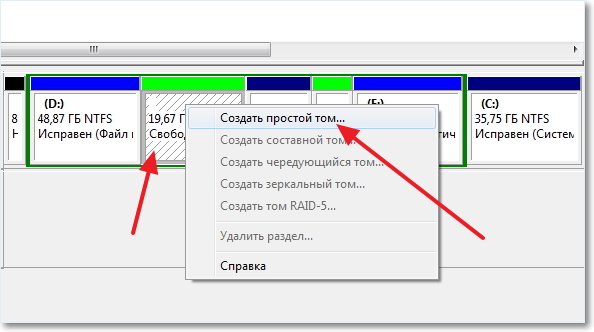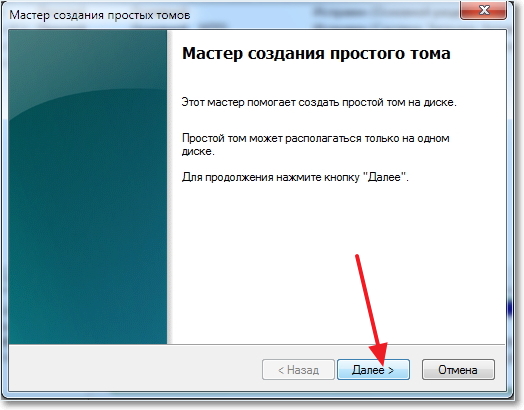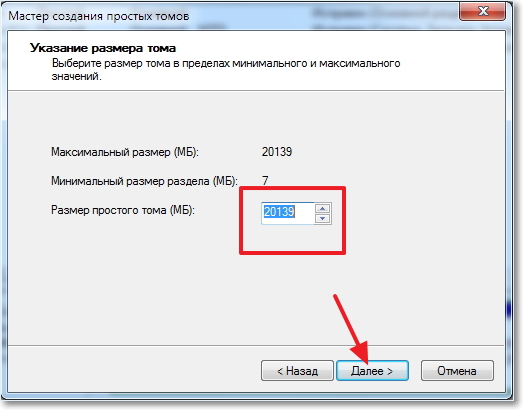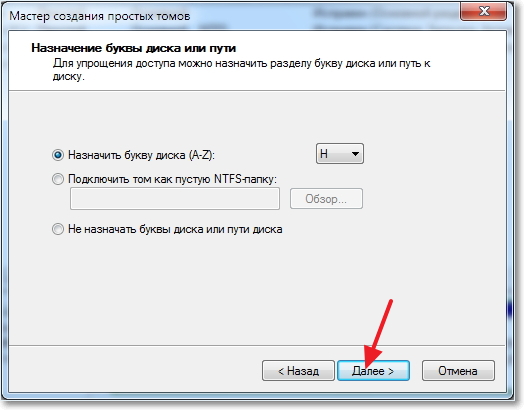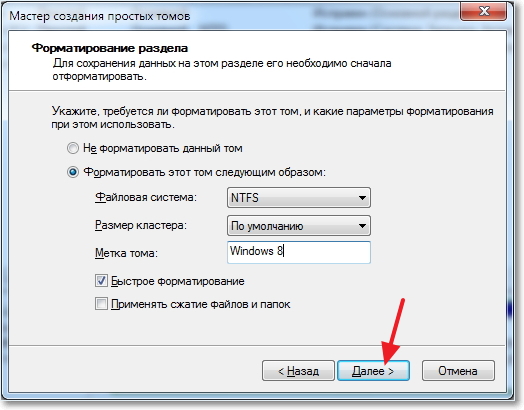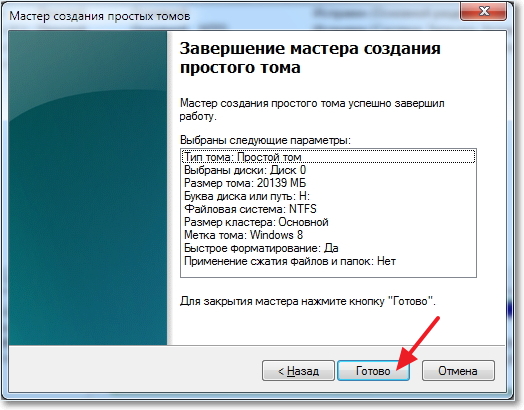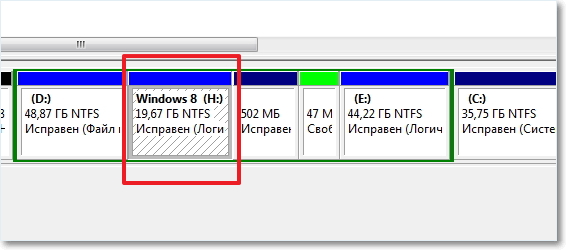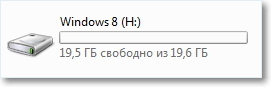При установке Windows, как правило, пользователи создают два раздела — системный, которому присваиваются буква С и пользовательский с буквой D. В Windows 7 и выше в процессе разметки система также создаёт дополнительный раздел, в котором она хранит загрузочные файлы. Итого три основных тома. При желании вы можете создать ещё один том, высвободив для него нераспределённое пространства за счёт сжатия соседнего раздела.
При этом, скорее всего, он будет помечен как логический, в отличие от трёх остальных, имеющих пометку «основной».
Но если после этого вы захотите создать ещё раздел.
Windows выдаст предупреждение, что выбранная операция преобразует данные диски в динамические.
И что за исключением текущего тома загрузки, вы не сможете загружать ранее установленные версии Windows с любых томов на этих дисках.
Да, не очень приятная перспектива для тех, кто собрался установить к себе на компьютер ещё одну операционную систему, не говоря уже об имеющих у себя таковую.
А всё потому, что в файловой системе Windows относительно томов действуют определённые ограничения.
Так, правило гласит, что на одном базовом диске не может быть создано более четырёх основных томов, трёх основных и одного дополнительного логического либо же динамического тома.
Так как же быть в этой ситуации. Соглашаться на преобразование базового диска в динамический? Совсем необязательно, к тому же после этого вы не только не сможете запустить (установить) вторую ОС, но и лишитесь возможности выполнять над разделами целый ряд операций.
Решение простое. Если на вашем диске уже имеется четыре основных тома, вместо того чтобы высвобождать нераспределённое пространство под пятый, которого вам всё равно не создать, необходимо преобразовать больший пользовательский раздел в логический.
Что это даст? А то, что в нём вы сможете создать ещё несколько независимых вложенных разделов. Для этих целей лучше всего использовать какую-нибудь стороннюю программу, например, Acronis Disk Director или его загрузочный диск, если не хотите ставить приложение на компьютер.
Итак, кликаем в Disk Director по основному разделу (вообще-то в данном случае правильнее было говорить «диску») правой кнопкой мыши и выбираем в меню «Преобразовать в логический».
После чего применяем операцию.
В Acronis он будет иметь светло-коричневый цвет, а в штатной оснастке управления дисками — ярко-синий и при этом выделен зелёной рамкой. А теперь делим образовавшийся логический диск на столько разделов, на сколько хотим.
Что случится, если один из этих вложенных разделов «поломается», не станут ли недоступными остальные? Нет, все, кроме повреждённого, будут доступны, так как они независимы.
Второй вариант, когда на диске есть три основных тома, один логический с вложенными томами и нераспределённое пространство.
Создать простой том в оснастке управления дисками вы не сможете, а вот логический в Acronis Disk Director так это легко.
Кликните по свободному пространству правой кнопкой мыши и выберите единственную доступную опцию «Создать том».
В окне мастера тип тома оставляем «Базовый», жмём «Далее».
Выделяем пустое место и ещё раз жмём «Далее».
В следующем окне мастера вы увидите, что тип тома автоматически был выбран логический. Нажимаем «Завершить» и применяем операцию. Новый раздел присоединится к уже имеющимся в логическом диске разделам.
Наконец, третий, самый вероятный вариант, когда на диске имеется четыре основных раздела и нераспределённое пространство (см. первый скриншот). Новичку может показаться, что тут даже Disk Director не поможет, так как при попытке создания тома он выдаёт ошибку «Не удается выполнить операцию. Диск не может содержать более четырех томов…».
Разумеется, правило действует одинаково во всех случаях. Чтобы создать на пустом месте том, хотите вы того или нет, придётся сначала преобразовать один из четырёх основных томов в логический, посему вызываем для пользовательского раздела меню, а в нём выбираем «Преобразовать в логический».
После этого возможность создания тома на месте нераспределённого пространства станет доступной.
Загрузка…
Why Can’t I create a New Simple Volume?
Occasion arises where you cannot make use of the New Simple Volume feature in Disk Management when you need to create a new partition on unallocated space. You see the New Simple Volume option greyed out and wondered why?
The primary reason the ‘New Simple Volume greyed out’ error occurs is that the source disk is an MBR disk. MBR disk has a maximum hard drive size of 2TB and supports up to 4 partitions or 3 primary partitions + 1 extended partition. So you’ll inevitably encounter the greyed out error in Disk Management when:
- The existing partition size has attained 2TB, and Windows has disallowed, creating a further partition.
- You’ve already created 4 primary partitions or 3 primary and 1 logical partition, and you can’t make any more partitions.
Now that we’ve highlighted the possible causes of the New Simple Volume greyed-out error. let’s examine its solution.
How to Fix ‘New Simple Volume’ Greyed Out in Windows Server (3 Ways)
The solution to fix the New Simple Volume greyed-out option is to convert your MBR disk to a GPT disk. GPT disk has a maximum hard drive size of 256TB and can support 128 primary partitions at most.
There are 3 ways to fix the New Simple Volume option greyed out in Windows Server. It involves the conversion of MBR to GPT using the following tools:
EaseUS Server Partition Manager Software – Partition Master Server Edition.
Windows Disk Management
Windows Diskpart CMD
Applying Disk Management and CMD to convert MBR to GPT will result in data loss as you’ll be required to delete all data from the disk before carrying out the conversion. However, for a no-data-loss solution, it’s recommended you use the EaseUS Server Partition Manager software – Partition Master Server Edition. Now let’s do a detailed run on the application of each tool.
Method 1: Convert MBR Disk to GPT Using EaseUS Server Partition Manager Software
The EaseUS Partition Master Enterprise is professional software that provides users with a straightforward and effective solution to convert MBR disk to GPT or GPT disk to MBR without losing data. It functions on both system and non-system drives and is equipped with many other excellent features that;
- Quickly reallocate disk partition space.
- Flexibly adjust partition size by just dragging the partition to the right or left.
- Swiftly merge Windows partitions to enlarge partitions.
- Effectively clone a whole disk to another.
24/7 Tech Chat
Free Inquiry
With the EaseUS Partition Master Enterprise, you can convert MBR to GPT with a single click. All that’s required is to download the software and run it on your Windows Server. Then follow the simple steps below to perform the conversion.
Step 1. Download and launch EaseUS Partition Master on your computer.
Step 2. Go to Disk Converter, select «Convert MBR to GPT» and click «Next» to continue.
Step 3. Select the target MBR disk that you tend to convert to GPT, and click «Convert» to start the conversion.
There you go. Your MBR disk is swiftly converted to GPT in no time.
Method 2: Convert MBR Disk to GPT Using Disk management
This method requires deleting all partitions or volumes on the drive before converting MBR to GPT. So if there are essential data in the existing partitions, you must make a backup before beginning conversion. Also, this method only works for the data disk. Therefore, if the disk you wish to convert to GPT is a non-data disk, kindly revert to method 1 for assistance.
Engage the steps below to convert MBR to GPT.
Step 1: Launch Disk Management by right-clicking This PC > Manage > Disk Management.
Step 2: Right-click the MBR disk partition and select «Delete Volume» or «Delete Partition,» and then click «Yes» to confirm.
Repeat this step to clear all existing partitions on your MBR disk.
Step 3: Finally, right-click the now cleared MBR disk and select «Convert to GPT disk»
After conversion, you can create as many partitions as your desire, and the «New Simple Volume greyed out» error won’t display on your PC.
Method 3: Convert MBR to GPT via CMD
Diskpart CMD is a built-in Windows utility that manages disk partitions and converts MBR to GPT disk. If you prefer using this method, you’ll need to backup all important data as CMD also require you to delete volumes on the disk before conversion. Also, users should note that this method is available on a data disk. For non-data disk, revert to method 1.
Follow the steps to convert MBR to GPT via CMD.
Step 1: Press «Win + R» on your keyboard to access the Run dialogue box, type in cmd, and press Enter.
Step 2: Type diskpart in Command Prompt display and press Enter to launch the Diskpart Windows.
Step 3: Type in the below commands in sequence and press enter after each command
- list disk (to display all the online disk)
- select disk n (n signifies the number of the target MBR disk)
- clean (to clear all partitions on the target disk)
- convert gpt
- exit (to leave the window)
Conclusion
It’s evident from the above details the significant difference between using the Windows built-in utilities (Disk Management and Diskpart CMD) and third-party software (EaseUS Partition Master Enterprise) is deleting disk volumes and the ease of use. The EaseUS Partition software is the easiest way to fix the ‘New Simple Volume greyed out’ error by converting MBR disk to GPT without losing your disk data. In addition, the software is embedded with other outstanding features to serve all your disk management tasks. Instead of this, it’s conveniently recommended you utilize the EaseUs Partition Master Server Edition for effective disk conversion.
24/7 Tech Chat
Free Inquiry
Why Can’t I create a New Simple Volume?
Occasion arises where you cannot make use of the New Simple Volume feature in Disk Management when you need to create a new partition on unallocated space. You see the New Simple Volume option greyed out and wondered why?
The primary reason the ‘New Simple Volume greyed out’ error occurs is that the source disk is an MBR disk. MBR disk has a maximum hard drive size of 2TB and supports up to 4 partitions or 3 primary partitions + 1 extended partition. So you’ll inevitably encounter the greyed out error in Disk Management when:
- The existing partition size has attained 2TB, and Windows has disallowed, creating a further partition.
- You’ve already created 4 primary partitions or 3 primary and 1 logical partition, and you can’t make any more partitions.
Now that we’ve highlighted the possible causes of the New Simple Volume greyed-out error. let’s examine its solution.
How to Fix ‘New Simple Volume’ Greyed Out in Windows Server (3 Ways)
The solution to fix the New Simple Volume greyed-out option is to convert your MBR disk to a GPT disk. GPT disk has a maximum hard drive size of 256TB and can support 128 primary partitions at most.
There are 3 ways to fix the New Simple Volume option greyed out in Windows Server. It involves the conversion of MBR to GPT using the following tools:
EaseUS Server Partition Manager Software – Partition Master Server Edition.
Windows Disk Management
Windows Diskpart CMD
Applying Disk Management and CMD to convert MBR to GPT will result in data loss as you’ll be required to delete all data from the disk before carrying out the conversion. However, for a no-data-loss solution, it’s recommended you use the EaseUS Server Partition Manager software – Partition Master Server Edition. Now let’s do a detailed run on the application of each tool.
Method 1: Convert MBR Disk to GPT Using EaseUS Server Partition Manager Software
The EaseUS Partition Master Enterprise is professional software that provides users with a straightforward and effective solution to convert MBR disk to GPT or GPT disk to MBR without losing data. It functions on both system and non-system drives and is equipped with many other excellent features that;
- Quickly reallocate disk partition space.
- Flexibly adjust partition size by just dragging the partition to the right or left.
- Swiftly merge Windows partitions to enlarge partitions.
- Effectively clone a whole disk to another.
24/7 Tech Chat
Free Inquiry
With the EaseUS Partition Master Enterprise, you can convert MBR to GPT with a single click. All that’s required is to download the software and run it on your Windows Server. Then follow the simple steps below to perform the conversion.
Step 1. Download and launch EaseUS Partition Master on your computer.
Step 2. Go to Disk Converter, select «Convert MBR to GPT» and click «Next» to continue.
Step 3. Select the target MBR disk that you tend to convert to GPT, and click «Convert» to start the conversion.
There you go. Your MBR disk is swiftly converted to GPT in no time.
Method 2: Convert MBR Disk to GPT Using Disk management
This method requires deleting all partitions or volumes on the drive before converting MBR to GPT. So if there are essential data in the existing partitions, you must make a backup before beginning conversion. Also, this method only works for the data disk. Therefore, if the disk you wish to convert to GPT is a non-data disk, kindly revert to method 1 for assistance.
Engage the steps below to convert MBR to GPT.
Step 1: Launch Disk Management by right-clicking This PC > Manage > Disk Management.
Step 2: Right-click the MBR disk partition and select «Delete Volume» or «Delete Partition,» and then click «Yes» to confirm.
Repeat this step to clear all existing partitions on your MBR disk.
Step 3: Finally, right-click the now cleared MBR disk and select «Convert to GPT disk»
After conversion, you can create as many partitions as your desire, and the «New Simple Volume greyed out» error won’t display on your PC.
Method 3: Convert MBR to GPT via CMD
Diskpart CMD is a built-in Windows utility that manages disk partitions and converts MBR to GPT disk. If you prefer using this method, you’ll need to backup all important data as CMD also require you to delete volumes on the disk before conversion. Also, users should note that this method is available on a data disk. For non-data disk, revert to method 1.
Follow the steps to convert MBR to GPT via CMD.
Step 1: Press «Win + R» on your keyboard to access the Run dialogue box, type in cmd, and press Enter.
Step 2: Type diskpart in Command Prompt display and press Enter to launch the Diskpart Windows.
Step 3: Type in the below commands in sequence and press enter after each command
- list disk (to display all the online disk)
- select disk n (n signifies the number of the target MBR disk)
- clean (to clear all partitions on the target disk)
- convert gpt
- exit (to leave the window)
Conclusion
It’s evident from the above details the significant difference between using the Windows built-in utilities (Disk Management and Diskpart CMD) and third-party software (EaseUS Partition Master Enterprise) is deleting disk volumes and the ease of use. The EaseUS Partition software is the easiest way to fix the ‘New Simple Volume greyed out’ error by converting MBR disk to GPT without losing your disk data. In addition, the software is embedded with other outstanding features to serve all your disk management tasks. Instead of this, it’s conveniently recommended you utilize the EaseUs Partition Master Server Edition for effective disk conversion.
24/7 Tech Chat
Free Inquiry
Письмо №1. Админ помогите советом, не удаётся создать раздел на жёстком диске, операционная система Windows 7, жёсткий диск поделён на четыре Основных раздела, в Управлении дисками пытаюсь создать пятый раздел на жёстком диске, но не получается, выходит ошибка:
Выбранная операция преобразует данные диски в динамические. После преобразования этих дисков в динамические вы не сможете загружать ранее установленные версии Windows с любых томов на этих дисках (за исключением текущего тома загрузки). Вы действительно хотите продолжить?
Читал на многих форумах, что после такого преобразования есть риск не загрузить операционную систему. Да и вообще динамические диски лучше применять в серверных системах.
В вашей статье «Как разделить жесткий диск» вы тоже утверждаете, что совсем не обязательно преобразовывать диск в динамический и в подобной ситуации нужно использовать программу Acronis Disk Director. Она создаст дополнительный раздел, который будет вмещать в себе неограниченное число логических томов. Неограниченное количество мне не нужно, мне нужен ещё один Логический диск в Дополнительном разделе и всё. Но при использовании загрузочного диска Acronis Disk Director выходит другая ошибка:
Не удаётся выполнить операцию. Диск может содержать не более четырёх основных томов. А если диск содержит логический том, он может содержать не более трёх основных томов.
Короче я в тупике, как победить в данной ситуации? Александр.
Письмо №2. Будьте добры, объясните, почему мне не удается создать раздел на жёстком диске, система Windows 7, дополнительный раздел пытаюсь создать прямо в Управлении дисками, ошибка такая: «Создать новый том в этом нераспределенном пространстве невозможно, поскольку диск уже содержит максимально допустимое число разделов«. Анатолий.
Не удается создать раздел на жёстком диске
Сначала отвечу на первое письмо. Существует правило друзья, разделов на жёстком диске можно создать всего 4. К примеру три основных (помечены тёмно-синим цветом) и один Дополнительный помечен (тёмно-зелёным цветом). Дополнительный раздел будет являться своеобразным контейнером для логических дисков, они помечены (голубым цветом), на дополнительном разделе, можно создать неограниченное количество логических томов.
А можно создать четыре основных раздела, но тогда для увеличения количества томов на жёстком диске, придётся один из четырёх основных разделов всё-таки преобразовать в дополнительный раздел и уже в нём создавать логические диски. С вашими файлами на этих дисках ничего не случится, можете не беспокоиться. У нашего читателя Александра как раз такой случай, ему не удаётся создать раздел на жёстком дискеиз-за того, что на винчестере уже имеется четыре основных раздела.
Средствами встроенными в Windows 7 такую проблему не решить и нам с вами придётся использовать специальную программу Acronis Disk Director, вы можете установить Acronis Disk Director прямо в операционную систему. Но лучше использовать загрузочный диск этой программы, сделать загрузочный диск можно в самой программе, пошаговая статья вот Загрузочный диск Acronis Disk Director.
Итак работаем. Смотрим на скришнот управления дисками. Если мы с вами захотим создать пятый раздел из нераспределённого пространства объёмом 131,29 ГБ с помощью Управления дисками в работающей Windows 7, то нас будет ожидать вот такое сообщение
Выбранная операция преобразует данные диски в динамические. После преобразования этих дисков в динамические вы не сможете загружать ранее установленные версии Windows с любых томов на этих дисках (за исключением текущего тома загрузки). Вы действительно хотите продолжить?
Нет, продолжить мы не хотим.
Загружаемся с диска Acronis Disk Director, в главном окне программы видим, на жёстком диске имеется четыре основных раздела, пытаемся создать пятый, щёлкаем правой мышью на нераспределённом пространстве (131,3 ГБ) и выбираем Создать том
Тип тома Базовый и Далее
Выходит сообщение.
Не удаётся выполнить операцию. Диск может содержать не более четырёх основных томов. А если диск содержит логический том, он может содержать не более трёх основных томов.
Интересная ситуация получается, даже такой мастер, как Acronis Disk Director не может помочь нам создать раздел на жёстком диске. Предвижу, что для неподготовленного пользователя ситуация конечно покажется безвыходной, но выход есть и очень простой.
- Внимание: Выбираем последний основной раздел, объёмом 128,4 ГБ, желательно, что бы он был без установленной операционной системы и преобразовываем его в логический диск, одновременно создастся дополнительный раздел, в котором и будет наш созданный логический диск. Затем создадим из нашего нераспределённого пространства второй логический диск и всё.
Щёлкаем на Новом томе (128,4 ГБ) правой кнопкой мыши и выбираем Преобразовать в логический.
ОК.
Наша программа работает в режиме отложенной операции, кстати очень правильно придумано, у вас ещё есть время подумать. Подумали, нажимаем на кнопку Применить ожидающие операции.
Продолжить

Дополнительный раздел создан, в нём находится теперь уже логический диск (128,4 ГБ).
Ну вот и настала очередь нераспределённого пространства, преобразуем его в логический диск.
Щёлкаем на нём правой мышью и выбираем Создать том
Тип тома Базовый и Далее.
Далее.
В данном окне, не забудьте указать файловую систему NTFS. Тип тома программа уже определила автоматом как логический. Завершить
Применить ожидающие операции.
Продолжить.

Результат нашей работы
Выходим из программы и компьютер перезагружается.
Как только загружается операционная система, сразу идём в Управление дисками и видим, что у нас появился дополнительный раздел, а в нём два логических диска.
Ответ на второе письмо.
Как видно на присланном скришноте управления дисками, дополнительный раздел уже присутствует и это главное. В такой ситуации, нужно просто загрузиться с загрузочного диска Acronis Disk Director и преобразовать нераспределённое пространство в логический диск, что мы уже с вами с успехом делали ранее.
После создания логического диска, окно управления дисками будет выглядеть вот так.
Как создать новый том или раздел в Windows
В предыдущем руководстве была затронута тема сжатия тома или раздела диска в Windows. Здесь я хочу показать вам, как можно использовать незанятое пространство на диске и создать новый том или раздел с помощью инструмента «Управление дисками» или с помощью командной строки.
Как создать новый том или раздел через «Управление дисками»
Откройте инструмент «Управление дисками». Для этого откройте диалог «Выполнить» (Win + R), введите команду diskmgmt.msc и нажмите Enter.
Щелкните правой кнопкой мыши на не распределенном пространстве и нажмите «Создать простой том».
В окне мастера создания простого тома нажмите «Далее».
Введите размер пространства, который необходимо использовать для нового тома (или раздела) и нажмите кнопку «Далее».
Назначьте букву диска и нажмите «Далее».
На следующем этапе вы можете изменить параметры форматирования, но это необязательно, тем более, если вас устраивают настройки по умолчанию. Дополнительно вы можете изменить метку тома на любое имя по вашему предпочтению, но лучше использовать что-то описательное: например, «Фильмы», «Документы», «Резервные копии» т.д. Также вы можете включить опцию для сжатия файлов и папок. Когда все настройки будут выбраны, нажмите «Далее».
Ознакомьтесь с выбранными параметрами. Если что-то захотите изменить, нажмите «Назад», чтобы вернуться к предыдущим шагам. Если вас все устраивает, нажмите «Готово».
После этого на вашем компьютере должен будет быть успешно создан новый раздел.
Как создать новый том или раздел через командную строку
Откройте командную строку с правами администратора.
Введите diskpart и нажмите Enter.
В строке DISKPART введите list disk. Эта команда выведет список дисков на вашем ПК. Она же поможет вам определить номер диска с незанятым пространством.
Теперь введите команду select disk с номером тома и нажмите Enter: например, select volume 0.
Далее введите команду create partition primary. После этого вы увидите сообщение, что указанный раздел был успешно создан.
Теперь, когда раздел был создан, введите команду list volume и нажмите Enter. В результате вы увидите том (в моем случае том 3) с файловой системой RAW. Однако будет правильнее, если сказать, что это том без файловой системы.
Далее вам нужно отформатировать раздел в файловую систему NTFS. Введите команду format fs=ntfs quick (где quick – это указание, что должен использоваться быстрый способ форматирования) и нажмите Enter.
Только что вы успешно создали и отформатировали раздел. Последнее, что нужно сделать, это назначить букву диска для нового раздела. Это тоже довольно простая задача.
Введите команду list volume, обратите внимание на номер нового раздела и введите команду select volume, не забыв указать номер раздела. Например, в моем случае команда будет выглядеть следующим образом: select volume 3.
Теперь у вас есть два варианта, чтобы назначить букву диска: вы можете просто ввести команду assign, но тогда инструмент DiskPart автоматически назначит одну из доступных букв для нового раздела (это то, что показано на скриншоте ниже); или вы можете ввести команду assign letter=f, где f – это буква диска. Если вы выберете второй вариант, убедись, что буква, которую вы хотите присвоить, уже не присвоена другому диску.
Не создается раздел на SSD при установке Windows — что делать?
На первоначальном этапе установки Windows пользователь может столкнуться с ошибкой о невозможности создания радела на диске (неважно, какой тип накопителя используется — механический HDD или твердотельный SSD), а конкретно — «Нам не удалось создать новый или найти существующий раздел. Дополнительные сведения см. в файлах журнала программы установки».
1
Причин возникновения этой ошибки — несколько. Обычно она проявляется при инсталляции Windows на новый накопитель, после выполнения операций по форматированию диска, созданию на нем разделов вручную на другом компьютере или смены стилей разделов между MBR и GPT. Также причиной неполадки может оказаться тот факт, что SSD-диск находится не на первом месте в списке загрузочных устройств в настройках BIOS/UEFI. С этого и начнем.
Выбор SSD в качестве приоритетного устройства загрузки в BIOS/UEFI
Изменение последовательности загрузки в BIOS/UEFI выполняется следующим образом:
- Откройте пользовательский интерфейс BIOS/UEFI, нажимая клавишу «F2» или «Del» (возможны и другие варианты) сразу после включения компьютера.
- Далее в BIOS/UEFI нужно найти раздел, в котором осуществляется формирование очереди загрузочных устройств. Он может иметь разные названия — все зависит от модели материнской платы, но чаще всего это «Boot». В любом случае в данном разделе должен присутствовать список, озаглавленный как, например, «Boot Order», «Fixed Boot Order Priorities», «Boot Option Priorities» или вроде того.
- Наша задача — переместить SSD-диск в верхнюю позицию списка (очереди загрузки). Как именно это сделать, обычно указывается в нижней или в правой части интерфейса настроек BIOS/UEFI. Здесь, к примеру, это можно делать двумя способами: 1) выделить первую позицию в списке, нажать «Enter» и выбрать название диска; 2) выделить позицию с названием диска, а затем, нажимая клавишу «+» или «-», переместить ее в самое начало.
- Сохраните изменения в настройках «BIOS/UEFI» клавишей «F10», после чего компьютер автоматически перезагрузится, затем продолжите установку Windows.
Если это не помогло, идем дальше.
Создание новой разметки на диске
Это самое простое решение, но оно предполагает удаление всех данных с SSD-накопителя. Если же их нужно сохранить, лучше воспользоваться следующей инструкцией. Для создания новой разметки на диске из-под среды установки Windows сделайте следующее:
- Временно отключите от компьютера все прочие накопители, кроме того SSD, на который планируется установка Windows (ну и кроме загрузочной флешки, конечно). Просто выньте из них SATA-кабель или кабель питания.
- Поочередно выделяйте в окне выбора места установки системы разделы и нажимайте кнопку «Удалить» под списком.
- В итоге в таблице должен остаться всего один пункт — «Незанятое пространство на диске 0».
- Дальнейшие действия зависят от того, будет ли имеющийся SSD-диск использоваться только для системы или же на нем нужно создать дополнительный раздел для хранения файлов. В любом случае сначала выделите элемент «Незанятое пространство на диске», затем нажмите кнопку «Создать»:
- Если SSD будет служить исключительно для размещения системных файлов, просто кликните по кнопке «Применить». Если же планируется создание второго и последующих разделов, то в поле «Размер» нужно вписать количество выделяемых под них мегабайт. Первым делом создадим раздел для установки Windows. Пускай, это будет 100000 Мб (как показано на скриншоте выше), но можно и меньше. Например, для Windows 11 требуется 64 гигабайта (или 65536 мегабайт) дискового пространства.
- Нажмите кнопку «Применить» после ввода размера для создаваемого раздела. В таблице сверху отобразится только что созданный раздел, а также оставшееся количество незанятого пространства на SSD-диске, которые будут использованы под раздел (-ы) для хранения файлов.
- Чтобы создать дополнительные разделы, вновь выделите пункт «Незанятое пространство на диске», кликните по кнопке «Создать», введите в поле «Размер» требуемое количество мегабайт и нажмите «Применить» (если раздел будет всего один, то размер можно и не вводить — в поле «Размер» и без того будут вписаны все оставшиеся на диске свободные мегабайты).
- По окончанию создания разделов, выделите из списка тот, куда будет установлена операционная система, и кликните кнопку «Далее».
- На этом все — продолжите установку Windows.
Освобождение дискового пространства под загрузчик Windows
Данный способ предполагает «обрезку» существующего на диске раздела. Выделенный в результате объем будет задействован под установку на него загрузчика ОС (файлов, которые необходимы для первоначально загрузки системы при каждом включении компьютера).
Находясь прямо в среде установки Windows (можно сразу на стадии выбора языка установки), нажмите комбинацию клавиш «Shift + F10», что приведет к открытию командной строки (консоли) со строчкой «X:Sources» в самом верху. Дальнейшие действия:
Как разбить диск на разделы в Windows
Деление диска на два раздела довольно востребованная задача. Как правило разделяют физический диск на системный C: и хранилище файлов D:. Полезность данной практики имеет одно неоспоримое преимущество — удобство хранения файлов. Таким образом все персональные файлы четко отделены от системных, их легко найти и минимизирован риск их потери в случае переустановки операционной системы. Так же бывает необходимость зашифровать персональные файлы и установить пароль с помощью BitLocker, не затрагивая при этом системные файлы.
Разбить диск на разделы можно как с помощью стандартной утилиты Windows, так и с помощью специализированных программ. Преимущество первого способа в том, что нет необходимости что-то скачивать и устанавливать так как программа является частью Windows. Программы сторонних разработчиков более удобны в использовании и предоставляют больше инструментов для работы с дисками, но при этом могут быть платными.
Не имеет значения какой тип накопителя данных вы хотите разбить на разделы HDD, SSD или обычную флешку — алгоритм выполнения процедуры будет одинаков для любого из них.
Разделение диска стандартными средствами Windows
В операционной системе Windows есть стандартная оснастка Консоли управления MMC для работы с разделами дисков, которая называется «Управление дисками». С помощью этой оснастки можно создавать и удалять разделы, форматировать диски, создавать виртуальные диски и изменять буквы дисков.
Чтобы разбить диск на разделы необходимо запустить оснастку «Управление дисками» diskmgmt.msc, выбрать том C:, выполнить его сжатие и создать новый том.
Разделение диска на разделы с помощью оснастки «Управление дисками»
1. Откройте оснастку «Управление дисками»: нажмите сочетание клавиш <Win+R> и наберите команду diskmgmt.msc.
2. Выделите раздел диска C: и через контекстное меню (вызывается правой клавишой мыши) выберите пункт «Сжать том..«.
3. Укажите размер сжимаемого пространства (по умолчанию указан весь размер доступный для сжатия)
Например, доступно для сжатия 67364 МБ ( в Гигабайтах 67364/1024 = 65,79ГБ, можно делить на 1000 для удобства — разница будет незначительной). Чтобы получить дополнительный диск объемом 20ГБ, укажите размер сжимаемого пространства 20480 (или 20000) и нажмите кнопку [Сжать].
4. Отформатируйте созданный раздел.
После выполнения операции среди разделов диска появится новый неформатированный раздел, заданного размера. Если вы указали размер 20000, то вероятно получите раздел размером 19,53ГБ.
Кликните правой клавишей мыши по разделу и выберите пункт «Создать простой том. «
5. В мастере создания томов укажите размер тома, букву диска, файловую систему или оставьте все значения по умолчанию.
6. Убедитесь в создании раздела.
Среди разделов физического диска появится новый логический диск.
Откройте проводник Windows и убедитесь в том, что диск с заданной буквой присутствует в списке дисков.
Как разбить диск на разделы в командной строке
Для работы с дисками в командной строке Windows есть программа Diskpart. У малоопытных пользователей могут возникнуть трудности при работе с программой, так как потребуется знание команд утилиты и понимание структуры дискового пространства.
Пользователям, не имеющим достаточного опыта работы с разделами диска, не рекомендуется использовать Diskpart для разделения диска, имеющего более одного раздела. Некорректное распределение дискового пространства между разделами может привести к краху системы!
Для разделения диска на разделы с помощью DiskPart потребуется выполнить следующие шаги:
1. Запустите командную строку от имени администратора.
2. Введите имя программы
3. Просмотрите список имеющихся томов
В списке будут показаны тома всех дисков, в том числе тома скрытых разделов и съемных дисков. Стоит обратить внимание на колонку «Имя» — здесь будут обозначения буквы диска.
4. Выберите том, имеющий имя «C» (в моем примере «Том 2», диск с операционной системой)
5. Укажите в мегабайтах размер, на который необходимо сократить выбранный том, например на 10GB (1024MB)
Дождитесь сообщения об успешном выполнении команды.
6. Посмотрите список дисков.
Обратите внимание на тот диск, который имеет свободное дисковое пространство в 10ГБ (в моем случае это Диск 0)
7. Выберите диск со свободным пространством.
8. Создайте раздел на выбранном диске
9. Отформатируйте созданный раздел
10. Присоедините букву к разделу диска
11. Убедитесь в том, что новый том успешно создан с помощью команды list volume. В списке должен присутствовать том с заданной буквой и размером.
12. Для выхода из программы DiskPart набирите exit.
Для тех, кто не имеет достаточного опыта с работы с командной строкой и утилитой DiskPart процесс может показаться сложным. Поэтому новичкам лучше пользоваться программами с графическим интерфейсом, где все происходит более наглядно.
Чтобы разбить диск на разделы можно воспользоваться одной из множества сторонних программ для работы с дисками. Преимущество сторонних программ перед стандартными средствами Windows в том, что они предлагают более понятный интерфейс и имеет больше функционала. Из неудобств использования таких программ стоит отметить то, что при работе с разделами системного диска c:, на котором расположена операционная система, потребуется перезагрузка компьютера и длительность операции может составлять десятки минут.
Программы для разбивки диска на разделы
Разделение диска домашнего компьютера на разделы можно отнести к редкой процедуре и поэтому нет смысла покупать для этих целей платное программное обеспечение с мощным функционалом.
Ниже представлены бесплатные версии программ коммерческих проектов, но для домашнего использования они бесплатны. При желании их можно расширить до профессиональных версий.
Среди множества программ для работы с разделами диска я выбрал две, которые по моему мнению наиболее просты и удобны для достижения поставленной цели.
AOMEI Partition Assistant
AOMEI Partition Assistant — простой и функциональный менеджер дисков, который может не только разделить диск или объединить разделы, но и выполнить множество прочих востребованных операций: копирование диска, клонирование раздела, конвертер NTFS в FAT, преобразования диска из MBR в GPT, перенос ОС с одного диска на другой.
Официальная страница программы: https://www.aomeitech.com/aomei-partition-assistant.html.
Недостатки программы: быстрое и удобное разделение диска доступно только в платной версии AOMEI Partition Assistant, а в бесплатной придется сначала уменьшить один раздел, а затем на освободившемся пространстве диска создать новый раздел.
Функция быстрого разделения диска не скрыта в бесплатной версии, но попытка ей воспользоваться будет заблокирована предложением купить платную версию программы.
1. Запустите программу и кликните правой клавишей мыши по разделу или логическому диску, который хотите разделить. Выберите пункт меню «Разделение раздела».
2. Перетащите ползунок для изменения размера нового раздела или уменьшите размер раздела явно в Гигабайтах, в соответствующем окошке и нажмите кнопку [ОК].
3. Среди разделов диска появится свободное пространство. Кликните по нему правой клавишей мыши и выберите пункт «Создание раздела»
4. Укажите размер диска, букву и файловую систему и нажмите кнопку [OK].
5. Для применения выполненных манипуляций нажмите кнопку [Применить] в основном меню программы.
В случае разделения системного диска C:, на котором установлена операционная система, потребуется перезагрузка компьютера.
Компьютер будет перезагружен программой в среду Windows PE, в которой будут выполнены все необходимые операции по работе с разделами диска и по завершении загрузится операционная система Windows с измененными разделами дисков.
Процедура разделения системного диска программой AOMEI Partition Assistant в среде Windows PE может занять много времени (более 30 минут), но прерывать операцию нельзя так как все данные в этом случае могут быть уничтожены.
Minitool Partition Wizard Free
Minitool Partition Wizard Free — бесплатная версия весьма функционального и удобного менеджера разделов диска. Помимо основного функционала, работающего с разделами и файловыми системами диска, программа радует дополнительными бесплатными инструментами такими как «Анализатор пространства диска» и «Тест скорости диска»
Официальная страница программы: https://www.partitionwizard.com/free-partition-manager.html.
Недостатки программы: отсутствие русского языка.
Разбить диск на разделы с помощью Minitool Partition Wizard можно с помощью пары кликов.
1. Укажите раздел на диске, который хотите поделить и кликните в боковом меню «Split Partition».
2. Перетащите ползунок или введите число, чтобы задать размер нового раздела и нажмите кнопку [OK].
3. Для применения заданных изменений нажмите кнопку [Apply], которая находится в левом нижнем углу.
4. Для работы программы настоятельно рекомендуется закрыть все прочие приложения и программы. После выполнения рекомендации нажмите кнопку [Yes].
Если вы планируете разделить системный диск, то для выполнения операции программа потребует перезагрузить компьютер. Нажмите кнопку [Restart Now].
После перезагрузки запустится консольная версия программы и выполнит все необходимые операции. Для разделения системного диска, содержащего операционную систему, потребуется подождать несколько минут. Дождитесь выполнения операций с разделами диска и проверьте результаты.
Как видите, способов разделить диск на несколько разделов вполне достаточно и каждый может выбрать для себя наиболее подходящий. Главное помните: при работе с разделами диска всегда есть риск потерять хранящуюся на нем информацию, если в этот момент произойдет какой-то сбой в работе компьютера.
|
0 / 0 / 0 Регистрация: 04.01.2014 Сообщений: 11 |
|
|
1 |
|
Не создается новый том30.01.2016, 14:09. Показов 14504. Ответов 2
купил дополнительный жеский диск на 5ТБ в итоге я не могу создать том,графа справа не активна.только на левой могу как его объединить в один,и создать новый том 5тб,подскажите пожалуйста
__________________
0 |
|
Programming Эксперт 94731 / 64177 / 26122 Регистрация: 12.04.2006 Сообщений: 116,782 |
30.01.2016, 14:09 |
|
Ответы с готовыми решениями: Не создается новый том! Не создается том не создается новый раздел
2 |
|
8446 / 2968 / 494 Регистрация: 14.04.2011 Сообщений: 7,359 |
|
|
30.01.2016, 14:19 |
2 |
|
Решениеgorizon,
0 |
|
0 / 0 / 0 Регистрация: 04.01.2014 Сообщений: 11 |
|
|
30.01.2016, 14:22 [ТС] |
3 |
|
спасибо большое,проблема решена
0 |
В данной статье я расскажу вам как создать раздел на жестком диске в windows 7.
Раздел жесткого диска
— это часть жесткого диска на котором можно хранить информацию. Разделы можно создавать, сжимать, форматировать, удалять. Раздел создается для отделения файлов пользователя от файлов операционной системы. Обычно на компьютере достаточно иметь два раздела жесткого диска это Локальный диск С и Локальный диск D.
На Локальном диске C
хранятся файлы операционной системы windows, а также установленные программы. На другом разделе жесткого диска (он может у вас называться по разному) вы можете хранить свои важные документы, программы, фото, видео, музыку. В случае сбоя операционной системы, данные на этом локальном диске сохраняться, так как система будет установлена повторно на Локальном диске С.
Раньше разбить жесткий диск на разделы можно было только с помощью сторонних программ. Например Partition Magic, Acronis Disc Director. Теперь с появлением новых операционных систем эту процедуру можно делать с помощью встроенных средств windows 7.
Итак, приступим к созданию раздела на жестком диске. Для этого вам необходимо выполнить следующие указания.
Шаг 1
. Щелкните правой кнопкой мыши по значку моего
Компьютера
и из контекстного меню выберите
Управление
.
Шаг 2
. В оснастке
в разделе
Запоминающие устройства
выберите
Управление дисками
.
Шаг 3
. Далее щелкаем по
Локальному диску С
или же
другому диску
, который хотите сжать (Если у вас только один жесткий диск С, то у вас выбора нет придется сжимать его, если имеются другие разделы, то выбор за вами у какого диска вы хотите «отобрать» памяти). Сжатие диска необходимо для предоставления свободного места на создание нового раздела. В появившемся окне контекстного меню нажмите
Сжать том
…
Шаг 4
. Начнется процесс для определения доступного места для сжатия. Придется немного подождать… Через несколько секунд появиться диалоговое окно в котором необходимо настроить диск С для сжатия.
В поле
Размер сжимаемого пространства (МБ)
укажите размер на сколько нужно сжать диск. (Сжимаемый размер это размер будущего создаваемого раздела). После того как вы рассчитаете какой размер вам необходим нажмите кнопку Сжать
.
Шаг 5.
После завершения процесса сжатия появиться не распределенный раздел черного цвета. Кликните по нему правой кнопкой мыши и нажмите Создать простой том
…
Далее появиться окно Мастер создания простого тома
, который поможет вам создать простой том на диске.
Простой том может располагаться только на одном диске.
Для продолжения нажмите кнопку Далее
.
Шаг 6
. Далее вам необходимо указать размер создаваемого раздела
. В строке Размер простого тома
введите максимальный размер в MB
или же оставьте как есть (по умолчанию, в поле размер простого тома указан максимальный размер).
Для продолжения нажмите Далее
.
Шаг 7
. В следующем окне Мастера создания простых томов
назначьте разделу букву диска
от A-Z кликнув по разворачивающемуся списку (указано стрелкой), а затем нажмите Далее
.
Шаг 8
. В новом окне вам предстоит выполнить .
Для того чтобы сохранить данные на этом разделе его нужно сначала отформатировать.
Форматирование
— это процесс создания файловой системы.
Установите переключатель в разделе Форматировать этот том следующим образом
и выберите:
— Файловая система
— FAT
или NTFS
. Выбираем NTFS
.
— Размер кластера
— выбор размера кластера зависит от того какие файлы вы будите хранить на диске, если файлы не большого размера, то выберите маленький кластер, если файлы большого объема, например фото, видео, музыка, то выберите кластер побольше.
— Метка тома
— введите название диска (например: музыка, видео, фото, программы, документы и т.д).
Снимите галочки с полей Быстрое форматирование
и Применять сжатие папок и файлов
. Для продолжения нажмите Далее
.
Шаг 9
. Мастер создания простого тома успешно завершил работу. В этом окне представлены все выбранные параметры. Если вы хотите что то изменить нажмите Назад
, если вас все устраивает, то нажмите Готово
.
Шаг 10
. После завершения процесса форматирования будет создан новый основной раздел, выделенный синим цветов.
На этом все, новый раздел в операционной системе windows 7 создан. Перейдите в Мой компьютер
. В разделе Жесткие диски
вы увидите созданный раздел. Можете начинать наполнять его информацией.
При покупке нового компьютера () часто бывает такое, что при заходе в Мой компьютер Вы видите только один неразделенный жесткий (локальный) диск.
Например, если объемом в 500 Гб, то будет один локальный диск С
объемом в 465Гб.
Кстати, для тех кто не в курсе почему так происходит:
из курса информатики в школе Вам должно быть известно, что в 1 байте — 8 бит (минимальная единица информации), в 1 кб — 1024 байта, в 1 Мб — 1024 Кб, в 1 Гб — 1024 Мб и т.д.
Но маркетологи и производители «решили за всех» и у них не 1024, а 1000. Будто бы так легче считать, а на самом деле Вы платите за более бОльшее место, чем есть.
Да ещё и файловая система для своих нужд некоторое количество сразу забирает.
Вот и получается что на жестком диске, на котором даже написано 500 Гб, Вы получаете фактическое место в 465 Гб.
И тут бывают 2 ситуации: когда на диске уже установлена операционная система, и когда он пуст.
Но в любом случае неудобно когда в компьютере всего лишь один локальный диск.
Для информации:
Жесткий диск
— устройство. Его можно пощупать и увидеть
Локальный диск
— то, что Вы видите в Моем компьютере в ОС.
Гораздо лучше, когда система установлена на одном локальном диске (объемом около 100 Гб), а оставшиеся место разделить как Вам угодно и так же использовать.
Например, можно создать 3 локальных диска, на одном из которых будет ОС, на другом мультимедиа (фильмы, музыка, фото и т.п.), а третий использовать для своих документов или же поставить ещё Операционную Систему.
Так будет удобнее и не удалите случайно нужные системе файлы.
Итак, как разбить жесткий диск на несколько локальных с помощью стандартных средств Windows?
1)
Самый простой способ «добраться» до нужного — это щелкнуть ПКМ по значку Мой компьютер
на Рабочем столе или в меню Пуск и выбрать в контекстном меню Управление
:
2)
Откроется диалоговое окно «Управление компьютером» в котором нам нужен пункт Управление дисками
3)
Откроется примерно такая картина. У меня всё разделено как нужно, поэтому может и отличаться.
4)
Здесь Вам нужно выбрать локальный диск (смотрим на Состояние
) либо сверху либо снизу (принцип один и тот же, просто показываются по разному). Щелкаем на нём ПКМ и выбираем Сжать том
5)
Ждем пока система определит количество свободного места и подсчитает его
6)
Появится окошко с подсчитанным количеством доступного места. В нём для редактирования доступно только поле Размер сжимаемого пространства (МБ)
. В принципе Вам другого редактировать и не нужно. Но тут стоит быть внимательным, сколько Вы готовы забрать у диска, для создания другого в Мегабайтах.
После того, как решитесь на это — жмите Сжать
.
7)
Ждем несколько минут, пока windows сожмет диск. Затем снова появится то же окошко с управлением дисками, но появится новый раздел — Свободный
и в таблице снизу он будет с зеленой полоской. Вот на нем и щелкаем ПКМ и выбираем в меню Создать простой том

Откроется Мастер создания простого тома
. В котором соглашаемся с приветствием вначале нажав Далее
.
Затем будет предложено изменить размер тома. Но менять тут ничего не нужно, потому что выше Вы уже не сделаете, а размер указан тот, что Вы указали при сжатии. Поэтому жмем Далее
9)
Выбираем букву для нового диска из предложенного раскрывающего списка и жмем Далее
10)
Дальше следует наверное самая важная часть. Нужно отформатировать диск и подготовить его к включению. Рекомендуется сделать так, как показано на скрине ниже. Только в поле Метка тома:
можете указать своё. Это будет название диска, можете даже русскими буквами написать.
11)
На последнем окне будут перечислены все параметры, которые Вы указали в Мастере. Жмете Готово
и раздел создан.
Простой том (Simple volumes) — это динамический том, который охватывает доступное свободное пространство единственного динамичного жесткого диска. Это часть физического диска, который функционирует как отдельный физический блок. Простые тома могут быть увеличены на том же диске.
Простые тома не являются отказоустойчивыми. При использовании простых томов, любой отказ физического диска приводит к потере данных. Однако потеря ограничивается неисправным диском. В некоторых сценариях это обеспечивает уровень изоляции данных, что может быть истолковано как увеличение надежности.
Значение производительности ввод-вывод на простом томе идентично производительности дискового ввода-вывода. В некоторых сценариях простой объем может обеспечить лучшую работу, чем схема расположения данных. Например, при обработке многочисленных, длинных, последовательных потоков, производительность намного выше, если каждый поток обслуживается одним диском. Кроме того, складывающиеся из маленьких, случайных запросов, рабочие нагрузки, при перемещении в чередуемом расположении данных, не всегда приводят к выигрышам в производительности.
Создавая или изменяя простые тома, используйте для руководства следующую информацию:
- Вы должны быть членом группы «Backup Operator» или «Administrator».
- Для инициализации дисков, создания томов, и форматирования файловой системы Вы можете использовать diskpart.exe или «Управление дисками».
- Прежде, чем можно будет сохранять данные на томах, отформатируйте их для нужной файловой системы. Прежде, чем форматировать том, присвойте ему имя диска или точку монтирования.
- Прежде, чем удалить тома, удостоверьтесь, что информация с них была перенесена на другой носитель данных и проверена, или что данные больше не нужны.
- В Windows 7 можно создать больше 26 томов. Но для получения доступа к этим томам можно присвоить только 26 имен диска. Для получения доступа к томам, создаваемым после 26-ого имени диска, используйте точки монтирования тома.
Создать простой том можно используя «Управление дисками» и инструмент командной строки diskpart.
Создание простого тома с помощью «Управления дисками».
- Запустите «Управление дисками».
- Запустите на Диске 2 мастер «Новый простой том (New Simple Volume)».
- Определите размер тома как 100 МБ и маркируйте том как «Простой».
Создание простого тома, используя Diskpart.exe.
- Запустите Командную строку.
- Запустите diskpart.exe и для создания простого тома используйте следующие команды:
- list disk
- select disk 3
- create partition primary size=100
- list partition
- select partition 2
- format fs=ntfs label=simple2 quick
- assign.
В этом руководстве для новичков рассмотрим как разбить (разделить) и объединить разделы жесткого диска в Windows 10, используя встроенную оснастку .
Иногда вам просто необходимо создать, удалить или изменять разделы диска в ОС Windows 10. Если у вас диск один и вы не хотели бы держать на одном диске файлы операционной системы и ваши файлы, вам поможет создание логических дисков. Каждый из логических разделов диска может иметь свою файловую систему и позволит с одного жесткого диска загружать несколько операционных систем. В этом руководстве, я покажу, как управлять разделами диска в Windows 10, просто с помощью оснастки .
Для удобства читателей, это руководство разделено на две части. Первая часть покажет, как разделить жесткий диск на два раздела и назначить букву диска для вновь созданного тома.
Во второй части, мы будем удалять новый том и объединять высвобожденное пространство, вернув его обратно к первоначальному объему диска С:. Так что давайте начнем…
Как разделить и объединить разделы диска в Windows 10
Часть 1
— разделение и создание нового раздела диска
В первой половине этого руководства, мы увидим, как разделить существующий объем диска на два раздела. Предположим, вы купили новый Windows 10 ПК и размер диска C:
составляет 500 Гб. Очевидно, что Windows будет уже установлена на диск C:
. Но наступает момент, когда вам нужно переместить некоторые из ваших данных на какой — то другой диск. Или в другом случае, вы хотите создать новый раздел, для загрузки другой операционной системы. Вам необходимо создать новый раздел, разделив диск С
на две части. Вот, что вам нужно сделать:
Для открытия оснастки — Нажмите Win + R
и в строку окна Выполнить и введите . Нажмите OK
или Enter
.
В окне , кликните правой кнопкой мыши на разделе диска, который вы хотите разделить, и выберите Сжать том
. В моем случае это диск С:
Затем в появившемся окне в строке Размер сжимаемого пространства (МБ)
введите желаемый размер создаваемого диска. Я указал 26000(МБ) (это примерно шестая часть от емкости моего жесткого диска) Его размер будет примерно 25 ГБ. Другими словами, этот размер вы получите из уже существующего раздела при наличии на нем свободного пространства, а затем, нажмите Сжать
.
Через несколько секунд, и вы увидите высвобожденную вами область под будущий раздел диска с пометкой , это же пространство отнимется из существующего раздела диска С:
.
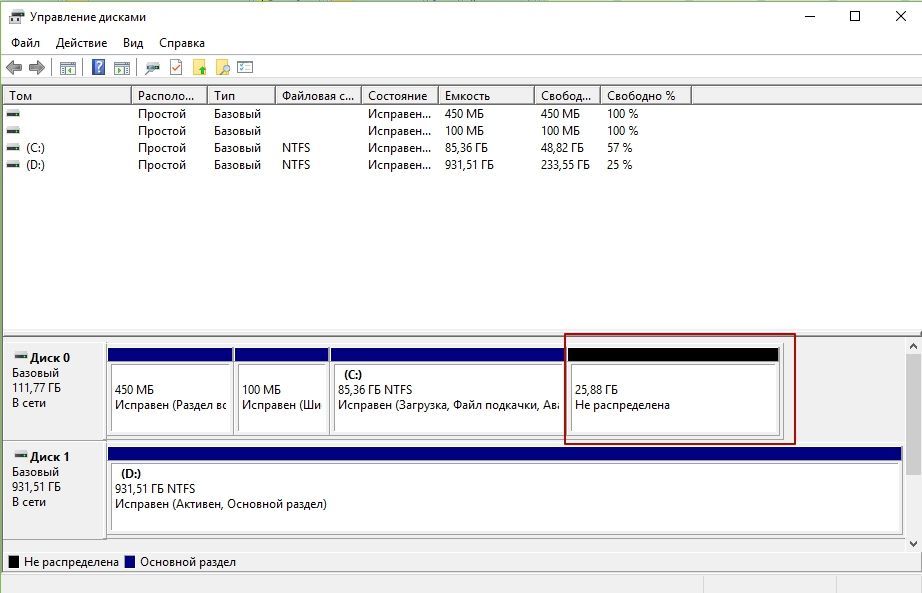
разделяется на два тома. Кликните правой кнопкой мыши на нераспределенном пространстве и в контекстном меню нажмите Создать простой том
, автоматически запустится
В окне Указания размера тома
вы можете изменить размер создаваемого размера, кликаем Далее
.
В следующем окне зададим букву нового раздела диска и жмем Далее
Теперь необходимо отформатировать диск, здесь нет необходимости менять настройки по умолчанию.
Если ваш планы входит установить новую ОС на этом диске, убедитесь что Применять сжатие файлов и папок не включено
, иначе вы будете сталкиваться с ошибкой при установке ОС — Windows , не может быть установлена, потому что этот компьютер использует сжатый ….
Мастер завершает работу, предварительно показав вам сводную информацию. Нажмите кнопку .
Созданный логический диск появится в окне оснастки и Проводнике Windows 10 готовый к работе.
Часть 2 — Объединение томов диска
Возможно, вам потребуется объединить тома диска вернув диску С:
ранее отобранное пространство под диск Z:
Вот как это сделать:
1.
Откройте Выберите раздел диска, который вы хотите объединить и кликните правой кнопкой мыши на нем, выбрав в контекстном меню Удалить том
. Это удалит букву и раздел диска.
Примечание:
Это также удалит, все данные в разделе диска (В моем случае с диска Z:, всю нужную информацию я предварительно перенес на другой диск).
Нажмите Да
для подтверждения удаления тома.
2.
После того, как раздел диска Z:
будет удален, вы увидите раздел диска с пометкой . Теперь щелкните правой кнопкой мыши на том диска, с которым вы хотите объединить не распределенную емкость (в данном случае это диск С:
) и выберите Расширить том
.
3.
В открывшимся окне мастера Нажмите кнопку Далее
:
4.
Затем в следующем экране . Просто подтвердите размер, нажав Далее.
5.
Нажмите кнопку .
6.
Теперь вы увидите, что объем диска выбранного для расширения увеличился за счет Нераспределенного объема
.
Это все о Объединении томов диска в Windows 10!
Привет! Начну наверное с самого начала, а если вам не очень интересно, и вы знаете для чего написана эта статья, то можете смело переходить к следующему заголовку, ниже на странице. Решил я значит установить Windows 8, хочется протестировать новую систему, да и инструкцию по установке Windows 8 я в блог еще не написал. Устанавливать на виртуальную машину не очень хочется, хочу посетителям своего блога продемонстрировать реальную установку на реальный компьютер. Все бы ничего, но от Windows 7 отказаться я пока не готов, тем более что не очень хорошие отзывы гуляют по сети о восьмерке, а если люди говорят, то скорее всего это правда:).
Значит решил установить Windows 8 на один компьютер рядом с Windows 7. Думаю посмотрю что да как, а тогда если восьмерка понравится можно будет и установить вместо семерки. Осталась только одна мелочь, нужно создать раздел на жестком диске для установки Windows 8 как второй системы. Это даже не проблема, думал взять загрузочный диск с Acronis Disk Director
, отобрать немного места от локального диска D и создать раздел для Windows 8.
Но тут понял, что не у всех кто читает мой блог, в частности эту статью есть готовый загрузочный диск с Acronis Disk Director. Поэтому решил написать статью, в которой подробно и с картинками рассказать как создать раздел на жестком диске в Windows 7
, мы все это сделаем из рабочей системы стандартной утилитой “Управление дисками”
.
Мне нужно создать еще один раздел на жестком диске для установки второй операционной системы. У вас же может быть другая причина, например вам установили Windows и поленившись сделали только один системный диск C, под который отвели всю память жесткого диска. Я с этим встречался, и это очень неудобно. Поэтому таким способом вы сможете забрать немного памяти от единственного раздела и создать еще один, или два локальных диска для хранения фото, видео и т. д.
Как я уже писал выше, создавать еще один локальный диск мы будем с помощью утилиты “Управление дисками”
, для начала нам нужно ее запустить. Заходим в “Пуск”
, “Панель управления”
, выбираем “Администрирование”
, откроется окно, в котором запустите “Управление компьютером”
. В открывшемся окне, слева нужно выбрать “Управление дисками”
. Подождите немного, пока система собирает информацию о разделах на жестком диске.
После загрузки информации, мы увидим весь наш жесткий диск и разделы которые уже созданы. Значит нам нужно создать еще один раздел, но свободной памяти у меня только 47 Мб (смотрите ниже на картинке, салатовая область). Значит нужно взять немного места от одного из уже созданных разделов, смотрим на котором у нас больше всего свободного места, выделяем его, нажимаем правой кнопкой мыши и выбираем “Сжать том…”
. Как видите, я выбрал для сжатия локальный диск D.
Нужно немного подождать, пока Windows 7 определит, сколько места можно отжать с этого раздела:).

.
Немного ждем, и снова смотрим на таблицу. Как видите, область со свободной памятью (салатовая область) увеличилась. Из это свободной области можно создать раздел. Нажмите на нее правой кнопкой и выберите “Создать простой том…”
.
Откроется мастер по созданию простого тома. Нажимаем “Далее”
.
Исходя из свободной области, система покажет нам максимальный и минимальный размер создаваемого раздела. И предложит ввести размер для нового раздела. Для нового логического диска я использовал всю свободную память, поэтому просто нажал “Далее”
.
Дальше нам нужно назначить букву для создаваемого диска. Поэтому оставляем отметку напротив “Назначить букву диска”
и выбираем букву, или можете оставить предложную системой. Жмем кнопочку “Далее”
.
Следующий этап, это форматирование раздела. Я советую сразу отформатировать локальный диск. Напротив “Файловая система”
советую поставить NTFS
, “Размер кластера”
так и оставляем по умолчанию. Там где “Метка тома”
указываем любое названия, так как я создаю раздел под установку Windows 8, то я его так и назвал. Галочка напротив “Быстрое форматирование”
и жмем “Далее”
.
Проверяем информацию и нажимаем “Готово”
.
Все готово! У меня появился еще один логический раздел “H”
с названием “Windows 8”
. Теперь на него можно устанавливать операционную систему, или же просто сохранять информацию.
Если зайти в “Мой компьютер”
, то можно увидеть созданный нами раздел, даже без всяких перезагрузок.
Заключение
Честно говоря, я первый раз создавал новый раздел на жестком диске стандартным средством в Windows 7. Обычно всегда пользуюсь загрузочным диском, или же стандартным менеджером в процессе установки операционной системы.
Но если у вас Windows 7 работает, и вам просто нужно создать еще один раздел и забрать немного памяти от уже существующего, то все это можно сделать за несколько минут способом который описан выше, и нет смысла скачивать и записывать всякие там образы загрузочных дисков.
О том, как увеличить один логический раздел за счет другого с помощью загрузочного диска, я писал в статье , почитайте, может пригодится. Вот еще одна статья по теме про разбивку нового жесткого диска в процессе установки операционной системы, .
Возможно кто-то скажет, что такой способ плохой, и лучше всего создавать новые разделы с помощью специальных программ. Это не так, у меня не возникло ни одной проблемы как при создании, так и при использовании этого раздела. Я без проблем установил на него Windows 8 рядом с уже установленной Windows 7, но это тема для следующей статьи. Удачи друзья!
Привет! Начну наверное с самого начала, а если вам не очень интересно, и вы знаете для чего написана эта статья, то можете смело переходить к следующему заголовку, ниже на странице. Решил я значит установить Windows 8, хочется протестировать новую систему, да и инструкцию по установке Windows 8 я в блог еще не написал. Устанавливать на виртуальную машину не очень хочется, хочу посетителям своего блога продемонстрировать реальную установку на реальный компьютер. Все бы ничего, но от Windows 7 отказаться я пока не готов, тем более что не очень хорошие отзывы гуляют по сети о восьмерке, а если люди говорят, то скорее всего это правда:).
Значит решил установить Windows 8 на один компьютер рядом с Windows 7. Думаю посмотрю что да как, а тогда если восьмерка понравится можно будет и установить вместо семерки. Осталась только одна мелочь, нужно создать раздел на жестком диске для установки Windows 8 как второй системы. Это даже не проблема, думал взять загрузочный диск с Acronis Disk Director
, отобрать немного места от локального диска D и создать раздел для Windows 8.
Но тут понял, что не у всех кто читает мой блог, в частности эту статью есть готовый загрузочный диск с Acronis Disk Director. Поэтому решил написать статью, в которой подробно и с картинками рассказать как создать раздел на жестком диске в Windows 7
, мы все это сделаем из рабочей системы стандартной утилитой “Управление дисками”
.
Мне нужно создать еще один раздел на жестком диске для установки второй операционной системы. У вас же может быть другая причина, например вам установили Windows и поленившись сделали только один системный диск C, под который отвели всю память жесткого диска. Я с этим встречался, и это очень неудобно. Поэтому таким способом вы сможете забрать немного памяти от единственного раздела и создать еще один, или два локальных диска для хранения фото, видео и т. д.
Как создать раздел на жестком диске из-под Windows?
Как я уже писал выше, создавать еще один локальный диск мы будем с помощью утилиты “Управление дисками”
, для начала нам нужно ее запустить. Заходим в “Пуск”
, “Панель управления”
, выбираем “Администрирование”
, откроется окно, в котором запустите “Управление компьютером”
. В открывшемся окне, слева нужно выбрать “Управление дисками”
. Подождите немного, пока система собирает информацию о разделах на жестком диске.
После загрузки информации, мы увидим весь наш жесткий диск и разделы которые уже созданы. Значит нам нужно создать еще один раздел, но свободной памяти у меня только 47 Мб (смотрите ниже на картинке, салатовая область). Значит нужно взять немного места от одного из уже созданных разделов, смотрим на котором у нас больше всего свободного места, выделяем его, нажимаем правой кнопкой мыши и выбираем “Сжать том…”
. Как видите, я выбрал для сжатия локальный диск D.
Нужно немного подождать, пока Windows 7 определит, сколько места можно отжать с этого раздела:).

.
Немного ждем, и снова смотрим на таблицу. Как видите, область со свободной памятью (салатовая область) увеличилась. Из это свободной области можно создать раздел. Нажмите на нее правой кнопкой и выберите “Создать простой том…”
.
Откроется мастер по созданию простого тома. Нажимаем “Далее”
.
Исходя из свободной области, система покажет нам максимальный и минимальный размер создаваемого раздела. И предложит ввести размер для нового раздела. Для нового логического диска я использовал всю свободную память, поэтому просто нажал “Далее”
.
Дальше нам нужно назначить букву для создаваемого диска. Поэтому оставляем отметку напротив “Назначить букву диска”
и выбираем букву, или можете оставить предложную системой. Жмем кнопочку “Далее”
.
Следующий этап, это форматирование раздела. Я советую сразу отформатировать локальный диск. Напротив “Файловая система”
советую поставить NTFS
, “Размер кластера”
так и оставляем по умолчанию. Там где “Метка тома”
указываем любое названия, так как я создаю раздел под установку Windows 8, то я его так и назвал. Галочка напротив “Быстрое форматирование”
и жмем “Далее”
.
Проверяем информацию и нажимаем “Готово”
.
Все готово! У меня появился еще один логический раздел “H”
с названием “Windows 8”
. Теперь на него можно устанавливать операционную систему, или же просто сохранять информацию.
Если зайти в “Мой компьютер”
, то можно увидеть созданный нами раздел, даже без всяких перезагрузок.
Заключение
Честно говоря, я первый раз создавал новый раздел на жестком диске стандартным средством в Windows 7. Обычно всегда пользуюсь загрузочным диском, или же стандартным менеджером в процессе установки операционной системы.
Но если у вас Windows 7 работает, и вам просто нужно создать еще один раздел и забрать немного памяти от уже существующего, то все это можно сделать за несколько минут способом который описан выше, и нет смысла скачивать и записывать всякие там образы загрузочных дисков.
О том, как увеличить один логический раздел за счет другого с помощью загрузочного диска, я писал в статье , почитайте, может пригодится. Вот еще одна статья по теме про разбивку нового жесткого диска в процессе установки операционной системы, .
Возможно кто-то скажет, что такой способ плохой, и лучше всего создавать новые разделы с помощью специальных программ. Это не так, у меня не возникло ни одной проблемы как при создании, так и при использовании этого раздела. Я без проблем установил на него Windows 8 рядом с уже установленной Windows 7, но это тема для следующей статьи. Удачи друзья!
В данной статье я расскажу вам как создать раздел на жестком диске в windows 7.
Раздел жесткого диска
— это часть жесткого диска на котором можно хранить информацию. Разделы можно создавать, сжимать, форматировать, удалять. Раздел создается для отделения файлов пользователя от файлов операционной системы. Обычно на компьютере достаточно иметь два раздела жесткого диска это Локальный диск С и Локальный диск D.
На Локальном диске C
хранятся файлы операционной системы windows, а также установленные программы. На другом разделе жесткого диска (он может у вас называться по разному) вы можете хранить свои важные документы, программы, фото, видео, музыку. В случае сбоя операционной системы, данные на этом локальном диске сохраняться, так как система будет установлена повторно на Локальном диске С.
Раньше разбить жесткий диск на разделы можно было только с помощью сторонних программ. Например Partition Magic, Acronis Disc Director. Теперь с появлением новых операционных систем эту процедуру можно делать с помощью встроенных средств windows 7.
Итак, приступим к созданию раздела на жестком диске. Для этого вам необходимо выполнить следующие указания.
Шаг 1
. Щелкните правой кнопкой мыши по значку моего
Компьютера
и из контекстного меню выберите
Управление
.
Шаг 2
. В оснастке
в разделе
Запоминающие устройства
выберите
Управление дисками
.
Шаг 3
. Далее щелкаем по
Локальному диску С
или же
другому диску
, который хотите сжать (Если у вас только один жесткий диск С, то у вас выбора нет придется сжимать его, если имеются другие разделы, то выбор за вами у какого диска вы хотите «отобрать» памяти). Сжатие диска необходимо для предоставления свободного места на создание нового раздела. В появившемся окне контекстного меню нажмите
Сжать том
…
Шаг 4
. Начнется процесс для определения доступного места для сжатия. Придется немного подождать… Через несколько секунд появиться диалоговое окно в котором необходимо настроить диск С для сжатия.
В поле
Размер сжимаемого пространства (МБ)
укажите размер на сколько нужно сжать диск. (Сжимаемый размер это размер будущего создаваемого раздела). После того как вы рассчитаете какой размер вам необходим нажмите кнопку Сжать
.
Шаг 5.
После завершения процесса сжатия появиться не распределенный раздел черного цвета. Кликните по нему правой кнопкой мыши и нажмите Создать простой том
…
Далее появиться окно Мастер создания простого тома
, который поможет вам создать простой том на диске.
Простой том может располагаться только на одном диске.
Для продолжения нажмите кнопку Далее
.
Шаг 6
. Далее вам необходимо указать размер создаваемого раздела
. В строке Размер простого тома
введите максимальный размер в MB
или же оставьте как есть (по умолчанию, в поле размер простого тома указан максимальный размер).
Для продолжения нажмите Далее
.
Шаг 7
. В следующем окне Мастера создания простых томов
назначьте разделу букву диска
от A-Z кликнув по разворачивающемуся списку (указано стрелкой), а затем нажмите Далее
.
Шаг 8
. В новом окне вам предстоит выполнить .
Для того чтобы сохранить данные на этом разделе его нужно сначала отформатировать.
Форматирование
— это процесс создания файловой системы.
Установите переключатель в разделе Форматировать этот том следующим образом
и выберите:
— Файловая система
— FAT
или NTFS
. Выбираем NTFS
.
— Размер кластера
— выбор размера кластера зависит от того какие файлы вы будите хранить на диске, если файлы не большого размера, то выберите маленький кластер, если файлы большого объема, например фото, видео, музыка, то выберите кластер побольше.
— Метка тома
— введите название диска (например: музыка, видео, фото, программы, документы и т.д).
Снимите галочки с полей Быстрое форматирование
и Применять сжатие папок и файлов
. Для продолжения нажмите Далее
.
Шаг 9
. Мастер создания простого тома успешно завершил работу. В этом окне представлены все выбранные параметры. Если вы хотите что то изменить нажмите Назад
, если вас все устраивает, то нажмите Готово
.
Шаг 10
. После завершения процесса форматирования будет создан новый основной раздел, выделенный синим цветов.
На этом все, новый раздел в операционной системе windows 7 создан. Перейдите в Мой компьютер
. В разделе Жесткие диски
вы увидите созданный раздел. Можете начинать наполнять его информацией.
Здравствуйте. Решил сегодня написать о том, как создать раздел на жестком диске уже из-под Windows 7. Проще говоря, как разбить жесткий диск после установки Windows. Сначала напишу несколько слов о том, зачем вообще разбивать жесткий диск и создавать дополнительные разделы. Если например вы купили новый компьютер, или ноутбук, то на нем скорее всего нет установленной операционной системы, а если есть и это DOS, то вы скорее всего захотите сменить ее на Windows. О том как установить Windows 7 я писал в статье Установка Windows 7 , можете почитать.
Так вот, скорее всего у вас жесткий диск не будет поделена на разделы, а на нем будет либо один раздел, либо будет просто не размеченная область. В принципе, жесткий диск можно разбить и при установке операционной системы, там очень понятный редактор, но если вы этого не сделали, и установили Windows 7 в один единственный раздел, то можно создать дополнительные разделы уже после установки операционной системы.
Для этого даже не нужно специальных программ, в Windows 7 есть прекрасная утилита, которая называется «Управление дисками». Я с ее помощью уже не раз создавал разделы (локальные диски) и никаких проблем не было. Так же можно взять немного места от уже существующего локального диска и создать еще один. Это будет полезно, если вы например хотите установить еще одну операционную систему, а свободной памяти на жестком диске нет.
Что касается вопроса, нужно ли вообще делить жесткий диск на разделы, то здесь ответ однозначный, да. Очень неудобно, когда в одном разделе, установлена операционная система, все ваши файлы и все на свете. Это во первых будет тормозить работу вашей системы, во вторых, найти что-то среди этой кучи папок будет очень сложно. Ну и вообще, зачем это делать, ведь разбить диск можно очень просто. Тем более, что сейчас жесткие диски больших размеров.
Создаем раздел на жестком диске из-под Windows 7
Давайте уже приступим к самому процессу создания новых разделов, они же локальные диски на Windows 7.
Откройте «Пуск»
и нажмите правой кнопкой на «Компьютер»
. Затем выберите «Управление»
.
Откроется окно, в котором слева выбираем , немного ждем, пока загрузится информация о разделах на жестком диске.
Смотрим структуру нашего жесткого диска. Как видите, у меня уже созданы разделы. А у вас скорее всего, будет только один раздел и не размеченная область. Для того, что бы забрать память от одного раздела, то нажмите правой кнопкой на определенный раздел и выберите «Сжать том…»
, следуйте инструкциям.
После этого, у вас появится память в статуте «Свободно»
(у меня салатовым цветом). Вот с этой области, мы и будем создавать наши разделы. И еще одно, если вы сжимали системный раздел с Windows, то я советую оставит не менее 50 Гб памяти под него, а если сеть от чего, то можно и больше.
Значит нажмите на область «Свободно»
правой кнопкой и выберите «Создать простой том»
.
Откроется мастер создания томов (локальных дисков). В первом окне нажимаем «Далее»
.
Указываем размер, создаваемого нами раздела. Если вы хотите создать раздел из всей свободной области, то просто нажмите «Далее»
.
В следующем окне я советую оставить форматирование нового раздела, и еще по желанию, можете задать метку тома. это текст вместо надписи «Локальный диск»
. Нажимаем «Далее»
.
Проверяем всю информацию и нажимаем «Готово»
.
Ну вот и собственно все. Как видите, ничего сложного. Поверьте, лучше сразу разбить жесткий диск на разделы, чем держать всю информацию в одном разделе. Кстати, можете зайти в «Мой компьютер»
, новый раздел уже появился и готов к работе.
Была затронута тема сжатия тома или раздела диска в Windows. Здесь я хочу показать вам, как можно использовать незанятое пространство на диске и создать новый том или раздел с помощью инструмента «Управление дисками» или с помощью командной строки.
Как создать новый том или раздел через «Управление дисками»
Откройте инструмент «Управление дисками». Для этого откройте диалог «Выполнить» (Win + R), введите команду diskmgmt.msc и нажмите Enter.
Щелкните правой кнопкой мыши на не распределенном пространстве и нажмите «Создать простой том».
В окне мастера создания простого тома нажмите «Далее».
Введите размер пространства, который необходимо использовать для нового тома (или раздела) и нажмите кнопку «Далее».
На следующем этапе вы можете изменить параметры форматирования, но это необязательно, тем более, если вас устраивают настройки по умолчанию. Дополнительно вы можете изменить метку тома на любое имя по вашему предпочтению, но лучше использовать что-то описательное: например, «Фильмы», «Документы», «Резервные копии» т.д. Также вы можете включить опцию для сжатия файлов и папок. Когда все настройки будут выбраны, нажмите «Далее».
Ознакомьтесь с выбранными параметрами. Если что-то захотите изменить, нажмите «Назад», чтобы вернуться к предыдущим шагам. Если вас все устраивает, нажмите «Готово».
После этого на вашем компьютере должен будет быть успешно создан новый раздел.
Как создать новый том или раздел через командную строку
Откройте командную строку с правами администратора.
Введите diskpart
и нажмите Enter.
В строке DISKPART введите list disk
. Эта команда выведет список дисков на вашем ПК. Она же поможет вам определить номер диска с незанятым пространством.
Теперь введите команду select disk
с номером тома и нажмите Enter: например, select
volume 0
.
Совет:
вы можете вручную указать размер нового раздела. Для этого к команде create partition primary нужно добавить size=x (где x – размер раздела в мегабайтах). Целиком команда будет выглядеть следующим образом: create partition primary size=1000
Теперь, когда раздел был создан, введите команду list volume
и нажмите Enter. В результате вы увидите том (в моем случае том 3) с файловой системой RAW. Однако будет правильнее, если сказать, что это том без файловой системы.
Далее вам нужно отформатировать раздел в файловую систему NTFS. Введите команду format fs=ntfs quick
(где quick
– это указание, что должен использоваться быстрый способ форматирования) и нажмите Enter.
Только что вы успешно создали и отформатировали раздел. Последнее, что нужно сделать, это назначить букву диска для нового раздела. Это тоже довольно простая задача.
Введите команду list volume
, обратите внимание на номер нового раздела и введите команду select volume
, не забыв указать номер раздела. Например, в моем случае команда будет выглядеть следующим образом: select volume 3
.
Теперь у вас есть два варианта, чтобы назначить букву диска: вы можете просто ввести команду assign
, но тогда инструмент DiskPart автоматически назначит одну из доступных букв для нового раздела (это то, что показано на скриншоте ниже); или вы можете ввести команду assign letter=f
, где f
– это буква диска. Если вы выберете второй вариант, убедись, что буква, которую вы хотите присвоить, уже не присвоена другому диску.
На этом все! Все написанное выше работает в Vista, Windows 7 и 8.x.
Отличного Вам дня!
Создать том в windows 7 можно как при помощи старых средств: программ вроде Acronis Disc Director или Partition Manager, так и при помощи встроенных средств управления дисками.
Запомните, что при любом способе вам необходимо использовать учётную запись с правами Администратора.
Создание тома с помощью встроенных в windows средств
Если вам нужен новый раздел жёсткого диска, вы можете, не прибегая к сторонним программам, пойти двумя путями:
- С помощью командной строки windows, используя встроенную утилиту DiskPart
- С помощью графического интерфейса управления дисками windows
Оба способа одинаково эффективны и для рядового пользователя компьютера различаются только удобством исполнения.
Создание раздела с помощью DiskPart
- Откройте командную строку windows: нажмите кнопку пуск, в разделе все программы выберите категорию стандартные, затем кликните командная строка.
- В появившемся окне командной строки введите команду diskpart и нажмите enter. В окне командной строки появится командная строка diskpart.
- В командной строке diskpart введите команду list disk и нажмите enter .Эта команда выведет список подключенных к вашему компьютеру жёстких дисков и их параметры. Выберите диск на котором вы хотите создать раздел и запомните его номер.
- В командной строке diskpart введите команду select diskn, где n — это номер диска, на котором вы хотите создать новый раздел.
- В окне командной строки diskpart введите команду create partition primary=n, где n — размер создаваемого раздела в мегабайтах (Мбайт). Если в не укажете размер создаваемого раздела, то под раздел будет отведено всё свободное на жёстком диске место.
- В командной строке diskpart введите команду assign letter=n, где n — буква, которой будет назван создаваемый раздел. Если выбранная буква уже используется, возникнет ошибка. Если вы не выберете букву для создаваемого раздела, система автоматически присвоит ему следующую в алфавите свободную букву.
Создание раздела с помощью графического интерфейса управления дисками windows
На предыдущих версиях операционной системы работать с разделами диска было не так просто, как создать том на windows 7. Новый графический интерфейс управления дисками доступен и понятен рядовому пользователю компьютера.
Чтобы создать новый том через этот интерфейс, вам нужно:
- Зайти в панель управления (нажмите пуск → панель управления)
- Выбрать группу Система и Безопасность
- В разделе Администрирование выбрать пункт Создание и форматирование разделов жёсткого диска. Так вы запустите специальную утилиту для управления дисками windows, с помощью которой можно создавать и удалять разделы дисков, разбивать их, менять их буквы и размеры и множество других полезных вещей.
- Кликнуть левой кнопкой мыши по блоку обозначения неразмеченной области (выделено чёрной полосой) и выбрать в появившемся меню пункт Создать простой том. Так вы запустите мастер создания тома. Учтите, что размер создаваемого тома не может превышать размера неразмеченной области. Чтобы увеличить размер неразмеченной области, нужно сжать уже существующий на диске том.
- Нажать Далее.
- Задать размер создаваемого тома.
- Назначить букву тома из свободных.
- Выбрать Не форматировать данный том, и нажать готово.
Новый том готов!
Создание тома с помощью специального ПО
Как и раньше, можно воспользоваться специальными программами для управления жёсткими дисками, которые были распространены до выхода windows 7 со встроенной утилитой.
Самыми популярными программами были Acronis Disc Director и Partition Manager. Обладая очень широким набором функций, подобные программы были незаменимы для работы с дисками и разделами. Функционал программ позволяет:
- создавать, форматировать и удалять разделы
- изменять размеры томов, объединять дисковые пространства разделов в одно большое
- восстанавливать удалённые разделы
- присваивать и менять буквы дисков
- конвертировать файловые системы
И это далеко не полный перечень возможностей, предоставляемых программами для оптимизации и улучшения работы вашего компьютера.
Как создать том с помощью Paragon Partition Manager
Для начала нужно установить программу на свой компьютер. Скачать её можно либо на официальном сайте , либо на трекере
- В верхнем меню окна выберите мастера, пункт создать раздел. Так вы откроете мастер создания нового раздела.
- В появившемся окне нажмите далее 2 раза.
- Перед вами перечень существующих разделов. Нужно выбрать один из них, память из которого вы пожертвуете на создание нового тома.
- Выбрав раздел определите с помощью ползунка объём памяти, который вы отведёте под новый раздел и нажмите далее.
- Выберите тип файловой системы для создаваемого раздела, букву диска и метку тома (название диска).
- Нажмите далее → готово.
- Теперь программа попросит разрешения перезагрузить компьютер для внесения и сохранения изменений в систему. Соглашайтесь.
Новый том готов!
Как создать том с помощью Acronis Disc Director
Установите программу Acronis Disc Director на свой компьютер. Скачать её можно как на официальном сайте разработчика, так и на трекере . Запустите программу и следуйте инструкциям:
- В меню мастера, находящемся слева, кликните на создание нового раздела.
- В появившемся окне мастера будет представлен список существующих разделов. Нужно выбрать один из них, память из которого вы пожертвуете на создание нового тома.
- Укажите размер нового тома. По умолчанию устанавливается максимальный размер тома. Чтобы задать другой размер, переместите ползунок или введите нужное значение в поле Размер тома.
- Далее нужно выбрать тип создаваемого тома. Если вы не собираетесь устанавливать на него операционную систему, а планируете только хранить на нём данные — рекомендуется выбирать тип Логический (Для установки ОС выбирайте Первичный).
- Далее выберите файловую систему для тома (Fat32 или NTFS). Система Fat32 не поддерживает размер тома более 2 Тб.
- Укажите метку тома — короткое имя раздела, по которому вы отличите его от остальных на компьютере.
- Присвойте тому букву, чтобы на нём можно было находить файлы и папки.
- Нажмите готово, чтобы добавить операцию создания нового тома в очередь ожидания. Теперь операция ожидает подтверждения. Если вы закроете программу без подтверждения операции, она не будет выполнена, и изменения не сохранятся.
- На панели инструментов нажмите кнопку Подтвердить запланированные операции. Так вы откроете окно запланированных операций, которые ждут подтверждения.
- Чтобы внести изменения в систему нажмите продолжить. Теперь можно закрывать программу.
Новый том готов!
Все перечисленные способы хороши, выбирайте тот, который будет более удобен лично вам.
Большинство пользователей для своего удобства создают разделы на жестком диске. Они обычно называются C, D и т.д., и их полезность нельзя отрицать ни в коем случае. Допустим, на один том у вас записана операционная система, а на второй все остальные пользовательские файлы (музыка, фотографии, фильмы). При переустановке ОС раздел с вашими файлами даже не будет затронут, что позволит сохранить данные и продолжить пользоваться ими уже в новой Windows.
Одна из крайне распространенных неполадок, с которой достаточно часто сталкиваются пользователи – компьютер не видит разделы жесткого диска и не может их найти. Данная проблема возникает неожиданно и может быть вызвана целым рядом причин, влияющих на работу винчестера. Давайте разберемся, что делать в сложившейся ситуации и как решить возникшую неполадку.
Если вдруг у вас не просто исчез нужный том, но при этом изменился формат на RAW, то для решения проблемы рекомендую ознакомиться с отдельной статьей.
Содержание статьи
- Присвоение буквы
- Создание нового тома
- Создание нового раздела
- Восстановление раздела
- Видео: как решить проблему не распределенного пространства в Windows 10
- Комментарии пользователей
Присвоение буквы
Если ваш ПК или ноутбук не видит один из разделов жесткого диска, то первым делом необходимо зайти в специальное меню управления и проверить, отображается ли он в соответствующем списке. Если он там есть, то ему нужно присвоить букву.
Давайте разберем процесс по порядку:
- Заходим в меню «Панель Управления» — «Администрирование».
- В новом окне находим пункт «Управление компьютером» и щелкаем по нему дважды.
- Откроется еще одно окно, в его левой области находим и открываем «Управление дисками».
Запрошенная информация будет мгновенно отображена на экране. Необходимо просмотреть локальные диски, и если есть исчезнувший, то нужно задать букву.
Чтобы сделать это, нужно:
- Щелкнуть правой кнопкой по пустой области, и в контекстном меню выбрать «Изменить букву… или путь …».
- В появившемся окне щелкаем «Добавить».
- Выбираем подходящую букву из списка и сохраняем изменения.
- Дальше вы увидите уведомление о том, что установленные программы могут прекратить свою работу. Нажимаем «Да».
Чтобы внесенные изменения успешно применились, нужно перезагрузить компьютер. Как только операционная система прогрузиться, проверьте, виден ли раздел, он должен появиться под указанной вами буквой.
Создание нового тома
Вполне вероятно, что зайдя в меню управления вы не найдете пропавшую область, вместо нее будет присутствовать не распределенная часть, которой нельзя присвоить букву, можно только создать новый том:
- Для этого нажмите по нему правой мышкой, в выпадающем меню выберите «Создать простой том» и следуйте указаниям «мастера».
- На последнем шаге при создании раздела, его нужно отформатировать в NTFS, только так он доступен для чтения и записи.
Но при этом, вы полностью потеряете хранящиеся на нем файлы. Поэтому если вы ими не дорожите, то смело используйте данный способ, в других случаях рекомендую использовать способ разобранный ниже.
Все процессы разобраны на примере Windows 7, однако в других версиях, Windows XP/8/10 они будут аналогичны.
Создание нового раздела
Если первый способ не помог и компьютер по-прежнему не видит разделы жесткого диска, то проблема может быть в том, что сама ОС не может его увидеть из-за потери файловой системы, как часто бывает, при этом данные на нем все равно сохранятся.
В этом случае для исправления ситуации, мы будет использовать один очень эффективный инструмент, а именно программу Acronis Disk Director. С ее помощью мы распознаем исчезнувший локальный раздел жесткого диска, отделим от него небольшую часть, из которой мы сделаем новую область с файловой системой NTFS, а затем просто объединим их.
Некоторым это может показаться очень сложным, но если придерживаться следующей инструкции, которая подробно описывает, что делать в сложившейся ситуации, вы легко справитесь с этой задачей:
- Скачиваем программу с официального сайта или любого другого проверенного ресурса и устанавливаем на компьютер.
- Создаем в ней загрузочную флешку или CD диск.
- Заходим в настройки BIOS.
- Переходим в «Advanced BIOS Features» и в графе «First Boot Device» указываем созданный ранее загрузочный диск или флешку. В зависимости от версии BIOS, названия пунктов могут немного отличаться.
- Сохраняем настройки (обычно используется клавиша F10) и выходим из биоса.
- После загрузки компьютера заходим в интерфейс программы Acronis.
- В главном окне программы будут отображены все существующие разделы, как и тот, который у вас исчез, так и другие, с не распределенной областью.
- В левом меню основного окна выберите инструмент «Разделить том».
- Укажите новый размер и нажмите «ОК».
- Для применения изменений в верхней части окна нажмите кнопку «Применить ожидающие операции».
- На следующем этапе необходимо щелкнуть «Продолжить» чтобы запустить процесс.
После того как вы создадите раздел, остается только объединить проблемный и новый разделы, воспользовавшись функцией «Объединить».
Теперь нужно сохранить проведенные изменения и перезагрузить систему. Для этого нужно снова войти в БИОС и вернуть загрузку на прежнее место – с Hard Disk. Выйдя из BIOS, система автоматически загрузится под ОС Windows. Снова проверяем раздел диска, теперь он точно должен правильно отображаться.
Восстановление раздела
Практически во всех случаях, когда пропадает логический раздел жесткого диска, его можно вернуть. Для восстановления мы будем использовать все тот же Acronis Disk Director.
Итак, как это сделать:
- Не буду повторяться и расписывать, как создать загрузочный носитель и запуститься с него, об этом вы можете прочитать выше в предыдущем пункте.
- Заходим в интерфейс утилиты и в меню слева выбираем «Recovery Expert».
- Нажимаем «Далее» и выбираем ручной режим, затем опять «Далее».
- Выбираем незанятое пространство (выделяется зеленым) и нажимаем «Далее».
- В окне «Метод поиска» рекомендую указывать «Полный», но в большинстве случаев и быстрого бывает достаточно.
- После того как пропавший раздел будет найден, кстати не смущайтесь, если у него будет указана другая буква, Acronis часто путает названия, выделяем его и нажимаем «Далее».
- Ждем пока в графе «Состояние» изменится статус на «Восстановлен», отмечаем его и жмем дальше.
- В окне «Восстановленные тома» помечаем наш раздел и двигаемся дальше.
- Остается нажать на кнопку «Продолжить», чтобы процесс начался.
- По завершению процедуры выходим из LiveCD и запускаем компьютер с помощью установленной ОС Windows.
Процедура восстановления информации из раздела, который ПК перестал видеть, может занять значительное количество времени. Длительность процесса зависит от количества и объема данных, имеющихся на диске. Поэтому стоит быть готовыми к тому, что возможно компьютер будет работать достаточно долго.
Надеемся, что перечисленные нами способы решения проблемы просты в исполнении, и вы сможете с их помощью исправить возникшие неполадки.
Видео: как решить проблему не распределенного пространства в Windows 10
Содержание
- Что делать при появлении ошибки
- Способ 1: Распределение неразмеченного пространства
- Способ 2: Назначение буквы диска
- Способ 3: Устранение проблем с файловой системой RAW
- Вопросы и ответы
Что делать при появлении ошибки
Перед тем как переходить к описанию решений, следует выяснить, как именно ОС распознаёт диск. Сделать это можно с помощью средства управления.
- Убедитесь, что целевой диск подключён, после чего вызовите необходимую оснастку. Проще всего сделать это посредством окна «Выполнить»: воспользуйтесь сочетанием клавиш Win+R, затем введите в строку запрос
diskmgmt.mscи нажмите «ОК». - Если вы видите окно инициализации, это хороший знак: система корректно распознала диск и готова взять его в работу. Установите желаемые параметры и кликните «ОК» для продолжения.
- Также если вы просто видите в строке соответствующего накопителя надпись «Не распределён», это тоже некритично и значит, что пространство неразмечено и его нужно распределить. Подробнее об этом мы расскажем ниже.
- Задача усложняется, если на строке имеется текст RAW – она означает, что ОС по каким-то причинам неспособна распознать тип файловой системы. У такой проблемы также имеется решение.
После определения необходимой информации переходим к решению проблемы.
Способ 1: Распределение неразмеченного пространства
Если рассматриваемый диск новый или установлен в целевой компьютер с другого с предварительной очисткой серьёзными программами, скорее всего, источником проблемы является отсутствие разметки и таблицы разделов. Через уже упомянутую ранее оснастку «Управление дисками» необходимые действия выполнить проще всего, алгоритм следующий:
- Кликните по пространству правой кнопкой мыши и воспользуйтесь опцией «Создать простой том».
- В окне «Мастера…» нажмите «Далее».
- На этом этапе понадобится установить размер раздела в мегабайтах: если вы хотите оставить всё пространство, воспользуйтесь значением по умолчанию, тогда как для двух и более томов нужно устанавливать объём, кратно меньше максимального.
- Во избежание проблем назначьте букву диска создаваемому тому – ОС автоматически устанавливает первую подходящую.
- Здесь понадобится задать параметры форматирования – для «семёрки» установленных по умолчанию достаточно, но если захотите их изменить, имейте в виду, что файловая система желательно должна быть формата NTFS, а метка тома – не содержать специальных символов.
- На финальном этапе проверьте заданные опции – если они вас устраивают, нажмите «Готово» и дождитесь окончания процедуры.
После выполнения этих действий проблема должна быть решена.
Способ 2: Назначение буквы диска
Иногда вследствие тех или иных программных сбоев возникает ситуация, когда слетает назначенная диску буква, отчего ОС не может его корректно распознать и сообщает в том числе и о нераспределённом пространстве. Устраняется эта проблема элементарно, опять-таки посредством «Управления дисками»:
- Откройте оснастку, затем кликните по строке накопителя ПКМ и выберите опцию «Изменить букву диска или путь к диску…».
- В следующем небольшом окне кликните «Добавить».
- Убедитесь, что отмечена опция «Назначить букву диска…», затем выберите из выпадающего меню рядом подходящее значение, после чего кликните «ОК».
Обычно потребуется подождать несколько секунд (зависит от производительности целевого компьютера) и система сообщит о том, что диск взят в работу.
Способ 3: Устранение проблем с файловой системой RAW
Если «семёрка» распознаёт рассматриваемый жёсткий диск/SSD как устройство с файловой системой RAW и вдобавок к основной проблеме предлагает его отформатировать, это может означать целый спектр сбоев, начиная от повреждённой таблицы разделов и заканчивая аппаратными неисправностями вроде битых секторов. О том, как следует справляться с таким явлением, рассказано в отдельном материале по ссылке ниже.
Подробнее: Способы исправления RAW формата у HDD
Еще статьи по данной теме:































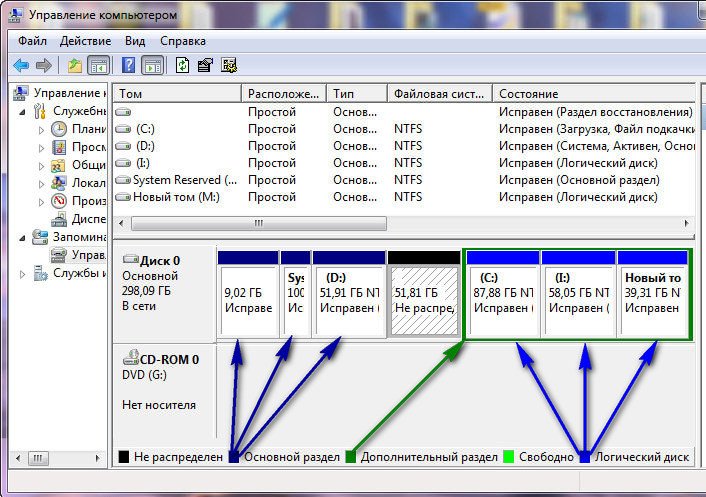
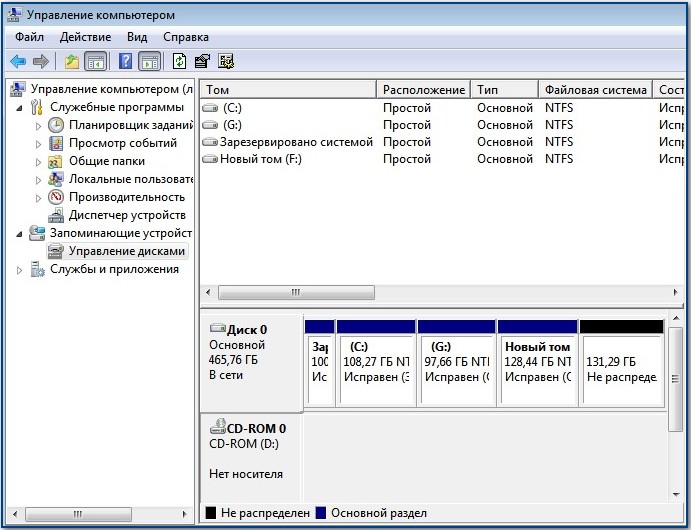
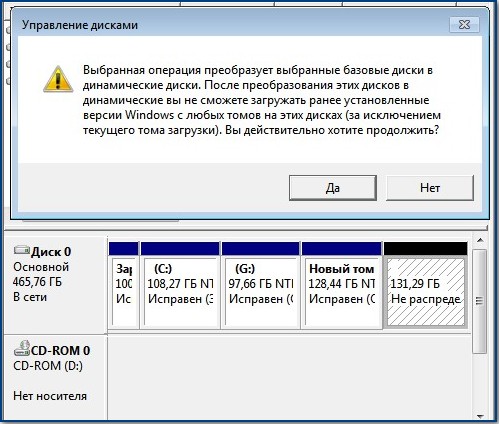
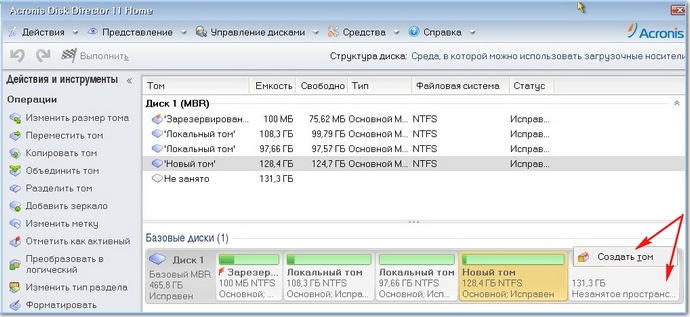
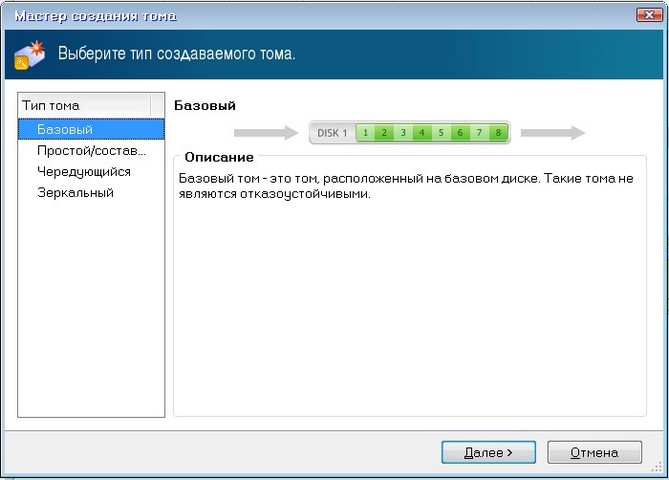
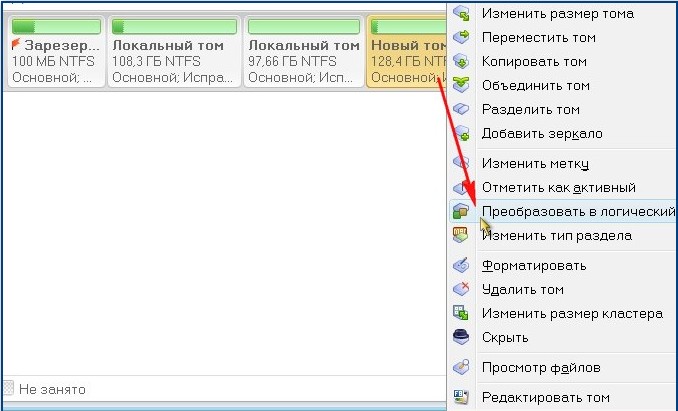

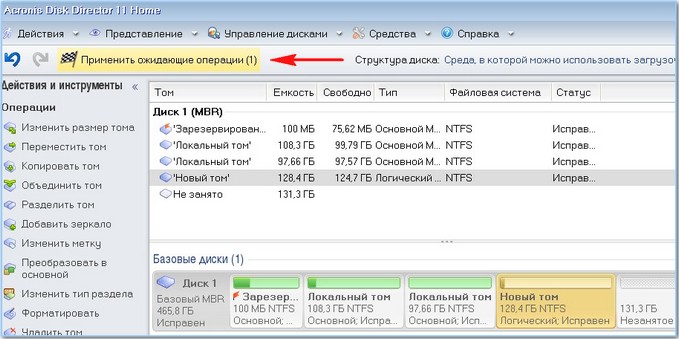

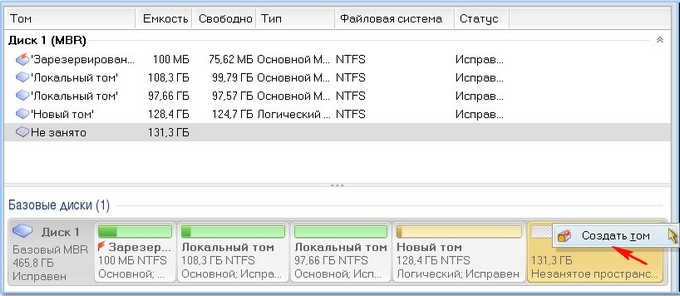
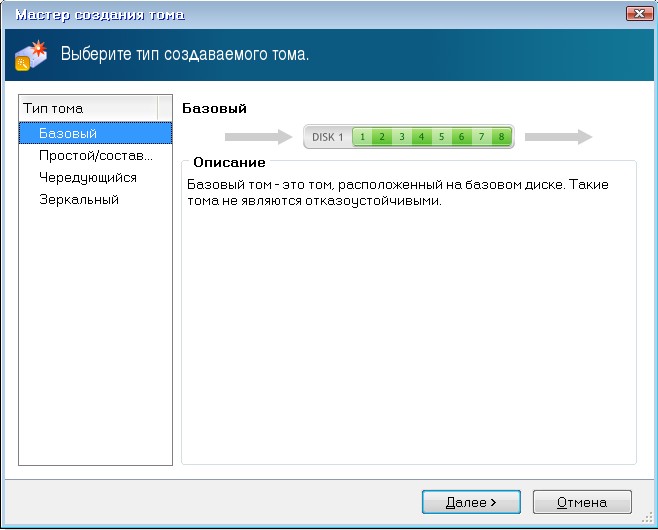
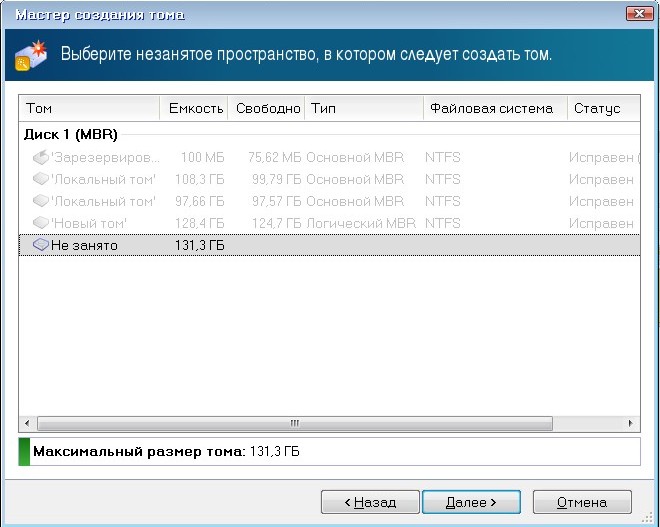
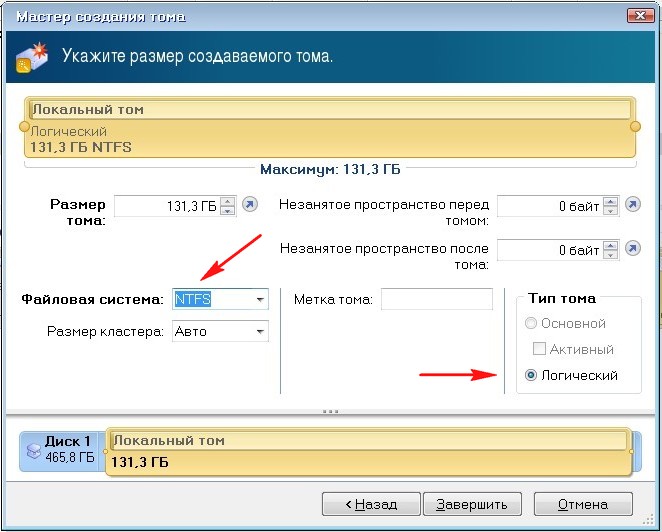
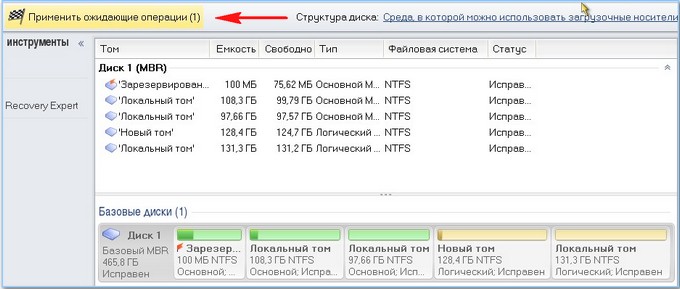

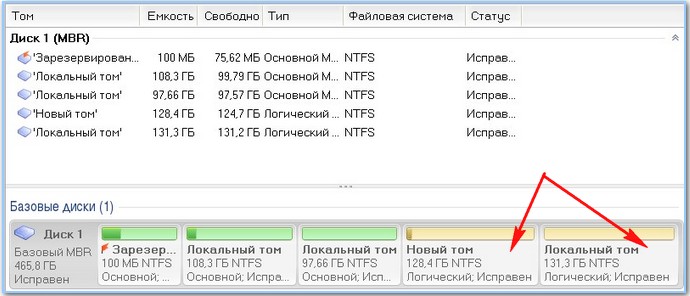
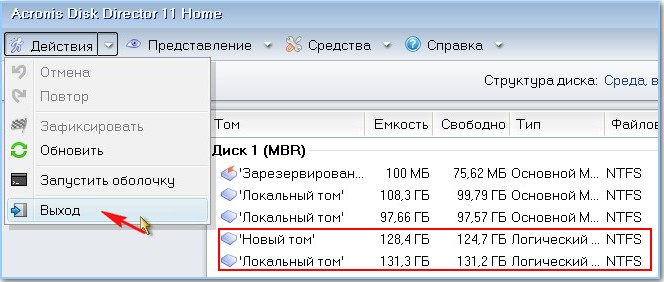
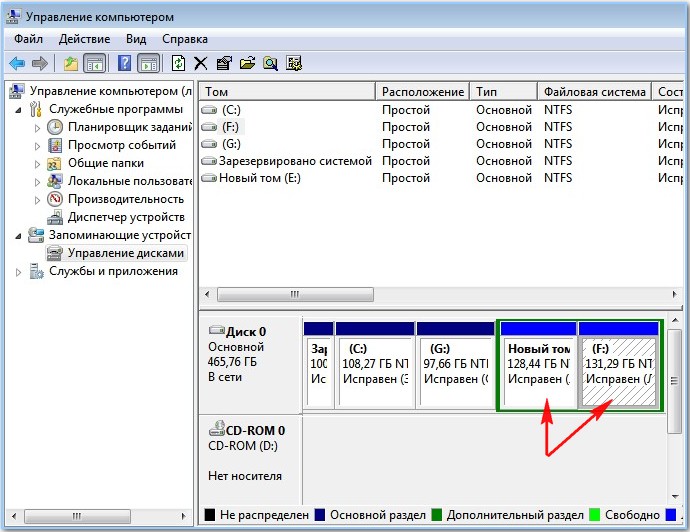
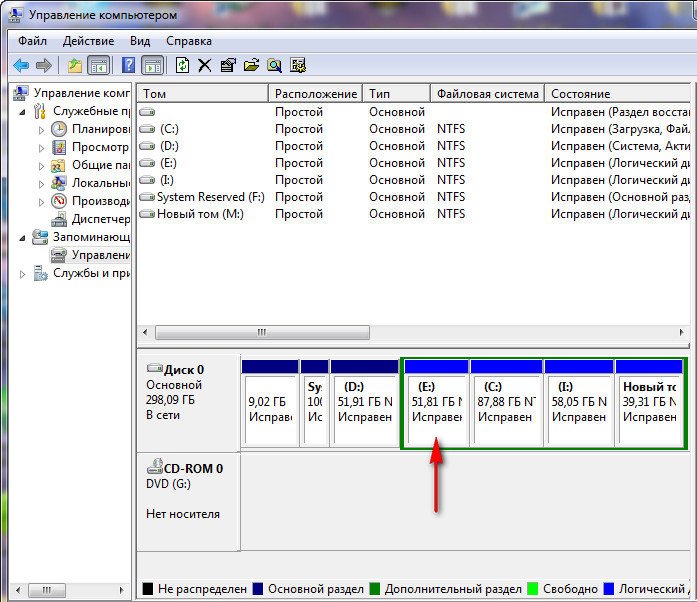












































 Новый том
Новый том