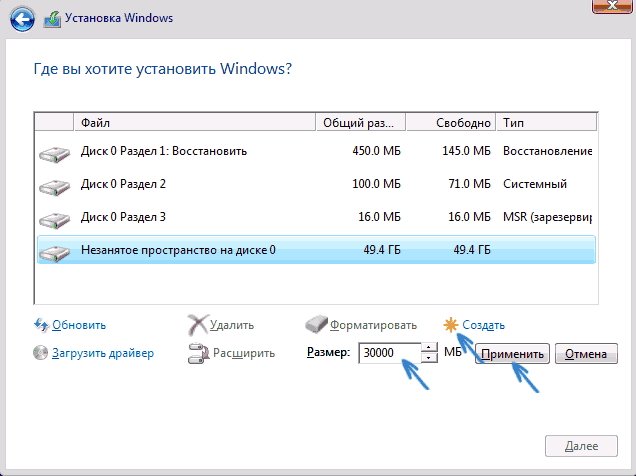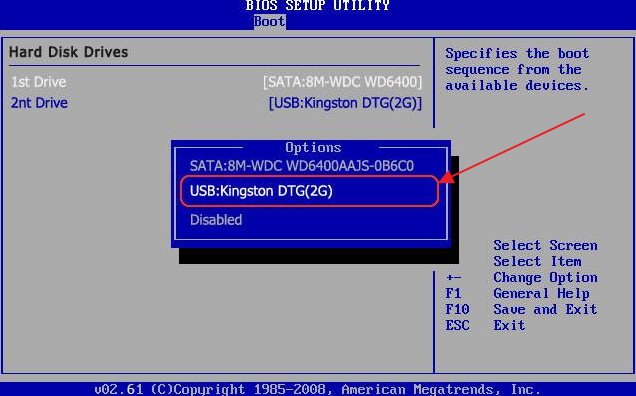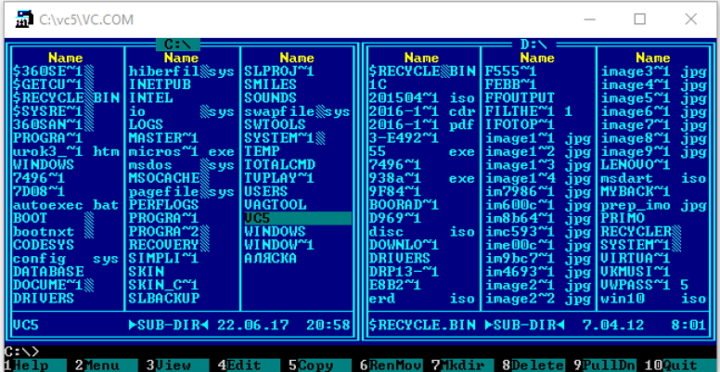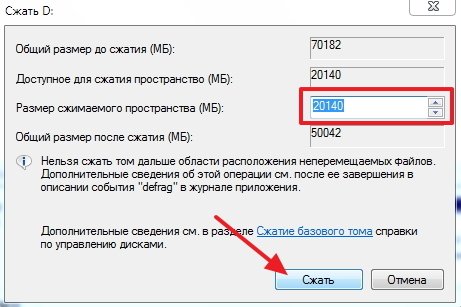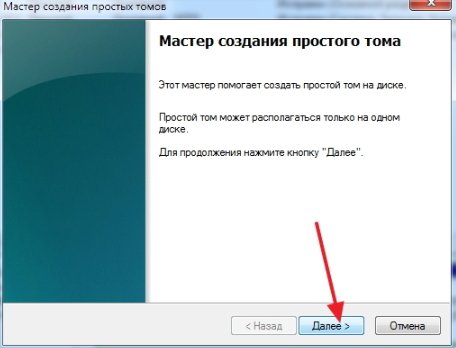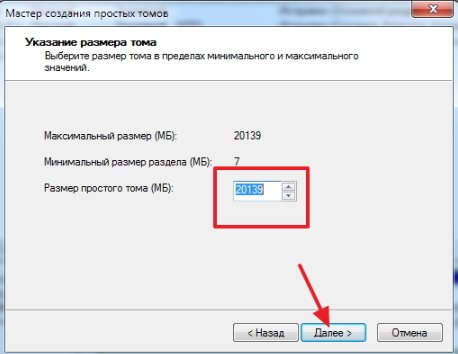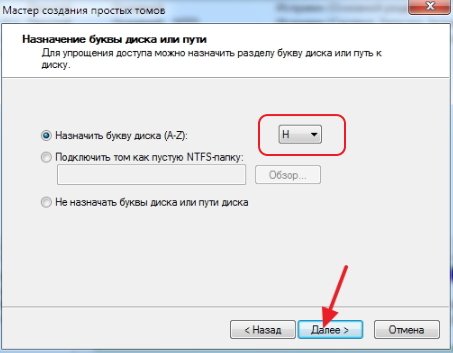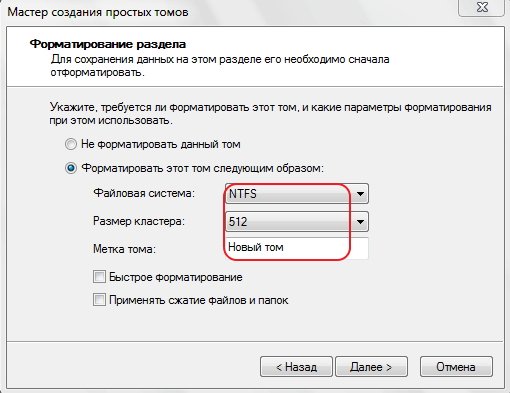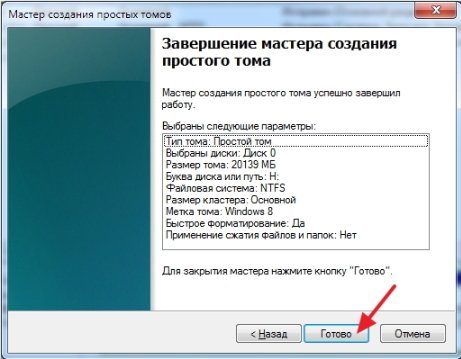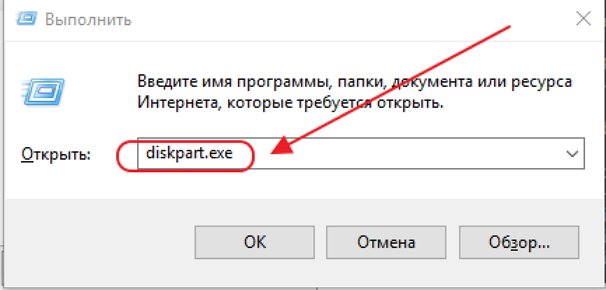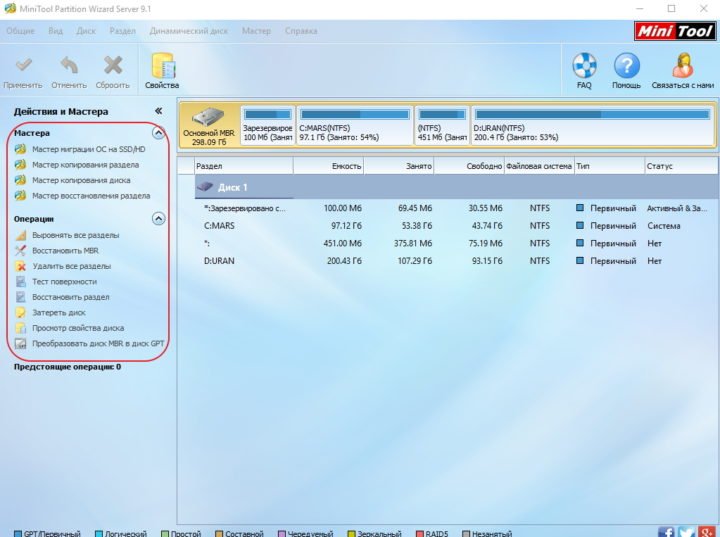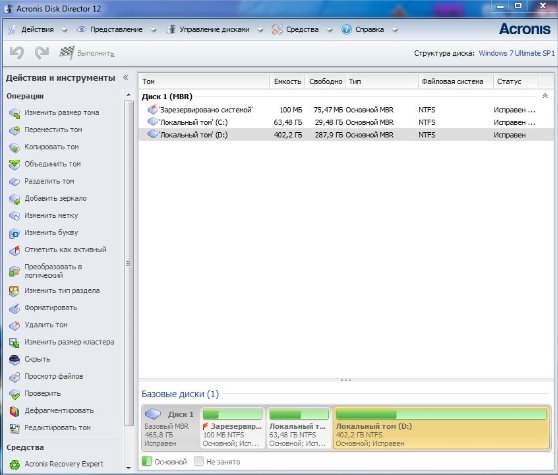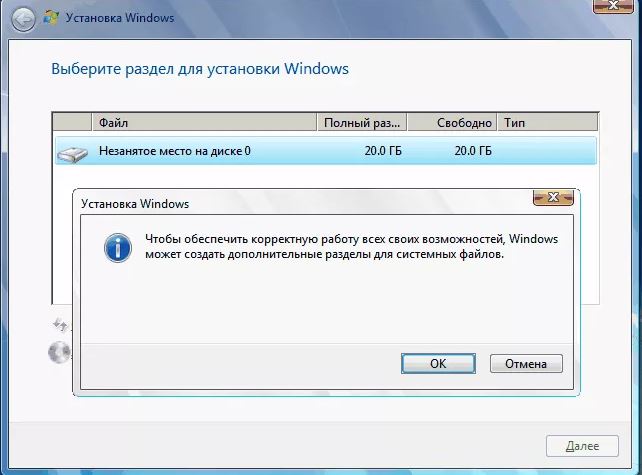Автор Владимир.
При установке Windows 7, 8.1, 10 на компьютер с обычным BIOS (жёсткий диск MBR) автоматически создаётся скрытый раздел System Reserved (Зарезервировано системой, объём 100-500 МБ), назначение которого — хранить и защищать файлы загрузки операционной системы, а в Win 8.1, 10 на нём также расположена среда восстановления).
Данный раздел всегда имеет атрибуты: Активен, Система, Основной раздел, и с него происходит запуск одной или нескольких операционных систем, установленных на вашем компьютере.
Иногда пользователи удаляют данный раздел (также бывает, что этот раздел не создаётся автоматически при установке Windows, для его создания необходимы несколько условий). Если это ваш случай и сейчас вы хотите создать скрытый раздел заново, то предпримем такие шаги.
Для примера возьмём компьютер с двумя установленными операционными системами. Если смотреть из работающей Windows 7, то:
Windows 10 установлена на разделе (D:)
Windows 7 установлена на разделе (C:)
Как видим, скрытый раздел System Reserved (Зарезервировано системой) на жёстком диске отсутствует, а активным является раздел (D:) с установленной Windows 10, так как он имеет атрибуты: Система, Активен, Основной раздел, и именно на этом разделе находится загрузчик двух систем: Win 10 и Win 7.
Открываем командную строку от имени администратора и вводим команды:
C:Windowssystem32>diskpart
DISKPART> lis vol (выводим в список все разделы жёсткого диска)
DISKPART> sel vol 2 (выбираем Том 2 — диск (C:) с установленной Windows 7)
Выбран том 2.
DISKPART> shrink desired=100 (сжимаем Том 2 — диск (C:) на 100 МБ
DiskPart успешно выполнил сокращение тома на: 100 Mбайт
DISKPART> creat par prim (создаём раздел)
DiskPart: указанный раздел успешно создан.
DISKPART> format fs=ntfs (форматируем созданный раздел в файловую систему NTFS. Можно сказать, что скрытый раздел System
Reserved (Зарезервировано системой) создан)
Завершено (в процентах): 100
Программа DiskPart успешно отформатировала том.
DISKPART> activ (делаем его активным)
DiskPart: раздел помечен как активный.
DISKPART> assign letter M (присваиваем букву диска M)
DiskPart: назначение имени диска или точки подключения выполнено успешно.
DISKPART> exit (выходим их diskpart)
Завершение работы DiskPart.
C:Windowssystem32>bcdboot C:Windows (данной командой мы создаём файлы загрузки на скрытом разделе System Reserved (Зарезервировано
системой) для Windows 7!)
Файлы загрузки успешно созданы.
C:Windowssystem32>bcdboot D:Windows (данной командой мы создаём файлы загрузки на скрытом разделе System Reserved (Зарезервировано
системой) для Windows 10!)
Файлы загрузки успешно созданы.

Данными действиями мы с вами создали раздел System Reserved (Зарезервировано системой), размер 100 МБ для операционных систем Windows 10 и Windows 7 в конце жёсткого диска (без разницы, где находится данный раздел — в начале или конце диска.
На этом разделе находится папка «Boot» (содержащая хранилище конфигурации загрузки файл — BCD), и менеджер загрузки файл «bootmgr».
Если ввести в командной строке команду bcdedit, то откроются данные конфигурации загрузки, где можно увидеть, что теперь загрузчик обеих операционных систем: Windows 10 и Windows 7 находится на разделе System Reserved (Зарезервировано системой)
Букву (M:) можно отмонтировать от данного раздела. Также вы можете сделать этот раздел скрытым.
Статьи по этой теме:
1. Как создать заново среду восстановления Windows 8.1
2. Как узнать, где на жёстком диске MBR находится активный раздел вместе с загрузчиком операционных систем (при наличии на HDD нескольких установленных Windows и отсутствии Скрытого раздела System Reserved (Зарезервировано системой)
Установщик Windows при чистой установке ОС создает в таблице разделов MBR диска специальный системный раздел System Reserved (SRP, “Зарезервировано системой”). Это скрытый раздел с файловой системой NTFS, которому по умолчанию не назначена буква диска, и который не отображается в проводнике (большинство рядовых пользователей даже не догадываются о существовании этого скрытого раздела). В Windows 7/Windows Server 2008R2 размер раздела System Reserved – 100 Мб, в Windows 8.1/Windows Server 2012 R2 – 350 Мб, а в Windows 10/Windows Server 2016 он увеличен до 500 Мб.
В этой статье мы разберемся, для чего нужен раздел System Reserved, можно ли его удалить и как его восстановить, если он был удален или поврежден.
Содержание:
- Раздел System Reserved в Windows 10
- Для чего используется раздел System Reserved в Windows 10?
- Можно ли безопасно удалить раздел “Зарезервировано системой”?
- Как вручную восстановить раздел “Зарезервировано системой” в Windows 10?
- Восстановление загрузчика Windows после удаления раздела “Зарезервировано системой»
- Не удалось обновить зарезервированный раздел системы в Windows 10
Раздел System Reserved в Windows 10
Сначала посмотрим, где находится раздел “Зарезервировано системой” и как отобразить его содержимое. Запустите оснастку управления компьютером и выберите пункт Storage -> Disk management. Как вы видите, в Windows 10 раздел System Reserved размером 500 Мб находится перед системным разделом (C:), на котором установлена Windows.
Разделу System Reserved присвоены атрибуты
Primary partition
,
Active
и
System
.
Раздел “Зарезервировано системой” присутствует только на BIOS компьютерах, или компьютерах с UEFI, на которых включен режим совместимости (Legacy, Compatibility Support Module — CSM). На системном диске такого компьютера используется таблица разделов MBR (Master Boot Record). На компьютерах с UEFI в нативном режиме и GPT разметкой раздел SRP отсутствует, а его аналогом условно можно считать раздел EFI.
По умолчанию разделу System Reserved не назначена буква диска (и это правильно). Вы можете задать букву диска через консоль управления дисками (
diskmgmt.msc
) или с помощью команды PowerShell:
Get-Partition -DiskNumber 0 -PartitionNumber 1|Set-Partition -NewDriveLetter R
Вот так выглядит содержимое раздела System Reserved (нужно разрешить показывать скрытые и системные файлы в проводнике):
Примечание. Если при установке Windows, вы выполняете установку на размеченный диск с имеющимися разделами, установщик не будет создавать отдельный раздел System Reserved. При этом файлы загрузчика Boot Manager будут помещены на тот же раздел, на который устанавливается Windows.
Для чего используется раздел System Reserved в Windows 10?
В ранних версиях Windows загрузочные файлы хранились на разделе с установленной ОС. Начиная с Windows 7, разработчики добавили отдельный скрытый раздел System Reserved для хранения файлов загрузчика. Это позволило защитить файлы загрузчика от пользователей и повысило стабильность ОС.
Что еще хранится на разделе “Зарезервировано системой”?
- Загрузчик Windows (bootmgr), и файл с конфигурацией загрузчика BCD (Boot Configuration Data);
Bootmgr в новых версиях Windows заменил старый загрузчик NTLDR.
- Служебные данные подсистемы шифрования BitLocker (если используется);
- Файлы среды восстановления Windows Recovery Environment (WinRE), которую можно использовать для поиска и устранения неисправностей;
- Каталог System Volume Information для хранения данных точек восстановления;
- BOOTNXT – файл используется для загрузки Windows с USB носителей (например, для Windows To Go);
- BAK – резервная копия загрузочного сектора, используемого на MBR дисках.
Можно ли безопасно удалить раздел “Зарезервировано системой”?
Не стоит удалять раздел System Reserved без серьезных оснований, а тем более для экономии места на диске (500 Мб — это не так много). Без этого раздела ваша Windows не сможет загрузиться, т.к. загрузочный раздел с загрузчиком отсутствует. Появится ошибка Operating System not found:
или
File: bootBCD Status: 0xc00000f The Boot Configuration Data for you PC is missing or contains errors.
В этом случае вам придется вручную восстанавливать загрузчик Windows и размещать его на системном диске C: (описано ниже).
Как вручную восстановить раздел “Зарезервировано системой” в Windows 10?
Если вы удалили раздел System Reserved (или он отсутствует изначально) и вы хотите его восстановить, воспользуйтесь следующей инструкцией.
С помощью утилиты
diskpart
уменьшите раздел с Windows на 500 Мб (в этом примере, мы предполагаем, что Windows установлена на раздел 1):
diskpart
list volumе
sеlеct volume 1
shrink dеsired=500
Создайте новый раздел размером 500 Мб:
crеate partition primаry
format fs=ntfs
activе
assign letter R
еxit
Теперь можно поместить файлы загрузчика Windows на новый раздел:
bcdboot C:windows /s R:
bootrec /fixmbr
bootrec /fixboot
bootrec /rebuildbcd
Однако в большинстве случае пересоздать конфигурацию загрузчика bootmgr на системный раздел с Windows (описано в следующем подразделе статьи).
Восстановление загрузчика Windows после удаления раздела “Зарезервировано системой»
Если наличие других разделов мешает вам сжать/расширить том с Windows, вы можете восстановить конфигурацию загрузчика и поместить его на раздел, на котором установлена Windows.
Эти шаги помогут вам восстановить загрузку Windows после удаления раздела System Reserved, если Windows не загружается.
Убедится в отсутствии раздела System Reserved на диске можно, загрузившись с любого загрузочного диска (установочной USB флешки) с Windows (в нашем случае использовался установочный диск с Windows Server 2012 R2).
На экране установки нажмите сочетание клавиш Shift+F10 чтобы открыть командную строку. Запустите diskpart и выведите список разделов:
list volume
Как вы видите, раздел System Reserved отсутствует и, естественно, Windows не может загрузится с этого диска.
Для восстановления работоспособности, нужно пересоздать записи загрузчика Windows. Только в данном случае, чтобы не создавать заново 500 Мб раздел System Reserved, мы пересоздадим файлы загрузчика bootmgr на системном диске C:.
В командной строке среды WinPE (установочного/загрузочного диска) выполните следующие команды. Поместите файлы среды загрузки на диск C: и укажите путь к каталогу с Windows:
bcdboot c:windows /s c:
В случае успеха, команда вернет ответ Boot files successfully created.
Теперь нужно перезаписать загручоный сектор:
bootsect.exe /nt60 All /force
Совет. При появлении ошибки “Element not found”, попробуйте сначала сделать раздел с системой активным с помощью diskpart (описано в следующем шаге).
Далее нужно сделать раздел C: активным (в вашем случае номера дисков и разделов могут отличаться, будьте внимательными):
diskpart
list disk
select disk 0
list partition
select partition 1
active
Совет. Должна появиться надпись “DiskPart marked the current partition as active”.
exit
Затем последовательно выполните команды:
bootrec /fixmbr
bootrec /fixboot
bootrec /scanos
bootrec /rebuildbcd
Вторая команда выполнит сканирование всех дисков и попытается найти установленные копии Windows (Scanning all disk for Windows installations). В нашем примере ОС была найдена в каталоге C:Windows. Система запросит, нужно ли добавить найденные копии Windows в список загрузки (Add installation to boot list?). Подтверждаем это (Y).

Совет. Операции по ручному пересозданию конфигурации загрузчика на компьютерах с UEFI несколько отличается и подробно описана в статье Восстановление загрузчика в Windows (UEFI)
Данный мануал можно использовать для переноса конфигурации загрузчика на диск C: при целенаправленном удалении служебного раздела System Reserved, когда нужно, чтобы система была целиком расположена на одном разделе (удобно с точки зрения различных утилит резервного копирования и управления дисками).
Полный гайд по восстановлению конфигурации загрузчика BCD и MBR записи доступен в этой статье.
Не удалось обновить зарезервированный раздел системы в Windows 10
При выполнении апгрейда Windows 7/8.1 до Windows 10 (или при апгрейде между билдами Windows 10) вы можете столкнуться со ошибками 0xc1900104 или 0x800f0922:
Windows 10 couldn't be installed We couldn't update the system reserved partition
Это связано с тем, что в предыдущих версиях Windows размер раздела “Зарезервировано системой” меньше, чем в Windows 10. И, если раздел SRP заполнен и на нем недостаточно свободного места (как минимум 15 Мб) для размещения системных файлов загрузчика Windows, вы получаете эту ошибку.
В этом случае для освобождения места на SRP Microsoft рекомендует удалить файлы шрифтов из каталога R:BootFonts (https://support.microsoft.com/en-us/help/3086249/we-couldn-t-update-system-reserved-partition-error-installing-windows). Либо вы можете попытаться расширить раздел SRP с помощью любого стороннего диспетчера разделов на загрузочной флешке.
Если вы владеете компьютером или ноутбуком с Windows 7, 8 или 10, то, возможно, замечали, что на диске, помимо привычных разделов C и D, имеются и другие, скрытые разделы. Лайфхакер объясняет, для чего они нужны и можно ли их удалить.
Виды системных разделов
Количество и содержимое скрытых разделов разнятся от производителя к производителю. Но как правило, на компьютерах с Windows можно найти следующие разделы.
Раздел «Зарезервировано системой»
Windows 7, 8 и 10 создают раздел «Зарезервировано системой», когда вы устанавливаете их. Windows не назначает этому разделу букву, так что обычно его не видно в «Проводнике». Но если вы запускали «Управление разделами» или аналогичную утилиту, то наверняка заметили этот раздел. Зачем он системе?
Раздел «Зарезервировано системой» выполняет две функции.
- Во-первых, он содержит менеджер и данные системной загрузки. Именно отсюда начинается загрузка системы.
- Во-вторых, здесь находятся файлы, используемые системной утилитой для шифрования BitLocker. Это необходимо для загрузки системы, если вы решили зашифровать системный раздел.
Раздел «Зарезервировано системой» занимает 100 МБ пространства в Windows 7, 350 МБ в Windows 8 и 500 МБ в Windows 10. Обычно раздел создаётся в течение установки системы и располагается перед основным системным разделом.
Раздел восстановления
Этот раздел содержит образы системы от производителя, необходимые для восстановления системы и возврата к заводским настройкам. Если вы удалите этот раздел, то сделаете невозможным возврат к заводским настройкам в среде восстановления Windows или через утилиты восстановления от производителя.
Разделы производителя
Некоторые производители ноутбуков, например HP и ASUS, создают на своих дисках ещё один дополнительный раздел. Он может содержать драйверы для ноутбука, дополнительное ПО, прошивки для обновления BIOS и прочие системные данные.
Как удалить или скрыть системные разделы
Перед тем как изменять или удалять системные разделы, учтите такие моменты.
- Этого не следует делать, если ваш компьютер или ноутбук на гарантии.
- Стоит сделать копию раздела на всякий случай. Например, чтобы сохранить лицензию на систему, приобретённую вместе с ноутбуком.
- Имейте при себе загрузочный диск с Windows, чтобы переустановить систему, если что-то сломаете.
Как удалить раздел
Если вы всё-таки хотите удалить системные разделы, чтобы высвободить место или избавиться от предустановленных приложений, которые вам не нужны, это можно сделать несколькими способами.
Во-первых, можно воспользоваться такими программами для управления разделами, как Acronis Disk Director или Paragon Partition Manager. Либо удалить раздел в стандартном «Управлении разделами» Windows.
Во-вторых, можно просто удалить ненужные разделы через командную строку.
Откройте командную строку от имени администратора и введите:
diskpart
Затем выводим список разделов:
list disk
Запомните номер вашего раздела и введите:
select partition номер_раздела
Наконец, вводим:
delete partition override
И ненужный раздел удаляется.
Как скрыть раздел
Обычно системные разделы не отображаются в «Проводнике» и не особенно заметны пользователю. Но если один из системных разделов почему-то стал видимым и раздражает вас, его можно легко скрыть.
Вызовите «Управление разделами». Для этого можно нажать Windows + R и ввести diskmgmt.msc. Затем отыщите нужный раздел, щёлкните по нему правой кнопкой мыши и выберите пункт меню «Изменить букву диска или путь к диску». Затем удалите букву диска.
Теперь ненужный раздел перестанет отображаться в «Проводнике».
Как предотвратить создание зарезервированного раздела
Вы можете предотвратить создание зарезервированного раздела при установке Windows, хотя делать этого и не рекомендуется. Но вы можете установить загрузочные файлы прямо в системный раздел.
- Начните устанавливать Windows и нажмите Shift + F10, чтобы вызвать окно командной строки.
- Введите diskpart и нажмите Enter.
- Создайте новый раздел в неразмеченном пространстве. Например, если вы устанавливаете систему на пустой диск, вы можете просто выбрать его целиком. Или создать отдельный раздел для документов и прочих ваших данных, если хотите.
- Продолжите установку. Когда вам предложат создать новый раздел для системы, просто выберите тот, что создали в предыдущем пункте.
Так вы уместите и загрузочные файлы, и систему в один раздел. Правда, вы не сможете пользоваться BitLocker. Зато уменьшите количество разделов, занимаемых системой. Это может быть полезно, если вы устанавливаете Windows второй системой и не хотите, чтобы она плодила разделы.
На чтение 16 мин Просмотров 954 Опубликовано 6 декабря 2021 Обновлено 19 сентября 2022
Подготовка жёстких дисков имеет ряд особенностей, связанных с их значительным объёмом и возможностью создания на одном физическом носителе информации нескольких логических томов. При работе на персональном компьютере может возникнуть необходимость в создании или удалении разделов на жёстком накопителе, их преобразовании или восстановлении. Если при первоначальной инсталляции Windows 7 создание томов проходит в диалоговом режиме и процесс интуитивно понятен, то внесение изменений в созданные разделы требует определённого навыка. Не имея какого-то опыта в этих вопросах, можно произвести неправильную операцию, которая приведёт к необратимым последствиям от полной потери информации до выхода из строя жёсткого накопителя.
Содержание
- Правила распределения жёсткого диска в Windows 7
- Какие действия предпринять если жёсткий накопитель не распределён
- Правила создания томов на жёстком накопителе в windows 7
- Видео: создание новых разделов на жёстком накопителе в Windows 7
- Правила преобразования MBR-накопителя в GPT-накопитель
- Как правильно настроить сетевой диск
- Как удалить диск С
- Как правильно провести удаление раздела «Зарезервировано системой»
- Видео: как скрыть том «Зарезервировано системой»
- Как создаётся раздел «Зарезервировано системой»
- Популярные программы для разделения жёсткого накопителя на разделы
- Видео: Разделение жёсткого накопителя программой Acronis Disk Director
Правила распределения жёсткого диска в Windows 7
Последовательность подготовки жёстких накопителей к установке Windows 7 следующая:
- предварительное форматирование на низком уровне;
- разметка физического накопителя на логические тома;
- установка на логических дисках программного обеспечения.
Все современные жёсткие накопители выпускаются отформатированными на низком уровне. После монтирования в системном блоке или на ноутбуке их необходимо разметить и отформатировать как логические тома. Это проводится на первоначальном этапе при инсталляции Windows 7 на компьютер. Провести распределение можно и позже, создав при установке единственный, общий логический диск, использовав для этого всё свободное место на жёстком накопителе.
Ряд специалистов в области компьютерных технологий считает, что на накопителе должен быть только один раздел, а наличие нескольких только замедляет быстродействие компьютера. Это не совсем так. Хранение личных папок на другом томе даёт определённые преимущества, так как позволяет избежать случайного уничтожения при переустановке системы или удалении старых файлов и каталогов. А также второй том позволяет разгрузить системный раздел и уменьшить перемещение по нему файлов, что не даёт большой фрагментации кластеров.
Для непосредственного решения вопросов разделения на тома в Windows 7 имеется встроенная утилита «Управление дисками». Это практичное визуальное средство, которое используют для управления томами жёсткого накопителя, конфигурирования томов и выполнения других сервисных операций.
Использование встроенной утилиты «Управление дисками» даёт возможность:
- создавать и удалять тома на накопителе;
- сжимать тома;
- добавлять тома без перезагрузки;
- управлять локальными и удалёнными сетевыми дисками.
Запуск утилиты «Управление дисками» осуществляется несколькими методами.
- Применяется меню сервисов клавиши «Пуск»:
- Применяется консоль «Администратор: Командная строка»:
- Запуск с использованием сервиса «Выполнить»:
Ещё один вариант: щёлкнуть по клавише «Пуск», выбрать «Панель управления», активировать сервис «Администрирование», в раскрывшейся панели «Выполнить» выбрать «Управление компьютером», а затем «Управление дисками».
Какие действия предпринять если жёсткий накопитель не распределён
Перед инсталляцией Windows 7 на жёсткий накопитель, его нужно к этому подготовить.
Большинство жёстких накопителей продаются подготовленными к установке Windows 7, т. е. с уже созданным основным разделом. Операции по распределению на несколько томов проводятся при инсталляции системы. Инсталляция проводится при загрузке с оптического носителя-загрузчика или USB-накопителя. При выполнении одного из первоначальных этапов установки появляется окно с предложением выбрать пространство для инсталляции Windows 7.
Затем необходимо выполнять действия согласно появляющимся на экране инструкциям. Программа установки сама проведёт вас по всем этапам.
Если же жёсткий накопитель перед поступлением в продажу не был подготовлен к немедленной установке системы, то все операции придётся делать пользователю. Для этого потребуется загрузочный оптический диск или USB-накопитель.
До начала установки системы необходимо войти в программное обеспечение BIOS (базовая система ввода-вывода) и выставить первоначальную загрузку с DVD-диска или USB-накопителя. Вход в BIOS осуществляется нажатием на клавишу F2, «Del» или другую клавиатурную комбинацию, в зависимости от производителя, при начале загрузки компьютера. Можно использовать для этой цели клавишу F11, нажав её на начальном этапе для вывода панели загрузчика.
Для создания системного раздела на жёстком накопителе используется всё свободное место. Создание других логических разделов проводится после инсталляции Windows 7. Для этих целей лучше всего воспользоваться загрузочным носителем с Windows PE, в сборку которого встроены «Acronis Disk Director» или «Partition Magic», обеспечивающие управление логическими разделами жёсткого накопителя.
В отсутствие таких носителей-загрузчиков, загрузиться можно с устаревшего носителя-загрузчика для Windows 98, содержащего программную оболочку Volkov Commander.
В Volkov Commander запускается системная утилита «Fdisk.exe», которая используется при создании системного раздела. Затем накопитель форматируется утилитой «Format.com».
Правила создания томов на жёстком накопителе в windows 7
Новый том создаётся в свободной области жёсткого накопителя, которая ещё не относится к форматированному тому. В консоли «Управление дисками» это пространство подсвечено ярко-зелёным цветом, а в строке легенды обозначается как «Свободно».
- Перед созданием тома сжимаем произвольно определённый раздел. Тем самым забираем часть объёма этого тома:
- Вводим размер пространства для сжатия и щёлкаем клавишу «Сжать».
В панели сжатия тома выбираем размер сжимаемого пространства и нажимаем клавишу «Сжать» - По завершении сжатия щёлкаем правой кнопкой мыши по сжатой области, которая подсвечена салатовым цветом, и в выпадающем контекстном меню жмём «Создать простой том…».
Щёлкаем правой кнопкой мыши по свободному пространству и в выпавшем меню выбираем пункт «Создать простой том» - Начнёт выполняться алгоритм мастера создания простого тома, в котором выбирается объём нового тома.
Нажимаем клавишу «Далее» - Определяем объём на накопителе для создающегося тома.
Выбираем размер простого тома и нажимаем клавишу «Далее» - Присваиваем литеру для обозначения тома.
Назначаем букву диска и нажимаем клавишу «Далее» - Устанавливаем параметры быстрого форматирования. Том форматируется в файловой системе NTFS, остальные параметры оставляем без изменения. Включаем переключатель «Быстрое форматирование».
Выбираем файловую систему, размер кластера и метку тома. Включаем быстрое форматирование - В завершающем окне нажмём на клавишу «Готово». Создаётся логический том с установленной литерой.
Нажимаем клавишу «Готово»
Видео: создание новых разделов на жёстком накопителе в Windows 7
Правила преобразования MBR-накопителя в GPT-накопитель
GPT — принципиально новая организация структуры дисковой системы, применяемая при подготовке жёсткого накопителя к инсталляции Windows 7. Разработана и начала внедряться одновременно с выходом на рынок Windows 8. Постепенно заменяет формат накопителей с MBR и базовой системой ввода-вывода (BIOS).
GPT-диски обладают рядом преимуществ:
- поддерживают до 128 разделов на физическом накопителе;
- работают с жёсткими дисками объёмом до 18 эксабайт (EB);
- сведения о разделах и загрузочной информации хранятся в нескольких копиях в разных местах;
- быстродействие лучше, чем у накопителя с MBR и позволяет провести восстановление файлов при их повреждении;
- сохраняет величины избыточного кода (CRC), что позволяет определить повреждение информации.
Перед преобразованием тома MBR в GPT нужно скопировать с него всю информацию, так как в процессе изменения вся информация уничтожается. После преобразования информация возвращается на том накопителя.
Для изменения формата MBR в GPT используют два варианта:
- Используется командная утилита «Diskpart.exe»:
- Используется встроенная утилита «Управление дисками»:
Модифицировать MBR-накопитель в GPT-накопитель можно, используя разработки сторонних производителей. Наиболее популярны такие, как «MiniTool Partition Wizard» или «Acronis Disk Director». Эти разработки не поддерживаются корпорацией Microsoft и хотя зарекомендовали себя с положительной стороны, гарантировать 100-процентный результат нельзя никогда.
Как правильно настроить сетевой диск
Перед созданием сетевого диска выбираем каталог, который будет так обозначен в локальной сети и выполняем открытие к нему общего доступа. Размер каталога неограничен и варьируется в зависимости от свободного места на жёстком накопителе. Перед выбором каталога настраиваем сетевые параметры Windows 7:
Закончив установку сетевых настроек для Windows 7 переходим к открытию общего доступа к выбранному каталогу и подключению сетевого диска.
Создание общего доступа:
Создание сетевого диска:
Создавать такой диск в локальной сети можно на любом локальном компьютере.
Как удалить диск С
Удаление системного диска, который в данный момент используется Windows 7, невозможно. При попытке это сделать система выдаст предупреждение, что раздел используется и не разрешит провести операцию. Это является своего рода предохранителем от необдуманных действий пользователя, которые могут привести к потере загрузочных и системных файлов. Удалить системный раздел можно только в процессе переустановки Windows 7.
Как правильно провести удаление раздела «Зарезервировано системой»
System Reserved (Зарезервировано системой) — скрытый раздел, предназначенный для сохранения загрузочной информации Windows 7. Раздел используется для предоставления сведений, необходимых при сбоях загрузки компьютера и не отражается в дереве логических дисков «Проводника». Удалять раздел не рекомендуется, его можно сделать невидимым пользователю в том случае, если он начал появляться в «Проводнике». Выполняется это очень просто:
Не рекомендую удалять этот раздел, лучше оставить всё так, как создано при установке Windows 7. Размер в 100 мегабайт ни на что не влияет и не стоит того, чтобы ломать систему. Мне кажется, что корпорация Microsoft не зря его придумала.
Видео: как скрыть том «Зарезервировано системой»
Как создаётся раздел «Зарезервировано системой»
Резервный том всегда обозначает себя активным, системным и основным. С него может быть произведён запуск одной или двух операционных систем, установленных на жёстком накопителе. Если раздел не создался автоматически, в процессе установки системы, или был намеренно удалён, то можно создать его заново, выполнив определённый алгоритм команд в консоли администратора:
- открыв панель «Выполнить», в поле «Открыть» вводим строку «Diskpart.exe»;
В панели вводим команду diskpart.exe - введём строку list disk — вывод сведений о разделах;
- введём строку select disk — выбор тома с рабочей Windows 7;
- введём строку shrink desired=100 — сжатие тома на 100 мегабайт;
- diskpart сокращает том на 100 мегабайт;
- вводим строку creat partition primfry — создать том;
- diskpart создаёт раздел;
- вводим строку format fs=ntfs — форматирование тома в файловой системе NTFS;
- diskpart отформатирует том;
- вводим строку activ — том становится активным;
- вводим строку assign letter J — присваивание произвольной литеры;
- вводим строку exit — выход из программы;
- окончание работы «Diskpart.exe»;
- вводим строку bcdboot C:Windows — создаются загрузочные файлы в томе «Зарезервировано системой».
На этом создание тома «Зарезервировано системой» размером 100 мегабайт закончено.
Популярные программы для разделения жёсткого накопителя на разделы
- «MiniTool Partition Wizard» — небольшая утилита, позволяющая оперативно управлять разделами жёсткого накопителя. Обладает понятным русскоязычным интерфейсом, позволяющим пользоваться ею без особых затруднений. Предоставляет возможность без потери информации проводить преобразование MBR-накопителей в GPT-накопители. Осуществляет поддержку накопителей размером более двух терабайт. В программу встроены все основные функции для работы с разделами жёсткого накопителя. Позволяет делать резервное копирование информации.
Стартовая панель программы «MiniTool Partition Wizard» - Acronis Disk Director — одна из наиболее известных программ, используемых при разделении жёсткого накопителя и управлении разделами. Часто включается в сборку носителей-загрузчиков для разделения накопителя на логические диски перед установкой Windows 7. Имеет возможность делить том на две части и проводить установку в них двух разных операционных систем. Поддерживает все современные файловые системы. Имеет функцию преобразования, без потери информации, MBR-накопителей в GPT-накопители. Может клонировать систему на другой накопитель. Позволяет использовать широкий набор функций для работы с разделами.
Основное окно программы «Acronis Disk Director»
Видео: Разделение жёсткого накопителя программой Acronis Disk Director
Несмотря на всё разнообразие программ для работы с жёсткими дисками, использовать стоит только проверенные. Всегда существует опасность, что после обработки диска неизвестной программой можно потерять информацию, которая длительное время накапливалась и хранилась. Если нет полной уверенности, то лучше использовать встроенную в Windows 7 утилиту, разработанную корпорацией Microsoft, для управления дисками или программу из сборки загрузочного носителя. Программы из сборки имеют более широкий функционал для обработки жёстких накопителей, но требуют определённого навыка в работе. Ошибка при работе с ними может привести к необратимым последствиям. Поэтому приступать к их использованию рекомендуется только после детального ознакомления с их возможностями.
Диск Зарезервировано системой — что это и можно ли его удалить

Возможен также вариант, что вы просто видите зарезервированный системой том у себя в проводнике и хотите убрать его оттуда (скрыть, чтобы он не отображался) — сразу скажу, это можно и очень легко сделать. Итак, давайте по порядку. См. также: Как убрать диск Зарезервировано системой в Windows 10, Как скрыть раздел жесткого диска в Windows (включая диск «Зарезервировано системой»).
Для чего нужен зарезервированный системой том на диске
Раздел, зарезервированный системой впервые стал автоматически создаваться в Windows 7, в более ранних версиях его нет. Он служит для хранения служебных данных, необходимых для работы Windows, а именно:
- Параметры загрузки (загрузчик Windows) — по умолчанию, загрузчик находится не на системном разделе, а именно в томе «Зарезервировано системой», а сама ОС — уже на системном разделе диска. Соответственно, манипуляции с зарезервированным томом могут привести к ошибке загрузчика BOOTMGR is missing. Хотя вы можете сделать так, чтобы и загрузчик и система были на одном разделе.
- Также на данном разделе могут храниться данные для шифрования жесткого диска с помощью BitLocker, если вы его используете.
Диск зарезервировано системой создается при создании разделов на этапе установки Windows 7 или 8 (8.1), при этом он может занимать от 100 Мб до 350 Мб, в зависимости от версии ОС и структуры разделов на HDD. После установки Windows, данный диск (том) не отображается в проводнике, однако в некоторых случаях может там появиться.
А теперь о том, как удалить этот раздел. По порядку я рассмотрю следующие возможные варианты:
- Как скрыть раздел зарезервировано системой из проводника
- Как сделать так, чтобы этот раздел на диске не появлялся при установке ОС
Я не указываю пункт как полностью удалить этот раздел, потому как это действие требует специальных навыков (перенос и настройка загрузчика, самой Windows, изменение структуры разделов) и может закончиться необходимостью переустановки Windows.
Как убрать диск «Зарезервировано системой» из проводника
В том случае, если у вас в проводнике появился отдельный диск с указанной меткой, то его можно просто оттуда скрыть, не совершая никаких операций над жестким диском. Для этого следуйте следующими шагами:
- Запустите управление дисками Windows, для этого вы можете нажать клавиши Win + R и ввести команду diskmgmt.msc
- В утилите управления дисками кликните правой кнопкой мыши по зарезервированному системой разделу и выберите пункт «Изменить букву диска или путь к диску».
- В открывшемся окне выберите букву, под которой появляется этот диск и нажмите «Удалить». Придется дважды подтвердить удаление этой буквы (вы получите сообщение о том, что раздел используется).
После этих шагов и, возможно, перезагрузки компьютера, данный диск больше не будет показываться в проводнике.
Обратите внимание: если вы видите такой раздел, но он располагается не на системном физическом жестком диске, а на втором винчестере (т.е. у вас их на самом деле два), то это означает, что ранее на нем была установлена Windows и, если там нет важных файлов, то с помощью того же управления дисками вы можете удалить все разделы с данного HDD, а потом создать новый, занимающий весь размер, отформатировать и назначить ему букву — т.е. полностью удалить зарезервированный системой том.
Как сделать, чтобы этот раздел не появлялся при установке Windows
Помимо вышеописанной возможности, вы можете также сделать, чтобы диск, зарезервированный системой вообще не создавался Windows 7 или 8 при установке на компьютер.
Важно: если у вас жесткий диск разделен на несколько логических разделов (Диск C и D), не используйте данный способ, вы потеряете все на диске D.
Для этого потребуются следующие шаги:
- При установке, еще до экрана выбора разделов, нажмите клавиши Shift + F10, откроется командная строка.
- Введите команду diskpart и нажмите Enter. После этого введите select disk 0 и тоже подтвердите ввод.
- Введите команду create partition primary а после того, как увидите, что основной раздел был успешно создан, закройте командную строку.
Затем следует продолжить установку и при предложении выбрать раздел для установки, выбрать тот единственный раздел, что есть на данном HDD и продолжить установку — диск Зарезервировано системой не появится.
А вообще рекомендую не трогать этот раздел и оставлять так, как оно задумано — мне кажется, что 100 или 300 мегабайт — это не то, из-за чего следует копаться в системе и, более того, они недоступны для использования не просто так.
Если вам приходилось устанавливать Windows 7 или 8, то наверняка вы замечали, что в самом начале процедуры Мастер создаёт на жёстком диске небольшой дополнительный раздел. В Windows 7 его размер составляет 100 Мб, в Windows 8 уже — 350 Мб. Установить на него систему по понятным причинам нельзя, но если это так, то зачем он вообще нужен? Давайте разберёмся.
Раздел этот называется System Reserved, что означает «зарезервировано системой». Обычно он не имеет буквы, а поэтому недоступен из Проводника. Убедиться в его наличии можно с помощью штатного инструмента diskmgmt.msc или специальных утилит для работы с разделами жёстких дисков. Его даже можно сделать видимым, присвоив ему одну из букв латинского алфавита в оснастке управления дисками. Впрочем, вполне может статься и такое, что этого дополнительного раздела на компьютере не окажется, что также является весьма вероятным.
Сказать, чтобы эта зарезервированная область дискового пространства была уж так крайне необходима никак нельзя, так как операционную систему можно установить и без всяких дополнительных разделов.
Но если сами разработчики Microsoft посчитали его создание делом важным, значит, он для чего-то нужен. И это действительно так. Раздел «Зарезервировано системой» может иметь не одно, а сразу несколько функций.
Защита загрузочных файлов
Самое главное его предназначение заключается в защите загрузочных файлов операционной системы. Хранение загрузчика и файлов конфигурации в отдельной области жёсткого диска обеспечивает более высокий уровень безопасности системы и уменьшает риск их случайного повреждения, например при сжатии или других манипуляциях. Также наличие этого раздела упрощает работу с компьютером, на котором установлено несколько операционных систем.
Хранение данных шифрования BitLocker
Вторая функция раздела «Зарезервировано системой» заключается в хранении файлов, необходимых для работы технологии шифрования BitLocker. Подробно останавливаться на этом аспекте работы Windows мы не будем.
Можно ли удалять дополнительный раздел
У многих неопытных пользователей может сложиться впечатление, что дополнительный раздел не так уже и важен, поэтому от него можно и нужно избавляться. Так вот, делать этого как раз и не следует. Если вы его удалите, операционная система не сможет загрузиться, так как вместе с разделом вы удалите файл BCD, тот самый, который хранит параметры конфигурации, отвечающие за запуск Windows. Но если бы даже дополнительный раздел можно было удалить без всяких последствий, много было бы от того пользы, хотя бы с точки зрения экономии дискового пространства? Объём современных жёстких дисков нередко превышает 500-750 Гб, на фоне которых эти 100 или 350 Мб кажутся совсем незначительными.
Почему раздел «Зарезервировано системой» отсутствует на некоторых компьютерах
Как мы уже говорили, на некоторых компьютерах зарезервированное системой пространство может отсутствовать. На работу системы это не влияет, ведь необходимые для её загрузки файлы с таким же успехом могут храниться и на системном диске вместе со всеми прочими файлами Windows. И всё же почему на одном компьютере зарезервированный раздел имеется, а на другом его нет?
Зависит это от нескольких факторов. Первое и самое главное условие для создания раздела System Reserved — установка системы с загрузочного диска или flash-накопителя. В случае установки из под Windows пользователь «минует» утилиту для разметки жёсткого диска, следовательно, возможности создания зарезервированного раздела ему не представится.
Во-вторых, количество основных разделов не должно быть более трёх. Если вы устанавливаете систему на компьютер, на жёстком диске которого уже имеется более трёх основных разделов, в таком случае дополнительный скрытый раздел создан не будет, а конфигурационные файлы загрузки будут размещены на активный раздел.
Что касается логических разделов, то их может быть сколько угодно. Наконец, третье условие для создания зарезервированного раздела звучит так: не устанавливайте систему в уже существующий раздел. Сначала удалите его, а затем в появившемся неразмеченном пространстве создайте новый и устанавливайте систему в него.
Как отказаться от создания раздела «Зарезервировано системой»
Если у вас новый компьютер, систему можно установить на целый жёсткий диск, а на разделы разбить позже. Для этого в самом начале установки, ещё до появления окна утилиты разметки диска нажмите Shift + F10 и в открывшейся командной строке выполните команду diskpart. Далее последовательно выполните команды selеct disk 0 и creаte partition primary, а затем закройте командную строку.
Будет создан единственный основной раздел, в который и будет устанавливаться система.
Если же на компьютере уже имеются некие файлы, то есть вы выполняете переустановку, систему нужно устанавливать в уже существующий основной раздел. Впрочем, всё это не имеет такого большого значения. Да и зачем проводить все эти манипуляции, если можно просто довериться системе, уж наверняка она лучше знает, что нужно ей для правильной установки.
Загрузка…
Для чего нужен диск Зарезервировано системой
Во время чистой установки Windows на неразмеченный диск, система создает специальный отдельный раздел Зарезервировано системой. Его можно найти в Windows 7, Windows 8.X и Windows 10. Впервые этот механизм появился в Windows 7, поэтому вы не найдете его на предыдущих версиях Windows. Зачастую система не назначает для этого диска никаких букв, поэтому он не отображается в Проводнике. Обычно пользователи обнаруживают его, когда попадают в дисковую утилиту, либо по каким-то загадочным причинам (так бывает, чего уж там) Windows возьмет и назначит букву для резервного диска, после чего он появится в Проводнике. Вот тут-то и возникают у новичков логичный вопрос: что это такое и зачем оно надо?
Что за диск Зарезервировано системой
Раздел Зарезервировано системой содержит в себе два типа информации:
- Конфигурационные сведения менеджера загрузки и сам менеджер загрузки. Когда компьютер стартует, Windows Boot Manager считывает информацию по загрузке из хранилища Boot Configuration Data Store (BCD). Компьютер запускает загрузчик из раздела Зарезервировано системой, который в свою очередь запускает Windows из системного носителя.
- Файлы, необходимые для шифровальщика BitLocker. Если вы решили зашифровать ваш жесткий диск с помощью BitLocker, в разделе Зарезервировано системой будут размещаться необходимые файлы для запуска компьютера. Сначала устройство будет стартовать из этого раздела, а затем расшифрует основной диск для запуска зашифрованной Windows.
Иными словами, раздел Зарезервировано системой очень важен для корректной работы Windows и механизмов шифрования. Последние не могут работать без этого диска, а вот сведения для менеджера загрузки можно перенести на другой раздел, если вам так уж сильно этого хочется.
Зарезервировано системой потребляет всего 100 Мб на Windows 7, 350 Мб на Windows 8 и 500 Мб на Windows 10. Зачастую этот раздел создается при установке системы, перед разделением хранилища для основного раздела под Windows.
Как удалить диск Зарезервировано системой
Для начала определимся с одним важным фактом: диск Зарезервировано системой нельзя удалять. Проще и безопаснее для вашего компьютера, если вы просто оставите его в покое. Тем не менее, вы можете его скрыть, чтобы он не мозолил вам глаза, и чтобы кто-нибудь случайно не скопировал туда какую-нибудь информацию.
Теоретически, можно удалить диск Зарезервировано системой так, чтобы Windows даже осталась в рабочем состоянии. Для начала вам надо будет переместить файлы загрузки из зарезервированного диска на другой раздел (системный диск, где установлена Windows). Этот процесс сложнее чем кажется. Он включает в себя деликатную настройку реестра, копирование различных файлов между дисками, и обновления BCD. На Windows 8 вам надо будет также отключить и включить систему восстановления Windows. Только после всех этих танцев с бубном вы сможете безопасно удалить диск Зарезервировано системой. Как вы можете увидеть сами, выигранные 500 Мб свободного пространства не стоят подобной головной боли. Более того, Microsoft не поддерживает подобные техники, поэтому мы тоже не рекомендуем прибегать к столь радикальным методам увеличения свободного пространства на диске. Есть множество других способов, с помощью которых вы сможете выкроить лишние гигабайты на накопителе, если свободное место на нем ограничено.
Как скрыть диск Зарезервировано системой
Скрыть раздел Зарезервировано системой можно только в том случае, если он отображается в Проводнике Windows и ему присвоена отдельная буква. Без назначенной буквы скрыть диск Зарезервировано системой не получится. Скрывать попросту будет нечего, поскольку без буквы он не будет отображаться. В этом-то и заключается способ скрыть диск – вам надо попросту удалить привязанную к нему букву. Ее там попросту не должно быть.
- Нажмите Win+ X и выберите из открывшегося меню Управление дисками. Откроется дисковая утилита.
- Найдите диск Зарезервировано системой или System Reserved. Нажмите по нему правой кнопкой мыши и выберите Изменить букву диска или путь к диску.
- Появится небольшое окно, в котором вы увидите букву диска с резервными файлами. Нажмите на нее, а затем нажмите Удалить. Система удалит только букву и оставит раздел нетронутым. Но после этого он уже не будет отображаться в Проводнике.
Как предотвратить создание диска Зарезервировано системой
Как вариант, вы можете предотвратить создание диска Зарезервировано системой. Для этого вам надо будет установить систему на уже размеченный диск, где все свободное пространство занимает уже готовый раздел. Интерфейс распределения дискового пространства при установке Windows не подойдет – система все равно создаст нужный ей раздел. Поэтому придется использовать сторонние утилиты для разметки или командную строку. Но опять же, мы не станем описывать эту процедуру, поскольку она не имеет ровным счетом никакого смысла. Не делайте этого, правда. Просто скройте диск Зарезервировано системой и забудьте о нем.
При установке/переустановке операционной системы Windows многие могли заметить один или несколько небольших разделов (от 100 до 500 MB), находящихся среди знакомых и привычных локальных дисков C, D и т.д. Как правило это раздел “Зарезервировано системой”, “Восстановление” и “MSR зарезервировано”. При разбивке жесткого диска на локальные разделы во время установки ОС можно обратить внимание, что они создаются автоматически.
В данной статье мы подробнее остановимся на разделе MSR (зарезервировано). Вы узнаете что это такое, для чего нужен, когда создается и можно ли его удалить.
Назначение раздела
На сегодняшний день под ОС Windows существуют два основных стандарта файловой разметки жестких дисков. Это MBR и GPT. О них мы уже рассказывали в предыдущих статьях. Так вот раздел MSR (зарезервировано) встречается только на GPT.
Это скрытая системная зарезервированная область жесткого диска, которая может использоваться для различных потребностей операционной системы и ее файлового хранилища. Например для преобразования простого тома в динамический.
Многие ошибочно полагают, что в MSR разделе находится загрузчик/загрузочная запись Windows (по аналогии со скрытым разделом “Зарезервировано системой” на разметке MBR). Но это не так.
Как он появился?
MSR (зарезервировано) создается автоматически при разбивке жесткого диска на локальные разделы в стандартном установщике Windows. Но только при условии, что вы загрузились в EFI/UEFI режиме с носителя, поддерживающего данные режим.
Автоматическое создание скрытых разделов при разбивке жесткого диска стандартным средством установщика Windows
Можно ли удалить?
Несмотря на то, что данный скрытый системный раздел не содержит в себе загрузчика операционной системы, и если вы его удалите Windows по прежнему будет нормально запускаться, делать этого мы крайне не рекомендуем. Связано это с тем, что возможно в дальнейшем, когда вам нужно будет что – либо сделать с своими локальными дисками, например расширить или наоборот сжать какой – нибудь из них, из-за отсутствующего MSR (зарезервировано) сделать это может не получиться.
Да и какой смысл от его удаления, если в окне “Компьютер” он не отображается среди локальных дисков (то есть никак не мешает), а размер его составляет не более 500 мегабайт, освободив которые вы практически ничего не выиграете.
Диск Зарезервировано системой — что это и можно ли его удалить

Возможен также вариант, что вы просто видите зарезервированный системой том у себя в проводнике и хотите убрать его оттуда (скрыть, чтобы он не отображался) — сразу скажу, это можно и очень легко сделать. Итак, давайте по порядку. См. также: Как скрыть раздел жесткого диска в Windows (включая диск «Зарезервировано системой»).
Для чего нужен зарезервированный системой том на диске
Раздел, зарезервированный системой впервые стал автоматически создаваться в Windows 7, в более ранних версиях его нет. Он служит для хранения служебных данных, необходимых для работы Windows, а именно:
- Параметры загрузки (загрузчик Windows) — по умолчанию, загрузчик находится не на системном разделе, а именно в томе «Зарезервировано системой», а сама ОС — уже на системном разделе диска. Соответственно, манипуляции с зарезервированным томом могут привести к ошибке загрузчика BOOTMGR is missing. Хотя вы можете сделать так, чтобы и загрузчик и система были на одном разделе.
- Также на данном разделе могут храниться данные для шифрования жесткого диска с помощью BitLocker, если вы его используете.
Диск зарезервировано системой создается при создании разделов на этапе установки Windows 7 или 8 (8.1), при этом он может занимать от 100 Мб до 350 Мб, в зависимости от версии ОС и структуры разделов на HDD. После установки Windows, данный диск (том) не отображается в проводнике, однако в некоторых случаях может там появиться.
А теперь о том, как удалить этот раздел. По порядку я рассмотрю следующие возможные варианты:
- Как скрыть раздел зарезервировано системой из проводника
- Как сделать так, чтобы этот раздел на диске не появлялся при установке ОС
Я не указываю пункт как полностью удалить этот раздел, потому как это действие требует специальных навыков (перенос и настройка загрузчика, самой Windows, изменение структуры разделов) и может закончиться необходимостью переустановки Windows.
Как убрать диск «Зарезервировано системой» из проводника
В том случае, если у вас в проводнике появился отдельный диск с указанной меткой, то его можно просто оттуда скрыть, не совершая никаких операций над жестким диском. Для этого следуйте следующими шагами:
- Запустите управление дисками Windows, для этого вы можете нажать клавиши Win + R и ввести команду diskmgmt.msc
- В утилите управления дисками кликните правой кнопкой мыши по зарезервированному системой разделу и выберите пункт «Изменить букву диска или путь к диску».
- В открывшемся окне выберите букву, под которой появляется этот диск и нажмите «Удалить». Придется дважды подтвердить удаление этой буквы (вы получите сообщение о том, что раздел используется).
После этих шагов и, возможно, перезагрузки компьютера, данный диск больше не будет показываться в проводнике.
Обратите внимание: если вы видите такой раздел, но он располагается не на системном физическом жестком диске, а на втором винчестере (т.е. у вас их на самом деле два), то это означает, что ранее на нем была установлена Windows и, если там нет важных файлов, то с помощью того же управления дисками вы можете удалить все разделы с данного HDD, а потом создать новый, занимающий весь размер, отформатировать и назначить ему букву — т.е. полностью удалить зарезервированный системой том.
Как сделать, чтобы этот раздел не появлялся при установке Windows
Помимо вышеописанной возможности, вы можете также сделать, чтобы диск, зарезервированный системой вообще не создавался Windows 7 или 8 при установке на компьютер.
Важно: если у вас жесткий диск разделен на несколько логических разделов (Диск C и D), не используйте данный способ, вы потеряете все на диске D.
Для этого потребуются следующие шаги:
- При установке, еще до экрана выбора разделов, нажмите клавиши Shift + F10, откроется командная строка.
- Введите команду diskpart и нажмите Enter. После этого введите selectdisk 0 и тоже подтвердите ввод.
- Введите команду createpartitionprimary а после того, как увидите, что основной раздел был успешно создан, закройте командную строку.
Затем следует продолжить установку и при предложении выбрать раздел для установки, выбрать тот единственный раздел, что есть на данном HDD и продолжить установку — диск Зарезервировано системой не появится.
А вообще рекомендую не трогать этот раздел и оставлять так, как оно задумано — мне кажется, что 100 или 300 мегабайт — это не то, из-за чего следует копаться в системе и, более того, они недоступны для использования не просто так.
Как установить Windows 10
Как создать заново Скрытый раздел System Reserved (Зарезервировано системой)
- Здравствуйте! Вопрос. Как создать заново Скрытый раздел System Reserved (Зарезервировано системой) ? На моём компьютере установлено две операционные системы: Windows 10 и Windows 7, но скрытого раздела System Reserved (Зарезервировано системой) у меня нет, я его удалил. Где находится загрузчик обоих операционных систем я не знаю. Переустановил Windows 10 и теперь обе винды загружаются очень долго, в связи с этим хочу заново создать скрытый раздел (Зарезервировано системой) и расположить на нём файлы загрузки обоих операционных систем Windows 10 и Windows 7, может после этого системы станут грузиться быстрее. Как это можно сделать?
- Здравствуйте админ. На моём компьютере была установлена Windows 7 на твердотельном накопителе SSD (120 ГБ) и на диске присутствовал Скрытый раздел System Reserved (Зарезервировано системой), объём 100 МБ с загрузчиком операционной системы, затем я обновился до Windows 10 и удалил скрытый раздел (Зарезервировано системой) в целях экономии дискового пространства и вот теперь не могу обновить Windows 10 до последней сборки Windows 10 build 1607 (сборка 14393), всё время выходит ошибка! Может причина в отсутствии скрытого раздела? Как его создать заново?
Как создать заново Скрытый раздел System Reserved (Зарезервировано системой)
Иногда пользователи удаляют данный раздел (также бывает, что этот раздел не создаётся автоматически при установке Windows, для его создания необходимы несколько условий). Если это ваш случай и сейчас вы хотите создать скрытый раздел заново, то предпримем такие шаги.
Для примера возьмём компьютер с двумя установленными операционными системами. Если смотреть из работающей Windows 7, то:
Windows 10 установлена на разделе (D:)
Windows 7 установлена на разделе (C:)
Как видим, с крытый раздел System Reserved (Зарезервировано системой) на жёстком диске отсутствует, а активным является раздел (D:) с установленной Windows 10, так как он имеет атрибуты: Система, Активен, Основной раздел, и именно на этом разделе находится загрузчик двух систем: Win 10 и Win 7.
Открываем командную строку от имени администратора и вводим команды:
Microsoft DiskPart версии 6.1.7601
(С) Корпорация Майкрософт, 1999-2008.
На компьютере: VLADIMIR-ПК
DISKPART> lis vol (выводим в список все разделы жёсткого диска)
Том ### Имя Метка ФС Тип Размер Состояние Сведения
———- — ———— —— ———- ——- ——— ———
Том 0 E CD-ROM 0 б Нет носит
Том 1 D Windows 10 NTFS Раздел 64 Gб Исправен
Том 2 C Windows 7 NTFS Раздел 55 Gб Исправен Системный
DISKPART> sel vol 2 (выбираем Том 2 — диск (C:) с установленной Windows 7)
DISKPART> shrink desired=100 (сжимаем Том 2 — диск (C:) на 100 МБ
DiskPart успешно выполнил сокращение тома на: 100 Mбайт
DISKPART> creat par prim (создаём раздел)
DiskPart: указанный раздел успешно создан.
DISKPART> format fs=ntfs (форматируем созданный раздел в файловую систему NTFS. Можно сказать, что с крытый раздел System Reserved (Зарезервировано системой) создан )
Завершено (в процентах): 100
Программа DiskPart успешно отформатировала том.
DISKPART> activ (делаем его активным)
DiskPart: раздел помечен как активный.
DISKPART> assign letter M (присваиваем букву диска M)
DiskPart: назначение имени диска или точки подключения выполнено успешно.
DISKPART> exit (выходим их diskpart)
Завершение работы DiskPart.
C:Windowssystem32> bcdboot C:Windows (данной командой мы создаём файлы загрузки на скрытом разделе System Reserved (Зарезервировано системой) для Windows 7!)
Файлы загрузки успешно созданы.
C:Windowssystem32> bcdboot D:Windows (данной командой мы создаём файлы загрузки на скрытом разделе System Reserved (Зарезервировано системой) для Windows 10!)
Файлы загрузки успешно созданы.
Данными действиями мы с вами создали раздел System Reserved (Зарезервировано системой), размер 100 МБ для операционных систем Windows 10 и Windows 7 в конце жёсткого диска (без разницы, где находится данный раздел — в начале или конце диска.
На этом разделе находится папка «Boot» (содержащая хранилище конфигурации загрузки файл — BCD), и менеджер загрузки файл «bootmgr».
Если ввести в командной строке команду bcdedit, то откроются данные конфигурации загрузки, где можно увидеть, что теперь загрузчик обеих операционных систем: Windows 10 и Windows 7 находится на разделе System Reserved (Зарезервировано системой)
Букву (M:) можно отмонтировать от данного раздела. Также вы можете сделать этот раздел скрытым.
Служебные разделы диска в Windows и их содержимое
На жестких дисках большинства компьютеров под управлением Windows традиционно имеется два раздела — системный и пользовательский, по крайней мере так показывает Проводник. На самом деле разделов больше, просто некоторые из них являются скрытыми, не имеющими буквы, в чём легко убедиться, открыв штатную оснастку управления дисками. Смысл их скрывать, надеемся, понятен всем. Они содержат важные данные.
Намеренное или случайное удаление которых может привести к тому, что Windows станет работать некорректно или даже не сможет загрузиться.
Другое дело здоровый к ним интерес, многим ведь, наверное, хотелось бы знать, что же скрывают в себе служебные разделы системы и чем рискует пользователь, который захочет их удалить, скажем, ради увеличения свободного дискового пространства. Кстати, удалять служебные разделы всё же можно, только делать это нужно правильно и только тогда, когда это действительно необходимо. Следует также помнить, что в любом случае это приведет к снижению общей отказоустойчивости системы, обеспечиваемое раздельным хранением важных системных и загрузочных файлов. Впрочем, автономное хранение загрузчика далеко не единственное предназначении скрытых разделов, они могут содержать данные шифрования BitLocker , образ «заводской» системы, среду восстановления и так далее.
Скрытые разделы впервые появились в Windows 7, в ХР ничего подобного не было, если система переставала загружаться, ее попросту переустанавливали. В Windows Vista применялся более совершенный механизм, в этой ОС пользователь мог создать на DVD -диске среду восстановления и с его помощью вернуть систему к жизни, если она не могла загрузиться. А вот в Windows 7 уже можно было видеть на диске один, а в OEM -системах два служебных раздела — «Зарезервировано системой» размером 100 Мб и том без названия размером от 6 до 15 Гб, содержащий разделенный на несколько частей образ оригинальной операционной системы с «заводскими» настройками — аналог полной резервной копии, создаваемой программами вроде Acronis True Image .
Если бы вы смонтировали первый, то увидели бы хранящую файлы конфигурации загрузки папку Boot и менеджер загрузки файл bootmgr , на втором томе вы бы нашли программу штатную Recovery и несколько файлов оригинального системного образа. С выходом Windows 8.1, а затем и Windows 10 всё немного изменилось. Раздел «Зарезервировано системой» стал больше, появилась поддержка UEFI , а вместе с ней на диск добавилось еще несколько служебных томов, включая обязательный для GPT -дисков раздел MSR , не отображаемый в оснастке управления дисками. Просмотреть все имеющиеся на вашем компьютере скрытые разделы можно с помощью сторонних менеджеров дисков или самой обычной командной строки. Запустите ее от имени администратора и выполните такие команды:
diskpart
list disk
sеlect disk 0
list partition
На нашем ПК имеется два служебных скрытых раздела, у вас их может быть больше. Попробуем в них зайти, для чего смонтируем интересующие нас тома с помощью команды assign. Не выходя из утилиты Diskpart , выполняем такие команды:
list volume
sеlect volume 2
assign или assign letter=x
2 в данном примере это номер монтируемого тома, а X – присваиваемая ему буква (если букву не указать, она будет выбрана и присвоена автоматически) . После этого заходим в раздел через Проводник и смотрим содержимое, включив предварительно отображение скрытых объектов.
Правда, у этого способа есть недостаток — папки могут оказаться недоступными для просмотра ввиду отсутствия у вас необходимых прав, поэтому мы всё же рекомендуем использовать сторонние файловые менеджеры, лучше всего входящие в состав «живых» дисков.
Итак, что же всё-таки содержат наши скрытые разделы?
На диске «Восстановить» размером 498 Мб находится папка Recovery .
Которая в свою очередь содержит папку WindowsRE .
Со средой восстановления Windows.
Если ее удалить, Windows по-прежнему сможет загружаться, однако все инструменты аварийного восстановления станут недоступными.
Второй служебный раздел (шифрованный EFI) размером 99 Мб содержит папку EFI .
В которой хранятся каталоги Boot и Microsoft с файлами загрузки.
У вас помимо этих двух томов могут быть еще один или два служебных раздела. Раздел MSR размером 128 Мб с пометкой «Зарезервировано» не столь важен, как раздел EFI , но его удаление также может привести к плачевным последствиям. Обычно он хранит данные, отвечающие за разметку GPT , но в нём могут находиться и загрузочные файлы. Самый большой скрытый раздел (более 5 Гб) с пометкой «Восстановление» содержит образ «чистой» Windows с исходными параметрами. Встречается этот раздел на OEM -устройствах с предустановленной ОС.
Если на диске осталось мало места, его можно удалить, но вместе с этим вы утратите возможность восстановления системы к «заводским» настройкам. Наконец, пятый скрытый раздел с пометкой «Восстановление» размером 400-600 или немногим более мегабайт можно встретить на компьютерах, обновившихся с Windows 8.1 до Windows 10. Он хранит среду восстановления предыдущей версии системы, то есть Windows 8.1. Отформатировать его можно без всяких негативных последствий.