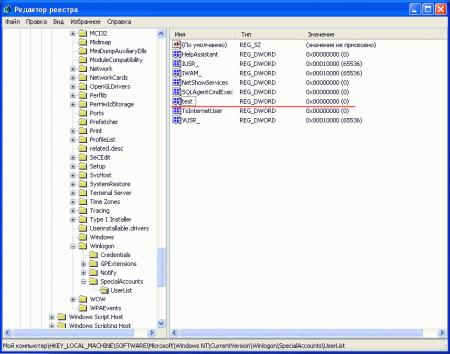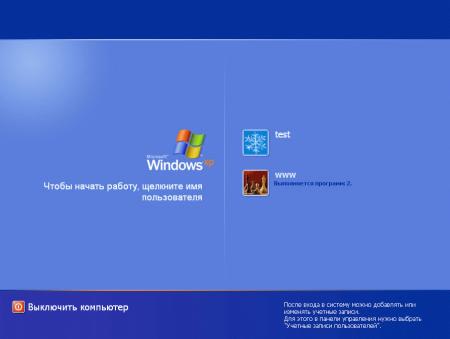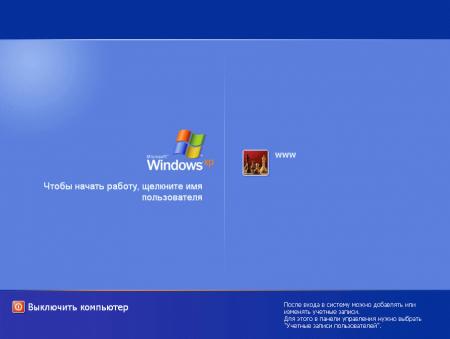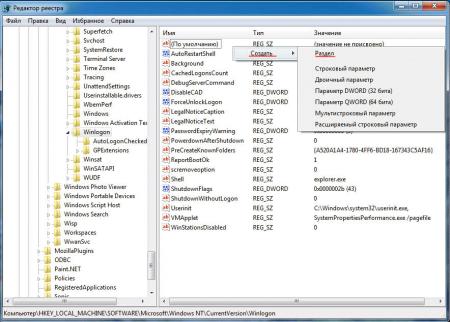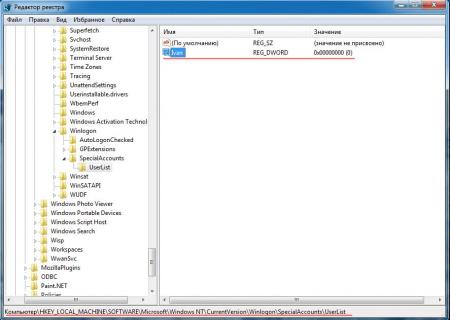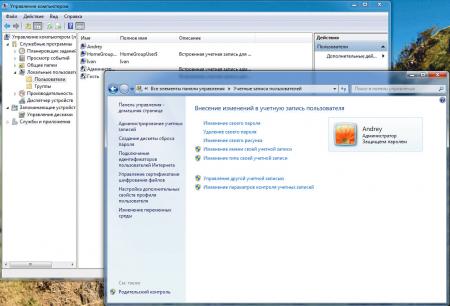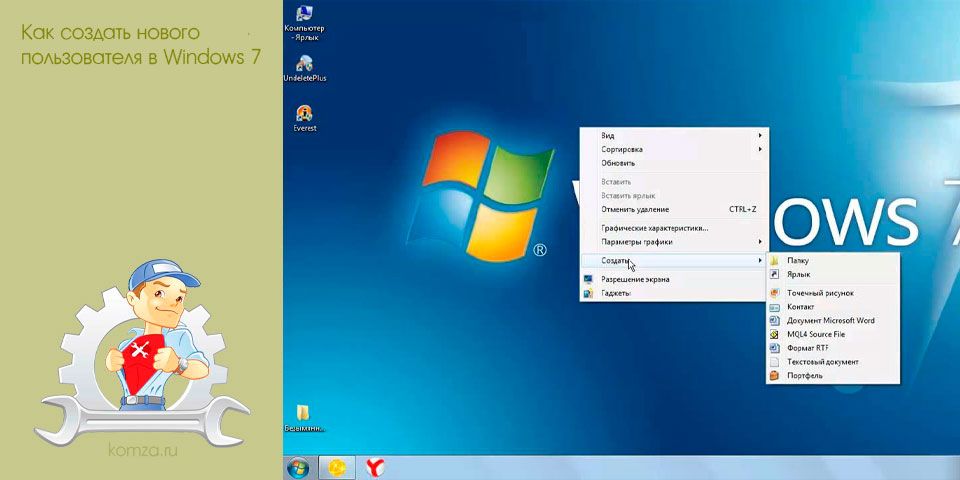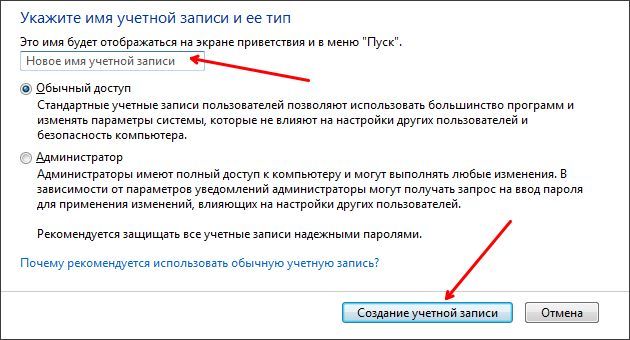-
1
Откройте Блокнот. Для этого нажмите «Пуск» — «Все программы» — «Стандартные» — «Блокнот» или введите «блокнот» (без кавычек) в строке поиска меню «Пуск» и нажмите Enter.
-
2
Введите следующий код:
- @echo off
- net user hidden passwordhere /add
- net localgroup Administrators hidden /add
-
3
Внимание! Замените passwordhere на желаемый пароль, а hidden – на желаемое имя пользователя.
-
4
Нажмите «Файл» — «Сохранить как».
- В меню «Тип файла» выберите «Все файлы».
- В строке «Имя файла» введите hidden.bat и нажмите «Сохранить».
-
5
Щелкните правой кнопкой мыши по файлу и выберите «Запускать от имени администратора».
-
6
Нажмите «Да» в окне контроля учетных записей пользователя (если оно открылось).
- На несколько секунд откроется окно командной строки, а затем автоматически закроется.
-
7
Откройте окно командной строки, нажав «Пуск» — «Все Программы» — «Стандартные» — «Командная строка» или просто введите CMD в строке поиска меню «Пуск» и нажмите Enter.
-
8
Введите net users и нажмите Enter.
-
9
В списке найдите созданную учетную запись.
-
10
Отлично! Вы только что создали учетную запись с правами администратора! Читайте дальше, чтобы узнать, как скрыть учетную запись.
Реклама
-
1
Откройте окно командной строки, нажав «Пуск» — «Все Программы» — «Стандартные» — «Командная строка» или просто введите CMD в строке поиска меню «Пуск».
-
2
Щелкните правой кнопкой мыши по файлу и выберите «Запустить от имени администратора».
-
3
Введите net user hidden /active:no и нажмите Enter.
- Внимание! Замените hidden на заданное вами имя пользователя.
-
4
Отобразится сообщение «The command completed successfully».
-
5
Отлично! Вы только что скрыли учетную запись.
Реклама
-
1
Откройте окно командной строки, нажав «Пуск» — «Все Программы» — «Стандартные» — «Командная строка» или просто введите CMD в строке поиска меню «Пуск».
-
2
Щелкните правой кнопкой мыши по файлу и выберите «Запустить от имени администратора».
-
3
Введите net user hidden /active:yes и нажмите Enter.
- Внимание! Замените hidden на заданное вами имя пользователя.
-
4
Отобразится сообщение «The command completed successfully».
-
5
Выйдите из системы и проверьте, отображается ли новая учетная запись пользователя с указанным вами именем.
-
6
После завершения работы в созданной учетной записи выполните действия из раздела «Скрываем учетную запись», чтобы скрыть ее.
Реклама
Советы
- Команды net user hidden /active:yes и net user hidden /active:no скрывают и отображают любую учетную запись. Просто замените hidden на имя учетной записи, которую вы хотите скрыть или отобразить.
- Описанные методы также работают в Windows Vista!
Реклама
Предупреждения
- Убедитесь, что вы запускаете команды от имени администратора, но лучше войдите в систему с правами администратора.
- Учетная запись скрывается не полностью. Она отображается в списках, полученных командой net user. Но этого должно быть достаточно для обычных пользователей.
Реклама
Об этой статье
Эту страницу просматривали 22 449 раз.
Была ли эта статья полезной?
В небольших сетях довольно часто встречается ситуация когда компьютер содержит несколько учетных записей, однако для локального входа используется только одна. При этом возникает желание скрыть неиспользуемые учетные записи с экрана приветствия, как для удобства так и в целях безопасности, снизив вероятность несанкционированного локального входа. В данной заметке мы расскажем вам как это сделать.
Научиться настраивать MikroTik с нуля или систематизировать уже имеющиеся знания можно на углубленном курсе по администрированию MikroTik. Автор курса, сертифицированный тренер MikroTik Дмитрий Скоромнов, лично проверяет лабораторные работы и контролирует прогресс каждого своего студента. В три раза больше информации, чем в вендорской программе MTCNA, более 20 часов практики и доступ навсегда.
В общем данная ситуация знакома многим, стоит только завести учетные записи для сетевого входа или для каких либо служб, как они появляются на экране приветствия, при большом количестве пользователей делая его похожим на новогоднюю елку. Во-первых это неудобно, во-вторых небезопасно, так как пользователь Иванов, которому вы разрешили доступ на чтение к одной сетевой папке может легко войти на ваш компьютер под своей учеткой.
Решение напрашивается само собой — скрыть ненужных пользователей с экрана приветствия, понятно, что опытного пользователя это не остановит, но для подавляющего большинства данной меры будет достаточно. Как это сделать? Весьма и весьма просто.
Windows XP
Запускаем редактор реестра Regedit и находим раздел:
HKEY_LOCAL_MACHINESOFTWAREMicrosoftWindows NTCurrentVersionWinlogonSpecialAccountsUserListв котором создаем Параметр DWORD в названии которого указываем имя учетной записи «ненужного» пользователя (в нашем случае test).
Данная опция применяется без перезагрузки, достаточно выйти из системы или сменить пользователя.
Было:
Стало:
Windows 7
Если попытаться выполнить вышеуказанные рекомендации в Windows 7, то обнаружится, что указанный раздел реестра отсутствует. Однако данная опция применима и к этой ОС, нужно всего лишь создать недостающие разделы. Для этого в редакторе реестра перейдем в раздел:
HKEY_LOCAL_MACHINESOFTWAREMicrosoftWindows NTCurrentVersionWinlogonИ щелкнув правой кнопкой мыши в правой панели выберем Создать -> Раздел:
В качестве имени раздела указываем SpecialAccounts, затем внутри этого раздела создаем раздел UserList, теперь, точно также, создав параметр DWORD с именем пользователя, мы можем скрыть его с экрана приветствия.
Данная настройка скрывает пользователя не только на экране приветствия, но и в оснастке Учетные записи пользователей Панели управления, однако они остаются доступными через оснастку Локальные пользователи и группы консоли MMC.
Если вам нужно вернуть пользователя обратно, достаточно удалить соответствующий ему параметр DWORD.
Научиться настраивать MikroTik с нуля или систематизировать уже имеющиеся знания можно на углубленном курсе по администрированию MikroTik. Автор курса, сертифицированный тренер MikroTik Дмитрий Скоромнов, лично проверяет лабораторные работы и контролирует прогресс каждого своего студента. В три раза больше информации, чем в вендорской программе MTCNA, более 20 часов практики и доступ навсегда.
Download Article
Download Article
This wikiHow teaches you how to give yourself administrator privileges on a Windows computer. In order to do this, the computer in question must currently be logged into an administrator account. If this is the case, you can enable a hidden «Administrator» account that you can then use to give yourself administrator privileges at any time. You can also enable administrator privileges for your personal account if you’re able to access the User Accounts menu through another administrator account or the hidden one.
-
1
Open Start
. Click the Windows logo in the bottom-left corner of the screen.
- In order for this method to work, you must currently be logged into an account with Administrator privileges.
- If you’re attempting to give another account on this computer administrator privileges, skip to the third part.
-
2
Type in command prompt. Doing so will prompt the Command Prompt program to appear at the top of the Start window.
Advertisement
-
3
Right-click
Command Prompt. A drop-down menu will appear.
- If you don’t have a right mouse button, use two fingers to click or tap the trackpad—or press the far-right corner of the trackpad button—in lieu of right-clicking.
-
4
Click Run as administrator. It’s in the drop-down menu.
-
5
Click Yes when prompted. Doing so will prompt Command Prompt to open in administrator mode.
-
6
Enable the hidden administrator account. Type:
net user administrator /active:yes into Command Prompt, then press ↵ Enter.- From now on this computer, you’ll have the option of opening the Administrator account at any time by using Safe Mode.
Advertisement
-
1
Restart your computer into the Advanced Options menu. To do so, open Start
, click Power
, and then hold down ⇧ Shift while Windows restarts.
- You can release ⇧ Shift once you arrive at the Advanced Options screen.
-
2
Click Troubleshoot. It’s the wrench-shaped icon on the Advanced Options screen.
-
3
Click Advanced options. You’ll see this option near the bottom of the screen.
-
4
Click Startup Settings. It’s on the right side of the screen. Doing so opens a list of potential restart options.
-
5
Click Restart. This is near the bottom of the list.
-
6
Press 4. Doing so selects «Safe Mode» as your restart option and restarts your computer into Safe Mode. This process can take several minutes.
-
7
Click the Administrator tab. It should be in the lower-left corner of the screen. Doing so will log you into the Administrator account.
- You may have to click the Administrator tab several times to get it to open.
Advertisement
-
1
Press ⊞ Win+R. This will open the «Run» text box. If you’re using the Administrator account with Safe Mode, this is the best way to open the «Run» box since the Start menu doesn’t always work.
- If you’re currently logged into a different user’s administrator account, you can click Start instead.
-
2
Type in netplwiz and press ↵ Enter. This will open the User Accounts window.
- If you typed this into Start, click netplwiz at the top of the Start window instead.
-
3
Select your personal account. Click on your personal account’s name or username. If you’re on a communal computer, you may have to scroll down to find the proper account.
-
4
Click Properties. It’s in the lower-right corner of the window. A new window will open.
-
5
Click the Group Membership tab. You’ll find this at the top of the new window.
-
6
Check the «Administrator» box. It’s in the middle of the window.
-
7
Click OK. This option is at the bottom of the window.
-
8
Click OK. It’s at the bottom of the window. Doing so will apply your account changes.
-
9
Restart your computer. When your computer finishes restarting, you should be out of Safe Mode and your account should now have administrator privileges.
Advertisement
Add New Question
-
Question
Can I do this with Windows 8?
This is also possible on Windows 8, but requires you have admin rights to enable the Administrator account in case the «real» admin demotes your account to a standard account. Keep doing this every time your account is demoted, and the admin may wonder if you know his/her password (if he/she has one). The admin may start to get angry if he/she can’t find out how you’re getting your admin rights back constantly. Still, keep any knowledge of the Administrator account in your head. Also, delete this page from your browser history if possible in case the admin checks your browser history every now and then.
-
Question
I tried to follow the steps and to put in cmd, but it said «Access denied». What do I do?
This might be because you don’t have administrator rights, which are required in order to successfully enter the command into the system through cmd. If you try to click «Run as administrator», a UAC (User Account Control) prompt will pop up asking for you to enter an admin account’s password. Unless you know this password, there’s currently not a way you can do this with a standard user account. There’s a way you can disable the UAC prompts, and that is by following along with this video and doing what the «guy» does.
-
Question
How is this done on Windows 8.1?
You need to have enabled the hidden administrator account on a normal admin account. If you happen to be on a standard account when attempting the admin «stuff,» just dig into Safe Mode, get on the hidden administrator account, and follow the steps in the article.
See more answers
Ask a Question
200 characters left
Include your email address to get a message when this question is answered.
Submit
Advertisement
-
Your access to Windows features is severely limited when using Safe Mode. For the full administrator experience, make your personal account an administrator rather than browsing in Safe Mode with the hidden administrator account.
Thanks for submitting a tip for review!
Advertisement
-
Never make yourself an administrator without explicit administrator permission.
Advertisement
About This Article
Thanks to all authors for creating a page that has been read 262,095 times.
Is this article up to date?
Download Article
Download Article
This wikiHow teaches you how to give yourself administrator privileges on a Windows computer. In order to do this, the computer in question must currently be logged into an administrator account. If this is the case, you can enable a hidden «Administrator» account that you can then use to give yourself administrator privileges at any time. You can also enable administrator privileges for your personal account if you’re able to access the User Accounts menu through another administrator account or the hidden one.
-
1
Open Start
. Click the Windows logo in the bottom-left corner of the screen.
- In order for this method to work, you must currently be logged into an account with Administrator privileges.
- If you’re attempting to give another account on this computer administrator privileges, skip to the third part.
-
2
Type in command prompt. Doing so will prompt the Command Prompt program to appear at the top of the Start window.
Advertisement
-
3
Right-click
Command Prompt. A drop-down menu will appear.
- If you don’t have a right mouse button, use two fingers to click or tap the trackpad—or press the far-right corner of the trackpad button—in lieu of right-clicking.
-
4
Click Run as administrator. It’s in the drop-down menu.
-
5
Click Yes when prompted. Doing so will prompt Command Prompt to open in administrator mode.
-
6
Enable the hidden administrator account. Type:
net user administrator /active:yes into Command Prompt, then press ↵ Enter.- From now on this computer, you’ll have the option of opening the Administrator account at any time by using Safe Mode.
Advertisement
-
1
Restart your computer into the Advanced Options menu. To do so, open Start
, click Power
, and then hold down ⇧ Shift while Windows restarts.
- You can release ⇧ Shift once you arrive at the Advanced Options screen.
-
2
Click Troubleshoot. It’s the wrench-shaped icon on the Advanced Options screen.
-
3
Click Advanced options. You’ll see this option near the bottom of the screen.
-
4
Click Startup Settings. It’s on the right side of the screen. Doing so opens a list of potential restart options.
-
5
Click Restart. This is near the bottom of the list.
-
6
Press 4. Doing so selects «Safe Mode» as your restart option and restarts your computer into Safe Mode. This process can take several minutes.
-
7
Click the Administrator tab. It should be in the lower-left corner of the screen. Doing so will log you into the Administrator account.
- You may have to click the Administrator tab several times to get it to open.
Advertisement
-
1
Press ⊞ Win+R. This will open the «Run» text box. If you’re using the Administrator account with Safe Mode, this is the best way to open the «Run» box since the Start menu doesn’t always work.
- If you’re currently logged into a different user’s administrator account, you can click Start instead.
-
2
Type in netplwiz and press ↵ Enter. This will open the User Accounts window.
- If you typed this into Start, click netplwiz at the top of the Start window instead.
-
3
Select your personal account. Click on your personal account’s name or username. If you’re on a communal computer, you may have to scroll down to find the proper account.
-
4
Click Properties. It’s in the lower-right corner of the window. A new window will open.
-
5
Click the Group Membership tab. You’ll find this at the top of the new window.
-
6
Check the «Administrator» box. It’s in the middle of the window.
-
7
Click OK. This option is at the bottom of the window.
-
8
Click OK. It’s at the bottom of the window. Doing so will apply your account changes.
-
9
Restart your computer. When your computer finishes restarting, you should be out of Safe Mode and your account should now have administrator privileges.
Advertisement
Add New Question
-
Question
Can I do this with Windows 8?
This is also possible on Windows 8, but requires you have admin rights to enable the Administrator account in case the «real» admin demotes your account to a standard account. Keep doing this every time your account is demoted, and the admin may wonder if you know his/her password (if he/she has one). The admin may start to get angry if he/she can’t find out how you’re getting your admin rights back constantly. Still, keep any knowledge of the Administrator account in your head. Also, delete this page from your browser history if possible in case the admin checks your browser history every now and then.
-
Question
I tried to follow the steps and to put in cmd, but it said «Access denied». What do I do?
This might be because you don’t have administrator rights, which are required in order to successfully enter the command into the system through cmd. If you try to click «Run as administrator», a UAC (User Account Control) prompt will pop up asking for you to enter an admin account’s password. Unless you know this password, there’s currently not a way you can do this with a standard user account. There’s a way you can disable the UAC prompts, and that is by following along with this video and doing what the «guy» does.
-
Question
How is this done on Windows 8.1?
You need to have enabled the hidden administrator account on a normal admin account. If you happen to be on a standard account when attempting the admin «stuff,» just dig into Safe Mode, get on the hidden administrator account, and follow the steps in the article.
See more answers
Ask a Question
200 characters left
Include your email address to get a message when this question is answered.
Submit
Advertisement
-
Your access to Windows features is severely limited when using Safe Mode. For the full administrator experience, make your personal account an administrator rather than browsing in Safe Mode with the hidden administrator account.
Thanks for submitting a tip for review!
Advertisement
-
Never make yourself an administrator without explicit administrator permission.
Advertisement
About This Article
Thanks to all authors for creating a page that has been read 262,095 times.
Is this article up to date?
Как скрыть учетную запись пользователя
Зачастую в Windows бывает необходимо создать учетную запись пользователя, который будет невидимым для всех других пользователей, включая администратора. Для этого можно создать скрытую учетную запись. Для создания скрытого пользователя необходимо выполнить ряд операций.

Инструкция
Если требуется создать новую скрытую учетную запись, необходимо зайти в меню «Пуск», затем — в «Панель управления». Там выберите пункт «Учетные записи пользователей» и создайте новую учетную запись с помощью нажатия кнопки «Создание новой учетной записи». Если требуется скрыть уже существующую учётную запись, то просто запомните соответствующее имя пользователя, представленное в списке «Учетные записи пользователей».
В меню «Пуск» нажмите «Выполнить». В появившемся окне введите regedit. Эта команда запустит редактор реестра Windows.
Найдите папку, расположенную по следующему адресу: HKEY_LOCAL_MACHINESoftwareMicrosoftWindowsNTCurrentVersionWinlogonSpecialAccountsUserList. Если эта папка отсутствует (часто подобное бывает в Windows 7), создайте ее.
В окне, отображающем содержимое папки, кликните правой кнопкой мыши и в появившемся меню выберите пункт «Создать». Далее выберите «Параметр DWORD» и введите имя пользователя, которого вы хотите сделать скрытым.
Щелкните правой кнопкой мыши по созданной записи и выберите пункт «Изменить». В поле «Значение» напишите «0» (без кавычек). Значение «0» указывает на то, что пользователь скрыт, а «1» — на то, что пользователь будет видимым.
Чтобы войти в систему под скрытой учетной записью, смените пользователя или перезагрузите компьютер. Когда появится экран приветствия, дважды нажмите Ctrl + Alt + Del и в появившемся окошке введите логин и пароль скрытого пользователя.
Обратите внимание
Стоит обратить внимание, что решение этой задачи требует редактирования системного реестра, а неграмотное изменение его параметров может привести к некорректной работе операционной системы Windows, поэтому при выполнении описанных операций строго следуйте приведенным инструкциям. Также может быть полезным создание резервной копии реестра.
Полезный совет
Учетная запись скрытого пользователя не показывается ни при входе в Windows на экране приветствия, ни в окне «Учетные записи пользователей» в «Панели управления». Такую запись можно увидеть, только если войти в систему непосредственно под логином и паролем скрытого пользователя.
Войти на сайт
или
Забыли пароль?
Еще не зарегистрированы?
This site is protected by reCAPTCHA and the Google Privacy Policy and Terms of Service apply.
Содержание
- — Как скрыть пользователя при входе в Windows 7?
- — Как убрать пользователя из окна приветствия?
- — Как создать скрытую учетную запись на Windows 7?
- — Как показать всех локальных пользователей на экране входа в Windows 7?
- — Как скрыть пользователя при входе в систему?
- — Как скрыть учетную запись администратора?
- — Как убрать пользователя при входе в Windows 10?
- — Как убрать учетную запись в Windows 10 при входе?
- — Как убрать окно выбора пользователя Windows 10?
- — Как удалить скрытую учетную запись Windows 7?
- — Как удалить скрытый пользователь Windows 7?
- — Как посмотреть список пользователей Windows 7?
- — Как включить окно выбора пользователей в Windows 7?
- — Как включить отображение всех пользователей или последнего пользователя при входе в Windows 10?
Запустить редактор реестра Regedit. Открыть путь: HKEY_LOCAL_MACHINESOFTWAREMicrosoftwindows NTCurrentVersionWinlogonSpecialAccountsUserList (Если такого пути нет, то необходимо создать недостающие разделы) Создать новый параметр Username: REG_DWORD, где Username – имя учетной записи, которую необходимо скрыть
Вы можете скрыть имя пользователя на экране входа через реестр. Для этого в ветке HKEY_LOCAL_MACHINESOFTWAREMicrosoftWindowsCurrentVersionPoliciesSystem создайте параметр dontdisplaylastusername типа DWORD и значением 1. Дополнительно вы можете скрыть имя пользователя на заблокированном компьютере.
Как убрать пользователя из окна приветствия?
Для отключения отображения имени пользователя на экране приветствия надо в разделе HKLMSoftwareMicrosoftWindowsCurrentVersionpoliciessystem создать параметр типа DWORD с именем dontdisplaylastusername и задать его значение равным 1.
Как создать скрытую учетную запись на Windows 7?
Скрываем учетную запись Откройте окно командной строки, нажав «Пуск» — «Все Программы» — «Стандартные» — «Командная строка» или просто введите CMD в строке поиска меню «Пуск». Щелкните правой кнопкой мыши по файлу и выберите «Запустить от имени администратора». Введите net user hidden /active:no и нажмите Enter.
Как показать всех локальных пользователей на экране входа в Windows 7?
Вот как это сделать через графический интерфейс:
- Нажмите Win + R, чтобы открыть диалоговое окно «Выполнить»
- Введите control userpasswords2 и нажмите Enter.
- Установите флажок «Пользователи должны ввести имя пользователя и пароль, чтобы использовать этот компьютер»
Как скрыть пользователя при входе в систему?
В левой колонке окошка локальной безопасности разверните ветку Локальные политики -> Параметры безопасности. Справа отыщите параметр «Интерактивный вход в систему: не отображать последнее имя пользователя» и активируйте его, кликнув по нему два раза и переключив радиокнопку в положение «Включено».
Как скрыть учетную запись администратора?
Как скрыть учётную запись пользователя с экрана приветствия
- Нажмите Win+R.
- Введите cmd.
- Нажмите Enter или OK:
- Введите команду net users.
- Нажмите Enter.
- Скопируйте Имя учётной записи, которую нужно скрыть. ( как скопировать данные из командной строки) …
- Нажмите Win+R.
- Введите regedit.
Как убрать пользователя при входе в Windows 10?
Зайдите в Параметры (клавиши Win+I, или Пуск — значок шестеренки) — Учетные записи — Семья и другие люди. В разделе «Другие люди» кликните по пользователю, которого нужно удалить и нажмите соответствующую кнопку — «Удалить».
Как убрать учетную запись в Windows 10 при входе?
Нажмите сочетание клавиш WIN+R и введите control userpasswords2.
- В открывшемся окне «Учетные записи пользователей» снимите отметку напротив «Требовать ввод имени пользователя и пароля», нажмите «Применить».
- Далее в окне «Автоматический вход в систему» подтвердите свой пароль два раза и нажмите «OK».
17 янв. 2016 г.
Как убрать окно выбора пользователя Windows 10?
Как отключить выбор пользователя при загрузке windows 10
- В поле поиска вводите netplwiz и выбираете найденный объект
- Откроется диалог «Учетные записи пользователей», в нем перейдите на учетную запись, для которой хотите сделать автоматический вход в …
- Снимите чекбокс «Требовать ввод имени пользователя и пароля»;
- ОК
12 апр. 2018 г.
Как удалить скрытую учетную запись Windows 7?
Откройте её командой lusrmgr. msc (правый клик на меню Пуск — Выполнить), разверните раздел «Пользователи», в правой части отыщите запись «Администратор» и дважды кликнув по ней, снимите в открывшемся окошке галочку «Отключить учётную запись» и сохраните изменения.
Как удалить скрытый пользователь Windows 7?
Нужно исполнить следующие шаги:
- Удерживая «Win», клацнуть клавишу с буквой «R»;
- В отобразившемся меню напечатать «control userpasswords2»;
- Клацнуть «Ok»;
- Далее в закладке «Пользователи» поставить отметку в графу «Требовать ввод имени пользователя и пароль»;
- Выделить нежеланного пользователя и кликнуть «Удалить»;
Как посмотреть список пользователей Windows 7?
Для Windows 7
- Нажмите кнопку Пуски введите в поле поиска Учетные записи пользователей
- Щелкните Учетные записи пользователей из списка результатов (откроется окно учетных записей пользователей) Тип учетной записи пользователя отображается рядом с рисунка учетной записи пользователя
Как включить окно выбора пользователей в Windows 7?
Нажмите сочетание клавиш Win+R. Нажмите Ввод. Откроется окно параметров учетных записей пользователей.
Как включить отображение всех пользователей или последнего пользователя при входе в Windows 10?
Итак, приступим: запустите редактор реестра, для этого достаточно нажать кнопки Windows + R на клавиатуре и ввести regedit, после чего нажать Enter или OK. Обратите внимание на параметр Enabled. В случае, если его значение равно 0, при входе в ОС отображается последний пользователь.
Интересные материалы:
Как убрать желтые пятна с ковра?
Как убрать желтые пятна с цветной одежды?
Как убрать жир с кафеля?
Как убрать жир с меха?
Как убрать жирное пятно с гранитной столешницы?
Как убрать жирные пятна с хлопка?
Как убрать жвачку с брюк утюгом?
Как убрать зуд после укуса пчелы?
Как убрать звук камеры на самсунг а50?
Как учесть курсовую разницу?
В этой статье будет рассказано о том, как скрыть учётную запись пользователя с экрана приветствия в Windows 10/8.1/7. В качестве примера мы попробуем скрыть пользователя ‘Compfixer.info’:
Сокрытие учётной записи пользователя
Предупреждение! Перед сокрытием учётной записи администратора убедитесь, что в системе присутствуют другие администраторы. Если скрыть аккаунт единственного администратора (или всех администраторов) указанным ниже способом, вы больше не сможете получить доступ на запись значений в реестр. Соответственно, вы не сможете вернуть скрытую административную учётную запись на экран приветствия. В этом случае для решения проблемы вам потребуется править реестр с помощью офлайнового редактора.
1 Нажмите Win+R.
2 Введите cmd.
3 Нажмите Enter или OK:
4 Введите команду net users.
5 Нажмите Enter.
6 Скопируйте Имя учётной записи, которую нужно скрыть. (как скопировать данные из командной строки)
Имейте в виду, что Имя и Полное имя — это разные вещи. В данном случае нам необходимо знать Имя пользователя (в англоязычной терминологии — Name).
7 Нажмите Win+R.
8 Введите regedit.
9 Нажмите Enter или OK:
10 Найдите раздел
HKEY_LOCAL_MACHINESOFTWAREMicrosoftWindows NTCurrentVersionWinlogon
11 Создайте раздел SpecialAccounts:
12 В разделе SpecialAccounts аналогичным образом cоздайте раздел UserList:
Должен получиться следующий путь:
HKLMSOFTWAREMicrosoftWindows NTCurrentVersionWinlogonSpecialAccountsUserList
13 В разделе UserList создайте новый параметр DWORD (32 бита):
14 В качестве названия параметра введите имя учётной записи, которую нужно скрыть с экрана приветствия. (В нашем примере мы будем скрывать пользователя ‘Compfixer.info’. Поэтому, даём такое же имя DWORD-параметру).
Оставьте значение «0» для сокрытия пользователя с экрана приветствия.
Для проверки результата перезагрузите компьютер. Как видно на картинке, указанный пользователь был скрыт с экрана приветствия:
Как пользоваться скрытой учётной записью
Скрытая учётная запись остаётся активной, но с экрана приветствия войти в неё невозможно (другими словами, невозможен консольный доступ). Входить в скрытый аккаунт можно с помощью удалённого рабочего стола. Также, от имени скрытой учётной записи можно запускать любые приложения и апплеты. Для этого войдите в систему под другой учётной записью и используйте синтаксис runas /user:<имя> <приложение> (подробнее).
Есть ещё один момент. При запуске операций, требующих повышения, из учётной записи простого пользователя система контроля UAC предлагает ввести пароль от существующего аккаунта администратора. Если учётная запись единственного администратора на компьютере была скрыта вышеописанным образом, то ввести его пароль будет невозможно.
Так выглядит запрос на повышение, когда в системе нет активных и не скрытых аккаунтов администраторов:
Как видно на картинке, поле для ввода пароля отсутствует и вводить пароль некуда. Кнопка Да неактивна.
Поэтому, как мы и предупреждали в начале статьи, если вы скрыли всех администраторов в системе, то вам придётся править реестр, загрузившись с диска DaRT.
Как вернуть скрытого пользователя на экран приветствия
Если в будущем нужно будет вновь отобразить скрытую учётную запись пользователя на экране приветствия, у вас есть два способа это сделать:
1. Измените значение параметра с «0» на «1»:
2. Удалите параметр с именем соответствующей учётной записи из реестра:
Если внести изменения в реестр не удаётся, читайте статью Ошибки при записи в реестр. Как их обойти.
Читайте также: Как скрыть имена пользователей с экрана приветствия
Содержание
- Как создать нового пользователя в Windows 7
- Как создать нового пользователя запись в Windows 7 через командную строку
- Как создать нового пользователя в Windows 7
- Как создать нового пользователя в Windows 7
- Как создать нового пользователя в Window 7
- Как создать нового пользователя запись в Windows 7 через командную строку
- Как создать нового пользователя («учетную запись») в Windows 11/10/7: несколько способов. А также: как пользователя сделать администратором
- Создаем пользователя Windows: рабочие способы
- Вариант 1: универсальные способы (+ как можно сделать пользователя администратором)
- Через командную строку
- Через управление учетными записями
- Вариант 2: через параметры ОС Windows
- Вариант 3: если не можете войти в систему (например, потерян пароль)
- Как получить доступ к компьютеру, если нет своей учётной записи Windows
- WinPE by Sergei Strelec
- Активация скрытой учётной записи администратора
- Создание новой учётной записи
- Обходим парольную защиту компьютера созданием новой учётной записи с помощью установочного диска Windows и командной строки
- Новая учётная запись Windows для тех, кому в старую ограничен вход паролем
- Локальная учётная запись для восстановления пароля от учётной записи Microsoft
- Замена Центра специальных возможностей Windows командной строкой
- Создание новой учётной записи Windows
- Удаление учётной записи Windows и заметание следов
- Возврат Центра специальных возможностей Windows на место
Как создать нового пользователя в Windows 7
Посетители данного сайта не редко интересуются, как создать нового пользователя в Windows 7. Чаще всего такая необходимость возникает, когда на одном компьютере работает более одного человека.
Файлы и ярлыки программ разных пользователей начинают путаться на рабочем столе, и это неизбежно создает массу неудобств. В данной статье мы расскажем о том, как создать нового пользователя в Windows 7 и навсегда решить эту проблему.
Для того чтобы создать нового пользователя вам необходимо открыть меню Пуск и перейти в Панель управления. Если вы хотите создать нового пользователя в Windows 8, то воспользуйтесь нашей статьей об открытии Панели управления в Windows 8.
Итак, после того как вы открыли Панель управления перейдите в раздел «Добавление и удаление учетных записей».
После этого перед вами откроется список учетных записей, которые уже добавлены в вашу операционную систему. Если вы ранее ничего не добавляли, то здесь должно быть только два пользователя: основной пользователь (которого вы создали при установке Windows) и пользователь гость. Для того чтобы добавить нового пользователя в Windows 7, нажмите на ссылку «Создание учетной записи».
Дальше вам необходимо ввести имя нового пользователя, выбрать тип его учетной записи (обычный пользователь или администратор) и нажать на кнопку «Создание учетной записи».
Все, после нажатия на кнопку «Создание учетной записи» новый пользователь будет создан. Обратите внимание, если вы выберите тип учетной записи «Обычный пользователь», то пользователь, использующий такую учетную запись, не сможет устанавливать новые программы или вносить изменения в настройки операционной системы.
Как создать нового пользователя запись в Windows 7 через командную строку
Также вы можете создать нового пользователя через командную строку. Для того чтобы создать нового пользователя Windows 7 через командную строку ее необходимо сначала запустить с правами администратора. О том как запустить командную строку с правами администратора мы уже рассказывали в одной из статей.
После этого в открывшейся командной строке введите команду:
Например, для того чтобы добавить пользователя с ником Mike и паролем 123123 необходимо ввести net user Mike 123123 /add.
После ввода такой команды будет создан новый пользователь. Но, по умолчанию он будет обычным пользователем (не администратором). Для того чтобы сделать этого пользователя администратором необходимо ввести еще одну команду:
Например, для того чтобы сделать пользователя Mike администратором нам необходимо ввести команду net localgroup Администраторы Mike /add.
Все, как видим добавить нового пользователя в Windows 7 с помощью командной строки не намного сложнее, чем добавление пользователя через Панель управления.
Как создать нового пользователя в Windows 7
Как создать нового пользователя в Windows 7
Источник
Как создать нового пользователя в Window 7
Посетители данного сайта не редко интересуются, как создать нового пользователя в Windows 7. Чаще всего такая необходимость возникает, когда на одном компьютере работает более одного человека. Файлы и ярлыки программ разных пользователей начинают путаться на рабочем столе, и это неизбежно создает массу неудобств. В данной статье мы расскажем о том, как создать нового пользователя в Windows 7 и навсегда решить эту проблему.
Для того чтобы создать нового пользователя вам необходимо открыть меню Пуск и перейти в Панель управления. Если вы хотите создать нового пользователя в Windows 8, то воспользуйтесь нашей статьей об открытии Панели управления в Windows 8.
Итак, после того как вы открыли Панель управления перейдите в раздел «Добавление и удаление учетных записей».
После этого перед вами откроется список учетных записей, которые уже добавлены в вашу операционную систему. Если вы ранее ничего не добавляли, то здесь должно быть только два пользователя: основной пользователь (которого вы создали при установке Windows) и пользователь гость. Для того чтобы добавить нового пользователя в Windows 7, нажмите на ссылку «Создание учетной записи».
Дальше вам нужно ввести имя нового пользователя, выбрать тип его учетной записи (обычный пользователь или администратор) и нажать на кнопку «Создание учетной записи».
Все, после нажатия на кнопку «Создание учетной записи» новый пользователь будет создан. Обратите внимание, если вы выберите тип учетной записи «Обычный пользователь», то пользователь, использующий такую учетную запись, не сможет устанавливать новые программы или вносить изменения в настройки операционной системы.
Как создать нового пользователя запись в Windows 7 через командную строку
Также вы можете создать нового пользователя через командную строку. Для того чтобы создать нового пользователя Windows 7 через командную строку ее нужно сначала запустить с правами администратора. О том как запустить командную строку с правами администратора мы уже рассказывали в одной из статей.
После этого в открывшейся командной строке введите команду:
После ввода такой команды будет создан новый пользователь. Но, по умолчанию он будет обычным пользователем (не администратором). Для того чтобы сделать этого пользователя администратором необходимо ввести еще одну команду:
Все, как видим добавить нового пользователя в Windows 7 с помощью командной строки не намного сложнее, чем добавление пользователя через Панель управления.
Понравилась статья? Подпишитесь на канал, чтобы быть в курсе самых интересных материалов
Источник
Как создать нового пользователя («учетную запись») в Windows 11/10/7: несколько способов. А также: как пользователя сделать администратором

Если за одним компьютером работают несколько человек — гораздо удобнее для каждого создать свою учетную запись (так называемого пользователя Windows). Тогда никто не будет путаться в значках, программах и пр.
Иногда, кстати говоря, новая «учетка» требуется при решении каких-то ошибок и сброса ряда предустановок, которые были сделаны в текущей рабочей учетной записи.
Собственно, в этой небольшой заметке покажу несколько рабочих способов, как это можно сделать.
👉 Примечание! Важно отметить, что в Windows 11/10 есть два типа учетных записей:
Разумеется, ниже рассмотрим оба эти типа.
Создаем пользователя Windows: рабочие способы
Вариант 1: универсальные способы (+ как можно сделать пользователя администратором)
Через командную строку
Этот способ хорош тем, что работает он практически во всех версиях Windows*. Да и командная строка избавляет от надобности «лазить» по контрольным панелям и отвечать на многочисленные вопросы. 😉
Важно: командную строку нужно запустить 👉 от имени администратора. Для этого достаточно запустить диспетчер задач ( Ctrl+Alt+Del или Ctrl+Shift+Esc ) и создать новую задачу «CMD» (👇).
CMD от имени администратора
В командную строку скопируйте нижеприведенную зеленую строку и нажмите Enter:
примечание : вместо «alex-local» нужно указать свое имя учетной записи (может быть любым, но лучше использовать латиницу и без спец. символов).
net user alex-local /add
Если вы хотите перевести «пользователя» в «администраторы» (с расширенными правами) — используйте следующую команду:
net localgroup администраторы alex-local /add
net localgroup administrators alex-local /add
В зависимости от версии ОС Windows.
net localgroup администраторы alex-local /add
Собственно, после этого можете нажать на сочетание клавиш Win+L и зайти под новым пользователем! 👌
Если вы хотите получить администраторские права в Windows, но у вас есть только доступ к профилю пользователя — ознакомьтесь с этой заметкой
Через управление учетными записями
Далее перед нами откроется окно со списком всех учетных записей. Здесь можно:
Добавить пользователя Windows
Далее определяетесь, какая учетная запись вам нужна: локальная или связанная с Microsoft (в своем примере остановлюсь на первой. ).
Если вам нужна учетная запись Microsoft — вводите e-mail и нажимайте далее.
Разница между локальной учетной записью и связанной с Microsoft
Ну и последний штрих: задаем имя и пароль (при необходимости). Рекомендую использовать латиницу.
Задаем имя и пароль
Вариант 2: через параметры ОС Windows
Открываем меню ПУСК и переходим в 👉 параметры ОС (можно просто нажать сочетание кнопок Win+I).
После кликаем по разделу учетных записей (👇).
Как открыть параметры в Windows 11/10. Что делать, если параметры не открываются — [см. пошаговую инструкцию]
Параметры Windows 10
Далее переходим во вкладку «Семья и другие пользователи» и добавляем нового пользователя.
Microsoft попросит указать лишь ваш рабочий e-mail адрес. 👇
После, можно нажать сочетание Win+L и войти под новой учетной записью.
Вариант 3: если не можете войти в систему (например, потерян пароль)
В этом случаем нам понадобится 👉 LiveCD-флешка. Ее можно подготовить за любым рабочим компьютером (не обязательно за тем же, к которому вы не можете получить доступ).
Забыл пароль администратора в Windows. Как войти в систему
На сим пока всё. Критика приветствуется!
Источник
Как получить доступ к компьютеру, если нет своей учётной записи Windows
Как получить доступ к компьютеру, если нет своей учётной записи Windows (самовольно). Рассматриваются два способа – активация скрытой учётной записи администратора Windows и создание новой учётной записи в условиях загрузки компьютера с WinPE 10-8 Sergei Strelec.
Как получить доступ к компьютеру, если нет своей учётной записи Windows, а имеющиеся учётные записи запаролены? При этом мы говорим о случае, когда у нас нет коммуникации с владельцами этих учётных записей, и эти владельцы никак не дадут нам свои пароли, как и, будучи администраторами, не создадут нам свою отдельную учётную запись. Если наработанная эта операционная система и содержимое диска С для нас не представляют интерес, можно просто переустановить Windows. Если представляют, для локальных учёток можно сбросить пароль и войти в одну из них. Но если, например, в систему необходимо войти, не оставляя следов взлома учётных записей, либо же последние связаны с аккаунтом Microsoft, и, соответственно, сброс пароля без почты или телефона владельца аккаунта невозможен, тогда есть вариант просто создать новую учётную запись для себя. Сделать это можно вне среды Windows разными средствами, в частности, с использованием функциональных аварийных WinPE. Работу с одним из таких в контексте решения поставленного вопроса мы и рассмотрим ниже.
WinPE by Sergei Strelec
Мы будем использовать функциональный WinPE – известный в кругах опытных пользователей WinPE 10-8 Sergei Strelec. В его сборке много различного софта, есть и такой, что позволяет нам оперировать пользовательскими учётками Windows вне моментов активности системы. Скачать этот WinPE можно на сайте сборщика: https://sergeistrelec.ru/
Качаем образ WinPE, записываем его на болванку или флешку и с соответствующего внешнего носителя загружаем компьютер. Входим в среду WinPE и далее у нас есть два варианта: для доступа к компьютеру можем активировать скрытую учётную запись администратора, а можем создать новую учётку с правами администратора. Рассмотрим оба эти варианта, они подойдут для любой актуальной версии Windows – 7, 8.1 или 10.
Активация скрытой учётной записи администратора
Активация скрытой учётки администратора – быстрый, удобный, обезличенный способ доступа к компьютеру. Она изначально предусмотрена в любом выпуске и в любой версии Windows, но по умолчанию отключена, и на диске С изначально нет её профильной папки. Эта папка создаётся в момент первой активации учётки администратора: после того, как мы включим учётку, на диске С в папке «Пользователи» появится подпапка «Администратор». И она, соответственно, своим присутствием, даже после отключения скрытой учётки администратора, будет выдавать факт её включения кем-то сторонним.
Если мы удалим эту папку, в дальнейшем включённая скрытая учётка администратора будет работать с багами. Ну и вот, собственно, в ситуациях, когда вероятность обнаружения владельцем компьютера профильной папки скрытой учётки администратора не несёт для нас опасности (например, владелец не настолько опытен, чтобы понимать, когда наткнётся на эту папку, что её в идеале не должно быть), можем войти в систему под скрытым администратором. В среде WinPE by Sergei Strelec запускаем программу Dism++.
На панели вверху кликаем образ установленной на компьютере Windows. Открываем её сессию.
В меню «Дополнительно» кликаем «Учётные записи».
Включаем учётку администратора.
И важный момент: из среды WinPE выходим через программную перезагрузку.
При запуске Windows на экране блокировки теперь у нас есть пользователь «Администратор», и мы беспрепятственно можем залогиниться в системе под этим пользователем.
Понадобится какое-то время подождать, пока система создаст пользовательский профиль скрытого администратора.
И если мы работаем в Windows 10, то система попросит нас указать параметры конфиденциальности для этого профиля.
И всё – можем работать с Windows. Чтобы отключить скрытую учётную запись администратора (тогда она не будет болтаться на экране блокировки), нужно в программе Dism++ проделать обратную операцию. Но можно не загружать компьютер с WinPE, а воспользоваться Dism++ в работающей Windows. Сайт загрузки программы: https://www.chuyu.me/ru/index.html
Программа портативная, просто запускаем её. Кликаем вверху образ активной Windows. Опять идём в раздел «Дополнительно», опять кликаем «Учётные записи».
И отключаем учётку администратора.
После перезагружаем или выключаем компьютер.
Создание новой учётной записи
Если мы создадим на компьютере новую учётную запись, мы впоследствии, по завершении сеанса работы с Windows сможем начисто замести следы – удалить и саму учётку, и её профильную папку. И таких учётных записей мы сможем создавать впредь сколь-угодно, а потом подчистую убирать их. Что нужно делать? В среде WinPE by Sergei Strelec запускаем программу OO UserManager.
На панели слева окна этой программы кликаем «Создать». Откроется форма создания нового пользователя. Вводим имя пользователя и жмём «Создать».
Далее на только что созданном пользователе делаем двойной клик. В окошке свойств пользователя идём во вкладку «Членство в группах». Жмём «Добавить».
В перечне групп кликаем «Администраторы», синей кнопкой слева окошка добавляем эту группу и жмём «Добавить». Затем в окошке свойств нажимаем «Применить».
Перезагружаемся в среду Windows и заходим в созданную учётную запись.
Как и при включении учётки администратора, нужно будет подождать немного, пока создастся пользовательский профиль. И также нужно будет указать параметры конфиденциальности для нового пользователя (применимо к Windows 10). И потом уже можно будет работать с операционной системой.
Когда учётная запись станет не нужна, вновь загружаемся с внешнего носителя в среду WinPE, запускаем OO UserManager. На созданной нами учётке вызываем контекстное меню и выбираем «Удалить».
Теперь в среде WinPE запускаем проводник. Идём на диск С операционной системы. Важно: в среде WinPE он может значиться под другой буквой, не обязательно С. Заходим в папку «Пользователи». И удаляем подпапку с именем созданного нами пользователя.
Источник
Обходим парольную защиту компьютера созданием новой учётной записи с помощью установочного диска Windows и командной строки
П К или ноутбук часто становится яблоком раздора между членами семьи. Особенно когда родители, боясь обидеть кого-то из детей, ещё больше накаляют обстановку неопределённостью. Нередко взрослые избегают чётких указаний, кто из детей основной хозяин компьютера, кому именно вверено устройство с обременением делиться им с братьями и сёстрами. Ведомые эгоизмом, дети часто сами вверяют себе компьютеры и используют для этого простейший путь – установку пароля на единственную учётную запись Windows.
Обойти парольную защиту компьютера можно путём создания новой учётной записи Windows. Как это сделать, рассмотрим ниже.
Новая учётная запись Windows для тех, кому в старую ограничен вход паролем
Эта статья в первую очередь для пользователей, обиженных действиями эгоистичных членов семьи. Для тех, кто столкнулся с парольной защитой компьютера, тогда как имеет такое же право его использовать наравне с обидчиком. Чтобы обойти парольную защиту компьютера созданием новой учётной записи, потребуется немного – установочный диск с любой современной версией Windows и выполнение приведённой ниже инструкции. Она подходит для всех актуальных версий Windows – 7, 8.1 и 10.
Локальная учётная запись для восстановления пароля от учётной записи Microsoft
Изложенную ниже инструкцию также можно использовать и для восстановления забытого пароля от учётной записи Microsoft, если она подключена к компьютеру, и именно её пароль необходимо ввести, чтобы продолжить запуск Windows. Попасть в запароленную локальную учётную запись можно путём сброса пароля. Для этого существует несколько способов: как правило, используется загрузочный носитель либо с установочным диском Windows, либо со специальным сторонним софтом типа Lazesoft Recovery или MSDaRT. Если же на компьютере подключена учётная запись Microsoft, сбрасывать забытый пароль необходимо в веб-интерфейсе на сайте Microsoft. А для этого нужно как-то добраться к браузеру. Это не проблема, если в помещении есть другое компьютерное устройство. Но если компьютер только один, при этом под рукой есть загрузочные флешка или DVD-диск с дистрибутивом Windows, попасть в систему можно путём создания новой учётной записи.
Замена Центра специальных возможностей Windows командной строкой
Если загрузочной флешки или DVD-диска с дистрибутивом Windows нет, а попасть внутрь запароленного компьютера принципиально, придётся прибегнуть к помощи другого устройства – ПК или ноутбука. С его помощью можно создать установочный диск. Самый простой вариант заполучить дистрибутив – скачать с официального сайта Microsoft утилиту Media Creation Tool для установки Windows 10. Эта утилита бесплатно и дистрибутив скачает, и тут же создаст загрузочную флешку. Также дистрибутив отдельных англоязычных версий и редакций Windows в формате ISO—файла можно бесплатно заполучить на сайте пробного ПО TechNet. Это будет чуть быстрее, чем с посредничеством утилиты Media Creation Tool, но потребуется отдельным этапом запись образа на флешку с помощью стороннего софта. В случае с загрузочным DVD-диском выбор не принципиален. В любом случае образ с дистрибутивом Windows необходимо записывать на болванку.
Запустится командная строка. Прежде чем приступить к замене Центра специальных возможностей на командную строку, необходимо определить, какой буквой обозначен раздел установленной на компьютере системы. Дело в том, что даже если в проводнике полноценно работающей Windows системный раздел виден как диск С, это не значит, что он будет так определяться другим ПО. Часто самозагружающееся ПО определяет как диск С зарезервированные системой несколько Мб – небольшой раздел, создаваемый Windows автоматически в процессе своей установки. Уточним это и запустим в командной строке обычный блокнот. Вводим следующую команду и жмём Enter :
notepad
В дальнейшем Enter необходимо жать после ввода каждой команды. В окне открывшегося блокнота жмём «Файл», затем «Открыть».
Вернувшись в окно командной строки, вводим команду по типу:
copy d:windowsSystem32utilman.exe d:
Вместо значения «d:» в двух местах подставляем свою букву раздела с установленной Windows – например, «с», «е» и т.д.
Как только появится сообщение о скопированных файлах, вводим следующую команду по типу:
copy d:windowssystem32cmd.exe d:windowssystem32utilman.exe
И снова вместо значения «d:» подставляем свою букву раздела с установленной Windows.
Последний этап – вводим подтверждение:
Всё – замена проведена. Можем закрывать и командную строку, и окно начала установки новой Windows. Закрытие последнего будет иметь следствием перезагрузку компьютера. Соглашаемся.
После перезагрузки входим в BIOS и устанавливаем загрузку компьютера с жёсткого диска. Непосредственно для создания новой учётной записи установочный диск Windows нам не нужен.
Создание новой учётной записи Windows
Когда компьютер загрузится, на экране блокировки жмём кнопку Центра специальных возможностей.
Как следствие проделанных выше изменений, откроется окно командной строки. Необходимо ввести команду по типу:
net user Имя_нового_пользователя /add
net user UserPC2 /add
Далее вводим такую команду:
Откроется окошко учётных записей. Делаем клик на только что созданном пользователе и жмём кнопку «Свойства».
Если новая локальная учётная запись используется не для временного доступа к компьютеру, можно сразу установить на неё пароль. В окне учётных записей жмём кнопку внизу «Сменить пароль».
Вводим придуманный пароль, подтверждаем его и жмём «Ок».
Всё сделано. После закрытия окна учётных записей на экране блокировки Windows обнаружим только что созданную учётную запись. Если она ещё не отображается, перезагружаем компьютер. Возможность перезагрузки компьютера на экране блокировки Windows увидим при нажатии на кнопку питания.
Выполняем вход в только что созданную учётную запись и дожидаемся завершения настроек пользовательского профиля, а также установки Metro—приложений в случае с Windows 8.1 и 10.
Удаление учётной записи Windows и заметание следов
Перед удалением учётной записи необходимо провести тотальную чистку компьютера – деинсталлировать установленные программы, почистить браузер, системную корзину, удалить личные файлы и т.п. Нужно убрать всё, чтобы хозяин компьютера, если он опытный пользователь, не догадался что устройство в его отсутствие кто-то использовал.
Как удалить учётную запись? Использование в таком случае стандартного инструментария Windows для удаления учётных записей – в панели управления или в приложении «Параметры» для систем 8.1 и 10 – будет безуспешным. Удалить текущую учётную запись можно только с другой учётной записи, которая обладает правами администратора. Исключение составляет способ с использованием командной строки. Запускаем её от имени администратора внутри системы. В Windows 8.1 и 10 используем контекстное меню на кнопке «Пуск».
Чтобы удалить текущую учётную запись, в окне командной строки вводим команду:
Далее ещё одна команда по типу:
net user Имя_пользователя /delete
net user UserPC2 /delete
Закрываем командную строку, выходим из системы, и видим, что отныне вход возможен только в одну учётную запись – ту, что была ранее. Однако след существования другой учётной записи ещё остался. Это папка пользовательского профиля на диске С. Она может быть случайно обнаружена хозяином компьютера.
Открываем блокнот командой:
В блокноте жмём «Файл», затем «Открыть».
В открывшемся проводнике блокнота отыскиваем папку пользовательского профиля. Она размещается на системном диске в папке «Пользователи». И удаляем эту папку обычным способом, как это можно было бы сделать в проводнике Windows.
Может быть так, что с первого раза папка пользовательского профиля удалённой учётной записи не уничтожится. В этом случае необходимо перезагрузить компьютер и, попав на экран блокировки, повторить попытку снова.
Возврат Центра специальных возможностей Windows на место
move d:utilman.exe d:windowssystem32utilman.exe
И снова вместо буквы диска d в двух местах подставляем свою букву системного раздела с Windows. После чего вводим подтверждение:
Источник
Если на вашем компьютере имеется учетная запись пользователя, которую необходимо скрыть c экрана приветствия Windows, то Вы можете сделать это использовав редактор реестра.
Данный способ актуален для Windows XP, Vista, 7, 8, 10. Все действия выполняются с правами администратора.
Не всегда имя, отображаемое в окне приветствия совпадает с уникальным именем идентификации на компьютере. Прежде всего надо узнать идентификационное имя пользователя, которого Вы хотите скрыть. (В обычных случаях эти имена совпадают.)
Использование менеджера учетных записей
Запустите программу «Выполнить«, для этого нажмите сочетание клавиш «Windows + R» или нажмите «Пуск — Все программы — Стандартные — Выполнить» и введите netplwiz, чтобы открыть менеджер учетных записей.
Вы увидите все учетные записи пользователей на вашем компьютере. Выделите учетную запись, которую необходимо скрыть, и нажмите “свойства”.
Откроется окно, в котором Вы увидите имя учетной записи в поле «Пользователь«, которое понадобится на следующем этапе.
Запишите это имя учетной записи.
Запустите программу «Выполнить«, для этого нажмите сочетание клавиш «Windows + R» или нажмите «Пуск — Все программы — Стандартные — Выполнить», а затем введите regedit и нажмите кнопку” OK», чтобы открыть редактор реестра.
Когда откроется редактор реестра, перейдите к следующему пути, нажав на каталоги в левой панели:
HKEY_LOCAL_MACHINE SOFTWARE Microsoft Windows NT CurrentVersion Winlogon
Нажмите правой кнопкой мыши на каталоге с именем “Winlogon” и выберите “Создать”, а затем “Раздел”, чтобы создать новый раздел внутри этого каталога.
Введите SpecialAccounts в качестве имени нового раздела.
Нажмите правой кнопкой мыши на вновь созданный раздел «SpecialAccounts», и аналогично создайте в нем новый раздел с именем UserList.
Нажмите правой кнопкой мыши на” UserList » и создайте новый параметр «DWORD (32 бита)«.
В качестве имени параметра введите имя учетной записи, которое необходимо скрыть.
Введите «0» (ноль) в поле ”Значение “ и нажмите ”OK», чтобы скрыть учетную запись.
Для того чтобы учетная запись вновь появилась на экране приветствия Windows необходимо изменить значение параметра на «1» или переименовать параметр на имя несуществующего пользователя, например «Test1».
После всех проделанных операций перезагрузка не требуется, достаточно просто сменить пользователя.
|
0 / 0 / 0 Регистрация: 25.02.2013 Сообщений: 17 |
|
|
1 |
|
Как создать скрытого пользователя?13.03.2013, 00:01. Показов 19376. Ответов 19
У меня вопрос. Как создать скрытого пользователя?
__________________
0 |
|
What? Where? Why? 106 / 106 / 32 Регистрация: 16.10.2012 Сообщений: 459 |
|
|
13.03.2013, 03:47 |
2 |
|
Может, например, поставить галку напротив «Отключить учетную запись» в Компьютер-Управление-Учетные записи пользователей и групп, в свойствах учетной записи?
0 |
|
0 / 0 / 0 Регистрация: 25.02.2013 Сообщений: 17 |
|
|
13.03.2013, 22:22 [ТС] |
3 |
|
Exception, я в нее потом зайти смогу?
0 |
|
14338 / 6166 / 327 Регистрация: 03.07.2010 Сообщений: 20,690 |
|
|
13.03.2013, 23:03 |
4 |
|
dI_RoL, что именно Вы хотите добится? — автоматический вход отключение окна выбора пользователя или не отображать пользователя на экране приветствия ?
1 |
|
0 / 0 / 0 Регистрация: 25.02.2013 Сообщений: 17 |
|
|
13.03.2013, 23:18 [ТС] |
5 |
|
dzu, что бы не отображало на екране приветствия. На XP при включении компьютера нажимал два раза CTRL+ALT+DEL и вволил имя пользователя..а тут не на кнопки не реагирует..
0 |
|
14338 / 6166 / 327 Регистрация: 03.07.2010 Сообщений: 20,690 |
|
|
13.03.2013, 23:48 |
6 |
|
откройите блокнотскопируйте ниже написанное и сохраните с расширением reg. Windows Registry Editor Version 5.00 [HKEY_LOCAL_MACHINESOFTWAREMicrosoftWindows NTCurrentVersionWinlogonSpecialAccountsUserLis t] USERNAME заменить на имя нужного или не нужного пользователя , примените и перезагрузитесь. Добавлено через 21 минуту Создание скрытого пользователя или реестр ХР кардинально отличается от реестра Win7?
2 |
|
0 / 0 / 0 Регистрация: 25.02.2013 Сообщений: 17 |
|
|
13.03.2013, 23:57 [ТС] |
7 |
|
dzu, ахах Добавлено через 1 минуту
0 |
|
14338 / 6166 / 327 Регистрация: 03.07.2010 Сообщений: 20,690 |
|
|
13.03.2013, 23:59 |
8 |
|
dI_RoL, если Вы применили твик, то это приводит к невозможности входа под «спрятанным» юзером.
0 |
|
0 / 0 / 0 Регистрация: 25.02.2013 Сообщений: 17 |
|
|
14.03.2013, 00:01 [ТС] |
9 |
|
dzu, сори, я в етом ботинок, что такое твик? Добавлено через 21 секунду
0 |
|
14338 / 6166 / 327 Регистрация: 03.07.2010 Сообщений: 20,690 |
|
|
14.03.2013, 00:06 |
10 |
|
dword:00000000 но Вы можете установить не 0 а 1 , тогда у Вас будет пустое окно учетной записи — логина и пароля (классическое окно входа) Добавлено через 1 минуту
да и куда мне файл сохранять? куда хотите — на рабочий стол ..хотя бы.
1 |
|
0 / 0 / 0 Регистрация: 25.02.2013 Сообщений: 17 |
|
|
14.03.2013, 00:09 [ТС] |
11 |
|
dzu, а если я не поставлю 0, то при включении я сразу не смогу попасть на скрытую учетную запись?
0 |
|
0 / 0 / 0 Регистрация: 25.02.2013 Сообщений: 17 |
|
|
14.03.2013, 00:14 [ТС] |
13 |
|
dzu, то есть если я сделаю так, то я смогу попасть сразу же на скрытого пользователя?
0 |
|
14338 / 6166 / 327 Регистрация: 03.07.2010 Сообщений: 20,690 |
|
|
14.03.2013, 00:19 |
14 |
|
у Вас просто будет пустое окно — вводите что Вам нужно(логин пароль ).
1 |
|
0 / 0 / 0 Регистрация: 25.02.2013 Сообщений: 17 |
|
|
14.03.2013, 00:21 [ТС] |
15 |
|
dzu, спасибо, попробую
0 |
|
14338 / 6166 / 327 Регистрация: 03.07.2010 Сообщений: 20,690 |
|
|
14.03.2013, 00:30 |
16 |
|
откройите блокнотскопируйте ниже написанное и сохраните с расширением reg. это не применяйте. Добавлено через 7 минут [HKEY_LOCAL_MACHINESOFTWAREMicrosoftWindowsCurr entVersionPoliciesSystem] вот так.
2 |
|
Модератор 15148 / 7736 / 726 Регистрация: 03.01.2012 Сообщений: 31,792 |
|
|
14.03.2013, 11:55 |
17 |
|
На XP при включении компьютера нажимал два раза CTRL+ALT+DEL и вволил имя пользователя..а тут не на кнопки не реагирует А если при загрузке системы удерживать shift?
1 |
|
1 / 1 / 0 Регистрация: 29.10.2012 Сообщений: 72 |
|
|
22.04.2015, 22:41 |
18 |
|
Подниму тему.
0 |
|
2 / 2 / 0 Регистрация: 24.08.2015 Сообщений: 10 |
|
|
03.01.2017, 04:15 |
19 |
|
И что, никак не войти?
0 |
|
2 / 2 / 0 Регистрация: 24.08.2015 Сообщений: 10 |
|
|
21.01.2017, 03:39 |
20 |
|
[HKEY_LOCAL_MACHINESOFTWAREMicrosoftWindows NTCurrentVersionProfileList.DEFAULT]
0 |