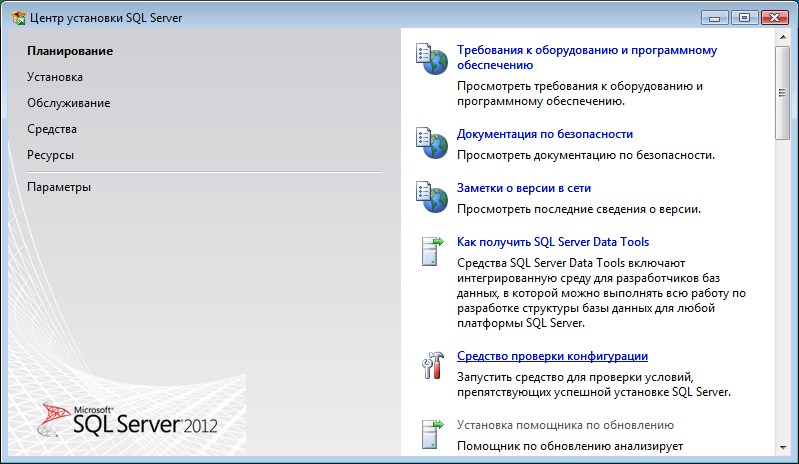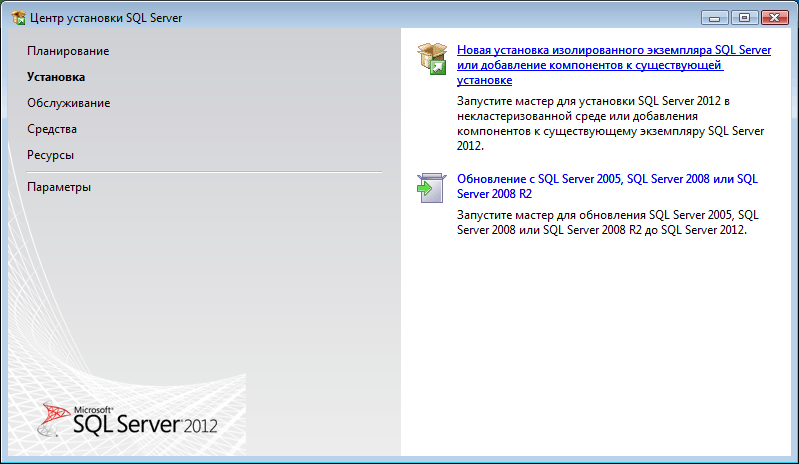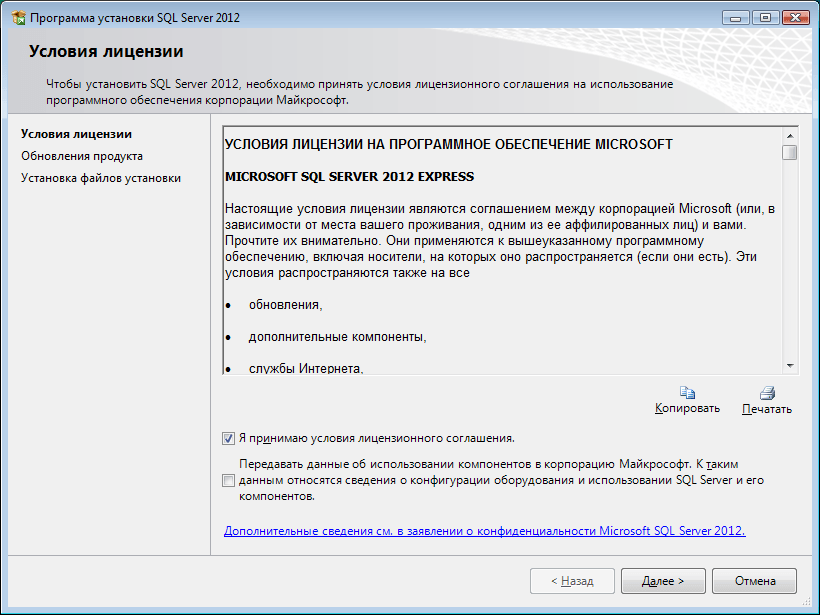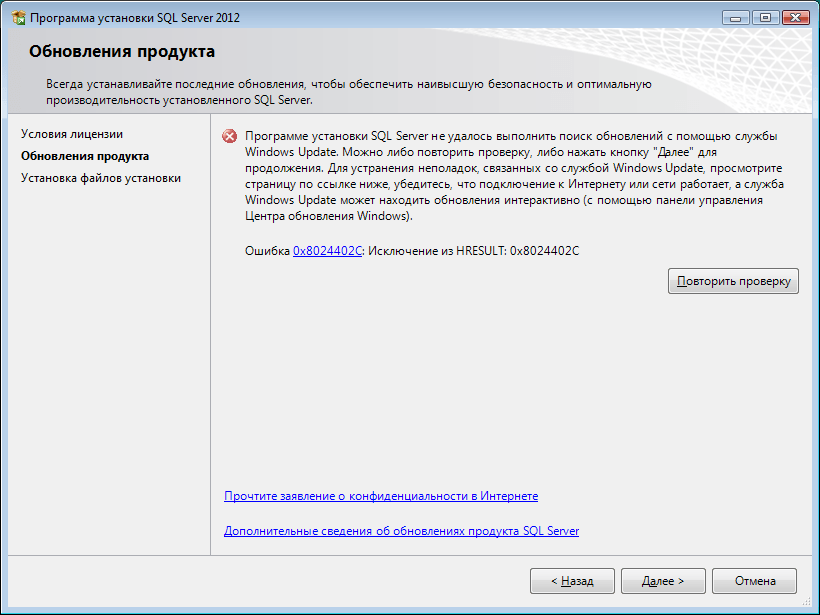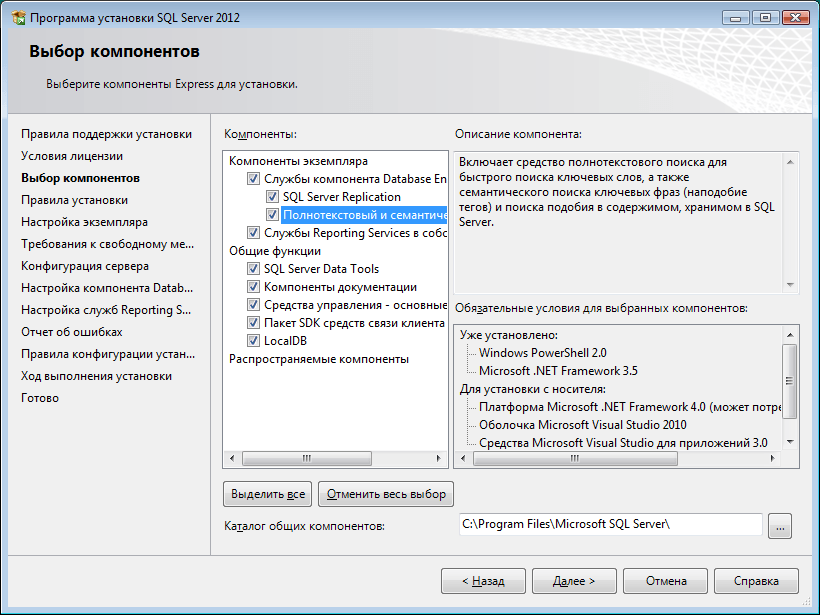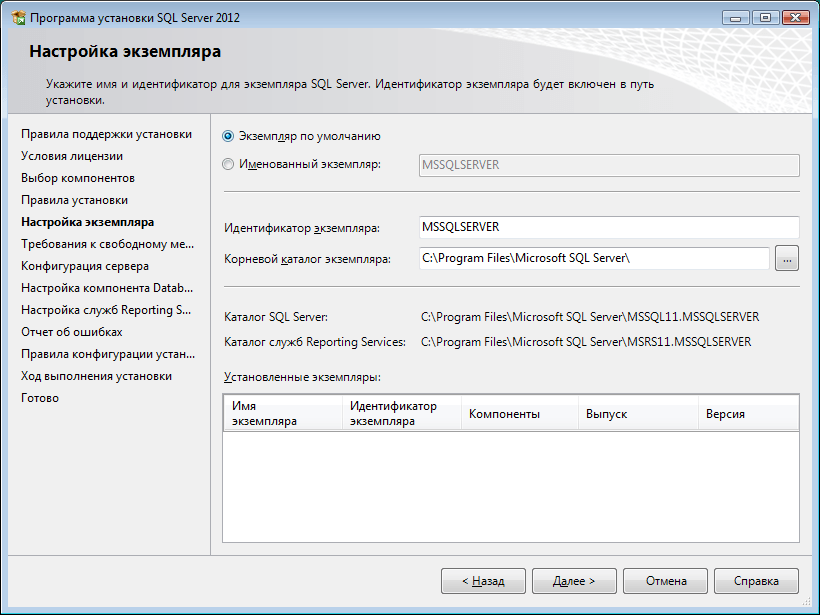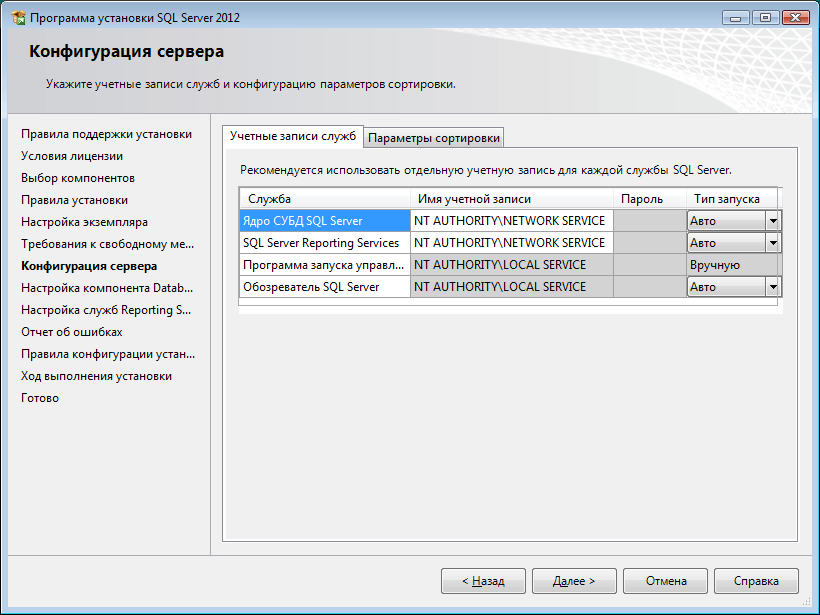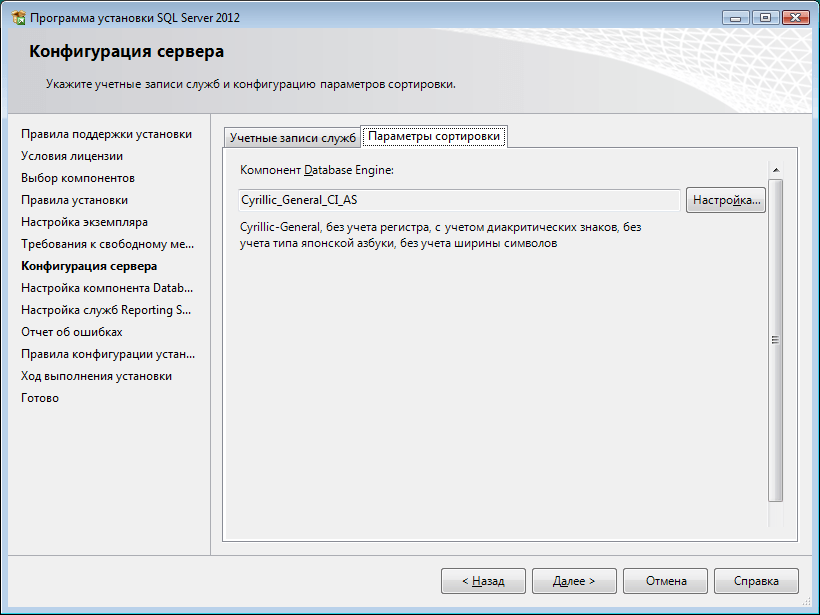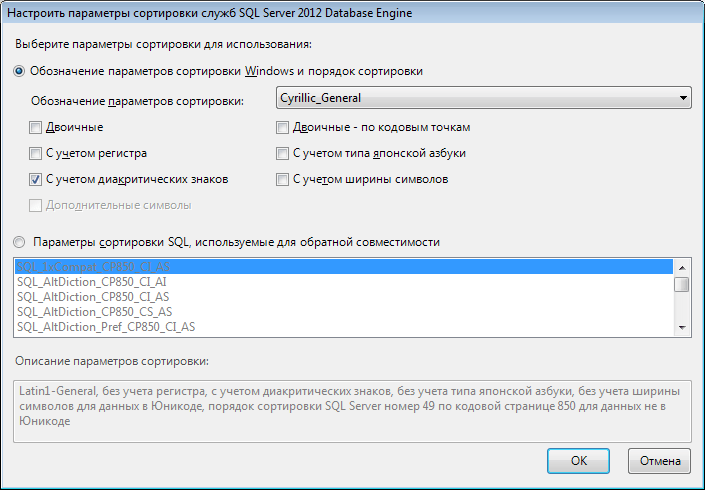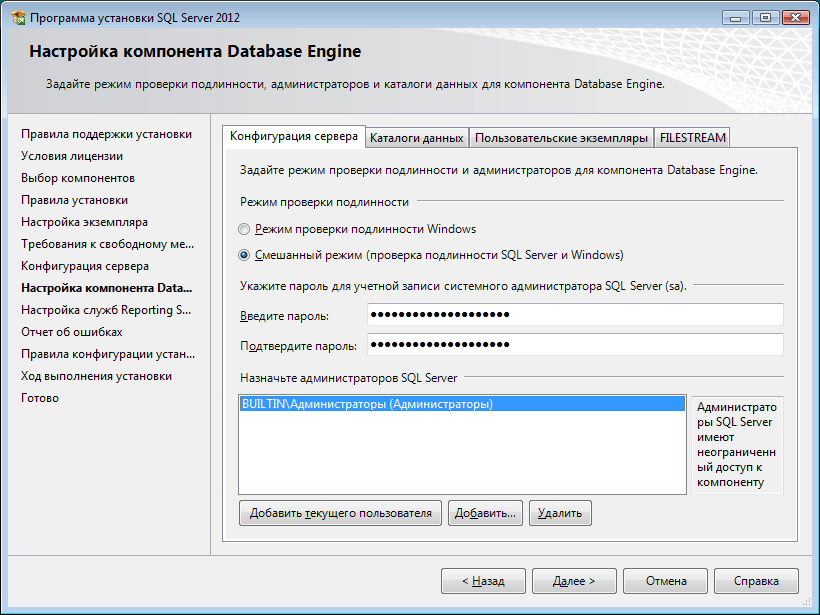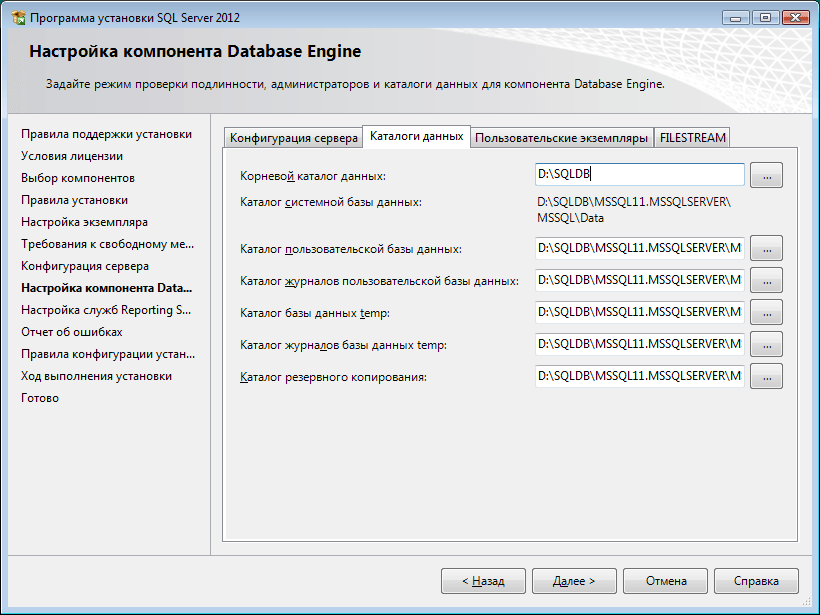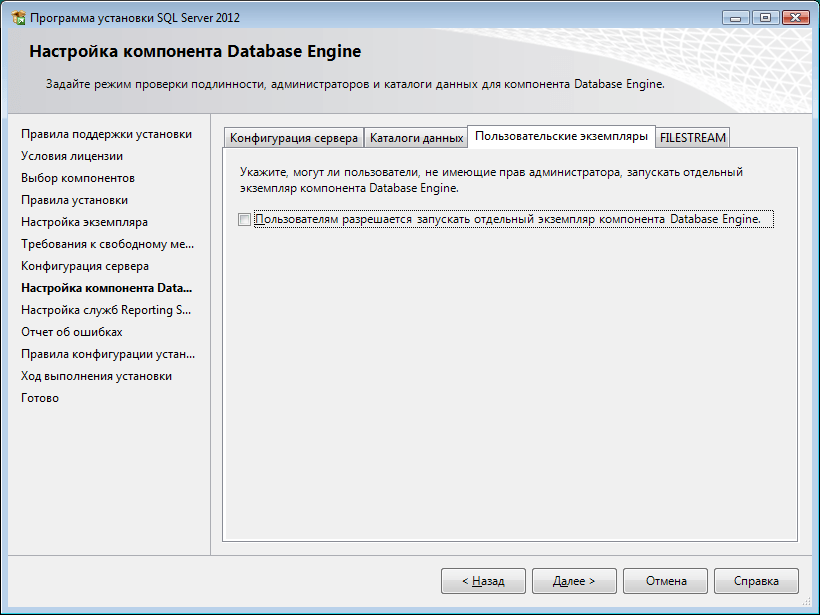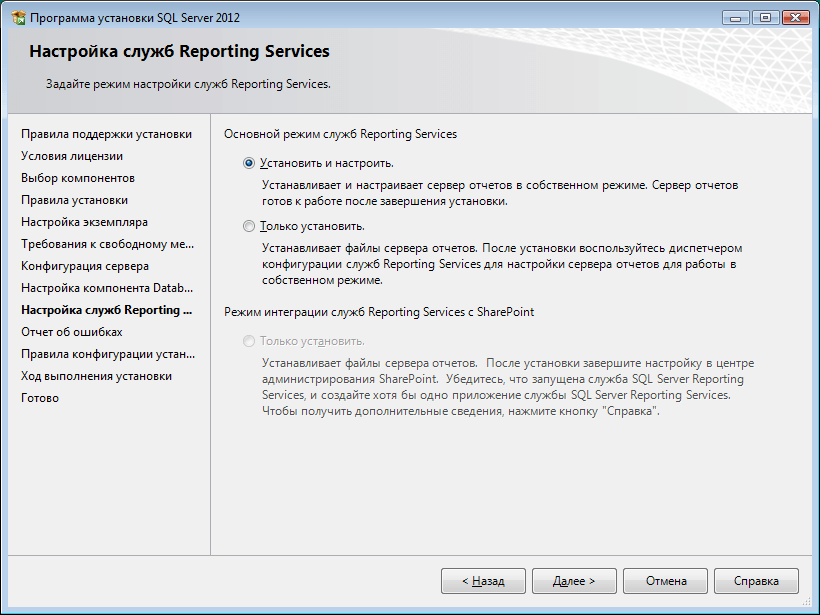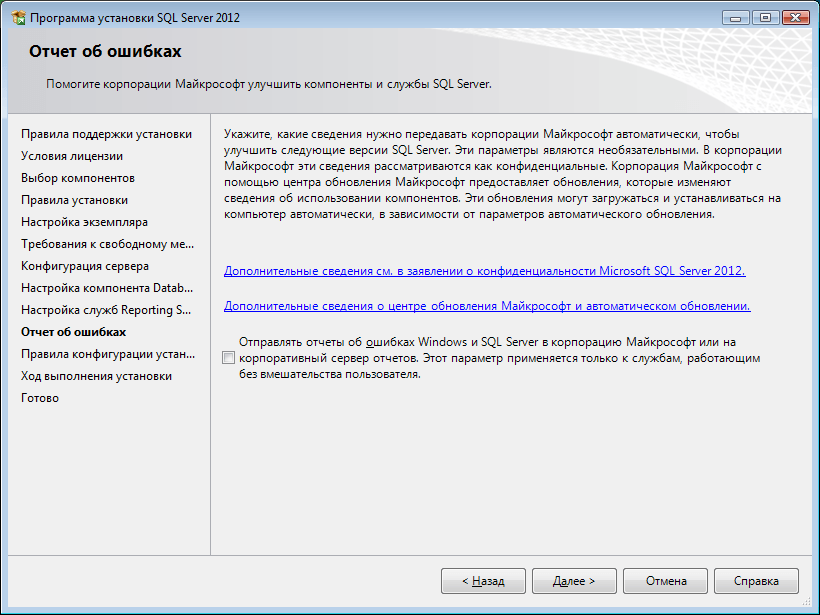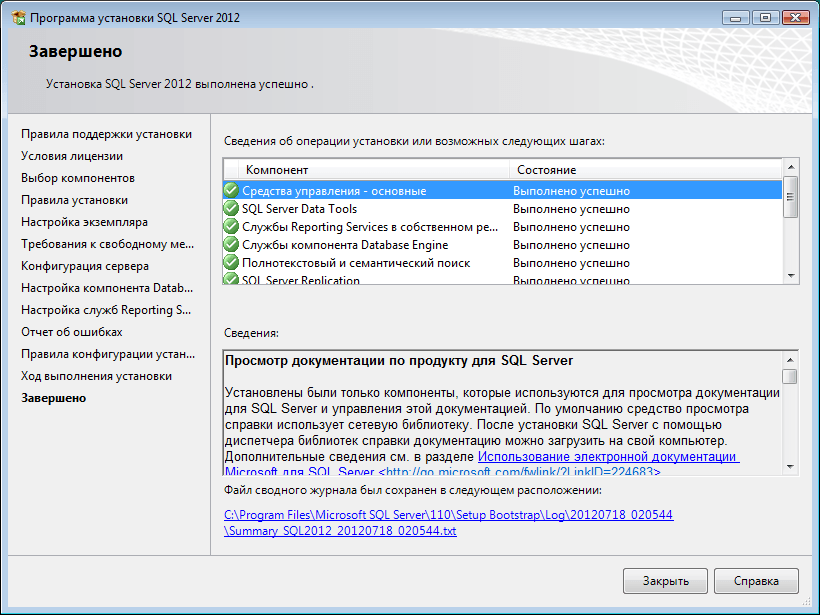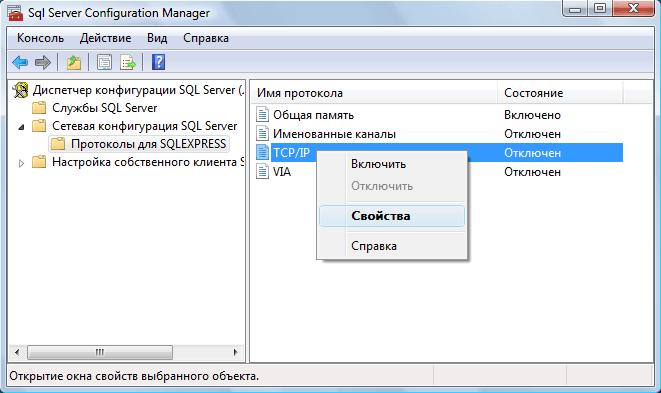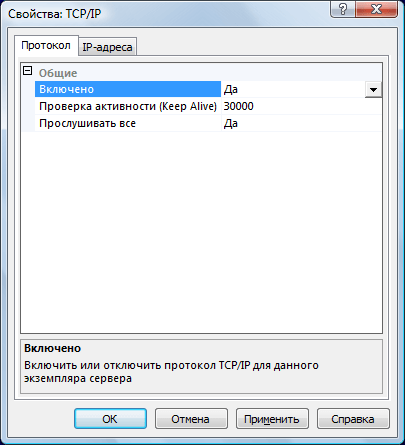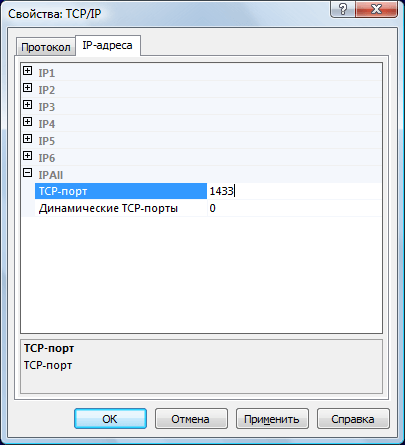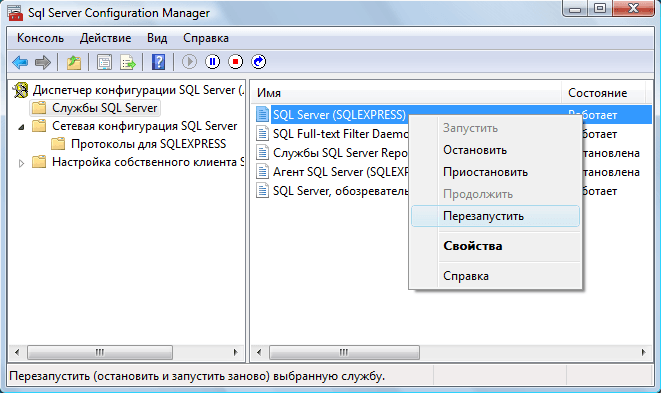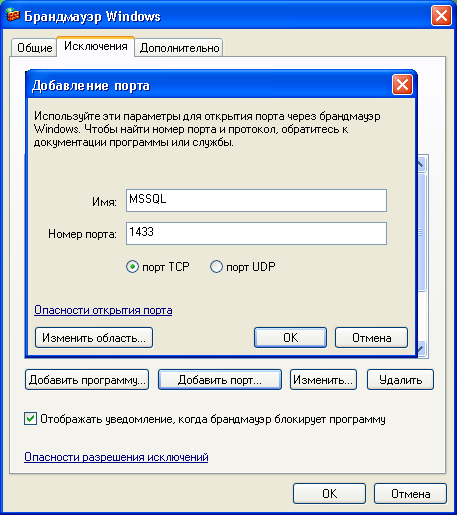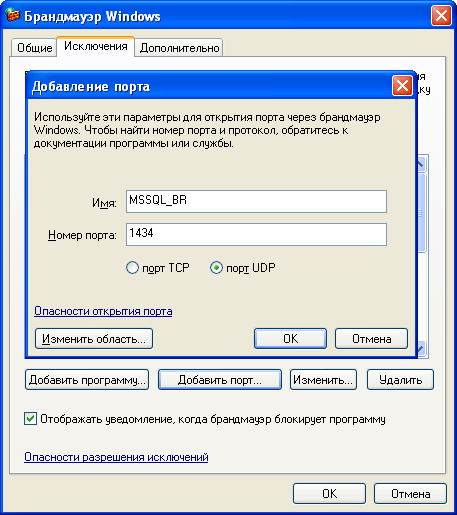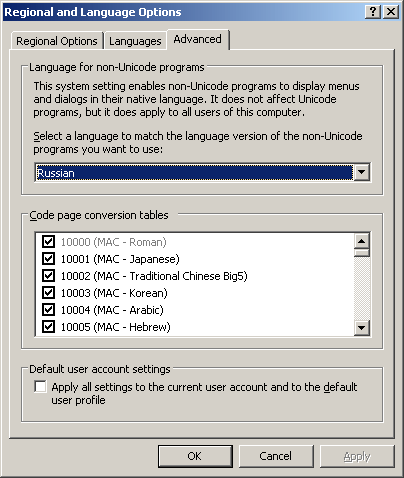- Remove From My Forums
-
Вопрос
-
Hello all. I am trying to figure out which file I need to get SP1 for my Windows 7. I’m trying to install SQL Server Evaluation 2012 and I’m getting a message that says I need SP 1 installed, before I can install SQL Server 2012.
I think the file is here:
http://www.microsoft.com/en-us/download/details.aspx?id=5842
The only problem is that there are a LOT of files there. Do I need one of those, or something else perhaps.
Thanks for the help and guidance with this!!
Ryan Shuell
Ответы
-
if your system is 64 bit go with
windows6.1-KB976932-X64.exe
if it is 32 bit
windows6.1-KB976932-X86.exe
Regards,
Ahmed Ibrahim
SQL Server Setup Team
This posting is provided «AS IS» with no warranties, and confers no rights. Please remember to click
«Mark as Answer» and «Vote as Helpful»
on posts that help you.
This can be beneficial to other community members reading the thread.-
Предложено в качестве ответа
7 мая 2012 г. 2:02
-
Помечено в качестве ответа
ryguy72
7 мая 2012 г. 15:03
-
Предложено в качестве ответа
- Remove From My Forums
-
Question
-
having issue installing SQL Server on Windows 7 Home Premium. I receive an alert stating that the system does not meet minimum requirement, and the system needs service pack 1. How do i get this service pack 1
-
Moved by
Sunday, November 25, 2012 2:43 AM
Moved to the appropriate forum (From:.NET Framework inside SQL Server)
-
Moved by
Answers
-
-
Edited by
Alberto MorilloMVP
Sunday, November 25, 2012 3:55 AM -
Proposed as answer by
Allen Li — MSFT
Monday, November 26, 2012 6:36 AM -
Marked as answer by
Allen Li — MSFT
Monday, December 3, 2012 2:47 AM
-
Edited by
-
Эта информация была полезна?
0
m
n
0 -
‘
Требования к аппаратному обеспечению
Минимальные:
Процессор: Intel (или совместимый) 2000 МГц или выше;
Память: 4 ГБ или более;
Жесткий диск: 20 ГБ или более.
Рекомендуемые:
Процессор: Intel Core i7 3000 МГц или выше;
Память: 4 ГБ или более;
Жесткий диск: 100 ГБ или более.
Требования к программному обеспечению
Необходимо наличие установленных пакетов:
- Microsoft .NET Framework 3.5 SP1 (в Windows 7, Server 2008 R2 и более поздних просто включить в списке компонентов ОС);
- Microsoft .NET Framework 4 + Языковой пакет;
- Windows PowerShell 2.0 (в Windows 7, Server 2008 R2 и более поздних входит в состав ОС).
Поддерживаемые операционные системы:
- Windows Vista SP2,
- Windows Server 2008 SP2,
- Windows 7 SP1,
- Windows Server 2008 R2 SP1,
- Windows 8,
- Windows Server 2012.
Более подробную информацию можно найти на сайте корпорации Microsoft.
Примечание. Бесплатную версию Microsoft SQL Server 2012 Express Edition можно скачать на сайте корпорации Microsoft:
- SQLEXPRADV_x64_RUS.exe – для 64-разрядных ОС;
- SQLEXPRADV_x86_RUS.exe – для 32-разрядных ОС или установки в режиме WOW64.
Внимание! Для установки ПО «Альта-ГТД» необходимо скачивать именно редакцию «Express Edition с доп. службами»!
Установка Microsoft SQL Server 2012
- Запустить программу-установщик с правами администратора на данном компьютере.
- В разделе «Планирование» нажать пункт «Средство проверки конфигурации» и убедиться, что все проверки будут успешно пройдены:
- Нажать на раздел «Установка» и затем пункт «Новая установка изолированного экземпляра SQL Server или добавление компонентов …»:
- Прочитать лицензию, установить галочку «Я принимаю условия…» и нажать кнопку «Далее»:
- Если компьютер не подключен к интернету, то может выводиться ошибка – просто нажать кнопку «Далее»:
- Выбрать компоненты для установки (рекомендуется воспользоваться кнопкой «Выделить все») и нажать кнопку «Далее»:
Внимание! Для нормального функционирования ПО «Альта-ГТД» требуется установить компонент «Полнотекстовый и семантический поиск»! Кроме того, для управления самим SQL Server необходимо установить компонент «Средства управления — основные»!
- Выбрать опцию «Экземпляр по умолчанию» и нажать кнопку «Далее»:
- Выбрать опции, как показано на рисунке, и перейти на закладку «Параметры сортировки»:
Примечание. Если Вы хотите использовать «SQL Server Agent» (встроенный планировщик заданий, в бесплатную версию не входит) для выполнения регулярного резервного копирования файлов БД на другой компьютер в своей локальной сети (рекомендуется) и Ваша сеть построена с использованием домена Windows NT, то необходимо завести в Вашем домене отдельную учетную запись для SQL Server Agent и предоставить ей права на соответствующие ресурсы (более подробную информацию можно найти в справочной системе SQL Server). При такой конфигурации, в этом окне необходимо в поля «Имя учетной записи» и «Пароль» ввести имя созданной учетной записи (вида ДОМЕНИМЯ) и ее пароль, как минимум для службы «SQL Server Agent».
- Выбрать опции, как показано на рисунке, и нажать кнопку «Далее»:
Примечание. Чтобы изменить опцию нажмите расположенную рядом кнопку «Настройка» и установите параметры, как показано на следующем рисунке:
Внимание! Данную настройку нельзя будет изменить после установки. Будьте внимательны!
- Выбрать опцию «Смешанный режим» и задать пароль для встроенной учетной записи администратора «sa» (эта учетная запись обладает максимальными правами доступа ко всем функциям и объектам на SQL-сервере). Дополнительно можно указать учетные записи пользователей Windows или целые группы пользователей Windows, которые должны обладать максимальными правами доступа к SQL Server (например, встроенную группу «Администраторы»). Затем перейти на закладку «Каталоги данных»:
- В поле «Корневой каталог данных» ввести путь к папке, где будут размещаться файлы баз данных (рекомендуется использовать отдельный от ОС физический диск), и перейти на закладку «Пользовательские экземпляры»:
- Выбрать опции, как показано на рисунке, и нажать кнопку «Далее»:
- Выбрать опции, как показано на рисунке, и нажать кнопку «Далее»:
- Выбрать опции, как показано на рисунке, и нажать кнопку «Далее»:
- После завершения установки нажать кнопку «Закрыть»:
Дальнейшие шаги следует выполнять только, если требуется обеспечить
доступ к SQL Server с других компьютеров в сети!
- Запустить утилиту «Диспетчер конфигурации SQL Server» (Пуск→Все программы→Microsoft SQL Server 2012→Средства настройки→Диспетчер конфигурации SQL Server). В разделе «Сетевая конфигурация SQL Server»→«Протоколы для …» нажать правой кнопкой мыши на строке «TCP/IP» и в контекстном меню выбрать пункт «Свойства»:
- На закладке «Протокол» установить параметр «Включено» = «Да», а на закладке «IP-адреса» в разделе «IPAll» параметр «TCP-порт» = «1433». Затем нажать кнопку «ОК»:
- В разделе «Службы SQL Server» нажать правой кнопкой мыши на строке «SQL Server (…)» и в контекстном меню выбрать пункт «Перезапустить» (этот пункт можно пропустить, если Вы перезагрузите компьютер после завершения остальных настроек):
- Если на компьютере установлен какой-либо FireWall, то в нем необходимо разрешить входящие соединения по протоколу TCP/IP на порт 1433 (для подключения к SQL Server с других компьютеров), а также по протоколу UDP на порт 1434 (для того чтобы другие компьютеры могли обнаруживать данный экземпляр SQL Server). В стандартном «Брандмауэре Windows» (Панель управления→Брандмауэр Windows) для этого необходимо на закладке «Исключения» дважды «Добавить порт»:
Примечание. В Windows 7 вместо этого надо создать два правила – см. статью
- После завершения установки и настройки рекомендуется перезагрузить компьютер.
ВНИМАНИЕ! При установке SQL Server на НЕ русскоязычную ОС Windows необходимо в «Control Panel»→«Regional and Language Options» на закладке «Advanced» поставить язык «Russian» в параметре «Language for non-Unicode programs», затем перезагрузить компьютер:
-
Эта информация была полезна?
0
m
n
0 -
‘
I am trying to install SQL Server 2012 RTM on my pc, I have installed Windows 7 SP1, VS 2010 SP1 but it again and again giving this error:
A network error occurred while attempting to read from the file:
D:Microsoft SQL Server 2012
RTM1033_ENU_LPx64setupx64sqlncli1.msi
Error help link:
http://go.microsoft.com/fwlink?LinkId=20476&ProdName=Microsoft+SQL+Server&EvtSrc=setup.rll&EvtID=50000&ProdVer=11.0.2100.60&EvtType=sqlncli.msi%40PublishProduct%401316
When I go to the Microsoft link I find
We’re sorry
There is no additional information about this issue in the
Error and Event Log Messages or Knowledge Base databases at this time.
You can use the links in the Support area to determine whether any
additional information might be available elsewhere.
How can resolve this, at first i thought adding current user in Display Replay controller making the problem, then uninstalled everything and again tried installing but couldn’t succeed. Can anyone suggest what may be causing these problem and possible resolve for it.
I have also SQL Server 2008 R2 installed which I want to keep simultaneously with 2012
Additional Information’s:
Its on local drive i.e on my harddisk, so there should be no error and Its the RTM version of SQL 2012.
I find below logs on C:Program FilesMicrosoft SQL Server110Setup BootstrapLog
Feature: SQL Client Connectivity SDK Status: Failed: see logs for details Reason for failure: An error occurred during the setup process of the feature. Next Step: Use the following information to resolve the error, and then try the setup process again. Component name: SQL Server Native Client Access Component
Component error code: 1316 Component log file: C:Program FilesMicrosoft SQL Server110Setup BootstrapLog20121022_164723sqlncli_Cpu64_1.log Error description: A network error occurred while attempting to read from the file: D:Microsoft SQL Server 2012 RTM1033_ENU_LPx64setupx64sqlncli1.msi Error help link: go.microsoft.com/…
This problem not yet solved, although other people installed SQL2012 with this installer on their PC’s. I think something wrong with my PC or some settings i am using.
Please can anyone help me out?
Продолжая тему развёртывания Service Pack 1 (SP1) для линейки продуктов Microsoft System Center (SC) 2012, в этой заметке опишу мой опыт обновления Operations Manager (SCOM).
В этой заметке будет рассматриваться процедура обновления исходя из условия, что имеется два сервера управления SC 2012 OM Update Rollup 3 на которых роли SCOM распределены следующим образом:
| Имя сервера | Компоненты SCOM | Примечание |
| KOM-AD01-SCOM02 | Management Server Operations Console Web Console Reporting Operational Database Data Warehouse Database |
Эмулятор RMS |
| KOM-AD01-SCOM03 | Management Server Operations Console |
Primary Management Server для всех агентов SCOM |
То есть это фактически такая конфигурация, при которой все основные компоненты SCOM расположены на одном сервере – KOM-AD01-SCOM02
Оба сервера работают на ОС Windows Server 2008 R2 Standard SP1. Базы данных SCOM расположены на SQL Server 2008 R2 Standard SP1
Поставим перед собой задачу — выполнить обновление серверов до уровня SC 2012 OM SP1, при этом также обновим операционную систему каждого сервера до Windows Server 2012 Standard а БД перенесём на SQL Server 2012
Фактически задача в нашем сценарии будет состоять из двух частей:
1. Обновление In-Place Upgrade имеющихся серверов до уровня SC 2012 OM SP1
2. Миграция серверов на новую версию ОС/СУБД по плану Backup/Reinstall/Restore
Первая часть возможна будет интересна тем, кто хочет выполнить только обновление существующей инфраструктуры SCOM. Вторая часть это по сути отдельный процесс, описывающий пробу сценария восстановления группы управления SCOM из имеющегося бэкапа.
Часть 1. Обновление имеющейся инфраструктуры Operations Manager до уровня SC 2012 Service Pack 1
Подготовительные процедуры.
Помимо официальной документации Pre-Upgrade Tasks When Upgrading to System Center 2012 SP1 — Operations Manager можно встретить рекомендацию — перед началом обновления выполнить удаление настроенной интеграции SCOM в другие продуты System Center, например:
— удалить интеграцию SCOM в VMM – удалить в консоли SCOM пакет VMM Monitoring Pack а также удалить консоль SCOM RTM с сервера VMM
— удалить интеграцию SCOM в Orchestrator – удалить в Orchestrator пакет SCOM RTM Integration Pack и консоль SCOM RTM с сервера Orchestrator
В моём случае интеграция выполнена не была, поэтому пропускаю этот шаг.
***
Перед началом установки SP1 необходимо убедиться в том, что обеспечено требование к минимальной версии самого SCOM — Update Rollup 3 for SCOM 2012
Насколько помниться, UR3 не менял номер версии SCOM в явном виде, и определить его наличие можно по разным косвенным признакам, например по версии исполняемых файлов в каталоге установки серверных компонент
C:Program FilesSystem Center 2012Operations ManagerServer
Наличие файлов версии 7.0.8560.1036 свидетельствует об установленном UR3
По рекомендациям из уже упомянутого документа Pre-Upgrade Tasks When Upgrading to System Center 2012 SP1 — Operations Manager в консоли Operations Console в разделе Administration > Device Management > Pending Management удостоверимся в том, что на данный момент нет агентов ожидающих действий администратора.
***
Далее выключим все действующие подписки на уведомления (Administration > Notifications > Subscriptions). Если подписок немного то можно сделать это в консоли, если же их приличное количество, то выполним их отключение через PowerShell, так как в этом разделе консоли мультиселект по какой-то непонятной для меня причине не реализован. Через Operations Manager Shell выполним:
Get-SCOMNotificationSubscription | Disable-SCOMNotificationSubscription
***
Далее нам необходимо убедиться в том, что наш экземпляр SQL Server готов к процедуре обновления, а именно соблюдены требования:
— Оперативная БД OperationsManager имеет не менее 50% свободного места;
— Лог транзакции оперативной БД имеет размер не менее 50% от размера файла данных
Для того чтобы получить информацию о текущем состоянии БД можно воспользоваться отчётом в SQL Server Management Studio (Object Explorer > Databases > правой кнопкой мыши на БД OperationsManager > Reports > Standard Reports > Disk Usage)
Если требуется увеличиваем размер Initial Size в свойствах оперативной БД для файла данных и лога транзакций таким образом чтобы соблюсти требования.
На всякий случай перед обновлением выполним резервное копирование баз данных OperationsManager и OperationsManagerDW. Хотя в документе How to Schedule Backups of System Center 2012 — Operations Manager Databases и говорится о том, что нужно выполнять резервную копию ещё и для баз master, msdb, ReportServer, ReportServerTempDB, я честно говоря так и не понял в каких случаях это может понадобится даже в сценарии восстановления Disaster Recovery.
Устанавливаем SC 2012 Service Pack 1
Согласно документа Upgrading System Center 2012 – Operations Manager to System Center 2012 SP1 общая последовательность обновления компонент SCOM должна быть такой:
1. Management Servers
2. ACS
3. Gateways
4. Operations Console
5. Agents
6. Web Console
7. Reporting
***
Итак, первыми обновляем сервера управления. Процедура описана в документе How to Upgrade a Management Server to System Center 2012 — Operations Manager — Upgrading a Distributed Management Group. В нашем случае первым будем обновлять сервер KOM-AD01-SCOM02, так как на нём расположены все основные компоненты SCOM.
Запустим программу установки и она определит наличие установленных компонент и переключиться в режим обновления. Нам снова напомнят о необходимости предварительно сделать резервную копию баз данных.
На этапе проверки необходимого минимума для установки SP1 может возникнуть ошибка из-за отсутствия фичи HTTP Activation для .NET Framework 3.5.1
Так как мы не установили эту фичу ранее, мы можем прямой сейчас вызвать Server Manager и выполнить её доустановку..
Снова вернёмся к инсталлятору SCOM SP1 и успешно повторно пройдя проверку переходим к шагу конфигурирования учетных записей OM. Укажем учетную запись службы конфигурации и подключения к данным, которая используется для работы нашей группы управления
Далее нажимаем кнопку Upgrade и дожидаемся успешного завершения процесса обновления всех установленных компонент.
Обязательно дожидаемся завершения процедуры обновления первого сервера управления чтобы избежать в дальнейшем проблем с обновлением БД как описано в статье System Center: Operations Manager Engineering Blog — Patience is a virtue with the System Center 2012 Operations Manager SP1 installation. То есть запускать одновременно процедуру обновления на нескольких серверах серверах управления, до тех пор пока первый сервер в группе обновления до конца не обновлён успешно – крайне не рекомендуется.
***
Далее, переходим на второй сервер KOM-AD01-SCOM03 и также обновляем установленные на нём компоненты SCOM.
После обновления на сервере управления открываем обновлённую версию консоли Operations Console и в разделе консоли Administration > Device Management > Management Server убеждаемся в том, что для обновлённых серверов отображается версия соответствующая уровню обновления Service Pack 1 — 7.0.9538.0
***
Процедуру обновления аудит-коллекторов (ACS) и шлюзов (Gateway) мы пропускаем, так как не имеем данных компонент в своей инфраструктуре. Информацию по ним найти можно по ссылкам:
How to Upgrade an ACS Collector to System Center 2012 SP1 — Operations Manager
How to Upgrade a Gateway Server to System Center 2012 SP1 — Operations Manager
***
Далее переходим к процедуре обновления всех отдельно установленных консолей Operations console, то есть обновляем экземпляры установленных консолей на рабочих станциях администраторов и серверах управления System Center. Согласно документа How to Upgrade an Operations Console to System Center 2012 SP1 — Operations Manager процедуру установки можно выполнить в “бесшумном” режиме командой:
Setup.exe /silent /upgrade /AcceptEndUserLicenseAgreement:1
Отследить результат установки можно в журнале Windows Приложение (Application), где в случае успешного обновления последовательно будут зарегистрированы события:
| Код события | Источник | Описание |
| 11724 | MsiInstaller | Product: System Center Operations Manager 2012 Console — Removal completed successfully. |
| 1034 | MsiInstaller | Установщик Windows выполнил удаление продукта. Продукт: System Center Operations Manager 2012 Console. Версия: 7.0.8560.0. Язык: 1033. Изготовитель: Microsoft Corporation. Удаление завершено с состоянием: 0. |
| 11707 | MsiInstaller | Product: System Center Operations Manager 2012 Console — Installation completed successfully. |
| 1033 | MsiInstaller | Установщик Windows выполнил установку продукта. Продукт: System Center Operations Manager 2012 Console. Версия: 7.0.9538.0. Язык: 1033. Изготовитель: Microsoft Corporation. Установка завершена с состоянием: 0. |
Так же факт успешной установки обновления консоли может подтверждать значение ключа реестра
HKLMSoftwareMicrosoftMicrosoft Operations Manager3.0Setup.
UIVersion = 7.0.9538.0
Чтобы автоматизировать процесс обновления установленных консолей SCOM с помощью SC 2012 Configuration Manager можно воспользоваться статьей IT Blog Якоб Виталия — Развёртывание консоли управления System Center 2012 Operations Manager SP1 при помощи SC 2012 CM
***
Далее согласно документа How to Upgrade an Agent to System Center 2012 SP1 — Operations Manager переходим к процедуре обновления развернутых Агентов SCOM. В консоли Operations Console в разделе Administration > Device Management > Pending Management выделяем небольшими порциями агентов, находящихся в состоянии Agent Requires Update и одобряем автоматическую установку обновления – Approve
По завершению отслеживаем состояние версии агентов на закладке Monitoring во вьюшке Operations Manager > Agent Details > Agents By Version. Версия должна быть 7.0.9538.0
***
Далее по плану обновление компоненты веб-консоли SCOM — Web Console согласно документа How to Upgrade a Web Console to System Center 2012 — Operations Manager. В нашем случае веб-консоль находится на сервере управления который уже обновлён, и в процессе его обновления так же были обновлены и компоненты веб-консоли. Решив проверить работоспособность консоли нарвался на ошибку:
Server Error in ‘/OperationsManager’ Application.
Корень это проблемы описан в статье Кевина Холмана «OpsMgr 2012: Web Console issue immediately after upgrade to SP1» и заключается в том, что мы произвели доустановку фичи HTTP Activation для .NET Framework 3.5.1 но не выполнили после этого перерегистрацию компонент ASP.NET в IIS. Исправляемся командой:
C:WindowsMicrosoft.NETFramework64v4.0.30319>aspnet_regiis.exe -i -enable
После этого работоспособность веб-консоли SCOM должна восстановиться.
***
Далее, согласно документа How to Upgrade Reporting to System Center 2012 — Operations Manager обновляем компоненты отчётов SCOM Reporing server. В нашем случае репортинг находится на сервере управления который уже обновлён, и в процессе его обновления так же были обновлены и компоненты репортинга. Всё что нам надо сделать – проверить работоспособность отчетов на закладке Reporing консоли Operations Console.
***
Все компоненты нашей незатейливой инфраструктуры SCOM обновлены и теперь нам осталось только включить ранее выключенные подписки на уведомления через Operations Manager Shell
Get-SCOMNotificationSubscription | Enable-SCOMNotificationSubscription
Проверяем в консоли Administration > Notifications > Subscriptions (Enabled = True)
На этом процедуру обновления имеющейся в нашем примере инфраструктуры Operations Manager до уровня SC 2012 Service Pack 1 можно считать законченной и если у вас нет интереса к переводу обновлённой инфраструктуры SCOM на Windows Server 2012 и SQL Server 2012 – вторую часть можно не читать.
Часть 2. Миграция имеющейся инфраструктуры Operations Manager уровня SC 2012 SP1 на Windows Server 2012 и SQL Server 2012
Общая последовательность действий в этой части в нашем примере получилась такой:
1. Переключаем всех агентов на основной сервер управления
2. Удаляем дополнительный сервер управления
3. Делаем резервную копию БД OperationsManager и OperationsManagerDW
4. Переустанавливаем ОС на основном сервере на Windows Server 2012
5. Устанавливаем SQL Server 2012 на основном сервере
6. Восстанавливаем в SQL Server из резервной копии БД OperationsManager и OperationsManagerDW
7. Устанавливаем основной сервер управления SCOM в режиме восстановления
8. Доустанавливаем компоненты SCOM на основной сервер управления
9. Устанавливаем второй сервер управления и переключаем агентов на этот сервер
Не будем подробно распинаться по каждому пункту, а лишь тезисно пробежимся по последовательности, разгребая по дороге встречающиеся грабли…
Переключаем всех агентов на основной сервер управления
В нашем примере все агенты SCOM подключены к дополнительному серверу управления KOM-AD01-SCOM03 и поэтому, чтобы их не “нервировать” лишний раз, перед удалением этого сервера переключим их на основной сервер, являющийся RMS Emulator с помощью команды Change Primary management Server
Удаляем дополнительный сервер управления
На сервере KOM-AD01-SCOM03 через оснастку панели управления Programs and Features вызовем программу удаления серверных компонент SCOM. В мастере установки выберем Remove a feature
Отметим удаляемые компоненты, в нашем случае это Management server и Operations console
По окончании процесса удаления мастер сообщит нам о необходимости удаления деинсталлированного сервера из консоли SCOM
В разделе консоли Operations console Administration > Device Management > Management Servers выберем неактивный сервер и удалим его – Delete
Делаем резервную копию данных SCOM
Теперь в нашей группе управления SCOM остался один единственный сервер управления и нам нужно выполнить резервное копирование всего, что нам понадобится в дальнейшем для восстановления работоспособности SCOM. Информацию о резервном копировании и восстановлении после сбоя (что мы собственно и собираемся сымитировать) изложена по ссылке Backup and Disaster Recovery in Operations Manager
***
Создадим защищённую сетевую папку на отдельном файловом сервере, чтобы сохранить в неё файлы резервного копирования. Учетной записи от имени которой работает служба экземпляра SQL Server на сервере KOM-AD01-SCOM02 дадим полный доступ на уровне NTFS/SMB для созданной сетевой папки.
***
На всякий случай выполним в эту сетевую папку резервное копирование незапакованных пакетов управления (MP/Management Pack/Monitoring Pack) с помощью скрипта описанного ранее в заметке SCOM 2012 – Резервное копирование Unsealed MP или в упрощенном варианте:
$BackupPath = «KOM-AD01-FSCLSSCOM-Backup»
$UnsealedMPs = Get-SCOMManagementPack | Where {$_.Sealed -eq $False}
ForEach ($MP in $UnsealedMPs) {
Export-SCOMManagementPack -ManagementPack $MP -Path $BackupPath
}
***
Удостоверившись в том, что MP успешно выгружены, останавливаем службы SCOM, чтобы остановить обращения к SQL Server и выполняем резервное копирование баз данных SCOM (OperationsManager и OperationsManagerDW) следующей последовательностью команд:
Net Stop «System Center Management»
Net Stop «System Center Management Configuration»
Net Stop «System Center Data Access Service»
Sqlcmd -Q «BACKUP DATABASE OperationsManager TO DISK=N’KOM-AD01-FSCLSSCOM-BackupDB_FULL_OperationsManager.bak'»
Sqlcmd -Q «BACKUP DATABASE OperationsManagerDW TO DISK=N’KOM-AD01-FSCLSSCOM-BackupDB_FULL_OperationsManagerDW.bak'»
Также можно, но как я понимаю, вовсе не обязательно, дополнительно выполнить резервную копию мастер-ключа и служебных БД SQL Server. На самом деле мне эти файлы так и не понадобились, но ради самоуспокоения сделать бэкап можно:
Sqlcmd -Q «BACKUP SERVICE MASTER KEY TO FILE =’KOM-AD01-FSCLSSCOM-BackupMASTER_KEY.BAK’ ENCRYPTION BY PASSWORD = ‘TempP@ssw0rd1′»
Sqlcmd -Q «BACKUP DATABASE ReportServer TO DISK=N’KOM-AD01-FSCLSSCOM-BackupDB_FULL_ReportServer.bak'»
Sqlcmd -Q «BACKUP DATABASE ReportServerTempDB TO DISK=N’KOM-AD01-FSCLSSCOM-BackupDB_FULL_ReportServerTempDB.bak'»
Sqlcmd -Q «BACKUP DATABASE master TO DISK=N’KOM-AD01-FSCLSSCOM-BackupDB_FULL_master.bak'»
Sqlcmd -Q «BACKUP DATABASE msdb TO DISK=N’KOM-AD01-FSCLSSCOM-BackupDB_FULL_msdb.bak'»
Переустанавливаем ОС на основном сервере на Windows Server 2012
Когда все резервные копии успешно сделаны, приступаем к переустановке ОС на Windows Server 2012 Standard. Имя сервера и IP адрес оставляем такими же как они были ранее. Для размещения файлов БД восстанавливаем структуру логических дисков также как она выглядела до переустановки ОС.
В нашем случае в конечном итоге получается примерно следующая картинка.
***
Включаем сервисные учетные записи в группу локальных Администраторов в соответствии с требованиями описанными в заметке Разворачиваем SCOM 2012 – Часть 1– Подготовка
***
Включаем необходимые системные компоненты для последующей установки ПО в соответствии с заметками:
Разворачиваем SCOM 2012 – Часть 2 – Настройка сервера БД
Разворачиваем SCOM 2012 – Часть 3 – Установка серверов управления
Разворачиваем SCOM 2012 – Часть 4 – Установка роли Report Server
В нашей ситуации фактически все компоненты SCOM будут расположены на одном сервере и поэтому чтобы обеспечить сразу все системные требования да ещё и учесть дополнительные требования с точки зрения SC 2012 SP1 выполним в PowerShell:
Import-Module ServerManager
Add-WindowsFeature NET-Framework-Core,NET-HTTP-Activation,Web-Static-Content,Web-Default-Doc,Web-Dir-Browsing,Web-Http-Errors,Web-Http-Logging,Web-Request-Monitor,Web-Filtering,Web-Stat-Compression,Web-Mgmt-Console,Web-Metabase,Web-Asp-Net,Web-Windows-Auth,Web-Net-Ext45,Web-Asp-Net45,NET-WCF-HTTP-Activation45 -Restart -Source:FILESERVEROSInstallersWinSrv2012RTMsourcessxs
***
После установки компонент “передёрнем” регистрацию ASP.NET в IIS:
«C:WindowsMicrosoft.NETFramework64v4.0.30319aspnet_regiis.exe» –r
***
Удостоверимся в том, что на уровне веб-сервера IIS в настройках ISAPI and CGI Resrtrictions разрешено выполнение ASP.NET v4.0.30319:
***
Установим Microsoft Report Viewer 2010 Redistributable Package необходимый для работы консоли SCOM.
Устанавливаем SQL Server 2012
По аналогии с заметкой Разворачиваем SCOM 2012 – Часть 2 – Настройка сервера БД запускаем программу установки SQL Server 2012 Standard и дойдя до шага выбора устанавливаемых компонент, выбираем компоненты:
- Database Engine Services, в том числе Full-Text Search
- Reporting Services — Native
- SQL Server Data Tools (в составе Business Intelligence Development Studio который возможно пригодится при разработке своих отчетов)
- Management Tools Complete
Далее выполняется проверка на наличие минимально необходимого свободного места на диске, выбранном для установки экземпляра SQL Server, и выполняется переход к шагу настройки служб экземпляра – Server Configuration, где мы задаём учетную запись, от имени которой будут выполняться все основные службы SQL Server. В нашем примере это доменная учетная запись – s-OM-DB-Svc (ранее включена в группу локальных Администраторов на нашем сервере)
Обратите внимание так же на то, что тип запуска службы SQL Server Agent мы меняем на Automatic.
Здесь же переключаемся на закладку Collation и задаём значение – SQL_Latin1_General_CP1_CI_AS (хотя в SP1 список поддерживаемых порядков сортировки расширен)
На шаге Database Engine Configuration оставляем тип аутентификации в значении по умолчанию – Windows authentication mode и в группу администраторов SQL Server включаем группу локальных Администраторов нашего сервера
Здесь же переключаемся на закладку Data Directories и в настройках расположения служебных каталогов SQL Server меняем расположение каталогов для служебной БД – tempdb (для этих файлов у нас созданы отдельные логические диски)
На следующем шаге Reporting Services Configuration тип пред-настройки служб отчётов SQL Server в значении – Install the native mode default configuration
Далее, запускаем процесс непосредственной установки SQL Server и дожидаемся его успешного окончания.
***
Перезапускаем службы SQL Server и проверяем корректность динамической регистрации SPN для учетной записи, от имени которой мы настроили запуск основных служб экземпляра SQL Server командой:
Setspn –L s-OM-DB-Svc
***
Убеждаемся в том, что SQL Server Reporting Services настроена и запущена – открываем из меню Пуск – Microsoft SQL Server 2012Configuration ToolsReporting Services Configuration Manager
Далее проверяем доступность веб-части сервера отчетов, попробовав с удалённого компьютера открыть ссылки http://KOM-AD01-SCOM02/reportserver и http://KOM-AD01-SCOM02/reports
***
В Windows Firewall создаем правила разрешающие входящие подключения к ресурсам SQL Server
netsh advfirewall firewall add rule name = «SQL Server Default Port» dir = in protocol = tcp action = allow localport = 1433
netsh advfirewall firewall add rule name = «SQL Server Reporting Services» dir = in protocol = tcp action = allow localport = 80
Восстанавливаем базы данных SCOM
Восстанавливаем в установленный SQL Server 2012 из резервной копии БД OperationsManager и OperationsManagerDW. В нашем случае файлы БД должны быть расположены следующим образом:
F:DB-Operational-DataOperationsManager.mdf
G:DB-Operational-LogOperationsManager.ldf
H:DB-DataWarehouse-DataOperationsManagerDW.mdf
I:DB-DataWarehouse-LogOperationsManagerDW.ldf
Соответственно команды восстановления будут такими:
Sqlcmd -Q «RESTORE DATABASE [OperationsManager] FROM DISK = N’KOM-AD01-FSCLSSCOM-BackupDB_FULL_OperationsManager.bak’ WITH FILE = 1, MOVE N’MOM_DATA’ TO N’F:DB-Operational-DataOperationsManager.mdf’, MOVE N’MOM_LOG’ TO N’G:DB-Operational-LogOperationsManager.ldf’, NOUNLOAD»
Sqlcmd -Q «RESTORE DATABASE [OperationsManagerDW] FROM DISK = N’KOM-AD01-FSCLSSCOM-BackupDB_FULL_OperationsManagerDW.bak’ WITH FILE = 1, MOVE N’MOM_DATA’ TO N’H:DB-DataWarehouse-DataOperationsManagerDW.mdf’, MOVE N’MOM_LOG’ TO N’I:DB-DataWarehouse-LogOperationsManagerDW.ldf’, NOUNLOAD»
Переопределяем значения Initial Size для файлов служебной БД tempdb в соответствии с геометрией наших дисков.
Sqlcmd -Q «ALTER DATABASE [tempdb] MODIFY FILE ( NAME = N’tempdev’, SIZE = 3145728KB )»
Sqlcmd -Q «ALTER DATABASE [tempdb] MODIFY FILE ( NAME = N’templog’, SIZE = 1572864KB )»
Устанавливаем основной сервер управления SCOM в режиме восстановления
Для восстановления сервера управления воспользуемся документом Disaster Recovery in System Center 2012 — Operations Manager. Процесс восстановления в нашем случае будет подразумевать установку только компоненты Management server. Процесс восстановления запускается из инсталлятора SCOM без графического интерфейса с помощью команды:
Setup.exe /silent /AcceptEndUserLicenseAgreement
/recover
/EnableErrorReporting:Never
/SendCEIPReports:0
/UseMicrosoftUpdate:0
/DatabaseName:OperationsManager
/SqlServerInstance:KOM-AD01-SCOM02MSSQLSERVER
/DWDatabaseName:OperationsManagerDW
/DWSqlServerInstance:KOM-AD01-SCOM02MSSQLSERVER
/DASAccountUser:HOLDINGs-OM-DA-Svc
/DASAccountPassword:Рassw0rd1
/DatareaderUser:HOLDINGs-OM-Reader
/DatareaderPassword:Рassw0rd2
/DataWriterUser:HOLDINGs-OM-Writer
/DataWriterPassword:Рassw0rd3
/ActionAccountUser:HOLDINGs-OM-Action
/ActionAccountPassword:Рassw0rd4
Описание всех возможных ключей программы установки можно найти в документе Disaster Recovery Command-line Parameters.
Так как процесс запускается в “тихом” режиме, отследить результат установки серверных компонент SCOM можно будет по событию в системном журнале Application:
Log Name: Application
Source: MsiInstaller
Date: 21.01.2013 16:42:04
Event ID: 1033
Task Category: None
Level: Information
Keywords: Classic
User: HOLDINGadmin
Computer: KOM-AD01-SCOM02.holding.com
Description:
Windows Installer installed the product. Product Name: System Center Operations Manager 2012 Server. Product Version: 7.0.9538.0. Product Language: 1033. Manufacturer: Microsoft Corporation. Installation success or error status: 0.
<
p align=»center»>***
Теперь если мы попытаемся открыть консоль SCOM (например установленную ранее на рабочей станции администратора) и подключиться к серверу управления, то получим ошибку
При этом на сервере в журнале Operations Manager будут регистрироваться события:
| Event ID | Source | Description |
| 33333 | DataAccessLayer | Data Access Layer rejected retry on SqlError: Request: FoldersByCriteria — (LanguageCode1=RUS), (LanguageCode2=ENU), (Id0=e287354d-2428-5cb8-f4c3-415bde728dbb) Class: 16 Number: 4413 Message: Could not use view or function ‘dbo.fn_FoldersView’ because of binding errors |
| 26319 | OpsMgr SDK Service | An exception was thrown while processing GetFoldersByCriteria for session ID uuid:ec0b76f9-8930-49fa-b7b8-924e426453aa;id=3. Exception message: The creator of this fault did not specify a Reason. Full Exception: System.ServiceModel.FaultException`1[Microsoft.EnterpriseManagement.Common. UnknownDatabaseException]: The creator of this fault did not specify a Reason. (Fault Detail is equal to Execution of user code in the .NET Framework is disabled. Enable «clr enabled» configuration option. Could not use view or function ‘dbo.fn_FoldersView’ because of binding errors.). |
Это связано с тем, что в SQL Server 2012 необходимо включить фичу Common Language Runtime (CLR) Integration способом описанным в документе Enabling CLR Integration. Для этого в SQL Server Management Studio выполним SQL запрос:
sp_configure ‘show advanced options’, 1;
GO
RECONFIGURE;
GO
sp_configure ‘clr enabled’, 1;
GO
RECONFIGURE;
GO
После этого консоль SCOM должна успешно подключаться к серверу управления.
***
Так как мы по факту выполнили восстановление группы управления SCOM, в которой не оставалось ни одного живого сервера управления, то согласно вышеуказанного документа по восстановлению, нам необходимо в консоли SCOM заново ввести данные об учетных записях RunAs Accounts. В нашем примере это как минимум Default Action Account, DW Action Account и DW Report Deployment Account. То есть просто в разделе консоли Administration > Run As Configuration > Account открываем свойства аккаунта и на закладке Credentials перебиваем пароль учетной записи и сохраняем изменения.
Перезагружаем после этого сервер и проверяем работоспособность консоли снова.
Доустанавливаем компоненты SCOM на основной сервер управления
В консоли Operations console закладка Reporting будет вести себя неадекватно, так как у нас не установлены заново компоненты репортинга. Снова запустим инсталлятор SCOM SP1 и выберем опцию добавления компонент – Add a feature
Выберем для установки необходимые компоненты. В нашем случае это Operations console, Web console, Reporting server
Укажем текущий экземпляр SQL Server 2012 с предустановленными службами SSRS
Определимся в веб-сайтом IIS на который будут развернуты компоненты веб-консоли. Оставляем значение по-умолчанию
выберем режим аутентификации на веб-консоли. В нашем случае веб-консоль используется исключительно во внутрикорпоративной сети и поэтому мы выбираем смешанный режим – Use Mixed Authentication
Указываем учетную запись чтения данных Data Reader account для компоненты Reporting server
Дожидаемся успешного завершения процесса установки компонент…
Заключительные процедуры
Ждём какое-то время и проверяем работоспособность отчетов в консоли SCOM –запускаем отчеты с построением данных за длительный период чтобы удостовериться в том, что данные успешно попадают в отчеты из базы данных хранения OperationsManagerDW
***
Проверяем доступность и работоспособность веб-консоли http://kom-ad01-scom02.holding.com/OperationsManager
***
В консоли Operations console после восстановления можно будет заметить сообщение о необходимости обновления группы управления до полной версии
Потребуется повторный ввод ключа продукта (SCOM 2012 – Устанавливаем Product License Key). Для этого на сервере SCOM открываем консоль Windows PowerShell с правами Администратора и выполняем:
Import-Module OperationsManager
Set-SCOMLicense -ProductId XXXXX-XXXXX-XXXXX-XXXXX-XXXXX
Перезагружаем сервер и убеждаемся что версия изменилась на Retail.
***
Для возможности правильной работы обнаружения не забываем включить правила брандмауэра как описано в заметке SCOM 2012 Network Devices Discоvery – No Response Ping
***
Устанавливаем доступные на данный момент на WSUS обновления для SQL Server и SCOM
Устанавливаем дополнительный сервер управления SCOM
В нашем сценарии установка дополнительного сервера управления SCOM подразумевает установку компонент Management server и Operations console на дополнительный сервер с свеже-установленной ОС Windows Server 2012 по аналогии с установкой первого сервера в группе управления. После установки выполняем переключение агентов на дополнительный сервер тем же способом что описано в начале этой заметки.
На этом этапе работоспособность группы управления SCOM можно считать законченной.
В качестве завершающих действий всего процесса обновления при необходимости восстанавливаем интеграцию SCOM с другими продуктами линейки System Center, например интеграцию SCOM в Orchestrаtor (Установить SCOM SP1 IP и консоль SCOM SP1) или интеграцию SCOM в VMM (Установить VMM MP и консоль SCOM SP1)
Дополнительные источники информации:
- TechNet Library — System Requirements: System Center 2012 SP1 — Operations Manager
- TechNet Library — Upgrading System Center 2012 – Operations Manager to System Center 2012 SP1
- TechNet Library — Backup and Disaster Recovery in Operations Manager
- TechNet Library — How to Move the Operational Database
- Kevin Greene’s IT Blog — SCOM 2012 — Deploying Cumulative Update Rollup 3 (CU3) Hotfix
- Kevin Greene’s IT Blog — SCOM 2012 — Installing Service Pack 1 RTM (Part 1)
- Kevin Greene’s IT Blog — SCOM 2012 — Installing Service Pack 1 RTM (Part 2)
- Kevin Greene’s IT Blog — SCOM 2012 — Installing Service Pack 1 RTM (Part 3)
- System Center: Operations Manager Engineering Blog — Patience is a virtue with the System Center 2012 Operations Manager SP1 installation
- Tao Yang’s System Management Blog — Migrating OpsMgr 2012 RTM to OpsMgr 2012 SP1
Экспресс-среда выполнения SQL Server 2008 поддерживается в Windows 7 и в Windows 2008 R2.
Какой SQL Server лучше всего подходит для Windows 7?
Скачать Sql Server для Windows 7 — лучшее программное обеспечение и приложения
- Среда SQL Server Management Studio Express. 2012-11.0.2100.60. 4.3. …
- ВебМатрикс Майкрософт. 3.0. …
- Инструмент открытия файлов MDF. 2.1.7.0. …
- SQL Server 2019, экспресс-выпуск. 15.0.2000.5. …
- Мастер базы данных. 8.3.5. …
- dbForge SQL Полный экспресс. 5.5. …
- Расшифровщик SQL dbForge. 3.1.24. …
- dbForge SQL завершен. 6.7.
Могу ли я установить MS SQL Server 2017 на Windows 7?
SQL Server 2017 не поддерживает Windows 7, вам потребуется как минимум Windows 8. См. https://docs.microsoft.com/en-us/sql/sql-server/install/hardware-and-software-requirements-for-installing-sql-server. «Установка SQL Server поддерживается только на процессорах x64.
Как установить SQL Server?
Шаги
- Установите SQL. Проверить совместимые версии. Выберите Автономную установку New SQL Server…. Включите любые обновления продукта. …
- Создайте базу данных SQL для своего сайта. Запустите приложение Microsoft SQL Server Management Studio. На панели «Обозреватель объектов» щелкните правой кнопкой мыши «Базы данных» и выберите «Новая база данных…».
Как запустить SQL в Windows 7?
Чтобы получить доступ к диспетчеру конфигурации SQL Server через Диспетчер компьютеров, выполните следующие действия:
- Нажмите клавишу Windows + R, чтобы открыть окно «Выполнить».
- Введите compmgmt. msc в поле Открыть :.
- Нажмите кнопку ОК.
- Разверните «Службы и приложения».
- Разверните Диспетчер конфигурации SQL Server.
Поддерживает ли Windows 7 SQL Server 2012?
Установка SQL Server 2012 — это поддерживается только в Windows 7 SP1 или Windows Server 2008 R2 SP1. … NET Framework 3.5 с пакетом обновления 1 (SP3.5), программа установки SQL Server требует, чтобы вы загрузили и установили. NET Framework 1 с пакетом обновления XNUMX (SPXNUMX), прежде чем вы сможете продолжить установку SQL Server. Вы можете скачать.
Как загрузить SQL для Windows 7?
Установить Microsoft SQL Server Express
- Подключитесь к серверу Windows с помощью подключения к удаленному рабочему столу.
- В меню «Пуск» откройте Internet Explorer. …
- Загрузите одну из версий SQL Server Express из этого списка. …
- Прокрутите вниз и нажмите «Выполнить», чтобы начать загрузку SQL Server.
- Щелкните Да, чтобы начать установку.
Будет ли SQL Server 2000 работать в Windows 7?
Microsoft SQL Server 2000 — это Не поддерживается Windows Vista или Windows 7. Microsoft делает не поддерживает установку какой-либо редакции SQL Server 2000 (включая MSDE) на Windows Vista или Windows 7.
Поддерживает ли Windows 7 SQL Server 2014?
Минимальные требования к операционной системе для SQL Server 2014 следующие: Windows Server 2012.… Окна 7 SP1. Windows Server 2008 R2 с пакетом обновления 1 (SPXNUMX).
Является ли Microsoft SQL Server операционной системой?
Microsoft SQL Server — это система управления реляционными базами данных разработан Microsoft.
Могу ли я установить SQL Server в Windows 10 дома?
Microsoft SQL Server 2005 (выпускная версия и пакеты обновления) и более ранние версии SQL Server не поддерживаются в Windows 10, Windows Server 2016, Windows Server 2012 R2, Windows Server 2012, Windows 8.1 или Windows 8.
Является ли Microsoft SQL Server бесплатным?
SQL Server 2019 Express — это бесплатная версия SQL Server, идеально подходит для разработки и производства настольных, веб-приложений и небольших серверных приложений.
Как мне установить сервер?
Этапы установки и настройки
- Установите и настройте сервер приложений.
- Установите и настройте Access Manager.
- Добавьте экземпляры в список серверов платформы и псевдонимы Realm / DNS.
- Добавьте слушателей в кластеры для балансировщика нагрузки.
- Перезапустите все экземпляры сервера приложений.
Как мне подключиться к локальному SQL Server?
Использование SSMS для подключения к локальному экземпляру по умолчанию
- Для типа сервера это ядро базы данных.
- В качестве имени сервера мы можем просто использовать точку (.), Которая будет подключаться к локальному экземпляру SQL Server по умолчанию.
- Для аутентификации вы можете выбрать Windows или SQL Server. …
- Затем нажмите «Подключиться».
SQL Server 2012 is designed to run on a wide range of computer systems—from laptop and desktop systems to supercomputer class systems—so its minimum hardware requirements are surprising low. The minimum processing requirement is a 1.0GHz CPU for a 32-bit x86 implementation and a 1.4GHz CPU for a 64-bit x64 implementation. Microsoft’s recommended minimum processor speed is 2.0GHz.
The minimum memory requirements for SQL Server 2012 are also quite low. The low-end SQL Server 2012 Express edition requires a minimum of 512MB of RAM, whereas the other editions require a minimum of 1GB. Microsoft’s recommended minimum RAM for SQL Server is 4GB.
These days, it’s hard to buy even a desktop system with anything lower than a 1GHz processor and 1GB of RAM, so these hardware requirements shouldn’t be a problem for most businesses. Of course, most production implementations will require more processing power and greater amounts of memory.
Each SQL Server 2012 edition has different OS requirements. In addition, the 32-bit x86 versions and the 64-bit x64 versions of the SQL Server 2012 editions have somewhat different OS requirements. The following table lists all the supported Windows OSs for the principal editions of SQL Server 2012.
|
Supported Windows OSs for the Principal Editions of SQL Server 2012 |
||
|
SQL Server Edition |
Windows OSs That Support |
Windows OSs That Support |
|
SQL Server Enterprise |
Windows Server 2012 64-bit Datacenter, Standard, Essentials, and Foundation editions Windows Server 2008 R2 SP1 64-bit Datacenter, Enterprise, Standard, and Web editions Windows Server 2008 SP2 64-bit Datacenter, Enterprise, Standard, and Web editions Windows Server 2008 SP2 32-bit Datacenter, Enterprise, Standard, and Web editions |
Windows Server 2012 64-bit Datacenter, Standard, Essentials, and Foundation editions Windows Server 2008 R2 SP1 64-bit Datacenter, Enterprise, Standard, and Web editions Windows Server 2008 SP2 64-bit Datacenter, Enterprise, Standard, and Web editions |
|
SQL Server Business Intelligence |
Windows Server 2012 64-bit Datacenter, Standard, Essentials, and Foundation editions Windows Server 2008 R2 SP1 64-bit Datacenter, Enterprise, Standard, and Web editions Windows Server 2008 SP2 64-bit Datacenter, Enterprise, Standard, and Web editions Windows Server 2008 SP2 32-bit Datacenter, Enterprise, Standard, and Web editions |
Windows Server 2012 64-bit Datacenter, Standard, Essentials, and Foundation editions Windows Server 2008 R2 SP1 64-bit Datacenter, Enterprise, Standard, and Web editions Windows Server 2008 SP2 64-bit Datacenter, Enterprise, Standard, and Web editions |
|
SQL Server Standard |
Windows Server 2012 64-bit Datacenter, Standard, Essentials, and Foundation editions Windows Server 2008 R2 SP1 64-bit Datacenter, Enterprise, Standard, Foundation, and Web editions Windows 8 32-bit and 64-bit Windows 8 Pro 32-bit and 64-bit Windows 7 SP1 64-bit Ultimate, Enterprise, and Professional editions Windows 7 SP1 32-bit Ultimate, Enterprise, and Professional editions Windows Server 2008 SP2 64-bit Datacenter, Enterprise, Standard, Foundation, and Web editions Windows Server 2008 SP2 32-bit Datacenter, Enterprise, Standard, and Web editions Windows Vista SP2 64-bit Ultimate, Enterprise, and Business editions Windows Vista SP2 32-bit Ultimate, Enterprise, and Business editions |
Windows Server 2012 64-bit Datacenter, Standard, Essentials, and Foundation editions Windows Server 2008 R2 SP1 64-bit Datacenter, Enterprise, Standard, Foundation, and Web editions Windows 8 64-bit Windows 8 Pro 64-bit Windows 7 SP1 64-bit Ultimate, Enterprise, and Professional editions Windows Server 2008 SP2 64-bit Datacenter, Enterprise, Standard, Foundation, and Web editions Windows Vista SP2 64-bit Ultimate, Enterprise, and Business editions |
For a more complete discussion of SQL Server 2012, see «Migrating to SQL Server 2012.»