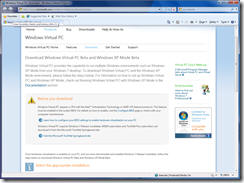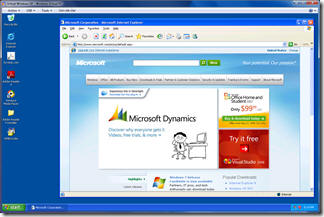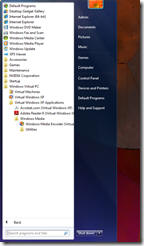Windows 7 — настройка интерфейса — как вернуть вид похожий на XP
Если вы являетесь ярым сторонником интерфейса Windows XP, но работать приходится уже в Windows 7, вот краткая инструкция о том, как сделать работу в новой системе визуально привычной и удобной.
Для начала о том каким будет результат:
Если не совсем поняли, то на второй картинке значки в трее.
Теперь о том как это, собственно, всё вернуть:
Нажимаем правой кнопкой мышки на свободном пространстве строки Пуска и выбираем “Свойства”.
Выставляем все настройки как на скриншоте (за исключением положения панели, на скриншоте — “Сверху”, Вы можете выставить то значение, где вы привыкли , чтобы у вас обитала панель “Пуск”):
В том же окне выьираем кнопочку “Настроить” и в следующем окне выставляем галочку “Всегда отображать все значки и уведомления на панели задач“. Не закрывая это окно, выбираем “Включить или выключить системные значки» и на следующем экране выбираем какие значки Вам не хочется видеть. Нажимаем “ОК” и еще раз “ОК“.
Снова кликаем правой кнопкой мышкой на свободном пространстве в меню “Пуск” и вызываем “Свойства“.
Переходим на вкладку “Меню Пуск” и наступаем мышкой на кнопочку “Настроить“:
Включаем и выключаем отображение нужных и не нужных нам элементов в Пуске.
Жмем “ОК“. Тем самым мы получили узкую строку пуск и отображение открытых окон, как Windows 7
Теперь, чтобы вернуть классический вид самого меню, вызываемого по кнопке «Пуск», необходимо воспользоваться сторонней программкой под названием Classic Shell (прочитать про программу можно здесь). Итак, скачиваем Classic Shell.
Запускаем скаченный файл на установку и устанавливаем программу.
После установки видим уже привычный взгляду «Пуск».
Если вы хотите сделать дополнительные настройки, например, сделать его меньше, правой кнопкой мышки на иконке Пуска и выбрав из выпадающего меню пункт “Настройка“:
Далее выставляем нужные настройки и все.
Чтобы получить стандартный вид проводника (папака «мой компьютер»), открывайте его, заходите в “Сервис” – “Параметры папок“.
Выставляйте настройки как показано на скриншотах ниже:
После этого нажимаем кнопку “Применить” и “ОК”
Далее в проводнике (папка «мой компьютер») выбираем “Упорядочить” , ставим галочку “Строка меню“.
Далее Вид – Выбрать столбцы. Выставляете необходимые Вам столбцы в проводнике
Нажимаем “ОК“ и все. У вас старое изученное и привычное меню. Удачной работы!
Источник
гарантия
«Возврат денег» — это точно такая же ошибка. Теперь я могу также, что это было не очень хорошо. Гарантия требований
2. Гарантируйте, что вы всегда делаете против контроллера, что сейчас, я не знаю.
Ошибка была добровольной работой производителя. Был ли дефект в обоих случаях возвращаться к другому сопоставимому продукту? Это может означать, что он имеет право на возможность исправления.
3. Могу ли я отправить обратно и получить новый?
Таким образом, я мог кусок в ходе утверждения гарантии. У меня есть OCZ Revo Drive:
1. Помните: дилеры НЕ требуют от производителя. Если дефект появился после 6 месяцев после завершения сделки, вы должны доказать, что он уже существует с момента покупки, отменив бремя доказывания, что почти всегда невозможно.
Или это просто GoodWill из соответствующего магазина? Это больше не может вызывать правила для этого.
ездить по разным причинам, вам не повезло. Например, в обоих случаях он был полностью настроен.
Итак, прежде всего, вам нужно разобраться с несколькими месяцами. В первый раз был настроен RAID-магазин anghangig? Я все еще … гарантирую, что ты не всегда так беспокоишься об этом.
Также производительность уже при покупке раньше.
2. Гарантия имеет ger. Или это все
Moin .. Гарантия, однако, является мечтой выполнить так много попыток ремонта … Подробнее …
Содержание
- Введение
- Что такое Windows XP Mode в Windows 7?
- Как включить/запустить Windows XP Mode в Windows 7 RC?
- Какие ограничения накладывает Windows XP Mode?
Введение
Завалили вопросами — «Что? Зачем? Как?» в новой «мегафишке» Windows 7 под названием Windows XP Mode. Постараюсь ответить коротко, а для особо любопытствующих – как в случае с постом об установке Windows 7 на нетбук – еще и видеообзор записал… Понимаю, что это выглядит навязчивой идеей, но что поделать – мне, как и моей супруге, вдруг стало довольно интересно писать видео для блога (дурной пример заразителен, наверное). Да и судя по статистике – видео оказалось вещью весьма востребованной, планирую далее дополнить свою отдельную подборку видеороликов на локальных UA-IX ресурсах для более удобного просмотра пользователями в Украине.
Эта небольшая часть технологии с общим названием Microsoft Enterprise Desktop Virtualization, MEDV, она же в простонародии «медвед» (не путать с известными персонажами околоИнтернетного фольклора 
Фактически же это все близко (вернее даже сказать – построено на том же принципе) к работе служб терминалов в Windows Server 2008, где пользователь вместо удаленного рабочего стола видит окна отдельных, выполняемых на сервере, приложений. Только в случае с MEDV/Windows XP Mode таким сервером выступает виртуальная ОС, в которую установлены специальные «а-ля терминальные» службы, а «терминальный клиент» находится на родительской ОС и в ее задачи входит также «поднимать» виртуальную ОС по запросу, если она еще не работает. Вот так вот все на самом деле просто, никакого мошенничества, только «магия ПО». 
Да, и еще – MDOP предлагает такой режим работы не только для Windows 7, но и для Windows Vista, а кроме того – утилиты централизованного управления образами, настройками виртуальных ОС и публикацией приложений, что очень даже полезно для сетей, где пусть даже 50 ПК будут использовать единый образ и настройки.
Как включить/запустить Windows XP Mode в Windows 7 RC?
Как в RC, так и в релизе (скорее всего) готовой «суперкнопки» гордым названием «влкючить Windows XP Mode» нет. Технология внешняя (опять же – пока) по отношению к самой Windows 7 (только профессиональных редакций, редакции типа Home/Starter не поддерживаются). Но не беда – на специальном сайте можно скачать новую версию Virtual PC для поддержки в Windows 7 режима Windows XP Mode и «готовый» образ (около 450МБ) «чистой» Windows XP, в которую установлены необходимые службы и драйвера. Для тех же, кто хочет создать свой виртуальный образ – на сайте присутствуют бета-версии обновлений для Vista/XP, установка которых в виртуальную ОС добавляет той поддержку режима Windows XP Mode. Качаем, устанавливаем – сначала вету Virtual PC для Windows 7, потом сам образ
В меню «Старт» в «Программах» появляется раздел Windows Virtual PC, а в нем – собственно пункт Virtual Windows XP. Это и есть линк на тот самый образ, который в 450МБ и устанавливается вторым 
Устанавливаем, что нам требуется – и в стартовом меню, в том же разделе Windows Virtual PC появляется раздел Virtual Windows XP Application со ссылками на эти виртуальные приложения. Закрываем виртуальную машину, запускаем требуемое приложение из стартового меню уже Windows 7 – и после небольшого ожидания (на видео можно оценить время старта виртуальной машины «в фоне» с последующим запуском требуемой ОС на ноутбуке HP 8510w) получаем приложение в режиме «настоящей» XP.
Какие ограничения накладывает Windows XP Mode?
Самое главное, это требование аппаратной поддержки виртуализации в процессорах. Инструкция по конфигурированию аппаратной виртуализации находится на той же странице (приведенной выше), что и загрузка самого Virtual PC. Хочу обратить отдельное внимание на тот факт, что часто для включения аппаратной виртуализации после собственно установок параметров BIOS требуется еще физическое выключение питания компьютера.
XP Mode — это действительно полезная функция, решающая большинство проблем с запуском устаревших программ на Windows 7. Еще один плюс — с ее помощью можно решить проблемы с поддержкой устаревшего оборудования, производители которого ленятся писать драйверы под новые ОС. Особенно это актуально для пользователей 64-битной Windows 7. Системные требования XP Mode:
- У вас должна быть установлена Windows 7 Профессиональная, Максимальная или Корпоративная. «Домашние» версии, к сожалению, отдыхают.
- Процессор должен поддерживать технологии виртуализации (Intel-VT или AMD-V). Проверить свой процессор можно с помощью крошечной программы SecurAble (прямая ссылка для скачивания).
Если у вас не установлен Windows 7 SP1, желательно обновится до установки XP Mode.
Установка
- Скачиваем дистрибутивы Windows Virtual PC и XP Mode:
http://www.microsoft.com/windows/virtual-pc/download.aspx.
Выбираем систему, язык и жмем на кнопку DOWNLOAD в пунктах 2 и 3.
Внимание! Перед скачиванием вас попросят подтвердить подлинность ОС! - Устанавливаем Virtual PC. Здесь нет никаких сложностей, так что сразу идем дальше.
- Запускаем установщик XP Mode:
XP Mode (1) - Выбираем путь установки:
XP Mode (2) Желательно установку производить в раздел с достаточным запасом свободного места. Виртуальный жесткий диск XP Mode будет динамически разрастаться по мере установки программ (максимум до 120 Гб).
- Отмечаем «Запустить Windows XP Mode» и жмем Готово:
XP Mode (3)
- Принимаем условия лицензии:
XP Mode (4) - Выбираем папку установки виртуальной машины (лучше оставить без изменений) и задаем пароль пользователя гостевой Windows XP:
XP Mode (5) - Выбираем параметры обновления гостевой Windows XP:
XP Mode (6) Обновления ставим без колебаний. Фактически Микрософт дарит лицензию на виртуальную Windows XP (да, бывает и такое!).
- Начинаем и заканчиваем установку:
XP Mode (7) XP Mode (8)
Использование
- Запуск Virtual PC осуществляется через меню Пуск -> Программы -> Windows Virtual PC или Папка пользователя -> Виртуальные машины.
В отличие от Virtual PC 2007 управление виртуальными машинами встроено в проводник. - Наконец-то в Virtual PC добавлена поддержка USB. В меню виртуальной машины выбираем пункт USB, из списка устройств выбираем нужное, устанавливаем драйвер. В XP с этим нет проблем!
- Чтобы запустить программу в XP Mode, сначала ее надо установить в виртуальной XP (Пуск -> Программы -> Windows Virtual PC -> Windows XP Mode).
- Установленные в виртуальной XP программы запускаются из Windows 7 (Пуск -> Программы -> Windows Virtual PC -> Приложения Windows XP Mode) в режиме «прозрачности». Выглядит это так, как будто программа запущена в Семерке, только окно программы отображается в стиле XP. Конечно доступен и классический вариант запуска из виртуальной системы.
- Для запуска в XP Mode программ, установленных в виртуальной XP по умолчанию (например IE6), необходимо перенести/скопировать ярлык IE6 в папку C:Documents and SettingsAll UsersГлавное меню виртуальной XP. После этого ярлык IE6 появится в меню Windows 7 в папке Приложения Windows XP Mode.
- Некоторые программы запрещены для запуска в XP Mode. Например Pinball. Чтобы убрать запрет, в виртуальной XP открываем редактор реестра (regedit), переходим в раздел
HKEY_LOCAL_MACHINESOFTWAREMicrosoftWindows NTCurrentVersionVirtual MachineVPCVAppExcludeList,
ищем в списке параметр с именем pinball.exe, после нахождения удаляем. Перезагружаем виртуальную машину. Переносим ярлык Pinball в C:Documents and SettingsAll UsersГлавное меню.
К сожалению запуск игры в XP Mode не порадовал — простейшая в плане графики игра конкретно тормозила. Видимо проблемы с аппаратным ускорением новая версия Virtual PC унаследовала от своей предшественницы.
При подготовке материала много полезной информации было взято из статьи Dmitry Rudykh.
- Метки MS Virtual PC, Windows 7
| Автор | Сообщение | ||
|---|---|---|---|
|
|||
|
Заблокирован Статус: Не в сети |
Отсутствие драйверов под новое «железо», привело к тому, что пришлось поменять любимую Windows XP на Windows 7. К сожалению, при «Классической» теме оформления в Win 7, всё выглядит как-то «немножко дебильненько». Есть ли варианты оформления, преобразующие вид Win 7 в максимально классический, |
| Реклама | |
|
Партнер |
|
kpaxo6op |
|
|
Member Статус: Не в сети |
Ruslan2017 писал(а): Классическая» тема, была более продумана и выглядела скромнее и аккуратнее. Попробуйте тут посмотреть Только перед этим нужно патчер тем применить. Вобще в гугле на эту тему полно предложений. |
|
Ruslan2017 |
|
|
Заблокирован Статус: Не в сети |
kpaxo6op писал(а): Попробуйте тут посмотреть Только перед этим нужно патчер тем применить. Вобще в гугле на эту тему полно предложений. Спасибо. |
|
Qvak |
|
|
Member Статус: Не в сети |
|
|
kpaxo6op |
|
|
Member Статус: Не в сети |
Ruslan2017 писал(а): Всякие кнопочки, иконки, элементы управления. Создание тем на Windows 7 и редактирование уже готовых по своему вкусу, а иконки можно готовыми иконпаками менять, или редактировать в той же софтине. Можно в Windows 7 Manager менять иконки папок, дисков и различных расширений файлов. |
|
Ruslan2017 |
|
|
Заблокирован Статус: Не в сети |
kpaxo6op Спасибо. |
|
Ruslan2017 |
|
|
Заблокирован Статус: Не в сети |
mphuZ писал(а): например: http://www.askvg.com/download-classic-w … windows-7/ Я хочу не оформление в стиле «Луны с ХР», а оформление в стиле «классической темы ХР». |
|
Vergo |
|
|
Member Статус: Не в сети |
Эх… |
|
Ruslan2017 |
|
|
Заблокирован Статус: Не в сети |
Vergo |
|
Qvak |
|
|
Member Статус: Не в сети |
Ruslan2017 писал(а): кто по 10 лет проработали в «классической теме ХР» видят четкую разницу с «классической темой 7-рки» аутисты вообще ничего не хотят менять. Ruslan2017 писал(а): Я хочу не оформление в стиле «Луны с ХР», а оформление в стиле «классической темы ХР». |
|
mol61 |
|
|
Member Статус: Не в сети |
А я хочу стиль вынь 95, переделайте ка мне весь ИП как былО, а то всех засужу и слюной забрызгаю. |
|
Ruslan2017 |
|
|
Заблокирован Статус: Не в сети |
mol61 писал(а): а то всех засужу и слюной забрызгаю. нечего по делу сказать — не порть воздух |
|
Ruslan2017 |
|
|
Заблокирован Статус: Не в сети |
Да неужели никто в мире не придумает патч, как заставить винду включить ускорение GPU в классической теме. Ведь ограничение явно «искусственное». Или в майкрософт написать телегу. Пусть патч выпустят с разрешением работы ускорения в «не-аэро» темах. |
|
Cider |
|
|
Member Статус: Не в сети |
Ага, пусть… |
|
mol61 |
|
|
Member Статус: Не в сети |
Ruslan2017 писал(а): Или в майкрософт написать телегу «если вы не отзовётесь мы напишем в Спортлото»(с). |
|
Remarc |
|
|
Advanced member Статус: Не в сети |
кто бы запилил тему в стиле вин8 для хп) |
|
Ruslan2017 |
|
|
Заблокирован Статус: Не в сети |
CyberDemon84 писал(а): Эти темы не являются темами АЭРО. В них ровно теже проблемы, что в обычной классической. Если вы не замечаете проблем классической темы, то я вам открою глаза. Как проверить. Способ номер 2. И есть ещё способы, получения артефактов на экране, непрорисовывания деталей картинки Использовать «классическую тему» в виндовс 7 — это равносильно, что купить крутую видуху за 500 баксов и не установив на неё драйвер использовать без видеоускорения. |
|
Spiteful Mouse |
|
|
Member
Статус: Не в сети |
Ruslan2017 писал(а): Да неужели никто в мире не придумает патч, как заставить винду включить ускорение GPU в классической теме. вся надежда на тебя. |
—
Кто сейчас на конференции |
|
Сейчас этот форум просматривают: нет зарегистрированных пользователей и гости: 6 |
| Вы не можете начинать темы Вы не можете отвечать на сообщения Вы не можете редактировать свои сообщения Вы не можете удалять свои сообщения Вы не можете добавлять вложения |
Лаборатория
Новости
Download Article
Download Article
Although Windows 7 is compatible with many legacy programs out of the box, some applications simply will not run with this OS. For these cases, we have Windows XP Mode, which is a virtual machine of Windows XP that will run within Windows 7. This article will take you through the steps to install it.
-
1
Go to the website.
-
2
Click on the checkbox of version. The version checkbox shows whether you want to install 32bits or 64bits. Select it according to your need.
Advertisement
-
3
If you are unsure of the version of Windows 7 you are running, you can obtain this information by clicking the Start button and browsing to the Computer heading on the right, right-clicking and selecting Properties. The System window will open, and you can find what version of Windows 7 you are running and whether it is 32 or 64 bit.
-
4
Download file and save setup of Windows virtual PC.
-
5
Under Step 4 on the web page, there is a ‘Download and Install this first: Windows XP Mode’ button. Click it, and save the file to a convenient place when prompted.
-
6
-
7
Run the file. When the file has finished downloading, open and run it. It will extract, and then prompt you to click Next to proceed through the installation process.
-
8
Use the default install location when prompted, and click Next.
-
9
The setup program will install the files to the directory. After it has completed, click Finish to end setup.
-
10
Back in your browser, under the Step 4 heading, click the ‘Download and install this second: Windows Virtual PC’ button. Choose to open the file when prompted.
-
11
Click ‘Yes’ when prompted if you want to install the Windows software update. Review the licensing terms and click ‘I Accept’.
-
12
Windows 7 will proceed to install the required updates. When installation has completed, you will be prompted to Restart Now. Take a moment to ensure that you have saved anything you were working on before you continue.
-
13
When your computer has finished rebooting, click Start, then browse to All Programs, then Windows Virtual PC, and then click Windows XP Mode.
-
14
Read over the licensing agreement and click ‘I accept the license terms’ checkbox and then click Next when ready to proceed.
-
15
You will be prompted to enter a password for your Windows XP Mode virtual machine login. Pick something easy for you to remember, type it into both fields, and then click Next.
-
16
The next screen will ask if you would like to enable automatic updates or not. This is recommended, so click enable and the click Next, and then Next again on the following screen.
-
17
Setup will finish up the installation and launch Windows XP Mode automatically. Congratulations! You have installed Windows XP Mode in Windows 7 successfully.
Advertisement
Add New Question
-
Question
Does XP Mode emulate the Windows XP desktop and file appearance?
Yes, it does. Windows XP Mode was made so that you could use older programs that came with XP, such as an old version of Internet Explorer.
-
Question
How can I tell which version of Windows 7 I have?
Go into Control Panel and select System. At the top of the screen, it will tell you; for example:
Windows 7 Professional
Copyright C 2009 Microsoft Corporation. All rights reserved
Service Pack 1 -
Question
Does the question about 32 bit versus 64 bit refer to the host operating system or to XP?
It refers to the host operating system. The 32 bit version requires the 86x version.
See more answers
Ask a Question
200 characters left
Include your email address to get a message when this question is answered.
Submit
Advertisement
Video
-
You must have Windows 7 Professional, Enterprise, or Ultimate to run Windows XP Mode
Thanks for submitting a tip for review!
Advertisement
About This Article
Thanks to all authors for creating a page that has been read 435,251 times.