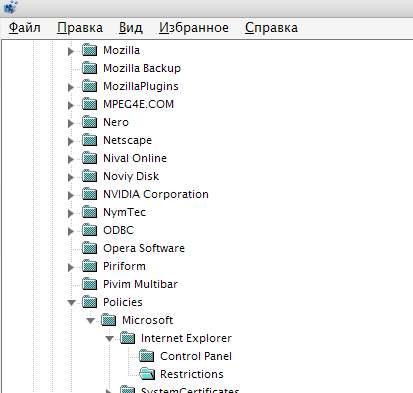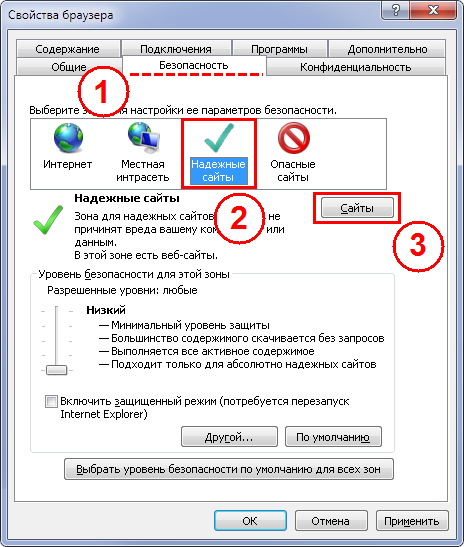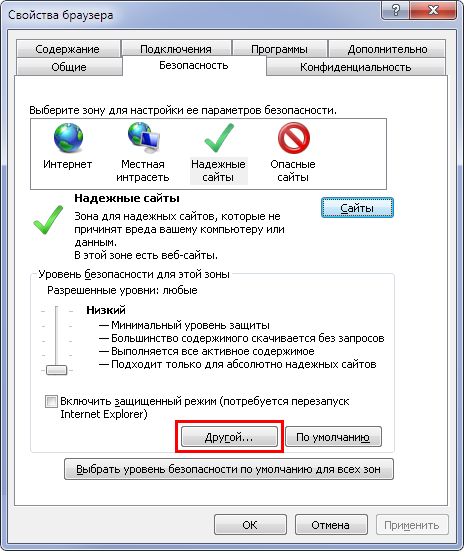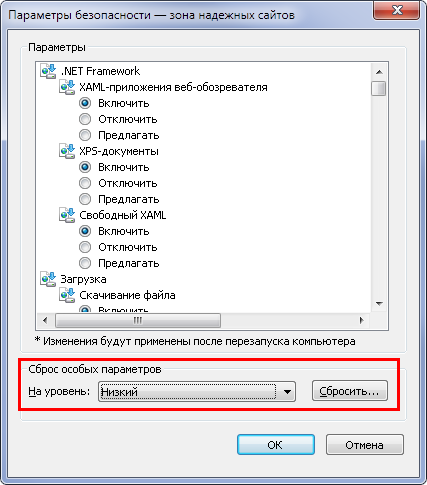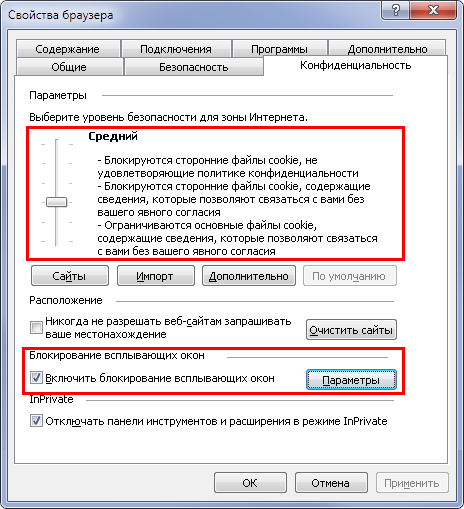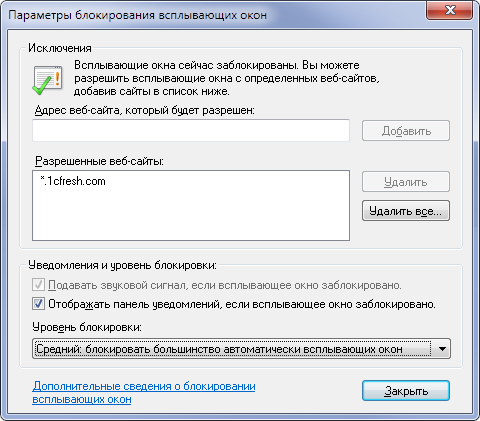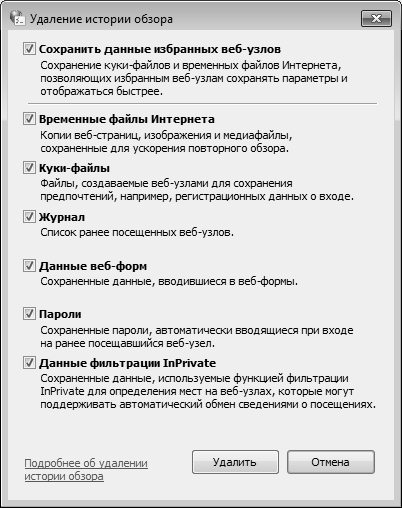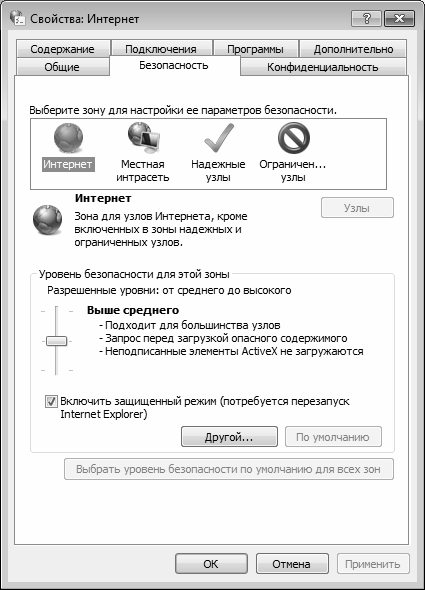- Главная
- Новости
- Как решить проблему, если нет доступа в «Свойства обозревателя» (подробно о решении проблемы)

Как решить проблему, если нет доступа в «Свойства обозревателя» (подробно о решении проблемы)
Сегодня утром столкнулся с очень «веселой» проблемой, а именно: почему-то не было доступа в «Свойства обозревателя». Кроме того, система сообщила мне следующее: «Ограничение – Операция отменена вследствие существующих для компьютера ограничений.
Обратитесь к администратору». Шок! Самое смешное: какого…? Ведь никаких предпосылок к сбою в системе не было.
Сначала я попробовал решить проблему «природным» путем, то есть с помощью манипуляций в «Редакторе реестра». Вот пошаговый алгоритм: «Пуск» — «Выполнить». В пустой командной строке вписываем команду regedit и кликаем кнопку «Ок». Попадаем в святая-святых компьютера — в «Редактор реестра». Далее, проходим по веткам: HKEY_CURRENT_USERSoftwarePoliciesMicrosoftInternet ExplorerRestrictions. Для тех, кто не знает как проходить по веткам, подсказываю: ищите в «Редакторе реестра» папку HKEY_CURRENT_USER и кликаете на малюсенький крестик позади папки.
Откроется следующая раскладка, в которой вы ищите папку Software и так же кликаете на крестик позади неё. И так далее, до тех пор, пока не доберетесь до конечной цели, то есть, до папки-параметра Restrictions. Там находим параметр NoBrowserOptions и ставим ему нулевое значение (0). Бывает так, что данного параметра нет. Тогда его необходимо создать: кликаем ПРАВОЙ кнопкой мышки на опцию «Правка» (она расположена в самом верху, рябом с опциями «Файл», «Справка» и тд). Выпадет меню, в котором кликаем строчку «Создать» — «Параметр DWORD». Откроется окно, в котором необходимо прописать новый параметр NoBrowserOptions и ставим цифровое значение «0» (ноль). Закрываем «Редактор реестра».
Эта процедура, обычно, решает все проблемы. Но в моем случае проблема (почему-то) не решилась. Не помогла также и чистка системы и выявление вирусов, коих просто не было. И тогда я сделал следующее: я просто удалил к чертям собачьим! А перезагрузив «железо», я увидел, что всё вернулось на круги своя: система дала добро на доступ в «Свойства обозревателя».
Вы спросите: как это так? Ведь Internet Explorer — «родной» браузер?! А вот так: это очередной раз подтверждает «мягкотелость» Windows и указывает на то, что лучше пользоваться такими проверенными браузерами, как «Mozilla FireFox» или «Opera».
Надеюсь, что данная статья кому-нибудь поможет.
Всего вам доброго и до новых встреч!
Популярные статьи
ИТ аудит
Что такое IT-аудит? Это независимый экспертный анализ эффективности…
IT-аутсорсинг
Компания «ИТ-РП» — это команда профессионалов, которая возьмет на…
Контакты
ИТ услуги
Новости
На днях в очередной раз столкнулся с проблемой доступа в классические свойства обозревателя. Дело в том, что система при попытке попасть в оные свойства выдавала: «Ограничение — Операция отменена в следствии существующих для компьютера ограничений. Обратитесь к администратору«. Пришлось с проблемой бороться и победить 
Собственно, эта статья является следствием победы, а точнее просто желанием поделится с Вами устранением оной проблемы, если вдруг она у Вас появится.
Устраняем проблему из заголовка
Классическое решение этой проблемы не помогло, но на всякий случай приведу его (возможно, что кому-то пригодится):
Пуск — Выполнить — Мой компьютер — regedit — ОК.
Переходим по пути HKEY_CURRENT_USERSoftwarePoliciesMicrosoftInternet ExplorerRestrictions и выставляем для параметра NoBrowserOptions значение 0 (ноль). Если такого параметра нет, то его надо создать (жмем правой кнопкой мышки — Создать — Параметр DWORD, вводим название NoBrowserOptions и ставим значение 0).
Так вот, после того как классическое решение не помогло, я перепробовал довольно много способов из классики (а-ля AVZ), но, собственно, это тоже не возымело действия. Подумав, я просто удалил IE (internet explorer 8), вернувшись к 7-ке (ie 7, а не windows 7 
Послесловие
Ох уж, эти мелкомягкие (то бишь Microsoft).
PS: Пользователь кстати долго удивлялся, как же это так, вроде родной браузер, а такие ошибки. На что я ему просто посоветовал пользоваться нормальными продуктами типа Mozilla FireFox. Обидно, но это реальность.
Содержание
- Процедура настройки
- Способ 1: Свойства браузера
- Способ 2: «Редактор реестра»
- Вопросы и ответы
Штатным обозревателем в Виндовс 7 является Internet Explorer. Вопреки ошибочному мнению большого количества пользователей, его настройки могут влиять не только на работу непосредственно самого браузера, но и прямо связаны с функционированием некоторых других программ и операционной системы в целом. Давайте разберемся, как настроить свойства обозревателя в Windows 7.
Процедура настройки
Процесс настройки обозревателя в Виндовс 7 выполняется через графический интерфейс свойств браузера IE. Кроме того, путем редактирования системного реестра можно отключить возможность изменения свойств обозревателя стандартными методами непосвященными пользователями. Далее мы рассмотрим оба эти варианта действий.
Способ 1: Свойства браузера
Вначале рассмотрим процедуру регулировки свойств обозревателя через интерфейс IE.
- Щелкните «Пуск» и откройте «Все программы».
- В перечне папок и приложений найдите элемент «Internet Explorer» и кликните по нему.
- В открывшемся IE щелкните по значку «Сервис» в виде шестерни в верхнем правом углу окна и из выпадающего списка выберите «Свойства браузера».
Также открыть нужное окно можно и через «Панель управления».
- Жмите «Пуск» и переходите в «Панель управления».
- Зайдите в раздел «Сеть и интернет».
- Щелкните по пункту «Свойства браузера».
- Откроется окошко свойств обозревателя, в котором и будут производиться все необходимые настройки.
- Прежде всего, в разделе «Общие» можно заменить адрес домашней страницы по умолчанию на адрес любого сайта. Тут же в блоке «Автозагрузка» путем переключения радиокнопки есть возможность указать, что именно будет открываться при активации IE: проставленная ранее домашняя страница или вкладки последней завершенной сессии.
- При установке галочки в чекбокс «Удалять журнал в браузере…» после каждого окончания работы в IE журнал посещений будет очищаться. В этом случае возможен только вариант загрузки с домашней страницы, но не со вкладок последней завершенной сессии.
- Можно также вручную очистить информацию из журнала браузера. Для этого жмите «Удалить».
- Откроется окно, где путем установки галочек нужно указать, что именно требуется очистить:
- кэш (временные файлы);
- куки;
- историю посещений;
- пароли и т.д.
После того как необходимые отметки установлены, жмите «Удалить» и выбранные элементы будут очищены.
- Далее перемещайтесь во вкладку «Безопасность». Тут расположены более значимые настройки, так как они влияют на работу системы в целом, а не только на браузер IE. В разделе «Интернет» путем перетаскивания бегунка вверх или вниз можно указать разрешительные уровни безопасности. Крайнее верхнее положение означает минимальный уровень разрешения активного содержимого.
- В разделах «Надежные сайты» и «Опасные сайты» можно указать соответственно веб-ресурсы, где допускается воспроизведение подозрительного содержимого и те, на которых будет, наоборот, использована повышенная защита. Добавить ресурс в соответствующий раздел можно путем клика по кнопке «Сайты».
- После этого появится окно, в которое нужно вписать адрес ресурса и нажать кнопку «Добавить».
- Во вкладке «Конфиденциальность» указываются настройки принятия cookie. Это делается также с помощью бегунка. Если есть желание заблокировать все файлы cookie, то нужно поднять бегунок до предела вверх, но при этом есть вероятность, что вы не сможете зайти на сайты, на которых требуется авторизация. При установке бегунка в крайнее нижнее положение будут приниматься все куки, но это негативно отразится на безопасности и конфиденциальности системы. Между этими двумя положениями есть промежуточные, которые и рекомендуется в большинстве случаев использовать.
- В этом же окне вы можете отключить блокировку всплывающих окон по умолчанию, сняв галочку в соответствующем чекбоксе. Но без особой надобности не рекомендуем это делать.
- Во вкладке «Содержание» выполняется контроль за содержимым веб-страниц. При клике по кнопке «Семейная безопасность» откроется окно настройки профилей, где можно установить параметры родительского контроля.
Урок: Как настроить родительский контроль в Виндовс 7
- Кроме того, во вкладке «Содержание» можно установить сертификаты для шифрования подключений и удостоверения подлинности, указать настройки автозаполнения форм, веб-каналов и веб-фрагментов.
- Во вкладке «Подключения» можно установить связь с интернетом (если она ещё не настроена). Для этого требуется щелкнуть по кнопке «Установить», после чего откроется окошко настройки сети, в котором нужно ввести параметры соединения.
Урок: Как настроить интернет после переустановки Windows 7
- В этой же вкладке можно настроить подключение через VPN. Для этого щелкайте по кнопке «Добавить VPN…», после чего откроется стандартное окно настройки данного вида соединения.
Урок: Как настроить VPN соединение на Windows 7
- Во вкладке «Программы» можно указать приложения по умолчанию для работы с различными службами интернета. Если вы хотите назначить IE браузером по умолчанию, то нужно просто щелкнуть в этом же окне по кнопке «Использовать по умолчанию».
Но при необходимости назначить по умолчанию другой браузер или указать специализированное приложение для иных надобностей (например, для работы с электронной почтой), щелкните по кнопке «Задать программы». Откроется стандартное окно Windows для назначения софта по умолчанию.
Урок: Как Интернет Эксплорер сделать браузером по умолчанию в Windows 7
- Во вкладке «Дополнительно» можно включить или отключить целый ряд настроек путем установки или снятия галочек. Эти настройки разбиты на группы:
- Безопасность;
- Мультимедиа;
- Обзор;
- Параметры HTTP;
- Специальные возможности;
- Ускорение графики.
Данные настройки без особой необходимости менять не нужно. Так что если вы не продвинутый пользователь, то лучше их не трогать. Если же вы рискнули произвести изменение, но результат не удовлетворил вас, то не беда: настройки можно вернуть к позициям по умолчанию, нажав элемент «Восстановить…».
- Тут же можно сбросить к дефолтным настройки всех разделов свойств обозревателя, нажав на «Сброс…».
- Чтобы внесенные настройки вступили в действие, не забывайте нажать «Применить» и «OK».
Урок: Настройка браузера Internet Explorer
Способ 2: «Редактор реестра»
Внести некоторые корректировки в интерфейс свойств обозревателя можно также через «Редактор реестра» Виндовс.
- Для перехода в «Редактор реестра» наберите Win+R. Введите команду:
regeditНажмите «OK».
- Откроется «Редактор реестра». Именно в нем будут производиться все дальнейшие действия по изменению свойств обозревателя путем перехода в его ветки, редактирования и добавления параметров.
Прежде всего, можно запретить запуск окна свойств обозревателя, которое описывалось при рассмотрении предыдущего способа. В этом случае невозможно будет изменить ранее введенные данные стандартным способом через «Панель управления» или настройки IE.
- Перейдите последовательно в «Редакторе» в разделы «HKEY_CURRENT_USER» и «Software».
- Затем открывайте папки «Policies» и «Microsoft».
- Если в директории «Microsoft» вы не находите раздел «Internet Explorer», то его нужно создать. Щелкайте правой кнопкой мышки (ПКМ) по вышеуказанному каталогу и в отобразившемся меню последовательно перейдите по пунктам «Создать» и «Раздел».
- В окне созданного каталога впишите наименование «Internet Explorer» без кавычек.
- Затем щелкните по нему ПКМ и аналогичным образом создайте раздел «Restrictions».
- Теперь щелкайте по наименованию папки «Restrictions» и выберите из списка варианты «Создать» и «Параметр DWORD».
- Присвойте появившемуся параметру наименование «NoBrowserOptions» и после этого щелкните по нему левой кнопкой мыши.
- В открывшемся окошке в поле «Значение» ставьте цифру «1» без кавычек и жмите «OK». После перезагрузки компьютера редактирование свойств обозревателя стандартным методом станет недоступным.
- Если же необходимо будет снять запрет, то снова перейдите в окошко редактирования параметра «NoBrowserOptions», поменяйте значение с «1» на «0» и щелкните «OK».
Также через «Редактор реестра» можно не только отключить возможность производить запуск окошка свойств IE в целом, но и заблокировать манипуляции в отдельных разделах путем создания параметров DWORD и присвоения им значения «1».
- Прежде всего, перейдите в ранее созданную директорию реестра «Internet Explorer» и создайте там раздел «Control Panel». Именно в нём производятся все изменения свойств обозревателя путем добавления параметров.
- Для скрытия данных вкладки «Общие» требуется в разделе реестра «Control Panel» сгенерировать параметр DWORD под названием «GeneralTab» и дать ему значение «1». Это же значение будет присваиваться и всем остальным параметрам реестра, которые будут созданы для блокировки определенных функций свойств обозревателя. Поэтому ниже мы специально об этом упоминать не будем.
- Для скрытия раздела «Безопасность» создается параметр «SecurityTab».
- Скрытие раздела «Конфиденциальность» происходит путем создания параметра «PrivacyTab».
- Чтобы скрыть раздел «Содержание» создайте параметр «ContentTab».
- Раздел «Подключения» скрывается путем создания параметра «ConnectionsTab».
- Убрать раздел «Программы» можно путем создания параметра «ProgramsTab».
- Аналогичным методом можно спрятать раздел «Дополнительно», создав параметр «AdvancedTab».
- Кроме того, можно запретить отдельные действия в свойствах IE, не скрывая сами разделы. Например, для блокировки возможностей смены домашней страницы требуется создать параметр «GeneralTab».
- Есть возможность запрета очистки журнала посещений. Для этого создайте параметр «Settings».
- Также можно наложить блокировку изменений в разделе «Дополнительно», даже не пряча указанный элемент. Производится это путем создания параметра «Advanced».
- Для отмены любой из указанных блокировок нужно просто открыть свойства соответствующего параметра, поменять значение с «1» на «0» и щелкнуть «OK».
Урок: Как открыть редактор реестра в Windows 7
Настройка свойств обозревателя в Виндовс 7 производится в параметрах IE, куда можно перейти как через интерфейс самого браузера, так и через «Панель управления» операционной системы. Кроме того, путем изменения и добавления определенных параметров в «Редакторе реестра» можно заблокировать отдельные вкладки и возможность редактирования функций в свойствах обозревателя. Это делается для того, чтобы непосвященный юзер не мог вносить нежелательные изменения в настройки.
Еще статьи по данной теме:
Помогла ли Вам статья?
Не открывается свойства браузера
Браузер не открывает страницы, ошибка соединения с прокси сервером
Читайте, что делать если браузер не открывает страницы веб-сайтов . При этом скайп, облачные сервисы и другие приложения, которые работают в Интернет, не имеют проблем с работоспособностью.
Данная инструкция актуальна для всех популярных интернет-браузеров: Google Chrome, Mozilla Firefox, Opera, Яндекс Браузер, Microsoft Edge и Internet Explorer.
Вирусы
В первую очередь нужно проверить компьютер на наличие вредоносного и нежелательного программного обеспечения. Зачастую, работа этих программ является причиной того, что браузер не открывает страницы веб-сайтов.
Проверить компьютер на наличие вирусов, можно любой из множества антивирусных программ. Перечислять здесь мы их не будем. Но о том, как избавится от вирусов, троянов и рекламных утилит, вы можете посмотреть в видео нашего канала.
Настройка прокси-сервера браузера
Если после удаления всех вирусов и нежелательного программного обеспечения, браузер так и не начал открывать страницы в Интернет, то в таком случае проверьте настройки параметров локальной сети вашего компьютера. Для этого:
Перейдите в «Панель управления» – «Свойства браузера» (в Windows 7 это пункт «Свойства обозревателя» ).
И во вкладке «Подключения» нажмите «Настройка сети» . Если у Вас стоит галочка напротив «Использовать прокси-сервер для локальных подключений…» , то уберите её. И установите напротив «Автоматическое определение параметров» .
Меню настроек прокси-сервера также можно открыть и c самого браузера. Для Google Chrome , Opera и Яндекс Браузера действия будут практически одинаковыми:
Зайдите в Меню – Настройки – Дополнительные настройки .
Выберите «Настройки прокси сервера» . Далее следуем инструкции, которая описана выше.
В Mozilla Firefox :
заходим в Меню – Настройки – Основные – Параметры сети – Настроить .
И в открывшемся меню «Параметры соединения» , установите «Использовать системные настройки прокси» .
В Internet Explorer , заходим в «Сервис» и нажимаем «Свойства браузера» .
Далее также следуем инструкции, которая описана выше.
В Microsoft Edge , заходим в Меню – Параметры – Дополнительно , и нажимаем «Открыть параметры прокси-сервера» .
Если у вас включена настройка прокси-сервера вручную – отключите её, после чего в разделе «Автоматическая настройка прокси-сервера» включите функцию «Определять параметры автоматически» .
«AppInit_DLLs» в редакторе реестра
Если после настройки прокси-сервера, браузер все также не открывает страницы веб-сайтов, то следует проверить запись «AppInit_DLLs» в редакторе реестра. Для этого:
Запустите редактор реестра.
Заходим в раздел HKEY_LOCAL_MACHINESOFTWAREMicrosoftWindows NTCurrentVersionWindows .
Кликните правой кнопкой мыши по записи «AppInit_DLLs» и нажмите «Изменить» .
Если в строке «Значение» вы видите путь к какому-либо .dll файлу (например, C:filename.dll), то его нужно удалить. Предварительно скопируйте путь к этому файлу, очистите данную строку и нажмите «Оk» .
После, вставьте этот путь в проводник, включаем функцию «Показывать скрытые файлы» и удаляем данный файл, а также другие подозрительные .exe файлы, которые находятся в найденной папке.
Снова заходим в редактор реестра и находим запись AppInit_DLLs в разделе HKEY_CURRENT_USERSOFTWAREMicrosoftWindowsNTCurrentVersionWindows , и повторяем выше описанную процедуру, после чего перезагружаем компьютер.
Файл Hosts
Далее, следует проверить файл Hosts. Находится он по пути C:WindowsSystem32driversetc.
Открываем его с помощью блокнота и смотрим на все значения. Если после последней строки «#::1 localhost» прописаны другие строки с IP-адресами – удалите их, сохраните изменения в блокноте и перезапустите компьютер.
DNS сервер
Если браузер все также не открывает страницы веб-сайтов, то также возможна проблема в DNS сервере. Чтобы проверить DNS сервер:
Зайдите в «Центр управления сетями и общим доступом» , кликните на названии подключения, напротив пункта «Подключения» .
Нажмите «Свойства» и кликните на «IP версии 4» / «Свойства» .
Выберите «Использовать следующие адреса DNS-серверов» и введите следующие значения:
- предпочитаемый DNS-сервер – 8.8.8.8;
- альтернативный DNS-сервер – 8.8.4.4;
После этого попробуйте загрузить любую страницу в браузере.
Очистка кэш DNS
Если описанные выше способы не помогли, то попробуйте очистить кэш DNS. Для этого:
запустите командную строку от имени администратора и введите следующую команду: «ipconfig /flushdns» . Данная команда очистит кэш DNS.
Затем введите команду «route -f» . Данная команда очистит таблицу маршрутов от всех записей шлюзов.
Видим сообщение «Ok» , закрываем командную строку и перезагружаем компьютер.
Описанные выше действия должны исправить проблему с невозможностью открывания веб-страниц вашим браузером. Если ни один из описанных способов вам не помог, то напишите об этом в комментариях, попробуем решить ваш вопрос индивидуально.
Не запускается Internet Explorer. Пошаговая инструкция!
При работе с браузерами могут возникать проблемы. Некоторые из них просто замедляют работу, из – за других возникают различные ошибки, а из – за некоторых работа с Эксплорером становится невозможной.
Что же делать, если Internet Explorer не запускается?
Причин может быть множество.
- Некорректная установка.
- Отсутствие необходимых компонентов.
- Службы и процессы, которые конфликтуют с браузером.
- Конфликты с программным обеспечением.
- Неправильно установленные или некорректные дополнения.
- Вирусы.
Как найти причину неполадки и устранить её?
Существует несколько способов выявить и решить проблемы, из – за которых Internet Explorer не включается. Связаны они с причинами, которые описаны выше. Пройдёмся по каждой из них.
Отключение надстроек.
Чтобы запустить браузер без дополнений необходимо нажать на “Пуск”, выбрать панель “Выполнить” и вписать в неё iexplore –extoff. Это запустит Internet Explorer без надстроек. При браузера появится страница как на скриншоте ниже.
Затем вам нужно нажать на шестеренку в правом верхнем углу и выбрать пункт “Настроить надстройки”.
Появится окно со всеми дополнениями, где вы можете управлять ими.Нас интересует включение и отключение надстроек. Начинайте включать и выключать их по одной, чтобы найти ту, которая и является неработоспособной. При этом необходимо постоянно перезапускать браузер.
Нас интересуют не только расширения, но и службы поиска, ускорители, защита от отслеживания. Проверяйте их все. Помимо этого, вы можете видеть время загрузки и понять, какие надстройки могут замедлить ваш браузер и отключить их, если они вдруг мешают вам.
Проверка на вирусы.
Если этот шаг не помог, то попробуйте проверить компьютер на вирусы. Очень часто это может стать причиной некорректной работы браузера, правда сам антивирус может стать причиной неработоспособности, поэтому сначала выполните полную проверку на вирусы, а затем попробуйте отключить антивирусную программу и запустить браузер без неё.
Отключение сторонних программ и служб.
Если Internet Explorer не работает, или работает плохо, то это может быть связано с работой стороннего софта.Постарайтесь отключить все программы, которые работают у вас и запустить браузер, если же это не помогает, то отключите все сторонние службы, выполнив команду msconfig.
Это делается в меню пуск, во вкладке “Выполнить”. Нажмите на вкладку службы, поставьте галочку ‘Не отображать службы “Microsoft”. Включайте и выключайте их по одной и ищите проблемную. Ещё необходимо продиагностировать вкладку “Автозагрузки”, сделав то же самое. Здесь также не стоит отключать программы от Microsoft.
Отключение аппаратного ускорения.
Включение и выключение аппаратного ускорения может влиять на работоспособность браузера. Для того, чтобы отключить его, необходимо нажать на шестеренку в правом верхнем углу и выбрать “Свойства браузера. Во вкладке “Дополнительно” пролистайте скроллер в самый низ. Там будет раздел “Ускорение графики.” Уберите галочку в пункте “Использовать программную отрисовку вместо графического процессора.”
Так вы отключите аппаратное ускорение. Если это не помогло вам, то включите его обратно.
Обновление библиотек.
Из – за различных действия настройки библиотек могут сбиться, поэтому необходимо перерегистрировать их. Для этого существуют специальные утилиты. Их вы можете найти в интернете.
Изменения пользователя.
Бывает так, что браузер может работать на одной учётной записи, но не работать на другой. Поэтому вы можете попробовать создать нового пользователя. Для этого кликните на пуск, выберете панель управления, после этого выберете пункт “Учётные записи пользователей.” В появившемся окне нужно выбрать “Управление другой учётной записью” и нажать “Создание учётной записи.”
После этого войдите под новой учётной записью и проверьте работоспособность Internet Explorer. Если браузер работает – оставьте эту учётную запись, а данные из старой вы можете перенести.
Если же никакой из способов не помогает, то вам стоит выполнить полный сброс настроек браузера.
Сброс настроек Internet Explorer
Сброс Internet Explorer выполняется через меню “Пуск”, “Панель управления”, “Сеть и интернет”, “Свойства браузера”, открываете вкладку “Дополнительно” и там выбираете пункт “Сброс.” Если же это не поможет, то в последнем пункте поставьте галочку “Удалить личные данные” и попробуйте снова.
Переустановка Internet Explorer
Это последний, но один из наиболее эффективных способов вернуть работоспособность браузера. Если же вы не знаете как переустановить Internet Explorer, то вам поможет эта статья.
Браузер не открывает страницы, а интернет есть и Скайп работает
В данной статье я расскажу о разных решениях, которые могут пригодится в том случае, когда у вас перестали открываться страницы в браузере. При этом интернет есть, и он работает. Такие программы как Skype, разные торрент-клиенты и им подобные продолжают работать и выходить в интернет. А сайты не открываются во всех браузерах. При попытке открыть какую-то страницу, она сначала долго загружается, а затем появляется ошибка, что страница не доступа, и браузер не смог ее открыть. Текст самой ошибки может отличатся в зависимости от браузера.
В Opera и Chrome, например, ошибка: «Нет подключения к интернету», или «Не удается получить доступ к сайту». В браузере Mozilla: «Сервер не найден», в Яндекс Браузер: «Не удается установить соединение с сайтом», а в Microsoft Edge (который в Windows 10) : «Не удалось открыть эту страницу».
Не важно какой у вас браузер, в любом случае страницы не будут открываться. Но здесь важен момент, что интернет на компьютере работает. Возле иконки подключения по кабелю, или Wi-Fi нет желтого знака восклицания. Если он есть, то это уже другая проблема, и там другие решения. Если у вас такой случай, то пишите в комментариях, дам ссылки на инструкции. Возможно у вас интернет подключен через роутер, или модем, в таком случае сайты могут не открываться на всех устройствах. Об этом я напишу ниже.
Ну и бывают еще ситуации, когда на компьютере не открываются только некоторые сайты. Обычно это сайты поисковых систем, или социальные сети: Одноклассники, Вконтакте, Facebook и т. д. В таком случае, решения о которых я расскажу ниже, должны исправить эту ситуацию.
И еще один момент: без разницы, какая версия Windows установлена на вашем компьютере, как и браузер. Я буду показывать на примере Windows 10. В Windows 7 и Windows 8 решения будут такими же. Если где-то действия будут отличатся, я будут писать об этом.
Почему браузеры не открывают сайты? Как исправить?
Можно было сразу пустить в бой тяжелую артиллерию, и рассказать о сложных решениях (правда, зачастую самых эффективных) , но как показывает практика, лучше сначала применить несколько простых действий, которые тоже не редко помогают избавится от той или иной проблемы.
- Перезагрузка компьютера, роутера, модема – это в первую очередь. Не помогло? Идем дальше.
- Если у вас интернет через роутер, и на всех устройствах, во всех браузерах не открываются страницы, то есть смысл позвонить в поддержку провайдера и сообщить о проблеме. Не исключено, что у них какой-то сбой в оборудовании, и из-за проблем с DNS-серверами не открываются сайты.
- Если проблема но одном устройстве, или интернет подключен напрямую к компьютеру, то есть смысл на время отключить антивирус.
- Очень редко проблема появляется внезапно. Подумайте, может браузеры перестали загружать сайты после смены каких-то настроек, лечения от вирусов, установки программ, антивирусов и т. д. Это очень важно. Ведь всегда можно отменить какие-то изменения, или удалить установленные программы.
- Если есть возможность, подключите к интернету другое устройство, другой компьютер, и попробуйте перейти на какой-то сайт. Если все откроется, то можно исключить проблему на стороне провайдера, в роутере, или модеме.
Если описанные выше советы не помогли, то не нужно расстраиваться, у меня есть еще несколько хороших решений. Сначала я расскажу о самых эффективных решениях, исходя из собственного опыта, и отзывов в комментариях к другим статьям.
Проблема с DNS – самая частая причина
Именно из-за проблем с DNS-адресами чаще всего не удается получить доступ к сайтам. А Скайп и другие программы по прежнему могут без проблем работать. В таком случае, в браузере может быть написано о том, что не удалось найти DNS-сервер, или что-то в этом роде. Что нужно сделать:
- Сменить DNS в свойствах подключения на компьютере. Я советую прописать DNS от Google. Если проблема на всех устройствах, то DNS можно прописать в настройках роутера, или отдельно на мобильных устройствах.
- Сделать сброс кэша DNS. Это как дополнительный способ. Достаточно открыть командную строку от имени администратора, выполнить команду ipconfig /flushdns, и перезагрузить компьютер.
Более подробно об этом я писал в статье: не удается найти DNS-адрес сервера. Там все просто. Для начала заходим в сетевые подключения.
Дальше просто нажимаем правой кнопкой на то подключение, через которое компьютер подключен к интернету, и выбираем «Свойства». И по инструкции прописываем DNS от Google:
После перезагрузки (или даже без нее) все должно заработать. Как сменить DNS в настройках роутера, я показывал в статье, ссылку на которую давал выше.
Проверяем свойства браузера (образователя), отключаем прокси
Нужно проверить некоторые настройки в свойствах образователя. Не задан ли там сценарий автоматической настройки, и не установлены ли прокси-сервера. Так как параметры заданы в свойствах образователя применяются ко всем браузерам. А разные вирусы и вредоносные программы не редко вносят изменения в эти настройки, после чего перестают отрываться сайты.
Зайдите в панель управления. Переключите вид на «Крупные значки», найдите и откройте «Свойства образователя». Это в Windows 7 и XP. Если у вас Windows 10, или 8, то там этот пункт называется «Свойства браузера». Его можно найти и запустить через поиск.
Перейдите на вкладку «Подключения», и нажмите на кнопку «Настройка сети». Откроется еще одно окно. Проверьте, чтобы настройки совпадали с теми, которые у меня на скриншоте ниже.
Должны быть отключены прокси-сервера и сценарии автоматической настройки. Если там были заданы какие-то параметры, то после их отключения все должно заработать.
Решение в реестре Windows
Нажмите сочетание клавиш Win + R, в окне «Выполнить» введите команду regedit и нажмите «Ok». Откроется редактор реестра. Переходим в раздел:
В окне слева будут разные параметры. Нас интересует параметр AppInit_DLLs. Нужно, чтобы значение этого параметра было пустым. Если у вас там что-то прописано, то двойным нажатием на параметр AppInit_DLLs открываем его, удаляем все из строки «Значение», и нажимаем Ok.
Дальше нужно то же самое проделать с параметром AppInit_DLLs, только в разделе:
Если вы не найдете нужный параметр в этот разделе, то ничего страшного. Просто перезагрузите компьютер.
Очистка таблицы маршрутизации, сброс протокола TCP/IP
Можно попробовать очистить все сетевые настройки. Если у вас Windows 10, то это можно сделать через параметры, нажав всего на одну кнопку. Более подробно об этом я писал в статье: Сброс настроек сети в Windows 10. Или сделайте все как показано ниже.
Для начала сделайте очистку таблицы маршрутизации. Запустите командную строку от имени администратора, и выполните следующую команду ( скопируйте ее в командную строку и нажмите Ентер) :
Перезагрузите компьютер и проверьте результат.
Если это не поможет, то запустите командную строку снова, и выполните по очереди эти две команды:
netsh int ip reset
После этого так же нужно выполнить перезагрузку компьютера. После чего открывайте браузер, и пробуйте открыть какую-то страницу. Если сайты по прежнему не открываются, пробуйте выполнить другие рекомендации из этой статьи.
Не открываются сайты из-за файла hosts
Есть смысл проверить содержимое файла hosts. Особенно, если у вас проблема с открытием только каких-то определенных сайтов. Например: vk.com, ok.ru и т. д. Если у вас в браузере не открывается ни одна страница, то вряд ли проблема в файле hosts.
В проводнике перейдите по адресу C:WindowsSystem32driversetc. Можно просто скопировать этот путь и вставить в проводник. Дальше откройте файл hosts через блокнот.
Он должен выглядеть примерно вот так (у меня Windows 10) :
Если у вас там есть какие-то другие строчки, которые вы не прописывали сами, то их можно попробовать удалить, и сохранить файл hosts.
Или просто найдите в интернете стандартный файл hosts, скопируйте содержимое в свой файл и сохраните. В Windows 7, 8 и 10 содержимое файла будет выглядеть так же, как на скриншоте выше.
Вирусы и вредоносные программы – причина ошибки «Не удается получить доступ к сайту»
Если вы перепробовали уже разные решения, но в браузерах сайты по прежнему не хотят открываться, появляется ошибка что страница недоступна, то не исключено, что ваш компьютер заражен каким-то вирусом, или все это проделки какой-то вредоносной программы. Особенно, если на вашем компьютере не установлен антивирус.
Не редко вредоносные программы меняют какие-то параметры, сетевые настройки, настройки браузеров. В итоге перестают открываться сайты, а интернет продолжает работать.
Я рекомендую скачать одну из утилит, которые предназначены для поиска и удаления вредоносных программ, и просканировать свой компьютер. Так же установите антивирус (если его нет) , и запустите проверку компьютера. Среди антивирусных утилит я бы посоветовал: AdwCleaner, HitmanPro, Dr.Web CureIt!, Zemana AntiMalware, Junkware Removal Tool.
Эти утилиты можно без проблем скачать в интернете. Пользоваться ими очень просто. Большинство на русском языке.
Еще несколько моментов:
- Есть информация, что страницы могут не загружаться из-за антивируса Avast. Все начинает работать только после отключения, или полного удаления антивируса.
- Если после применения какого-то решения все заработало, но через некоторое время проблема вернулась, то скорее всего это говорит о том, что компьютер заражен, и вирус обратно прописывает какие-то параметры, из-за которых проблема возвращается.
- Проверьте, правильно ли выставлено время и дата на вашем компьютере.
Пишите о своих результатах в комментария. Делитесь советами и задавайте вопросы. Всего хорошего!
Браузер не открывает страницы, ошибка соединения с прокси сервером
Читайте, что делать если браузер не открывает страницы веб-сайтов . При этом скайп, облачные сервисы и другие приложения, которые работают в Интернет, не имеют проблем с работоспособностью.
Данная инструкция актуальна для всех популярных интернет-браузеров: Google Chrome, Mozilla Firefox, Opera, Яндекс Браузер, Microsoft Edge и Internet Explorer.
Вирусы
В первую очередь нужно проверить компьютер на наличие вредоносного и нежелательного программного обеспечения. Зачастую, работа этих программ является причиной того, что браузер не открывает страницы веб-сайтов.
Проверить компьютер на наличие вирусов, можно любой из множества антивирусных программ. Перечислять здесь мы их не будем. Но о том, как избавится от вирусов, троянов и рекламных утилит, вы можете посмотреть в видео нашего канала.
Настройка прокси-сервера браузера
Если после удаления всех вирусов и нежелательного программного обеспечения, браузер так и не начал открывать страницы в Интернет, то в таком случае проверьте настройки параметров локальной сети вашего компьютера. Для этого:
Перейдите в «Панель управления» – «Свойства браузера» (в Windows 7 это пункт «Свойства обозревателя» ).
И во вкладке «Подключения» нажмите «Настройка сети» . Если у Вас стоит галочка напротив «Использовать прокси-сервер для локальных подключений…» , то уберите её. И установите напротив «Автоматическое определение параметров» .
Меню настроек прокси-сервера также можно открыть и c самого браузера. Для Google Chrome , Opera и Яндекс Браузера действия будут практически одинаковыми:
Зайдите в Меню – Настройки – Дополнительные настройки .
Выберите «Настройки прокси сервера» . Далее следуем инструкции, которая описана выше.
В Mozilla Firefox :
заходим в Меню – Настройки – Основные – Параметры сети – Настроить .
И в открывшемся меню «Параметры соединения» , установите «Использовать системные настройки прокси» .
В Internet Explorer , заходим в «Сервис» и нажимаем «Свойства браузера» .
Далее также следуем инструкции, которая описана выше.
В Microsoft Edge , заходим в Меню – Параметры – Дополнительно , и нажимаем «Открыть параметры прокси-сервера» .
Если у вас включена настройка прокси-сервера вручную – отключите её, после чего в разделе «Автоматическая настройка прокси-сервера» включите функцию «Определять параметры автоматически» .
«AppInit_DLLs» в редакторе реестра
Если после настройки прокси-сервера, браузер все также не открывает страницы веб-сайтов, то следует проверить запись «AppInit_DLLs» в редакторе реестра. Для этого:
Запустите редактор реестра.
Заходим в раздел HKEY_LOCAL_MACHINESOFTWAREMicrosoftWindows NTCurrentVersionWindows .
Кликните правой кнопкой мыши по записи «AppInit_DLLs» и нажмите «Изменить» .
Если в строке «Значение» вы видите путь к какому-либо .dll файлу (например, C:filename.dll), то его нужно удалить. Предварительно скопируйте путь к этому файлу, очистите данную строку и нажмите «Оk» .
После, вставьте этот путь в проводник, включаем функцию «Показывать скрытые файлы» и удаляем данный файл, а также другие подозрительные .exe файлы, которые находятся в найденной папке.
Снова заходим в редактор реестра и находим запись AppInit_DLLs в разделе HKEY_CURRENT_USERSOFTWAREMicrosoftWindowsNTCurrentVersionWindows , и повторяем выше описанную процедуру, после чего перезагружаем компьютер.
Файл Hosts
Далее, следует проверить файл Hosts. Находится он по пути C:WindowsSystem32driversetc.
Открываем его с помощью блокнота и смотрим на все значения. Если после последней строки «#::1 localhost» прописаны другие строки с IP-адресами – удалите их, сохраните изменения в блокноте и перезапустите компьютер.
DNS сервер
Если браузер все также не открывает страницы веб-сайтов, то также возможна проблема в DNS сервере. Чтобы проверить DNS сервер:
Зайдите в «Центр управления сетями и общим доступом» , кликните на названии подключения, напротив пункта «Подключения» .
Нажмите «Свойства» и кликните на «IP версии 4» / «Свойства» .
Выберите «Использовать следующие адреса DNS-серверов» и введите следующие значения:
- предпочитаемый DNS-сервер – 8.8.8.8;
- альтернативный DNS-сервер – 8.8.4.4;
После этого попробуйте загрузить любую страницу в браузере.
Очистка кэш DNS
Если описанные выше способы не помогли, то попробуйте очистить кэш DNS. Для этого:
запустите командную строку от имени администратора и введите следующую команду: «ipconfig /flushdns» . Данная команда очистит кэш DNS.
Затем введите команду «route -f» . Данная команда очистит таблицу маршрутов от всех записей шлюзов.
Видим сообщение «Ok» , закрываем командную строку и перезагружаем компьютер.
Описанные выше действия должны исправить проблему с невозможностью открывания веб-страниц вашим браузером. Если ни один из описанных способов вам не помог, то напишите об этом в комментариях, попробуем решить ваш вопрос индивидуально.
Не открывается свойства браузера
Попробовать демо
Настройка браузера Internet Explorer
Опишем настройку браузера Microsoft Internet Explorer для работы с приложениями сервиса 1cfresh.com.
- Запустите браузер Microsoft Internet Explorer.
Нажмите кнопку Сервис (Tools) в правом верхнему углу окна браузера и в выведенном меню выберите пункт Свойства браузера (Internet Options). В Microsoft Internet Explorer до версии 9 нужный пункт называется Свойства обозревателя.
Нажмите кнопку Сайты (Sites). В Microsoft Internet Explorer до версии 9 эта кнопка называется Узлы.
В выведенном окне Надежные сайты снимите флажок Для всех сайтов этой зоны требуется проверка серверов https (Require server verification for all sites in this zone).
В Internet Explorer до версии 9 этот флажок называется Для всех узлов этой группы требуется проверка серверов https.
В том же окне введите под надписью Добавить в зону следующий узел (Add this website to the zone) строку https://1cfresh.com и нажмите кнопку Добавить (Add).
Можно также добавить к списку надежных узлов сайты https://1c.ru и https://its.1c.ru.
Нажмите кнопку Закрыть (Close). Вы вернетесь на вкладку Безопасность (Security).
На вкладке Безопасность (Security) для той же зоны Надежные узлы (Trusted sites) нажмите кнопку Другой (Custom level).
В выведенном окне выполните следующие действия:
Под надписью Сброс особых параметров (Reset custom settings) выберите режим Низкий (Low) и нажмите кнопку Сбросить (Reset).
Перейдите на вкладку Конфиденциальность (Privacy). На этой вкладке:
Проверьте, что уровень настроек безопасности выбран Средний (Medium) или Умеренно высокий (Medium High). Это необходимо для приема cookie.
Если желательно использовать блокирование всплывающих окон, то флажок Включить блокирование всплывающих окон (Turn on Pop-up Blocker) должен быть включен. В этом случае следует нажать кнопку Параметры (Settings), добавить сайт https://1cfresh.com к списку Разрешенные веб-сайты (Allowed sites), и нажать кнопку Закрыть (Close).
Браузер Microsoft Internet Explorer настроен для работы с приложениями сервиса 1cfresh.com.
Настройка других браузеров и тонкого клиента
Ниже приведены ссылки на инструкции по настройке других браузеров и тонкого клиента «1С:Предприятия 8».
Содержание
- Настройка Интернет – обозревателя
- Читайте также
- ГЛАВА 15. Библиотека Ext Core и объекты Web-обозревателя
- Объекты Web-обозревателя
- Объекты Web-обозревателя. Объектная модель документа DOM
- ГЛАВА 15. Библиотека Ext Core и объекты Web-обозревателя
- Объекты Web-обозревателя
- Создание страницы веб-части при помощи обозревателя
- Свойства обозревателя
- 2.4.4. Настройка программы интернет-телефонии Skype
- Свойства обозревателя
- Использование обозревателя объектов
- Вызов обозревателя объектов
- Сокрытие элементов окна Свойства обозревателя
- Свойства обозревателя
- Запуск обозревателя Internet Explorer
- Что такое журнал обозревателя?
- Глава 25 Настройка подключения к сети Интернет
- Как настроить свойства браузера
- Процедура настройки
- Способ 1: Свойства браузера
- Способ 2: «Редактор реестра»
- Процедура настройки
- Способ 1: Свойства браузера
- Способ 2: «Редактор реестра»
Настройка Интернет – обозревателя
Настройка Интернет – обозревателя
В данном разделе мы расскажем о том, как выполняется настройка обозревателя Internet Explorer.
Рис. 2.20. Настройка обозревателя, вкладка Общие
Как видно на рисунке, данное окно состоит из нескольких вкладок. Каждая вкладка содержит параметры настройки соответствующего назначения. Далее мы рассмотрим те параметры, которые являются наиболее востребованными у большинства пользователей.
На вкладке Общие (см. рис. 2.20) выполняется настройка параметров общего назначения.
Для удаления временных файлов Интернета, истории посещенных веб – страниц и прочей подобной информации предназначена кнопка Удалить. При ее нажатии отображается окно, которое показано на рис. 2.21.
Рис. 2.21. Настройка удаления данных
В данном окне путем установки соответствующих флажков нужно отметить данные, которые должны быть удалены, и нажать кнопку Удалить. Чтобы не загромождать дисковое пространство, рекомендуется периодически выполнять удаление как минимум временных файлов Интернета и куки – файлов.
С помощью кнопки Параметры, которая находится справа от кнопки Удалить, осуществляется переход в режим настройки и редактирования параметров папки временных файлов Интернета. При этом на экране открывается окно Параметры, которое показано на рис. 2.22.
Рис. 2.22. Параметры папки временных файлов
Здесь выбирается подходящий режим проверки обновления сохраненных страниц, отображается расположение папки, содержащей временные файлы Интернета, и указывается максимальный объем места на жестком диске, предназначенного для этой папки. С помощью кнопки Переместить можно переместить папку временных файлов Интернета в указанное место; при этом на экране открывается окно Обзор папок, в котором следует указать требуемый путь. Для немедленного открытия папки с временными файлами Интернета используйте кнопку Показать файлы.
В поле Сколько дней хранить страницы в журнале указывается количество дней, в течение которых должны храниться ссылки на недавно посещаемые страницы (по умолчанию предлагается хранить их в течение 20 дней).
С помощью кнопки Цвета (см. рис. 2.20) осуществляется переход в режим выбора цветов, предназначенных для отображения веб – страниц. При нажатии на данную кнопку на экране открывается окно, в котором выполняются необходимые действия.
Для настройки параметров шрифтов, используемых при отображении веб – страниц, на вкладке Общие следует воспользоваться кнопкой Шрифты, а для выбора языка – кнопкой Языки. С помощью кнопки Оформление осуществляется переход в режим настройки стиля отображения веб – страницы.
На вкладке Безопасность (рис. 2.23) выполняется настройка параметров безопасности работы в Интернете.
Рис. 2.23. Параметры безопасности
В верхней части данной вкладки приводится перечень зон Интернета, доступных с данного локального компьютера, в нижней – для каждой зоны настраивается уровень безопасности. Для этого следует выделить значок зоны Интернета и с помощью кнопки Другой перейти в режим редактирования уровня безопасности для этой зоны.
При необходимости можно восстановить стандартные параметры безопасности для каждой зоны. Это осуществляется нажатием кнопки По умолчанию (предварительно следует выделить значок той зоны Интернета, для которой выполняется данная операция). Чтобы применить используемые по умолчанию параметры сразу для всех зон, нажмите кнопку Выбрать уровень безопасности по умолчанию для всех зон.
На вкладке Подключения, содержимое которой показано на рис. 2.24, содержатся сведения об имеющихся в системе подключениях к Интернету.
Рис. 2.24. Сведения о подключениях
Для установки подключения к Интернету, нажмите кнопку Установить или Добавить. В результате на экране откроется окно Мастера новых подключений (описание порядка работы в данном режиме приведено выше). Для удаления имеющегося подключения выделите его в списке щелчком мыши и нажмите кнопку Удалить. С помощью кнопки Настройка осуществляется переход в режим просмотра и редактирования параметров прокси – сервера для выбранного подключения.
Для перехода в режим настройки параметров локальной сети следует воспользоваться кнопкой Настройка сети.
На вкладке Дополнительно (рис. 2.25) содержится ряд дополнительных параметров, определяющих некоторые режимы интернет – обозревателя. В частности, с помощью соответствующих флажков можно включать/выключать отображение рисунков и их рамок, воспроизведение анимации, звуков и видео на веб – страницах, использовать автоматическую проверку обновления Internet Explorer и т. д. В отдельный раздел вынесены параметры безопасности. При необходимости можно восстановить значения параметров, предлагаемые системой по умолчанию – для этого следует нажать кнопку Восстановить дополнительные параметры.
Рис. 2.25. Настройка дополнительных параметров Internet Explorer
Все параметры данной вкладки в зависимости от функционального назначения разделены в группы: Безопасность, Международный, Мультимедиа, Настройка HTTP 1.1, Обзор, Печать и Специальные возможности. Далее мы рассмотрим наиболее значимые параметры, с которыми приходится работать многим пользователям.
Параметры группы Безопасность предназначены для настройки дополнительных параметров безопасности.
• SSL 2.0, SSL 3.0 и TLS 1.0 – установка данных флажков включает режим, при котором отправка и получение конфиденциальной информации будет осуществляться с использованием протоколов соответственно SSL 2.0, SSL 3.0 и TLS 1.0. При этом необходимо учитывать следующее:
? Протокол SSL 2.0 поддерживается всеми безопасными веб – узлами.
? Протокол SSL 3.0 имеет более высокую степень защиты, чем протокол SSL 2.0, но некоторые веб – узлы его не поддерживают.
? Протокол TLS 1.0 имеет степень защиты, сравнимую с протоколом SSL 3.0, и также может поддерживаться не всеми веб – узлами.
• Не сохранять зашифрованные страницы на диск – при установке данного флажка включается запрет на сохранение секретных сведений в папке с временными файлами Интернета. Этот режим полезно устанавливать в том случае, когда к компьютеру и к выходу в Интернет имеют доступ несколько пользователей.
• Предупреждать о переключении режима безопасности – если установлен этот флажок, то при переключении между безопасными и небезопасными узлами Интернета на экране будет отображаться соответствующее предупреждение.
• Проверка подписи для загруженных программ – при установленном данном флажке в Internet Explorer включается режим проверки подлинности загружаемых программ.
• Проверят, не отозван ли сертификат сервера – при установке данного флажка Internet Explorer будет выполнять проверку действительности сертификатов узлов в Интернете. Изменение данного параметра начинает действовать только после перезапуска Internet Explorer.
• Удалять все файлы из папки временных файлов Интернета при закрытии обозревателя – если установлен данный флажок, то при закрытии окна Internet Explorer будет выполняться автоматическая очистка папки временных файлов Интернета (эта папка называется Temporary Internet Files).
Группа Мультимедиа включает в себя параметры, определяющие порядок отображения мультимедийного содержимого на веб – страницах. Эти параметры перечислены ниже.
• Включить автоматическую подгонку размеров изображения – с помощью данного флажка включается такой режим отображения веб – страниц, при котором слишком большие изображения автоматически подгоняются под размер окна интернет – обозревателя.
• Воспроизводить анимацию на веб – страницах – этот флажок используется для включения/выключения режима воспроизведения анимации на веб – страницах. Необходимость данного параметра (кстати, его изменение вступает в силу после перезапуска Internet Explorer) обусловлена тем, что некоторые веб – страницы, содержащие анимацию, загружаются очень медленно, поэтому ее воспроизведение иногда имеет смысл отключить.
• Воспроизводить звуки на веб – страницах – с помощью этого флажка вы можете включать/выключать воспроизведение звуковых файлов на веб – страницах.
• Показывать изображения – с целью ускорения загрузки веб – страниц можно отключить режим отображения графических изображений путем снятия данного флажка.
• Показывать рамки рисунков – если данный флажок установлен, то во время загрузки рисунков будут отображаться их рамки. Это позволит получить представление о расположении элементов веб – страницы до ее полной загрузки. Включение данного режима имеет смысл только при установленном флажке Отображать рисунки.
• Улучшенная передача цветовых оттенков – при установленном данном флажке включается режим сглаживания изображений.
Группа Настройка НТТР 1.1 содержит два параметра. С помощью флажка Использовать НТТР 1.1 включается режим использования протокола НТТР 1.1 при подключении к веб – узлам, а если установлен флажок Использовать НТТР 1.1 через прокси – соединения, то при подключении к веб – узлам через прокси – сервер будет использоваться протокол НТТР 1.1.
Что касается группы Обзор, то здесь стоит обратить внимание на перечисленные ниже параметры.
• Включение стилей отображения для кнопок и иных элементов управления на веб – страницах – если установлен данный флажок, то при отображении веб – страниц для оформления будут применяться параметры настройки экрана Windows.
• Выводить подробные сообщения об ошибках http – если установлен данный флажок, то в случае возникновения ошибок при подключении к какому-либо серверу будет отображаться подробная информация об ошибке и советы по ее устранению. В противном случае показывается только код и название ошибки.
• Использовать пассивный FTP – протокол (для совместимости с брандмауэрами и DSL – модемами) – при установленном данном флажке используется пассивный FTP – протокол, при котором не требуется определение IP – адреса компьютера. Данный режим считается более безопасным.
• Использовать одно и то же окно для загрузки ссылок (если вкладки отключены) – если этот флажок снят, то при открытии веб – страниц с помощью ссылок они будут открываться не в уже открытом окне интернет – обозревателя, а в новом (если отключен режим работы с вкладками).
• Подчеркивать ссылки – с помощью данного переключателя выбирается подходящий режим подчеркивания ссылок. Возможные варианты:
? Всегда – ссылки подчеркиваются все время (этот режим установлен по умолчанию).
? Никогда – ссылки не подчеркиваются никогда.
? При наведении – ссылки подчеркиваются только при подведении к ним указателя мыши.
• Разрешение сторонних расширений обозревателя – если этот флажок снят, то использование средств сторонних разработчиков (не корпорации Microsoft), предназначенных для Internet Explorer, будет невозможно. Изменение значения данного параметра начинает действовать только после перезапуска Internet Explorer.
• Уведомлять по окончании загрузки – если установить этот флажок, то по окончании загрузки файлов на экране будет отображаться соответствующее сообщение.
Группа Печать включает в себя один параметр – флажок Печатать цвета и рисунки фона. Если этот параметр включен, то при печати веб – страницы будет также распечатываться фоновое изображение либо фоновые рисунки. При включении данного режима следует учитывать, что в зависимости от используемого принтера возможно ухудшение скорости и качества печати.
Последняя группа параметров на вкладке Дополнительно называется Специальные возможности. Если в ней установлен флажок Всегда расширять текст для изображений, то при снятом флажке Показывать изображения (его описание приведено чуть выше) размер рисунка будет увеличиваться для отображения всего связанного с ним текста. Если установлен флажок Перемещать системную каретку вслед за фокусом и выделением, то системная каретка будет перемещаться в зависимости от изменения фокуса или выделения. Данный параметр важен при использовании программ, использующих системную каретку для определения нужной области экрана.
Данный текст является ознакомительным фрагментом.
Продолжение на ЛитРес
Читайте также
ГЛАВА 15. Библиотека Ext Core и объекты Web-обозревателя
ГЛАВА 15. Библиотека Ext Core и объекты Web-обозревателя В предыдущей главе мы узнали, как создается поведение Web-страниц, и познакомились с Web-сценариями и языком программирования JavaScript, на котором они пишутся. Еще мы написали два простых Web-сценария, один из которых выводил на
Объекты Web-обозревателя
Объекты Web-обозревателя Как видим, библиотека Ext Core позволяет сделать очень многое, написав несколько строчек JavaScript-кода. Если бы мы пользовались для этого исключительно объектами Web-обозревателя, объем кода вырос бы на порядок — не меньше.Но с помощью Ext Core мы можем
Объекты Web-обозревателя. Объектная модель документа DOM
Объекты Web-обозревателя. Объектная модель документа DOM Объекты, предоставляемые Web-обозревателем, делятся на две группы:— объекты, представляющие Web-страницу и элементы, созданные с помощью разных тегов (абзац, заголовок, таблица, изображение и др.);— объекты,
ГЛАВА 15. Библиотека Ext Core и объекты Web-обозревателя
ГЛАВА 15. Библиотека Ext Core и объекты Web-обозревателя В предыдущей главе мы узнали, как создается поведение Web-страниц, и познакомились с Web-сценариями и языком программирования JavaScript, на котором они пишутся. Еще мы написали два простых Web-сценария, один из которых выводил на
Объекты Web-обозревателя
Объекты Web-обозревателя Как видим, библиотека Ext Core позволяет сделать очень многое, написав несколько строчек JavaScript-кода. Если бы мы пользовались для этого исключительно объектами Web-обозревателя, объем кода вырос бы на порядок — не меньше.Но с помощью Ext Core мы можем
Создание страницы веб-части при помощи обозревателя
Создание страницы веб-части при помощи обозревателя Узлы SharePoint могут иметь одну или несколько страниц веб-частей. Пользователи могут создавать дополнительные веб-страницы, которые будут храниться в библиотеках документов.В следующем упражнении вы создадите библиотеку
Свойства обозревателя
Свойства обозревателя Как и в предыдущих версиях операционной системы, в Windows 7 также есть механизм настройки браузера Internet Explorer. Используя его, вы можете менять множество параметров, влияющих на отображение информации, защиту от вредоносного кода, блокирование
2.4.4. Настройка программы интернет-телефонии Skype
2.4.4. Настройка программы интернет-телефонии Skype Популярную программу интернет-телефонии Skype тоже можно настроить на использование Tor. Для этого выполните команду Инструменты | Настройки, перейдите в раздел Дополнительно | Соединение и установите параметры так, как
Свойства обозревателя
Свойства обозревателя Вкладки окна Свойства обозревателяПри выборе пункта меню Свойства обозревателя (Сервис-Свойства обозревателя или Пуск-Настройка-Панель управления-Свойства обозревателя) появляется диалоговое окно, содержащее несколько вкладок. Следующие
Использование обозревателя объектов
Использование обозревателя объектов Окно Object Browser (Обозреватель объектов) выглядит посложнее, но мало чем отличается от окна проводника проектов. Подобно проводнику проектов, обозреватель объектов предоставляет возможность быстрого доступа к объектам, доступным вашей
Вызов обозревателя объектов
Сокрытие элементов окна Свойства обозревателя
Сокрытие элементов окна Свойства обозревателя Сокрытие вкладки ОбщиеКлюч:[HKEY_CURRENT_USERSoftwarePoliciesMicrosoftInternet ExplorerControl Panel] Значение: «GeneralTab»=dword:00000001Сокрытие вкладки БезопасностьКлюч:[HKEY_CURRENT_USERSoftwarePoliciesMicrosoftInternet ExplorerControl Panel] Значение: «SecurityTab»=dword:00000001Сокрытие вкладки Содержание
Свойства обозревателя
Запуск обозревателя Internet Explorer
Запуск обозревателя Internet Explorer Для запуска обозревателя нужно щелкнуть по его значку — это симпатичная голубая буква е, вокруг которой что-то быстро вращается по орбите. Значок IE можно найти:? в панели быстрого запуска, на панели задач в нижней, левой части экрана, рядом с
Что такое журнал обозревателя?
Что такое журнал обозревателя? В Журнале обозревателя хранятся адреса веб-страниц, на которых вы побывали раньше. Если в Избранное ссылки надо заносить специально, то в Журнал попадают ссылки на все без исключения посещенные веб-страницы и сайты.В Центре управления
Глава 25 Настройка подключения к сети Интернет
Глава 25 Настройка подключения к сети Интернет • Настройка подключения по проводной локальной сети• Подключение по беспроводной локальной
Источник
Как настроить свойства браузера
Штатным обозревателем в Виндовс 7 является Internet Explorer. Вопреки ошибочному мнению большого количества пользователей, его настройки могут влиять не только на работу непосредственно самого браузера, но и прямо связаны с функционированием некоторых других программ и операционной системы в целом. Давайте разберемся, как настроить свойства обозревателя в Windows 7.
Процедура настройки
Процесс настройки обозревателя в Виндовс 7 выполняется через графический интерфейс свойств браузера IE. Кроме того, путем редактирования системного реестра можно отключить возможность изменения свойств обозревателя стандартными методами непосвященными пользователями. Далее мы рассмотрим оба эти варианта действий.
Способ 1: Свойства браузера
Вначале рассмотрим процедуру регулировки свойств обозревателя через интерфейс IE.
В перечне папок и приложений найдите элемент «Internet Explorer» и кликните по нему.
Также открыть нужное окно можно и через «Панель управления».
- Жмите «Пуск» и переходите в «Панель управления».
Зайдите в раздел «Сеть и интернет».
Щелкните по пункту «Свойства браузера».
Прежде всего, в разделе «Общие» можно заменить адрес домашней страницы по умолчанию на адрес любого сайта. Тут же в блоке «Автозагрузка» путем переключения радиокнопки есть возможность указать, что именно будет открываться при активации IE: проставленная ранее домашняя страница или вкладки последней завершенной сессии.
При установке галочки в чекбокс «Удалять журнал в браузере…» после каждого окончания работы в IE журнал посещений будет очищаться. В этом случае возможен только вариант загрузки с домашней страницы, но не со вкладок последней завершенной сессии.
Можно также вручную очистить информацию из журнала браузера. Для этого жмите «Удалить».
После того как необходимые отметки установлены, жмите «Удалить» и выбранные элементы будут очищены.
Далее перемещайтесь во вкладку «Безопасность». Тут расположены более значимые настройки, так как они влияют на работу системы в целом, а не только на браузер IE. В разделе «Интернет» путем перетаскивания бегунка вверх или вниз можно указать разрешительные уровни безопасности. Крайнее верхнее положение означает минимальный уровень разрешения активного содержимого.
В разделах «Надежные сайты» и «Опасные сайты» можно указать соответственно веб-ресурсы, где допускается воспроизведение подозрительного содержимого и те, на которых будет, наоборот, использована повышенная защита. Добавить ресурс в соответствующий раздел можно путем клика по кнопке «Сайты».
После этого появится окно, в которое нужно вписать адрес ресурса и нажать кнопку «Добавить».
Во вкладке «Конфиденциальность» указываются настройки принятия cookie. Это делается также с помощью бегунка. Если есть желание заблокировать все файлы cookie, то нужно поднять бегунок до предела вверх, но при этом есть вероятность, что вы не сможете зайти на сайты, на которых требуется авторизация. При установке бегунка в крайнее нижнее положение будут приниматься все куки, но это негативно отразится на безопасности и конфиденциальности системы. Между этими двумя положениями есть промежуточные, которые и рекомендуется в большинстве случаев использовать.
В этом же окне вы можете отключить блокировку всплывающих окон по умолчанию, сняв галочку в соответствующем чекбоксе. Но без особой надобности не рекомендуем это делать.
Во вкладке «Содержание» выполняется контроль за содержимым веб-страниц. При клике по кнопке «Семейная безопасность» откроется окно настройки профилей, где можно установить параметры родительского контроля.
Урок: Как настроить родительский контроль в Виндовс 7
Кроме того, во вкладке «Содержание» можно установить сертификаты для шифрования подключений и удостоверения подлинности, указать настройки автозаполнения форм, веб-каналов и веб-фрагментов.
Во вкладке «Подключения» можно установить связь с интернетом (если она ещё не настроена). Для этого требуется щелкнуть по кнопке «Установить», после чего откроется окошко настройки сети, в котором нужно ввести параметры соединения.
Урок: Как настроить интернет после переустановки Windows 7
В этой же вкладке можно настроить подключение через VPN. Для этого щелкайте по кнопке «Добавить VPN…», после чего откроется стандартное окно настройки данного вида соединения.
Урок: Как настроить VPN соединение на Windows 7
Во вкладке «Программы» можно указать приложения по умолчанию для работы с различными службами интернета. Если вы хотите назначить IE браузером по умолчанию, то нужно просто щелкнуть в этом же окне по кнопке «Использовать по умолчанию».
Но при необходимости назначить по умолчанию другой браузер или указать специализированное приложение для иных надобностей (например, для работы с электронной почтой), щелкните по кнопке «Задать программы». Откроется стандартное окно Windows для назначения софта по умолчанию.
Урок: Как Интернет Эксплорер сделать браузером по умолчанию в Windows 7
Данные настройки без особой необходимости менять не нужно. Так что если вы не продвинутый пользователь, то лучше их не трогать. Если же вы рискнули произвести изменение, но результат не удовлетворил вас, то не беда: настройки можно вернуть к позициям по умолчанию, нажав элемент «Восстановить…».
Тут же можно сбросить к дефолтным настройки всех разделов свойств обозревателя, нажав на «Сброс…».
Чтобы внесенные настройки вступили в действие, не забывайте нажать «Применить» и «OK».
Способ 2: «Редактор реестра»
Внести некоторые корректировки в интерфейс свойств обозревателя можно также через «Редактор реестра» Виндовс.
- Для перехода в «Редактор реестра» наберите Win+R. Введите команду:
Прежде всего, можно запретить запуск окна свойств обозревателя, которое описывалось при рассмотрении предыдущего способа. В этом случае невозможно будет изменить ранее введенные данные стандартным способом через «Панель управления» или настройки IE.
- Перейдите последовательно в «Редакторе» в разделы «HKEY_CURRENT_USER» и «Software».
Затем открывайте папки «Policies» и «Microsoft».
Если в директории «Microsoft» вы не находите раздел «Internet Explorer», то его нужно создать. Щелкайте правой кнопкой мышки (ПКМ) по вышеуказанному каталогу и в отобразившемся меню последовательно перейдите по пунктам «Создать» и «Раздел».
В окне созданного каталога впишите наименование «Internet Explorer» без кавычек.
Затем щелкните по нему ПКМ и аналогичным образом создайте раздел «Restrictions».
Теперь щелкайте по наименованию папки «Restrictions» и выберите из списка варианты «Создать» и «Параметр DWORD».
Присвойте появившемуся параметру наименование «NoBrowserOptions» и после этого щелкните по нему левой кнопкой мыши.
В открывшемся окошке в поле «Значение» ставьте цифру «1» без кавычек и жмите «OK». После перезагрузки компьютера редактирование свойств обозревателя стандартным методом станет недоступным.
Также через «Редактор реестра» можно не только отключить возможность производить запуск окошка свойств IE в целом, но и заблокировать манипуляции в отдельных разделах путем создания параметров DWORD и присвоения им значения «1».
- Прежде всего, перейдите в ранее созданную директорию реестра «Internet Explorer» и создайте там раздел «Control Panel». Именно в нём производятся все изменения свойств обозревателя путем добавления параметров.
Для скрытия данных вкладки «Общие» требуется в разделе реестра «Control Panel» сгенерировать параметр DWORD под названием «GeneralTab» и дать ему значение «1». Это же значение будет присваиваться и всем остальным параметрам реестра, которые будут созданы для блокировки определенных функций свойств обозревателя. Поэтому ниже мы специально об этом упоминать не будем.
Для скрытия раздела «Безопасность» создается параметр «SecurityTab».
Скрытие раздела «Конфиденциальность» происходит путем создания параметра «PrivacyTab».
Чтобы скрыть раздел «Содержание» создайте параметр «ContentTab».
Раздел «Подключения» скрывается путем создания параметра «ConnectionsTab».
Убрать раздел «Программы» можно путем создания параметра «ProgramsTab».
Аналогичным методом можно спрятать раздел «Дополнительно», создав параметр «AdvancedTab».
Кроме того, можно запретить отдельные действия в свойствах IE, не скрывая сами разделы. Например, для блокировки возможностей смены домашней страницы требуется создать параметр «GeneralTab».
Есть возможность запрета очистки журнала посещений. Для этого создайте параметр «Settings».
Также можно наложить блокировку изменений в разделе «Дополнительно», даже не пряча указанный элемент. Производится это путем создания параметра «Advanced».
Для отмены любой из указанных блокировок нужно просто открыть свойства соответствующего параметра, поменять значение с «1» на «0» и щелкнуть «OK».
Настройка свойств обозревателя в Виндовс 7 производится в параметрах IE, куда можно перейти как через интерфейс самого браузера, так и через «Панель управления» операционной системы. Кроме того, путем изменения и добавления определенных параметров в «Редакторе реестра» можно заблокировать отдельные вкладки и возможность редактирования функций в свойствах обозревателя. Это делается для того, чтобы непосвященный юзер не мог вносить нежелательные изменения в настройки.
Отблагодарите автора, поделитесь статьей в социальных сетях.
Штатным обозревателем в Виндовс 7 является Internet Explorer. Вопреки ошибочному мнению большого количества пользователей, его настройки могут влиять не только на работу непосредственно самого браузера, но и прямо связаны с функционированием некоторых других программ и операционной системы в целом. Давайте разберемся, как настроить свойства обозревателя в Windows 7.
Процедура настройки
Процесс настройки обозревателя в Виндовс 7 выполняется через графический интерфейс свойств браузера IE. Кроме того, путем редактирования системного реестра можно отключить возможность изменения свойств обозревателя стандартными методами непосвященными пользователями. Далее мы рассмотрим оба эти варианта действий.
Способ 1: Свойства браузера
Вначале рассмотрим процедуру регулировки свойств обозревателя через интерфейс IE.
В перечне папок и приложений найдите элемент «Internet Explorer» и кликните по нему.
Также открыть нужное окно можно и через «Панель управления».
- Жмите «Пуск» и переходите в «Панель управления».
Зайдите в раздел «Сеть и интернет».
Щелкните по пункту «Свойства браузера».
Прежде всего, в разделе «Общие» можно заменить адрес домашней страницы по умолчанию на адрес любого сайта. Тут же в блоке «Автозагрузка» путем переключения радиокнопки есть возможность указать, что именно будет открываться при активации IE: проставленная ранее домашняя страница или вкладки последней завершенной сессии.
При установке галочки в чекбокс «Удалять журнал в браузере…» после каждого окончания работы в IE журнал посещений будет очищаться. В этом случае возможен только вариант загрузки с домашней страницы, но не со вкладок последней завершенной сессии.
Можно также вручную очистить информацию из журнала браузера. Для этого жмите «Удалить».
После того как необходимые отметки установлены, жмите «Удалить» и выбранные элементы будут очищены.
Далее перемещайтесь во вкладку «Безопасность». Тут расположены более значимые настройки, так как они влияют на работу системы в целом, а не только на браузер IE. В разделе «Интернет» путем перетаскивания бегунка вверх или вниз можно указать разрешительные уровни безопасности. Крайнее верхнее положение означает минимальный уровень разрешения активного содержимого.
В разделах «Надежные сайты» и «Опасные сайты» можно указать соответственно веб-ресурсы, где допускается воспроизведение подозрительного содержимого и те, на которых будет, наоборот, использована повышенная защита. Добавить ресурс в соответствующий раздел можно путем клика по кнопке «Сайты».
После этого появится окно, в которое нужно вписать адрес ресурса и нажать кнопку «Добавить».
Во вкладке «Конфиденциальность» указываются настройки принятия cookie. Это делается также с помощью бегунка. Если есть желание заблокировать все файлы cookie, то нужно поднять бегунок до предела вверх, но при этом есть вероятность, что вы не сможете зайти на сайты, на которых требуется авторизация. При установке бегунка в крайнее нижнее положение будут приниматься все куки, но это негативно отразится на безопасности и конфиденциальности системы. Между этими двумя положениями есть промежуточные, которые и рекомендуется в большинстве случаев использовать.
В этом же окне вы можете отключить блокировку всплывающих окон по умолчанию, сняв галочку в соответствующем чекбоксе. Но без особой надобности не рекомендуем это делать.
Во вкладке «Содержание» выполняется контроль за содержимым веб-страниц. При клике по кнопке «Семейная безопасность» откроется окно настройки профилей, где можно установить параметры родительского контроля.
Урок: Как настроить родительский контроль в Виндовс 7
Кроме того, во вкладке «Содержание» можно установить сертификаты для шифрования подключений и удостоверения подлинности, указать настройки автозаполнения форм, веб-каналов и веб-фрагментов.
Во вкладке «Подключения» можно установить связь с интернетом (если она ещё не настроена). Для этого требуется щелкнуть по кнопке «Установить», после чего откроется окошко настройки сети, в котором нужно ввести параметры соединения.
Урок: Как настроить интернет после переустановки Windows 7
В этой же вкладке можно настроить подключение через VPN. Для этого щелкайте по кнопке «Добавить VPN…», после чего откроется стандартное окно настройки данного вида соединения.
Урок: Как настроить VPN соединение на Windows 7
Во вкладке «Программы» можно указать приложения по умолчанию для работы с различными службами интернета. Если вы хотите назначить IE браузером по умолчанию, то нужно просто щелкнуть в этом же окне по кнопке «Использовать по умолчанию».
Но при необходимости назначить по умолчанию другой браузер или указать специализированное приложение для иных надобностей (например, для работы с электронной почтой), щелкните по кнопке «Задать программы». Откроется стандартное окно Windows для назначения софта по умолчанию.
Урок: Как Интернет Эксплорер сделать браузером по умолчанию в Windows 7
Данные настройки без особой необходимости менять не нужно. Так что если вы не продвинутый пользователь, то лучше их не трогать. Если же вы рискнули произвести изменение, но результат не удовлетворил вас, то не беда: настройки можно вернуть к позициям по умолчанию, нажав элемент «Восстановить…».
Тут же можно сбросить к дефолтным настройки всех разделов свойств обозревателя, нажав на «Сброс…».
Чтобы внесенные настройки вступили в действие, не забывайте нажать «Применить» и «OK».
Способ 2: «Редактор реестра»
Внести некоторые корректировки в интерфейс свойств обозревателя можно также через «Редактор реестра» Виндовс.
- Для перехода в «Редактор реестра» наберите Win+R. Введите команду:
Прежде всего, можно запретить запуск окна свойств обозревателя, которое описывалось при рассмотрении предыдущего способа. В этом случае невозможно будет изменить ранее введенные данные стандартным способом через «Панель управления» или настройки IE.
- Перейдите последовательно в «Редакторе» в разделы «HKEY_CURRENT_USER» и «Software».
Затем открывайте папки «Policies» и «Microsoft».
Если в директории «Microsoft» вы не находите раздел «Internet Explorer», то его нужно создать. Щелкайте правой кнопкой мышки (ПКМ) по вышеуказанному каталогу и в отобразившемся меню последовательно перейдите по пунктам «Создать» и «Раздел».
В окне созданного каталога впишите наименование «Internet Explorer» без кавычек.
Затем щелкните по нему ПКМ и аналогичным образом создайте раздел «Restrictions».
Теперь щелкайте по наименованию папки «Restrictions» и выберите из списка варианты «Создать» и «Параметр DWORD».
Присвойте появившемуся параметру наименование «NoBrowserOptions» и после этого щелкните по нему левой кнопкой мыши.
В открывшемся окошке в поле «Значение» ставьте цифру «1» без кавычек и жмите «OK». После перезагрузки компьютера редактирование свойств обозревателя стандартным методом станет недоступным.
Также через «Редактор реестра» можно не только отключить возможность производить запуск окошка свойств IE в целом, но и заблокировать манипуляции в отдельных разделах путем создания параметров DWORD и присвоения им значения «1».
- Прежде всего, перейдите в ранее созданную директорию реестра «Internet Explorer» и создайте там раздел «Control Panel». Именно в нём производятся все изменения свойств обозревателя путем добавления параметров.
Для скрытия данных вкладки «Общие» требуется в разделе реестра «Control Panel» сгенерировать параметр DWORD под названием «GeneralTab» и дать ему значение «1». Это же значение будет присваиваться и всем остальным параметрам реестра, которые будут созданы для блокировки определенных функций свойств обозревателя. Поэтому ниже мы специально об этом упоминать не будем.
Для скрытия раздела «Безопасность» создается параметр «SecurityTab».
Скрытие раздела «Конфиденциальность» происходит путем создания параметра «PrivacyTab».
Чтобы скрыть раздел «Содержание» создайте параметр «ContentTab».
Раздел «Подключения» скрывается путем создания параметра «ConnectionsTab».
Убрать раздел «Программы» можно путем создания параметра «ProgramsTab».
Аналогичным методом можно спрятать раздел «Дополнительно», создав параметр «AdvancedTab».
Кроме того, можно запретить отдельные действия в свойствах IE, не скрывая сами разделы. Например, для блокировки возможностей смены домашней страницы требуется создать параметр «GeneralTab».
Есть возможность запрета очистки журнала посещений. Для этого создайте параметр «Settings».
Также можно наложить блокировку изменений в разделе «Дополнительно», даже не пряча указанный элемент. Производится это путем создания параметра «Advanced».
Для отмены любой из указанных блокировок нужно просто открыть свойства соответствующего параметра, поменять значение с «1» на «0» и щелкнуть «OK».
Настройка свойств обозревателя в Виндовс 7 производится в параметрах IE, куда можно перейти как через интерфейс самого браузера, так и через «Панель управления» операционной системы. Кроме того, путем изменения и добавления определенных параметров в «Редакторе реестра» можно заблокировать отдельные вкладки и возможность редактирования функций в свойствах обозревателя. Это делается для того, чтобы непосвященный юзер не мог вносить нежелательные изменения в настройки.
Отблагодарите автора, поделитесь статьей в социальных сетях.
Настройка Интернет – обозревателя
В данном разделе мы расскажем о том, как выполняется настройка обозревателя Internet Explorer.
Рис. 2.20. Настройка обозревателя, вкладка Общие
Как видно на рисунке, данное окно состоит из нескольких вкладок. Каждая вкладка содержит параметры настройки соответствующего назначения. Далее мы рассмотрим те параметры, которые являются наиболее востребованными у большинства пользователей.
На вкладке Общие (см. рис. 2.20) выполняется настройка параметров общего назначения.
Для удаления временных файлов Интернета, истории посещенных веб – страниц и прочей подобной информации предназначена кнопка Удалить. При ее нажатии отображается окно, которое показано на рис. 2.21.
Рис. 2.21. Настройка удаления данных
В данном окне путем установки соответствующих флажков нужно отметить данные, которые должны быть удалены, и нажать кнопку Удалить. Чтобы не загромождать дисковое пространство, рекомендуется периодически выполнять удаление как минимум временных файлов Интернета и куки – файлов.
С помощью кнопки Параметры, которая находится справа от кнопки Удалить, осуществляется переход в режим настройки и редактирования параметров папки временных файлов Интернета. При этом на экране открывается окно Параметры, которое показано на рис. 2.22.
Рис. 2.22. Параметры папки временных файлов
Здесь выбирается подходящий режим проверки обновления сохраненных страниц, отображается расположение папки, содержащей временные файлы Интернета, и указывается максимальный объем места на жестком диске, предназначенного для этой папки. С помощью кнопки Переместить можно переместить папку временных файлов Интернета в указанное место; при этом на экране открывается окно Обзор папок, в котором следует указать требуемый путь. Для немедленного открытия папки с временными файлами Интернета используйте кнопку Показать файлы.
В поле Сколько дней хранить страницы в журнале указывается количество дней, в течение которых должны храниться ссылки на недавно посещаемые страницы (по умолчанию предлагается хранить их в течение 20 дней).
С помощью кнопки Цвета (см. рис. 2.20) осуществляется переход в режим выбора цветов, предназначенных для отображения веб – страниц. При нажатии на данную кнопку на экране открывается окно, в котором выполняются необходимые действия.
Для настройки параметров шрифтов, используемых при отображении веб – страниц, на вкладке Общие следует воспользоваться кнопкой Шрифты, а для выбора языка – кнопкой Языки. С помощью кнопки Оформление осуществляется переход в режим настройки стиля отображения веб – страницы.
На вкладке Безопасность (рис. 2.23) выполняется настройка параметров безопасности работы в Интернете.
Рис. 2.23. Параметры безопасности
В верхней части данной вкладки приводится перечень зон Интернета, доступных с данного локального компьютера, в нижней – для каждой зоны настраивается уровень безопасности. Для этого следует выделить значок зоны Интернета и с помощью кнопки Другой перейти в режим редактирования уровня безопасности для этой зоны.
При необходимости можно восстановить стандартные параметры безопасности для каждой зоны. Это осуществляется нажатием кнопки По умолчанию (предварительно следует выделить значок той зоны Интернета, для которой выполняется данная операция). Чтобы применить используемые по умолчанию параметры сразу для всех зон, нажмите кнопку Выбрать уровень безопасности по умолчанию для всех зон.
На вкладке Подключения, содержимое которой показано на рис. 2.24, содержатся сведения об имеющихся в системе подключениях к Интернету.
Рис. 2.24. Сведения о подключениях
Для установки подключения к Интернету, нажмите кнопку Установить или Добавить. В результате на экране откроется окно Мастера новых подключений (описание порядка работы в данном режиме приведено выше). Для удаления имеющегося подключения выделите его в списке щелчком мыши и нажмите кнопку Удалить. С помощью кнопки Настройка осуществляется переход в режим просмотра и редактирования параметров прокси – сервера для выбранного подключения.
Для перехода в режим настройки параметров локальной сети следует воспользоваться кнопкой Настройка сети.
На вкладке Дополнительно (рис. 2.25) содержится ряд дополнительных параметров, определяющих некоторые режимы интернет – обозревателя. В частности, с помощью соответствующих флажков можно включать/выключать отображение рисунков и их рамок, воспроизведение анимации, звуков и видео на веб – страницах, использовать автоматическую проверку обновления Internet Explorer и т. д. В отдельный раздел вынесены параметры безопасности. При необходимости можно восстановить значения параметров, предлагаемые системой по умолчанию – для этого следует нажать кнопку Восстановить дополнительные параметры.
Рис. 2.25. Настройка дополнительных параметров Internet Explorer
Все параметры данной вкладки в зависимости от функционального назначения разделены в группы: Безопасность, Международный, Мультимедиа, Настройка HTTP 1.1, Обзор, Печать и Специальные возможности. Далее мы рассмотрим наиболее значимые параметры, с которыми приходится работать многим пользователям.
Параметры группы Безопасность предназначены для настройки дополнительных параметров безопасности.
• SSL 2.0, SSL 3.0 и TLS 1.0 – установка данных флажков включает режим, при котором отправка и получение конфиденциальной информации будет осуществляться с использованием протоколов соответственно SSL 2.0, SSL 3.0 и TLS 1.0. При этом необходимо учитывать следующее:
? Протокол SSL 2.0 поддерживается всеми безопасными веб – узлами.
? Протокол SSL 3.0 имеет более высокую степень защиты, чем протокол SSL 2.0, но некоторые веб – узлы его не поддерживают.
? Протокол TLS 1.0 имеет степень защиты, сравнимую с протоколом SSL 3.0, и также может поддерживаться не всеми веб – узлами.
• Не сохранять зашифрованные страницы на диск – при установке данного флажка включается запрет на сохранение секретных сведений в папке с временными файлами Интернета. Этот режим полезно устанавливать в том случае, когда к компьютеру и к выходу в Интернет имеют доступ несколько пользователей.
• Предупреждать о переключении режима безопасности – если установлен этот флажок, то при переключении между безопасными и небезопасными узлами Интернета на экране будет отображаться соответствующее предупреждение.
• Проверка подписи для загруженных программ – при установленном данном флажке в Internet Explorer включается режим проверки подлинности загружаемых программ.
• Проверят, не отозван ли сертификат сервера – при установке данного флажка Internet Explorer будет выполнять проверку действительности сертификатов узлов в Интернете. Изменение данного параметра начинает действовать только после перезапуска Internet Explorer.
• Удалять все файлы из папки временных файлов Интернета при закрытии обозревателя – если установлен данный флажок, то при закрытии окна Internet Explorer будет выполняться автоматическая очистка папки временных файлов Интернета (эта папка называется Temporary Internet Files).
Группа Мультимедиа включает в себя параметры, определяющие порядок отображения мультимедийного содержимого на веб – страницах. Эти параметры перечислены ниже.
• Включить автоматическую подгонку размеров изображения – с помощью данного флажка включается такой режим отображения веб – страниц, при котором слишком большие изображения автоматически подгоняются под размер окна интернет – обозревателя.
• Воспроизводить анимацию на веб – страницах – этот флажок используется для включения/выключения режима воспроизведения анимации на веб – страницах. Необходимость данного параметра (кстати, его изменение вступает в силу после перезапуска Internet Explorer) обусловлена тем, что некоторые веб – страницы, содержащие анимацию, загружаются очень медленно, поэтому ее воспроизведение иногда имеет смысл отключить.
• Воспроизводить звуки на веб – страницах – с помощью этого флажка вы можете включать/выключать воспроизведение звуковых файлов на веб – страницах.
• Показывать изображения – с целью ускорения загрузки веб – страниц можно отключить режим отображения графических изображений путем снятия данного флажка.
• Показывать рамки рисунков – если данный флажок установлен, то во время загрузки рисунков будут отображаться их рамки. Это позволит получить представление о расположении элементов веб – страницы до ее полной загрузки. Включение данного режима имеет смысл только при установленном флажке Отображать рисунки.
• Улучшенная передача цветовых оттенков – при установленном данном флажке включается режим сглаживания изображений.
Группа Настройка НТТР 1.1 содержит два параметра. С помощью флажка Использовать НТТР 1.1 включается режим использования протокола НТТР 1.1 при подключении к веб – узлам, а если установлен флажок Использовать НТТР 1.1 через прокси – соединения, то при подключении к веб – узлам через прокси – сервер будет использоваться протокол НТТР 1.1.
Что касается группы Обзор, то здесь стоит обратить внимание на перечисленные ниже параметры.
• Включение стилей отображения для кнопок и иных элементов управления на веб – страницах – если установлен данный флажок, то при отображении веб – страниц для оформления будут применяться параметры настройки экрана Windows.
• Выводить подробные сообщения об ошибках http – если установлен данный флажок, то в случае возникновения ошибок при подключении к какому-либо серверу будет отображаться подробная информация об ошибке и советы по ее устранению. В противном случае показывается только код и название ошибки.
• Использовать пассивный FTP – протокол (для совместимости с брандмауэрами и DSL – модемами) – при установленном данном флажке используется пассивный FTP – протокол, при котором не требуется определение IP – адреса компьютера. Данный режим считается более безопасным.
• Использовать одно и то же окно для загрузки ссылок (если вкладки отключены) – если этот флажок снят, то при открытии веб – страниц с помощью ссылок они будут открываться не в уже открытом окне интернет – обозревателя, а в новом (если отключен режим работы с вкладками).
• Подчеркивать ссылки – с помощью данного переключателя выбирается подходящий режим подчеркивания ссылок. Возможные варианты:
? Всегда – ссылки подчеркиваются все время (этот режим установлен по умолчанию).
? Никогда – ссылки не подчеркиваются никогда.
? При наведении – ссылки подчеркиваются только при подведении к ним указателя мыши.
• Разрешение сторонних расширений обозревателя – если этот флажок снят, то использование средств сторонних разработчиков (не корпорации Microsoft), предназначенных для Internet Explorer, будет невозможно. Изменение значения данного параметра начинает действовать только после перезапуска Internet Explorer.
• Уведомлять по окончании загрузки – если установить этот флажок, то по окончании загрузки файлов на экране будет отображаться соответствующее сообщение.
Группа Печать включает в себя один параметр – флажок Печатать цвета и рисунки фона. Если этот параметр включен, то при печати веб – страницы будет также распечатываться фоновое изображение либо фоновые рисунки. При включении данного режима следует учитывать, что в зависимости от используемого принтера возможно ухудшение скорости и качества печати.
Последняя группа параметров на вкладке Дополнительно называется Специальные возможности. Если в ней установлен флажок Всегда расширять текст для изображений, то при снятом флажке Показывать изображения (его описание приведено чуть выше) размер рисунка будет увеличиваться для отображения всего связанного с ним текста. Если установлен флажок Перемещать системную каретку вслед за фокусом и выделением, то системная каретка будет перемещаться в зависимости от изменения фокуса или выделения. Данный параметр важен при использовании программ, использующих системную каретку для определения нужной области экрана.
Источник