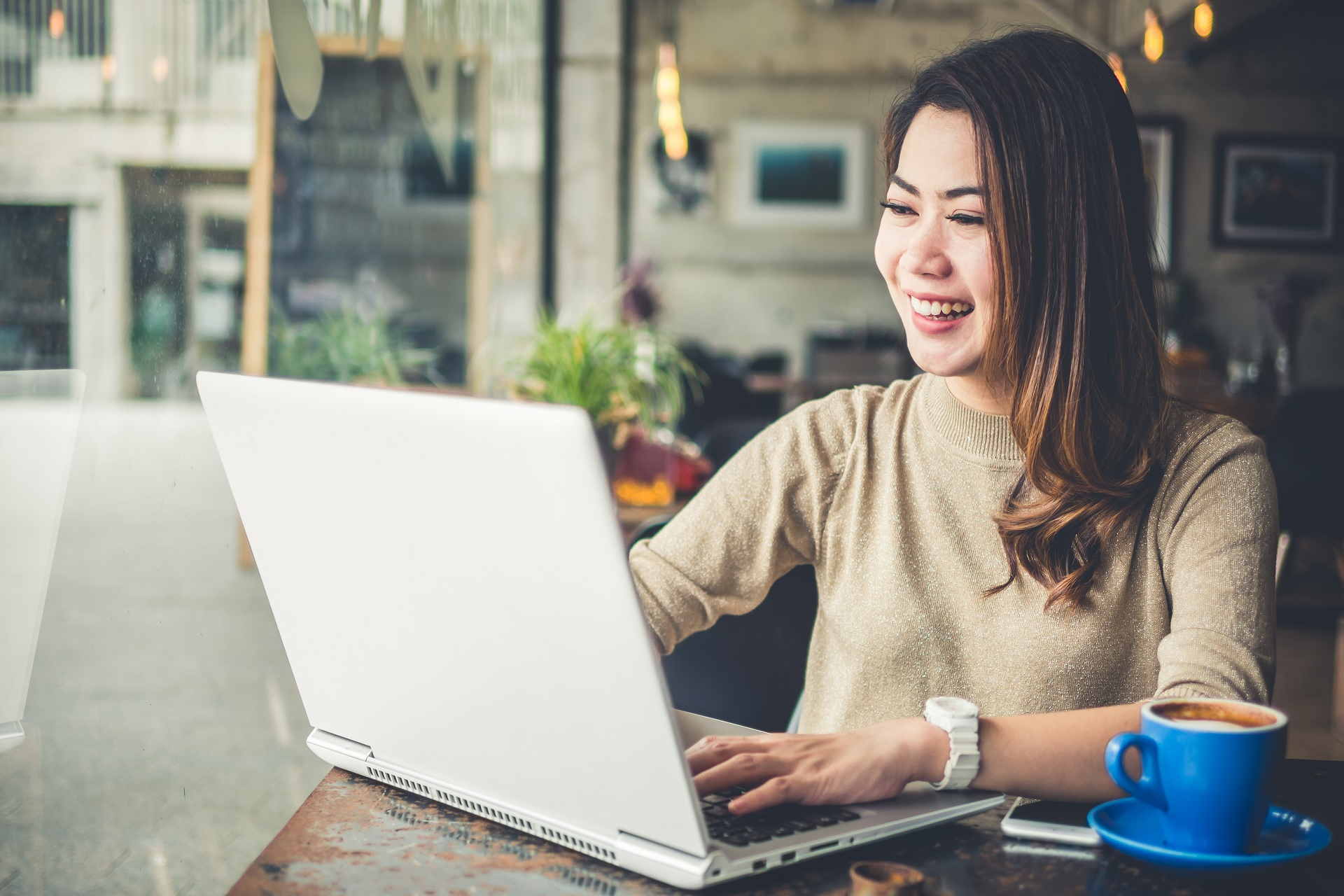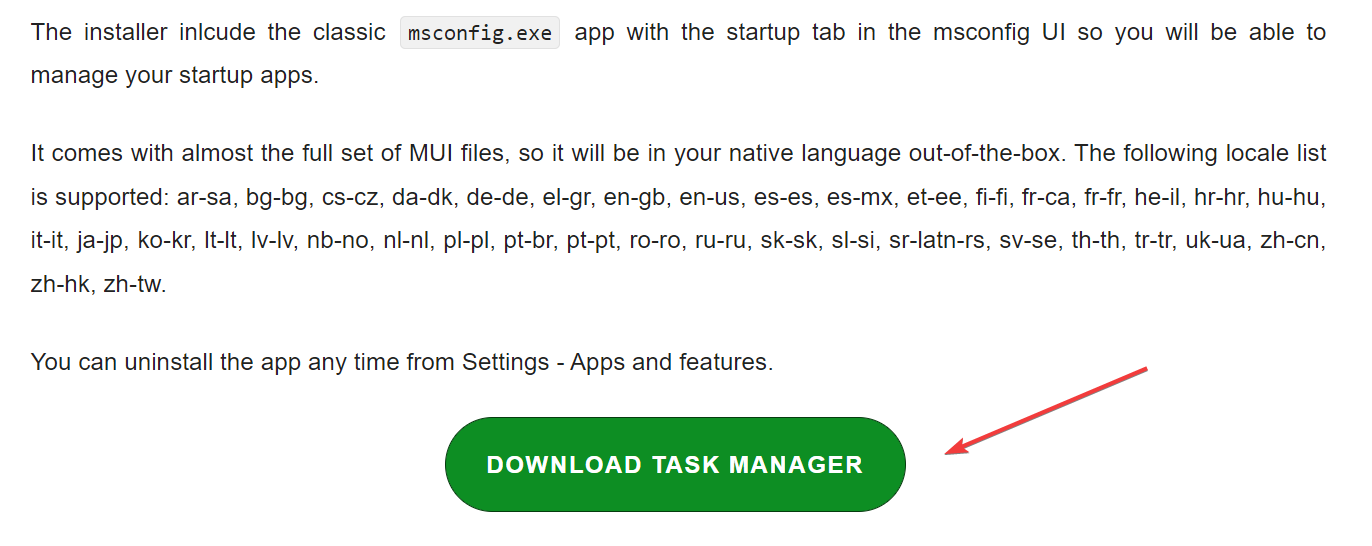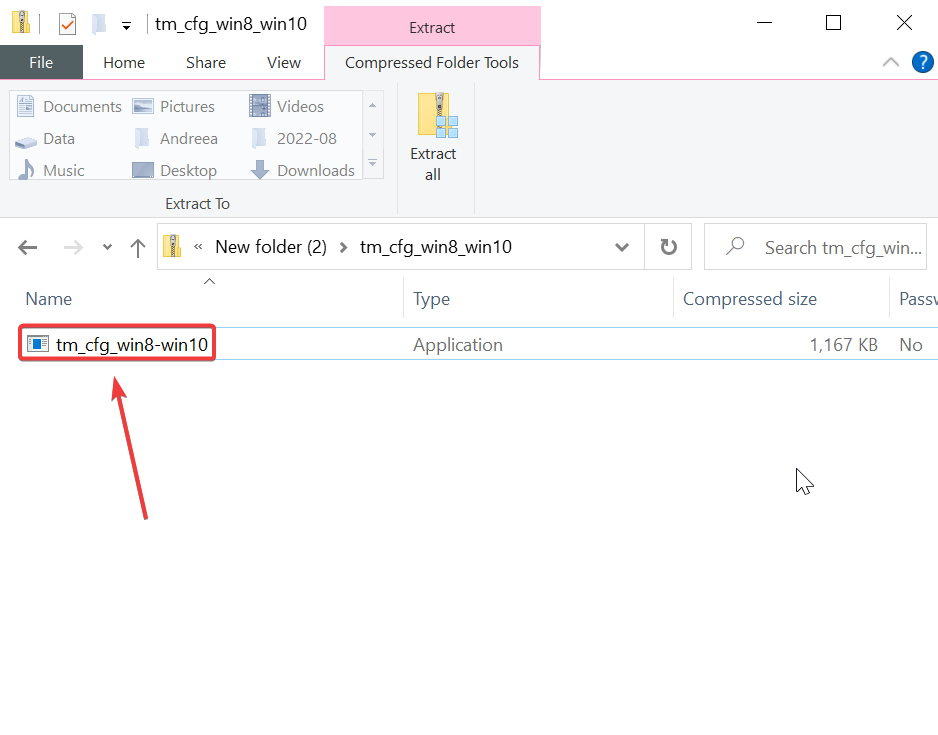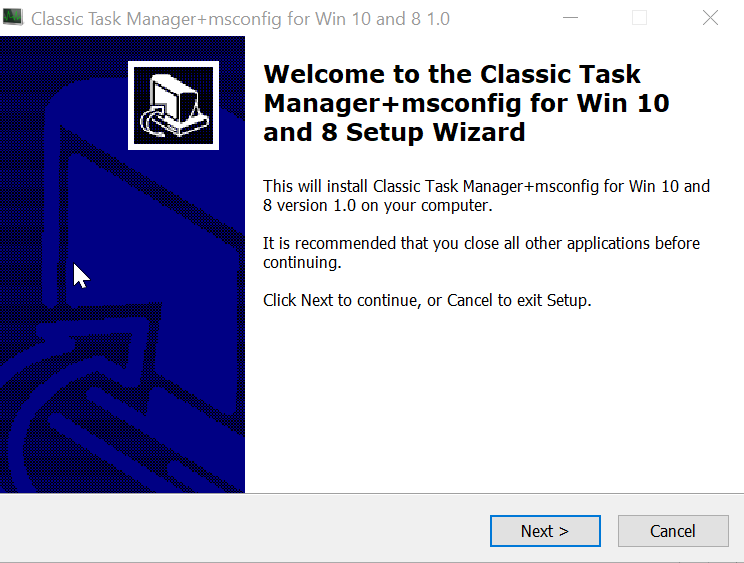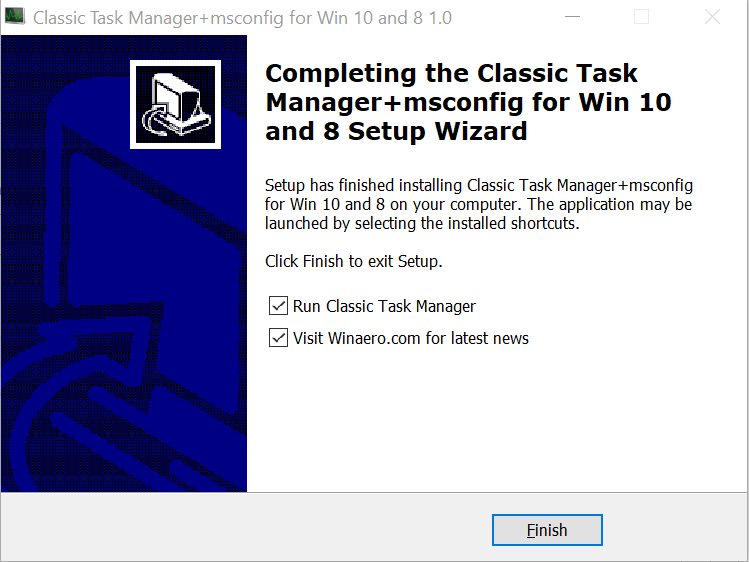Classic Task Manager
для Windows
Classic Task Manager — небольшая бесплатная и простая в использовании утилита, которая позволяет пользователям Windows 10 или 8.1 вернуть классический вариант «Диспетчера задач» (как в Windows XP/Vista/7).
Многим пользователям не нравится новый «современный» диспетчер задач, который был присутствует в Windows 10, поскольку старый диспетчер был быстрее и обеспечивал более надежный рабочий процесс управления задачами. К тому же новый ДЗ не запоминает последнюю активную вкладку.
Для тех пользователей, кто хочет вернуть старый и удобный Диспетчер задач в Windows 10 (не меняя при этом системные файлы и не изменяя права доступа) и была создана утилита Classic Task Manager.
Кроме этого после установки приложения пользователю становится доступна классическая версия системной утилиты msconfig.exe с функцией управления автозагрузкой. Программа не требует дополнительных настроек.
ТОП-сегодня раздела «Расширения»
Defender Control 2.1
С помощью небольшой программки Defender Control вы в один клик сможете отключать, включать и…
TaskbarX 1.7.8.0
Небольшая портативная программа, которая позволяет настроить панель задач Windows 10,…
StartIsBack++ 2.9.17
StartIsBack++ — полезная утилита для всех пользователей «десятки», которая вернет в интерфейс операционки привычное и знакомое меню Пуск из Windows 7…
Отзывы о программе Classic Task Manager
Виталий про Classic Task Manager 10.0 [05-08-2020]
На win 8.1 x64 работает))
1 | | Ответить

The Windows 7 Task Manager is preferred by most users
by Ivan Jenic
Passionate about all elements related to Windows and combined with his innate curiosity, Ivan has delved deep into understanding this operating system, with a specialization in drivers and… read more
Updated on October 12, 2022
Reviewed by
Vlad Turiceanu
Passionate about technology, Windows, and everything that has a power button, he spent most of his time developing new skills and learning more about the tech world. Coming… read more
- Chances are you miss the Windows 7 Task Manager.
- It felt both lightweight and fast, so why not bring it to Windows 10 as well?
- All it takes this time is to execute a quick command in Command Prompt, as described below.
- There are also dedicated third-party apps that can restore the Classic Windows 7 Task Manager to your PC.
XINSTALL BY CLICKING THE DOWNLOAD FILE
This software will repair common computer errors, protect you from file loss, malware, hardware failure and optimize your PC for maximum performance. Fix PC issues and remove viruses now in 3 easy steps:
- Download Restoro PC Repair Tool that comes with Patented Technologies (patent available here).
- Click Start Scan to find Windows issues that could be causing PC problems.
- Click Repair All to fix issues affecting your computer’s security and performance
- Restoro has been downloaded by 0 readers this month.
Task Manager is one of the most useful applications on Windows because it allows you to quickly close an application or process that might be using too much of your resources.
Just like many things. Task Manager was changed a bit in Windows 10. But don’t worry, you can bring the Windows 7 Task Manager back to Windows 10.
Should I make Windows 10’s Task Manager look like Windows 7?
Some users are critical when it comes to the new Task Manager despite its new features, such as improved performance graphs and improved resource consumption statistics.
Users criticize the new Task Manager as being slow because it uses more memory and CPU. In addition, the new Task Manager requires UAC elevation which makes it load more slowly.
Also, one more issue with the new Task Manager is that it doesn’t remember the last active tab. This means that you have to navigate to the last used tab every time you start Task Manager.
As you can see, these are some valid concerns while others are just personal preferences. But if you are used to Windows 7 Task Manager today we’re going to show you how to use it on Windows 10.
How do I install the Windows 7 Task Manager on Windows 10?
1. Execute a quick command in Command Prompt
- On your Windows 10 computer, open the Start Menu.
- Then, go to the Windows System shortcuts folder.
- Here you’ll find the Command Prompt shortcut. Right-click it right away.
- Up next, open the More sub-menu.
- Tap Run as administrator.
- You can now type this command and press Enter:
reg delete HKLMSOFTWAREMicrosoftWindows NTCurrentVersionImage File Execution Optionstaskmgr.exe
Users claim that the Windows 7 Task Manager was better since it was lightweight and fast. If you feel the same way, you’ll be pleased to hear that you can execute a quick command and get it back too.
As you can see, you just need to find the Command Prompt shortcut and insert the command presented above.
If you’re having trouble accessing Command Prompt as an admin, then you better take a closer look at our guide.
2. Use third-party software to change Windows 10 Task Manager to Windows 7
1. Navigate to the Classic Task Manager app’s download page.
2. Press the Download Task Manager button. A .zip file will be automatically downloaded to your PC.
3. Open the .zip file and then click on the tm_cfg_win8-win10 file to start the installation wizard.
4. Press Yes on the UAC prompt.
5. Select Next.
6. Choose a destination location for the app and then click on Next.
7. Press Next again.
8. Select whether you want the Setup to perform additional tasks such as creating desktop icons, and then click on Next.
9. Press on Install and wait for the installation to complete.
10. Finally, ensure that the Run Classic Task Manager option is checked and then click Finish.
11. The classic Windows 7 Task Manager is now opened on your screen.
Task Manager is a great application if you want to quickly end a task or a process on your PC, but just because it’s the default application for task management, it doesn’t mean that it’s the best.
There are numerous third-party task managers, and they usually have certain features that Windows Task Manager lacks.
For example, certain task managers allow you to see additional information regarding running applications, files, and processes.
We recommend using the Classic Task Manager app, which can be installed on your PC to add the old Task Manager.
- How to Change Real Time Update Speed in Task Manager
- Best Windows Settings For DAC To Optimize Your System
- How to Use PowerShell ErrorAction? (A Guide with Examples)
If you’re an advanced user or if you’re looking for a task manager that offers additional features, we strongly recommend finding out more or even trying out Task Manager Professional for Windows 10.
There you go, these are two methods you can use to bring back the old Windows 7 Task Manager. If you found our guide helpful, let us know in the comments section below.
Newsletter
Like Windows 8, Windows 10 comes with the new reimagined Task Manager app. It offers some new features which are okay but for many users, the classic Task Manager provides a superior way of task management, because it is familiar, fast and very usable. The new Task Manager does not even remember the last active tab and is slow to start. If you are one of those users who can see how good the old Task Manager was and wish to get it back in Windows 10, here are a few steps for you to do that.
How to restore the good old Task Manager in Windows 10
- Download the following ZIP file (containing classic Task Manager files and msconfig.exe to manage startup apps) and unpack the installer to any folder you want.
You should get the following: - Double-click on the classic-taskmgr+msconfig-win8-win10.exe file and follow the setup wizard. It will register the classic Task Manager app (and msconfig.exe if you keep it) in the operating system.
- That’s it! You don’t need to reboot, you don’t to do anything else. Just press the Ctrl+Shift+Esc keys on your keyboard and enjoy the return of your good old friend:
Note: To restore the «new» Task Manager of Windows 10 back, go to Control PanelProgramsPrograms and Features. There, you can uninstall classic apps and restore defaults.
Tip: we have a standalone msconfig package here. Refer to the following article: Get classic msconfig.exe back in Windows 10 and Windows 8.
The package supports both Windows 10 32-bit and Windows 10 64-bit. It comes with almost the full set of MUI files, so it will be in your native language out-of-the-box.
How does it work:
In the example above, I used an old, famous trick in Windows which allows you to start the debugger for a process when that app is run. In case you aren’t aware of this feature, you can specify a debugger application for every executable file in Windows. It is possible to set it via the following registry key:
HKEY_LOCAL_MACHINESOFTWAREMicrosoftWindows NTCurrentVersionImage File Execution Options
Here you can see a list of executable files. It is possible to create the «debugger» Registry value for every file/process name shown in that list.
The «debugger» value usually contains the full path to the executable file which acts as the debugger. We can use this to prevent running the executable file of Task Manager.
I have extracted the original files, Taskmgr.exe and Taskmgr.exe.mui from the Boot.wim file in Windows 10. But I can’t use them directly, because the files have the same names as the new Task Manager from Windows 10. Also, even though replacing them is possible, SFC /scannow (Windows Resource Protection) will restore the «original» one when it determines the files have been tampered with. So the files must be renamed before I can set the old Task Manager as the debugger. That’s why the file is named «Tm.exe» file inside the ZIP archive you downloaded above.
What do you think of the new Task Manager in Windows 10? Do you like it or do you still prefer the older one? Feel free to share your feedback in the comments.
Support us
Winaero greatly relies on your support. You can help the site keep bringing you interesting and useful content and software by using these options:
If you like this article, please share it using the buttons below. It won’t take a lot from you, but it will help us grow. Thanks for your support!
There are some improvements in Windows 10 in Task Manager, but they also removed really nice stuff. For example, in the the old Task Manager you could sort the running applications by their path. So you can easily locate an application (by ‘Program Files’, ‘WINDOWS’, etc. folder).
So, how do I get back the old Task Manager?
Ƭᴇcʜιᴇ007
111k19 gold badges198 silver badges262 bronze badges
asked Oct 16, 2015 at 11:59
5
The old Taskmgr is still part of Windows 8/10. It is part of the WinPE which is stored in the boot.wim on the DVD.
Winaero extracted the old Taskmgr and provides it in a download:
answered Oct 17, 2015 at 6:43
magicandre1981magicandre1981
96.4k29 gold badges175 silver badges244 bronze badges
2
I cannot find any functionality that is in the Windows 7 task manager that is not in the Windows 8/8.1/10 task manager.
There are some differences with naming though:
- The «applications» tab is now called «Processes».
- The «Processes» tab is now called «Details» (and moved almost to the end), and I could enable more columns to sort by, just like the old one.
- The «Performance» and «Networking» tab are both in the new «Performance» tab.
- Two new tabs («App history» and «Startup») have appeared.
Also, I don’t think I have to tell you this since you mentioned improvements (and without doing this I wouldn’t really call the new task manager improved), but I’m going to do it anyway just in case: Don’t forget to click the «More details» button at the bottom if you don’t see any tabs at all 
To answer the specific question about how to sort by path:
- Right-click the column-headers, and select «Select columns»:
- Select «Image path name»:
answered Oct 16, 2015 at 12:22
Olle KeldermanOlle Kelderman
1,0531 gold badge9 silver badges14 bronze badges
5
If you are truly unsatisfied with Windows’ Task Manager (for any version/reason) then as an alternative I’d suggest using the well trusted Process Explorer from Microsoft.
answered Oct 16, 2015 at 12:23
Ƭᴇcʜιᴇ007Ƭᴇcʜιᴇ007
111k19 gold badges198 silver badges262 bronze badges
8
DBC Task Manager – простая и бесплатная утилита, которая позволяет на Windows 7 получить более современный диспетчер задач, как в 8 и 10. Установка не требуется, просто распакуйте архив и запустите необходимую версию — 32 или 64 битную. Утилита запустится в упрощённом виде, чтобы открыть подробный вид, нажмите на кнопку «More Details».
Расширенный режим
- Информация о запущенных процессах – нагрузка на процессор, память, диск и сеть.
- Производительность: процессор — частота, количество процессов и график загрузки, память – количество памяти, график загрузки, своп файл, диск — нагрузка на диск, сеть – график нагрузки на сеть.
- Показывает какие пользователи авторизированны в системе.,
- Запущенные процессы, с возможностью завершить выбранные.
- Отображает службы и раздел автозагрузки Windows.
Если вам визуально нравится больше Диспетчер задач в Windows 8, и вы хотите такой же в семёрке, то утилита вам в этом поможет. Единственный минус, это английский интерфейс.
Размер: 1,1 МБ
Интерфейс: Английский
Платформа: Windows 7/8/10
Скачать DBC Task Manager
Почтовая рассылка о новых программах:
На чтение 3 мин. Просмотров 371 Опубликовано 03.09.2019
Диспетчер задач является одним из наиболее полезных приложений в Windows, поскольку он позволяет быстро закрыть приложение или процесс, который может использовать слишком много ваших ресурсов.
Как и многие вещи. Диспетчер задач немного изменился в Windows 10. Но не волнуйтесь, вы можете вернуть диспетчер задач Windows 7 обратно в Windows 10.
Диспетчер задач Windows 10 и Windows 7
Некоторые пользователи критически относятся к новому диспетчеру задач, несмотря на его новые функции, такие как улучшенный график производительности и улучшенная статистика потребления ресурсов.
Пользователи критикуют новый диспетчер задач как медленный, потому что он использует больше памяти и процессора. Кроме того, новый диспетчер задач требует повышения уровня контроля учетных записей, что заставляет его загружаться медленнее.
Еще одна проблема, связанная с новым диспетчером задач, заключается в том, что он не запоминает последнюю активную вкладку. Это означает, что вам нужно переходить на последнюю использованную вкладку каждый раз, когда вы запускаете диспетчер задач.
Как вы можете видеть, это некоторые действительные проблемы, в то время как другие просто личные предпочтения. Но если вы привыкли к диспетчеру задач Windows 7 сегодня, мы покажем вам, как использовать его в Windows 10.
Диспетчер задач медленно открывается или отвечает? Не бойся! Мы вернулись с идеальными советами для решения проблемы!
Загрузите старый диспетчер задач для Windows 10
Пользователи утверждают, что диспетчер задач Windows 7 был лучше, поскольку он был легким и быстрым. Если вы чувствуете то же самое, вам будет приятно узнать, что вы можете установить старый диспетчер задач в Windows 10.
- Загрузите этот файл.
- Откройте zip-файл, распакуйте его содержимое и запустите установщик.
- Следуйте инструкциям для завершения процесса установки.
- После завершения установки диспетчер задач Windows 7 должен заменить диспетчер задач по умолчанию в Windows 10.
Как видите, в Windows 10 можно запустить диспетчер задач Windows 7, и процесс установки довольно прост.
Если вы хотите вернуться к диспетчеру задач Windows 10, просто удалите Old Task Manager для Windows 10 из раздела «Программы и компоненты».
Кроме того, если вы заинтересованы в использовании другого диспетчера задач, вы можете установить программное обеспечение диспетчера задач на свой компьютер. Так что, если вам не нравится менеджер задач по умолчанию, вы можете установить другой инструмент.
На самом деле, многие сторонние менеджеры задач, доступные на рынке, предлагают дополнительные функции и инструменты, такие как графики, возможность видеть, какие файлы использует каждая программа, проверять использование DLL и так далее.
Конечно, продвинутые решения диспетчера задач подходят для опытных пользователей.
Однако, если вы хотите поближе познакомиться с процессами, запущенными на вашем компьютере с Windows 10, вы можете попробовать другой диспетчер задач.