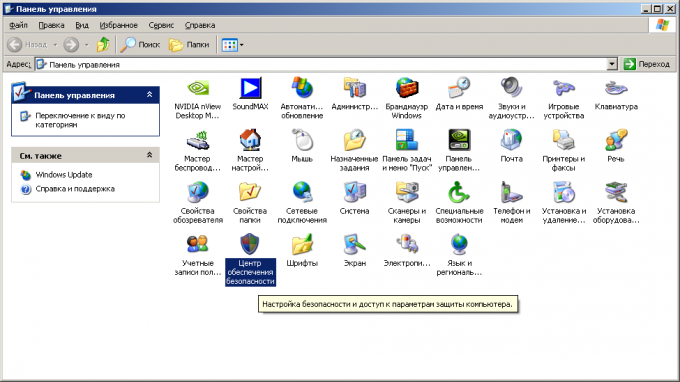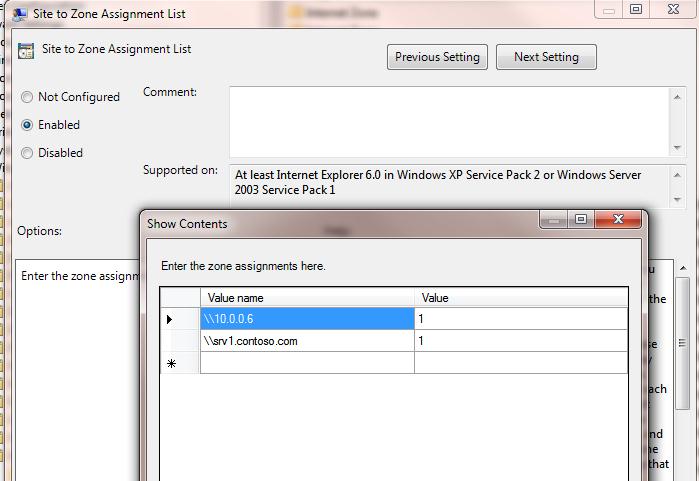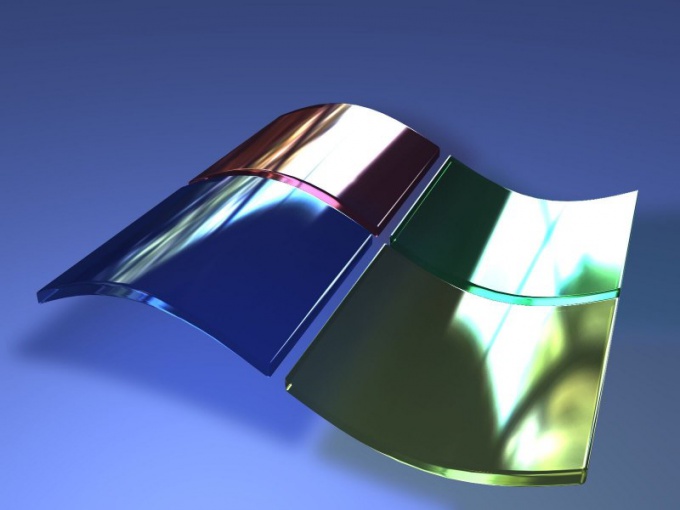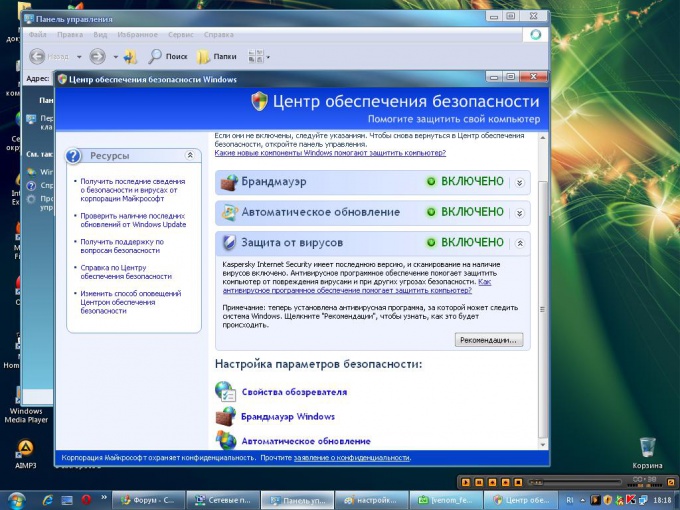2.12.2014
Привет всем! В один прекрасный момент мое терпение лопнуло терпеть табличку предупреждение системы безопасности при открытии файла, я её удалил, покажу и Вам!
Мне терпения может и хватило бы, пока я не начал ставить программу для регулировке кулеров, в которой несколько программ и каждая программа выдает предупреждение. Хотел поставить устанавливаться и другими делами заняться, а тут эта табличка постоянно открыть файл предупреждение системы безопасности, как отключить?
Вообщем убирается эта дрянь оказывается в свойствах обозревателя! Скажу сразу, перед тем как убрать, обзаведитесь хорошим антивирусом, ведь после отключения система безопасности не будет предупреждать, что какая-то программа запускается!
Идем в панель управления и находим свойство обозревателя.
Теперь вкладка безопасность и внизу кнопка другой.
Далее ищем подменю разное и запуск программ и небезопасный файлов. Ставим включить.
Система сразу предупредит что это не безопасно, да действительно, но по этому я и рекомендовал Вам обзавестись хорошим антивирусом.
- Содержание статьи
- О предупреждении системы безопасности
- Отключаем предупреждение системы безопасности в Windows 10
- Отключаем предупреждение системы безопасности в Windows 7
- Политика «Список включений для типов файлов с низким уровнем риска»
- Использование редактора реестра
- Использование редактора групповых политик
- Добавить комментарий
О предупреждении системы безопасности
С давних времен, компьютерные вирусы и иное вредоносное программное обеспечение, нарушали комфортное использование компьютерной техники, в том числе и той, которая работала под управлением операционных систем Windows. С целью противодействия вредоносному программному обеспечению, разработчики из Microsoft регулярно добавляли различные функции безопасности, среди которых есть функция проверки запускаемых файлов, которые могут потенциально навредить компьютеру.
Например, при запуске файла с недействительной цифровой подписью, будет вот такое предупреждение:
У этого файла отсутствует допустимая цифровая подпись, подтверждающая его издателя. Следует запускать только программы, полученные от доверенного издателя.
При попытке открыть файл из ненадежного сетевого расположения, текст предупреждения будет другой:
Этот файл не находится в вашей локальной сети. Файлы из неизвестных расположений могут причинить вред вашему компьютеру. Запускайте этот файл только в том случае, если вы доверяете его источнику.
Если вы считаете, что данные предупреждения мешают работе, вы можете их отключить, выполнив настройку системы.
Стоит делать это с осторожностью — отключив такое предупреждение, можно незаметно для себя, скачать сомнительный исполняемый файл, запустить его и получить неприятный сюрприз в системе.
Отключаем предупреждение системы безопасности в Windows 10
Вы можете отключить предупреждение системы безопасности при открытии потенциально опасных файлов, настроив параметры безопасности в «Свойствах браузера», которые находятся в Панели управления.
Выполнить нужно следующие действия:
- Открываем Панель управления, набрав соответствующий поисковый запрос в меню Пуск.
- В Панели управления, с видом по категориям, выбираем пункт «Сеть и интернет», а в нем — «Свойства браузера».
Если же, в Панели управления включен вид значками, то находим пункт «Свойства браузера» и открываем его.
- Переходим на вкладку «Безопасность», и там при выбранной зоне «Интернет» (выбрана по умолчанию), нажимаем на кнопку «Другой». В списке ищем пункт «Запуск программ и небезопасных файлов», и отмечаем у него пункт «Включить (небезопасно)».
Отключаем предупреждение системы безопасности в Windows 7
В Windows 7, можно так же отключить предупреждение системы безопасности, через настройку параметров безопасности в «Свойствах браузера». Делается это следующим образом:
- Открываем меню Пуск, и выбираем пункт меню «Панель управления».
- В Панели управления, если там включен вид по категориям, выбираем категорию «Сеть и интернет», а в ней — «Свойства браузера».
- Если Панель управления имеет вид значками, то находим раздел «Свойства браузера», и открываем его.
- В Свойствах браузера переходим на вкладку «Безопасность», и при выбранной по умолчанию зоне «Интернет», нажимаем на кнопку «Другой». В открывшихся настройках, ищем пункт «Запуск программ и небезопасных файлов», которому выставляем значение «Включить (небезопасно)».
Политика «Список включений для типов файлов с низким уровнем риска»
Универсальным способом отключения такого вида уведомлений, для любой версии Windows, которая не старее Windows XP SP2, является настройка единственного параметра групповой политики. Именно в групповых политиках есть параметр, который позволяет создать список исключений, в который можно включить необходимые расширения файлов. В данном разделе мы рассмотрим два способа редактирования нужной политики — через реестр (особенно актуально для версий Windows без редактора групповых политик), а так же через сам редактор групповых политик.
Использование редактора реестра
Поскольку, параметры групповых политик хранятся в реестре, ничего не мешает настроить нужную политику, просто отредактировав реестр. Самым простым способом будет создание файла реестра, и его экспорт в реестр системы.
Для этого, создадим файл реестра следующего содержания (где .exe и .msi — это расширения файлов, для которых не требуется отображение предупреждений безопасности):
Windows Registry Editor Version 5.00
[HKEY_CURRENT_USERSoftwareMicrosoftWindowsCurrentVersionPoliciesAssociations]
"LowRiskFileTypes"=".exe;.msi;"После этого, экспортируем данный файл в системный реестр, простым двойным щелчком мыши. На вопрос, уверены ли вы, что хотите добавить данные в реестр, следует ответить утвердительно.
Использование редактора групповых политик
О том, как установить Редактор групповых политик в любой версии Windows, можно прочитать в этой статье.
Если нет желания работать напрямую с реестром, или нужно отключить предупреждение системы безопасности на компьютерах домена Active Directory, то можно воспользоваться редактором групповых политик.
- Запускаем Редактор групповых политик.
- Переходим по пути «Конфигурация пользователя — Административные шаблоны — Компоненты Windows — Диспетчер вложений».
- Находим политику «Список включений для типов файлов с низким риском», и открываем её.
- Ставим ей значение «Включено», а в параметрах указываем необходимые файловые расширения — например,
.exeи.msi.
- В случае, если был использован редактор локальных групповых политик, то изменения должны вступить в силу немедленно. Если же, использовался редактор групповых политик домена Active Directory, то следует дождаться обновления групповых политик на компьютерах.
Microsoft Windows XP Home Edition Microsoft Windows XP Professional Windows Vista Business Windows Vista Enterprise Windows Vista Home Basic Windows Vista Home Premium Windows Vista Ultimate Windows 7 Enterprise Windows 7 Home Basic Windows 7 Home Premium Windows 7 Professional Windows 7 Ultimate Еще…Меньше
Проблемы
В области уведомлений на панели задач вы получаете предупреждение о том, что брандмауэр Windows отключен. Предупреждение отображается как оповещение системы безопасности Windows в Windows XP и Windows Vista, а также как сообщение центра обработки сообщений в Windows 7.
|
Оповещение системы безопасности в Windows XP |
Оповещение системы безопасности в Windows Vista |
Сообщение центра действий в Windows 7 |

|

|

|
В Windows XP или Windows Vista дважды щелкните оповещение системы безопасности, чтобы открыть Центр безопасности Windows. Центр безопасности Windows предупредит вас о том, что брандмауэр Windows отключен. В Windows 7 щелкните сообщение центра действий и выберите «Открыть центр действий». Центр действий предупредит вас о том, что брандмауэр Windows отключен.
Причина
Эта проблема может возникнуть, если служба брандмауэра Windows остановлена.
Решение
Автоматически диагностировать и устранять проблему
Чтобы устранить эту проблему автоматически, щелкните Fix-It ниже. Если появится уведомление системы безопасности, нажмите кнопку Запустить.
Microsoft Fix it 9810866
Самостоятельное решение проблемы
Чтобы устранить эту проблему, включив брандмауэр Windows вручную, если проблема заключается в том, что служба брандмауэра Windows остановлена.
Windows XP
-
В Центре безопасности Windows щелкните «Рекомендации» в разделе «Брандмауэр».
-
В диалоговом окне «Рекомендация» нажмите кнопку «Включить сейчас».
Windows Vista
В Центре безопасности Windows нажмите кнопку «Включить» в разделе «Брандмауэр».

Windows 7
В центре действий щелкните «Включить сейчас» для сетевого брандмауэра в разделе «Безопасность».

Нужна дополнительная помощь?
Содержание
- Способы деактивации
- Способ 1: Настройка учетных записей
- Способ 2: «Командная строка»
- Способ 3: «Редактор реестра»
- Вопросы и ответы
UAC – это функция контроля записей, призванная обеспечить дополнительный уровень безопасности при выполнении рискованных операций на компьютере. Но не все пользователи считают подобную защиту оправданной и желают отключить её. Разберемся, как это сделать на ПК под управлением Виндовс 7.
Читайте также: Выключение UAC в Виндовс 10
Способы деактивации
К операциям, контролируемым UAC, относится запуск некоторых системных утилит (редактор реестра и пр.), сторонних приложений, инсталляция нового софта, а также любое действие от лица администратора. В таком случае контроль учетных записей инициирует активацию окошка, в котором требуется осуществить подтверждение пользователем выполнения конкретной операции, нажав кнопку «Да». Это позволяет защитить ПК от неконтролируемых действий вирусов или злоумышленников. Но некоторые юзеры считают такие средства предосторожности излишними, а действия по подтверждению – утомительными. Поэтому они и желают отключить предупреждение системы безопасности. Определим различные способы выполнения данной задачи.
Имеется несколько методов отключения UAC, но нужно уяснить, что каждый из них действует только тогда, когда юзер выполняет их, зайдя в систему под учетной записью, имеющей административные права.
Способ 1: Настройка учетных записей
Наиболее простой вариант выключить оповещения UAC выполняется путем манипуляций в окошке настроек учетных записей юзеров. В то же время, имеется ряд вариантов действий для открытия данного инструмента.
- Прежде всего, переход можете осуществить через иконку вашего профиля в меню «Пуск». Кликайте «Пуск», а затем жмите на названный выше значок, который должен располагаться в правой верхней части блока.
- В открывшемся окошке кликайте по надписи «Изменение параметров…».
- Далее перейдите к бегунку регулировки выдачи сообщений о производимых в ПК корректировках. Тяните его до крайнего нижнего предела — «Никогда не уведомлять».
- Щелкайте «OK».
- Перезагрузите ПК. При следующем включении появление окна оповещений UAC будет отключено.
Также необходимое для отключения окошко параметров можно открыть через «Панель управления».
- Кликайте «Пуск». Перемещайтесь в «Панель управления».
- Перейдите по пункту «Система и безопасность».
- В блоке «Центр поддержки» кликайте по «Изменение параметров…».
- Запустится окошко настроек, где следует провести все те манипуляции, о которых говорилось ранее.
Следующий вариант перехода в окошко настройки осуществляется через область поиска в меню «Пуск».
- Кликайте «Пуск». В области поиска вбейте такую надпись:
UACСреди результатов выдачи в блоке «Панель управления» отобразится надпись «Изменение параметров…». Кликайте по ней.
- Откроется знакомое окно параметров, где нужно выполнить все те же действия.
Ещё один вариант перехода в настройки изучаемого в данной статье элемента осуществляется через окошко «Конфигурация системы».
- Для того чтобы попасть в «Конфигурацию системы», воспользуемся инструментом «Выполнить». Вызовите его, набрав Win+R. Внесите выражение:
msconfigЖмите «OK».
- В запустившемся окошке конфигурации перейдите в раздел «Сервис».
- В перечне различных системных инструментов отыщите наименование «Настройка контроля учетных записей». Выделите его и жмите «Запуск».
- Запустится окошко настроек, где проводите уже известные нам манипуляции.
Наконец, переместиться к инструменту можно и непосредственно введя команду в окошке «Выполнить».
- Вызовите «Выполнить» (Win+R). Внесите:
UserAccountControlSettings.exeЖмите «OK».
- Запускается окошко параметров учетных записей, где следует произвести уже оговоренные выше манипуляции.
Способ 2: «Командная строка»
Выключить средство контроля учетных записей можно путем введения команды в «Командную строку», которая была запущена с административными правами.
- Жмите «Пуск». Переходите во «Все программы».
- Зайдите в каталог «Стандартные».
- В перечне элементов кликайте правой кнопкой мышки (ПКМ) по наименованию «Командная строка». Из раскрывшегося списка щелкайте «Запуск от имени администратора».
- Окошко «Командной строки» активировано. Внесите такое выражение:
C:WindowsSystem32cmd.exe /k %windir%System32reg.exe ADD HKLMSOFTWAREMicrosoftWindowsCurrentVersionPoliciesSystem /v EnableLUA /t REG_DWORD /d 0 /fЩелкайте Enter.
- После отображения надписи в «Командной строке», говорящей о том, что операция успешно завершена, перезагрузите устройство. Повторно включив ПК, вы уже не обнаружите появляющихся окон UAC при попытке запуска софта.
Урок: Запуск «Командной строки» в Виндовс 7
Способ 3: «Редактор реестра»
Выключить UAC можно также путем внесения корректировок в реестре, использовав его редактор.
- Для активирования окошка «Редактор реестра» применяем инструмент «Выполнить». Вызовите его, использовав Win+R. Введите:
RegeditКликните «OK».
- «Редактор реестра» открыт. В его левой области расположены инструменты навигации по разделам реестра, представленные виде каталогов. Если данные каталоги скрыты, щелкните по надписи «Компьютер».
- После того, как разделы отобразятся, кликайте по папкам «HKEY_LOCAL_MACHINE» и «SOFTWARE».
- Затем заходите в раздел «Microsoft».
- После этого поочередно щелкайте «Windows» и «CurrentVersion».
- Наконец, последовательно перейдите по веткам «Policies» и «System». Выделив последний раздел, перемещайтесь в правую часть «Редактора». Ищите там параметр под названием «EnableLUA». Если в поле «Значение», которое относится к нему, установлено число «1», то это означает, что UAC включен. Мы должны сменить данное значение на «0».
- Для редактирования параметра щелкайте по наименованию «EnableLUA» ПКМ. Из перечня выбирайте «Изменить».
- В запустившемся окошке в области «Значение» ставьте «0». Жмите «OK».
- Как видим, теперь в «Редакторе реестра» напротив записи «EnableLUA» отображается значение «0». Для применения корректировок, чтобы UAC был полностью отключен, следует перезагрузить ПК.
Как видим, в Виндовс 7 имеется три основных метода выключения функции UAC. По большому счету, каждый из этих вариантов равнозначный. Но прежде, чем использовать один из них, хорошо подумайте, так ли сильно вам мешает данная функция, ведь её отключение существенно ослабит защиту системы от вредоносных программ и злоумышленников. Поэтому рекомендуется проводить только временную деактивацию данного компонента на период выполнения определенных работ, но не постоянную.
Еще статьи по данной теме:
Помогла ли Вам статья?
При попытке открыть/запустить файла типа exe, msi, bat (и прочих исполняемых типов файлов) из локального или сетевого каталога в Windows может появляться предупреждение Открыть файл – предупреждение системы безопасности (Open file — Security Warning). Для продолжения выполнения программы пользователь должен вручную подтвердить запуск такого файла, нажав кнопку Запустить (Run). Такое поведение Windows предполагает определённый уровень защиты системы от запуска потенциально опасных исполняемых файлов, полученных из Интернета или других недоверенных источников.
В ряде случаев, когда запуск / установка подобного ПО осуществляется в фоновом режиме через скрипты планировщика, групповые политики, задания SCCM и т.д. это может вызвать проблемы, т.к. предупреждающее окно не появляется в сессии пользователя. Соответственно, запуск такого приложения в пакетом режиме становится невозможен.
Напомним, как выглядит окно с предупреждением. Так, при открытии файла из сетевого каталога окно предупреждения выглядит так:
Открыть файл – предупреждение системы безопасности
Не удаётся проверить издателя. Вы действительно хотите запустить этот файл?
Open File — Security Warning
The Publisher could not be verified. Are you sure you want to run this software?
При запуске файла с локального диска (или сетевого каталога, смонтированного через net use) текст предупреждения немного другой:
Open File — Security Warning
Do you want tio run this file?
Открыть файл – предупреждение системы безопасности
Запустить этот файл?
Попробуем разобраться, как отключить предупреждение системы безопасности при запуске исполняемых или установочных файлов в Windows 7 (в общем-то, инструкция подходит и для других ОС Microsoft, начиная с Windows XP).
Важно. Отключение данного окна с предупреждением системы безопасности Windows уменьшает уровень защиты компьютера и повышает риск заражения системы.
Мы предлагаем несколько вариантов отключения этого окна. Выберите подходящий в зависимости от требуемого решения (в некоторых случаях предложенные решения приходится комбинировать).
Содержание:
- При запуске локального приложения, скачанного из интернета
- При запуске приложений из сетевого каталога
- Отключение предупреждение для определенных типов файлов через групповык политики
При запуске локального приложения, скачанного из интернета
Исполняемые файлы, скачанные из Интернета автоматически помечаются как потенциально опасные (загруженные из небезопасного источника). Реализуется этот функционал через альтернативный поток NTFS файла (для упрощения, будем считать что это особая метка файла), который автоматически назначается скачанному файлы (Как Windows определяет, что файл скачан из Интернета). Чтобы удалить эту метку, нужно разблокировать это приложение. Для этого:
- Откройте свойства исполняемого файла
- И на вкладке Общие (General) нажмите кнопку Разблокировать (Unblock). У полученного из интернета файла будет указано такое предупреждение
Осторожно: Этот файл получен с другого компьютера и, возможно, был заблокирован с целью защиты компьютера. (This file came from another computer and might be blocked to help protect this computer)
После того, как файл был разблокирован, он будет запускаться без предупреждающего окна (метка будет снята).
Трюк. Чтобы метка автоматически не назначалась файлам, можно сохранять скачанные файлы на диск отформатированный в системе FAT32, exFAT. На этих файловых системах альтернативные потоки NTFS не работают.
При запуске приложений из сетевого каталога
В том случае, если окно предупреждения появляется при запуске программы из сетевого каталога, следует в настройках обозревателя Internet Explorer добавить имя и/или ip адрес сервера), на котором хранится файл (в зависимости от способа обращения к серверу) в зону Местная интрасеть. Для этого
- Перейдите в Панель управления -> Свойства обозревателя (Internet Option)
- Вкладка Безопасность (Security)
- Открыть Местная интрасеть (Local Intranet)->Узлы (Sites) ->Дополнительно(Advanced)
Совет. Эти настройки хранятся в реестре в ветке HKEY_CURRENT_USERSoftwareMicrosoftWindowsCurrentVersionInternet SettingsZoneMapDomains.
- В открывшемся окне добавьте имя и /или ip-адрес сервера. Например, \10.0.0.6, \srvcontoso.com или \127.0.0.1 для локальной машины
То же самое можно сделать через GPO, для этого нужно включить политику Compute Configuration-> Administrative Templates->Windows Components->Internet Explorer -> Internet Control Panel -> Security Page -> Site to Zone Assignment List(Список назначений зоны безопасности для веб-сайтов). Задав в ее настройках список доверенных серверов в формате
- Имя сервера (в виде file://server_name, \server_name, server_name или IP)
- Номер зоны (1 – Для местной интрасети)
Отключение предупреждение для определенных типов файлов через групповык политики
Если подойти к вопросу более радикально (и менее безопасно), можно совсем отключить данное предупреждение через групповые политики.
Для этого в редакторе GPO перейдите в раздел
User Configuration-> Administrative Templates-> Windows Components-> Attachment Manager.
- Включите политику Удаление сведений о зоне происхождения вложений (Do not preserve zone information in file attachments). Все скачанные файлы будут запускаться без подтверждения на все компьютерах.
- Включите политику Список исключений для типов файлов с низким риском(Inclusion list for low file types), указать в ее настройках список нужных расширений файлов, например: .exe;.vbs;.msi. Система будет игнорировать метки на файлах с этими расширением, и запускать их без подтверждения.
Совет. Для владельцев, Windows 7 Home и Starter, у которых отсутствует редактор политики gpedit.msc, скачать его можно здесь.
Сохраните политику и примените ее на клиентах, выполнив на них команду gpupdate /force
Главная » windows 7 » windows 7 как отключить предупреждение системы безопасности
Отключаем предупреждение системы безопасности в windows 7
При попытке открыть/запустить файла типа exe, msi, bat (и прочих исполняемых типов файлов) из локального или сетевого каталога в windows может появляться предупреждение Открыть файл – предупреждение системы безопасности (Open file — Security Warning). Для продолжения выполнения программы пользователь должен вручную подтвердить запуск такого файла, нажав кнопку Запустить (Run). Такое поведение windows предполагает определённый уровень защиты системы от запуска потенциально опасных исполняемых файлов, полученных из Интернета или других недоверенных источников.
В ряде случаев, когда запуск / установка подобного ПО осуществляется в фоновом режиме через скрипты планировщика, групповые политики, задания SCCM и т.д. это может вызвать проблемы, т.к. предупреждающее окно не появляется в сессии пользователя. Соответственно, запуск такого приложения в пакетом режиме становится невозможен.
Напомним, как выглядит окно с предупреждением. Так, при открытии файла из сетевого каталога окно предупреждения выглядит так:
Открыть файл – предупреждение системы безопасности
Не удаётся проверить издателя. Вы действительно хотите запустить этот файл?
Open File — Security Warning
The Publisher could not be verified. Are you sure you want to run this software?
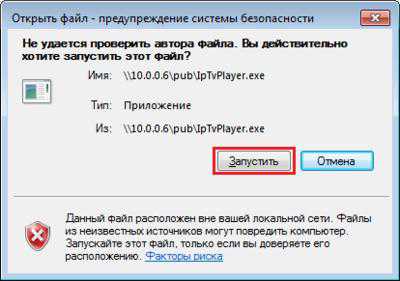
Open File — Security Warning
Do you want tio run this file?
Открыть файл – предупреждение системы безопасности
Запустить этот файл?

Важно. Отключение данного окна с предупреждением системы безопасности windows уменьшает уровень защиты компьютера и повышает риск заражения системы.
Мы предлагаем несколько вариантов отключения этого окна. Выберите подходящий в зависимости от требуемого решения (в некоторых случаях предложенные решения приходится комбинировать).
При запуске локального приложения, скачанного из интернета
Исполняемые файлы, скачанные из Интернета автоматически помечаются как потенциально опасные (загруженные из небезопасного источника). Реализуется этот функционал через альтернативный поток NTFS файла (для упрощения, будем считать что это особая метка файла), который автоматически назначается скачанному файлы (Как windows определяет, что файл скачан из Интернета). Чтобы удалить эту метку, нужно разблокировать это приложение. Для этого:
- Откройте свойства исполняемого файла
- И на вкладке Общие (General) нажмите кнопку Разблокировать (Unblock). У полученного из интернета файла будет указано такое предупреждение Осторожно: Этот файл получен с другого компьютера и, возможно, был заблокирован с целью защиты компьютера. (This file came from another computer and might be blocked to help protect this computer)
После того, как файл был разблокирован, он будет запускаться без предупреждающего окна (метка будет снята).
При запуске приложений из сетевого каталога
В том случае, если окно предупреждения появляется при запуске программы из сетевого каталога, следует в настройках обозревателя Internet Explorer добавить имя и/или ip адрес сервера), на котором хранится файл (в зависимости от способа обращения к серверу) в зону Местная интрасеть. Для этого
- Перейдите в Панель управления -> Свойства обозревателя (Internet Option)
- Вкладка Безопасность (Security)
- Открыть Местная интрасеть (Local Intranet)->Узлы (Sites) ->Дополнительно (Advanced)
- В открывшемся окне добавьте имя и /или ip-адрес сервера. Например, \10.0.0.6, \srvcontoso.com или \127.0.0.1 для локальной машины
То же самое можно сделать через GPO, для этого нужно включить политику Compute Configuration-> Administrative Templates->windows Components->Internet Explorer -> Internet Control Panel -> Security Page -> Site to Zone Assignment List (Список назначений зоны безопасности для веб-сайтов). Задав в ее настройках список доверенных серверов в формате
- Имя сервера (в виде file://server_name, \server_name, server_name или IP)
- Номер зоны (1 – Для местной интрасети)
Отключение предупреждение для определенных типов файлов через групповык политики
Если подойти к вопросу более радикально (и менее безопасно), можно совсем отключить данное предупреждение через групповые политики.
Для этого в редакторе GPO перейдите в раздел
User Configuration-> Administrative Templates-> windows Components-> Attachment Manager.
- Включите политику Удаление сведений о зоне происхождения вложений (Do not preserve zone information in file attachments). Все скачанные файлы будут запускаться без подтверждения на все компьютерах.
- Включите политику Список исключений для типов файлов с низким риском (Inclusion list for low file types), указать в ее настройках список нужных расширений файлов, например: .exe;.vbs;.msi. Система будет игнорировать метки на файлах с этими расширением, и запускать их без подтверждения.
Сохраните политику и примените ее на клиентах, выполнив на них команду gpupdate /force
winitpro.ru
Отключаем надоедливое предупреждение при запуске программ.
Вы замечали, что каждый раз при запуске приложений скачанных из интернета появляется предупреждение системы безопасности. В котором говорится, что не удаётся проверить издателя. Это предупреждение меня изрядно раздражает и я решил отключить его раз и навсегда, что бы глаза не мозолила. Если Вам нужно отключить данное окно то читайте дальше.
Собственно, окно системы безопасности которое мы сейчас успешно отключим, выглядит вот так:
Скриншот нашел в инете, так как я на своём ПК его уже отключил и не успел снять скриншот. В общем, ближе к делу…
Как в windows 7 отключить предупреждение безопасности.
Идём в «Панель управление» и открываем «Свойство обозревателя» перед Вами откроется окно, в котором нас интересует вкладка «Дополнительно»
Снимите галочку «Проверка подписи для загруженных программ» и для пункта «Разрешить выполнение или установку программ…» наоборот, поставьте галочку.
Как показано на скриншоте ниже.
Теперь осталось внести кое какие изменение в Реестр. Для этого создайте обычный «*.txt» файл и скопируйте в него следующие строки.
[HKEY_CURRENT_USERSoftwareMicrosoftwindowsCurrentVersionPolicies] [HKEY_CURRENT_USERSoftwareMicrosoftwindowsCurrentVersionPoliciesAssociations] «DefaultFileTypeRisk»=dword:00006152 [HKEY_CURRENT_USERSoftwareMicrosoftwindowsCurrentVersionPoliciesAttachments] «HideZoneInfoOnProperties»=dword:00000001 «SaveZoneInformation»=dword:00000002 [HKEY_CURRENT_USERSoftwareMicrosoftwindowsCurrentVersionPoliciesAssociations] «LowRiskFileTypes»=».zip;.rar;.nfo;.txt;.exe;.bat;.com;.cmd;.reg;.msi;.htm;.html;.gif;.bmp;.jpg;.avi;.mpg;.mpeg;.mov;.mp3;.m3u;.wav;»
Теперь сохраните файл с расширением «*.reg например просто «1. reg» и запустите его. Перед Вами появится предупреждение, действительно ли вы решили внести изменение в системный реестр, согласитесь нажатием кнопки «Да».
На этом почти все. Осталось перезагрузить компьютер что бы изменения вступили в силу и окно предупреждение системы безопасности перестанет появляться при запуске файлов.
А ещё у меня на одном из локальных дисков кончается свободное место и меня замучило уведомление «Недостаточно места на диске» это уведомление появляется очень часто и реально начинает бесить и в следующий раз я расскажу, как его отключить.
Вы можете оставить комментарий, заполнив только поле для текста комментария. Поля «Имя» и «Сайт» заблокированы, так как были внесены поправки в законе «152 фз о персональных данных» Да! Мы можем, разместить на сайте «пользовательское соглашение» и вернуть форму комментариев в адекватное состояние. Но делать этого, мы, конечно же не будем!
winkomp.ru
Как в windows 7 отключить навязчивое предупреждение системы безопасности
С некоторых пор беспокойство разработчиков windows о пользователях стало носить параноидальный характер. Буквально каждое действие блокируется системой безопасности и требует отдельного подтверждения. Это относится и к запуску на компьютере исполнимых файлов, установщиков программ и даже batch-скриптов. Такое ощущение, что пользователя всерьез считают идиотом, не способным контролировать собственные действия.
При этом никакой реальной защиты не предоставляется, и если вы нажмете кнопку «Запустить» в окне предупреждения, то, так или иначе, запустите приложение. Герой одного из американских фантастических фильмов обходит сообщение «Access Denied» просто нажав на кнопку с надписью «Игнорировать». Фантастический бред перекочевал в реальность. Особенно неприятной является ситуация, когда приложение прописано в скрипте планировщика задач. В этом случае его запуск становится невозможным. Как же отключить предупреждение системы безопасности в windows 7? Отключение сообщений безопасности Виндовс может потребоваться в следующих случаях:
- При запуске программ с жесткого диска компьютера.
- При запуске программ с сетевого диска.
- При настройке групповых политик.

Решаем проблему
Чтобы разблокировать локальное приложение, необходимо щелкнуть правой кнопкой мыши по его иконке, выбрать пункт меню «Свойства» и перейти на вкладку «Общие». Здесь имеется кнопка «Разблокировать» — остается только нажать эту кнопку.
Локальные приложения автоматически помечаются как потенциально опасные, если они были скачаны из сети. Можно избежать этого, закачивая программы в раздел с файловой системой FAT32.
Настройка характеристик безопасности сетевого диска может быть осуществлена в свойствах Internet Explorer:
- Отправляемся в «Панель управления» => «Свойства обозревателя».
- Переходим на закладку «Безопасность».
- Открываем окно «Дополнительно» («Местная интрасеть» => «Узлы» => «Дополнительно»).
- В окне локальных сетевых ресурсов добавляем имя удаленного компьютера или его ip-адрес:

Задействуйте политики «Удаление сведений о зоне происхождения вложений», если хотите чтобы все файлы запускались без предупреждения. Или политику «Список исключений для типов файлов с низким риском», если хотите ограничиться файлами с конкретными расширениями. В последнем случае вам будет предложено указать расширения для файлов запускаемых автоматически.
windowsTune.ru
Как убрать предупреждение системы безопасности при открытии файла в windows 7, 8, 10
Комментариев к записи: 2
Автор: Алексей Кузнецов
Привет всем! В один прекрасный момент мое терпение лопнуло терпеть табличку предупреждение системы безопасности при открытии файла, я её удалил, покажу и Вам!
Мне терпения может и хватило бы, пока я не начал ставить программу для регулировке кулеров, в которой несколько программ и каждая программа выдает предупреждение. Хотел поставить устанавливаться и другими делами заняться, а тут эта табличка постоянно открыть файл предупреждение системы безопасности, как отключить?
Вообщем убирается эта дрянь оказывается в свойствах обозревателя! Скажу сразу, перед тем как убрать, обзаведитесь хорошим антивирусом, ведь после отключения система безопасности не будет предупреждать, что какая-то программа запускается!
Идем в панель управления и находим свойство обозревателя.
Теперь вкладка безопасность и внизу кнопка другой.
Далее ищем подменю разное и запуск программ и небезопасный файлов. Ставим включить.
Система сразу предупредит что это не безопасно, да действительно, но по этому я и рекомендовал Вам обзавестись хорошим антивирусом.
AlexZsoft.ru
Предупреждение системы безопасности в windows 7 — Toss7 — личная страница
И твик реестра (копируем текст в редактор, записываем, например как files.reg, запускаем его и перезапуск компа)
Код:
«LowRiskFileTypes»=».exe;.bat;.reg;.msi;.htm;.html;.gif;.bmp;.jpg;.avi;.mpg;.mpeg;.mov;.mp3;.m3u;.wav;»
Рекомендую удалить ненужные расширения. Но это всё вопреки безопасности и здравому смыслу, вместо того, чтобы усиливать безопасность — ослабляем, уж лучше добавить сервер, которому принадлежит сетевой диск, в зону «местная интрасеть» (и перезагрузить компьютер) — file://192.168.*.* — можно усилить и добавить только определенный ip адрес. Добавлю, что в таком случае диски надо подключать также по ip адресу. И дополнительно ТУТ (сайт microsoft)
( Проверено для OS windows XP Pro SP2/3 с IE 6/7/8, активный браузер Mozilla FireFoX 3.5.2)
IE — Сервис — Свойство обозревателя — Безопасность и во вкладке «Интернет» выбрать «Другой» и там отключить «Запуск программ и небезопасных файлов»Материал взят с сайта: https://forum.ru-board.com/topic.cgi?forum=62&topic=5561
| автор: eddvrned | 1 декабря 2008 | Просмотров: 9559 |
| При работе с файлами, расположенными на сетевых ресурсах, периодически возникает предупреждение системы безопасности с заголовком окна «Открыть файл – предупреждение системы безопасности». Если работать с сетевыми файлами время от времени, с этим можно мериться. Но если такое окно возникает слишком часто – хочется его отключить. Как это сделать?Для отключения предупреждения системы безопасности необходимо выполнить следующее:При этом учтите, что уровень безопасности зоны Местная интрасеть должен быть Ниже среднего (по умолчанию), но не выше, в противном случае предупреждение системы безопасности будет показано.Также нужно учитывать как вы обращаетесь по сети к компьютеру с которого запускаете исполняемый файл: если по IP-адресу, то в узлы зоны безопасности нужно прописывать IP, если же по DNS-имени компьютера, то нужно прописывать его. И в любом из вариантов добавлять узел в зону безопасности необходимо как сетевой, то есть либо server либо 192.168.0.1Примеры reg-файлов для добавления в зону безопасности Местная интрасеть компьютера server (1) и IP-адреса 192.168.0.1 (2)Код:
windows Registry Editor Version 5.00[HKEY_CURRENT_USERSoftwareMicrosoftwindowsCurrentVersionInternet SettingsZoneMapDomainsserver] «file»=dword:00000001 Код: windows Registry Editor Version 5.00[HKEY_CURRENT_USERSoftwareMicrosoftwindowsCurrentVersionInternet SettingsZoneMapRangesRange1]»file»=dword:00000001 «:Range»=»192.168.0.1» Настройки хранятся в Код:HKEY_CURRENT_USERSoftwareMicrosoftwindowsCurrentVersionInternet SettingsZoneMapDomains Однако, там все зоны — Trusted, Restricted, Intranet Zonе. Для раздельного экспорта воспользуйтесь утилитой ExportZone. Полученные REG файлы можно распространить на машины сети. Более надоедающее предупреждение системы безопасноти появляться не должно.Приятной работы! Материал взят с сайта: https://oe.ic.km.ua/docs/windows/off_safety.htm |
sites.google.com
Смотрите также
Инструкция
В целом можно сказать, что процедура отключения оповещения операционной системы
не так уж и трудна, просто нужно произвести определенные настройки параметров. Для того чтобы отменить оповещение
системы
безопасности
Windows, зайдите в «Панель управления» на вашем компьютере . Далее зайдите в «Центр обеспечения безопасности
«. Теперь выберите панель «Ресурсы», а потом «Изменить способ оповещений». Это первый способ решения данной проблемы. Есть и еще один.
Во вкладке «Выполнить» введите команду “msconfig”. Далее перейдите во вкладку «Службы». В большом окне вы можете видеть название службы, её изготовителя, а также состояние, т.е. работает она или нет. Найдите службу, называющуюся «Центр обеспечения безопасности
», и отключите её. Но кроме этого существует еще один, гораздо более быстрый вариант. Для отключения оповещений системы
безопасности
этим способом необходимо в тот момент, когда перед вами откроется это оповещение
, нажать на строку «Настройка выдачи таких уведомлений».
Когда вы это сделаете, перед вами откроется окно, в котором отображается шкала с четырьмя возможными значениями, где самое низкое – это «Никогда не уведомлять», а самое высокое – «Всегда уведомлять». По умолчанию стоит «Уведомлять только при попытках программ внести изменения в компьютер ». Естественно, третий вариант самый простой и удобный, так как в нем можно настроить то значение, которое оптимально для удобной работы с компьютером , потому лучше всегда пользоваться этим способом, и никаких проблем с системой не будет.
Источники:
- как убрать оповещения системы безопасности
- Как отключить предупреждение системы безопасности для chm
Windows XP имеет развитые средства безопасности
. Данная операционная система содержит встроенный брандмауэр, систему автоматического обновления и центр обеспечения безопасности
, который сообщает пользователю о возможных проблемах, касающихся защиты компьютера. Несмотря на удобство этого механизма, он может вызывать раздражение постоянными напоминаниями. Поэтому иногда стоит подумать над тем, как убрать оповещение
безопасности
.
Вам понадобится
- Права администратора в Windows.
Инструкция
Откройте центр обеспечения безопасности
Windows. Для этого кликните мышью по кнопке «Пуск», расположенной на панели задач . В появившемся меню выберите пункт «Настройка». Далее выберите пункт меню «Панель управления». В открывшемся окне найдите ярлык «Центр обеспечения безопасности
» и кликните по нему два раза. Откроется окно «Центр обеспечения безопасности
Windows».
При попытке открыть/запустить файла типа exe, msi, bat (и прочих исполняемых типов файлов) из локального или сетевого каталога в Windows может появляться предупреждение (Open file — Security Warning). Для продолжения выполнения программы пользователь должен вручную подтвердить запуск такого файла, нажав кнопку Запустить (Run). Такое поведение Windows предполагает определённый уровень защиты системы от запуска потенциально опасных исполняемых файлов, полученных из Интернета или других недоверенных источников.
В ряде случаев, когда запуск / установка подобного ПО осуществляется в фоновом режиме через скрипты планировщика, задания SCCM и т.д. это может вызвать проблемы, т.к. предупреждающее окно не появляется в сессии пользователя. Соответственно, запуск такого приложения в пакетом режиме становится невозможен.
Напомним, как выглядит окно с предупреждением. Так, при открытии файла из сетевого каталога окно предупреждения выглядит так:
Открыть файл – предупреждение системы безопасности
Не удаётся проверить издателя. Вы действительно хотите запустить этот файл?
Open File — Security Warning
The Publisher could not be verified. Are you sure you want to run this software?
При запуске файла с локального диска (или сетевого каталога, смонтированного через net use) текст предупреждения немного другой:
Open File — Security Warning
Do you want tio run this file?
Открыть файл – предупреждение системы безопасности
Запустить этот файл?
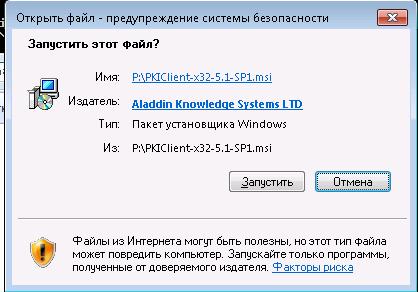
при запуске исполняемых или установочных файлов в Windows 7 (в общем-то, инструкция подходит и для других ОС Microsoft, начиная с Windows XP).
Важно
. Отключение данного окна с предупреждением системы безопасности Windows уменьшает уровень защиты компьютера и повышает риск заражения системы.
Мы предлагаем несколько вариантов отключения этого окна. Выберите подходящий в зависимости от требуемого решения (в некоторых случаях предложенные решения приходится комбинировать).
При запуске локального приложения, скачанного из интернета
Исполняемые файлы, скачанные из Интернета автоматически помечаются как потенциально опасные (загруженные из небезопасного источника). Реализуется этот функционал через альтернативный поток NTFS файла (для упрощения, будем считать что это особая метка файла), который автоматически назначается скачанному файлы (). Чтобы удалить эту метку, нужно разблокировать это приложение. Для этого:
После того, как файл был разблокирован, он будет запускаться без предупреждающего окна (метка будет снята).
Трюк
. Чтобы метка автоматически не назначалась файлам, можно сохранять скачанные файлы на диск отформатированный в системе FAT32, . На этих файловых системах альтернативные потоки NTFS не работают.
При запуске приложений из сетевого каталога
В том случае, если окно предупреждения появляется при запуске программы из сетевого каталога, следует в настройках обозревателя Internet Explorer добавить имя и/или ip адрес сервера), на котором хранится файл (в зависимости от способа обращения к серверу) в зону Местная интрасеть. Для этого
То же самое можно сделать через GPO, для этого нужно включить политику Compute Configuration-> Administrative Templates->Windows Components->Internet Explorer -> Internet Control Panel -> Security Page -> Site to Zone Assignment List
(Список назначений зоны безопасности для веб-сайтов). Задав в ее настройках список доверенных серверов в формате
- Имя сервера (в виде file://server_name, \server_name, server_name или IP)
- Номер зоны (1 – Для местной интрасети)
Отключение предупреждение для определенных типов файлов через групповык политики
Если подойти к вопросу более радикально (и менее безопасно), можно совсем отключить данное предупреждение через групповые политики.
Для этого в редакторе GPO перейдите в раздел
User Configuration-> Administrative Templates-> Windows Components-> Attachment Manager.
- Включите политику (Do not preserve zone information in file attachments). Все скачанные файлы будут запускаться без подтверждения на все компьютерах.
- Включите политику Список исключений для типов файлов с низким риском
(Inclusion list for low file types), указать в ее настройках список нужных расширений файлов, например: .exe;.vbs;.msi. Система будет игнорировать метки на файлах с этими расширением, и запускать их без подтверждения.
Сохраните политику и примените ее на клиентах, выполнив на них команду gpupdate /force
С некоторых пор беспокойство разработчиков Windows о пользователях стало носить параноидальный характер. Буквально каждое действие блокируется системой безопасности и требует отдельного подтверждения. Это относится и к запуску на компьютере исполнимых файлов, установщиков программ и даже batch-скриптов. Такое ощущение, что пользователя всерьез считают идиотом, не способным контролировать собственные действия.
При этом никакой реальной защиты не предоставляется, и если вы нажмете кнопку «Запустить» в окне предупреждения, то, так или иначе, запустите приложение. Герой одного из американских фантастических фильмов обходит сообщение «Access Denied» просто нажав на кнопку с надписью «Игнорировать». Фантастический бред перекочевал в реальность. Особенно неприятной является ситуация, когда приложение прописано в скрипте планировщика задач.
В этом случае его запуск становится невозможным. Как же отключить предупреждение системы безопасности в Windows 7? Отключение сообщений безопасности Виндовс может потребоваться в следующих случаях:
- При запуске программ с жесткого диска компьютера.
- При запуске программ с сетевого диска.
- При настройке групповых политик.
Решаем проблему
Чтобы разблокировать локальное приложение, необходимо щелкнуть правой кнопкой мыши по его иконке, выбрать пункт меню «Свойства» и перейти на вкладку «Общие». Здесь имеется кнопка «Разблокировать» — остается только нажать эту кнопку.
Локальные приложения автоматически помечаются как потенциально опасные, если они были скачаны из сети. Можно избежать этого, закачивая программы в раздел с файловой системой FAT32.
Настройка характеристик безопасности сетевого диска может быть осуществлена в свойствах Internet Explorer:
- Отправляемся в «Панель управления» => «Свойства обозревателя».
- Переходим на закладку «Безопасность».
- Открываем окно «Дополнительно» («Местная интрасеть» => «Узлы» => «Дополнительно»).
- В окне локальных сетевых ресурсов добавляем имя удаленного компьютера или его ip-адрес:
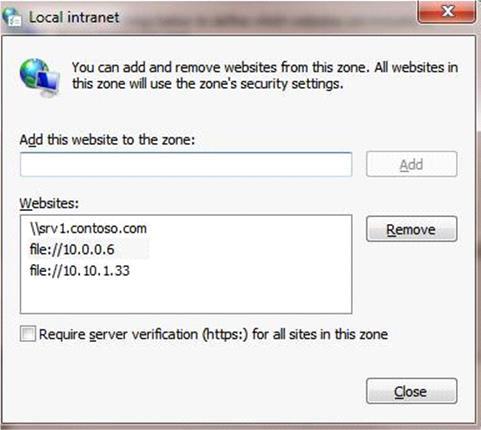
Задействуйте политики «Удаление сведений о зоне происхождения вложений», если хотите чтобы все файлы запускались без предупреждения. Или политику «Список исключений для типов файлов с низким риском», если хотите ограничиться файлами с конкретными расширениями. В последнем случае вам будет предложено указать расширения для файлов запускаемых автоматически.
Инструкция
Чтобы убрать оповещение системы безопасности, необходимо отключить брандмауэр. Вызовите окно «Центр обеспечения безопасности Windows». Для этого через меню «Пуск» откройте «Панель управления». Кликните по значку «Центр обеспечения безопасности» левой кнопкой мыши.
Существуют и другие способы вызвать данное окно. В меню «Пуск» выберите раздел «Программы», найдите категорию «Стандартные». В открывшемся подменю выберите пункт «Служебные» и в конечном подменю нажмите на пункт «Центр обеспечения безопасности» левой кнопкой мыши. Данный путь можно задать и в адресной строке папки Documents & Settings (группа пользователей (или администратор)/Главное меню/Программы/Стандартные/Служебные).
Открыв окно «Центр обеспечения безопасности Windows», кликните левой кнопкой мыши по значку «брандмауэр Windows» — откроется дополнительное диалоговое окно. Перейдите на вкладку «Общие» и установите маркер в поле напротив строки «Выключить (не рекомендуется)». Нажмите на кнопку ОК, чтобы новые параметры вступили в силу.
Брандмауэр не беспокоит и в тех случаях, когда все работает исправно. Например, если ваш брандмауэр постоянно выдает вам сообщение о том, что базы устарели (что тоже подвергает компьютер риску), не обязательно отключать его. Просто включите обновление. Для этого из окна «Центр обеспечения безопасности Windows» кликните по значку «Автоматическое обновление», в открывшемся дополнительном окне установите маркер в поле «Автоматически» (Рекомендуется) и нажмите кнопку ОК.
Помните, что брандмауэр Windows создавался не для того, чтобы досаждать пользователю своими оповещениями, а чтобы сделать его работу максимально безопасной. Если вы отключаете брандмауэр, установите на свой компьютер антивирусное ПО и/или фаервол (firewall).
Видео по теме
Источники:
- Отключить любые всплывающие оповещения Windows 7
Очень часто во время запуска приложений различного характера на весь экран открывается оповещение
системы
безопасности
Windows, в котором спрашивают разрешение об изменениях в системе и т.д. В некоторых случаях это бывает полезно, но, к сожалению, в основном это только мешает.
Вам понадобится
- Персональный компьютер
Инструкция
В целом можно сказать, что процедура отключения оповещения операционной системы
не так уж и трудна, просто нужно произвести определенные настройки параметров. Для того чтобы отменить оповещение
системы
безопасности
Windows, зайдите в «Панель управления» на вашем компьютере . Далее зайдите в «Центр обеспечения безопасности
«. Теперь выберите панель «Ресурсы», а потом «Изменить способ оповещений». Это первый способ решения данной проблемы. Есть и еще один.
Во вкладке «Выполнить» введите команду “msconfig”. Далее перейдите во вкладку «Службы». В большом окне вы можете видеть название службы, её изготовителя, а также состояние, т.е. работает она или нет. Найдите службу, называющуюся «Центр обеспечения безопасности
», и отключите её. Но кроме этого существует еще один, гораздо более быстрый вариант. Для отключения оповещений системы
безопасности
этим способом необходимо в тот момент, когда перед вами откроется это оповещение
, нажать на строку «Настройка выдачи таких уведомлений».
Когда вы это сделаете, перед вами откроется окно, в котором отображается шкала с четырьмя возможными значениями, где самое низкое – это «Никогда не уведомлять», а самое высокое – «Всегда уведомлять». По умолчанию стоит «Уведомлять только при попытках программ внести изменения в компьютер ». Естественно, третий вариант самый простой и удобный, так как в нем можно настроить то значение, которое оптимально для удобной работы с компьютером , потому лучше всегда пользоваться этим способом, и никаких проблем с системой не будет.
Источники:
- как убрать оповещения системы безопасности
- Как отключить предупреждение системы безопасности для chm
Для отключения фаервола в Windows 7 откройте: «Пуск» — «Панель управления» — «Система и Безопасность» — «Брандмауэр Windows» — «Включение и отключение брандмауэра Windows». Для используемых типов сетей выберите опцию «Отключить», нажмите «ОК».
Далее, как и в случае с Windows XP, отключите службу брандмауэра — она отключается аналогичным образом. Отключив ее, нажмите «Пуск», введите в строке поиска команду msconfig и нажмите «Ввод». Найдите вкладку «Службы» и снимите галочку с брандмауэра Windows, нажмите «ОК». Затем в следующем окне выберите «Выход без перезагрузки». Если брандмауэра в списке служб не будет, то все в порядке — просто закройте окно.
Следует знать, что наиболее популярные фаерволы не всегда оказываются самыми надежными. Зная, что они установлены на компьютерах большинства пользователей, хакеры находят способы их обхода. Самый распространенный способ – внесение хакерской программы (например, трояна) в список доверенных приложений. Поэтому более надежным будет выбор менее известного фаервола.
Видео по теме
Обратите внимание
Отключить файрвол. В трэе (там где часики) должен быть значок файрвола, ибо он работает в фоновом режиме, нажать на иконке файрвола правой кнопкой мыши — появится меню.
Полезный совет
В левом меню выбери пункт Включение и отключение брандмауэра Windows. 4. Для каждого используемого типа сети выберите Отключить брандмауэр Windows и нажмите ОК, теперь, когда брандмауэр Windows выключен, нужно остановить и отключить службу брандмауэра Windows.
Источники:
- как удалить firewall
По умолчанию в настройках ОС Windows установлено автоматическое обновление
системы, драйверов и прочих плагинов. Это полезная функция, но в некоторых случаях возникает желание ее отключить. К примеру, компьютер не подключен к интернету, а вам надоело каждый раз закрывать требование системы обновиться, или у вас низкая скорость интернета и автоматическое обновление может не вовремя занять весь трафик.
Вам понадобится
- компьютер с ОС Windows
Инструкция
Отключите подключение к интернету. Это необходимо сделать, если вы случайно активируйте скачивание обновлений. Нажмите на значок сети в трее панели задач и откройте ссылку «Центр управления сетями и общим доступом». Здесь выберите пункт «Изменение параметров адаптеров», нажмите правой кнопкой мышки на ярлыке сетевого подключения и щелкните на надпись «Отключить». Теперь вы спокойно можете изменять параметры обновления ОС.
Зайдите в главное меню «Пуск» и выберите раздел «Панель управления». Найдите и запустите оснастку «Центр управления Windows». Если в появившемся окне данного пункта нет, то зайдите в раздел «Система и безопасность». В результате у вас откроется окно, в котором будет показана информация об установленных и скаченных обновлениях, а также разделы с различными настройками.
Выберите пункт «Настройка параметров». Найдите раздел «Важные обновления», под которым находится выпадающий список. Нажмите на него и выберите команду «Не проверять наличие обновлений (не рекомендуется)». В результате система не будет автоматически искать, загружать и устанавливать обновления.
Если у вас есть подключение к интернету, то лучше выбрать пункт «Искать обновления, но решения о загрузке и установке принимается мной». В этом случае центр обновлений не будет занимать трафик, а лишь будет сообщать вам о том, что система может обновиться. Принимать решение о скачивании и установке при этом вы будете самостоятельно.
Уберите галочки в разделах «Рекомендуемые обновления» и «Кто может устанавливать обновления». В результате установкой обновлений может заниматься только пользователь компьютера с правами администратора, а также будут разделяться все скачанные файлы на рекомендуемый и важные.
Источники:
- как удалить обновления windows 7
Одним из компонентов OS Windows является «Центр безопасности
». Он отслеживает изменения в системе и оповещает о тех, которые, по его мнению, снижают уровень защищенности компьютера. Пользователю могут докучать регулярные тревожные вскрики, и появляется желание отключить этот центр.
Инструкция
Если вы работаете под управлением Windows XP, в «Панели управления» щелкните дважды по значку «Центр обеспечения безопасности
». В левой части экрана, в разделе «Ресурсы», перейдите по ссылке «Изменить способ оповещений…» и снимите флажки с тех задач, которые вас не интересуют. Чтобы подтвердить решение, нажмите ОК.
Если на вашем компьютере установлена Windows 7, в «Панели управления» перейдите по ссылке «Система и безопасность». В новом окне отройте ссылку «Центр поддержки» и в левой части экрана выберите пункт «Настройка центра поддержки». В окне «Отключение или включение сообщений» уберите флаги рядом с ненужных задач.
Есть возможность отключить оповещения Центра, используя редактор реестра. Раскройте папку и в правой части экрана найдите ключи FirewallDisableNotify, UpdatesDisableNotify и AntiVirusDisableNotify.
Сделайте их значение равным 1. Для этого щелкните по параметру правой клавишей мыши и отметьте опцию «Изменить». В поле «Значение» введите 1 и подтвердите изменение, нажав ОК. Можно поступить иначе. Отметьте параметр курсором и в меню «Правка» щелкните опцию «Изменить». Введите 1 в поле «Значение» и нажмите ОК для подтверждения.
Редактировать реестр можно в «Блокноте» или любом другом текстовом редакторе. Запустите программу и введите код:Windows Registry Editor Version 5.00;Disable Anti-virus Notifications»AntiVirusDisableNotify»=dword:00000001
Пропишите код для каждого из ключей, разделяя записи пустыми строками. Сохраните текст как файл с расширением.reg и нажмите ОК. Для этого в меню «Файл» щелкните команду «Сохранить как…» Затем щелкните по значку сохраненного файла, после чего реестр будет изменен.
Источники:
- отключить систему безопасности windows 7
Windows XP имеет развитые средства безопасности
. Данная операционная система содержит встроенный брандмауэр, систему автоматического обновления и центр обеспечения безопасности
, который сообщает пользователю о возможных проблемах, касающихся защиты компьютера. Несмотря на удобство этого механизма, он может вызывать раздражение постоянными напоминаниями. Поэтому иногда стоит подумать над тем, как убрать оповещение
безопасности
.
Вам понадобится
- Права администратора в Windows.
Инструкция
Откройте центр обеспечения безопасности
Windows. Для этого кликните мышью по кнопке «Пуск», расположенной на панели задач . В появившемся меню выберите пункт «Настройка». Далее выберите пункт меню «Панель управления». В открывшемся окне найдите ярлык «Центр обеспечения безопасности
» и кликните по нему два раза. Откроется окно «Центр обеспечения безопасности
Windows».
Уберите оповещение
безопасности
. В диалоговом окне «Параметры оповещений» снимите флажки в пунктах «Брандмауэр», «Автоматическое обновление «, «Защита от вирусов «. Нажмите кнопку «OK». Закройте окно «Центр обеспечения безопасности
Windows». Закройте окно «Панель управления».
Обратите внимание
Изменяйте параметры оповещений безопасности только в том случае, если точно уверены в том, что делаете.
Полезный совет
Для быстрого изменения параметров системы оповещения безопасности, можно создать файл реестра Windows (файл с расширением.reg) со следующим содержимым:
«FirewallDisableNotify»=dword:00000001
«UpdatesDisableNotify»=dword:00000001
«AntiVirusDisableNotify»=dword:00000001
После установки системы можно запускать данный файл на выполнение.
Оповещениями системы
в операционной системе Windows заведует Центр обеспечения безопасности, сообщающий пользователю о всех изменениях в конфигурации Windows и установленных программ. Однако постоянное появление подобных сообщений может вызывать раздражение.
Вам понадобится
- — Microsoft Windows не ниже версии XP
Инструкция
Выполните вход в систему компьютера под своей учетной записью.
Нажмите кнопку «Пуск» для вызова главного меню системы
и перейдите в пункт «Панель управления» (для Windows Vista). Перейдите в пункт «Настройки» и укажите пункт «Панель управления» (для Windows XP).
Выберите ссылку «Изменить способ оповещений Центром обеспечения безопасности» (для Windows XP) или «Изменение способа предупреждений центром безопасности» (для Windows Vista) в левой части нового окна «Центр обеспечения безопасности Windows».
Выберите пункт «Не уведомлять и не отражать этот значок (не рекомендуется)» (для Windows Vista) в открывшемся окне «Параметры сообщений» или снимите флажки на полях «Брандмауэр», «Автоматическое обновление» и «Защита от вирусов» (для Windows XP).
Нажмите кнопку OK для подтверждения выполнения команды отключения службы автоматических сообщений системы
безопасности.
Нажмите кнопку «Пуск» для входа в основное меню Windows и перейдите в пункт «Панель управления» (для Windows 7).
6. Укажите ссылку «Система и безопасность» в открывшемся окне панели.
Переустановил драйвер для встроенной видеокарты на ноутбуке. Теперь при запуске ноута система предупреждает меня о запуске данного драйвера (скаченного, на минуточку, на официальнейшем сайте Интела) — появляется окно предупреждения безопасности. Там есть возможность поставить галочку «Всегда спрашивать при открытии этого файла». Однако с отключенной или включенной галкой — при запуске системы предупреждение выскакивает все равно.
Не то чтобы оно сильно мешало, но непорядок. Я этот драйвер ставил много раз, но никогда накладок не было. Как отключить предупреждение системы безопасности Windows 7 для данного драйвера? Кто-нибудь знает?
Виктор
| 7 августа 2016, 23:46
Откройте правой кнопкой свойства EXE файла, который вы запускаете. Там написано: «Этот файл получен из Интернета…». Рядом кнопка «Разблокировать». Нажмите ее. Потом запустите EXE файл и снимите галочку «Всегда спрашивать при открытии этого файла».
Скорее всего вопросов больше не будет.
Серый
| 16 марта 2016, 15:37
Можно попробовать и по другому:
Тестовый режим позволяет ставить неподписаные драйверы, что несколько снимает ограничения,
актуально на х64, с повышенной безопасностью
Включение тестового режима:
Cmd от админа
bcdedit.exe -set TESTSIGNING ON
Отключение тестового режима:
Cmd от админа
bcdedit /set TESTSIGNING OFF
Санек
| 9 декабря 2015, 15:54
Здесь меняем значение политики «Удаление сведений о зоне происхождения вложений» на «Включено». После этого окна закрываем и перезагружаем комп.
А что делать если в редакции home basic отсутствует груповая политика, как это можно в реестре зделать?
Андрей
| 28 апреля 2015, 06:43
Можно вообще отключить это предупреждение. Пуск — Выполнить. Вводим без кавычек: «gpedit.msc». Жмем Ok. Конфигурация пользователя — Административные шаблоны — Компоненты Windows — Диспетчер вложений.
Здесь меняем значение политики «Удаление сведений о зоне происхождения вложений» на «Включено». После этого окна закрываем и перезагружаем комп.
record
| 27 апреля 2015, 10:06
Делюсь рецептом. Открываешь Internet Explorer . Настройки (шестерня такая в правом верхнем углу экрана) — Свойства браузера — Безопасность (вкладка) — Другой (кнопка). Выйдет окно с длиннющим списком дополнительных настроек. Тут придется глазками поискать переключатель «Запуск программ и небезопасных файлов». Ну и поэкспериментировать с его положением.
Это вопрос из архива. Добавление ответов отключено.
С некоторых пор беспокойство разработчиков Windows о пользователях стало носить параноидальный характер. Буквально каждое действие блокируется системой безопасности и требует отдельного подтверждения. Это относится и к запуску на компьютере исполнимых файлов, установщиков программ и даже batch-скриптов. Такое ощущение, что пользователя всерьез считают идиотом, не способным контролировать собственные действия.
При этом никакой реальной защиты не предоставляется, и если вы нажмете кнопку «Запустить» в окне предупреждения, то, так или иначе, запустите приложение. Герой одного из американских фантастических фильмов обходит сообщение «Access Denied» просто нажав на кнопку с надписью «Игнорировать». Фантастический бред перекочевал в реальность. Особенно неприятной является ситуация, когда приложение прописано в скрипте планировщика задач. В этом случае его запуск становится невозможным. Как же отключить предупреждение системы безопасности в Windows 7? Отключение сообщений безопасности Виндовс может потребоваться в следующих случаях:
- При запуске программ с жесткого диска компьютера.
- При запуске программ с сетевого диска.
- При настройке групповых политик.

Решаем проблему
Чтобы разблокировать локальное приложение, необходимо щелкнуть правой кнопкой мыши по его иконке, выбрать пункт меню «Свойства» и перейти на вкладку «Общие». Здесь имеется кнопка «Разблокировать» — остается только нажать эту кнопку.
Локальные приложения автоматически помечаются как потенциально опасные, если они были скачаны из сети. Можно избежать этого, закачивая программы в раздел с файловой системой FAT32.
Настройка характеристик безопасности сетевого диска может быть осуществлена в свойствах Internet Explorer:
- Отправляемся в «Панель управления» => «Свойства обозревателя».
- Переходим на закладку «Безопасность».
- Открываем окно «Дополнительно» («Местная интрасеть» => «Узлы» => «Дополнительно»).
- В окне локальных сетевых ресурсов добавляем имя удаленного компьютера или его ip-адрес:

Задействуйте политики «Удаление сведений о зоне происхождения вложений», если хотите чтобы все файлы запускались без предупреждения. Или политику «Список исключений для типов файлов с низким риском», если хотите ограничиться файлами с конкретными расширениями. В последнем случае вам будет предложено указать расширения для файлов запускаемых автоматически.