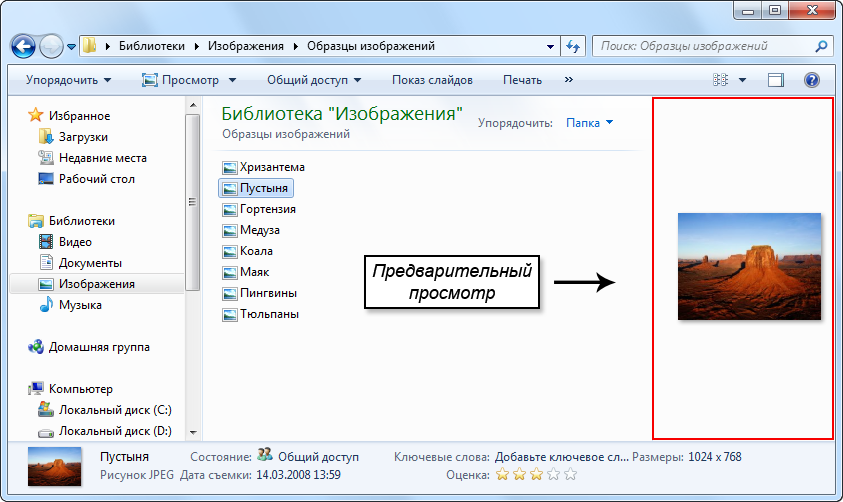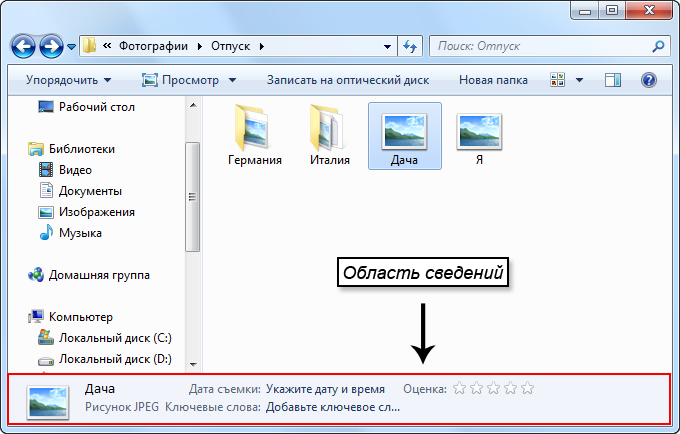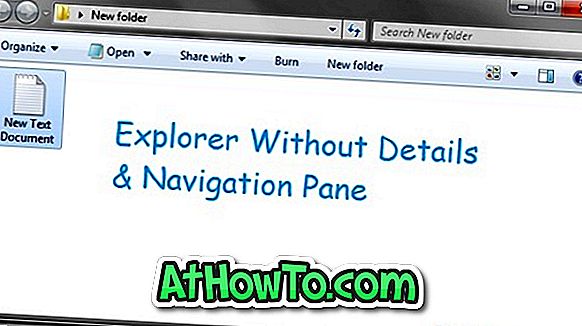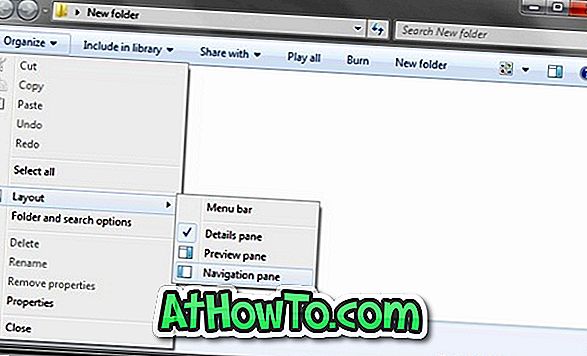Содержание
- — Как включить верхнюю панель в проводнике?
- — Как убрать строку меню в Проводнике?
- — Как убрать панель инструментов в проводнике?
- — Как убрать панель задач с верху?
- — Как убрать боковую панель в Windows 10?
- — Как открыть панель инструментов в проводнике?
- — Как вернуть боковую панель в проводнике?
- — Как в проводнике открыть меню слева?
- — Как убрать нижнюю панель в проводнике?
- — Как убрать в папке меню слева?
- — Как убрать боковую панель проводника в папках в Windows 10?
- — Как включить панель инструментов в проводнике Windows 10?
- — Как включить выключить панель инструментов?
Самый быстрый вариант – при запущенном Проводнике нажмите на клавиатуре комбинацию клавиш «Ctrl + F1».
Как включить верхнюю панель в проводнике?
Чтобы ее отобразить снова – нужно зайди в “Вид”, выбрать “Область навигации” и нажать снова на строку “Область навигации”. Если вы хотите скрыть еще верхнюю панель, нажмите клавиши Ctrl+F1 на клавиатуре.
Как убрать строку меню в Проводнике?
В правой части окна редактора найдите и дважды щелкните параметр Отображать строку меню в проводнике Windows. 4. В открывшемся окне выберите Отключить и нажмите OK.
Как убрать панель инструментов в проводнике?
Вы можете убрать любую панель инструментов с панели задач – просто нажав на панель задач правой клавишей мыши, выбрав “Панели” и нажав на ту панель инструментов, что вы хотите отключить.
Как убрать панель задач с верху?
Перемещение панели задачи из положения по умолчанию
- Щелкните в пустом месте на панели задач.
- Удерживая нажатой левую кнопку мыши, перетащите указатель в то место экрана, где необходимо расположить панель задач. …
- После перемещения указателя в нужное место экрана отпустите кнопку мыши.
Как убрать боковую панель в Windows 10?
Для этого нажмите правой кнопкой мышки на рабочем столе — Персонализация — Панель задач и навигации — Вкладка “Навигация”. Уберите галочку с пункта “При наведении на правый верхний угол показывать чудо-кнопки“. После этого панель успешно пропадет из виду.
Как открыть панель инструментов в проводнике?
Но все оказалось проще:
- Нажимаем F11 — проводник переходит в полноэкранный режим и сверху появляется панель кнопок.
- Щёлкаем по ней правой кнопкой и добавить наши панели инструментов — Menu Bar (Строка меню) и Standard Buttons (Стандартные кнопки)
30 янв. 2013 г.
Как вернуть боковую панель в проводнике?
Показать или скрыть боковую панель
Подобно ленте, вы также можете легко показать или скрыть боковую панель навигации в проводнике. Перейдите на вкладку «Просмотр» и нажмите «Панель навигации». Установите или снимите флажок «Панель навигации», чтобы показать или скрыть ее.
Как в проводнике открыть меню слева?
Открыв Проводник, щелкните правой кнопкой мыши пустое место слева и выберите между: Показать библиотеки, Показать все папки и Развернуть до текущей папки. Второй вариант – использовать меню проводника . В проводнике переключитесь на вкладку «Вид», доступную в меню ленты.
Как убрать нижнюю панель в проводнике?
Раскройте ленту Проводника, переключитесь в раздел «Вид», выберите «Параметры» -> «Изменить параметры папок и поиска».
- В открывшемся диалоговом окошке на вкладке «Вид» найдите пункт «Показывать строку состояния», снимите с него галочку и сохраните настройки.
- Статус-бар будет немедленно скрыт.
14 дек. 2017 г.
Как убрать в папке меню слева?
Заходим в любую папку или в «мой компьютер». Сверху, слева есть меню, первый пункт которого называется «Упорядочить». Нажимаем на него. Откроется подменю, в котором нужно перейти на раздел «представление», в котором необходимо снять галочку с пункта «область переходов».
Как убрать боковую панель проводника в папках в Windows 10?
Для этого откройте меню «Файл», выберите команду «Изменить параметры папок и поиска» и в разделе «Конфиденциальность» (Privacy) внизу окна просто снимите флажок «Показать часто используемые папки на панели быстрого доступа» (Show frequently used folders in Quick access).
Как включить панель инструментов в проводнике Windows 10?
Теперь просто откройте проводник (Win + E) и в разделе «Устройства и диски» должен появиться новый элемент панели управления. Совет: если вы хотите еще более быстрый доступ к панели управления, вы также можете щелкнуть правой кнопкой мыши по кнопке и закрепить её в меню «Быстрый доступ» или «Пуск».
Как включить выключить панель инструментов?
Используйте панель инструментов, которая уже отображается на экране:
- Щелкните правой кнопкой мыши в любом месте панели инструментов.
- Выберите, чтобы включать или отключать нужные панели инструментов в меню.
27 нояб. 2018 г.
Интересные материалы:
Сколько стоит узаконить перепланировку в Московской области?
Сколько стоить узаконить перепланировку?
Сколько стоит витамин б12?
Сколько стоит визовый сбор в Польшу 2019?
Сколько стоит выезд дизайнера?
Сколько стоит WoW classic?
Сколько стоит заказать выписку из банка?
Сколько стоит замена иностранных прав на российские?
Сколько стоит заменить уплотнитель на пластиковых окнах?
Сколько страниц должно быть в дипломе специалиста?
Проводник в Windows является штатным средством навигации операционной системы по файлам и папкам жестокого диска компьютера. Иногда его называют обозреватель или эксплорер по названию его файла explorer.exe, но его не стоит путать с браузером интернет эксплорер (internet explorer) предназначенным для просмотра веб-страниц в сети интернет. Они являются близкими родственниками, и даже исполняемый файл интернет эксплорера имеет схожее имя iexplore.exe.
Проводник в Windows запускается автоматически при загрузке операционной системы. Рабочий стол это тоже Проводник, который показывает содержимое определенной папки, просто он имеет вид отличный от всех остальных. Другими словами, все ярлыки программ и файлы (кроме некоторых системных, таких как «Мой компьютер», «Корзина» и т.д.) которые вы видите на своем рабочем столе, хранятся в папке.
Папок таких две, первая имеет адрес C:ПользователиОбщиеОбщий рабочий стол или по другому C:UsersPublicDesktop в ней хранятся данные для всех пользователей компьютера. Вторая папка с адресом C:ПользователиИмя пользователяDesktop или C:UsersИмя пользователяDesktop хранит ярлыки и файлы конкретной учетной записи на компьютере. В итоге на рабочем столе Windows отображается совокупность этих двух папок, поэтому у разных пользователей компьютера, количество элементов на рабочем столе может быть различным.
Поэтому если вдруг произойдет крах обозревателя или вы сами завершите процесс explorer.exe, вы не только не сможете переходить штатными средствами по файловой системе компьютера, но и лишитесь рабочего стола Windows.
Мы немного ушли в сторону от цели нашего рассказа, вернемся непосредственно к настройке внешнего вида Проводника в Windows 7. Вот так выглядит типичное окно Проводника при настройке вида «Обычные значки».
Вы можете изменять параметры отображения, для каждой конкретной папки и система их запомнит. Достаточно щелкнуть правой кнопкой мыши на свободном месте и в контекстном меню «Вид» выбрать нужный режим. Альтернативный вариант это нажать мышкой на черную стрелку и перемещая ползунок, выбрать нужный вид. Так же через контекстное меню правой кнопки мыши, можно настроить сортировку и группировку элементов в данной папке.
Настройка отображения области перехода в Проводнике
Слева в окне Проводника выводится панель Область переходов, позволяющая быстро переместиться в некоторые системные области компьютера. Вы можете так же добавить свои элементы, к которым вам требуется частый доступ через контекстное меню правой кнопки мыши. Например, если ей щелкнуть на пункте «Избранное» и выбрать пункт «Добавить текущее расположение в избранное», то ссылка на папку, которая у вас открыта в данный момент будет добавлена в «Избранное».
Если вдруг, вам она почему то мешает, ее можно легко отключить, достаточно щелкнуть по кнопке «Упорядочить» и в открывшемся меню пройти по пути «Представление» ⇒ «Область переходов» и снять с нее флажок.
Настройка области пред просмотра в Проводнике
В том же пункте меню «Представление» можно выполнить еще некоторые настройки внешнего вида Проводника, снимая или ставя соответствующие флажки. Отметив пункт «Область предпросмотра» вы увидите в правой части обозревателя область с надписью «Выберите файл для предварительного просмотра». Теперь при выделении одиночного файла, его содержимое будет отображаться в этой панели. Размеры области можно настраивать, достаточно подвести указатель мыши к разделительной линии, он примет вид двунаправленной стрелки, нажмите левую кнопку мыши и удерживая ее, перемещайте мышь в сторону. Когда граница переместится в нужное положение, отпустите кнопку мыши.
Настройка панели область сведений в Проводнике
Внизу окна Проводника есть специальная панель, отображающая некоторые характеристики текущей папки или выделенных объектов в текстовой форме.
Если она вам не нужна, то это тоже очень просто настраивается в Проводнике. Достаточно снять флажок пункта «Область сведений» в уже хорошо знакомом нам меню «Упорядочить» ⇒ «Представление».
Так же в верхней части Проводника нам доступны кнопки быстрого доступа к некоторым действиям, таким как «Добавить в библиотеку», «Общий доступ», «Воспроизвести все» и так далее. Все эти действия можно выполнить и другими способами, кнопки нужны только для ускорения работы человека за компьютером.
Настройка отображения меню в Проводнике
В пункте «Упорядочить» ⇒ «Представление» остался последний не рассмотренный нами пункт меню, который называется «Строка меню». Если его отметить, то в окне экплорера появится дополнительное верхнее меню.
Если вы не хотите, чтобы строка меню была постоянно видна, то ее можно скрыть и вызывать в случае необходимости клавишей F10.
Как мы уже не однократно отмечали, в компьютере одни и те же действия часто можно выполнить множеством способов. Данное меню дублирует многие действия контекстного меню по правой кнопке мыши и некоторые моменты работы с ним, мы уже рассматривали в этой статье. Здесь мы рассмотрим только пункт меню, отвечающий за отображение внешнего вида файлов и папок в Проводнике Windows. Выберите «Сервис» ⇒ «Параметры папок…», в открывшемся окне можно настроить некоторые параметры отображения окна, работы мыши и поиска. Кстати его можно вызвать и по-другому, достаточно выполнить «Упорядочить» ⇒ «Параметры папок и поиска».
Различных настроек здесь много, но мы хотели рассмотреть настройки отображения файлов и папок в Проводнике. Возможно, вы обращали внимание, что вес некоторых папок бывает больше, чем сумма веса файлов в ней находящихся. Возможную причину, почему файл может занимать на диске места больше, чем ему требуется, мы уже рассматривали и причина кроется в размере кластера.
Однако это не единственная возможная причина. Дело в том, что при настройках Проводника по умолчанию, в нем не отображаются скрытые и системные файлы и папки. Это сделано, с целью защитить компьютер от неумелых действий начинающих пользователей, поскольку такие скрытые данные обычно очень важны для нормальной работы операционной системы и программ.
Как настроить показ скрытых файлов в Проводнике
Чтобы Проводник показывал скрытые файлы, открываем окно «Параметры папок» и на вкладке «Вид» отмечаем переключатель «Показывать скрытые файлы, папки и диски», нажимаем OK. Теперь элементы с атрибутом скрытый, появятся в обозревателе и будут отображаться бледным цветом.
Данные имеющие атрибут системные, критически важны для нормальной работы компьютера и новичкам доступ к ним не нужен, но если вам почему-либо необходимо их увидеть, нужно дополнительно снять флажок «Скрывать защищенные системные файлы (рекомендуется). В итоге настройки должны иметь такой вид.
Как показывать расширение файла в Проводнике
По умолчанию, Проводник скрывает расширение имени файла для зарегистрированных в системе. Показывая его только для неизвестных операционной системе типов. Подробнее о расширении имени файлов можно узнать здесь. Такое положение дел не всегда удобно, особенно для чайников, поэтому такое поведение Проводника Windows можно изменить. Запускаем опять окно «Параметры папок» и на вкладке вид снимаем флажок с пункта «Скрывать расширения для зарегистрированных типов файлов». Теперь расширение имени файла будет показываться у всех файлов.
Вот и все, что мы хотели рассказать вам сегодня о настройке Проводника Windows под себя. Остальные настройки вида папки не так интересны и смысл их понятен из названия. При желании вы можете сами с ними поиграться, и посмотреть на получаемый результат.
Просмотр файлов и папок никогда не был проблемой в последних версиях операционной системы Windows. Новый Windows Explorer или File Explorer, представленный в новой версии, был значительно улучшен в Windows 7 благодаря появлению библиотек. Панель инструментов отображает назад, вперед, создать новую папку, открыть с помощью общего доступа, записать и некоторые другие параметры в зависимости от выбранного вами типа файла.
Окно поиска, расположенное в правом верхнем углу, является более мощным, чем когда-либо. Microsoft улучшила как поиск в меню «Пуск», так и поиск в проводнике, добавив ряд функций в Windows 7.
Панель навигации (левая панель) в проводнике Windows 7 содержит библиотеки, избранное, компьютер и сетевые папки. Эта панель удобна для быстрой навигации между дисками и папками, а также позволяет добавлять избранные папки в избранное для быстрого доступа.
Панель сведений Windows 7 отображает набор атрибутов файла, таких как имя файла, размер, тип и другую информацию, в зависимости от типа файла.
Хотя и навигация, и детали отлично подходят для быстрой навигации и просмотра краткой информации о выбранном файле, пользователи, которые не часто их используют, могут захотеть отключить их. Также пользователи, работающие на компьютере с небольшим экраном, могут отключить панель сведений, чтобы получить больше места на экране. В этом руководстве мы покажем вам, как легко скрыть как детали, так и панель навигации в Windows 7 без использования сторонних инструментов.
Связанный: Получите пользовательский интерфейс ленты стиля Windows 8 в Проводнике Windows 7.
Если по какой-то причине вы хотите отключить или скрыть панель навигации, вот как это сделать:
Шаг 1: Откройте проводник Windows.
Шаг 2. Перейдите в « Организация»> «Макет» и отмените выбор параметра «Область навигации» .
Шаг 3: Вы сделали.
Чтобы отключить / скрыть панель сведений:
Шаг 1: Откройте проводник Windows.
Шаг 2. Перейдите в « Организация»> «Макет» и отмените выбор параметра « Панель сведений» .
Шаг 3: Вот и все.
Если один из ваших компьютеров работает под управлением Windows 8, не забудьте проверить, как включить панель инструментов Windows Explorer в Windows 8.
Explorer Toolbar Editor представляет собой портативное приложение для Windows 7, которое позволяет добавлять новые кнопки на панель инструментов проводника Windows. Самое приятное, что в каждую папку вы можете добавить отдельные кнопки. Explorer Toolbar Editor поддерживает несколько типов папок, и позволяет изменять порядок добавленных кнопок. В общем, данная утилита поможет вам превратить скучную панель инструментов в мини-ленту. Приложение, кстати, было создано тем же разработчиком, который выпустил гаджеты для Windows 8.1 и Aero Glass для Windows 8.
Сама программа упакована в архив (скачать можно здесь). Внутри него вы найдете две папки: Windows 7 x64 (для 64-разрядных версий Windows 7) и Windows 7 x86 (для 32-разрядных версий Windows 7).
В каждой из двух папок находится исполняемый файл с названием ExplorerToolbarEditor.exe.
Если у вас не отключен «Контроль учетных записей пользователей» (он же UAC), при запуске исполняемого файла ExplorerToolbarEditor.exe на экране появится диалоговое окно UAC. Просто подтвердите, что вы действительно хотите запустить этот файл.
Примечание
Перед тем, как продолжить, вам стоит учесть следующие технические детали: Explorer Toolbar Editor работает только с правами администратора, и его изменения применяются ко всем учетным записям пользователей в Windows 7.
Как использовать Explorer Toolbar Editor для добавления кнопок на панель инструментов проводника Windows
Когда вы откроете Explorer Toolbar Editor, вы увидите две вкладки: «Выделен файл или папка» и «Ничего не выделено».
Вы можете добавлять кнопки в библиотеки, стандартные папки и папки с результатами поиска. Если вы хотите добавить кнопку, которая будет отображаться все время, это необходимо сделать в обеих вкладках приложения для той же самой библиотеки, папки или результата поиска.
В первой вкладке разработчик рекомендует добавлять кнопки, которые необходимы для управления выделенными файлами или папками (например, «Копировать», «Вставить», «Вырезать», «Переименовать» и т.д.). Такие кнопки будут появляться на панели инструментов только тогда, когда вы выберете любой из вышеупомянутых элементов. Во второй вкладке он рекомендует добавлять «Область переходов», «Область предпросмотра», «Область сведений» и т.д. Не бойтесь экспериментировать. Приложение не приведет к сбою операционной системы – оно безопасно для использования.
Чтобы добавить кнопку, перейдите на соответствующую вкладку и выберете папку, которую вы хотите отредактировать. Затем нажмите кнопку «Добавить кнопки». Вы увидите одноименное диалоговое окно с длинным списком кнопок. Выберете те, которые вы хотите добавить, и нажмите кнопку «Добавить».
Закройте Проводник Windows и откройте его снова. Теперь вы должны увидеть кнопки, добавленные для выбранных элементов.
Другая отличная особенность приложения заключается в том, что вы можете удалять кнопки, в том числе и те, которые размещены на панели инструментов проводника по умолчанию. Чтобы удалить кнопку, перейдите на соответствующую вкладку и выберете папку, из которой вы хотите удалить кнопку. Далее выберете кнопку, нажмите «Удалить кнопки» и подтвердите процесс.
Как привести панель инструментов в проводнике Windows к первоначальному виду
Если вы решили, что уже наигрались с этой утилитой, и теперь пришло время вернуть все как было, уверяю вас, сделать это будет очень просто.
Нажмите на кнопку «По умолчанию», и в следующий раз, когда вы откроете Проводник Windows, панель инструментов предстанет перед вами в первозданном виде.
Заключение
Надеюсь, что вы найдете это приложение полезным. Если у вас возникли вопросы, задавайте их в комментариях ниже.
Отличного Вам дня!