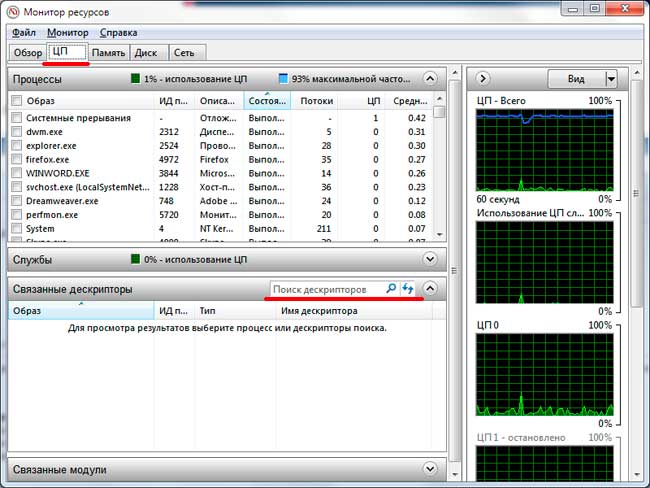Аннотация
При попытке доступа к файлам и папкам в Windows или работе с ними могут возникать такие проблемы:
-
Проблема 1. Вы получаете сообщение об ошибке «Отказано в доступе» или аналогичное.
-
Проблема 2. Невозможно получить доступ к файлам и папкам, изменить, сохранить или удалить их.
-
Проблема 3. Невозможно открыть файл или папку после установки новой версии Windows.
Способ
Чтобы решить конкретную проблему, выберите наиболее подходящее к вашей ситуации описание и выполните указанные действия. Используйте метод, соответствующий вашей версии Windows.
Примечание. При подобных проблемах не всегда появляется сообщение об ошибке «Отказано в доступе». Если устранить проблему не удается, попробуйте другие предлагаемые действия.
Причина
Сообщение об ошибке «Отказано в доступе» может появляться по одной или нескольким из следующих причин:
-
Изменился владелец папки.
-
У вас нет необходимых разрешений.
-
Файл зашифрован.
Решение
Windows 8
Возможно, вы не являетесь владельцем файла или папки.
Если вы недавно обновили систему до Windows 8, могли измениться некоторые сведения о вашей учетной записи. Поэтому вы можете больше не быть владельцем некоторых файлов или папок. Эту проблему можно устранить, снова став владельцем файлов и папок.
Чтобы стать владельцем файла или папки, выполните указанные ниже действия.
-
Нажмите и удерживайте папку, владельцем которой вы хотите стать, и выберите пункт Свойства. (Если вы используете мышь, щелкните папку правой кнопкой и выберите пункт Свойства.)
-
Откройте вкладку Безопасность, нажмите кнопку Дополнительно и выберите пункт Изменить. При получении запроса на ввод пароля администратора или подтверждение введите пароль или подтвердите действие.
-
Введите имя пользователя, которому нужно предоставить права владельца, и выберите элемент Проверить имена.
Примечание. Появится имя учетной записи лица, которому вы предоставляете права владельца.
-
Нажмите кнопку ОК.
-
Если необходимо, чтобы этот пользователь также стал владельцем файлов и вложенных папок в этой папке, установите флажок Заменить владельца подконтейнеров и объектов.
-
Нажмите кнопку ОК.
Возможно, у вас нет необходимых разрешений.
Проблемы при доступе к файлам и папкам могут быть связаны с разрешениями. Разрешения — это правила, которые определяют, может ли пользователь получать доступ к файлам и папкам или изменять их. Чтобы проверить разрешения на файл или папку:
-
Нажмите и удерживайте (или щелкните правой кнопкой мыши) файл или папку, а затем выберите пункт Свойства.
-
Откройте вкладку Безопасность.
-
В разделе Группы или пользователи выберите свое имя, чтобы увидеть имеющиеся у вас разрешения.
Для открытия файла необходимо разрешение на чтение. Чтобы изменить разрешения на файл или папку, выполните указанные ниже действия.
Важно! Чтобы изменить разрешения на файлы и папки, необходимо войти в систему с правами администратора.
-
Нажмите и удерживайте (или щелкните правой кнопкой мыши) файл или папку, а затем выберите пункт Свойства.
-
Откройте вкладку Безопасность.
-
В разделе Группы или пользователи выберите свое имя, чтобы увидеть имеющиеся у вас разрешения.
-
Нажмите кнопку Изменить, выберите свое имя, установите флажки для нужных разрешений и нажмите кнопку ОК.
Файл или папка могут быть зашифрованы.
Шифрование позволяет защитить файлы и папки от нежелательного доступа. Открыть зашифрованный файл или папку без сертификата, который использовался для шифрования, невозможно. Чтобы увидеть, зашифрованы ли файл или папка:
-
Нажмите и удерживайте (или щелкните правой кнопкой мыши) файл или папку, а затем выберите пункт Свойства.
-
Перейдите на вкладку Общие и нажмите кнопку Дополнительно.
Если установлен флажок Шифровать содержимое для защиты данных, для открытия файла или папки потребуется сертификат, который использовался для их шифрования. В этом случае следует получить этот сертификат у пользователя, который создал или зашифровал файл или папку, либо попросить его расшифровать их.
Windows 7
Возможно, вы не являетесь владельцем файла или папки.
Если вы недавно обновили систему до Windows 7, могли измениться некоторые сведения о вашей учетной записи. Поэтому вы можете больше не быть владельцем некоторых файлов или папок. Эту проблему можно устранить, снова став владельцем файлов и папок.
Чтобы стать владельцем файла или папки:
-
Щелкните правой кнопкой мыши значок папки, владельцем которой вы хотите стать, и выберите пункт Свойства.
-
Откройте вкладку Безопасность, нажмите кнопку Дополнительно и выберите вкладку Владелец.
-
Нажмите кнопку Изменить.
Примечание. При получении запроса на ввод пароля администратора или подтверждения введите пароль или подтвердите действие.
-
Выберите имя лица, которому требуется предоставить права владельца.
-
Если необходимо, чтобы этот пользователь также стал владельцем файлов и вложенных папок в этой папке, установите флажок Заменить владельца подконтейнеров и объектов.
-
Нажмите кнопку ОК.
Возможно, у вас нет необходимых разрешений.
Проблемы при доступе к файлам и папкам могут быть связаны с разрешениями. Разрешения — это правила, которые определяют, может ли пользователь получать доступ к файлам и папкам или изменять их. Чтобы установить разрешения файла или папки, выполните указанные ниже действия.
-
Щелкните файл или папку правой кнопкой мыши и выберите пункт Свойства.
-
Откройте вкладку Безопасность.
-
В разделе Группы или пользователи выберите свое имя, чтобы увидеть имеющиеся у вас разрешения.
Для открытия файла необходимо разрешение на чтение. Чтобы изменить разрешения на файл или папку, выполните указанные ниже действия.
Важно! Чтобы изменить разрешения на файлы и папки, необходимо войти в систему с правами администратора.
-
Щелкните файл или папку правой кнопкой мыши и выберите пункт Свойства.
-
Откройте вкладку Безопасность.
-
В разделе Группы или пользователи выберите свое имя, чтобы увидеть имеющиеся у вас разрешения.
-
Нажмите кнопку Изменить, выберите свое имя, установите флажки для нужных разрешений и нажмите кнопку ОК.
Дополнительные сведения о разрешениях см. в статье Что такое разрешения?.
Файл или папка могут быть зашифрованы.
Шифрование позволяет защитить файлы и папки от нежелательного доступа. Открыть зашифрованный файл или папку без сертификата, который использовался для шифрования, невозможно. Чтобы увидеть, зашифрованы ли файл или папка:
-
Щелкните файл или папку правой кнопкой мыши и выберите пункт Свойства.
-
Откройте вкладку Общие и нажмите кнопку Дополнительно.
Если установлен флажок Шифровать содержимое для защиты данных, для открытия файла или папки потребуется сертификат, который использовался для их шифрования.
Этот сертификат следует получить у пользователя, который создал или зашифровал файл или папку, либо попросить его расшифровать их.
Дополнительные сведения см. в статье Импорт и экспорт сертификатов и закрытых ключей.
Причина
Проблемы с доступом к файлам и папкам и при работе с ними могут возникать по одной или нескольким из следующих причин:
-
Изменился владелец папки.
-
У вас нет необходимых разрешений.
-
Файл зашифрован.
-
Файл поврежден.
-
Профиль пользователя поврежден.
Решение
Windows 8
Возможно, вы не являетесь владельцем файла или папки.
Если вы недавно обновили систему до Windows 8, могли измениться некоторые сведения о вашей учетной записи. Поэтому вы можете больше не быть владельцем некоторых файлов или папок. Эту проблему можно устранить, снова став владельцем файлов и папок.
Чтобы стать владельцем файла или папки, выполните указанные ниже действия.
-
Нажмите и удерживайте папку, владельцем которой вы хотите стать, и выберите пункт Свойства. (Если вы используете мышь, щелкните папку правой кнопкой и выберите пункт Свойства.)
-
Откройте вкладку Безопасность, нажмите кнопку Дополнительно и выберите пункт Изменить. При получении запроса на ввод пароля администратора или подтверждение введите пароль или подтвердите действие.
-
Введите имя пользователя, которому нужно предоставить права владельца, и выберите элемент Проверить имена.
Примечание. Появится имя учетной записи лица, которому вы предоставляете права владельца.
-
Нажмите кнопку ОК.
-
Если необходимо, чтобы этот пользователь также стал владельцем файлов и вложенных папок в этой папке, установите флажок Заменить владельца подконтейнеров и объектов.
-
Нажмите кнопку ОК.
Возможно, у вас нет необходимых разрешений.
Проблемы при доступе к файлам и папкам могут быть связаны с разрешениями. Разрешения — это правила, которые определяют, может ли пользователь получать доступ к файлам и папкам или изменять их. Чтобы проверить разрешения на файл или папку:
-
Нажмите и удерживайте (или щелкните правой кнопкой мыши) файл или папку, а затем выберите пункт Свойства.
-
Откройте вкладку Безопасность.
-
В разделе Группы или пользователи выберите свое имя, чтобы увидеть имеющиеся у вас разрешения.
Для открытия файла необходимо разрешение на чтение. Чтобы изменить разрешения на файл или папку, выполните указанные ниже действия.
Важно! Чтобы изменить разрешения на файлы и папки, необходимо войти в систему с правами администратора.
-
Нажмите и удерживайте (или щелкните правой кнопкой мыши) файл или папку, а затем выберите пункт Свойства.
-
Откройте вкладку Безопасность.
-
В разделе Группы или пользователи выберите свое имя, чтобы увидеть имеющиеся у вас разрешения.
-
Нажмите кнопку Изменить, выберите свое имя, установите флажки для нужных разрешений и нажмите кнопку ОК.
Дополнительные сведения о разрешениях см. в статье Что такое разрешения?.
Файл или папка могут быть зашифрованы.
Шифрование позволяет защитить файлы и папки от нежелательного доступа. Открыть зашифрованный файл или папку без сертификата, который использовался для шифрования, невозможно. Чтобы увидеть, зашифрованы ли файл или папка:
-
Нажмите и удерживайте (или щелкните правой кнопкой мыши) файл или папку, а затем выберите пункт Свойства.
-
Перейдите на вкладку Общие и нажмите кнопку Дополнительно.
Если установлен флажок Шифровать содержимое для защиты данных, для открытия файла или папки потребуется сертификат, который использовался для их шифрования. В этом случае следует получить этот сертификат у пользователя, который создал или зашифровал файл или папку, либо попросить его расшифровать их.
Файл или папка могут быть повреждены
Файлы могут оказаться поврежденными по разным причинам. Наиболее часто это случается, когда при открытом файле происходит сбой компьютера или пропадает питание. Большинство поврежденных файлов невозможно восстановить. В таком случае необходимо удалить файл или восстановить его из резервной копии.
Дополнительные сведения о поврежденных файлах и способах их восстановления см. в статье Поврежденные файлы: вопросы и ответы.
Ваш локальный профиль пользователя может быть поврежден.
Иногда Windows может неправильно читать данные локального профиля пользователя. Это может заблокировать доступ к файлам и папкам. В таком случае может потребоваться новый локальный профиль пользователя. Для его создания сначала создайте учетную запись локального пользователя. При создании учетной записи также создается и профиль. Чтобы создать учетную запись локального пользователя:
-
Проведите пальцем от правого края экрана, нажмите Параметры и выберите Изменение параметров компьютера. (Если вы используете мышь, наведите указатель на правый верхний угол экрана, переместите его вниз, нажмите Параметры, а затем Изменение параметров компьютера.)
-
В области навигации выберите элемент Пользователи.
-
Выберите команду Добавить пользователя, а затем выберите пункт Возможен ли вход без учетной записи Майкрософт?
-
Выберите элемент Локальная учетная запись.
-
Введите имя новой учетной записи.
-
Если вы хотите использовать пароль, введите и подтвердите его. Если вы решили не использовать пароль, не вводите его и нажмите кнопку Далее.
-
Нажмите кнопку Готово.
Windows 7
Возможно, вы не являетесь владельцем файла или папки.
Если вы недавно обновили систему до Windows 7, могли измениться некоторые сведения о вашей учетной записи. Поэтому вы можете больше не быть владельцем некоторых файлов или папок. Эту проблему можно устранить, снова став владельцем файлов и папок.
Чтобы стать владельцем файла или папки:
-
Щелкните правой кнопкой мыши значок папки, владельцем которой вы хотите стать, и выберите команду Свойства.
-
Откройте вкладку Безопасность, нажмите кнопку Дополнительно и выберите вкладку Владелец.
-
Нажмите кнопку Изменить. При получении запроса на ввод пароля администратора или подтверждение введите пароль или подтвердите действие.
-
Выберите имя лица, которому требуется предоставить права владельца.
-
Если необходимо, чтобы этот пользователь также стал владельцем файлов и вложенных папок в этой папке, установите флажок Заменить владельца подконтейнеров и объектов.
-
Нажмите кнопку ОК.
Возможно, у вас нет необходимых разрешений.
Проблемы при доступе к файлам и папкам могут быть связаны с разрешениями. Разрешения — это правила, которые определяют, может ли пользователь получать доступ к файлам и папкам или изменять их. Чтобы проверить разрешения на файл или папку:
-
Нажмите и удерживайте (или щелкните правой кнопкой мыши) файл или папку, а затем выберите пункт Свойства.
-
Откройте вкладку Безопасность.
-
В разделе Группы или пользователи выберите свое имя, чтобы увидеть имеющиеся у вас разрешения.
Для открытия файла необходимо разрешение на чтение. Чтобы изменить разрешения на файл или папку, выполните указанные ниже действия.
Важно! Чтобы изменить разрешения на файлы и папки, необходимо войти в систему с правами администратора.
-
Щелкните файл или папку правой кнопкой мыши и выберите пункт Свойства.
-
Откройте вкладку Безопасность.
-
В разделе Группы или пользователи выберите свое имя, чтобы увидеть имеющиеся у вас разрешения.
-
Нажмите кнопку Изменить, выберите свое имя, установите флажки для нужных разрешений и нажмите кнопку ОК.
Дополнительные сведения о разрешениях см. в статье Что такое разрешения?.
Файл или папка могут быть зашифрованы.
Шифрование позволяет защитить файлы и папки от нежелательного доступа. Открыть зашифрованный файл или папку без сертификата, который использовался для шифрования, невозможно. Чтобы увидеть, зашифрованы ли файл или папка:
-
Щелкните файл правой кнопкой мыши и выберите пункт Свойства.
-
Откройте вкладку Общие и нажмите кнопку Дополнительно.
Если установлен флажок Шифровать содержимое для защиты данных, для открытия файла или папки потребуется сертификат, который использовался для их шифрования.
Этот сертификат следует получить у пользователя, создавшего файл. Дополнительные сведения см. в статье Импорт и экспорт сертификатов и закрытых ключей.
Файл или папка могут быть повреждены
Файлы могут оказаться поврежденными по разным причинам. Наиболее часто это случается, когда при открытом файле происходит сбой компьютера или пропадает питание. Большинство поврежденных файлов невозможно восстановить. В таком случае необходимо удалить файл или восстановить его из резервной копии.
Дополнительные сведения о поврежденных файлах и способах их восстановления см. в статье Поврежденные файлы: вопросы и ответы.
Ваш профиль пользователя может быть поврежден.
Иногда Windows может неправильно читать данные локального профиля пользователя. Это может заблокировать доступ к файлам и папкам. В таком случае может потребоваться новый локальный профиль пользователя. Для его создания сначала создайте учетную запись локального пользователя. При создании учетной записи также создается и профиль.
Дополнительные сведения о создании профилей пользователя см. в статье Восстановление поврежденного профиля пользователя. После того как профиль пользователя создан, можно скопировать в него существующие файлы, чтобы иметь к ним доступ.
Причина
Проблемы с доступом к файлам и папкам после обновления версии Windows могут возникать по одной или нескольким из следующих причин:
-
Изменился владелец папки.
-
Файлы из предыдущей системы сохранены в папку Windows.old.
Решение
Windows 8
Возможно, вы не являетесь владельцем файла или папки.
Если вы недавно обновили систему до Windows 8, могли измениться некоторые сведения о вашей учетной записи. Поэтому вы можете больше не быть владельцем некоторых файлов и папок. Эту проблему можно устранить, снова став владельцем файлов и папок.
Чтобы стать владельцем файла или папки:
-
Нажмите и удерживайте папку, владельцем которой вы хотите стать, и выберите пункт Свойства. (Если вы используете мышь, щелкните папку правой кнопкой и выберите пункт Свойства.)
-
Откройте вкладку Безопасность, нажмите кнопку Дополнительно и выберите пункт Изменить. При получении запроса на ввод пароля администратора или подтверждение введите пароль или подтвердите действие.
-
Введите имя пользователя, которому нужно предоставить права владельца, и выберите элемент Проверить имена.
Примечание. Появится имя учетной записи лица, которому вы предоставляете права владельца.
-
Нажмите кнопку ОК.
-
Если необходимо, чтобы этот пользователь также стал владельцем файлов и вложенных папок в этой папке, установите флажок Заменить владельца подконтейнеров и объектов.
-
Нажмите кнопку ОК.
Вам нужно восстановить файлы из папки Windows.old.
Если вы недавно обновили систему до Windows 8 и не переформатировали жесткий диск, старые файлы могут быть доступны в папке Windows.old.
Чтобы устранить эту проблему автоматически, щелкните ссылку или нажмите кнопку Исправить. Затем в диалоговом окне Загрузка файла нажмите кнопку Выполнить и следуйте инструкциям мастера устранения проблем. Чтобы устранить проблему самостоятельно, перейдите к разделу «Самостоятельное решение проблемы».
Получить помощь в решении проблемы
Примечания.
-
Мастер может быть доступен только на английском языке. Однако автоматическое исправление подходит для версий Windows на всех языках.
-
Если вы используете не тот компьютер, на котором возникла проблема, сохраните решение для исправления на устройство флэш-памяти или компакт-диск и запустите его на нужном компьютере.
Самостоятельное решение проблемы
Чтобы извлечь файлы вручную:
-
Откройте рабочий стол, коснитесь значка папки и нажмите Компьютер. Или нажмите клавиши WINDOWS+Е.
-
Дважды коснитесь диска, на котором установлена ОС Windows (обычно это диск С), или дважды щелкните его.
-
Дважды коснитесь папки Windows.old или дважды щелкните ее.
-
Дважды коснитесь папки «Пользователи» или дважды щелкните ее.
-
Дважды коснитесь имени пользователя или дважды щелкните его.
-
Откройте папки с файлами, которые требуется извлечь. Например, чтобы извлечь файлы из папки «Документы», дважды коснитесь папки Документы или дважды щелкните ее.
-
Скопируйте нужные файлы из каждой папки и вставьте их в папку в Windows 8. Например, если необходимо извлечь все содержимое папки «Документы», находящейся в папке Windows.old, скопируйте все файлы из этой папки и вставьте их в библиотеку документов в Windows 8.
-
Повторите действия с 5-го по 7-е для каждой учетной записи пользователя на компьютере.
Дополнительные сведения о восстановлении данных из предыдущих версий Windows см. в статье Восстановление потерянных или удаленных файлов.
Windows 7
Возможно, вы не являетесь владельцем файла или папки.
Если вы недавно обновили систему до Windows 7, могли измениться некоторые сведения о вашей учетной записи. Поэтому вы можете больше не быть владельцем некоторых файлов и папок. Эту проблему можно устранить, снова став владельцем файлов и папок.
Чтобы стать владельцем файла или папки:
-
Щелкните правой кнопкой мыши значок папки, владельцем которой вы хотите стать, и выберите команду Свойства.
-
Откройте вкладку Безопасность, нажмите кнопку Дополнительно и выберите вкладку Владелец.
-
Нажмите кнопку Изменить. При получении запроса на ввод пароля администратора или подтверждение введите пароль или подтвердите действие.
-
Выберите имя лица, которому требуется предоставить права владельца.
-
Если необходимо, чтобы этот пользователь также стал владельцем файлов и вложенных папок в этой папке, установите флажок Заменить владельца подконтейнеров и объектов.
-
Нажмите кнопку ОК.
Возможно, вам потребуется восстановить файлы из папки Windows.old.
Если вы недавно обновили систему до Windows 7 и не переформатировали жесткий диск, старые файлы могут быть доступны в папке Windows.old.
Чтобы устранить эту проблему автоматически, щелкните ссылку или нажмите кнопку Исправить. В диалоговом окне Загрузка файла нажмите кнопку Выполнить и следуйте инструкциям мастера устранения проблем. Если вы предпочитаете решить проблему самостоятельно, перейдите к разделу «Самостоятельное решение проблемы».
Получить помощь в решении проблемы
Примечания.
-
Мастер может быть доступен только на английском языке. Однако автоматическое исправление подходит для версий Windows на всех языках.
-
Если вы используете не тот компьютер, на котором возникла проблема, сохраните решение для исправления на устройство флэш-памяти или компакт-диск и запустите его на нужном компьютере.
Самостоятельное решение проблемы
Чтобы извлечь файлы вручную:
-
Нажмите кнопку Пуск и выберите пункт Компьютер.
-
Дважды щелкните диск, на котором установлена ОС Windows (обычно это диск C).
-
Дважды щелкните папку Windows.old.
-
Дважды щелкните папку «Пользователи».
-
Дважды щелкните имя пользователя.
-
Откройте папки с файлами, которые требуется извлечь. Например, чтобы извлечь файлы из папки «Документы», дважды щелкните папку Документы.
-
Скопируйте нужные файлы из каждой папки и вставьте их в папку в Windows 7. Например, если необходимо извлечь все содержимое папки «Документы», находящейся в папке Windows.old, скопируйте все файлы из этой папки и вставьте их в библиотеку документов в Windows 7.
-
Повторите действия с 5-го по 7-е для каждой учетной записи пользователя на компьютере.
Дополнительные сведения о восстановлении данных из предыдущих версий Windows см. в статье Восстановление потерянных или удаленных файлов.
Содержание
- Удаление программ
- Удаление файлов и папок
- Способ 1: Установка владельца и разрешений
- Способ 2: Запуск «Проводника» с правами администратора
- Способ 3: Сторонний файловый менеджер
- Способ 4: Специальное приложение
- Заключение
- Вопросы и ответы
Каждый пользователь Виндовс 7 так или иначе сталкивался с программами и файлами, удалить которые привычным способом не получается: система сообщает, что изменение этих данных заблокировано администратором. Следовательно, стирать эту информацию требуется посредством учётной записи, где такие полномочия есть, и сегодня мы познакомим вас с подробностями этой процедуры.
Удаление программ
Деинсталляция пользовательских приложений с правами администратора технически ничем не отличается от обычной процедуры такого рода, однако непосредственно деинсталлятор понадобится запустить с нужными привилегиями. Делается это следующим образом:
- Откройте «Пуск» и напечатайте в поисковой строке запрос
cmd. Будет обнаружен исполняемый файл «Командной строки», выделите его, нажмите правую кнопку мыши и выберите «Запуск от имени администратора». - После появления окна интерфейса ввода команд напечатайте в нём
appwiz.cplи нажмите Enter. - Откроется средство «Установка и удаление программ», запущенное от имени администратора. Выберите в нём требуемое приложение и удалите.
Подробнее: Как удалять программы в Windows 7
В случае использования сторонних деинсталляторов всё ещё проще – эти приложения так или иначе запрашивают права администратора для работы, поэтому никаких дополнительных действий не требуется.
Удаление файлов и папок
Что касается стирания каталогов и/или отдельных документов, тут ситуация несколько иная. Если такой элемент требует админскую учётку, это означает, что он так или иначе заблокирован. Блокировка, в свою очередь, может появляться вследствие неправильно заданных прав доступа владельца либо же удаляемые файл или папка системные. В последнем случае лучше не пытаться стереть эти данные, а для всех остальных доступно три метода.
Способ 1: Установка владельца и разрешений
Иногда в процессе копирования тех или иных данных может случиться сбой, в результате которого редактирование директории и её содержимого будет заблокировано – система установила неправильного владельца элемента. Это можно исправить силами самого пользователя, алгоритм действий такой:
- Найдите в «Проводнике» проблемный элемент, выделите его, нажмите ПКМ и выберите пункт «Свойства».
Далее перейдите ко вкладке «Безопасность» и щёлкните по кнопке «Дополнительно».
- Откройте вкладку «Владелец» и нажмите в ней по кнопке «Изменить».
- Откроется новое окно, в нём кликните «Другие пользователи или группы».
Далее кликните «Дополнительно».
- В следующем окне нажмите «Поиск». В области внизу появится список распознанных пользователей, выберите в нём вашу учётную запись и нажмите «ОК» в этом и предыдущем интерфейсах.
- В окне владельцев убедитесь, что отмечена опция «Заменить…» (нужно для папок), после чего нажимайте «Применить» и «ОК».
- Теперь переходим к установке корректных разрешений. В этом же окне выделите аккаунт, добавленный в предыдущих шагах, и нажмите «Изменить разрешения».
Снова нажмите «Изменить».
- Поставьте галочку напротив пункта «Полный доступ», затем примените изменения.
На всякий случай перезагрузите компьютер – после запуска системы и сам каталог, и файлы внутри должны удалиться без проблем.
Как видим, метод этот достаточно трудоёмкий, однако он самый надёжный из доступных.
Способ 2: Запуск «Проводника» с правами администратора
Если предыдущий вариант показался вам слишком неудобным, можете попробовать перезапустить «Проводник» с полномочиями админа и удалить документ либо директорию по стандартной схеме.
- Повторите шаги 1-2 из инструкции по удалению программ выше, но на этот раз в «Командной строке» введите следующую последовательность:
runas /user:%userdomain%administrator «explorer /separate»Если в учётной записи администратора используется пароль, на этом этапе его потребуется ввести.
- Подождите, пока стандартный файловый менеджер «семёрки» будет перезапущен, после чего приступайте к удалению проблемных элементов – либо переместите их в «Корзину», либо безвозвратно сотрите посредством комбинации клавиш Shift+Del.
Этот вариант куда более удобный, однако он не всегда срабатывает – в этом случае воспользуйтесь другой инструкцией.
Способ 3: Сторонний файловый менеджер
Нередко причина проблемы заключается в самом «Проводнике» – владелец и права доступа установлены корректно, но программа упорно отказывается удалить выбранные элементы. В этом случае уместно использование файлового менеджера от сторонних разработчиков, к примеру, Total Commander.
Скачать Total Commander
- Запустите приложение и перейдите к местоположению целевых папки или файла.
- Выделите нужный элемент или элементы и нажмите на клавишу F8. Появится запрос на удаление, нажмите в нём «Да».
- Подождите, пока программа удалит выбранные данные.
Стороннее приложение для доступа к файлам способно обойти часть системных ограничений, но в некоторых случаях даже оно бессильно.
Способ 4: Специальное приложение
Также рынок стороннего софта предлагает несколько приложений, которые способны снять ограничения на редактирование каталогов и документов. Ознакомиться с наиболее удобными решениями этого класса, а также инструкциями по работе с ними можно в отдельном руководстве по ссылке далее.
Подробнее: Как удалить неудаляемый файл на Windows 7
Заключение
Теперь вам известно, как следует удалять программы, файлы и папки от имени администратора. Подводя итоги, напомним ещё раз – если заблокированный файл является системным, лучше оставить его в покое, иначе рискуете вывести ОС из строя.
Еще статьи по данной теме:
Помогла ли Вам статья?
Содержание
- Удаление программ и файлов от имени администратора на Windows 7
- Удаление программ
- Удаление файлов и папок
- Способ 1: Установка владельца и разрешений
- Способ 2: Запуск «Проводника» с правами администратора
- Способ 3: Сторонний файловый менеджер
- Способ 4: Специальное приложение
- Заключение
- Запросить разрешение от администратора на удаление файлов
- Инструкция по удалению ошибки «запросить разрешение от Администратора»
- Почему возникает данная ошибка?
- 7 комментариев на «Запросить разрешение от администратора на удаление файлов»
- Как запросить разрешение администратора на удаление папки windows 7 отказано в доступе
- Изменение владельца
- Установка разрешений для пользователя
- Популярные Похожие записи:
- 14 Responses to Ошибка Запросите разрешение от Администраторы при удалении папки
- Как запросить разрешение администратора на удаление папки в Windows 7
- Причина возникновения проблемы
- Запрашиваем разрешение
- Меняем владельца папки
- Выдаём максимальный набор прав
- Как удалить папку с правами администратора?
- Почему это происходит
- Не могу удалить папку требует права администратора
- Учетные записи
- Действия от имени Администратора
- Как удалить папки, которые запрашивают права администратора
- Изменение пользователя
- Как установить разрешения пользователя
- Проводник с административными правами
- Как удалить папку без прав администратора
- Вывод
Удаление программ и файлов от имени администратора на Windows 7
Удаление программ
Деинсталляция пользовательских приложений с правами администратора технически ничем не отличается от обычной процедуры такого рода, однако непосредственно деинсталлятор понадобится запустить с нужными привилегиями. Делается это следующим образом:
В случае использования сторонних деинсталляторов всё ещё проще – эти приложения так или иначе запрашивают права администратора для работы, поэтому никаких дополнительных действий не требуется.
Удаление файлов и папок
Что касается стирания каталогов и/или отдельных документов, тут ситуация несколько иная. Если такой элемент требует админскую учётку, это означает, что он так или иначе заблокирован. Блокировка, в свою очередь, может появляться вследствие неправильно заданных прав доступа владельца либо же удаляемые файл или папка системные. В последнем случае лучше не пытаться стереть эти данные, а для всех остальных доступно три метода.
Способ 1: Установка владельца и разрешений
Иногда в процессе копирования тех или иных данных может случиться сбой, в результате которого редактирование директории и её содержимого будет заблокировано – система установила неправильного владельца элемента. Это можно исправить силами самого пользователя, алгоритм действий такой:
Далее перейдите ко вкладке «Безопасность» и щёлкните по кнопке «Дополнительно».
Далее кликните «Дополнительно».
Снова нажмите «Изменить».
На всякий случай перезагрузите компьютер – после запуска системы и сам каталог, и файлы внутри должны удалиться без проблем.
Как видим, метод этот достаточно трудоёмкий, однако он самый надёжный из доступных.
Способ 2: Запуск «Проводника» с правами администратора
Если предыдущий вариант показался вам слишком неудобным, можете попробовать перезапустить «Проводник» с полномочиями админа и удалить документ либо директорию по стандартной схеме.
runas /user:%userdomain%administrator «explorer /separate»
Этот вариант куда более удобный, однако он не всегда срабатывает – в этом случае воспользуйтесь другой инструкцией.
Способ 3: Сторонний файловый менеджер
Нередко причина проблемы заключается в самом «Проводнике» – владелец и права доступа установлены корректно, но программа упорно отказывается удалить выбранные элементы. В этом случае уместно использование файлового менеджера от сторонних разработчиков, к примеру, Total Commander.
Стороннее приложение для доступа к файлам способно обойти часть системных ограничений, но в некоторых случаях даже оно бессильно.
Способ 4: Специальное приложение
Также рынок стороннего софта предлагает несколько приложений, которые способны снять ограничения на редактирование каталогов и документов. Ознакомиться с наиболее удобными решениями этого класса, а также инструкциями по работе с ними можно в отдельном руководстве по ссылке далее.
Заключение
Теперь вам известно, как следует удалять программы, файлы и папки от имени администратора. Подводя итоги, напомним ещё раз – если заблокированный файл является системным, лучше оставить его в покое, иначе рискуете вывести ОС из строя.
Помимо этой статьи, на сайте еще 12366 инструкций.
Добавьте сайт Lumpics.ru в закладки (CTRL+D) и мы точно еще пригодимся вам.
Отблагодарите автора, поделитесь статьей в социальных сетях.
Источник
Запросить разрешение от администратора на удаление файлов
Удаление файлов необходимо для разных целей, чаще всего, для освобождения места на локальном диске вашего компьютера. Эта операция проста, но, иногда, даже с ней возникают некоторые сложности у начинающих пользователей. Если вам встретилась ошибка удаления файла или папки в виде «Необходимо запросить разрешение Администратора или от пользователей группы «Администраторы», воспользуйтесь простой пошаговой инструкцией с нашего сайта.
Инструкция по удалению ошибки «запросить разрешение от Администратора»
Суть инструкции в том, чтобы создать вас (пользователя, под которым вы вошли в систему) владельцем файла или папки. Никаких «запросов» Администратору делать никто не будет, т.к. это бессмысленно. Начнём удаление ошибки:
Почему возникает данная ошибка?
Возникновение ошибки происходит просто потому, что вы пытаетесь удалить папку/файл, которые защищены системой. В данном примере, мы пытаемся удалить папку стандартного браузера системы – Internet Explorer. Он, конечно же, редко используется, но удалять его не стоит, т.к. если вдруг «слетят» остальные браузеры, скачать новый у вас не получится.
Если вы сами не являетесь владельцем компьютера, на котором хотите удалить файл/папку, а ошибка запроса разрешение от Администратора на удаление появляется, значит лучше не лезть в эти файлы, а сообщить напрямую владельцу о том, что хотите произвести удаление.
Теперь вы точно знаете, как удалить файлы, которые требуют разрешение администратора, не применяя сторонние приложения. Прежде чем что-либо удалять с компьютера, несколько раз подумайте, правильно ли вы поступаете.
Очень часто при установке приложений или совершении некоторых действий, требуются права администратора, а, чтобы их получить, нужно как-то зайти от администратора в Windows 7. Возможно, проблема с доступом к файлу hosts, который очень часто.
В некоторых ситуациях при работе с операционной системой, пользователю необходимы права администратора. Они требуются для выполнения некоторых.
7 комментариев на «Запросить разрешение от администратора на удаление файлов»
Сделал всё как написано но всё равно выдаёт ошибку,всё сбрасывается.
При нажатии на ссылку «Изменить» новое окно не открывается
Отказано в доступе
Делаю все как пишут дохожу до определенного места-пишут одно, а в окне этого нет. Короче пошаговая инструкция не совпадает. У меня стоит 7-ка.
Кто придумал эту фигню?
Не могу очистить РС от собственных старых файлов.
Может, в том причина, что я поменял е-мейловый адрес?
И сразу кто-то ДРУГОЙ стал хозяином (администратором) моего РС?
Спасибо! Вы мне очень помогли, сделал все как написано, удалил все что не удалялось
Помогите пожалуйста удалить программу anydesk с ПК, ТК программа просит разрешение администратора.
Делаю всё как написано, нажимаю на ссылку «Изменить» новое окно не открывается((
Источник
Как запросить разрешение администратора на удаление папки windows 7 отказано в доступе
Ошибка Запросите разрешение от Администраторы при удалении папки-01
Всем привет сегодня расскажу как решается ошибка Запросите разрешение от Администраторы при удалении папки в Windows. Если при попытке переместить, переименовать или удалить папку или файл, вы видите сообщение о том, что необходимо разрешение на выполнение этой операции, «Запросите разрешение от Администраторы на изменение этого файла или папки» (несмотря на то, что вы и так являетесь администратором на компьютере), то ниже — пошаговая инструкция, в которой показано, как запросить это разрешение на удаление папки или выполнение других необходимых действий над элементом файловой системы.
Заранее предупрежу, что во многих случаях, ошибка доступа к файлу или папке с необходимостью запросить разрешение от «Администраторы», связана с тем, что вы пытаетесь удалить какой-то важный элемент системы. Так что будьте внимательны и осторожны. Руководство подойдет для всех последних версий ОС — Windows 7, Windows 8.1 и Windows 10.
На самом деле, запрашивать какое-либо разрешение, чтобы изменить или удалить папку нам не потребуется: вместо этого мы сделаем так, чтобы пользователь «стал главным и решал, что ему делать» с указанной папкой.
Это выполняется в два шага — первый: стать владельцем папки или файла и второй —предоставить себе необходимые права доступа (полные).
Изменение владельца
Кликните правой кнопкой мыши по проблемной папки или файлу, выберите пункт Свойства
а затем перейдите на вкладку Безопасность. В этой вкладке нажмите кнопку Дополнительно.
Ошибка Запросите разрешение от Администраторы при удалении папки-02
Обратите внимание на пункт Владелец в дополнительных параметрах безопасности папки, там будет указано Администраторы. Нажмите кнопку Изменить.
Ошибка Запросите разрешение от Администраторы при удалении папки-03
В следующем окне (Выбор Пользователь или Группа) нажмите кнопку Дополнительно.
Ошибка Запросите разрешение от Администраторы при удалении папки-04
После этого, в появившемся окне нажмите кнопку Поиск, а затем найдите и выделите в результатах поиска своего пользователя и нажмите Ок. В следующем окне также достаточно нажать «Ок».
Ошибка Запросите разрешение от Администраторы при удалении папки-05
Если вы изменяете владельца папки, а не отдельного файла, то логичным будет также отметить пункт Заменить владельца подконтейнеров и объектов (меняет владельца вложенных папок и файлов).
Ошибка Запросите разрешение от Администраторы при удалении папки-06
Установка разрешений для пользователя
Итак, мы стали владельцем, но, вероятнее всего, удалить его пока так и нельзя: нам не хватает разрешений. Вновь зайдите в Свойства — «Безопасность» папки и нажмите кнопку Дополнительно.
Ошибка Запросите разрешение от Администраторы при удалении папки-07
Обратите внимание, есть ли в списке «Элементы разрешений» ваш пользователь:
Ошибка Запросите разрешение от Администраторы при удалении папки-08
После этого при удалении папки сообщение о том, что отказано в доступе и требуется запросить разрешение от Администраторы появиться не должно, равно как и при других действиях с элементом.
Вот так просто решается Ошибка Запросите разрешение от Администраторы при удалении папки
Популярные Похожие записи:
14 Responses to Ошибка Запросите разрешение от Администраторы при удалении папки
Здравствуйте.
Стоит Касперский (чтобы он провалился) 2012 года, никак от него не
избавиться, Владелец — система и всё, в доступе отказано.
Может Вы подскажете как избавиться от балласта в 128 мб.
С Новым Годом.
Не помогло хамачи не удаляется всё правильно сделал
Как вариант могу еще предложить UnLock и unlocker
Не появляется вкладка владельцы и пользователи. Что делать?
т.е. «пользователь» или «группа»
А вы администратор на данной системе, и скрин сделать можете показать мне?
Тоже хотела удалить Касперского-не помогло-(((
Дорогой народ, приветствую.
Я двенадцатый год использую на своём ПК продукты Касперского.
Беспрерывно. Тоже была неопытной пользовательницей покрепче вас,
и когда первый раз купила себе антивирусник, то даже и поставить
его себе на комп не могла. Мне техподдержка по телефону диктовала, что-куда нажимать и т.д. :-))
Скажу, что просто надо правильно удалять. Каспер даже сам специально создал утилиту kavremover для удаления своих же продуктов.Работает нормально, получается чисто.
Работа с утилитой. Скачать утилиту kavremvr.zip
_ttps://support.kaspersky.ru/common/uninstall/1464
<>
P.S.
Владимир, дорогой друг, каак это тебя угораздило четыре года сидеть на антивируснике Каспера? У него лицензия кончается через год, поскольку продукт оперативно обновляется. Если у тебя лицензия кончилась, то, возможно, ты сейчас сидишь на версии с ограниченными функциями или скачал где-нибудь?. В этом случае, канеш, ситуация не очень… Соответственно, и на компьютере с такой защитой дела, наверное не очень…
Но есть и хорошая новость. В любых случаях можно звонить техподдержке Каспера бесплатно, и о своих затруднениях говорить. Они точно грамотную подсказку дадут. В интернете в поиск поставить «Техподдержка Касперского, бесплатный телефон по России». Если звонящий новичок, то они всё сделают и за пол-цены лицензию дадут, если преходите с другого производителя. Да и на русскоговорящий форум Каспера всегда пожалуйста.
_ttps://forum.kaspersky.com/index.php?s=e0bca97210ef7638b34cdf7ac69d4623&showforum=7
На своём опыте скажу, дорогой народ, самостоятельно свой комп хорошо содержать — приходится стараться, поскольку деньги тратить за каждый раз не напасёшься. Если я всё время только у одного Каспера, то это хорошо тем, что уж и с продуктами немало знакома, и скидка у меня всегда — всё
легче. А на форуме не только пользователи дают ответы, но и каждый ответ, будь спок, проверен будет модераторами. Так что вопрос разберётся до победы, лишь бы сам пользователь нормально относился. Поскольку антивирусные продукты всегда очень наукоёмкие, то для качественного удаления приходится применять отдельные меры. Зато потом новый продукт и тормозить не будет, и пользователю будет проще. Ну что делать,
если защищаться надо от множества умов земного шара, которые работают против компьютеров пользователей.
Так что и нам теперь приходится вникать.
Канеш, все антивирусники — продукты наукоёмкие, а пользователи — ну очень разный народ. Кто технарь, тому полегче, и то на форуме обретаются. А кто с образованием не техническим, да если ещё и характер нетерпеливый — тому приходится стараться. Но у Каспера такие подробные статьи на его сайте — на любой вопрос. Кстати, есть у него есть ещё один форум: фан-клуб Касперского, т.е. там все поклонники Каспера. Можно и туда зарегиться.
А и хде мой пост?)) На премодерации? Ну лады, завтра поинтересуюсь.
Уж так старалась, статейку писала, жалко мне пользователей,
когда им помощь нужна.
привет всем установил 360 начал глючить а теперь не могу удалить требует администратора делал как на видео не получилось что делать
Спасибо огромное.
Целый день в настойках копался, а мелкую галочку при смене владельца так и не догадался включить……
Спасибо, ты реально помог! Добавил в закладки.
Источник
Как запросить разрешение администратора на удаление папки в Windows 7
Причина возникновения проблемы
Зачастую ошибка, возникающая при попытке удаления данных, связана с тем, что пользователь пытается удалить какой-то важный системный компонент. Например, вы можете попробовать удалить из системы Internet Explorer, которым никогда не пользуетесь. В связи с этим при очистке жёсткого диска следует быть максимально внимательным и обязательно обращать внимание на уведомления системы – возможно, вы действительно пытаетесь удалить нечто важное.
Чтобы получить расширенные права администратора на папку, не нужно пользоваться сторонним ПО – все действия можно выполнить при помощи встроенных в систему инструментов.
Запрашиваем разрешение
На деле запрашивать разрешение у несуществующего администратора не придётся – чтобы получить возможность изменять файлы без каких-либо подтверждений, нужно лишь сделать так, чтобы пользователь получил в распоряжение либо максимальный набор прав, либо право на полноценную работу с конкретной папкой.
Меняем владельца папки
Инструкция по получению прав на работу с любым системным объектом достаточно проста и выглядит следующим образом:
Если в папке есть и другие папки, при изменении владельца обязательно активируйте пункт «Заменить владельца подконтейнеров…» — благодаря этому система автоматически выдаст вам права на все вложенные объекты.
Выдаём максимальный набор прав
Для удаления проблемной папки недостаточно просто стать её владельцем – нужно ещё и получить разрешение на редактирование, изменение, удаление и прочие операции.
Чтобы наконец-то получить возможность изменять папку в соответствии со своими потребностями, нужно следовать простой инструкции:
Источник
Как удалить папку с правами администратора?
Удаление информации с ПК не вызывает сложностей. Нажимаем клавишу «Delete» и готово. Но в последних версиях Windows возникает проблема. Стереть папку не получается. Что предпринять? Рассмотрим, как удалить папку с правами администратора.
Почему это происходит
Как удалить папку без прав администратора знает каждый. Что предпринять если нет возможности сделать это обычными способами? Вначале рассмотрим причины, почему система требует наличие особых привилегий.
Не могу удалить папку требует права администратора
Причины почему возникают трудности при удалении следующие:
Не удаляйте директории, если неизвестно их предназначение. Убедитесь, что они не повлияют на работоспособности системы. Если сотрете важную информацию, ПК может нестабильно работать.
Рассмотрим, что нужно знать, чтобы стереть не удаляемую директорию.
Учетные записи
Действия от имени Администратора
Оказывается, некоторые операции выполняются только под админской записью. В Windows 10 можно:
Как удалить папки, которые запрашивают права администратора
Начиная с седьмой версии Windows, даже если вы единственный пользователь, система запрашивает права администратора на удаление. Почему так происходит? Система создала Суперадминистратора. Это учетная запись с максимальными привидениями.
Иногда такие сообщения появляются если вы пытаетесь удалить важные системные файлы.
Изменение пользователя
Как установить разрешения пользователя
Проводник с административными правами
Сделаем чтобы проводник работал с повышенными привилегиями. Для этого выполните последовательность таких действий:
Система выдаст предупреждение, введите пароль.
Как удалить папку без прав администратора
Подробнее о работе программы читайте в статье: «Как стереть заблокированные файлы». Теперь вопросы как удалить папку Стим (Steam) требует права администратора или другой файл, или каталог не будет возникать.
Вывод
Мы рассмотрели, как удалить папку, которая просит права администратора. Используйте описанные выше рекомендации. Помните, что удаление системных папок приведет к некорректной работе системы. Будьте внимательны. Рекомендую использовать программу Unlocker. Это удобно.
Источник
Запросите разрешение от Администраторы

Заранее предупрежу, что во многих случаях, ошибка доступа к файлу или папке с необходимостью запросить разрешение от «Администраторы», связана с тем, что вы пытаетесь удалить какой-то важный элемент системы. Так что будьте внимательны и осторожны. Руководство подойдет для всех последних версий ОС — Windows 7, 8.1 и Windows 10.
Как запросить разрешение администратора на удаление папки или файла
На самом деле, запрашивать какое-либо разрешение, чтобы изменить или удалить папку нам не потребуется: вместо этого мы сделаем так, чтобы пользователь «стал главным и решал, что ему делать» с указанной папкой.
Это выполняется в два шага — первый: стать владельцем папки или файла и второй —предоставить себе необходимые права доступа (полные).
Примечание: в конце статьи имеется видео инструкция о том, что делать, если для удаления папки требуется запросить разрешение от «Администраторы» (на случай, если из текста что-то останется не ясным).
Изменение владельца
Кликните правой кнопкой мыши по проблемной папки или файлу, выберите пункт «Свойства», а затем перейдите на вкладку «Безопасность». В этой вкладке нажмите кнопку «Дополнительно».
Обратите внимание на пункт «Владелец» в дополнительных параметрах безопасности папки, там будет указано «Администраторы». Нажмите кнопку «Изменить».
В следующем окне (Выбор Пользователь или Группа) нажмите кнопку «Дополнительно».
После этого, в появившемся окне нажмите кнопку «Поиск», а затем найдите и выделите в результатах поиска своего пользователя и нажмите «Ок». В следующем окне также достаточно нажать «Ок».
Если вы изменяете владельца папки, а не отдельного файла, то логичным будет также отметить пункт «Заменить владельца подконтейнеров и объектов» (меняет владельца вложенных папок и файлов).
Нажмите «Ок».
Установка разрешений для пользователя
Итак, мы стали владельцем, но, вероятнее всего, удалить его пока так и нельзя: нам не хватает разрешений. Вновь зайдите в «Свойства» — «Безопасность» папки и нажмите кнопку «Дополнительно».
Обратите внимание, есть ли в списке «Элементы разрешений» ваш пользователь:
- Если нет — нажимаем кнопку «Добавить» ниже. В поле субъект нажимаем «Выберите субъект» и через «Дополнительно» — «Поиск» (как и когда меняли владельца) находим своего пользователя. Устанавливаем для него «Полный доступ». Также следует отметить пункт «Заменить все записи разрешений дочернего объекта» внизу окна «Дополнительные параметры безопасности». Применяем все сделанные настройки.
- Если есть — выбираем пользователя, нажимаем кнопку «Изменить» и устанавливаем полные права доступа. Отмечаем пункт «Заменить все записи разрешений дочернего объекта». Применяем настройки.
После этого при удалении папки сообщение о том, что отказано в доступе и требуется запросить разрешение от Администраторы появиться не должно, равно как и при других действиях с элементом.
Видео инструкция
Ну и обещанная видео инструкция о том, что делать, если при удалении файла или папки Windows пишет, что отказано в доступе и требуется запросить разрешение от Администраторов.
Надеюсь, представленная информация помогла вам. Если же это не так, буду рад ответить на ваши вопросы.

Не так давно мне понадобился внешний HDD, и чтобы не покупать новый диск — я просто взял старый накопитель и установил его в BOX (спец. контейнер). Но на этот диск ранее была установлена ОС Windows и со временем системные папки «Windows» и «Program Files» стали мешать (к тому же, как оказалось, они занимали достаточно много места).
Форматировать накопитель было нельзя (т.к. на нем уже была добрая сотня ГБ нужных данных), и я просто попытался удалить папки. Но не тут-то было — Windows выдала ошибку «Нет доступа: Вам необходимо разрешение от TrustedInstaller…» (как на скрине ниже. Кстати, также бывает часто владельцем папки оказывается просто «система»).
В общем-то, так и родилась эта статья: в ней покажу как можно удалить подобные каталоги.
Итак…
*
Нет доступа к папке: запросите разрешение от «TrustedInstaller» на изменение этой папки / В качестве примера
*
Способы удалить не удаляемую папку
❶ Вариант #1: с помощью спец. утилит (например, Unlocker)
Начать «операцию удаления» рекомендую с установки спец. утилит — например, с 📌Unlocker (как самой известной). Кстати, у нее есть несколько весьма неплохих конкурентов (о них можете узнать из моей предыдущей статьи).
Пользоваться Unlocker очень просто: достаточно нажать по нужной папке правой кнопкой мышки и в контекстном меню проводника выбрать пункт «Unlocker» (примечание: пункт появится после установки программы).
Удаление папки с помощью Unlocker
Далее выбрать действие «Удалить» и нажать OK. Большая часть папок/файлов удаляется с помощью Unlocker достаточно просто: либо сразу же, либо программа попросит перезагрузить ПК и выполнит операцию.
Не найден блокирующий дескриптор — Unlocker
Примечание: в моем случае программа удалила почти все с диска, за исключением папки Program Files (чтобы удалить ее — потребовалось изменить владельца, об этом чуть ниже в варианте 2).
*
❷ Вариант #2: изменяем владельца папки и удаляем ее
Этот вариант, кстати говоря, и помог мне полностью разобраться с внешним HDD. Рассмотрю все действия по шагам.
1) Сначала кликаем правой кнопкой мышки по не удаляемой папке, открываем ее свойства и переходим в раздел «Безопасность». В нижней части этой вкладки нужно открыть ссылку «Дополнительно» (см. пример ниже). 👇
Безопасность — дополнительно
2) Далее нужно кликнуть по ссылке изменения владельца, см. пример ниже (в моем случае владельцем папки был TrustedInstaller). 👇
Изменить владельца / Кликабельно
3) После нужно найти нового владельца (т.е. себя), для этого нужно кликнуть по кнопке «Дополнительно».
Дополнительно
4) Затем нужно нажать по кнопке «Поиск»: в нижней части окна появится список пользователей — выберите из него свой профиль и нажмите OK (в моем случае учетная запись «Alex»).
Выбор пользователя
5) Далее нажмите еще раз OK.
Меняем пользователя
6) После поставьте галочку напротив пункта «Заменить владельца подконтейнеров и объектов» (отображается рядом с владельцем) и нажмите «Применить». 👇
Заменить владельца
7) Обратите внимание, после выполнения предыдущего шага: в нижней части окна появится галочка «Заменить все записи разрешений дочернего объекта наследуемыми от этого объекта» — активируйте ее и нажмите OK.
Изменить разрешения / Кликабельно

Данные удаляются! / Наконец-то
*
❸ Вариант #3: с помощью загрузочной LiveCD-флешки
Еще одним хорошим и надежным вариантом удаления любых файлов и папок — является использование спец. загрузочных флешек (так называемые LiveCD). Т.е. на флешку записывается спец. образ ISO, с которого можно загрузиться (по сути, мы как бы устанавливаем ОС на флешку).
О том, как подготовить такой носитесь — рассказано в одной из моих предыдущих статей (ссылка ниже). В своем примере ниже я использовал LiveCD от Доктора Веба…
*
📌 В помощь!
Как создать загрузочный LiveCD/DVD/USB-флешку или диск с операционной системой Windows и сервисными утилитами, не требующие установки на жесткий диск.
*
Для работы с файлами в загрузочном LiveCD от Веба есть Midnight Commander (файловый коммандер, напоминает чем-то Volcov Commander, Norton Commander, Total Commander). Именно его и нужно запустить для работы с файлами.
Midnight Commander — файловый комманденр / Доктор Веб LiveCD
После нужно открыть каталог «Win»: в нем будут отображены все подключенные накопители (в моем случае отображаются два диска: «C:» и «D:»).
Как посмотреть все диски и папки на ПК
Далее находим нужный каталог/файл, наводим на него курсор и жмем по кнопке «Delete» (в нижней части окна). Дело сделано!
Будьте осторожны! Этот коммандер не проводник Windows и позволяет удалять любые системные файлы и папки без всякого предупреждения.
Операция удаления файла
*
Дополнения по теме приветствуются.
Удачи!
👋
Первая публикация: 11.03.2019
Корректировка: 11.04.2021


Полезный софт:
-
- Видео-Монтаж
Отличное ПО для создания своих первых видеороликов (все действия идут по шагам!).
Видео сделает даже новичок!
-
- Ускоритель компьютера
Программа для очистки Windows от «мусора» (удаляет временные файлы, ускоряет систему, оптимизирует реестр).
Содержание
- Удаление программ
- Удаление файла с длинным именем если он не удаляется
- Удаление файлов и папок
- Способ 1: Установка владельца и разрешений
- Способ 2: Запуск «Проводника» с правами администратора
- Способ 3: Сторонний файловый менеджер
- Установка расширенных прав
- Не могу удалить папку требует права администратора
- Учетные записи
- Действия от имени Администратора
- Как удалить папки, которые запрашивают права администратора
- Изменение пользователя
- Как установить разрешения пользователя
- Как удалить программу которая требует права администратора?
- Как переместить файл с правами администратора?
- Как иметь права администратора в Windows 7?
- Как удалить защищенный файл в Windows 7?
- Что нужно сделать чтобы обладать правами администратора?
- Удаляем файл если пишет что он открыт в другой программе
- Как удалить файл от имени системы?
- Как полностью удалить Anti Malware?
- Что делать если отказано в доступе к папке?
- Изменение атрибутов удаляемых объектов
- Как удалить папку с помощью командной строки?
- Как удалить не удаляемую папку Windows 10?
- Объекты, которым нужны особые права: как удалять?
- Как удалить программу от имени администратора в виндовс 7?
- Как получить права Администратора в Windows 10
- С помощью Командной строки
- Локальная политика безопасности
- Изменяем владельца
- Как удалить аваст с компьютера от имени администратора?
- Как сделать себя админом в Windows 7?
- Отключение контроля регистрационных записей
- Как удалить программу от имени администратора Windows 7?
- Удаляем файлы с диска если они не удаляются обычным путем
- Как удалить файл если он открыт в System отсутствуют разрешения на открытие этого файла
- Проводник с административными правами
Удаление программ
Удаление пользовательских приложений с правами администратора технически не отличается от обычной процедуры этого типа, но вам нужно будет запустить деинсталлятор напрямую с необходимыми привилегиями. Это делается следующим образом:
- Откройте Пуск и введите cmd в строку поиска. Будет найден исполняемый файл «Командная строка», выберите его, щелкните правой кнопкой мыши и выберите «Запуск от имени администратора».
- Когда появится окно командного интерфейса, введите appwiz.cpl и нажмите Enter.
- Откроется инструмент «Установка и удаление программ», запустите его от имени администратора. Выберите в нем нужное приложение и удалите.
В случае использования сторонних деинсталляторов все еще проще — эти приложения так или иначе требуют для запуска прав администратора, поэтому никаких дополнительных действий не требуется.
Удаление файла с длинным именем если он не удаляется
Файлы с длинными именами часто представляют собой системные файлы, которые Windows, драйверы или службы используют в своей работе. Разберем конкретный случай — нам нужно повторно активировать Windows 7 и сначала удалить два файла с длинными именами этого типа в папке Windows System32:
Один из способов удалить файлы SYSTEM с длинными именами — это запустить компьютер в безопасном режиме. Этот режим не использует многие драйверы и службы при запуске и позволяет удалить некоторые файлы.
Удаление файлов и папок
С удалением каталогов и / или отдельных документов ситуация несколько иная. Если для такого элемента требуется учетная запись администратора, значит, он каким-то образом заблокирован. Блокировка, в свою очередь, может появиться из-за неверно установленных прав доступа владельца или удаленного системного файла или папки. В последнем случае лучше не пытаться стереть эти данные, а для всех остальных доступны три метода.
Способ 1: Установка владельца и разрешений
Иногда в процессе копирования определенных данных может возникнуть ошибка, в результате которой изменение каталога и его содержимого будет заблокировано — система установила неправильного владельца элемента. Это может исправить сам пользователь, алгоритм действий следующий:
- Найдите проблемный элемент в «Проводнике», выберите его, щелкните правой кнопкой мыши и выберите «Свойства».
Затем перейдите на вкладку «Безопасность» и нажмите кнопку «Дополнительно».
- Откройте вкладку «Владелец» и нажмите в ней кнопку «Изменить».
- Откроется новое окно, в нем нажмите «Другие пользователи или группы».
Затем нажмите «Дополнительно».
- В следующем окне нажмите «Искать». Список распознанных пользователей появится в области ниже, выберите в нем свою учетную запись и нажмите «ОК» в этом и предыдущем интерфейсе.
- В окне владельцев убедитесь, что установлен флажок «Заменить…» (требуется для папок), затем нажмите «Применить» и «ОК».
- Теперь перейдем к настройке правильных разрешений. В том же окне выберите учетную запись, добавленную на предыдущих шагах, и нажмите «Изменить разрешения».
Снова нажмите «Правка».
- Установите флажок рядом с «Полный доступ», затем примените изменения.
На всякий случай перезагрузите компьютер — после запуска системы и сам каталог, и файлы внутри должны быть удалены без проблем.
Как видите, этот метод трудоемкий, но самый надежный из имеющихся.
Способ 2: Запуск «Проводника» с правами администратора
Если предыдущий вариант показался вам слишком неудобным, вы можете попробовать перезапустить «Проводник» с правами администратора и удалить документ или каталог по стандартной схеме.
- Повторите шаги 1-2 приведенных выше инструкций по удалению программ, но на этот раз в «Командной строке» введите следующую последовательность:
runas / user:% userdomain% administrator «проводник / отдельный»
Если для учетной записи администратора используется пароль, его нужно будет ввести на этом этапе.
- Дождитесь перезапуска стандартного файлового менеджера «семерки», затем приступайте к удалению проблемных элементов: переместите их в «Корзину» или удалите безвозвратно с помощью комбинации клавиш Shift + Delete.
Этот вариант намного удобнее, но работает не всегда — в этом случае воспользуйтесь другой инструкцией.
Способ 3: Сторонний файловый менеджер
Часто причина проблемы кроется в самом «Проводнике»: владелец и права доступа выставлены правильно, но программа упорно отказывается удалять выбранные элементы. В этом случае следует использовать файловый менеджер стороннего разработчика, например Total Commander.
- Запустите приложение и перейдите к расположению целевой папки или файла.
- Выберите требуемый элемент или элементы и нажмите клавишу F8. Вам будет предложено удалить, нажмите в нем «Да».
- Подождите, пока программа удалит выбранные данные.
Стороннее приложение для доступа к файлам может обойти некоторые системные ограничения, но в некоторых случаях оно совершенно бессильно.
Установка расширенных прав
В принципе, вы можете установить для себя расширенный набор прав на выполнение абсолютно всех действий, предусмотренных системой. Как в этом случае удалить файлы с диска?
Сначала в «Проводнике» в меню ПКМ вызывается окно свойств, во вкладке «Безопасность» нажимается кнопка дополнительных параметров, после чего сменяется владелец на текущего пользователя.
Далее вам нужно перейти в раздел разрешений и отметить элемент с полным доступом, затем установить флажки для добавления и замены разрешений. После сохранения изменений вы можете выполнять любые действия с несъемными объектами.
Не могу удалить папку требует права администратора
Причины, по которым возникают трудности с устранением, следующие:
- Файлы используются другим процессом, открытым в системе;
- Заблокирован вирусом или антивирусной программой;
- Из-за системной ошибки;
- Работа ведется от имени пользователя с ограниченными возможностями;
- Адресная книга заблокирована.
Не удаляйте каталоги, если вы не знаете их назначение. Убедитесь, что они не влияют на производительность системы. Если вы удалите важную информацию, ваш компьютер может выйти из строя.
Давайте посмотрим, что вам нужно знать, чтобы удалить несъемный каталог.
Учетные записи
Во время установки Windows автоматически создается пользователь «Администратор». У вас есть все права на изменение информации. Если вы работаете на ПК в одиночку, вы пользуетесь правами администратора. Но если вы купили в магазине ПК с установленной системой или над ним работает более одного человека, для удобства создается несколько пользователей.
В режиме администратора файлы создаются, переименовываются, удаляются. Если вы работаете «Гость», то возможности ограничены. Система позволяет работать с файлами только в режиме просмотра.
Действия от имени Администратора
Получается, что некоторые операции выполняются только под учетной записью администратора. В Windows 10 вы можете:
- Установить обновления;
- Вести записи;
- Восстановить системные файлы.
Как удалить папки, которые запрашивают права администратора
Начиная с седьмой версии Windows, даже если вы единственный пользователь, система требует прав администратора для удаления. Почему это происходит? В системе создан суперадминистратор. Это последний аккаунт с привидениями.
Иногда эти сообщения появляются при попытке удалить важные системные файлы.
Вопрос, как удалить папку, требующую прав администратора, решить несложно. Рассмотрите возможность удаления папки с правами администратора Windows 10.
Чтобы вам не приходилось каждый раз спрашивать разрешения на изменение или удаление, мы позаботимся о том, чтобы решить, что делать, сами.
Изменение пользователя
Щелкните файл правой кнопкой мыши, выберите «Свойства» — «Безопасность» — «Дополнительно».
Рядом с «Владелец» нажмите ссылку «Изменить».
В новом окне нажмите «Дополнительно».
Нажмите кнопку «Поиск». Найдите пользователя, нажмите «ОК».
Если меняется владелец папки, но не файла, отметьте запись «Заменить».
Как установить разрешения пользователя
Как только вы станете владельцем, вы все равно не сможете удалить каталог. Мало разрешений. Идем «Свойства» — «Безопасность», затем «Дополнительно». Посмотрите, есть ли нужный вам пользователь:
- Если его там нет, нажмите «Добавить». Подробнее «Выбор темы» — «Еще» — «Поиск». Настраиваем полный доступ желаемому пользователю. Внизу отмечаем пункт «Применить к объектам»;
- Если он есть, выберите пользователя и нажмите «Изменить». Также выставляем права полного доступа. Ставим отметку «Заменить запись», применяем настройки.
Теперь при удалении вы не получите сообщение об отказе в доступе.
Как удалить программу которая требует права администратора?
Щелкните правой кнопкой мыши проблемную папку или файл, выберите «Свойства», затем перейдите на вкладку «Безопасность». На этой вкладке нажмите кнопку «Дополнительно». Обратите внимание на запись «Владелец» в расширенных настройках безопасности папки, там будет написано «Администраторы».
Как переместить файл с правами администратора?
Как я могу перетащить щелчок мышью, чтобы переместить папку, требующую прав администратора в проводнике?
- Win + X -> Командная строка (администратор) (или щелкните правой кнопкой мыши плитку Пуск в режиме рабочего стола)
- исследователь (Enter)
- В новом окне административного проводника щелкните и перетащите, чтобы переместить папку
Как иметь права администратора в Windows 7?
Чтобы войти в Windows 7 с правами администратора, выполните следующие действия. Нажмите Пуск -> Выполнить -> Предписать: cmd. Когда вы увидите значок командной строки вверху, щелкните правой кнопкой мыши и выберите: Запуск от имени администратора. Откроется командная строка.
Как удалить защищенный файл в Windows 7?
Чтобы удалить защищенную папку, щелкните правой кнопкой мыши имя папки и перейдите в раздел свойств. В открывшемся окне перейдите в раздел Безопасность. Здесь нас интересует вкладка Группы или пользователи, где нужно выбрать свою учетную запись (администратора), затем нажать на кнопку Дополнительно.
Что нужно сделать чтобы обладать правами администратора?
Зайдите в Настройки (ключи Win + I) — Учетные записи — Семья и другие люди. В разделе «Другие люди» щелкните учетную запись пользователя, которого вы хотите сделать администратором, и нажмите кнопку «Изменить тип учетной записи». В следующем окне в поле «Тип учетной записи» выберите «Администратор» и нажмите «ОК».
Удаляем файл если пишет что он открыт в другой программе
Еще один распространенный случай среди начинающих пользователей — это попытка удалить файл, который используется в данный момент. Например, документ открыт, но мы о нем забыли:
Если мы очищаем компьютер от мусора, то иногда необходимо срочно удалить ненужные программные папки. И перестала запускаться оснастка «Удаление программ». В нашем примере пусть это будет программа для просмотра файлов PDF. Нажимаем комбинацию клавиш Ctrl + Alt + Del заходим в «диспетчер задач»…
Убираем активность; Теперь вы можете удалить с диска всю папку с глючной программой. Конечно, правильнее было бы найти в этой папке установщик этой программы и успешно попытаться ее удалить.
Следующая проблема, с которой сталкиваются пользователи при попытке удалить / обновить некоторые программы, — это когда программные файлы используются в качестве службы Windows. Программа может работать в фоновом режиме; при попытке удалить файл выдается предупреждение.
В том же диспетчере задач, но уже во вкладке «Службы» ищем службу, которая использует ресурсы программы и временно отключаем ее
В моем примере платформа 1С удаляется / обновляется, но поскольку она использует в своей работе службу защиты HASP, ее нужно останавливать в процессе.
Как удалить файл от имени системы?
Нажмите Пуск => Выполнить => В строке Выполнить введите msconfig => Нажмите ОК. Вы увидите окно конфигурации системы. Перейдите на вкладку «Автозагрузка» и в списке загруженных элементов найдите имя, похожее на имя вашего «несъемного» файла. Если такого файла в списке нет, нажмите кнопку «Отключить все».
Как полностью удалить Anti Malware?
Удалите Malwarebytes с помощью панели управления Windows
- Используйте Windows-R, чтобы открыть окно запуска в системе.
- Введите appwiz. …
- Найдите программное обеспечение Malwarebytes в списке установленных программ. …
- Щелкните правой кнопкой мыши запись Malwarebytes и выберите «Удалить».
Что делать если отказано в доступе к папке?
Отказано в доступе к папке: что делать?
- Щелкните папку правой кнопкой мыши и войдите в меню «Свойства».
- Перейдите на вкладку «Безопасность» и нажмите кнопку «Дополнительно». …
- В поле Владелец выберите Изменить разрешения и введите желаемое имя пользователя в качестве владельца. …
- Еще раз щелкните правой кнопкой мыши нужную папку и откройте ее свойства.
Изменение атрибутов удаляемых объектов
Так как же удалить файлы с диска, если они по какой-то причине не удаляются? Первым делом нужно войти в раздел свойств (меню ПКМ) в обычном «Проводнике» или любом другом файловом менеджере и проверить включенные дополнительные атрибуты.
Часто бывает, что можно установить параметр «Только чтение», который позволяет открывать файл для просмотра, но запрещает удаление, перемещение, переименование или изменение. Для удаления просто снимите флажок у соответствующего атрибута, после чего изменения сохранятся, и файл станет доступным для удаления.
Как удалить папку с помощью командной строки?
Как удалить папку через командную строку
- rd — удалить всю папку целиком Чтобы удалить папку и все ее содержимое, используйте команду rd (или rmdir): rd / s / q «путь_к_папке» …
- del — удалить все файлы рекурсивно …
- del — удаляет все файлы из корневой папки
Как удалить не удаляемую папку Windows 10?
Удаление несъемных папок с помощью программы — Unlocker
- Установите программу.
- Выделите интересующую папку или файл. …
- Найдите строку Unlocker, щелкните по ней. …
- Нажмите кнопку «Удалить процесс», после чего вы сможете удалить сам файл.
Объекты, которым нужны особые права: как удалять?
Если пользователю необходимо удалить папку или файл, но объект требует соответствующих прав, ситуация разрешается следующим образом:
- Выйдите из учетной записи пользователя.
- Войдите в учетную запись администратора.
- Повторите процедуру удаления.
- Выйдите из учетной записи администратора.
- Войдите в свою учетную запись пользователя.
Иногда этих действий бывает недостаточно. Затем нужно выбрать папку, нажав ПКМ. Затем выберите в строке «Свойства». В поле поставьте галочки напротив пользователей, которым нужен полный доступ. Подтвердите действие, нажав «Применить». Остается повторить попытку удаления.
Как удалить программу от имени администратора в виндовс 7?
Будет найден исполняемый файл «Командная строка», выберите его, щелкните правой кнопкой мыши и выберите «Запуск от имени администратора». Когда появится окно командного интерфейса, введите в нем appwiz cpl и нажмите Enter. Откроется инструмент «Установка и удаление программ», запустите его от имени администратора.
Как получить права Администратора в Windows 10
Есть несколько способов изменить права доступа к расширенным настройкам Windows. Давайте рассмотрим три основных метода получения привилегий.
С помощью Командной строки
Программа позволяет удалять с устройства различные файлы и папки. Для его использования вам понадобятся:
- Откройте служебную программу с повышенными правами.
- Введите: пользователи сети, нажмите «Enter».
- Откроется список учетных записей, запомните ту, для которой вам нужны повышенные права.
- В строке введите: net localgroup Administrators имя пользователя / добавить, нажмите «Enter».
- Введите значение: net localgroup Users имя пользователя / удалить, нажмите «Enter».
После выполнения всех шагов пользователь будет добавлен в список администраторов и удален из обычного профиля. Если владелец гаджета использует программу в английской версии, ему придется набирать названия латиницей.
Локальная политика безопасности
Встроенная утилита также позволяет иметь привилегии в операционной системе. Порядок исполнения следующий:
- Перейти в Пуск.
- Щелкните по записи «Параметры».
- Введите слово «Администрация».
- Найдите ссылку «Локальная политика безопасности».
- Щелкните ссылку PCM, выберите «Запуск от имени администратора».
- В открывшемся окне выберите «Местные стандарты».
- Дважды щелкните ЛКМ в разделе «Параметры безопасности».
- Выберите Учетная запись: Администратор статуса учетной записи».
- Коснитесь его и выберите «Включено».
- Подтвердите действие.
Вам нужно будет перезагрузить устройство, чтобы изменения вступили в силу.
Изменяем владельца
Возможность удалить файл, требующий прав администратора, появляется у пользователя после назначения прав на его свойство. Это выполняется следующим образом.
- Вызываем контекстное меню проблемного объекта, щелкнув его значок правой кнопкой мыши и выбрав «Свойства».
- Альтернативный метод вызова диалогового окна свойств документа — сочетание клавиш Alt + Enter после выбора.
- Перейдите на третью вкладку под названием «Безопасность» и нажмите кнопку «Дополнительно».
Как удалить аваст с компьютера от имени администратора?
Удаление с помощью Avast Uninstall Utility
- Щелкните правой кнопкой мыши загруженный установочный файл avastclear.exe и выберите в контекстном меню «Запуск от имени администратора.
- При запросе разрешения в диалоговом окне «Контроль учетных записей пользователей» нажмите «Да.
Как сделать себя админом в Windows 7?
Как стать системным администратором Windows 7 Home Basic
- Пуск — Все программы — Стандартные — Щелкните правой кнопкой мыши Командная строка — Запуск от имени администратора.
- В открывшемся окне введите: net user Administrator / active: yes и нажмите Enter.
- Теперь вы можете войти в систему с учетной записью администратора.
Отключение контроля регистрационных записей
Вопрос, как удалить файлы от имени администратора, имеет другое решение, не имеющее прямого отношения к получению дополнительных прав. И это для снижения уровня контроля журналов регистрации.
Чтобы долго не искать нужный раздел, нужно из меню Пуск вызвать строку поиска и ввести там аббревиатуру UAC. В отображаемом слева окне параметров есть специальный ползунок, который необходимо переставить в крайнее нижнее положение и сохранить изменения.
Примечание. Мы не рекомендуем использовать постоянную деактивацию мониторинга, так как это может увеличить риск проникновения вредоносного исполняемого кода в вашу систему или установки нежелательного программного обеспечения.
Как удалить программу от имени администратора Windows 7?
Отключить TrustedInstaller
- Откройте свойства файла (щелкните правой кнопкой мыши и выберите соответствующий элемент).
- Зайдите в «Безопасность».
- Выделите пользователя TrustedInstaller. …
- Нажмите кнопку «Дополнительно».
- Щелкните вкладку «Владелец».
- Измените на «Администратор» (или «Администраторы»).
Читайте также Как удалить уведомления на рабочем столе?
Удаляем файлы с диска если они не удаляются обычным путем
Иногда невозможно удалить старые файлы и папки, занимающие много места. К ним относятся Windows.old. В нем некоторое время хранится информация о предыдущей версии операционной системы, которая необходима для отката. В нем также хранятся все пользовательские документы.
Windows его «держит», не позволяя ничего оттуда удалить. Как быть? Мы будем использовать сторонние программы.
вы можете использовать загрузочную флешку с одной из версий Windows PE с различными вспомогательными средствами обработки. Загрузка с такой флешки…
Запустите локальный проводник или файловый менеджер, найдите нужную папку (или файл) и удалите. Нет проблем, только не удаляйте то, что вам нужно! Осторожно!
Как удалить файл если он открыт в System отсутствуют разрешения на открытие этого файла
Случаи запрета на удаление файлов могут быть связаны с правом доступа пользователя к различным файлам и папкам. Довольно раздражающий фактор; даже если у вас есть права администратора, иногда приходится повозиться. Но не надолго.
просто настройте права пользователя на просмотр, редактирование или удаление определенного файла или папки. Чаще всего пользователи сталкиваются с пользовательскими ограничениями на действия с файлами в папке Program Files. Я воспользуюсь его примером.
У меня установлена некая программа, настройки которой содержатся в одном из файлов. Задача — отредактировать файл настроек или заменить его актуальным. Если есть запрет на изменение и удаление файла, пользователь может увидеть следующее сообщение:
Нам нужно дать доступ к файлу настроек (например, у меня есть обычный текстовый файл). Пройдем ПКМ в «свойства» нужного файла и перейдем во вкладку «Безопасность»:
Здесь мы можем настроить разрешения для этого файла не только для пользователей, но и для отдельных приложений. Внизу окна вы можете увидеть текущие активные разрешения (галочки). Для удаления файла требуются права полного доступа. Нажмите кнопку «Изменить»:
Вы можете сделать то же самое для пользовательских папок, но будьте осторожны, безопасность прежде всего!
Проводник с административными правами
Запустим проводник с повышенными привилегиями. Для этого выполните следующие действия:
- Нажимаем «Пуск» — «Выполнить»;
- Регистрируем команду: runas / user:% userdomain% administrator «explorer / отдельный».
Система выдаст предупреждение, введите пароль.
Содержание
- Решено: Недостаточно прав для удаления обратитесь к системному администратору
- Запросить разрешение от администратора на удаление файлов
- Инструкция по удалению ошибки «запросить разрешение от Администратора»
- Почему возникает данная ошибка?
- 7 комментариев на «Запросить разрешение от администратора на удаление файлов»
- Удаление программ и файлов от имени администратора на Windows 7
- Удаление программ
- Удаление файлов и папок
- Способ 1: Установка владельца и разрешений
- Способ 2: Запуск «Проводника» с правами администратора
- Способ 3: Сторонний файловый менеджер
- Способ 4: Специальное приложение
- Заключение
- Как удалить файл если он не удаляется, требует права администратора или открыт в другой программе?
- Как удалять файл от имени Администратора в Windows 10
- Как удалить файл через командную строку если отказано в доступе?
- Удаляем файл если пишет что он открыт в другой программе
- Удаление файла с длинным именем если он не удаляется
- Как удалить файл если он открыт в System отсутствуют разрешения на открытие этого файла
- Удаляем файлы с диска если они не удаляются обычным путем
- Как удалить файл с флешки если он не удаляется?
- Как удалить папку с правами администратора?
- Почему это происходит
- Не могу удалить папку требует права администратора
- Учетные записи
- Действия от имени Администратора
- Как удалить папки, которые запрашивают права администратора
- Изменение пользователя
- Как установить разрешения пользователя
- Проводник с административными правами
- Как удалить папку без прав администратора
- Вывод
Решено: Недостаточно прав для удаления обратитесь к системному администратору
Иногда некоторые программы невозможно удалить, заходишь в Панель управления — Программы и компоненты, находишь нужную программу жмешь удалить и получаешь сообщение «Недостаточно прав для удаления программы, обратитесь к системному администратору», само сообщение выглядит так:
Что делать если это твой личный компьютер и никакого системного админстратора поблизости нет? Конечно же заходишь на этот сайт и действовать по инструкции 🙂
Причина ошибки и невозможности удаления программы в том что у Вашей учетной записи недостаточно прав на какой либо из файлов или каталог той программы которую Вы хотите удалить, так же файл или каталог может использоваться другой программой и поэтому при попытке удаления программы Вы получите эту ошибку.
Для начала пара простых способов удаления программы, которая не удаляется, если они не помогут, то придется искать объект на который у Вас нет прав и эти самые права получать.
В редких случаях этого недостаточно и упрямая программа все равно не хочет удаляться выдавая каждый раз ошибку «Недостаточно прав для удаления программы, обратитесь к системному администратору» для этой ситуации есть решение. Для начала зайдите в Панель управления — Программы и компоненты, кликните правой кнопкой по «Имя», в открывшемся меню выберите подробнее:
Поставьте галочку на «Расположение» и нажмите ОК:
Теперь в списке самая правая колонка указывает на расположение файлов нужной нам программы, смотрим путь и открываем его в проводнике:
Жмем правой кнопкой на папке, выбираем свойства и далее идем по стрелочкам, жмем изменить и в открывшемся окне выбираем свою учетную запись или группу к которой она принадлежит и ставим все галочки затем жмем окей:
После этого пробуем удалить программу, все должно получиться.
Источник
Запросить разрешение от администратора на удаление файлов
Удаление файлов необходимо для разных целей, чаще всего, для освобождения места на локальном диске вашего компьютера. Эта операция проста, но, иногда, даже с ней возникают некоторые сложности у начинающих пользователей. Если вам встретилась ошибка удаления файла или папки в виде «Необходимо запросить разрешение Администратора или от пользователей группы «Администраторы», воспользуйтесь простой пошаговой инструкцией с нашего сайта.
Инструкция по удалению ошибки «запросить разрешение от Администратора»
Суть инструкции в том, чтобы создать вас (пользователя, под которым вы вошли в систему) владельцем файла или папки. Никаких «запросов» Администратору делать никто не будет, т.к. это бессмысленно. Начнём удаление ошибки:
Почему возникает данная ошибка?
Возникновение ошибки происходит просто потому, что вы пытаетесь удалить папку/файл, которые защищены системой. В данном примере, мы пытаемся удалить папку стандартного браузера системы – Internet Explorer. Он, конечно же, редко используется, но удалять его не стоит, т.к. если вдруг «слетят» остальные браузеры, скачать новый у вас не получится.
Если вы сами не являетесь владельцем компьютера, на котором хотите удалить файл/папку, а ошибка запроса разрешение от Администратора на удаление появляется, значит лучше не лезть в эти файлы, а сообщить напрямую владельцу о том, что хотите произвести удаление.
Теперь вы точно знаете, как удалить файлы, которые требуют разрешение администратора, не применяя сторонние приложения. Прежде чем что-либо удалять с компьютера, несколько раз подумайте, правильно ли вы поступаете.
Очень часто при установке приложений или совершении некоторых действий, требуются права администратора, а, чтобы их получить, нужно как-то зайти от администратора в Windows 7. Возможно, проблема с доступом к файлу hosts, который очень часто.
В некоторых ситуациях при работе с операционной системой, пользователю необходимы права администратора. Они требуются для выполнения некоторых.
7 комментариев на «Запросить разрешение от администратора на удаление файлов»
Сделал всё как написано но всё равно выдаёт ошибку,всё сбрасывается.
При нажатии на ссылку «Изменить» новое окно не открывается
Отказано в доступе
Делаю все как пишут дохожу до определенного места-пишут одно, а в окне этого нет. Короче пошаговая инструкция не совпадает. У меня стоит 7-ка.
Кто придумал эту фигню?
Не могу очистить РС от собственных старых файлов.
Может, в том причина, что я поменял е-мейловый адрес?
И сразу кто-то ДРУГОЙ стал хозяином (администратором) моего РС?
Спасибо! Вы мне очень помогли, сделал все как написано, удалил все что не удалялось
Помогите пожалуйста удалить программу anydesk с ПК, ТК программа просит разрешение администратора.
Делаю всё как написано, нажимаю на ссылку «Изменить» новое окно не открывается((
Источник
Удаление программ и файлов от имени администратора на Windows 7
Удаление программ
Деинсталляция пользовательских приложений с правами администратора технически ничем не отличается от обычной процедуры такого рода, однако непосредственно деинсталлятор понадобится запустить с нужными привилегиями. Делается это следующим образом:
В случае использования сторонних деинсталляторов всё ещё проще – эти приложения так или иначе запрашивают права администратора для работы, поэтому никаких дополнительных действий не требуется.
Удаление файлов и папок
Что касается стирания каталогов и/или отдельных документов, тут ситуация несколько иная. Если такой элемент требует админскую учётку, это означает, что он так или иначе заблокирован. Блокировка, в свою очередь, может появляться вследствие неправильно заданных прав доступа владельца либо же удаляемые файл или папка системные. В последнем случае лучше не пытаться стереть эти данные, а для всех остальных доступно три метода.
Способ 1: Установка владельца и разрешений
Иногда в процессе копирования тех или иных данных может случиться сбой, в результате которого редактирование директории и её содержимого будет заблокировано – система установила неправильного владельца элемента. Это можно исправить силами самого пользователя, алгоритм действий такой:
Далее перейдите ко вкладке «Безопасность» и щёлкните по кнопке «Дополнительно».
Далее кликните «Дополнительно».
Снова нажмите «Изменить».
На всякий случай перезагрузите компьютер – после запуска системы и сам каталог, и файлы внутри должны удалиться без проблем.
Как видим, метод этот достаточно трудоёмкий, однако он самый надёжный из доступных.
Способ 2: Запуск «Проводника» с правами администратора
Если предыдущий вариант показался вам слишком неудобным, можете попробовать перезапустить «Проводник» с полномочиями админа и удалить документ либо директорию по стандартной схеме.
runas /user:%userdomain%administrator «explorer /separate»
Этот вариант куда более удобный, однако он не всегда срабатывает – в этом случае воспользуйтесь другой инструкцией.
Способ 3: Сторонний файловый менеджер
Нередко причина проблемы заключается в самом «Проводнике» – владелец и права доступа установлены корректно, но программа упорно отказывается удалить выбранные элементы. В этом случае уместно использование файлового менеджера от сторонних разработчиков, к примеру, Total Commander.
Стороннее приложение для доступа к файлам способно обойти часть системных ограничений, но в некоторых случаях даже оно бессильно.
Способ 4: Специальное приложение
Также рынок стороннего софта предлагает несколько приложений, которые способны снять ограничения на редактирование каталогов и документов. Ознакомиться с наиболее удобными решениями этого класса, а также инструкциями по работе с ними можно в отдельном руководстве по ссылке далее.
Заключение
Теперь вам известно, как следует удалять программы, файлы и папки от имени администратора. Подводя итоги, напомним ещё раз – если заблокированный файл является системным, лучше оставить его в покое, иначе рискуете вывести ОС из строя.
Помимо этой статьи, на сайте еще 12318 инструкций.
Добавьте сайт Lumpics.ru в закладки (CTRL+D) и мы точно еще пригодимся вам.
Отблагодарите автора, поделитесь статьей в социальных сетях.
Источник
Как удалить файл если он не удаляется, требует права администратора или открыт в другой программе?
Здравствуйте друзья! Сегодняшний материал посвящен тонкостям работы с файлами в Windows. Информация будет полезна для начинающих пользователей, профессионалы всё уже знают. Не все файлы и не всегда возможно удалить обычным путем — перемещением в Корзину.
Часто это нужно делать и делать правильно. Периодически возникают трудности при обновлении, переустановке некоторых программ, редактировании отдельных служебных файлов. Зная, что и для чего, легко можно справиться с ситуацией самостоятельно.
Я постарался разместить материал от простого к более сложному на жизненных примерах. На самом деле все делается довольно просто. Сегодня вы научитесь и давать пользователям разрешения в отношении файлов и папок.
Как удалять файл от имени Администратора в Windows 10
Начинающие пользователи при попытке вырезать некоторые файлы и папки (или удалить) могут столкнуться с предупреждением:
Ключевым моментом являются права доступа к тому объекту, который Вы хотите удалить. На компьютере может быть установлено несколько учетных записей из которых ваша — обычный пользователь. Обычный пользователь не имеет доступа к файлам других пользователей компьютера, а так же не имеет полномочий на изменение настроек системы.
Удаление, редактирование определенных файлов и папок относиться как раз к изменению настроек. Полными полномочиями обладает Администратор. Можно зайти в систему под администратором, (включить учетную запись Администратора если ее нет на ПК). Если вашей учетке даны такие права, просто нажимаем «Продолжить». В противном случае система запросит пароль от учетной записи Администратора,
Как удалить файл через командную строку если отказано в доступе?
Жмем Enter. Для примера я хочу удалить текстовый файл из папки программы Winrar. Попали туда? Просмотрим далее содержимое папки в командной строке командой DIR:
Теперь используем команду Del для удаления нужного файла. НЕ забудем указать расширение через точку.
Жмем Enter, проверяем результат снова командой Dir. MS DOS — жив!
Удаляем файл если пишет что он открыт в другой программе
Другой распространенный случай среди начинающих пользователей — это попытка удаления файла который в данный момент используется. Например документ открыт, а мы забыли об этом:
Если мы чистим компьютер от мусора иногда требуется экстренно удалять папки ненужных программ. А оснастка «Удаление программ» перестала запускаться. В нашем примере пусть будет программа для просмотра PDF файлов. Нажимаем сочетание клавиш Ctrl+Alt+Del заходим в «диспетчер задач»…
Снимаем задачу; теперь можно удалять папку глючной программы целиком с диска. Правильнее конечно будет найти в этой папке инсталлятор данной программы и им корректно пробовать удалять.
Следующий момент, с которым сталкиваются пользователи при попытке удалить/обновить некоторые программы — это когда файлы программ используются в качестве службы Windows. Программа может работать в фоновом режиме; при попытке удалить файл, выдается предупреждение.
В том же диспетчере задач но уже на вкладке «Службы» ищем службу которая использует ресурсы программы и временно отключаем ее
В моем примере удаляется/обновляется платформа 1С, но так как она использует в своей работе службу защиты HASP, приходиться останавливать ее в процессе.
Удаление файла с длинным именем если он не удаляется
Файлы с длинными именами — это часто системные файлы, которые использует Windows или драйвера или службы в своей работе. Разберем конкретный случай — нам нужно заново активировать Windows 7 и сначала удалить в папке WindowsSystem32 два файла с длинными именами такого вида:
Одним из способов удаления СИСТЕМНЫХ файлов с длинными именами является запуск компьютера в безопасном режиме. Такой режим не использует при запуске многие драйвера и службы и удалять некоторые файлы позволяет.
Как удалить файл если он открыт в System отсутствуют разрешения на открытие этого файла
Случаи запрета удаления файлов могут быть связаны и справами доступа к различным файлам и папкам пользователя. Довольно раздражающий фактор; даже если у вас есть права администратора иногда приходится повозиться. Но, не долго.
Всего лишь нужно настроить права пользователя на просмотр, изменение либо удаление конкретного файла или папки. Чаще всего пользователи сталкиваются с ограничениями пользователя на действия с файлами в папке Program Files. На ее примере и покажу.
У меня установлена некая программа, настройки которой содержаться в одном из файлов. Задача — отредактировать файл настроек либо заменить его актуальным. Если на редактирование файла и удаление стоит запрет то пользователь может увидеть такое сообщение:
Нам нужно дать доступ к файлу настроек (для примера я взял обычный текстовый файл). Заходим через ПКМ в «свойства» нужного файла и идем на вкладку «Безопасность»:
Можно делать то же самое и для папок пользователя, но аккуратно, безопасность прежде всего!
Удаляем файлы с диска если они не удаляются обычным путем
Иногда не удается удалить старые файлы и папки, которые занимают много места. К таким относятся Windows.old В ней определенное время хранится информация о предыдущей версии операционной системы и нужна она бывает для отката. А еще в ней храняться все документы пользователей.
Винда ее «держит», не давая удалять оттуда ничего. Как быть? Будем пользоваться сторонними программами.
Можно использовать загрузочную флешку с одной из версий Windows PE с различными вспомогательными инструментами для лечения. Загружаемся с такой флешки…
Как удалить файл с флешки если он не удаляется?
С флешкой обычно никаких проблем не возникает, за исключением тех случаев, когда ее файлы заняты системой. Пользуемся приемами, уже перечисленными. Однако, есть такие модели флешек, на них установлен переключатель, который блокирует полный доступ. У меня переключатель помечен «замочками»:
На картах памяти имеется переключатель Lock, который выполняет ту же функцию:
Проверьте, все должно получиться. Вот и все на сегодня. Материал получился объемнее чем думалось вначале. Но зато перечислены самые «поплярные» ситуации. До встречи на блоге!
Источник
Как удалить папку с правами администратора?
Удаление информации с ПК не вызывает сложностей. Нажимаем клавишу «Delete» и готово. Но в последних версиях Windows возникает проблема. Стереть папку не получается. Что предпринять? Рассмотрим, как удалить папку с правами администратора.
Почему это происходит
Как удалить папку без прав администратора знает каждый. Что предпринять если нет возможности сделать это обычными способами? Вначале рассмотрим причины, почему система требует наличие особых привилегий.
Не могу удалить папку требует права администратора
Причины почему возникают трудности при удалении следующие:
Не удаляйте директории, если неизвестно их предназначение. Убедитесь, что они не повлияют на работоспособности системы. Если сотрете важную информацию, ПК может нестабильно работать.
Рассмотрим, что нужно знать, чтобы стереть не удаляемую директорию.
Учетные записи
Действия от имени Администратора
Оказывается, некоторые операции выполняются только под админской записью. В Windows 10 можно:
Как удалить папки, которые запрашивают права администратора
Начиная с седьмой версии Windows, даже если вы единственный пользователь, система запрашивает права администратора на удаление. Почему так происходит? Система создала Суперадминистратора. Это учетная запись с максимальными привидениями.
Иногда такие сообщения появляются если вы пытаетесь удалить важные системные файлы.
Изменение пользователя
Как установить разрешения пользователя
Проводник с административными правами
Сделаем чтобы проводник работал с повышенными привилегиями. Для этого выполните последовательность таких действий:
Система выдаст предупреждение, введите пароль.
Как удалить папку без прав администратора
Подробнее о работе программы читайте в статье: «Как стереть заблокированные файлы». Теперь вопросы как удалить папку Стим (Steam) требует права администратора или другой файл, или каталог не будет возникать.
Вывод
Мы рассмотрели, как удалить папку, которая просит права администратора. Используйте описанные выше рекомендации. Помните, что удаление системных папок приведет к некорректной работе системы. Будьте внимательны. Рекомендую использовать программу Unlocker. Это удобно.
Источник
При попытке удаления какой-либо программы пользователи ОС Виндовс могут столкнуться с сообщением о недостатке прав для выполнения данной операции «Недостаточно прав для удаления Обратитесь к системному администратору». В сообщении также рекомендуется обратиться за помощью к системному администратору, при этом сам пользователь может являться таким системным администратором, и иметь соответствующие права. Решением данной проблемы станет комплекс действий, которые я изложу ниже.
Содержание
- Суть и причины ошибки «Недостаточно прав для удаления»
- Как исправить проблему недостатка прав для удаления
- Способ №1. Используйте безопасный режим
- Способ №2. Измените значение UAC
- Способ №3. Используйте специализированный деинсталлятор
- Способ №4. Проверьте PC на вируса
- Способ №5. Активируйте скрытую административную учётную запись
- Способ №6. Установите соответствующие права
- Способ №7. Используйте откат системы
- Заключение
Суть и причины ошибки «Недостаточно прав для удаления»
Когда вы устанавливаете на PC какую-либо программу, её файлы копируются в различные папки, производятся записи в реестр, регистрируются необходимые библиотеки, прописываются ассоциации файлов. Затем в реестр добавляется специальный ключ, по которому Виндовс сможет отыскать инсталлированную программу.
Все перечисленные операции записываются в специальный log-файл, который обычно располагается в основной папке программы вместе с файлом деинсталлятора.
Когда человек пытается удалить данную программу, Виндовс ищет в реестре зарегистрированную программу-деинсталлятор и запускает её. Используя упомянутый выше log-файл, деинсталлятор отменяет изменения, произведённые во время инсталляции данной программы. Он удаляет все файлы, которые были скопированы, все созданные ключи в реестре и другие имеющиеся «следы».
Если Виндовс не находит log-файл, или не находит записи об изменениях, сделанных в реестре, тогда деинсталлятор не сможет корректно удалить программу, и вы получаете системное сообщение «Недостаточно прав для удаления. Обратитесь к администратору.».
Подобное отсутствие лог-файла или записи об изменениях может быть вызвано следующими причинами:
- Повреждение системного реестра (вирусные программы, некорректные действия пользователя, постепенное засорение реестра со временем, неправильное выключение ПК и др.);
- Проблемы с жёстким диском (появление плохих секторов, его осыпание и др.);
- Случайное или намеренное удаление лог-файла самим пользователем.
В редких случаях ошибка может быть вызвана несоответствием прав доступа в системе нескольких пользователей.
Что же наиболее фиксируемых «проблемных» программ, то ими обычно становятся торрент-клиенты и различный игровой софт.
Читайте также: Как исправить windirLogsCBSCBS.log повреждён.
Как исправить проблему недостатка прав для удаления
Решение дисфункции отсутствия необходимых прав для удаления может проводиться различными способами, которые мы рассмотрим ниже в порядке ранжирования. Перед выполнением указанных способов рекомендую завершить процесс удаляемой программы в «Диспетчере задач» (при наличии оного), так как без данной операции корректное удаление софта может стать невозможным.
Способ №1. Используйте безопасный режим
Перезагрузите PC в безопасном режиме (чтобы перейти в него быстро нажимайте по F8 после включения компьютера), и попробуйте удалить проблемную программу. Обычно это получается очень легко.
Способ №2. Измените значение UAC
Ещё одним способом решения проблемы является понижение значения контроля учётных записей (UAC).
- Перейдите в Панель управления, выберите «Контроль учётных записей», затем кликните на изменение учётных записей.
- Передвиньте ползунок UAC на самое нижнее значение («Никогда не уведомлять»), перегрузите PC, и проверьте полученный результат.
Способ №3. Используйте специализированный деинсталлятор
Хорошую эффективность в удалении проблемного софта показали специализированные решения уровня «Uninstall Tool» и «Revo Uninstaller». Достаточно установить и запустить упомянутые программы, выбрать в них необходимый для удаления софт, и нажать на «Удалить».
Способ №4. Проверьте PC на вируса
В некоторых случаях зловреды является непосредственной причиной невозможности удаления какого-либо софта. Проверьте вашу систему на вируса, в чём помогут «Dr.Web CureIt!», «AdwCleaner» и другие проверенные аналоги.
Способ №5. Активируйте скрытую административную учётную запись
В некоторых ОС (например, в Виндовс Виста) учётная запись администратора может быть скрыта. Для исправления ситуации введите в командной строке:
net user administrator /active:yes
и нажмите ввод.
Способ №6. Установите соответствующие права
Перейдите в панель удаления программ (жмём на «Пуск», в строке поиска вводим appwiz.cpl и нажимаем ввод). Там переводим курсор мыши на свободное место, кликаем правую клавишу мышки, выбираем «Сортировка» — «Подробнее».
В открывшемся списке ставим галочку напротив «Расположение». Теперь мы будем видеть, где расположена папка с проблемной программой.
Идём туда, выбираем данную папку, кликаем на правую клавишу мыши, в появившемся меню выбираем «Свойства». В открывшемся окне переходим на вкладку «Безопасность».
По очереди выбираем каждого из имеющихся сверху пользователей, жмём на «Изменить», и в разрешениях даём им полный доступ. После выполнения всех операций перезагружаем PC и пробуем удалить проблемный софт.
Способ №7. Используйте откат системы
Если ничего не помогло (что бывает крайне редко), рекомендую использовать откат системы. Кликните на «Пуск», в строке поиска введите rstrui, после чего нажмите на «энтер». Выберите стабильную точку и осуществите откат системы на указанное состояние.
Заключение
Решением проблемы «Недостаточно прав для удаления. Обратитесь к системному администратору.» станет комплекс способов, описанных мной выше. Наибольшую же эффективность показало использование сторонних инсталляторов (уровня «Uninstall Tool»), которые позволяют избавиться от ненужного софта всего за несколько секунд.
Содержание
- 1 Что делать если отказано в доступе?
- 2 Как удалить файл через командную строку отказано в доступе?
- 3 Как изменить права доступа к папке?
- 4 Как изменить права доступа к папке Windows 10?
- 5 Что делать если в торренте пишет отказано в доступе?
- 6 Как удалить все через командную строку?
- 7 Как удалить Windows с помощью командной строки?
- 8 Как удалить файл через командную строку Ubuntu?
- 9 Как изменить права доступа к папке в Linux?
- 10 Как изменить права доступа к файлу Windows 10?
- 11 Как изменить права доступа к файлу Android?
- 12 Как получить полный доступ к папке?
- 13 Как получить доступ к папке с правами администратора?
- 14 Как сделать доступ к папке на другом компьютере?
Что делать если отказано в доступе?
Решение «Отказано в доступе» для Windows 7 / 8 / 10
- Откройте «Мой компьютер» (он же проводник), нажмите правой кнопкой мышки на папке, доступ к которой Вы хотите восстановить и выберите пункт «Свойства»;
- Перейдите на вкладку «Безопасность», где кликните в кнопку «Изменить» (при необходимости укажите пароль для доступа):
Как удалить файл через командную строку отказано в доступе?
При удалении файлов или папок с помощью проводника используйте сочетание клавиш SHIFT + DELETE. Это обходит корзину. Откройте окно командной строки, а затем с помощью команды RD/s/q удалите файлы или папки.
Как изменить права доступа к папке?
Щелкните правой кнопкой на файле или папке и выберите команду Свойства, затем перейдите на вкладку Безопасность. Выберите в поле Группы или пользователи нужного пользователя/группу и щелкните на кнопке Изменить. Теперь в столбце Разрешить и Запретить установите нужные флажки напротив тех разрешений, что вам требуются.
Как изменить права доступа к папке Windows 10?
Щелкаем по нему(ей) правой кнопкой мыши и выбираем «Свойства» Переходим во вкладку «Безопасность», там жмем на кнопку «Дополнительно» Открывается окно «Дополнительные параметры безопасности» и напротив строчки «Владелец» жжем «Изменить»
Что делать если в торренте пишет отказано в доступе?
Если возникает ошибка writetodisk отказано в доступе, попробуйте просто сменить папку для загрузок. В корне диска (желательно не того, на котором установлена ОС) создайте каталог и придумайте имя на латинском. Перейдите в настройки программы, выберите пункт «Папки» и измените месторасположение загружаемых файлов.
Как удалить все через командную строку?
Если вам нужно удалить файл через командную строку, то для этого нужно использовать команду DEL или ERASE. Эти команды являются синонимами и работают одинаково. Вы можете получить подробную информацию об этих командах, если введете их в командную строку с параметром «/?».
Как удалить Windows с помощью командной строки?
Как удалить программу Windows с помощью командной строки
- В командной строке введите wmic.
- Введите команду product get name — это отобразит список установленных на компьютере программ.
- Теперь, чтобы удалить конкретную программу, введите команду: product where name=”имя программы” call uninstall — в этом случае перед удалением вас попросят подтвердить действие.
Как удалить файл через командную строку Ubuntu?
Чтобы полностью удалить файл, используйте команду rm («remove»). Укажите имя удаляемого файла в качестве аргумента. Чтобы удалить пустой каталог, используйте команду rmdir; она удаляет каталог, указанный в качестве аргумента. Если Вы укажете каталог, в котором есть файлы или подкаталоги, rmdir сообщит об ошибке.
Как изменить права доступа к папке в Linux?
Общая информация о правах доступа в Linux
Режим доступа к файлу можно изменить с помощью команды chmod. Изменять права доступа к файлу позволено только его владельцу либо пользователю root. В UNIX-системах код задается в виде восьмеричного числа. Также поддерживается система мнемонических (буквенных) обозначений.
Как изменить права доступа к файлу Windows 10?
Изменение владельца файла или папки в Windows 10/8.1/8
- Нажмите правую кнопку мыши и выберите в контекстном меню Свойства
- Перейдите на вкладку Безопасность
- Нажмите кнопку Дополнительно
- Нажмите ссылку Изменить вверху окна параметров безопасности.
Как изменить права доступа к файлу Android?
Перейти к папке -> Выбрать любой файл/Папка -> Выбрать свойства -> Отобразить 3 свойства -> Считываемые, записываемые, скрытые -> Рядом с ними есть возможность редактировать (Доступно только для некоторых папок).
Как получить полный доступ к папке?
Кликните правой кнопкой мыши по папке, к которой нужно открыть доступ. Свойства > Доступ > Расширенная настройка общего доступа. Нажимаете ОК. Готово, общий доступ открыт!20 мая 2020 г.
Как получить доступ к папке с правами администратора?
Для файла или папки.
- Нажмите правую клавишу мыши и выберите в контекстном меню Свойства
- Перейдите на вкладку Безопасность
- Нажмите кнопку Дополнительно
- Перейдите на вкладку Владелец
- Нажмите кнопку Изменить
- Установите курсор на группу Администраторы или на имя своей учетной записи и нажмите ОК.
Как сделать доступ к папке на другом компьютере?
Чтобы открыть доступ на компьютере к какой-нибудь папке другим участникам локальной сети, нужно кликнуть по ней правой кнопкой мыши и в контекстном меню выбрать пункт «Свойства». В открывшемся окне перейдите на вкладку «Доступ» и нажмите кнопку «Общий доступ».
Операция не может быть завершена – невозможно завершить операцию — отказано в доступе удаления файла/папки
Бывают случаи, когда пытаешься удалить папку или файл, а система не дает это сделать, выдает — «Операция не может быть завершена, поскольку эти папка или файл открыты в другой программе» ну или просто невозможно завершить операцию. Хорошо, когда знаешь какая программа блокирует доступ, а что делать, когда все программы закрыты?
Для решения данной задачи в Windows 7 можно воспользоваться монитором ресурсов. Чтобы открыть монитор ресурсов жмем кнопку «Пуск» и в строке поиска набираем «монитор ресурсов». Также можно нажать кнопку «Пуск» > Все программы > Стандартные > Служебные > Монитор ресурсов.
Открыв окно, переходим во вкладку «ЦП» и вводим в строку поиска имя файла или папки, которые хотим удалить. В ответ утилита выдаст нам список процессов, которые блокируют удаление. Чтобы завершить процесс достаточно кликнуть по нему правой кнопкой мыши и выбрать «Завершить процесс». Вот и все. После данных действий файл/папку можно удалять без проблем.
Можно также воспользоваться программками, которые сами распознают занимаемые процессы. Одной их таких программ является Unlocker. При удалении файла или папки программа автоматически вам выдаст процесс, который блокирует удаление.