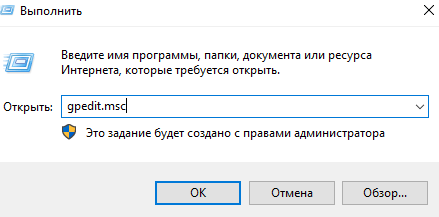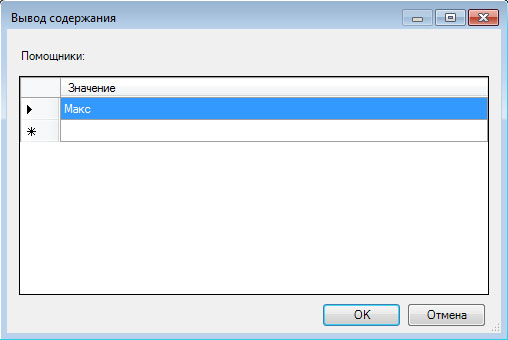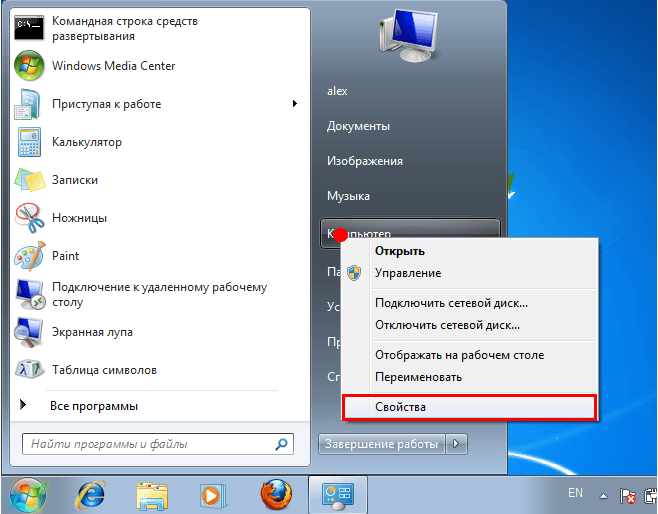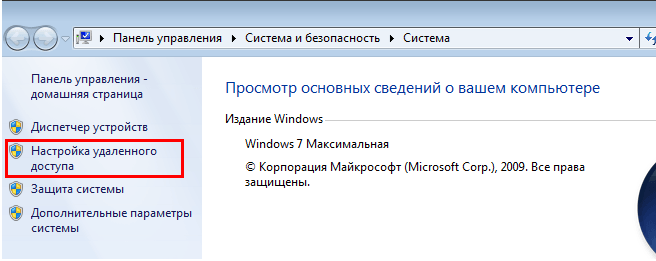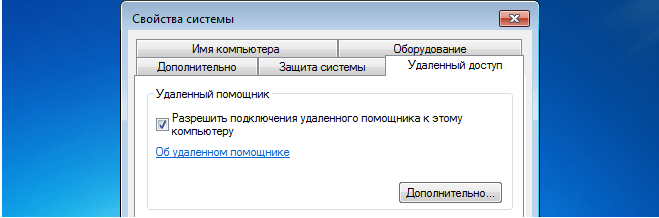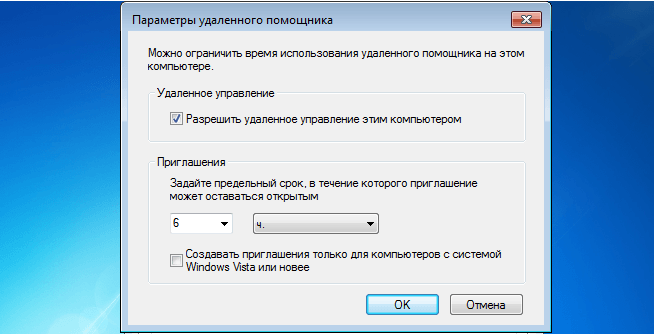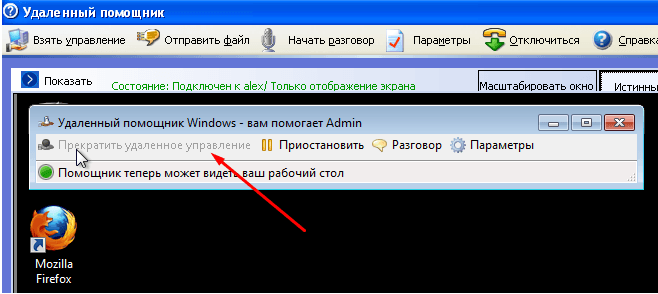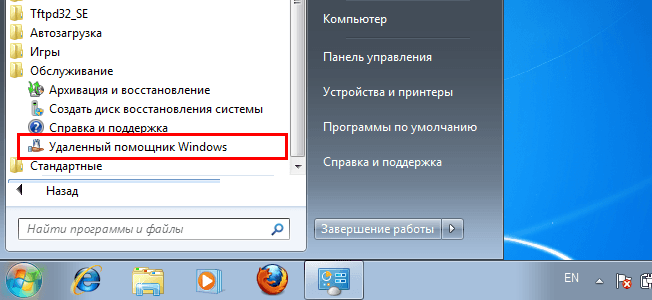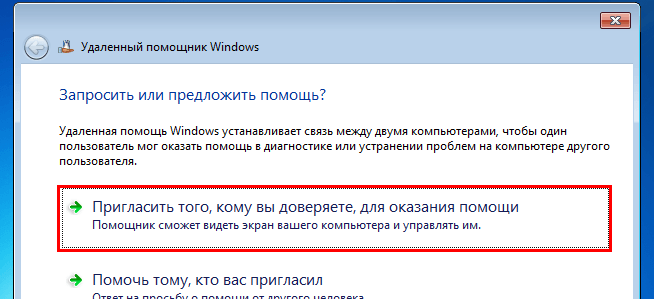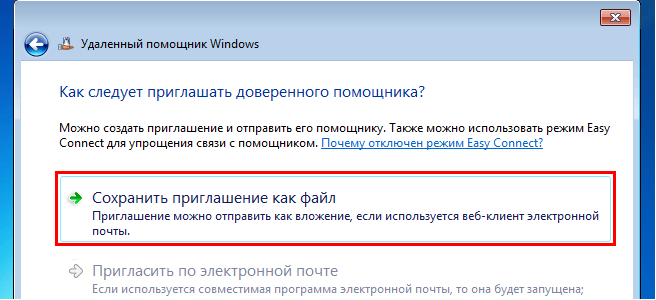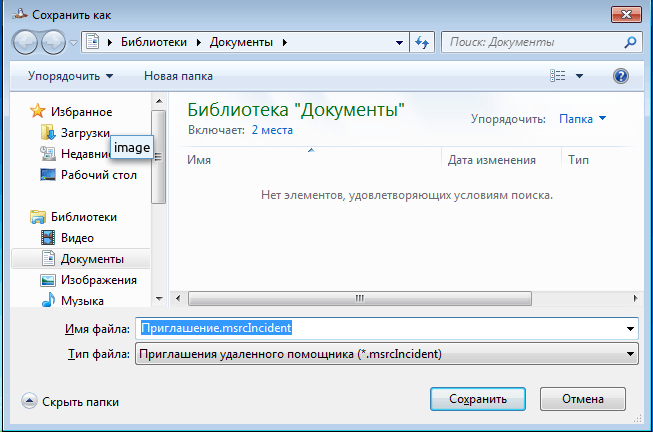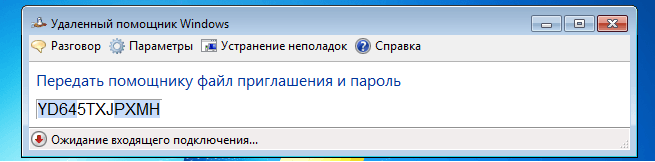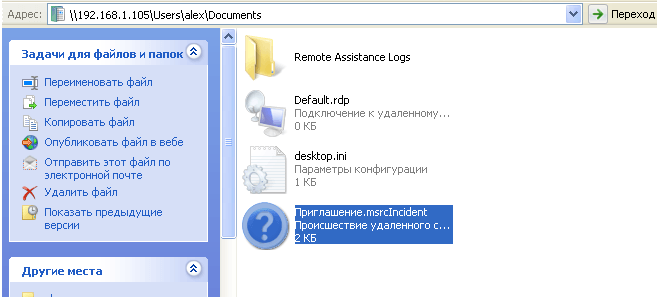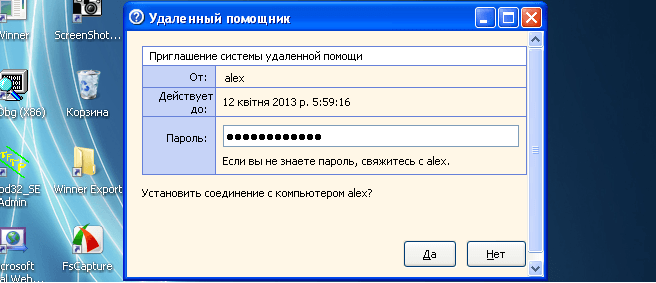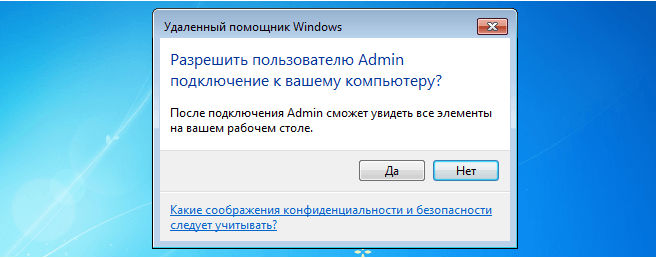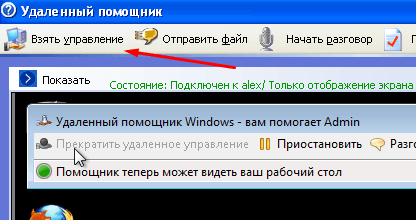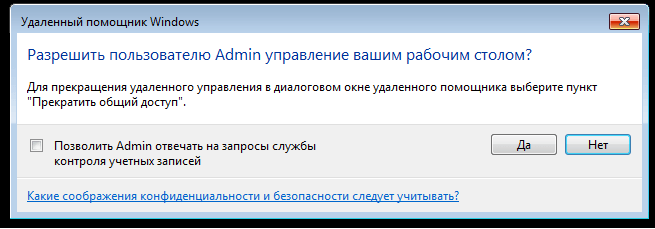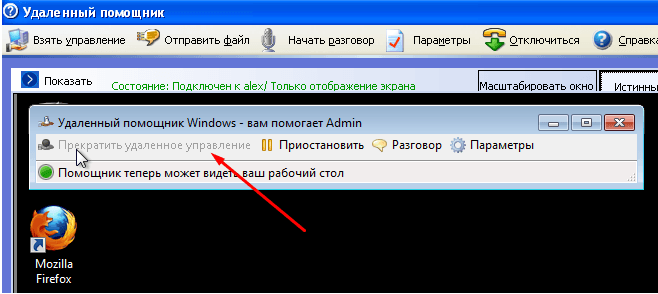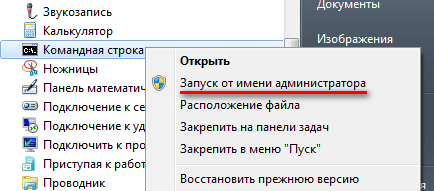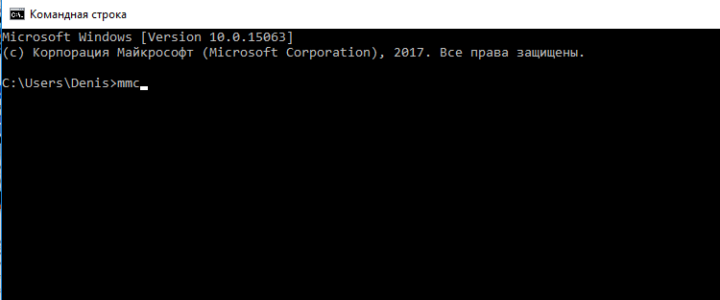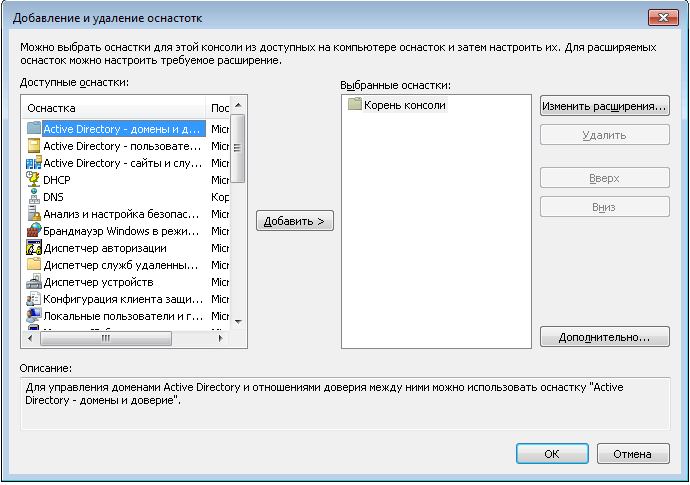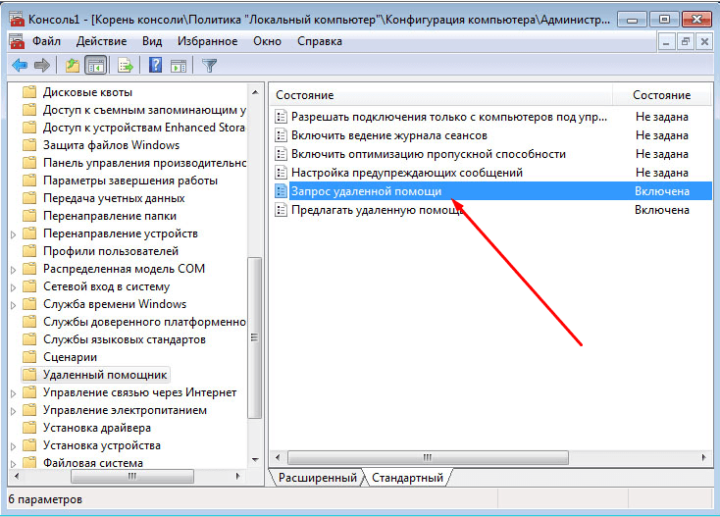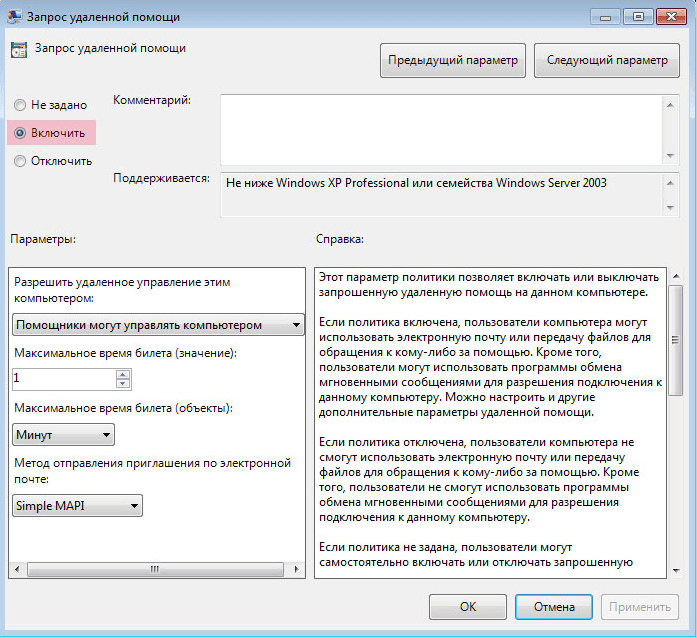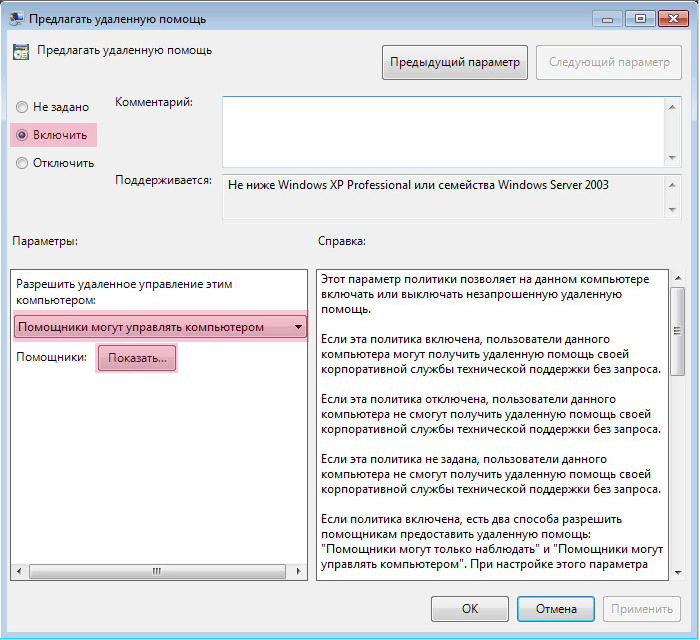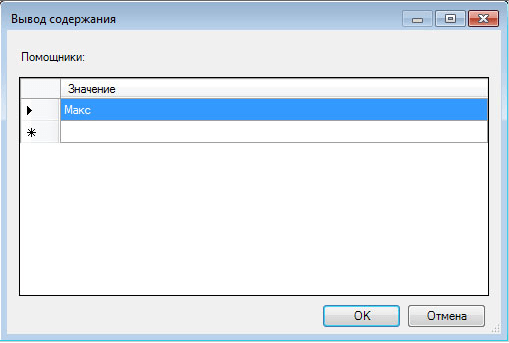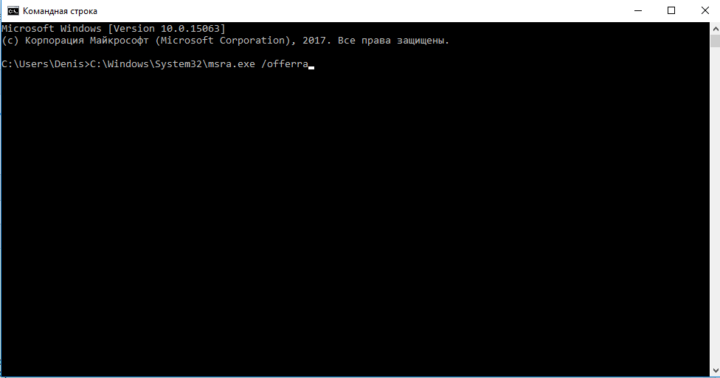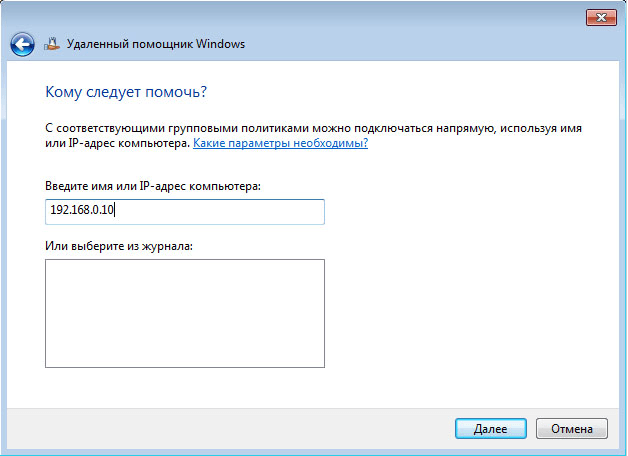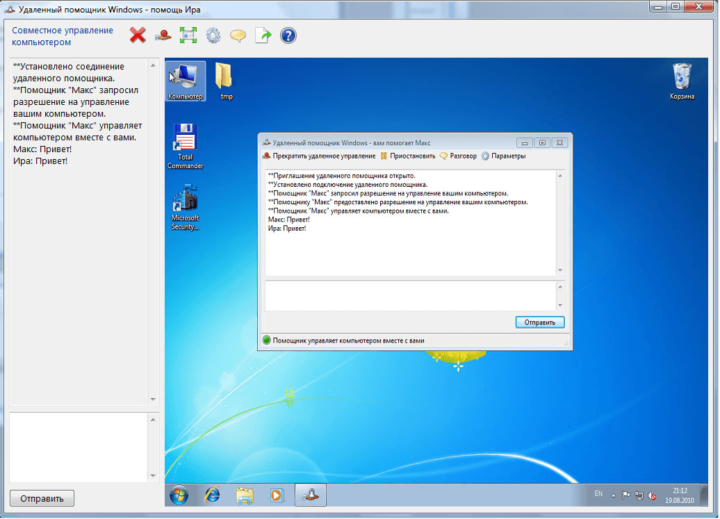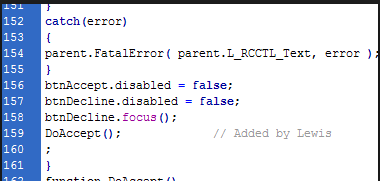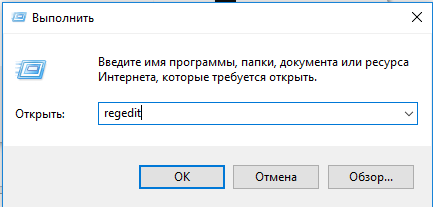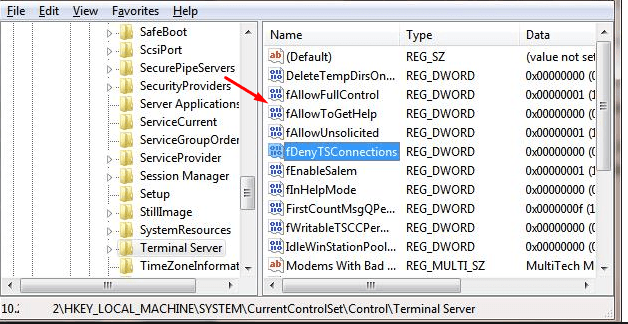На чтение 10 мин Опубликовано 25 августа, 2017
Обновлено 25 августа, 2017
В век, когда без компьютеров не обойтись, всё востребованнее становятся работники технической поддержки. Эти люди должны не только уметь исправить любую проблему, но и быть в состоянии объяснить, как это сделать, пользователям, которые зачастую гораздо менее образованны в плане компьютерной терминологии. Именно в таких случаях утилита «Удалённый помощник» в ОС Windows окажется наиболее полезна.
Содержание
- «Удалённый помощник» в Windows 7
- Включение и отключение утилиты
- Использование «Удалённого помощника»
- Видео: как использовать «Удалённый помощник» в Windows 7
- Настройка утилиты через редактор групповой политики
- Подключение «Удалённого помощника» без запроса доступа
- Проблемы с использованием удалённого доступа
«Удалённый помощник» в Windows 7
Программа «Удалённый помощник» позволяет подключиться к компьютеру пользователя с другого устройства и самостоятельно выполнить действия, необходимые для технической помощи. Это значительно экономит время на объяснения и позволяет системному администратору чинить компьютеры пользователей со своего рабочего места.
Включение и отключение утилиты
Осуществляется подключение удалённого помощника следующим образом:
- Через меню «Пуск» перейдите в системные настройки. Для этого кликните правой кнопку мыши на пункт «Компьютер» и в контекстном меню выберите раздел «Свойства».
В меню «Пуск» откройте свойства раздела «Компьютер» - Затем перейдите в настройку удалённого доступа, нажав соответствующую строку на левой панели окна.
Выберите раздел «Настройка удалённого системного доступа» в системных настройках - Убедитесь в наличии галочки напротив пункта, разрешающего подключение с помощью службы «Удалённый помощник». Если эта галочка отсутствует, поставьте её.
Во вкладке удалённого доступа установите галочку на пункт «Разрешить подключения» - В дополнительных настройках задайте условия использования «Удалённого помощника». В качестве предельного срока стоит выставить несколько часов, чтобы в дальнейшем это не мешало вам работать.
Выберите срок, на который необходимо открывать подключение
Таким образом вы включете «Удалённый помощник» на устройстве. Для его отключения вы можете точно так же зайти в параметры и снять галочку в соответствующем разделе.
Использование «Удалённого помощника»
Пользователь обязан пригласить технического сотрудника для получения помощи. Делается это следующим образом:
- В меню «Пуск» найдите приложение «Удалённый помощник Windows» и запустите его.
Выберите раздел «Удалённый помощник Windows» в пуске - В качестве приглашения можно использовать доступ через электронную почту или через специально созданный файл. При втором варианте файл нужно сохранить в папку, которая доступна с обоих устройств (это самый оптимальный способ, хотя, разумеется, вы можете перенести его и на носителе). Имя файла допустимо любое.
Сохраните приглашение в папку с общим доступом - После сохранения файла приглашения вы сможете получить код доступа к устройству. Запрос этого кода появится при подключении к компьютеру.
Передайте код вашему «Помощнику» для подключения - Теперь вы или ваш системный администратор должны зайти с компьютера, который будет использоваться для помощи через «Удалённого помощника». После чего требуется выполнить запуск файла приглашения.
Запустите полученный файл приглашения для подключения к компьютеру - Утилита запросит у вас данные для входа. Именно сюда надо будет ввести код, который ранее получил владелец устройства. Пусть он вышлет его вам или сообщит по голосовой связи.
Введите пароль при запуске «Удалённого помощника» - У пользователя, который нуждается в помощи, появится запрос на доступ к его устройству. Он должен разрешить подключение для того, чтобы связь установилась.
Ваш клиент должен принять запрос на подключение - После этого связь будет установлена. У «Помощника» появится возможность управлять вашим компьютером в реальном времени, и он будет видеть ваш рабочий стол. С помощью специально панели можно управлять действиями.
«Помощник» получит возможность видеть рабочий стол пользователя
На совершение некоторых действий также потребуется подтверждение. К примеру, при запуске удалённого управления пользователь будет обязан разрешить управление своим рабочим столом.
Через локальную сеть можно упростить подключение удалённого помощника, выбрав опцию Easy Connect.
Рассмотрим подробнее значение каждой кнопки для эффективного использования программы:
Видео: как использовать «Удалённый помощник» в Windows 7
Настройка утилиты через редактор групповой политики
С помощью настройки в локальной групповой политике можно создать разрешение «Удалённого помощника» и использовать его на всех компьютерах в локальной сети без индивидуальной настройки каждого из них. Стоит учитывать, что подобная настройка недоступна в Home версии Windows 7. В других же версиях этой операционной системы осуществляется она следующим образом:
- Откройте редактор локальной групповой политики. Для этого в окне «Выполнить» (Win+R) введите команду gpedit.msc и подтвердите ввод.
Введите команду gpedit.msc в окно «Выполнить» - В каталоге локального компьютера перейдите по пути: «Конфигурация компьютера/Административные шаблоны/Система/Удалённый помощник». Там дважды кликните по опции «Запрос удалённой помощи».
Выберите строку «Запрос удалённой помощи» для её настройки - Установите значение «включить» в настройках запроса удалённой помощи и примите изменения.
Установите значение «включить» в настройках запроса удалённой помощи - После чего откройте пункт «Предлагать удалённую помощь» и также включите его. Кроме того, в этом окне необходимо дать разрешение удалённому управлению компьютером в нижнем окне настроек.
Включите службу «Предлагать удалённую помощь» в её настройках - Затем под настройками, которыми вы занимались, нажмите на клавишу «Показать». Откроется окно, где необходимо добавить устройство, с которого будет осуществляться удалённая помощь. Достаточно написать в это окно логин компьютера в том же виде, в котором он указан в локальной сети.
Введите логин помощника в соответствующее окно
Примените все внесённые настройки, и удалённый доступ через редактор групповой политики будет задан. Теперь вы сможете подключаться ко всем компьютерам в локальной сети.
Подключение «Удалённого помощника» без запроса доступа
Вне зависимости от того, каким из перечисленных выше способов вы настроили «Удалённого помощника», при подключении пользователь всё равно должен дать вам права на это действие. Это не всегда удобно и зачастую тратит лишнее время. При этом техническая поддержка Microsoft будет утверждать о невозможности отключения соответствующего запроса. Тем не менее всё же был найден способ обойти их ограничения.
Для этого вам требуется внести изменения в два файла:
- в файл C:WINDOWSPCHealthHelpCtrSystemRemote Assistancehelpeeaccept.htm необходимо в конце группы LoadVariables вписать DoAccept();
- в файл C:WINDOWSPCHealthHelpCtrSystemRemote AssistanceInteractionServerTakeControlMsgs.htm в конце группы InitiateMsg (но до return) вписать onClickHandler(0).
Внести эти изменения вы можете с помощью любого текстового редактора. И после этого компьютер больше не будет требовать подтверждение доступа при подключении через «Удалённого помощника».
Проблемы с использованием удалённого доступа
Если не удаётся установить подключение с помощью утилиты «Удалённый помощник», проверьте следующее:
- Убедитесь в стабильном интернет-подключении на обоих компьютерах. При возникновении неполадок на любой из сторон подключение может прерываться. Идеальным тут является подключение через локальную сеть, но, если это невозможно, убедитесь, что интернет-соединение, которое вы используете, – стабильное.
- Проверьте, правильно ли пользователь выполняет ваши инструкции и передаёт данные. Если пользователь не примет запрос на подключение, то связь не будет установлена. То же самое произойдёт, если вы неправильно введёте пароль при подключении.
- Отключите антивирусные программы и попытайтесь повторить подключение. При этом блокировать утилиту могут именно сторонние программы, брандмауэр Windows по умолчанию вносит «Удалённый помощник» в исключение из правил блокировки.
Если это не помогло, то решение, вероятно, в одной из служб. Перейдите в редактор локальной групповой политики (команда gpedit.msc) и проверьте состояние следующих служб:
После того как вы включите в локальной групповой политике все необходимые службы, проблема запуска «Удалённого помощника» будет устранена.
Утилита «Удалённый помощник» не единожды выручит опытного сотрудника технической поддержки или системного администратора. Ведь если один раз настроить её и устранить проблемы, вы сможете в считаные минуты получать доступ к компьютеру пользователя и оказывать ему любую необходимую помощь.
Содержание
- Включение и отключение помощника
- Создание приглашения
- Подключение по приглашению
- Создание запроса дистанционной помощи
- Решение проблемы с неработающим помощником
- Вопросы и ответы
Иногда одному пользователю требуется консультация по компьютеру. Второй юзер может удаленно выполнить все действия на другом ПК благодаря встроенному инструменту в операционной системе Windows 7. Все манипуляции происходят прямо из устройства приложения, а для реализации подобного понадобится включить установленный помощник Виндовс и настроить некоторые параметры. Давайте детальнее разберемся с данной функцией.
Включение и отключение помощника
Суть вышеупомянутого инструмента заключается в том, что администратор соединяется со своего компьютера с другим по локальной сети или по интернету, где через специальное окно производит действия на ПК того, кому была необходима помощь, а они сохраняются. Для осуществления такого процесса нужно активировать рассматриваемую функцию, и делается это следующим образом:
- Откройте «Пуск» и кликните ПКМ на пункте «Компьютер». В отобразившемся меню перейдите к «Свойства».
- В меню слева выберите раздел «Настройка удаленного доступа».
- Запустится меню параметров ОС. Здесь перейдите во вкладку «Удаленный доступ» и проверьте, чтобы был активирован пункт «Разрешить подключение удаленного помощника к этому компьютеру». Если этот пункт отключен, поставьте галочку и примените изменения.
- В этой же вкладке кликните на «Дополнительно».
- Теперь можно настроить дистанционное управление своим ПК. Отметьте необходимые пункты галочкой и задайте время для действия сессии.

Создание приглашения
Выше мы рассказали о том, как активировать инструмент, чтобы другой пользователь сумел соединиться с ПК. Далее следует отправить ему приглашение, по которому у него и получится проделать требуемые действия. Все делается достаточно легко:
- В «Пуск» раскройте «Все программы» и в директории «Обслуживание» выберите «Удаленный помощник Windows».
- Здесь вас интересует пункт «Пригласить того, кому вы доверяете, для оказания помощи».
- Осталось только создать файл путем клика на соответствующую кнопку.
- Поместите приглашение в удобном месте, чтобы мастер смог его запустить.
- Теперь сообщите помощнику и пароль, который он потом использует для соединения. Само окно «Удаленный помощник Windows» закрывать не стоит, иначе прекратится сессия.
- Во время попытки мастера соединиться с вашим ПК отобразится сначала уведомление о разрешении доступа к устройству, где нужно нажать «Да» или «Нет».
- Если ему необходимо будет управлять рабочим столом, выскочит еще одно предупреждение.

Подключение по приглашению
Перейдем на минутку к компьютеру мастера и разберемся со всеми действиями, которые выполняет он, чтобы получить доступ по приглашению. Ему понадобится сделать следующее:
- Запустите полученный файл.
- Откроется окно с просьбой ввода пароля. Вы его должны были получить от юзера, создавшего запрос. Напечатайте пароль в специальную строку и нажмите на «ОК».
- После того, как обладатель устройства, к которому осуществляется соединение, одобрит его, отобразится отдельное меню, где можно перехватить или вернуть управление кликом на соответствующую кнопку.

Создание запроса дистанционной помощи
Кроме рассмотренного выше способа у мастера есть возможность самостоятельно создать запрос о помощи, однако все действия выполняются в редакторе групповых политик, которого нет в Windows 7 версии Домашняя Базовая/Расширенная и Начальная. Поэтому обладателям этих ОС остается только получать приглашения. В других же случаях нужно сделать следующее:
- Запустите «Выполнить» через комбинацию клавиш Win + R. В строке напечатайте gpedit.msc и нажмите на Enter.
- Откроется редактор, где зайдите в «Конфигурация компьютера» — «Административные шаблоны» — «Система».
- В этой папке найдите директорию «Удаленный помощник» и дважды кликните на файл «Запрос удаленной помощи».
- Включите параметр и примените изменения.
- Ниже находится параметр «Предлагать удаленную помощь», перейдите к его настройкам.
- Активируйте его, поставив точку напротив соответствующего пункта, и в параметрах нажмите на «Показать».
- Введите логин и пароль профиля мастера, после чего не забудьте применить настройки.
- Для подключения по запросу запустите cmd через «Выполнить» (Win+R) и пропишите там следующую команду:
C:WindowsSystem32msra.exe /offerra - В открывшемся окне введите данные того, кому требуется помочь или выберите из журнала.

Теперь осталось дождаться автоматического подключения или подтверждения соединения с принимающей стороны.
Читайте также: Групповые политики в Windows 7
Решение проблемы с неработающим помощником
Порой случается так, что рассматриваемый в этой статье инструмент отказывается работать. Чаще всего это связано с одним из параметров в реестре. После того, как параметр будет стерт, проблема исчезает. Убрать его можно так:
- Запустите «Выполнить» нажатием на горячую клавишу Win+R и откройте к regedit.
- Перейдите по следующему пути:
HKLMSOFTWAREPoliciesMicrosoftWindowsNTTerminal Services - Отыщите в открывшейся директории файл fAllowToGetHelp и правым кликом мыши удалите его.
- Перезагрузите устройство и снова попытайтесь выполнить соединение двух компьютеров.
Выше мы рассказали обо всех аспектах работы со встроенным дистанционным помощником Виндовс 7. Данная функция является довольно полезной и отлично справляется со своей задачей. Однако иногда подключиться достаточно сложно из-за большого количества настроек и надобности использования локальных групповых политик. В таком случае мы рекомендуем обратить внимание на материал по ссылке ниже, где вы узнаете об альтернативном варианте дистанционного управления ПК.
Читайте также:
Как пользоваться TeamViewer
Программы для удаленного администрирования
Еще статьи по данной теме:
Помогла ли Вам статья?
На чтение 11 мин Просмотров 1.8к. Опубликовано 6 декабря 2021 Обновлено 19 сентября 2022
В Windows 7 и предыдущих версиях операционной системы присутствует встроенная программа «Удалённый помощник». Она позволяет управлять компьютером пользователя, которому нужна помощь, с другого компьютера, используя локальную сеть или подключение через интернет.
Содержание
- Активация и деактивация помощника
- Видео: настройка удалённого помощника
- Соединение компьютеров
- Видео: подключение к удалённому рабочему столу Windows
- Установка соединения без приглашения
- Видео: «Удалённый помощник» без приглашения вне домена на Windows 7
- Подключение без разрешений
- Что делать, если помощник не работает
- Проверка доступа
- Настройка брандмауэра
Активация и деактивация помощника
Мастер может управлять компьютером, который нужно починить, прямо со своего компьютера. При подключении через «Удалённый помощник» на экране мастера появляется изображение с компьютера другого пользователя, а все действия, выполненные мастером, передаются на компьютер этого пользователя и изменяют его параметры.
Есть три способа, обеспечивающих безопасное подключение:
- для компьютеров, соединённых локальной сетью, можно передать файл приглашения, который получает пользователь, нуждающийся в помощи, и передаёт мастеру;
- этот же файл безопасности можно переслать по электронной почте, если соединение будет производиться через интернет;
- если настроен протокол IPv6, то можно использовать прямое подключение через кнопку easy connect.
При соединении сначала включается режим, позволяющий мастеру наблюдать за действиями, выполняемыми на компьютере другого пользователя, но при этом он не может влиять на происходящее. Для перехода к управлению потребуется дополнительное разрешение.
Чтобы начать использовать «Удалённый помощник», необходимо выполнить следующие действия:
- На компьютере пользователя, которому нужна помощь, откройте свойства компьютера. Сделать это можно через меню «Пуск» или через «Компьютер» на рабочем столе.
Открываем свойства компьютера через меню «Пуск» - Кликните по разделу «Настройка удалённого доступа». Начиная с этого этапа, вам понадобятся права администратора.
В открывшемся окне кликаем по разделу «Настройка удалённого доступа» - Разворачиваем вкладку «Удалённый доступ» и разрешаем подключение удалённого помощника, если оно неактивно. Если галочка уже поставлена, то ничего не изменяем.
Во вклдке «Удалённый доступ» ставим галочку рядом с «разрешить подключения удалённого помощника к этому компьютеру» - В дополнительных параметрах можно разрешить удалённое управление, которое позволит мастеру не только наблюдать выполняемые действия, но и управлять процессом самостоятельно со своего компьютера. То есть мастер получит доступ к клавиатуре и мышке пользователя. В этом же окошке дополнительных параметров можно установить, как долго будет действовать приглашение, с помощью которого будет осуществляться подключение.
Выставляем параметры удалённого управления, нажимаем ОК - На этом настройка и включение «Удалённого помощника» закончены. Чтобы деактивировать его после окончания соединения, снимите галочку с «Разрешить подключение удалённого помощника к этому компьютеру». Подключённое соединение пользователь и мастер может прервать в любой момент, кликнув по кнопке «Прекратить удалённое управление», она находится в окошке, которое появляется только во время процесса соединения.
Нажимаем кнопку «Прекратить удалённое управление», чтобы деактивировать его
Также в Windows 7 присутствует возможность включить голосовое соединение, которое позволит общаться мастеру и пользователю во время сеанса без сторонних программ.
Видео: настройка удалённого помощника
Соединение компьютеров
После того как компьютер был настроен, выполните на нём следующие действия:
- Запустите «Удалённый помощник» из папки «Обслуживание» в меню «Пуск».
Открываем «Удалённый помощник» через меню «Пуск» - Укажите, что этот компьютер нуждается в помощи.
Выбираем режим «Пригласить того, кому вы доверяете, для оказания помощи» - Выберите один из способов приглашения мастера. Например, через файл.
Выбираем, как пригласить мастера - Сохраните предоставляемый файл.
Сохраняем файл в папку, из которой доставать его будет удобнее всего - Полученный файл отправьте любым удобным способом на компьютер мастеру, а на настраиваемом компьютере появится окошко с паролем, который понадобится для соединения, запомните его.
Лучше всего будет записать пароль для соединения - Теперь перейдите к компьютеру мастера. На нём уже должен находиться файл приглашения, откройте его.
Открываем приглашение на компьютере мастера - Введите пароль, полученный ранее на компьютере пользователя.
Вводим на компьютере мастера ранее полученный пароль - Снова вернитесь к компьютеру пользователя и подтвердите, что разрешаете подключение мастера.
Подтверждаем путем нажатия кнопки «Да», что соединение должно быть установлено - Соединение установлено, но мастер может лишь наблюдать. Чтобы начать управлять компьютером пользователя, он должен кликнуть по кнопке «Взять управление».
Кликаем по кнопке «Взять управление», чтобы начать управлять компьютером другого пользователя - После этого пользователь должен ещё раз подтвердить, что доверяет мастеру.
Указываем, что мастер может управлять компьютером - Прервите соединение с помощью кнопки «Прекратить удалённое управление» на одном из компьютеров. Чтобы установить голосовую связь, кликните по кнопке «Разговор».
Используем кнопку «Прекратить удалённое управление», чтобы прекратить сессию
Видео: подключение к удалённому рабочему столу Windows
Установка соединения без приглашения
Бывают случаи, когда отправка запроса с компьютера пользователя на компьютер мастера неудобна или невозможна. Поэтому существует способ, изменяющий параметры так, что запрос сможет отправлять сам мастер, то есть ему не понадобится для этого пригласительный файл.
Обязательное условие для подобного соединения — мастер должен быть авторизован в учётной записи с именем и паролем, одинаковыми с учётной записью, в которой авторизован пользователь, нуждающийся в помощи. Аккаунт мастера должен находится в группе администраторы, а аккаунт пользователя — к группе удалённых помощников, которая создаётся системой автоматически после входа в режим предложения помощи.
- На компьютере мастера запустите командную строку с правами администратора. Для этого зайдите в меню «Пуск» и найдите командную строку через поиск.
Открываем командную строку от имени администратора из меню «Пуск» - Используйте в ней команду mmc, чтобы открыть консоль.
Прописываем в командной строке mmc, нажимаем Enter - Разверните меню «Файл», в нём выберите пункт «Добавить или удалить оснастку». В развернувшемся окошке кликните по кнопке «Добавить» и добавьте редактор объекта групповой политики. Сохраните все изменённые настройки и возвратитесь к консоли.
Добавить редактор групповой политики в консоль управления можно с помощью кнопки «Добавить» - Откройте политику локального компьютера, а в нём «Конфигурация системы» — «Административные шаблоны» — «Система» — «Удалённые помощники». В конечной папки разверните файл «Запрос удалённой помощи».
Открываем файл «Запрос удалённой помощи» - Активируйте функцию, отметив «Включить» в открывшемся окне.
Включаем функцию «Запрос удалённой помощи», отметив «Включить» - Возвратитесь к папке и отройте функцию «Предлагать удалённую помощь». Также активируйте его, а в параметрах укажите, что помощники могут управлять этим компьютером. Кликните по кнопке «Показать».
Включаем функцию «Предлагать удалённую помощь» и указываем, что помощники могут управлять этим компьютером - Пропишите название и пароль к учётной записи мастера. Сохраните все внесённые изменения.
Указываем мастера, который будет иметь доступ к компьютеру пользователя - Перейдите к компьютеру мастера и запустите в нём режим подключения с помощью команды C:WindowsSystem32msra.exe /offerra, выполненной от имени администратора.
Выполняем команду C:WindowsSystem32msra.exe /offerra - Введите IP компьютера, к которому нужно выполнить подключение. Его можно либо найти в интернете, набрав соответствующий запрос, либо через «Пуск» — «Панель управления» — «Сеть и Интернет» — «Центр управления сетями и общим доступом» — «Просмотр состояния сети и задач» — под надписью «сеть с типом доступа: Интернет» нажмите на ссылку с типом подключения — «Сведения» — в строке «Адрес IPv4» и будет искомый IP.
Указываем IP, к которому нужно подключиться - Все последующие действия совпадают с теми, что были описаны выше при обычном подключении: пользователь должен выдать разрешение на соединение, а потом — на управление. Разрыв связи осуществляется стандартным методом, через кнопку «Прекратить удалённое управление».
Начинаем работу с «Удалённым помощником»
Видео: «Удалённый помощник» без приглашения вне домена на Windows 7
Подключение без разрешений
Иногда подключение к компьютеру пользователя мастер должен осуществить во время его отсутствия. Но по умолчанию, чтобы начать наблюдение за другим компьютером и начать управлять им, нужно разрешение пользователя. Обойти эти шаги безопасности можно, изменив код помощника:
- Откройте проводник на компьютере и перейдите по пути C:WINDOWSPCHealthHelpCtrSystemRemote Assistancehelpeeaccept.htm.
- В конец функции LoadVariables (после btnDecline.focus()) необходимо добавить строку DoAccept();. Теперь подключаться для просмотра можно без запроса, но вот для перехода к управлению запрос понадобится.
- Перейдите к файлу C:WINDOWSPCHealthHelpCtrSystemRemote AssistanceInteractionServerTakeControlMsgs.htm.
Добавляем изменения в код удалённого помощника - В конец функции InitiateMsg — перед последним return, если он есть, — пропишите onClickHandler(0);.
Готово, теперь мастер может подключаться к пользователю без подтверждения со стороны пользователя. Файлы, которые изменялись выше, в итоге должны выглядеть так:
- function LoadVariables()
{
;
try
{
if( parent.gIsURA )
{
idNormal.className = «sys-font-body sys-color-body DisplayNone»;
idUnSolicited.className = «sys-font-body sys-color-body Display»;
if (parent.gHelperName)
{
idUnSolicHelper.innerText = parent.gHelperName;
idUnSolicHelper1.innerText = parent.gHelperName;
}
}
else
{
if (parent.gHelperName)
{
idHelperName.innerText = parent.gHelperName;
}
}
}
catch(error)
{
parent.FatalError( parent.L_RCCTL_Text, error );
}
btnAccept.disabled = false;
btnDecline.disabled = false;
btnDecline.focus();
DoAccept();
;
}
function DoAccept() - function InitiateMsg()
{
var vArgs = window.dialogArguments;
try
{
idExpert1.innerText = vArgs[0];
idExpert2.innerText = vArgs[0];
idExpert3.innerText = vArgs[0];
}
catch(error)
{
idBody.style.visibility = «hidden»;
alert( L_ERRACCESSDENIED_Text );
return;
}
onClickHandler(0);
return;
}
function onClickHandler( id )
Что делать, если помощник не работает
Существуют инструкции на случай проблем с подключением или соединением.
Проверка доступа
Если помощник не найден в системе или неактивен, то это значит, что он может быть заблокирован. Чтобы в этом убедиться, выполните следующие действия:
- Запустите редактор реестра с помощью команды regedit в окошке быстрого доступа «Выполнить».
Выполняем команду regedit для перехода к реестру - Перейдите в нём по пути HKLMSOFTWAREPoliciesMicrosoftWindowsNTTerminal Services.
- В конечной папке может находиться файл fAllowToGetHelp, блокирующий доступ. Если он есть, удалите его. Готово, доступ разблокирован.
Избавляемся от файла fAllowToGetHelp, чтобы разблокировать доступ
Настройка брандмауэра
В Windows 7 встроенный брандмауэр настраивается автоматически, но всё-таки из-за него могут возникнуть проблемы. Чтобы избежать, стоит, во-первых, отключить сторонние антивирусы, во-вторых, выполнить следующие действия:
- Необходимо отключить Firewall (или разрешить обращения к DCOM в исключениях) на компьютере.
- В системах XP SP2 и выше необходимо изменить параметры безопасности (это можно сделать с помощью групповой политики). В узле Computer Configuration/Windows Settings/Security Settings/Local Policies/Security Options/ меняем разрешения следующим образом:
- для DCOM: Machine Access Restrictions in Security Descriptor Definition Language (SDDL) syntax выдаём группам Anonymous Logon и Everyone разрешения Allow Local и Allow Remote Access;
- для DCOM: Machine Launch Restrictions in SDDL syntax выдаём группе Administrators разрешения Allow Local Launch, Allow Remote Launch, Allow Local Activation, Allow Remote Activation, а группе Everyone — Allow Local Launch, Allow Local Activation.
Управлять компьютером другого пользователя можно со своего компьютера, выполнив соединение через встроенного удалённого помощника. Для стандартного подключения потребуется пригласительный файл и соглашения со стороны пользователя, нуждающегося в помощи. Но эти запреты можно обойти, изменив код помощника и параметры групповой политики.
Во всех современных Windows имеется инструмент, позволяющий получить помощь со стороны друга или доверенного лица в решении некоторых проблем с компьютером. Называется он «Удаленный помощник». Удалить эту службу, поскольку она является встроенным системным компонентом, невозможно. Но вот отключить ее по причине ненадобности очень просто.
Служба «Удаленный помощник»: что такое и для чего используется?
Это средство изначально разрабатывалось для того, чтобы пользователь, работающий за компьютерным терминалом, подключенным к локальной сети или интернету, мог в любой момент получить или оказать помощь другому юзеру при возникновении каких-либо проблем, которые невозможно устранить самостоятельно.
Технология оказания помощи строится на том, что после получения запроса лицо, которому пользователь полностью доверяет (друг, родственник, системный администратор, IT-консультант компании), могло подключиться к пользовательскому терминалу и уже со своего ПК или ноутбука управлять удаленным компьютером. Это так называемое подключение к удаленному «Рабочему столу». При использовании данной службы отпадает необходимость установки дополнительного Client).
Однако бывают довольно щекотливые ситуации, когда по каким-то причинам человек не хочет отвечать на запросы через службу «Удаленный помощник». Удалить его не получится, но отключить можно. Вообще, сразу стоит отметить, что постановка вопроса об исключении этого компонента системы в корне неправильна, поскольку ни одну составляющую Windows, как бы вы ни старались, обычным путем без вмешательства в программный код изъять из системы не получится. Но поговорим об отключении.
«Удаленный помощник»: как удалить? Настройка удаленного доступа
Поскольку соединение между двумя терминалами построено на технологии удаленного доступа, сначала нужно убедиться, что такое разрешение на подключение не установлено. Если будет видно, что оно находится в активном состоянии, его нужно просто деактивировать. Для этого на первом этапе следует войти в меню свойств компьютера или вызвать раздел из меню «Система» в «Панели управления».
Непосредственное отключение «Удаленного помощника»
На следующем этапе в том же окне жмем кнопку «Дополнительно», после чего в окне настроек убираем галочку со строки разрешения удаленного управления данным компьютером и подтверждаем изменения.
Теперь остается в предыдущем разделе деактивировать строку разрешения на подключение сервиса «Удаленный помощник» Windows XP или любой другой модификации операционной системы и снова сохранить изменения.
В некоторых случаях может появиться предупреждение о том, что нужно задействовать настройки исключений Это связано с настройкой порта 3389, который необходим для работы службы, о чем будет сказано ниже.
Использование раздела групповых политик
Итак, вроде бы мы и отключили службу «Удаленный помощник». Удалить ее, как известно, нельзя, но следующим шагом станет проверка ее активности. Нужно удостовериться, что служба не запущена.
Для этого используем раздел групповых политик, доступ к которому можно получить путем ввода команды gpedit.msc в консоли «Выполнить» (Win + R). Здесь в конфигурации компьютера нужно перейти к административным шаблонам и найти в разделе «Удаленный помощник». Удалить его естественно не получается. Но в правом окне параметров можно либо настроить разрешения по своему усмотрению, либо и вовсе изменить значение параметра разрешения подключения на «Отключено» или «Не задано». То же самое при желании можно сделать и в разделах настроек предлагаемой или запрашиваемой помощи.
Для отключения службы удаленного доступа также можно использовать и раздел, вызываемый командой services.msc, где для нее следует установить ручной тип запуска. Но, в принципе, двух первых шагов, описанных выше, достаточно для того, чтобы деактивировать удаленную помощь.
Нужно ли блокировать порт 3389?
Как уже было оговорено, программа «Удаленный помощник» использует порт 3389. Если разобраться, некоторые думают, что можно даже не заниматься отключением этой службы, а просто заблокировать данный порт в настройках брандмауэра, что и пытаются сделать.
Насколько это целесообразно? Если посмотреть на вопрос, так сказать, в глобальном смысле, блокировка порта 3389 иногда может привести не только к невозможности использования удаленной помощи, но и повлияет на другие компоненты системы, использующие эти настройки. Так, например, могут полностью отключиться соединения терминальных служб, и ни к чему хорошему это не приведет. Кроме того, как указывается в технической документации Microsoft, сам встроенный файрволл «Удаленный помощник» не блокирует по умолчанию.
Чтобы его деактивировать, нужно просто убрать галочку с сервиса удаленного доступа в списке разрешенных программ. Поэтому предпочтение в настройке ограничения входящих или исходящих запросов лучше всего отдавать параметрам групповых политик.
Заключение
Таковы параметры отключения службы «Удаленный помощник». Удалить ее по известным причинам невозможно, а отключение не должно вызвать сложностей даже у неподготовленного пользователя. Тут достаточно произвести несколько нехитрых действий, рассмотренных выше. Но если человек занимается администрированием компьютерных терминалов или локальных сетей, без настройки групповых политик не обойтись, тем более что там можно применить весьма специфичные настройки, благодаря которым сама служба заблокирована не будет, а все запросы будут осуществляться по строго установленным правилам. Плюс — полный контроль над входящими и исходящими приглашениями.
Если получение пользователем ПК сторонней помощи не предусматривается вообще, этот компонент можно даже не трогать, ведь нагрузку на системные ресурсы он оказывает нулевую и в других процессах, даже связанных с удаленным доступом к другим терминалам, не задействован.
Здесь не рассматривались вопросы, связанные с непосредственным использованием сеансов связи и отправкой или созданием приглашений, поскольку предпочтение было отдано исключительно теме отключения встроенной службы Windows. Точно так же не затрагивались и дополнительные сторонние программы вроде TeamViewer и Ammyy.
Привет всем читателям моего совсем еще молодого блога!!!
Удалённый помощник в — это очень удобная вещь для любопытнейших пользователей-новичков, имеющих опытного знакомого-«компьютерщика», и прочих юзеров, частенько нуждающихся в помощи.
Удалённый помощник — стандартная программа, помогающая подключить к Вашему компьютеру стороннего, удалённого пользователя. После настройки и подключения помощник может видеть происходящее на Вашем экране и обмениваться информацией о проблеме. Эта утилита создана для упрощения связи и оказания помощи между «пострадавшим» и «исцеляющим».
Итак, в операционных системах и Windows Vista есть файл Msra.exe. Он и является «Удалённым помощником».
Вы, кстати, сможете запустить его при помощи консоли (командной строки). Сегодня мы рассмотрим параметры запуска именно в консоли.
Запустить «Удалённого помощника» с параметром очень легко:
1. Открываете командную строку,
2. Вводите «Msra.exe».
3. После «Msra.exe» ставите пробел и пишите параметр, не забыв о «/».
В итоге должно получиться:
C:UsersИмяПользователяmsra.exe /expert.
Наглядный результат можете увидеть на скриншоте:
*Скриншот*
Начнём с параметра /getcontacthelp address.
Этот параметр запускает «Помощника» в режиме запроса помощи с функцией «Easy Connect» и адресом из Вашей истории подключений помощника. Данные адреса располагаются в xml-файле RAContacthistory, что лежит в директории UsersИмя пользователяAppdataLocal. Выглядит он, как строка в 40 символов с постфиксом.RAContact.
Продолжаем параметром /saveasfile path password.
С данным параметром «Удалённый помощник» стартует в режиме просьбы о помощи, создаёт запароленный файл-приглашение в директории, написанной в path. Папка path может быть как сетевой, так и локальной. Пользователь должен иметь право для создания файла в path. Нужно назвать файл-приглашение и создать пароль, который будет состоять не менее, чем из 6 символов.
Теперь поговорим о параметре /novice.
Параметр запускает «Помощника» в режиме просьбы о помощи, предлагая выбор отправки приглашения через Windows Mail или сохранения Вашего приглашения в отдельный файл.
Перейдём к параметру /email password.
Также запускает «Удалённого помощника» в режиме просьбы и автоматически создаёт запароленное приглашение, прикреплённое к сообщению в почтовом клиенте, установленном по умолчанию. Пароль также не должен быть меньше 6 символов. После запуска в этом режиме, клиент откроет окно с письмом, куда юзер должен записать e-mail своего «целителя», а после отправить сообщение.
А теперь на очереди параметр /offercontacthelp address.
Запускает «Помощника» в режиме предложения услуг с «Easy Connect» и адресом из Вашей истории подключений помощника. Адрес находится в файле RAContacthistory, что находится в UsersИмя пользователяAppdataLocal.
Параметр /offereasyhelp address.
Данный параметр запускает «Удалённого помощника» в режиме предлога помощи с функцией «Easy Connect». После открытия, Вам предложат ввести пароль в 12 символов, использующийся для соединения с пользователем, нуждающимся в помощи.
Продолжаем параметром /geteasyhelp.
Он запускает «Помощника» в режиме просьбы о помощи с функцией «Easy Connect». После публикации приглашения пользователю, нуждающемуся в помощи, предоставят пароль в 12 символов, который нужен для удачного соединения с пользователем-помощником.
Параметр /openfile path password.
Этот параметр запускает «Удалённого помощника» в режиме предложения помощи и открывает уже заготовленный файл-приглашение. Пользователь должен иметь права для открытия файла. Этот файл может лежать в сетевой папке или на локальном компьютере.
И, наконец, параметр /offerRA computer.
Параметр запускает «Помощника» в режиме предложения помощи и использует DCOM для открытия «Помощника» на компьютере, к которому подключается. Создав подключение, устанавливает сессию. Имя компьютера может использоваться, как название хоста в локалке, DNS и прочим.
Все на этом пока пока и до новых встреч…
Удаленный помощник — это встроенное в Windows средство для оказания удаленной помощи. Начиная с Windows XP все операционные системы Микрософт имеют эту функцию. Правда используется она довольно редко и во многом потому, что стандартный режим подключения не очень удобен: пользователь (у которого проблемы) должен отправить приглашение эксперту по электронной почте (специальный файл), либо через микрософтовский мессенджер. Правда существует более удобный вариант: когда эксперт сам инициирует подключение к компьютеру пользователя — удаленный помощник в режиме предложения помощи. О его настройке и пойдет речь.
Изначально этот тип подключения затачивался под сети с Active Directory (домен), но и для обычной рабочей группы его можно использовать.
Основное требование при настройке предложения помощи в рабочей группе: на компьютере пользователя должна быть создана точно такая же учетная запись, как и на компьютере эксперта.
Например эксперт на своем компьютере работает под учетной записью с логином expert и паролем 123, принадлежащей группе администраторов. На удаленном компьютере также должна быть создана учетная запись с логином expert и паролем 123, при этом единственная группа к которой она должна принадлежать — «Группа удаленных помощников» (она создается автоматически после включения режима предложения удаленной помощи).
Теперь подробнее о настройке удаленного компьютера:
- В командной строке выполняем команду mmc.
Откроется окно консоли управления.
Открываем меню Консоль -> Добавить или удалить оснастку -> в открывшемся окне нажимаем кнопку Добавить -> в списке выбираем «редактор объекта групповой политики»:Нажимаем кнопку Добавить. В следующем окне ничего не меняем и нажимаем Готово. Затем закрываем список оснасток и нажимаем Ок.
- Раскрываем Политика «Локальный компьютер» и открываем следующий путь:
Конфигурация компьютера -> Административные шаблоны -> Система -> Удаленный помощник - Сначала включаем опцию :
- Затем открываем опцию . Здесь необходимо установить переключатель в положение Включить, а также внизу в разделе Параметры установить опцию «Помощники могут управлять компьютером»:
После этого нажимаем Ок, затем Применить и снова Ок.
- Настройка брандмауэра. В Vista и Windows 7 встроенный брандмауэр настраивается автоматически после включения удаленного помощника. В XP нужно вручную добавить в исключения брандмауэра (Панель управления -> Брандмауэр Windows -> Исключения) следующие три программы:
C:WINDOWSpchealthhelpctrbinarieshelpctr.exe
C:WINDOWSpchealthhelpctrbinarieshelpsvc.exe
C:WINDOWSsystem32sessmgr.exe (правда для этой уже было создано правило под названием «Удаленный помощник»)
А также открыть порт TCP 135 для входящих подключений. Подробнее о настройке брандмауэра читайте в KB301527 . - На этом настройка удаленного компьютера завершена.
Компьютер эксперта. Запуск удаленного помощника в режиме предложения помощи:
- Windows XP: C:Windowspchealthhelpctrbinarieshelpctr.exe /url hcp://CN=Microsoft%20Corporation, L=Redmond, S=Washington, C=US/Remote%20Assistance/Escalation/unsolicited/unsolicitedrcui.htm
- Windows Vista: C:WindowsSystem32msra.exe /expert
- Windows 7: C:WindowsSystem32msra.exe /offerra
Вот как это выглядит в Семерке:
После отправки запроса экспертом, пользователь обязательно должен разрешить подключение. Далее открывается сеанс удаленного помощника:
По умолчанию эксперт подключается в режиме просмотра. Чтобы получить управление над компьютером пользователя, эксперт сначала должен запросить разрешение. Во время сеанса можно устроить чат. Также эксперту доступна возможность передачи файлов. А вот настройки качества/скорости подключения доступны только на стороне пользователя:
По сравнению с XP в Vista и Win 7 настройки качества более гибкие (4 уровня вместо двух).
Проблемы с подключением.
- Лучше всего использовать удаленного помощника, когда все компьютеры находятся в одной локальной сети. Подключение к компьютерам из другой сети (если между сетями настроена маршрутизация), думаю, возможно, но пока на практике не проверял.
- Подключение к Vista или Windows 7 обычно проходит без проблем, а вот при подключении к XP бывают ошибки типа «Доступ запрещен». В этом случае проверьте запущены ли на удаленном компьютере службы «Центр справки и поддержки», «Диспетчер сеанса справки для удаленного рабочего стола», «Служба терминалов». Также рекомендуется (KB310629). Ну и конечно еще раз проверить все настройки, особенно брандмауэра.
Удаленный помощник Windows — это стандартное приложение, позволяющее предоставить удаленному пользователю подключиться к вашему компьютеру. После подключения он сможет просматривать экран компьютера и обмениваться сведениями о происходящем на экране. Удаленный помощник представляет собой приложение с исполняемым файлом Msra.exe
, которое поддерживает несколько опций командной строки, позволяющих ускорить работу с программой и выполнить какую-то конкретную функцию сразу, минуя основной интерфейс программы.
Msra.exe /novice
Описание: запускает Удаленного Помощника в режиме запроса помощи и предоставляет пользователю выбор — либо послать приглашение через почтовое SMAPI-приложение(Windows Mail, к примеру), либо сохранить приглашение в файл. После того, как пользователь сделал выбор, Удаленный Помощник Windows запускается в режиме ожидания подключения.
Поддерживается на: Windows 7, Windows Vista
Описание: Запускает Удаленного Помощника в режиме оказания помощи, будет предложено загрузить файл-приглашение или выбрать компьютер по имени или адресу. Подключение без файла приглашения требует предварительной настройки компьютера, к которому производится подключение.
Msra.exe /offerRA computer
Поддерживается на: Windows 7, Windows Vista
Описание: Запускает Удаленного Помощника в режиме предложения оказания помощи и использует DCOM для того, чтобы открыть Удаленного Помощника на компьютере, к которому производится подключение, и после этого подключается к нему, чтобы установить сессию Удаленного Помощника. Имя компьютера может быть именем хоста в локальной сети, DNS-именем или IP4/6 адресом.
Msra.exe /email password
Поддерживается на: Windows 7, Windows Vista
Описание: Запускает Удаленного Помощника в режиме запроса помощи и создает защищенное паролем приглашение, которое будет прикреплено к почтовому сообщению, открытому в SMAPI-клиенте по умолчанию. Пароль должен быть не менее 6 символов и должен быть сообщен лицу, оказывающему помощь. После запуска в данном режиме почтовый клиент отобразит окно с новым письмом, где пользователь должен вписать e-mail адрес лица, оказывающего помощь и отправить письмо.
Msra.exe /saveasfile path password
Поддерживается на: Windows 7, Windows Vista
Описание: Запускает Удаленного Помощника в режиме запроса помощи и создает защищенный паролем password файл-приглашение по пути, указанному в path. Пользователь должен обладать правами создания файла в указанной в path папке, которая может быть локальной или сетевой. Необходимо указать имя файла-приглашения, расширение.MsRcIncident будет добавлено автоматически. Пароль должен быть не менее 6 символов.
Msra.exe /openfile path password
Поддерживается на: Windows 7, Windows Vista
Описание: Запускает Удаленного Помощника в режиме оказания помощи и открывает ранее созданный файл-приглашение, находящийся по пути path. Файл может находится на локальном компьютере или на сетевой папке, пользователь, оказывающий помощь, должен иметь права на открытие файла.
Поддерживается на: Windows 7
Описание: Запускает Удаленного Помощника в режиме запроса помощи и с выбранной опцией «Easy Connect».После того, как приглашение будет опубликовано в облаке PNRP, пользователю, запросившему помощь, будет предоставлен 12-символьный пароль, который должен использоваться для установки соединения с помогающим.
Msra.exe /offereasyhelp address
Поддерживается на: Windows 7
Описание: Запускает Удаленного Помощника в режиме предложения помощи с выбранной опцией «Easy Connect». Будет отображено окно ввода 12-символьного пароля, который должен использоваться для установки соединения с пользователем, которому будет оказана помощь.
Msra.exe /getcontacthelp address
Поддерживается на: Windows 7
Описание: Запускает Удаленного Помощника в режиме запроса помощи с выбранной опцией «Easy Connect» и с выбранным адресом из истории подключений. Адрес вы можете найти в файле RAContacthistory.xml file, находящегося в UsersИмя пользователяAppdataLocal folder, в ней адрес представлен 40-сисмвольной 16-тиричной строкой с постфиксом.RAContact.
Msra.exe /offercontacthelp address
Поддерживается на: Windows 7
Описание: Запускает Удаленного Помощника в режиме предложения помощи с выбранной опцией «Easy Connect» и с выбранным адресом из истории подключений.
Адрес вы можете найти в файле RAContacthistory.xml file, находящегося в UsersИмя пользователяAppdataLocal folder, в ней адрес представлен 40-сисмвольной 16-тиричной строкой с постфиксом.RAContact.
Приходилось ли вам пользоваться помощью друзей/коллег с использованием Удаленного помощника?
Поделитесь своим положительным/отрицательным опытом в комментариях, мне было бы весьма интересно с ним ознакомиться. Если вы знаете какие-то ещё полезные ключи командной строки Удаленного помощника — пожалуйста, сообщите о них.
В сети есть множество программ для удаленного управления компьютером. И все они так или иначе платные с различными ограничениями для бесплатной версии.
Однако, в операционной системе Windows есть встроенные функции, которые позволяют выполнять удаленное управление рабочим столом и называется данный инструмент « Удаленный помощник Windows 7 » и если им пользоваться так, как описано в руководстве, то, это крайне не удобный инструмент. Так как для каждого сеанса связи требуется создать файл приглашения и отправить его человеку, который будет подключаться.
И это еще нормально, если вы выполняете разовое подключение через Интернет, чтобы решить какой-то вопрос. А если Вам нужно постоянно подключаться к компьютеру, то каждый раз просить пользователя создавать и отправлять файл приглашения дело накладное. По этому, рассмотрим режим, который предназначен для управления клиентскими машинами в локальной сети без отправки приглашения.
Стандартный алгоритм работы программы следующий. Сначала нужно разрешить управлять (Мой компьютер ПКМ Свойства Дополнительные параметры системы Разрешить подключения к этому ПК Дополнительно Разрешить управление Задаем придельный срок
, в течении которого приглашение будет оставаться открытым)
Теперь нужно создать файл приглашение, через который можно будет подключиться к рабочему столу через интернет (Пуск Все программы Обслуживание Удаленный помощник Windows Пригласить того, кому вы доверяете, для оказания помощи Сохранить приглашение как файл
). Сохраняем файл на общедоступном ресурсе или отправляем его через интернет вместе с паролем!
Далее запускаем удаленный помощник на компьютере, с которого будем выполнять подключение (Пуск Все программы Обслуживание Удаленный помощник Windows 7
, в Windows 10 и 8 из меню убрали доступ к помощнику, по этому нужно будет запускать через Выполнить (Win+R) msra Помочь тому, кто вас пригласил Использовать файл приглашения Вводим пароль Далее клиент должен разрешить просматривать свой рабочий стол Запросить управление, для возможности управлять мышкой и клавиатурой
)
Как вы видите, данный процесс довольно долгий и не удобный. По этому, настроим работу удаленного помощника без необходимости отправлять файл приглашения. Но, этот способ будет работать только в локальной сети, в которой вы можете напрямую, через IP адрес, подключиться к компьютеру. Если вам нужно подключиться через интернет, то придется формировать файл приглашения!
Чтобы настроить удаленный доступ на всех компьютерах, я воспользуюсь групповой политикой домена. Как вы уже поняли, я демонстрирую работу удаленного помощника в виртуальной сети, которую мы создали в результате прохождения бесплатного видеокурса « Установка и настройка Windows Server 2008R2 . Хотя, данный метод предназначен для работы в доменной сети, он так же подойдет и для работы в рабочей группе или одноранговой сети.
Перейдем в настройки групповой политики (Пуск Администрирование Управление групповой политикой Домены office.local Default Domain Policy Параметры ПКМ Изменить Конфигурация компьютера Политика Административные шаблоны Система Удаленный помощник
).
Здесь необходимо настроить 2 параметра:
Запрос помощи Включить Помощники могут управлять компьютером;
Предлагать помощь Включить Помощники Показать Значение (вводим имя учетной записи пользователя, который будет иметь доступ на подключение к компьютеру с указанием домена): officesysadmin.
Теперь нам необходимо применить политику к компьютерам, мы можем либо перезагрузить рабочие станции либо принудительно обновить политику через Выполнить cmd gpupdate
.
Попробуем подключиться к рабочей станции, для этого нужно запустить «Удаленный помощник» в режиме предложения помощи. Чтобы это сделать к имени программы добавим ключ /offerra в результате чего получится msra.exe /offerra. Лучше всего создать ярлык с командой msra.exe /offerra !
Вводим IP адрес или доменное имя компьютера, к которому хотим подключиться, разрешаем доступ на подключение, а потом и на управление! Так же можно запустить чат «Разговор» чтобы переписываться с пользователем.
Как вы видите, при таком методе никаких манипуляций со стороны пользователя не требуется, кроме разрешения на подключение и управление, и совершенно бесплатно! Если вас интересует реализация данного метода в рабочей группе, то пишите в комментариях, если тема будет популярна, сделаю видео для рабочей группы.
Как вы понимаете, для того, чтобы подключиться к компьютеру нужно знать его IP адрес или DNS имя. Если пользователь слабоват, то будет сложно ему объяснить, где посмотреть IP адрес машины. На этот случай, я использую программу BGinfo которая пририсовывает к обоям рабочего стола различные параметры. Я уже делал и её .
Я бы добавил сюда следующее, в видео по данной программе я делал черный фон, чтобы были видны характеристики на обоях любого цвета. Но, можно просто продублировать адрес в белом и черном цвете. Таким образом, пользователь в любом случае увидит требуемые настройки.
Обновлено: 02.04.2019
103583
Если заметили ошибку, выделите фрагмент текста и нажмите Ctrl+Enter