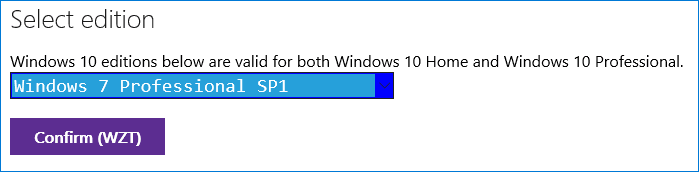Поддержка Windows 7 закончилась 14 января 2020 года.
Чтобы продолжить получать обновления системы безопасности от Майкрософт, мы рекомендуем перейти на Windows 11.
Подробнее
Рекомендуемый (и самый простой) способ получить пакет обновления 1 (SP1) — включить автоматическое обновление в клиентский компонент Центра обновления Windows в панель управления и дождаться уведомления Windows 7 о готовности к установке с пакетом обновления 1 (SP1). Установка занимает около 30 минут, и вам потребуется перезапустить компьютер примерно в половине процесса установки.
Чтобы проверить, Windows 7 пакет обновления 1 (SP1) уже установлен на компьютере, нажмите кнопку «Пуск», щелкните правой кнопкой мыши компьютер и выберите пункт «Свойства».
Если пакет обновления 1 указан в выпуске Windows, пакет обновления 1 (SP1) уже установлен на компьютере.
Перед началом работы
Проверьте, какая версия установлена на компьютере — 32- или 64-разрядная
Необходимо знать, работает ли на компьютере 32-разрядная (x86) или 64-разрядная (x64) версия Windows 7. Нажмите кнопку «Пуск», щелкните правой кнопкой мыши Компьютер, а затем выберите Свойства. Версия Windows 7 отображается рядом с типом system.
Требования к месту на диске
Убедитесь, что на диске достаточно места для установки пакета обновления 1 (SP1).
|
Способ установки |
Примерный объем требуемого места на диске |
|---|---|
|
Центр обновления Windows |
32-разрядная версия (x86): 750 МБ 64-разрядная версия (x64): 1050 МБ |
|
Скачивание пакета обновления 1 (SP1) с веб-сайта Майкрософт |
32-разрядная версия (x86): 4100 МБ 64-разрядная версия (x64): 7400 МБ |
Резервное копирование важных файлов
Перед установкой обновления необходимо создать резервную копию важных файлов, фотографий и видео на внешнем жестком диске, USB-накопителе флэш-памяти или в облаке.
Включение компьютера и подключение к Интернету
Убедитесь, что компьютер включен и подключен к Интернету.
Отключение антивирусного программного обеспечения
Некоторые антивирусные программы могут препятствовать установке пакета обновления 1 (SP1) или замедлять ее. Вы можете временно отключить антивирусную программу перед установкой. При этом следует помнить о возникающих рисках и включить ее после установки пакета обновления 1 (SP1).
Установка Windows 7 с пакетом обновления 1 (SP1) с помощью Центра обновления Windows (рекомендуется)
Если на компьютере настроена автоматическая установка обновлений, вам будет предложено клиентский компонент Центра обновления Windows установить пакет обновления 1 (SP1). Следуйте инструкциям по установке обновления.
Установка пакета обновления 1 (SP1) из Центра обновления Windows.
-
Нажмите кнопку «Пуск», а затем выберите Все программы > Центр обновления Windows.
-
На левой панели выберите Проверить наличие обновлений.
-
Если обнаружены важные обновления, щелкните ссылку, чтобы просмотреть доступные обновления. В списке обновлений выберите Пакет обновления для Microsoft Windows (KB976932), а затем нажмите кнопку OK.
Примечание: Если пакета обновления 1 (SP1) нет в списке, перед его установкой вам может понадобиться установить другие обновления. Установите все важные обновления, а затем выполните следующие действия снова, чтобы проверить наличие пакета обновления 1 (SP1).
-
Выберите Установить обновления.
Может потребоваться ввод пароля администратора или подтверждение выбора.
-
Следуйте инструкциям по установке пакета обновления 1 (SP1).
-
После установки пакета обновления 1 (SP1) войдите на компьютер. Может отобразиться уведомление о том, успешно ли выполнено обновление. Если антивирусная программа была отключена перед установкой, включите ее.
Скачивание и установка Windows с пакетом обновления 1 (SP1) из каталога Центра обновления Майкрософт
Если не удается установить пакет обновления 1 (SP1) из клиентский компонент Центра обновления Windows, можно скачать пакет установки из каталога Центра обновления Майкрософт, а затем установить пакет обновления 1 (SP1) вручную.
-
Перейдите на страницу скачивания Пакета обновления 1 для Windows 7 на веб-сайте Майкрософт.
-
Щелкните ссылку «Скачать», соответствующую вашей версии Windows 7.
-
Выберите каждую из ссылок для скачивания и сохраните их на компьютере. Когда вы будете готовы установить пакет обновления 1 (SP1), запустите .exe файл, скачанный с сайта. Затем следуйте инструкциям по установке пакета обновления 1 (SP1). Во время установки компьютер может перезапуститься несколько раз.
-
После установки пакета обновления 1 (SP1) войдите на компьютер. Может отобразиться уведомление о том, успешно ли выполнено обновление. Если антивирусная программа была отключена перед установкой, включите ее.
Устранение неполадок при установке Windows с пакетом обновления 1 (SP1)
Если при попытке установки пакета обновления 1 (SP1) появляется сообщение о том, что установка не была выполнена, возможно, возникла проблема с Microsoft Store Servicing, который используется для установки обновлений, или антивирусная программа не позволяет установить обновление.
Чтобы устранить проблему, выполните следующие шаги и попробуйте установить пакет обновления 1 (SP1) еще раз.
Запустите средство устранения неполадок Центра обновления Windows
Если при поиске и установке обновлений операционной системы на компьютере возникают проблемы, запустите средство устранения неполадок Центра обновления Windows, чтобы устранить проблему.
-
Нажмите кнопку «Пуск» и выберите пункт Панель управления.
-
В поле поиска введите средство устранения неполадок и выберите Устранение неполадок в списке результатов.
-
В разделе Система и безопасность выберите пункт Устранение проблем с Центром обновления Windows, а затем следуйте инструкциям.
-
После устранения неполадок попытайтесь установить пакет обновления снова.
Нужна дополнительная помощь?
Support for Windows 7 ended on January 14, 2020
We recommend you move to a Windows 11 PC to continue to receive security updates from Microsoft.
Learn more
The recommended (and easiest) way to get SP1 is to turn on automatic updating in Windows Update in Control Panel and wait for Windows 7 to notify you that SP1 is ready to install. It takes about 30 minutes to install, and you’ll need to restart your computer about halfway through the installation.
To check if Windows 7 SP1 is already installed on your PC, select the Start button, right-click Computer, and then select Properties.
If Service Pack 1 is listed under Windows edition, SP1 is already installed on your PC.
Before you begin
Check if your PC is 32-bit or 64-bit
You’ll need to know if your PC is running a 32-bit (x86) or 64-bit (x64) version of Windows 7. Select the Start button, right-click Computer, and then select Properties. The version of Windows 7 is displayed next to System type.
Disk space requirements
Check to make sure your PC has enough free disk space to install SP1.
|
Installation method |
Estimated amount of free disk space needed |
|---|---|
|
Windows update |
x86-based (32-bit): 750 MB x64-based (64-bit): 1050 MB |
|
Downloading SP1 from the Microsoft website |
x86-based (32-bit): 4100 MB x64-based (64-bit): 7400 MB |
Back up important files
It’s a good idea to back up your important files, photos, and videos to an external hard disk, USB flash drive, or the cloud before installing the update.
Plug in and connect to the Internet
Make sure your PC is plugged in to power and you’re connected to the Internet.
Disable antivirus software
Some antivirus software might prevent SP1 from installing or slow down the installation. You can temporarily disable your antivirus software before the installation. If you do so, make sure you’re aware of the risks that might be involved and re-enable the antivirus software as soon as SP1 is done installing.
Installing Windows 7 SP1 using Windows Update (recommended)
If your PC is set to automatically install updates, you’ll be prompted by Windows Update to install SP1. Follow the instructions to install the update.
To manually install SP1 from Windows Update:
-
Select the Start button > All programs > Windows Update.
-
In the left pane, select Check for updates.
-
If any important updates are found, select the link to view available updates. In the list of updates, select Service Pack for Microsoft Windows (KB976932) and then select OK.
Note: If SP1 isn’t listed, you might need to install some other updates before installing SP1. Install any important updates and then follow these steps again to check for SP1.
-
Select Install updates.
You might be asked for an admin password or to confirm your choice.
-
Follow the instructions to install SP1.
-
After SP1 is installed, sign in to your PC. You might see a notification indicating whether the update was successful. If you disabled your antivirus software before the installation, make sure you turn it back on.
Downloading and installing Windows SP1 from the Microsoft Update Catalog
If you’re unable to install SP1 from Windows Update, you can download the installation package from the Microsoft Update Catalog and then install SP1 manually.
-
Go to the Windows 7 Service Pack 1 download page on the Microsoft website.
-
Select the Download link that corresponds to your version of Windows 7.
-
Select each of the download links and save them to your PC. When you’re ready to install SP1, run the .exe file you downloaded from the site. Then follow the instructions to install SP1. Your PC might restart a few times during the installation.
-
After SP1 is installed, sign in to your PC. You might see a notification indicating whether the update was successful. If you disabled your antivirus software before the installation, make sure you turn it back on.
Troubleshoot problems installing Windows SP1
If you try to install SP1 and see an error message that the installation wasn’t successful, this might be because there’s a problem with the Windows Servicing Store that is used to install updates or because your antivirus software is preventing the update from being installed.
To try and fix the problem, follow these steps and then try to install SP1 again.
Run the Windows Update troubleshooter
If your PC isn’t able to find or install updates, the Windows Update troubleshooter might be able to fix the problem.
-
Select the Start button, and then select Control Panel.
-
In the search box, enter troubleshooter and then select Troubleshooting from the list of results.
-
Under System and Security, select Fix problems with Windows Update and then follow the instructions.
-
After the troubleshooter is done, try installing the service pack again.
Need more help?
Самая популярная семёрка считается, оригинальный образ максимальная Windows 7 SP1 официальная 64bit 32bit на русском скачать торрент для чистой установки или обновления на компьютере, ноутбуке. Это без конфликтные ISO образы при установке и стабильные при работе официальная Windows 7 SP1 Максимальная 64bit на русском и официальная Windows 7 SP1 Ultimate 32bit на русском с возможностью бесплатно активировать. В отличии от авторских сборок виндовс7, это чистые windows7 с официальными обновлениями SP1 от компании Microsoft на русском языке. Чтобы система «летела», рекомендуется устанавливать на SSD диск, для системы хватит даже 32Gb жёсткий носитель.
Дополнительное инфо:
Версия Windows: 7 ultimate x64 x86 SP1 rus
Язык интерфейса: Русский
Лечение: Встроен Активатор Windows 7 loader.
Размер ISO: 2,88Gb + 4,41Gb
Cкачать Windows 7 64bit официальная торрент (4,41 Gb)
Cкачать Windows 7 32bit официальная торрент (2,88 Gb)
Требование к железу:
Для слабых ноутбуков подойдёт скаченная официальная облегчённая версия windows 7 x86(32bit) ultimate, для неё достаточно 1Ггц частоты процессора и 1Гб оперативной памяти.
Для мощных игровых компьютеров подойдёт скаченная официальная игровая windows7 x64(64bit) ultimate на русском языке, для неё необходимо хотябы двух-ядерный процессор и не меньше 3Гб ОЗУ.
Скриншоты
Устанавливаем Windows 7 официальную без помощи специалистов
Самостоятельно установить операционную систему Windows 7 совсем не так сложно, как кажется на первых взгляд. Всё что вам нужно – внимательно выполнять все шаги, предписанные в инструкции. Ничего сложного в этом нет.
1 шаг.
Скачайте из интернета ISO образ операционной системы Windows 7. Сделать это можно как на специализированном сайте, так и через torrent. Выберите путь, который вам удобнее.
2 шаг.
Для дальнейших работ вам понадобиться создать загрузочную флешку. Для этого необходимо записать на обычную (лучше пустую) флешку ISO образ. Делать это нужно при помощи программы Rufus. Если на вашем ПК такой программы нет, ее можно скачать из интернета.
3 шаг.
После создания загрузочной флешки вам понадобиться вставить ее в соответствующий разъем, а затем включить компьютер. Сразу же после запуска нужно вызвать BOOT menu и выбрать флешку, на которую установлен ISO образ. Также нужно не забыть перед началом установки отформатировать диск, на который затем будет устанавливаться операционная система.
4 шаг.
Когда процесс установки завершиться, операционную систему нужно активировать. Для этого вам понадобиться оригинальный ключ, но если такового нет – можно воспользоваться пиратским активатором. Только после активации системы вы сможете продолжить работу. На неё необходимо установить драйвера. Если родных дисков с драйверами нет, можно скачать их из интернета. Лучший вариант – скачать драйверпак, который самостоятельно определяет и предлагает компьютеру необходимые драйвера.
5 шаг.
При установке оригинальной версии Windows 7 на компьютер вам также понадобиться установить системные утилиты. Это очень важно, ведь без них может быть нарушена функция воспроизведения видео, а также запуска игр. В ISO образах допускается установщик браузера на рабочий стол и некоторые пользовательские изменения по умолчнию для браузера Chrome, каждый может без проблем изменить настройки браузера на свои предпочтительные. Все авторские сборки перед публикацией на сайте, проходят проверку на вирусы. ISO образ открывается через dism, и всё содержимое сканируется антивирусом на вредоносные файлы.
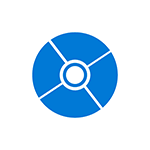
- Как скачать Windows 7 ISO (Только для Retail-версий, по ключу продукта. Способ без ключа описан здесь, ниже.)
- Загрузка образов Windows 8 и 8.1 в Media Creation Tool
- Как скачать Windows 10 ISO с помощью Media Creation Tool или без программ
- Как скачать Windows 10 Enterprise (пробная версия на 90 дней)
Также были описаны некоторые варианты загрузки пробных версий систем. Теперь же обнаружился новый способ (уже два) загрузить оригинальные образы ISO Windows 7, 8.1 и Windows 10 64-бит и 32-бит в разных редакциях и на разных языках, включая русский язык, которым и спешу поделиться (кстати, прошу и читателей поделиться, используя кнопки соц. сетей). Ниже есть также и видео инструкция с этим способом.
Все оригинальные образы ISO Windows для загрузки в одном месте
Те из пользователей, которые загружали Windows 10, могут знать, что сделать это можно не только через утилиту Media Creation Tool, но и на отдельной странице для загрузки ISO. Важно: если вам требуется скачать ISO Windows 7 Максимальная, Профессиональная, Домашняя или начальная, то далее в руководстве, сразу после первого видео есть более простой и быстрый вариант этого же способа.
Теперь же выяснилось, что с помощью этой же страницы можно бесплатно и без ключа скачать не только Windows 10 ISO, но и образы Windows 7 и Windows 8.1 во всех редакциях (кроме Enterprise) и для всех поддерживаемых языков, включая русский.
А теперь о том, как это сделать. Прежде всего, зайдите на сайт https://www.microsoft.com/ru-ru/software-download/windows10ISO/. При этом используйте один из современных браузеров — подойдут Google Chrome и другие на основе Chromium, Mozilla Firefox, Edge, Safari в OS X).
Обновление (июнь 2017): способ в описываемом виде перестал работать. Каких-то дополнительных официальных способов не появилось. Т.е. все так же на официальном сайте доступна загрузка для 10-ки и 8, но 7 больше нет.
Обновление (февраль 2017): указанная страница, если зайти на нее из под Windows, стала перенаправлять на загрузку «Средства обновления» (убирается ISO в конце адреса). Как это обойти — подробно во втором способе в этой инструкции, откроется в новой вкладке: https://remontka.pro/download-windows-10-iso-microsoft/
Примечание: ранее эта возможность была на отдельной странице Microsoft Techbench, которая исчезла с официального сайта, но скриншоты в статье остались именно от TechBench. Это не влияет на суть действий и необходимые шаги для загрузки, хоть и с несколько отличающейся по виду страницы.
Кликните в любом пустом месте страницы правой кнопкой мыши и нажмите «Проверить элемент», «Показать код элемента» или аналогичный пункт (зависит от бразуера, наша цель — вызывать консоль, а так как сочетание клавиш для этого может отличаться в разных браузерах, показываю такой путь). После открытия окна с кодом страницы, найдите и выберите вкладку «Консоль» (Console).
В отдельной вкладке откройте сайт http://pastebin.com/EHrJZbsV и скопируйте из нее код, представленный во втором окне (внизу, пункт «RAW Paste Data»). Сам код я не привожу: насколько я понял, он редактируется при изменениях со стороны Microsoft, а я за этими изменениями не услежу. Авторы скрипта — WZor.net, я ответственности за его работу не несу.
Вернитесь на вкладку со страницей загрузки ISO Windows 10 и вставьте код из буфера обмена в строку ввода консоли, после этого в некоторых браузерах достаточно нажать «Enter», в некоторых — кнопку «Play» для запуска выполнения скрипта.
Сразу после выполнения, вы увидите, что строка выбора операционной системы для загрузки на сайте Microsoft Techbench поменялась и теперь в списке доступна загрузка следующих систем:
- Windows 7 SP1 Максимальная (Ultimate), Домашняя Базовая, Профессиональная, Домашняя расширенная, Максимальная, x86 и x64 (выбор разрядности происходит уже при загрузке).
- Windows 8.1, 8.1 для одного языка и профессиональная.
- Windows 10, включая самые разные специфические версии (Education, для одного языка). Примечание: просто Windows 10 содержит и Профессиональную и Домашнюю выпуски в образе, выбор происходит при установке.
Консоль можно закрыть. После этого, чтобы скачать нужный образ ISO с Windows:
- Выберите нужную версию и нажмите кнопку «Confirm». Появится окно проверки, может провисеть несколько минут, но обычно быстрее.
- Выберите язык системы и нажмите Confirm.
- Скачайте образ ISO нужной версии Windows к себе на компьютер, ссылка действует 24 часа.
Далее видео с демонстрацией ручной загрузки оригинальных образов, а после него — еще один варианты этого же способа, более простой для начинающих пользователей.
Как скачать ISO Windows 7, 8.1 и Windows 10 с официального сайта (ранее — с Microsoft Techbench) — видео
Ниже — все то же самое, но в видео формате. Одно примечание: там говорится о том, что русского для Windows 7 Максимальная нет, однако на самом деле он есть: просто я вместо Windows 7 Ultimate выбрал Windows 7 N Ultimate, а это разные версии.
Как скачать ISO Windows 7 с сайта Майкрософт без скрипта и программ
Не все готовы использовать сторонние программ или малопонятные JavaScript для загрузки оригинальных образов ISO с сайта Майкрософт. Есть способ сделать это и без их использования, потребуется выполнить следующие шаги (пример для Google Chrome, но аналогично в большинстве других браузеров):
- Зайдите на страницу https://www.microsoft.com/ru-ru/software-download/windows10ISO/ на официальном сайте Майкрософт. Обновление 2017: указанная страница стала перенаправлять все Windows-браузеры на другую страницу, с загрузкой средства обновления (без ISO в адресной строке), как этого избежать — подробно во втором способе здесь https://remontka.pro/download-windows-10-iso-microsoft/ (откроется в новой вкладке).
- Нажмите правой кнопкой мыши по полю «Выбрать выпуск», а затем — пункт контекстного меню «Просмотреть код».
- Откроется консоль разработчика с выделенным тегом select, раскройте его (стрелка слева).
- Нажмите по второму (после «Выбрать выпуск») тегу option правой кнопкой мыши и выберите «Редактировать как HTML» (Edit as HTML). Или же дважды кликните по числу, указанному в «value=»
- Вместо числа в Value укажите другое (список приведен далее). Нажмите Enter и закройте консоль.
- Выберите в списке «Выбрать выпуск» просто «Windows 10» (первый пункт), подтвердить, а затем — нужный язык и еще раз подтвердить.
- Загрузите нужный образ ISO Windows 7 x64 или x86 (32-бит).
Значения, которые нужно указать для различных версий оригинального Windows 7:
- 28 — Windows 7 Начальная SP1
- 2 — Windows 7 Домашняя базовая SP1
- 6 — Windows 7 Домашняя расширенная SP1
- 4 — Windows 7 Профессиональная SP1
- 8 — Windows 7 Максимальная (Ultimate) SP1
Вот такой фокус. Надеюсь, будет полезным для загрузки нужных версий дистрибутивов операционной системы. Ниже — видео, о том, как скачать Windows 7 Ultimate на русском языке данным способом, если из ранее описанных шагов что-то осталось непонятным.
Microsoft Windows and Office ISO Download Tool
Уже после того, как способ скачать оригинальные образы Windows, описанный выше, был «открыт миру», появилась бесплатная программа, автоматизирующая этот процесс и не требующая от пользователя ввода скриптов в консоли браузера — Microsoft Windows and Office ISO Download Tool. На текущий момент времени (октябрь 2017), программа имеет русский язык интерфейса, хотя на скриншотах пока английская).
После запуска программы, вам достаточно выбрать, какая версия Windows вас интересует:
- Windows 7
- Windows 8.1
- Windows 10 и Windows 10 Insider Preview
После этого подождать короткое время, когда загрузится та же страница, что и в ручном способе, с загрузками нужных редакций выбранной ОС, после чего шаги будут выглядеть знакомым образом:
- Выбрать редакцию Windows
- Выбрать язык
- Скачать образ Windows 32-бит или 64-бит (для некоторых редакций доступна только 32-битная версия)
Все самые востребованные типичным пользователем образы — Windows 10 Pro и Home (объединены в один ISO) и Windows 7 Максимальная (Ultimate) здесь в наличии и доступны для скачивания, как, впрочем, и другие версии и редакции системы.
Также, используя кнопки программы справа (Copy Link), вы можете скопировать ссылки на выбранный образ в буфер обмена и использовать свои средства для его скачивания (а также убедиться, что загрузка происходит именно с сайта Microsoft).
Интересно, что в программе, помимо образов Windows, присутствуют образы Office 2007, 2010, 2013-2016, которые тоже могут быть востребованы.
Скачать Microsoft Windows and Office ISO Download Tool вы можете с официального сайта (на момент написания материала, программа чистая, но будьте внимательны и не забывайте про проверку загружаемых исполняемых файлов на VirusTotal).
Для запуска требуется .NET Framework 4.6.1 (если у вас Windows 10, то уже есть). Также на указанной странице присутствует версия программы «Legacy Version for .NET Framework 3.5» — загружайте ее для использования на более старых ОС с соответствующей версией .NET Framework.
Вот такие, на данный момент времени, наилучшие способы скачать оригинальные ISO с Windows. К сожалению, эти способы время от времени прикрывает сама Microsoft, так что на момент публикации он точно работает, а будет ли работать через полгода — не скажу. И, напомню, в этот раз прошу поделиться статьей, мне кажется, она важная.
01/08/2018
Официальная Windows 7 Максимальная с активатором доступна для скачивания на нашем сайте. Эта операционная система может быть установлена как стационарный компьютер, так и на ноутбук. Если вы ищете хорошо работающую версию виндовс «семерки», без вирусов и «глюков», тогда мы рекомендуем вам скачать официальную Windows 7 на русском, исходник которой взят с официального сайта Microsoft и заранее активирован для комфортной установки. Вам не понадобится вводить специальный код для установки и запуска программы. Скачать официальная Windows 7 Максимальная 64-86 SP1 на русском торрент можно с нашего сайта каталога.
- 60
- 1
- 2
- 3
- 4
- 5
- Версия ОС:
Windows 7 SP1 Ultimate
- Разработка:
Компания Microsoft
- Архитектура:
Разрядность x64 (64bit) и x86 (32bit)
- Язык интерфейса:
(RU) Русский
- Ключ продукта:
Активация выполнена + возможность через свой ключ продукта
- Размер ISO:
3,41 + 2,88 Gb
Если помогло — расскажи друзьям!
Внимание! это не прямая ссылка на максимальную Windows 7 ISO образ, а через торрент.
Для скачивания официальной Windows 7 бесплатно, вам понадобится torrent клиент, если у вас еще не установлен торрент клиент, рекомендуем скачать и установить μTorrent.
| Системные требования: | |||
| Минимальные | Рекомендуемые | ||
| Процессор CPU | 1 Ghz | 2 Ghz 2 ядра и больше | |
| Оперативная память ОЗУ | 2 Gb | 4 Gb и больше | |
| Свободное место на жёстком диске | 30 Gb | 120 Gb и больше | |
| Графическое устройство | DirectX9 | WDDM версии 1.0 и выше |
Стоит помнить, что переустановка любой операционной системы, влечёт за собой удаления всей информации с жёсткого диска, по этому рекомендуем скопировать всё важное на флешку перед установкой русской windows семь.
Скриншоты после установки:
Какую версию ОС лучше скачать
На сайте вы можете скачать 64 или 32 битную версию операционной системы. У обеих версий программы есть системные требования, которых следует придерживаться при установке.Для того чтобы правильно выбрать разрядность, нужно знать технические параметры вашего компьютера или ноутбука. Узнать технические характеристики ноутбука или компьютера можно в пункте меню «Свойства», который вы можете найти в «Панели управления» в меню устройства. Самые важные технические параметры для установки операционной системы, это модель и тактовая частота процессора, а также количество оперативной памяти. Именно эти два показателя определяют, насколько корректно будет работать установленная операционная система. С помощью этой таблицы вы легко сможете определить, какой Windows 7 лучше установить на ваш персональный компьютер или ноутбук. Если у вас остались вопросы по выбору разрядности в зависимости от технических характеристик устройства, вы можете задать их в комментариях. Напомним, что скачать официальную Виндовс 7 64 и 32 битную версию можно по ссылкам, приведенным в верхней части этой страницы. Как установить операционную систему После загрузки файлов следует выполнить запись информации на внешний носитель (флешка или CD-диск). Рекомендуем использовать для этой цели программу УльтраИсо. Скачать её вы также можете на нашем сайте, она находится в разделе «Программы». Вам нужно открыть скаченный файл с Windows 7 Ultimate с помощью программы УльтраИсо и провести запись данных на внешний носитель. Обратите внимание: при записи данных ранее сохраненная информация на флешке или диске будет удалена. После записи файлов на внешний носитель действуйте по следующей инструкции: •Откройте BootMenu, выберите загрузку информации с флешки, и установка операционной системы начнется.
•Процесс установки знаком каждому пользователю компьютера: следуйте появляющимся на экране инструкциям, выбирайте удобные для вас параметры установки.
•После завершения установки обязательно должна быть выполнена Активация Windows 7. Найдите на Рабочем Столе ярлык «Активатор», нажмите на него.
•Откроется всплывающее окно, нажмите на кнопку Apply для начала процесса активации.
•После завершения активации компьютер или ноутбук автоматически перезагрузится. Дождитесь завершения этого процесса. После перезагрузки на вашем компьютере будет установлена официальная Windows 7 64 или 32 бит Максимальная уже активированная. Вам останется лишь установить необходимые драйвера, мы рекомендуем сделать это с помощью программы SDI. Если у вас возникли вопросы или пожелания, напишите их в комментариях, а также оставляйте свои отзывы о скаченной программе. Все комментарии читают администраторы сайта, поэтому ваш вопрос не останется без ответа. Напоминаем вам, что скачать Windows 7 официальную 64 bit русскую вы можете по торрент-ссылке вверху этой страницы.
Установка Windows 7 x64: Для правильной установки виндовс седьмой, нужно для начало создать загрузочный диск программой UltraISO или создать флешку загрузочную программой Rufus. Затем вставляем флешку в USB 2.0 и включаем ноутбук или ПК, сразу же вызываем BOOT menu и выбираем флешку для загрузки. Далее начнётся установка с настройкой параметров, если не знаете что выбирать или чем заполнять — просто жмите ENTER. После установки нужно активировать windows 7 и установить все необходимые драйвера. В итоге вы получаете полнофункциональную windows 7 с финальными обновлениями и полным функционалом.
Большинство пользователей сайта, вместе с Официальная Windows 7 Максимальная 64-86 SP1 на русском скачивают и:

 Может потребоваться ввод пароля администратора или подтверждение выбора.
Может потребоваться ввод пароля администратора или подтверждение выбора. You might be asked for an admin password or to confirm your choice.
You might be asked for an admin password or to confirm your choice.