Как исправить «1607 Unable to Install InstallShield Scripting Runtime»?
Во время установки приложений можно наткнуться на ошибку «1607 Unable to Install InstallShield Scripting Runtime». Возникать данная ошибка может на всех современных версиях Windows, начиная от Windows 7 и заканчивая последними сборками Windows 10.
Содержание
- Что вызывает «1607 Unable to Install»?
- Исправляем ошибку «1607 Unable to Install»
- Решение №1 Переименование папки InstallShield
- Решение №2 Установка Windows Installer
- Решение №3 Установка .NET Framework
- Решение №4 Закрытие работающих процессов
- Поврежден Windows Installer/InstallShield. Самая частая причина ошибки — системный установщик Windows или InstallShield поврежден. Решается все элементарной установкой переустановкой ПО либо переименованием одной папки.
- Отсутствует .NET Framework. Для работы установщика Windows необходимо наличие в системе актуальной версии .NET Framework. Для решения ошибки можно попробовать установить последнюю версию .NET Framework.
- Запущенные процессы мешают установке. Некоторые процессы, запущенные в системе, способны препятствовать нормально установке приложения. Достаточно закрыть их, чтобы избавиться от ошибки.
Исправляем ошибку «1607 Unable to Install»
Решение №1 Переименование папки InstallShield
Рассматриваемую сегодня ошибку могут вызывать поврежденные файлы InstallShield. Как показывает практика, достаточно переименовать папку InstallShield, чтобы избавиться от проблемы с установкой. Сделайте следующее:
- откройте Проводник своей системы;
- перейдите в директорию «C:Program Files (x86)Common Files»;
- переименуйте папку «InstallShield» в «InstallShield1»;
- перезагрузите компьютер и повторите установку приложения.
Решение №2 Установка Windows Installer
Файлы установщика Windows (Windows Installer) могли быть повреждены в вашей системе, вследствие чего и возникает ошибка «1607 Unable to Install». Чтобы это исправить, вам нужно сделать следующее:
- перейдите по этой ссылке и выберите предпочитаемый язык;
- нажмите кнопку «Скачать» для загрузки установщика;
- дождитесь окончания загрузки и запустите скачанный файл;
- следуйте инструкции на экране для установки Windows Installer;
- перезагрузите компьютер.
Решение №3 Установка .NET Framework
В некоторых случаях ошибка InstallShield может возникать из-за отсутствия в системе необходимой версии .NET Framework. Перейдите по этой ссылке для загрузки последнего .NET Framework (4.8) и установите его. Перезагрузите компьютер после установки и проверьте, была ли решена ошибка «1607 Unable to Install».
Решение №4 Закрытие работающих процессов
Определенные процессы могут препятствовать корректной установке приложений и вызывать рассматриваемую ошибку. Откройте Диспетчер задач (ПКМ на панель задач) и просмотрите работающие процессы. Ищите процессы под названием «idriver.exe», «msiexec.exe» или любые другие процессы с упоминаем «InstallShield» в их названии.
Мы надеемся, что способы решения, представленные в этой статье, помогли избавиться вам от ошибки «1607 Unable to Install».
В ходе установки приложения его процесс может неожиданно прерваться ошибкой «1607 не удается установить Installshield Scripting Runtime». Узнаем подробнее, как устранить эту проблему в Windows.
Причины ошибки
Установка приложений может прерваться сбоем при развертывании среды выполнения сценариев InstallShield по следующим причинам:
- Работает фоновый процесс или служба, которые вызывают конфликт с установщиком приложения, блокируют его компоненты и зависимости с библиотеками DLL.
- Повреждены файлы, которые требуются для запуска программной среды InstallShield.
- Отсутствует последняя версия NET Framework.
Переименование папки
В результате повреждения компоненты InstallShield могут препятствовать запуску некоторых функций Windows, что в конечном итоге приводит к ошибке 1607. Выполните следующие шаги:
В проводнике перейдите по пути: C:Program FilesCommon Files
Щелкните правой кнопкой мыши на папке InstallShield и выберите «Переименовать». Например, назовите ее InstallShield2 и сохраните изменения.
После попробуйте установить приложения.
Установка Framework
Ошибка также может возникнуть при отсутствии последней версии «NET Framework». Для ее загрузки сделайте в интернете запрос «Download NET Framework» и перейдите на сайт, указанный на рисунке.
Выберите версию программной платформы, совместимую с установленной операционной системой.
После загрузки запустите исполняемый файл и следуйте инструкциям на экране. После перезагрузки компьютера проверьте, прерывается ли установка программы ошибкой 1607.
Завершение процессов
Некоторые процессы и службы, работающие в фоновом режиме, могут вызвать конфликт во время установки программ. Нужно завершить два процесса, которые причастны к ошибке 1607.
Откройте Диспетчер задач с помощью команды taskmgr из окна «Выполнить» (Win + R) или комбинацией клавиш Ctrl + Shift +Esc.
На вкладке Процессы найдите «idriver.exe» и «msiexec.exe». Щелкните правой кнопкой мыши на каждый и завершите их нажатием на кнопку «Снять задачу». Кроме того, найдите все записи, в имени которых присутствует «InstallSheild» и также снимите задачу.
Если не удалось устранить ошибку 1607, то, возможно, поврежден текущий профиль пользователя. В этом случае создайте новую локальную учетную запись администратора и повторите установку.
Содержание
- Как исправить «1607 Unable to Install InstallShield Scripting Runtime»?
- Что вызывает «1607 Unable to Install»?
- Исправляем ошибку «1607 Unable to Install»
- Решение №1 Переименование папки InstallShield
- Решение №2 Установка Windows Installer
- Решение №3 Установка .NET Framework
- Решение №4 Закрытие работающих процессов
- Как исправить ошибку «1607 Не удается установить InstallShield Scripting Runtime»?
- Причины ошибки
- Переименование папки
- Установка Framework
- Завершение процессов
- Installshield wizard не устанавливает программу
- Как переустановить InstallShield Wizard без сноса Windows?
- Расположение
- Вывод
- Добавить комментарий Отменить ответ
- InstallShield
- Как определить, что использовался Install Shield для упаковки инсталлятора
- Windows Installer Service (*.msi)
- Использование InstallShield расширения *.msi
- Автономный установщик обновлений Windows *.msu
- Inno Setup
- Как узнать, используется ли Inno Setup для упаковки программы?
- Nullsoft Scriptable Install System (NSIS)
- Как определить использование NSIS
- WISE Installer
Как исправить «1607 Unable to Install InstallShield Scripting Runtime»?
Во время установки приложений можно наткнуться на ошибку «1607 Unable to Install InstallShield Scripting Runtime». Возникать данная ошибка может на всех современных версиях Windows, начиная от Windows 7 и заканчивая последними сборками Windows 10.
Что вызывает «1607 Unable to Install»?
- Поврежден Windows Installer/InstallShield. Самая частая причина ошибки — системный установщик Windows или InstallShield поврежден. Решается все элементарной установкой переустановкой ПО либо переименованием одной папки.
- Отсутствует .NET Framework. Для работы установщика Windows необходимо наличие в системе актуальной версии .NET Framework. Для решения ошибки можно попробовать установить последнюю версию .NET Framework.
- Запущенные процессы мешают установке. Некоторые процессы, запущенные в системе, способны препятствовать нормально установке приложения. Достаточно закрыть их, чтобы избавиться от ошибки.
Исправляем ошибку «1607 Unable to Install»
Решение №1 Переименование папки InstallShield
Рассматриваемую сегодня ошибку могут вызывать поврежденные файлы InstallShield. Как показывает практика, достаточно переименовать папку InstallShield, чтобы избавиться от проблемы с установкой. Сделайте следующее:
- откройте Проводник своей системы;
- перейдите в директорию «C:Program Files (x86)Common Files»;
- переименуйте папку «InstallShield» в «InstallShield1»;
- перезагрузите компьютер и повторите установку приложения.
Решение №2 Установка Windows Installer
Файлы установщика Windows (Windows Installer) могли быть повреждены в вашей системе, вследствие чего и возникает ошибка «1607 Unable to Install». Чтобы это исправить, вам нужно сделать следующее:
- перейдите по этой ссылке и выберите предпочитаемый язык;
- нажмите кнопку «Скачать» для загрузки установщика;
- дождитесь окончания загрузки и запустите скачанный файл;
- следуйте инструкции на экране для установки Windows Installer;
- перезагрузите компьютер.
Решение №3 Установка .NET Framework
В некоторых случаях ошибка InstallShield может возникать из-за отсутствия в системе необходимой версии .NET Framework. Перейдите по этой ссылке для загрузки последнего .NET Framework (4.8) и установите его. Перезагрузите компьютер после установки и проверьте, была ли решена ошибка «1607 Unable to Install».
Решение №4 Закрытие работающих процессов
Определенные процессы могут препятствовать корректной установке приложений и вызывать рассматриваемую ошибку. Откройте Диспетчер задач (ПКМ на панель задач) и просмотрите работающие процессы. Ищите процессы под названием «idriver.exe», «msiexec.exe» или любые другие процессы с упоминаем «InstallShield» в их названии.
Мы надеемся, что способы решения, представленные в этой статье, помогли избавиться вам от ошибки «1607 Unable to Install».
Источник
Как исправить ошибку «1607 Не удается установить InstallShield Scripting Runtime»?
В ходе установки приложения его процесс может неожиданно прерваться ошибкой «1607 не удается установить Installshield Scripting Runtime». Узнаем подробнее, как устранить эту проблему в Windows.
Причины ошибки
Установка приложений может прерваться сбоем при развертывании среды выполнения сценариев InstallShield по следующим причинам:
- Работает фоновый процесс или служба, которые вызывают конфликт с установщиком приложения, блокируют его компоненты и зависимости с библиотеками DLL.
- Повреждены файлы, которые требуются для запуска программной среды InstallShield.
- Отсутствует последняя версия NET Framework.
Переименование папки
В результате повреждения компоненты InstallShield могут препятствовать запуску некоторых функций Windows, что в конечном итоге приводит к ошибке 1607. Выполните следующие шаги:
В проводнике перейдите по пути: C:Program FilesCommon Files
Щелкните правой кнопкой мыши на папке InstallShield и выберите «Переименовать». Например, назовите ее InstallShield2 и сохраните изменения.
После попробуйте установить приложения.
Установка Framework
Ошибка также может возникнуть при отсутствии последней версии «NET Framework». Для ее загрузки сделайте в интернете запрос «Download NET Framework» и перейдите на сайт, указанный на рисунке.
Выберите версию программной платформы, совместимую с установленной операционной системой.
После загрузки запустите исполняемый файл и следуйте инструкциям на экране. После перезагрузки компьютера проверьте, прерывается ли установка программы ошибкой 1607.
Завершение процессов
Некоторые процессы и службы, работающие в фоновом режиме, могут вызвать конфликт во время установки программ. Нужно завершить два процесса, которые причастны к ошибке 1607.
Откройте Диспетчер задач с помощью команды taskmgr из окна «Выполнить» (Win + R) или комбинацией клавиш Ctrl + Shift +Esc.
На вкладке Процессы найдите «idriver.exe» и «msiexec.exe». Щелкните правой кнопкой мыши на каждый и завершите их нажатием на кнопку «Снять задачу». Кроме того, найдите все записи, в имени которых присутствует «InstallSheild» и также снимите задачу.
Если не удалось устранить ошибку 1607, то, возможно, поврежден текущий профиль пользователя. В этом случае создайте новую локальную учетную запись администратора и повторите установку.
Источник
Installshield wizard не устанавливает программу

Окно с заголовком InstallShield Wizard вы например можете увидеть при установке драйверов, фирменного ПО.
При помощи InstallShield Wizard можно создать установочный пакет (инсталляционный). Похожие альтернативы — Smart Install Maker, InnoSetup.
Пример — обычная установка драйвера Qualcomm USB Drivers For Windows, которая происходит при помощи компонента InstallShield:
У некоторых юзеров возникают проблемы — при установке процесс просто останавливается. Как решение — можно попробовать скачать инсталлятор InstallShield Wizard с офф сайта Майкрософт.
Например у одного пользователя ошибка выскакивала при установке ABBYY Lingvo 12 — выполнение программы было прервано до завершения установки.
Офф информацию на сайте Майкрософт по поводу проблемы установки можно прочитать здесь.
Как переустановить InstallShield Wizard без сноса Windows?
Самый простой — перенести папку с работающего ПК:
- Находим нормально работающий комп без глюков.
- Открываем папку:
C:Program FilesCommon Files
Ищем внутри папку с упоминанием названия InstallShield.
Расположение
В Windows 10 билд 1607 папка InstallShield в Common Files отсутствует, возможно она есть в старых версиях, может даже в XP. При помощи поиска по системному диску папка была найдена:
Вызвав свойства, узнали расположение:
Папка setupdir и файлы _isdel.exe, _setup.dll — мне незнакомы, однако setup.exe — видимо нужен для установки/запуска. Два раза нажав по setup.exe — появилась ошибка Setup Initialization Error:
Скорее всего ошибка по причине запуска без необходимости. Файл setup.exe предназначен не для ручного запуска — он используется системой, которая лучше знает как и когда его нужно запускать.
Вывод
Мы выяснили, что InstallShield Wizard — компонент, при помощи которого устанавливается разный софт — офисное ПО, драйвера, утилиты и даже игры.
Удалять папку/файлы в ней — не стоит, так как высокая вероятность появления глюков в системе.
Надеюсь данная информация пригодилась. Удачи.
Добавить комментарий Отменить ответ
Этот сайт использует Akismet для борьбы со спамом. Узнайте как обрабатываются ваши данные комментариев.
При запуске InstallShield Wizard (какая версия инсталлятора — 6,7.8,9,10 или 11 — без разницы) вылетают два разных окошка.
Первое:
An installiation support file couln’t be installed. Interface not registered. (Интерфейс не зарегистрирован)
Второе:
Unhandled Exception: Error number 0x80040706, Description: Object reference not set. Setup will now terminate.
В папке C:Program FilesCommon FilesInstallShield есть четыре папки: Driver, IScript, Engine, Professional. В папке Engine пусто, но при запуске инсталлера там появляется папка «6», в которой есть файл ikernel.exe.
Гуглил. Обыскал всю базу знаний Microsoft и InstallShield. Единственный вариант — установить заново InstallShield, однако их инсталлятор также на движке ISS, и, как следствие, не запускается.
Копировал с другой машины папки, в которых есть библиотеки ISS. Регистрировал их вручную. Ничего не помогает. Останавливал службу, ставил обновление KB-какое-то-там, тоже не помогло.
Убедительная просьба, кто сталкивался с данной проблемой, расскажите способы решения!
Здравствуйте, дорогие читатели.
Сегодня, как и обещал вам, расскажу о самых популярных инструментах, создающих инсталляторы программ.
Многие из них весьма просты, так что могут использоваться не только программистами и производителями ПО, но и теми, кто захочет собрать инсталлятор своими руками.
Однако сборка установочных пакетов не тема данной статьи, тема моей статьи: какие основные ключи поддерживают те или иные инсталляторы, как их использовать и как определить, какой инсталлятор используется для той или иной программы.
InstallShield
Начну пожалуй с самой объёмной, самой любимой крупными коммерческими разработчиками По. InstallShield — это мощный профессиональный инструмент создания надежных инсталляционных пакетов.
С помощью Project Assistant разработчик шаг за шагом проходит все этапы создания инсталлятора. Никакого обучения не требуется, все основные возможности InstallShield X Express возможно узнать в течении менее одного дня. Полная интеграция со средой разработки Visual Studio .NET, поддержка .NET, Linux, Web services и приложений для мобильных устройств.
Встретить его можно очень часто в платных продуктах, например:
Как правило такие инсталляторы не вызывают сложностей, достаточно их запустить с ключом “S”, и программа будет установлена в тихом режиме.
Примечание: Если параметр “wait” не отрабатывает, пробуйте использовать ключ “SMS”
Пример:
Start /wait setup.exe /s /sms
Как определить, что использовался Install Shield для упаковки инсталлятора
Открываем свойства файла, на вкладке «Подробно» в пунктах «Описание» и «Исходное имя файла» как правило будет указано значение «setup.exe”, а в «Название продукта»: «InstallShield».
К тому же запустив такой инсталлятор для обычной установки, как правило вы встретите такие слова:
InstallShield Wizard
Вас приветствует программа InstallShield Wizard для xxxxxxx
Программа InstallShield(R) Wizard установит и т.д.
Естественно, это всё может быть написано и по-английски.
Windows Installer Service (*.msi)
Ну что же об этом сказать… Технология Windows Installer Service (MSI) является стандартом де-факто в мире системных администраторов, занимающихся распространением и поддержкой ПО для десктопных и серверных версий Windows. Формат MSI поддерживается всеми крупными системами управления конфигурациями (Microsoft SCCM, CA Unicenter и многими другими), а для некоторых систем распространения ПО — является даже единственным поддерживаемым форматом.
Все инсталляторы, запакованные с помощью Windows Installer, имеют расширение “*.msi”.
Примеры программ:
Этот тип инсталляторов поддерживает следующие ключи для тихой установки:
«qb» и «QN».
При использовании ключа «QB» будет отображён ход установки, однако никаких вопросов пользователю задано не будет, также и не будет отображаться кнопка «Cancel (Отмена)».
Пример:
Start setup.msi /qb
Следующий ключ: “qn”
При использовании данного ключа будет полностью скрыт процесс установки. Прогресс установки также отображаться не будет.
Пример:
Start setup.msi /qn
Следует заметить, что некоторые программы после установки требуют перезагрузки компьютера. Чтобы этого избежать используйте свойства (REBOOT=ReallySuppress) заключив его в ковычки вместе с ключом.
Пример:
Start setup.msi «/qb REBOOT=ReallySuppress»
Использование InstallShield расширения *.msi
Начиная с версии 7, InstallShield может создавать файлы с расширением «*.msi». они в свою очередь могут быть отдельными файлами и в связке с setup.exe,
Например как OBI
Вторые в свою очередь бывают двух типов:
«InstallScript MSI» и «Basic MSI». InstallScript MSI использует традиционные ключи InstallShield. Basic MSI — отдельная интересная история.
Чтобы автоматически установить приложение, использующее Basic MSI, вам нужно указать ключи «/s /v»…»». Многоточие нужно заменить на ключи, которые необходимо передать непосредственно Windows Installer (msiexec). Иными словами, если вы хотите установить приложение абсолютно незаметно и избежать перезагрузки, то используйте такую команду
Start setup.exe /s /v»/qn REBOOT=ReallySuppress»
Автономный установщик обновлений Windows *.msu
В связи с тем, что данная информация часто требуется, отредактировал статью :-), добавив в неё также и ключи для *.msu.
msu — это автономные установщики обновлений Windows. Однажды скачав обновления, их можно установить даже без наличия интернета и повторно их качать не придётся.
Все эти установщики имеют расширение *.msu и поддерживают следующие ключи командной строки.
/quiet — тихий режим без взаимодействия с пользователем. Все окна будут скрыты. Если после обновления понадобиться перезагрузка, то она будет произведена.
/norestart — Используйте этот ключ вместе с quiet, чтобы избежать перезагрузки.
/warnrestart — При использовании с quiet предупредит о том, что будет произведена перезагрузка.
/promptrestart — при использовании с quiet появится вопрос о перезагрузке компьютера.
/forcerestart — При использовании с quiet будет выполнена так называемая форсированная перезагрузка т.е., все приложения будут принудительно закрыты и компьютер перезагрузится.
/log — Задаёт ведение лога и путь к лог файлу.
start c:updateskb3456246.msu /quiet /norestart /log:update.log
Inno Setup
Отличный, бесплатный инструмент для создания инсталляторов, поддерживающий скрипты на языке PASCAL, достаточно прост в освоении и удобен для использования.
Inno setup умеет регистрировать библиотеки и ActiveX компоненты, Создавать шифрованные инсталляторы, изменять реестр, а также запускать внешние приложения, но это лишь малая часть того, что умеет Inno Setup, даже слишком малая….
Следует заметить, что справочная система достаточно хорошо написана и подкреплена многочисленными примерами.
Inno Setup не уступает многим системам создания инсталляторов, а некоторые по удобству и возможностям оставляет далеко позади, хотя и является бесплатными по правде говоря, он мне нравиться больше всех перечисленных в этой статье, многократно меня выручавший.
Inno Setup последнее время всё чаще и чаще используют для создания инсталляционных пакетов, не только разработчики бесплатных программ, но и коммерческих продуктов, например:
Хм, что это я расписался, буду о главном.
Inno Setup поддерживает два основных ключа для тихой установки, это «SILENT” и “VERYSILENT”.
Пример:
Start setup.exe /verysilent
Start setup.exe /silent
Иногда возникает небольшая проблемка: вылазит окошко с вопросом хотите ли вы продолжить установку. Чтобы скрыть это окно, используйте ключ “SP-“.
Пример:
Start setup.exe /VERYSILENT /SP-
Как узнать, используется ли Inno Setup для упаковки программы?
Запустите инсталлятор, в открывшемся окне откройте меню система ( ALT + SPACE»Пробел»)
Выберите пункт «ABOUT Setup» или «О программе»,
Откроется окошко примерно с таким текстом:
About Setup
Inno Setup version 5.4.0 (a)Copyright (C) 1997-2010 Jordan RussellPortions Copyright (C) 2000-2010 Martijn LaanAll rights reserved.Inno Setup home page:http://www.innosetup.com/RemObjects Pascal Script home page:http://www.remobjects.com/psInno Setup Preprocessor home page:http://ispp.sourceforge.net/
ОК
Nullsoft Scriptable Install System (NSIS)
Nullsoft Scriptable Install System (NSIS) — программа предназначена для легкого и быстрого создания профессиональных инсталляционных пакетов. Программа позволяет разработчикам ПО создавать сжатый win32 exe-файл, с возможностью проверки его целостности. Не имеет ограничения на количество входящих в состав дистрибутива файлов. Поддерживается функция Uninstall. Встроенная собственная виртуальная машина превращает этот продукт в полноценный профессиональный инструмент.
Примеры:
Инсталляторы, созданные с помощью бесплатного NSIS, запускаются с ключом “S”.
Пример:
start setup.exe /S
Будьте внимательны, ключ должен быть в верхнем регистре, иначе он может просто не сработать.
Для указания директории установки можно использовать ключ “D”.
Пример:
Start setup.exe /S /D=c:myprogram
Как определить использование NSIS
У всех инсталляторов, созданных с помощью NSIS очень схожий интерфейс, изучите внимательно процесс установки программы Winamp, и вы сможете без труда определить используется ли NSIS.
WISE Installer
Покопавшись в интернете вот какое красивое описание я нашёл для него:
Wise for Windows Installer позволяет профессиональным разработчикам быстро создавать надежные пакеты .MicrosoftI с использованием новейших технологий Windows Installer корпорации Microsoft. Уникальные функции Wise for Windows Installer помогают как небольшим, так и крупным командам разработчиков создавать установочные пакеты для любых типов платформ, включая рабочие станции и карманные компьютеры, серверы приложений и web, а также мобильные устройства Windows Mobile, Windows CE, Pocket PC, Microsoft .NET Compact Framework, Palm OS и смартфоны.
Программа Wise Installation Studio позволит без особых усилий создавать инсталляционные пакеты приложений для операционной системы Windows Vista, 64-битных версий Windows и мобильной платформы Windows Mobile 5. Данный пакет поддерживает формат Windows Installer (MicrosoftI), а также имеет и собственный формат — WiseScript (.EXE).
Пользователи также смогут по достоинству оценить преимущества инновационной технологии Altiris Software Virtualization Solution, внедрённой в Wise Installation Studio, которая позволяет создавать виртуальные архивы приложений (.VSA) и гарантирует полное отсутствие конфликтов между устанавливаемыми продуктами.
Кроме того, новая версия Wise Installation Studio интегрируется с производимым компанией Nalpeiron пакетом PRO-Tector Standard. Это решение позволяет разработчикам создавать испытательные версии программных продуктов и обеспечивает надёжную защиту интеллектуальной собственности от незаконного использования.
Только вот ведь незадача, похоже проект умер…
ну да ладно, не будем о грустном…
Источник
Как исправить ошибку «1607 Не удается установить InstallShield Scripting Runtime»?
В ходе установки приложения его процесс может неожиданно прерваться ошибкой «1607 не удается установить Installshield Scripting Runtime». Узнаем подробнее, как устранить эту проблему в Windows.
Причины ошибки
Установка приложений может прерваться сбоем при развертывании среды выполнения сценариев InstallShield по следующим причинам:
- Работает фоновый процесс или служба, которые вызывают конфликт с установщиком приложения, блокируют его компоненты и зависимости с библиотеками DLL.
- Повреждены файлы, которые требуются для запуска программной среды InstallShield.
- Отсутствует последняя версия NET Framework.
Переименование папки
В результате повреждения компоненты InstallShield могут препятствовать запуску некоторых функций Windows, что в конечном итоге приводит к ошибке 1607. Выполните следующие шаги:
В проводнике перейдите по пути: C:Program FilesCommon Files
Щелкните правой кнопкой мыши на папке InstallShield и выберите «Переименовать». Например, назовите ее InstallShield2 и сохраните изменения.
После попробуйте установить приложения.
Установка Framework
Ошибка также может возникнуть при отсутствии последней версии «NET Framework». Для ее загрузки сделайте в интернете запрос «Download NET Framework» и перейдите на сайт, указанный на рисунке.
Выберите версию программной платформы, совместимую с установленной операционной системой.
После загрузки запустите исполняемый файл и следуйте инструкциям на экране. После перезагрузки компьютера проверьте, прерывается ли установка программы ошибкой 1607.
Завершение процессов
Некоторые процессы и службы, работающие в фоновом режиме, могут вызвать конфликт во время установки программ. Нужно завершить два процесса, которые причастны к ошибке 1607.
Откройте Диспетчер задач с помощью команды taskmgr из окна «Выполнить» (Win + R) или комбинацией клавиш Ctrl + Shift +Esc.
На вкладке Процессы найдите «idriver.exe» и «msiexec.exe». Щелкните правой кнопкой мыши на каждый и завершите их нажатием на кнопку «Снять задачу». Кроме того, найдите все записи, в имени которых присутствует «InstallSheild» и также снимите задачу.
Если не удалось устранить ошибку 1607, то, возможно, поврежден текущий профиль пользователя. В этом случае создайте новую локальную учетную запись администратора и повторите установку.
Источник
Как исправить «1607 Unable to Install InstallShield Scripting Runtime»?
Во время установки приложений можно наткнуться на ошибку «1607 Unable to Install InstallShield Scripting Runtime». Возникать данная ошибка может на всех современных версиях Windows, начиная от Windows 7 и заканчивая последними сборками Windows 10.
Что вызывает «1607 Unable to Install»?
- Поврежден Windows Installer/InstallShield. Самая частая причина ошибки — системный установщик Windows или InstallShield поврежден. Решается все элементарной установкой переустановкой ПО либо переименованием одной папки.
- Отсутствует .NET Framework. Для работы установщика Windows необходимо наличие в системе актуальной версии .NET Framework. Для решения ошибки можно попробовать установить последнюю версию .NET Framework.
- Запущенные процессы мешают установке. Некоторые процессы, запущенные в системе, способны препятствовать нормально установке приложения. Достаточно закрыть их, чтобы избавиться от ошибки.
Исправляем ошибку «1607 Unable to Install»
Решение №1 Переименование папки InstallShield
Рассматриваемую сегодня ошибку могут вызывать поврежденные файлы InstallShield. Как показывает практика, достаточно переименовать папку InstallShield, чтобы избавиться от проблемы с установкой. Сделайте следующее:
- откройте Проводник своей системы;
- перейдите в директорию «C:Program Files (x86)Common Files»;
- переименуйте папку «InstallShield» в «InstallShield1»;
- перезагрузите компьютер и повторите установку приложения.
Решение №2 Установка Windows Installer
Файлы установщика Windows (Windows Installer) могли быть повреждены в вашей системе, вследствие чего и возникает ошибка «1607 Unable to Install». Чтобы это исправить, вам нужно сделать следующее:
- перейдите по этой ссылке и выберите предпочитаемый язык;
- нажмите кнопку «Скачать» для загрузки установщика;
- дождитесь окончания загрузки и запустите скачанный файл;
- следуйте инструкции на экране для установки Windows Installer;
- перезагрузите компьютер.
Решение №3 Установка .NET Framework
В некоторых случаях ошибка InstallShield может возникать из-за отсутствия в системе необходимой версии .NET Framework. Перейдите по этой ссылке для загрузки последнего .NET Framework (4.8) и установите его. Перезагрузите компьютер после установки и проверьте, была ли решена ошибка «1607 Unable to Install».
Решение №4 Закрытие работающих процессов
Определенные процессы могут препятствовать корректной установке приложений и вызывать рассматриваемую ошибку. Откройте Диспетчер задач (ПКМ на панель задач) и просмотрите работающие процессы. Ищите процессы под названием «idriver.exe», «msiexec.exe» или любые другие процессы с упоминаем «InstallShield» в их названии.
Мы надеемся, что способы решения, представленные в этой статье, помогли избавиться вам от ошибки «1607 Unable to Install».
Источник
Как исправить ошибку Installshield 1607
| Номер ошибки: | Ошибка 1607 | |
| Название ошибки: | Installshield Error 1607 | |
| Описание ошибки: | Ошибка 1607: Возникла ошибка в приложении Installshield. Приложение будет закрыто. Приносим извинения за неудобства. | |
| Разработчик: | Flexera Software, Inc. | |
| Программное обеспечение: | Installshield | |
| Относится к: | Windows XP, Vista, 7, 8 |
Признаки ошибки 1607
- Появляется сообщение «Ошибка 1607» и окно активной программы вылетает.
- Ваш компьютер часто прекращает работу после отображения ошибки 1607 при запуске определенной программы.
- Отображается “Installshield Error 1607”.
- Windows медленно работает и медленно реагирует на ввод с мыши или клавиатуры.
- Компьютер периодически «зависает» на несколько секунд.
Такие сообщения об ошибках 1607 могут появляться в процессе установки программы, когда запущена программа, связанная с Flexera Software, Inc. (например, Installshield), при запуске или завершении работы Windows, или даже при установке операционной системы Windows. Отслеживание момента появления ошибки 1607 является важной информацией при устранении проблемы.
Причины ошибки 1607
- Поврежденная загрузка или неполная установка программного обеспечения Installshield.
- Повреждение реестра Installshield из-за недавнего изменения программного обеспечения (установка или удаление), связанного с Installshield.
- Вирус или вредоносное ПО, которые повредили файл Windows или связанные с Installshield программные файлы.
- Другая программа злонамеренно или по ошибке удалила файлы, связанные с Installshield.
Ошибки типа Ошибки во время выполнения, такие как «Ошибка 1607», могут быть вызваны целым рядом факторов, поэтому важно устранить каждую из возможных причин, чтобы предотвратить повторение ошибки в будущем.
Совместима с Windows 2000, XP, Vista, 7, 8 и 10
Ошибки во время выполнения в базе знаний
Как исправить ошибку Installshield 1607
Ниже описана последовательность действий по устранению ошибок, призванная решить проблемы Ошибка 1607. Данная последовательность приведена в порядке от простого к сложному и от менее затратного по времени к более затратному, поэтому мы настоятельно рекомендуем следовать данной инструкции по порядку, чтобы избежать ненужных затрат времени и усилий.
Пожалуйста, учтите: Нажмите на изображение [ 

Шаг 1: Восстановить записи реестра, связанные с ошибкой 1607
Редактирование реестра Windows вручную с целью удаления содержащих ошибки ключей Ошибка 1607 не рекомендуется, если вы не являетесь специалистом по обслуживанию ПК. Ошибки, допущенные при редактировании реестра, могут привести к неработоспособности вашего ПК и нанести непоправимый ущерб вашей операционной системе. На самом деле, даже одна запятая, поставленная не в том месте, может воспрепятствовать загрузке компьютера!
В силу данного риска для упрощения процесса рекомендуется использовать программу для очистки реестра ОС. Программа для очистки реестра автоматизирует процесс поиска недопустимых записей реестра, отсутствующих ссылок на файлы (например, вызывающих ошибку Installshield Error 1607) и неработающих ссылок в реестре. Перед каждым сканированием автоматически создается резервная копия с возможностью отмены любых изменений одним щелчком мыши, что обеспечивает защиту от возможности повреждения ПК.
Будучи серебряным партнером Microsoft, мы предоставляем программное обеспечение, которое поможет вам устранить следующие проблемы:
Предупреждение: Если вы не являетесь опытным пользователем ПК, мы НЕ рекомендуем редактирование реестра Windows вручную. Некорректное использование Редактора реестра может привести к серьезным проблемам и потребовать переустановки Windows. Мы не гарантируем, что неполадки, являющиеся результатом неправильного использования Редактора реестра, могут быть устранены. Вы пользуетесь Редактором реестра на свой страх и риск.
Перед тем, как вручную восстанавливать реестр Windows, необходимо создать резервную копию, экспортировав часть реестра, связанную с Ошибка 1607 (например, Installshield):
- Нажмите на кнопку Начать.
- Введите «command» в строке поиска. ПОКА НЕ НАЖИМАЙТЕENTER!
- Удерживая клавиши CTRL-Shift на клавиатуре, нажмите ENTER.
- Будет выведено диалоговое окно для доступа.
- Нажмите Да.
- Черный ящик открывается мигающим курсором.
- Введите «regedit» и нажмите ENTER.
- В Редакторе реестра выберите ключ, связанный с Ошибка 1607 (например, Installshield), для которого требуется создать резервную копию.
- В меню Файл выберите Экспорт.
- В списке Сохранить в выберите папку, в которую вы хотите сохранить резервную копию ключа Installshield.
- В поле Имя файла введите название файла резервной копии, например «Installshield резервная копия».
- Убедитесь, что в поле Диапазон экспорта выбрано значение Выбранная ветвь.
- Нажмите Сохранить.
- Файл будет сохранен с расширением .reg.
- Теперь у вас есть резервная копия записи реестра, связанной с Installshield.
Следующие шаги при ручном редактировании реестра не будут описаны в данной статье, так как с большой вероятностью могут привести к повреждению вашей системы. Если вы хотите получить больше информации о редактировании реестра вручную, пожалуйста, ознакомьтесь со ссылками ниже.
Мы не несем никакой ответственности за результаты действий, совершенных по инструкции, приведенной ниже — вы выполняете эти задачи на свой страх и риск.
Шаг 2: Проведите полное сканирование вашего компьютера на вредоносное ПО
Есть вероятность, что ошибка 1607 может быть связана с заражением вашего компьютера вредоносным ПО. Эти вредоносные злоумышленники могут повредить или даже удалить файлы, связанные с Ошибки во время выполнения. Кроме того, существует возможность, что ошибка 1607 связана с компонентом самой вредоносной программы.
Совет: Если у вас еще не установлены средства для защиты от вредоносного ПО, мы настоятельно рекомендуем использовать Emsisoft Anti-Malware (скачать). В отличие от других защитных программ, данная программа предлагает гарантию удаления вредоносного ПО.
Шаг 3: Очистить систему от мусора (временных файлов и папок) с помощью очистки диска (cleanmgr)
Со временем ваш компьютер накапливает ненужные файлы в связи с обычным интернет-серфингом и повседневным использованием компьютера. Если такие ненужные файлы иногда не удалять, они могут привести к снижению быстродействия Installshield или к ошибке 1607, возможно вследствие конфликтов файлов или перегрузки жесткого диска. Удаление таких временных файлов при помощи утилиты Очистка диска может не только устранить ошибку 1607, но и существенно повысить быстродействие вашего компьютера.
Совет: Хотя утилита Очистки диска является прекрасным встроенным инструментом, она удаляет не все временные файлы с вашего компьютера. Другие часто используемые программы, такие как Microsoft Office, Firefox, Chrome, Live Messenger, а также сотни других программ не поддаются очистке при помощи программы Очистка диска (включая некоторые программы Flexera Software, Inc.).
В силу недостатков менеджера очистки диска Windows (cleanmgr) мы настоятельно рекомендуем выполнять очистку вашего компьютера с помощью специального программного обеспечения для очистки жесткого диска / защиты конфиденциальности.
Будучи серебряным партнером Microsoft, мы предоставляем программное обеспечение для очистки временных файлов:
Как запустить Очистку диска (cleanmgr) (Windows XP, Vista, 7, 8 и 10):
- Нажмите на кнопку Начать.
- Введите «command» в строке поиска. ПОКА НЕ НАЖИМАЙТЕENTER!
- Удерживая клавиши CTRL-Shift на клавиатуре, нажмите ENTER.
- Будет выведено диалоговое окно для доступа.
- Нажмите Да.
- Черный ящик открывается мигающим курсором.
- Введите «cleanmgr» и нажмите ENTER.
- Программа Очистка диска приступит к подсчету занятого места на диске, которое вы можете освободить.
- Будет открыто диалоговое окно Очистка диска, содержащее флажки, которые вы можете выбрать. В большинстве случаев категория «Временные файлы» занимает большую часть дискового пространства.
- Установите флажки напротив категорий, которые вы хотите использовать для очистки диска, и нажмите OK.
Шаг 4: Обновите драйверы устройств на вашем компьютере
Ошибки 1607 могут быть связаны с повреждением или устареванием драйверов устройств. Драйверы с легкостью могут работать сегодня и перестать работать завтра по целому ряду причин. Хорошая новость состоит в том, что чаще всего вы можете обновить драйверы устройства, чтобы устранить проблему с Ошибка 1607.
В силу времязатратности и сложности процесса обновления драйверов мы настоятельно рекомендуем использовать программное обеспечение для обновления драйверов. Средство обновления драйверов обеспечивает установку правильных версий драйверов для вашего оборудования, а также создает резервную копию ваших текущих драйверов перед внесением любых изменений. Сохранение резервной копии драйвера обеспечивает уверенность в том, что вы можете откатить любой драйвер до предыдущей версии (при необходимости).
Будучи серебряным партнером Microsoft, мы предоставляем программное обеспечение, которое поможет вам обновить следующие драйверы:
Пожалуйста, учтите: Ваш файл Ошибка 1607 может и не быть связан с проблемами в драйверах устройств, но всегда полезно убедиться, что на вашем компьютере установлены новейшие версии драйверов оборудования, чтобы максимизировать производительность вашего ПК.
Шаг 5: Используйте Восстановление системы Windows, чтобы «Отменить» последние изменения в системе
Восстановление системы Windows позволяет вашему компьютеру «отправиться в прошлое», чтобы исправить проблемы Ошибка 1607. Восстановление системы может вернуть системные файлы и программы на вашем компьютере к тому времени, когда все работало нормально. Это потенциально может помочь вам избежать головной боли от устранения ошибок, связанных с 1607.
Пожалуйста, учтите: использование восстановления системы не повлияет на ваши документы, изображения или другие данные.
Чтобы использовать Восстановление системы (Windows XP, Vista, 7, 8 и 10):
- Нажмите на кнопку Начать.
- В строке поиска введите «Восстановление системы» и нажмите ENTER.
- В окне результатов нажмите Восстановление системы.
- Введите пароль администратора (при появлении запроса).
- Следуйте инструкциям Мастера для выбора точки восстановления.
- Восстановить ваш компьютер.
Шаг 6: Удалите и установите заново программу Installshield, связанную с Ошибка 1607
Инструкции для Windows 7 и Windows Vista:
- Откройте «Программы и компоненты», нажав на кнопку Пуск.
- Нажмите Панель управления в меню справа.
- Нажмите Программы.
- Нажмите Программы и компоненты.
- Найдите Installshield в столбце Имя.
- Нажмите на запись Installshield.
- Нажмите на кнопку Удалить в верхней ленте меню.
- Следуйте инструкциям на экране для завершения удаления Installshield.
Инструкции для Windows XP:
- Откройте «Программы и компоненты», нажав на кнопку Пуск.
- Нажмите Панель управления.
- Нажмите Установка и удаление программ.
- Найдите Installshield в списке Установленные программы.
- Нажмите на запись Installshield.
- Нажмите на кнопку Удалить справа.
- Следуйте инструкциям на экране для завершения удаления Installshield.
Инструкции для Windows 8:
- Установите указатель мыши в левой нижней части экрана для показа изображения меню Пуск.
- Щелкните правой кнопкой мыши для вызова Контекстного меню Пуск.
- Нажмите Программы и компоненты.
- Найдите Installshield в столбце Имя.
- Нажмите на запись Installshield.
- Нажмите Удалить/изменить в верхней ленте меню.
- Следуйте инструкциям на экране для завершения удаления Installshield.
После того, как вы успешно удалили программу, связанную с Ошибка 1607 (например, Installshield), заново установите данную программу, следуя инструкции Flexera Software, Inc..
Совет: Если вы абсолютно уверены, что ошибка 1607 связана с определенной программой Flexera Software, Inc., удаление и повторная установка программы, связанной с Ошибка 1607 с большой вероятностью решит вашу проблему.
Шаг 7: Запустите проверку системных файлов Windows («sfc /scannow»)
Проверка системных файлов представляет собой удобный инструмент, включаемый в состав Windows, который позволяет просканировать и восстановить поврежденные системные файлы Windows (включая те, которые имеют отношение к Ошибка 1607).
Чтобы запустить проверку системных файлов (Windows XP, Vista, 7, 8 и 10):
- Нажмите на кнопку Начать.
- Введите «command» в строке поиска. ПОКА НЕ НАЖИМАЙТЕENTER!
- Удерживая клавиши CTRL-Shift на клавиатуре, нажмите ENTER.
- Будет выведено диалоговое окно для доступа.
- Нажмите Да.
- Черный ящик открывается мигающим курсором.
- Введите «sfc /scannow» и нажмите ENTER.
- Проверка системных файлов начнет сканирование на наличие проблем Ошибка 1607 и других системных файлов (проявите терпение — проверка может занять длительное время).
- Следуйте командам на экране.
Шаг 8: Установите все доступные обновления Windows
Microsoft постоянно обновляет и улучшает системные файлы Windows, связанные с Ошибка 1607. Иногда для решения проблемы Ошибки во время выполнения нужно просто напросто обновить Windows при помощи последнего пакета обновлений или другого патча, которые Microsoft выпускает на постоянной основе.
Чтобы проверить наличие обновлений Windows (Windows XP, Vista, 7, 8 и 10):
- Нажмите на кнопку Начать.
- Введите «update» в строке поиска и нажмите ENTER.
- Будет открыто диалоговое окно Обновление Windows.
- Если имеются доступные обновления, нажмите на кнопку Установить обновления.
Шаг 9: Произведите чистую установку Windows
Предупреждение: Мы должны подчеркнуть, что переустановка Windows займет очень много времени и является слишком сложной задачей, чтобы решить проблемы 1607. Во избежание потери данных вы должны быть уверены, что вы создали резервные копии всех важных документов, изображений, программ установки программного обеспечения и других персональных данных перед началом процесса. Если вы сейчас е создаете резервные копии данных, вам стоит немедленно заняться этим (скачать рекомендованное решение для резервного копирования [MyPCBackup]), чтобы защитить себя от безвозвратной потери данных.
Пожалуйста, учтите: Если проблема 1607 не устранена после чистой установки Windows, это означает, что проблема Ошибки во время выполнения ОБЯЗАТЕЛЬНО связана с аппаратным обеспечением. В таком случае, вам, вероятно, придется заменить соответствующее оборудование, вызывающее ошибку 1607.
Информация об операционной системе
Сообщения об ошибках 1607 могут появляться в любых из нижеперечисленных операционных систем Microsoft Windows:
- Windows 10
- Windows 8
- Windows 7
- Windows Vista
- Windows XP
- Windows ME
- Windows 2000
Проблема с 1607 все еще не устранена?
Обращайтесь к нам в любое время в социальных сетях для получения дополнительной помощи:
Об авторе: Джей Гитер (Jay Geater) является президентом и генеральным директором корпорации Solvusoft — глобальной компании, занимающейся программным обеспечением и уделяющей основное внимание новаторским сервисным программам. Он всю жизнь страстно увлекался компьютерами и любит все, связанное с компьютерами, программным обеспечением и новыми технологиями.
Источник
Microsoft Flight Simulator X Deluxe Edition Microsoft Flight Simulator X Standard Edition Microsoft Age of Empires III Microsoft Age of Empires III : The WarChiefs Microsoft Age of Empires III: The Asian Dynasties Microsoft Flight Simulator X Service Pack 1 Microsoft Zoo Tycoon 2: African Adventure Microsoft Zoo Tycoon 2: Dino Danger Microsoft Zoo Tycoon 2: Marine Mania Microsoft Zoo Tycoon 2: Ultimate Collection Microsoft Fable III for PC More…Less
Symptoms
When you try to install a Microsoft game, you receive one of the following error messages immediately after you start the installation:
Error message 1
Error -1607: Unable to install InstallShield Scripting Runtime
Error message 2
Error — 1628: failed to complete installation
This error occurs when the InstallShield application is corrupted or is damaged.
Resolution
To resolve this problem, try the following methods in the order in which they are presented.
Method 1: Rename the InstallShield folder
-
In Windows Explorer or in My Computer, open the following folder:
DRIVE Program FilesCommon Files
-
Right-click the Installshield folder, and then click Rename.
-
Type InstallShield1, and then press ENTER.
-
Try to install the game.
If the problem continues to occur, go to Method 2.
Method 2: Download and install the latest Windows Installer package
To install the latest Windows Installer, visit the following Microsoft Web site:
http://go.microsoft.com/fwlink/?LinkId=120486
Notes
-
Download the .msu or .exe file for your version of Windows.
-
«x86» means that you have a 32-bit version of Windows. «x64» means that you have a 64-bit version of Windows.
-
If you are not sure about which operating system you have, download and install the x64-based version. In the instructions, you will find information about the appropriate file to use.
A newer version than version 4.5 of the Windows Installer might be available. To search for a newer version, visit the following Microsoft Web site:
Method 3: Locate and then close the files
To resolve this problem, locate, and then close the Idriver.exe and Msiexec.exe files. To do this, follow these steps:
-
Open the Task Manager. To do this, click Start
, type taskmgr in the Start Search box, and then click taskmgr.exe in the Programs list.
-
On the Processes tab, in the Image Name column, locate idriver.exe and msiexec.exe.
-
Select each instance of both processes, and then click End Process.
-
Click End Process on each Windows Task Manager window that opens.
-
Close the Task Manager.
If these steps do not resolve the problem, go to Method 4.
Method 4: Create a new user account
Create a new user account that has administrative rights. Then, use this new user account to install the game. To do this, follow these steps:
-
Click Start
, and then click Control Panel.
-
Click User Accounts and Family Safety.
-
Under User Accounts, click Add or remove user accounts.
-
Click Create a new account.
-
Type the account name.
-
Select the account type: Standard or Administrator.
-
Click Create Account. Select the account that you just created.
-
Click Create a password.
-
Type a password for the user account. Also type a password hint.
-
Click Create password.
-
Log off your current account.
-
Log on by using your new account.
-
Start the installation.
If these steps do not resolve the problem, go to Method 5.
Method 5: Perform a clean startup procedure
When you start Microsoft Windows, other software may start automatically together with the operating system. These programs and services can include antivirus software and system utilities that may interfere with the game. When you perform a clean startup, you prevent these programs from starting automatically. You must be logged on as an administrator or as a member of the Administrators group to complete this procedure. If the computer is connected to a network, network policy settings may also prevent you from completing this procedure.
For more information about how to perform a clean restart, click the following article number to view the article in the Microsoft Knowledge Base:
331796 Perform a clean startup to determine whether background programs are interfering with your game or program
If these steps do not resolve the problem, go to Method 6.
Method 6: Download and install the latest version of the .NET Framework
To download and install the latest version of the .NET Framework, visit the following MSDN Web site:
Need more help?
Windows is one of the most popular operating systems which has more than a billion users. This operating system is developed and distributed by Microsoft. The latest version of the OS is Windows 10 and it is much faster and more secure than its predecessors. However, quite recently, a lot of users have been observing the “1607 unable to InstallShield scripting runtime” while trying to install an application.
What Causes the “1607 unable to InstallShield scripting runtime” Error?
After receiving numerous reports from multiple users, we decided to investigate the issue and devised a set of solutions to fix it completely. Also, we looked into the reasons due to which it is triggered and listed them as follows.
- Corrupt Files: In some cases, the InstallShield files may have been corrupted due to which this error is being triggered. All the necessary files must be present to install InstallShield Runtime.
- Services: In some cases, a background service or process might be interfering with the installer due to which the error is being triggered.
- Broken Installer: It is also possible that the Windows Installer might be broken or some important files might be missing due to which the issue is being caused.
Now that you have a basic understanding of the nature of the problem, we will move on towards the solutions. Make sure to implement these in the specific order in which they are presented to avoid conflicts.
Solution 1: Renaming Folder
If the InstallShield files have been corrupted, they might be interfering with important Windows’ processes due to which the error is being triggered. Therefore, in this step, we will be renaming the InstallShield folder. For that:
- Open File Explorer and navigate to the root directory.
- Click on “Program Files” and select “Common Files”.
- Right-click on the “InstallShield” folder and select “Rename”.
Right-clicking on “InstallShield” and selecting Rename - Name the folder “InstallShield2” and save changes.
- Check to see if the issue persists.
Solution 2: Downloading Windows Installer
If the Windows’ Installer is missing or has been corrupted, this error might be triggered. Therefore, in this step, we will be downloading and installing it again. For that:
- Navigate to this page and select your language.
- Click on the “Download” button to download the installer.
Clicking on the “Download Button” - Wait for the download to finish and click on the “Executable”.
- Follow the on-screen instructions to install the software and check to see if the issue persists.
Solution 3: Installing Framework
In some cases, the issue might be triggered due to a missing installation of “.NET Framework”. Therefore, in this step, we will be downloading and installing the latest version of the “.NET Framework”. For that:
- Navigate to this page.
- Select the version of the software that is compatible with your operating system.
Selecting the version - Wait for the download to finish and click on the “Executable”.
- Follow the on-screen instructions to install the software and check to see if the issue persists.
Solution 4: Closing Processes
Certain processes running in the background might be interfering with important Windows’ tasks. Therefore, in this step, we will be closing two processes which might be doing so. For that:
- Press “Ctrl” + “Shift” + “Esc” to open the task manager.
- Click on the “Processes” tab and select “idriver.exe” and “msiexec.exe”.
Clicking on “Processes” - Select the “End Task” button to end them.
- Also, select anything that says “InstallSheild” and clicks on “End Task”.
Selecting “End Task” - Check to see if the issue persists.
Solution 5: Performing a Clean Boot
In some cases, important tasks can be interrupted by background services and application. Therefore, it is recommended that you consult this article and perform a clean boot. Check to see if the issue persists after performing a clean boot.
Solution 6: Create a New User Account
The account you are using may be facing issues while validating certain permissions for the installer. Therefore, it is recommended to create a new administrative account and check to see if the issue persists after doing so.
Kevin Arrows
Kevin is a dynamic and self-motivated information technology professional, with a Thorough knowledge of all facets pertaining to network infrastructure design, implementation and administration. Superior record of delivering simultaneous large-scale mission critical projects on time and under budget.
-
Подобная ошибка может возникать в основном на современных системах (Windows 7/8/10) при попытке развернуть некоторые старые игры. Есть несколько путей её потенциального решения.
* Если вы используете Windows XP / 2000, то посмотрите:
* 1. Эту инструкцию от разработчиков InstallShield: Q108340: Unable to Install InstallShield Scripting Run Time
* 2. Решение от Microsoft: Может появиться «1607: не удалось установить во время выполнения сценариев InstallShield» сообщение об ошибке при попытке установить программное обеспечение в Windows XP
1. Удостоверьтесь в диспетчере задач, что нет повисших процессов msiexec.exe. Если есть, то завершите их и попробуйте повторить установку.
2. В ряде случаев установщик может не запускаться если в пути к установщику есть русскоязычные или специальные символы. Попробуйте простой путь, как то E:Game.Если ни один из этих двух вариантов не помог, то:
3. Загрузите RepairMSI.zip — утилиту от Tweaking.com, что исправляет ряд потенциальных ошибок, связанных в частности с реестром. Является частью более обширного решения.
Download Tweaking.com — Repair MSI (Windows Installer) — MajorGeeks
4. Попробуйте isscript.zip — исправляет ошибки, что могут быть связаны с IScript7.dll.
Отдельно версии файла для разных систем Download Iscript7.dll for Windows 10, 8.1, 8, 7, Vista and XP с описанием специфики установки.
Об ошибках конкретно с IScript7.dll на примере NFSHP2 — Как скачать и исправить IScript7.dll (3-х шаговое руководство)Вложения:
AxXxB и TheMadLynx нравится это.
-
PavelDAS
Редактор
Хелпер- Регистрация:
- 4 апр 2007
- Сообщения:
- 3.582
А что делать, если ничего не помогло?
Windows 10. Игра «Рыцарь дорог»Последнее редактирование: 25 июл 2022
-
Только что проверил английскую версию на Windows 10 x64. Устанавливается и запускается без каких-либо проблем, хотя и в окне (тут уже вопрос к DgVoodoo и подобному ПО).
В VMWare с Windows XP SP3, если просто скопировать папку с установленной игрой, также запускается без каких-либо проблем, но здесь уже другой вопрос — как бороться с весьма ощутимой просадкой FPS. Далеко не все игры, гонки в особенности, идут в таковом нормально с конфигурацией по умолчанию.
Последнее редактирование: 26 июл 2022

Автор:
Christy White
Дата создания:
3 Май 2021
Дата обновления:
1 Февраль 2023
Windows — одна из самых популярных операционных систем, которой пользуются более миллиарда пользователей. Эта операционная система разработана и распространяется Microsoft. Последняя версия ОС — Windows 10, она намного быстрее и безопаснее своих предшественников. Однако совсем недавно многие пользователи наблюдали за «1607 не удается запустить среду сценария InstallShield» при попытке установить приложение.
Что вызывает ошибку «1607 не удается установить среду выполнения сценариев InstallShield»?
Получив многочисленные сообщения от нескольких пользователей, мы решили изучить проблему и разработали набор решений для ее полного устранения. Также мы изучили причины, по которым он срабатывает, и перечислили их следующим образом.
- Поврежденные файлы: В некоторых случаях файлы InstallShield могли быть повреждены, из-за чего возникает эта ошибка. Для установки InstallShield Runtime должны присутствовать все необходимые файлы.
- Сервисы: В некоторых случаях фоновая служба или процесс могут мешать установщику, из-за чего возникает ошибка.
- Сломанный установщик: Также возможно, что установщик Windows может быть поврежден или некоторые важные файлы могут отсутствовать, из-за чего возникает проблема.
Теперь, когда у вас есть базовое представление о природе проблемы, мы перейдем к ее решениям. Обязательно реализуйте их в определенном порядке, в котором они представлены, чтобы избежать конфликтов.
Решение 1. Переименование папки
Если файлы InstallShield были повреждены, они могут мешать важным процессам Windows, из-за которых возникает ошибка. Поэтому на этом этапе мы переименуем папку InstallShield. Для этого:
- Откройте проводник и перейдите в корневой каталог.
- Нажмите на «Программные файлы» и выберите «Общие файлы».
- Щелкните правой кнопкой мыши «InstallShield» папку и выберите «Переименовать».
- Назовите папку «InstallShield2» и сохраните изменения.
- Проверьте чтобы узнать, сохраняется ли проблема.
Решение 2. Загрузка установщика Windows
Если установщик Windows отсутствует или поврежден, может возникнуть эта ошибка. Поэтому на этом этапе мы снова загрузим и установим его. Для этого:
- Перейдите на эту страницу и Выбрать Твой язык.
- Нажми на «Скачать» кнопку для загрузки установщика.
- Дождитесь завершения загрузки и нажмите «Исполняемый».
- Следуйте инструкциям на экране, чтобы установить программное обеспечение и проверить, сохраняется ли проблема.
Решение 3. Установка Framework
В некоторых случаях проблема может быть вызвана отсутствием установки «.NET Framework». Поэтому на этом этапе мы загрузим и установим последнюю версию «.NET Framework». Для этого:
- Перейдите на эту страницу.
- Выберите версию программного обеспечения, совместимую с вашей операционной системой.
- Дождитесь завершения загрузки и нажмите «Исполняемый».
- Следуйте инструкциям на экране, чтобы установить программное обеспечение и чек чтобы узнать, сохраняется ли проблема.
Решение 4: закрытие процессов
Некоторые процессы, работающие в фоновом режиме, могут мешать выполнению важных задач Windows. Следовательно, на этом этапе мы закроем два процесса, которые могут это сделать. Для этого:
- Нажмите «Ctrl” + “сдвиг” + «Esc» чтобы открыть диспетчер задач.
- Нажми на «Процессы»И выберите «Idriver.exe» и «Msiexec.exe».
- Выберите «Конец задачи» кнопку, чтобы завершить их.
- Также выберите все, что говорит «InstallSheild» и нажимает на «Конец задачи».
- Проверьте чтобы узнать, сохраняется ли проблема.
Решение 5. Выполнение чистой загрузки
В некоторых случаях важные задачи могут быть прерваны фоновыми службами и приложением. Поэтому рекомендуется ознакомиться с этой статьей и выполнить чистую загрузку. Проверьте, сохраняется ли проблема после выполнения чистой загрузки.
Решение 6. Создайте новую учетную запись пользователя
У используемой вами учетной записи могут возникнуть проблемы при проверке определенных разрешений для установщика. Поэтому рекомендуется создать новую учетную запись администратора и проверить, сохраняется ли проблема после этого.

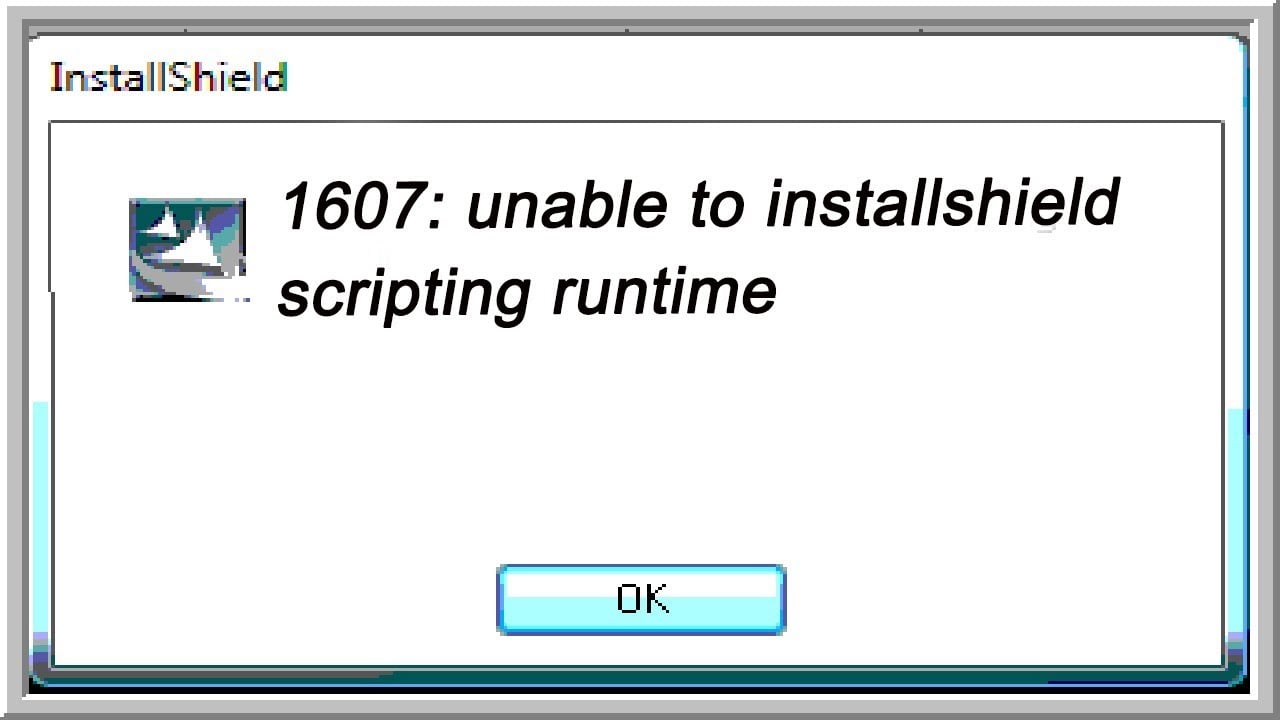
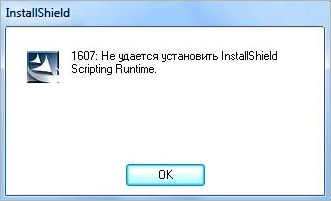
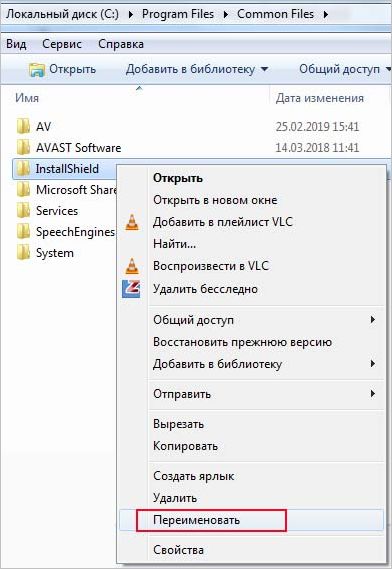

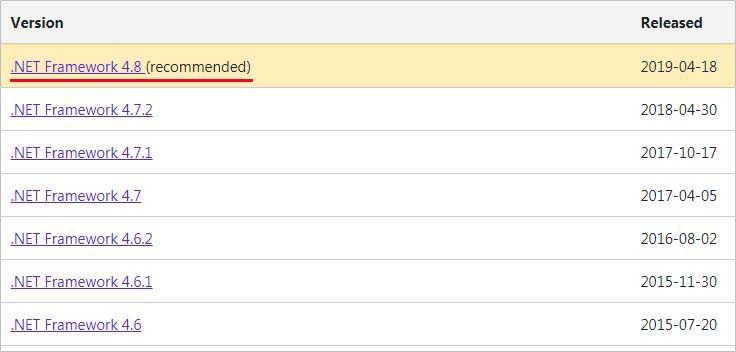






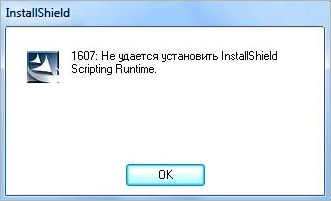
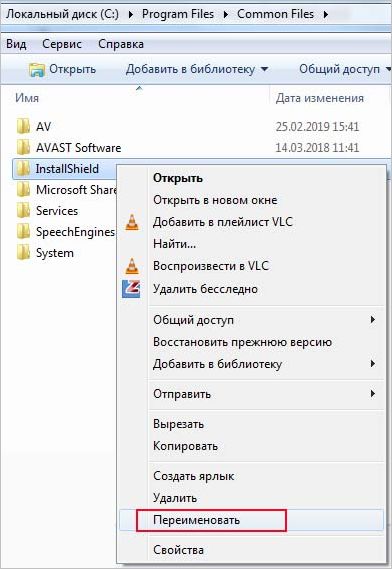

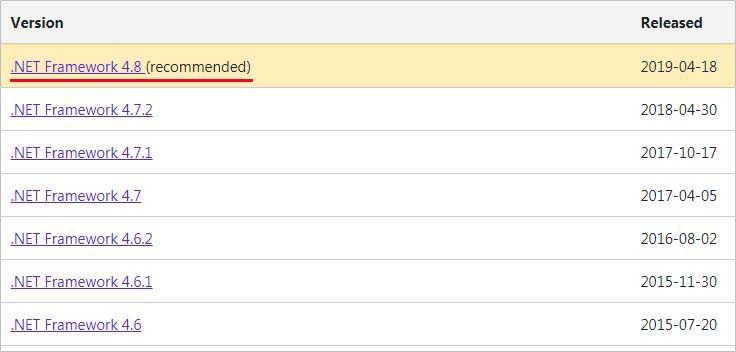



 , type taskmgr in the Start Search box, and then click taskmgr.exe in the Programs list.
, type taskmgr in the Start Search box, and then click taskmgr.exe in the Programs list.






