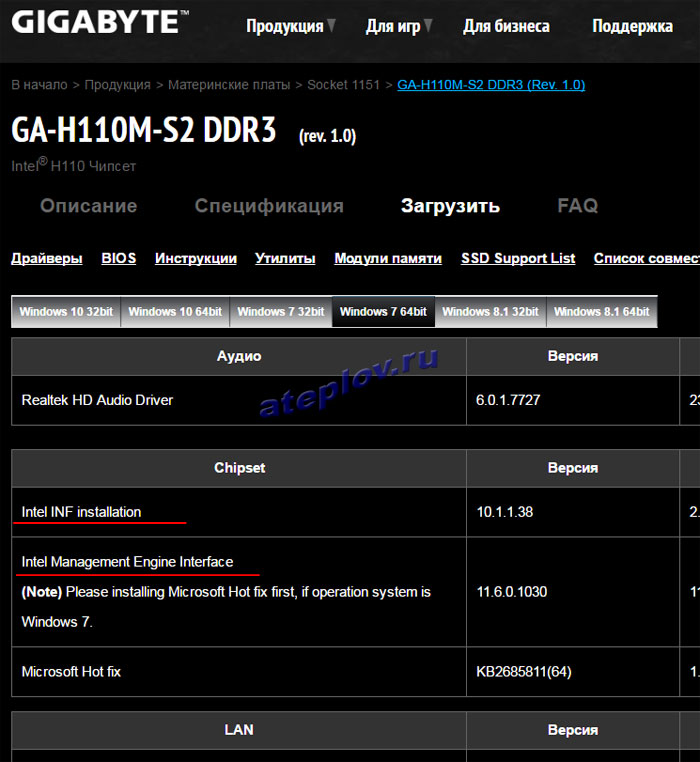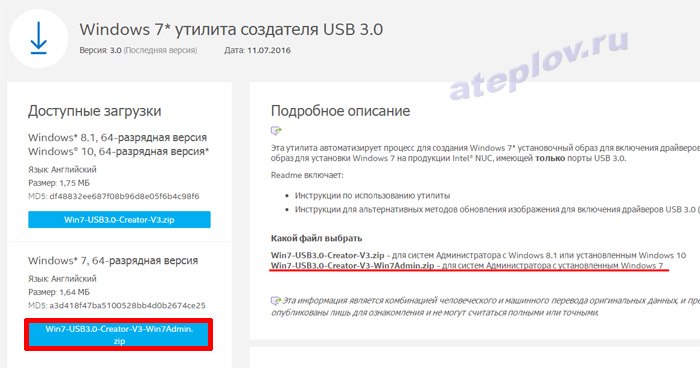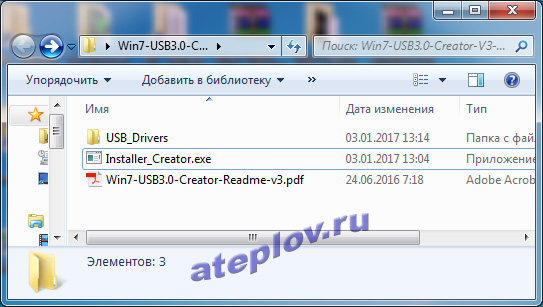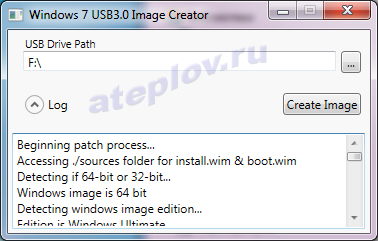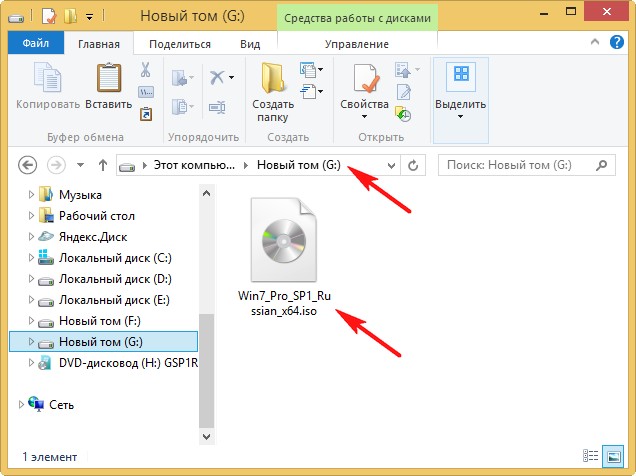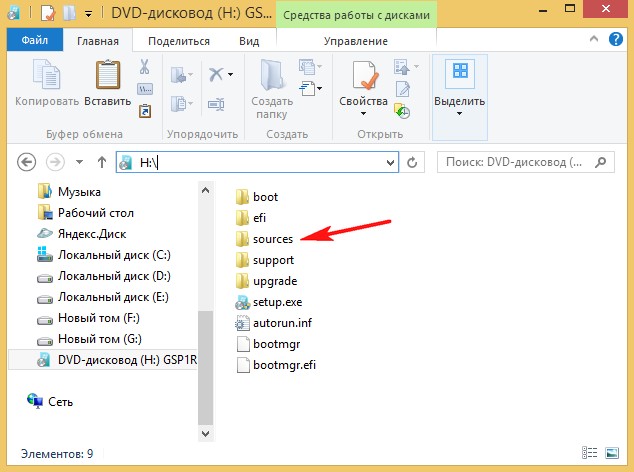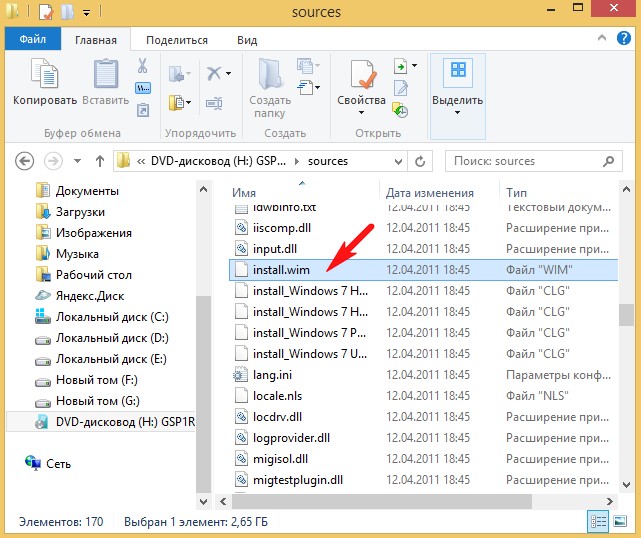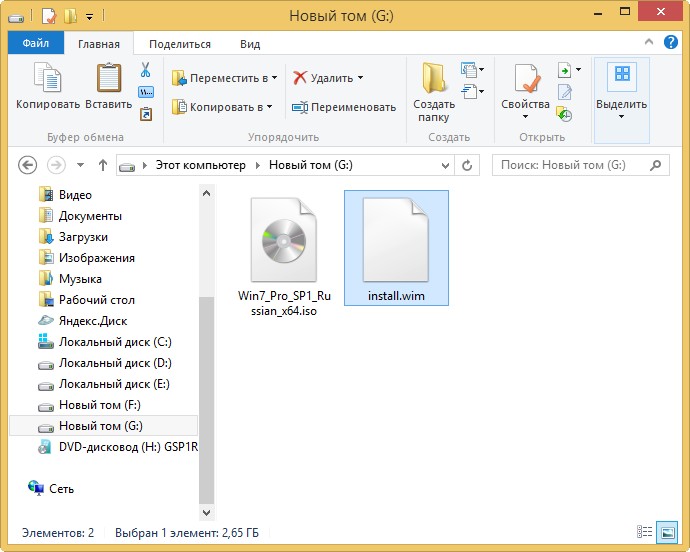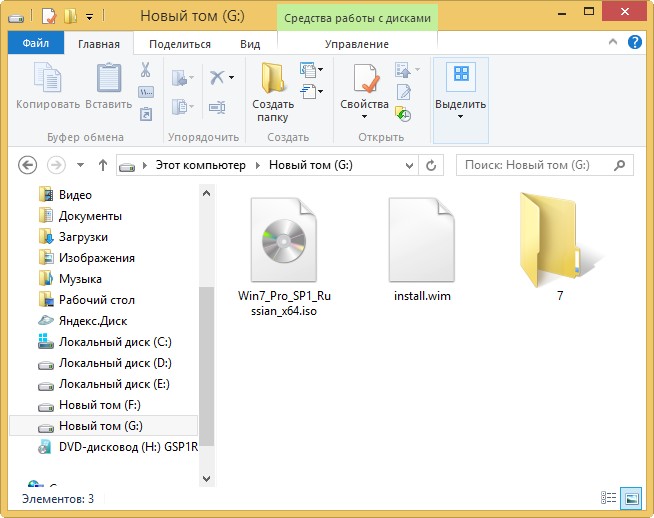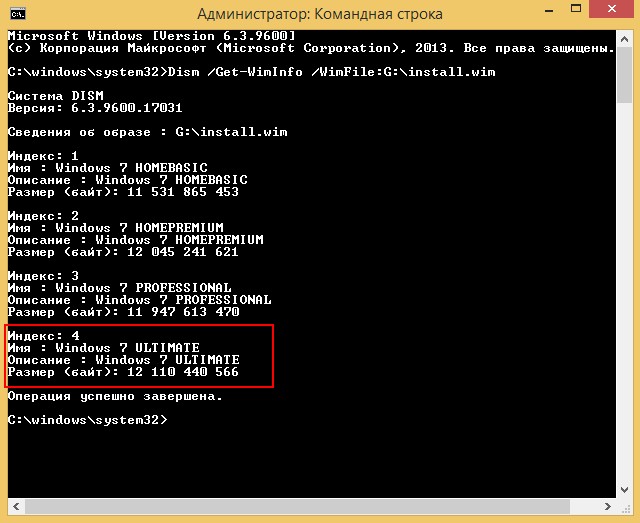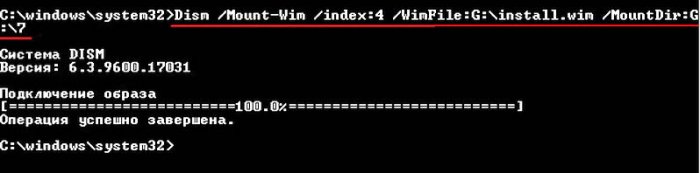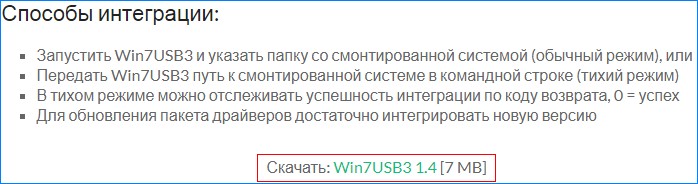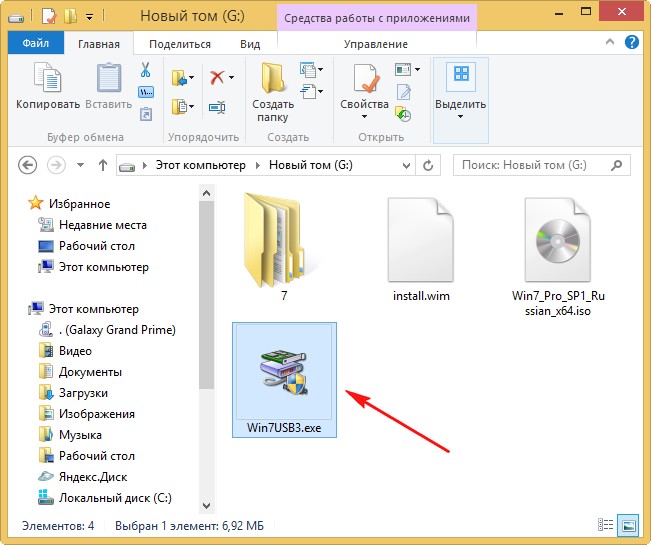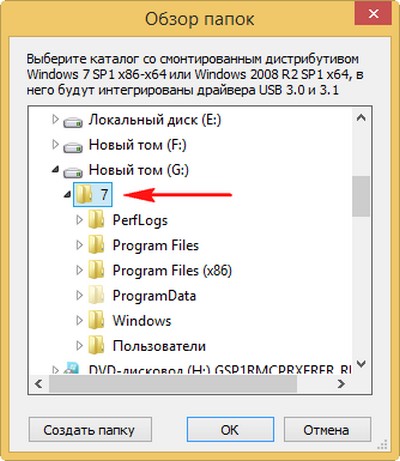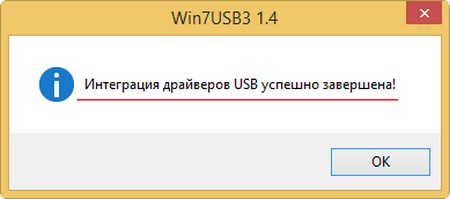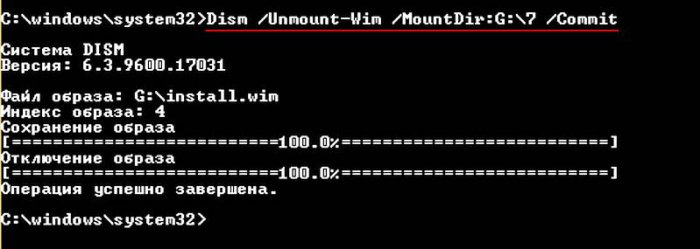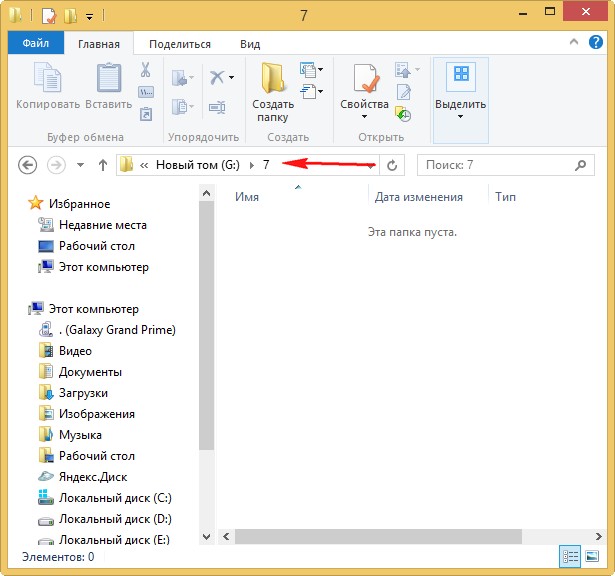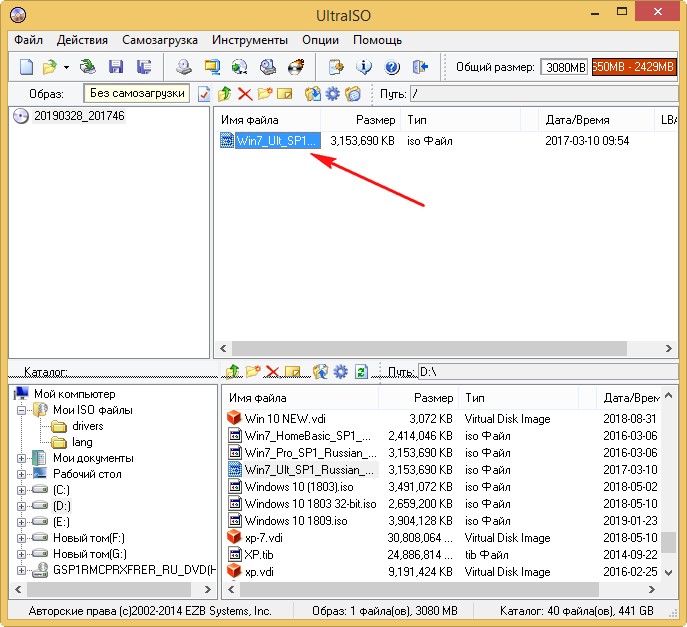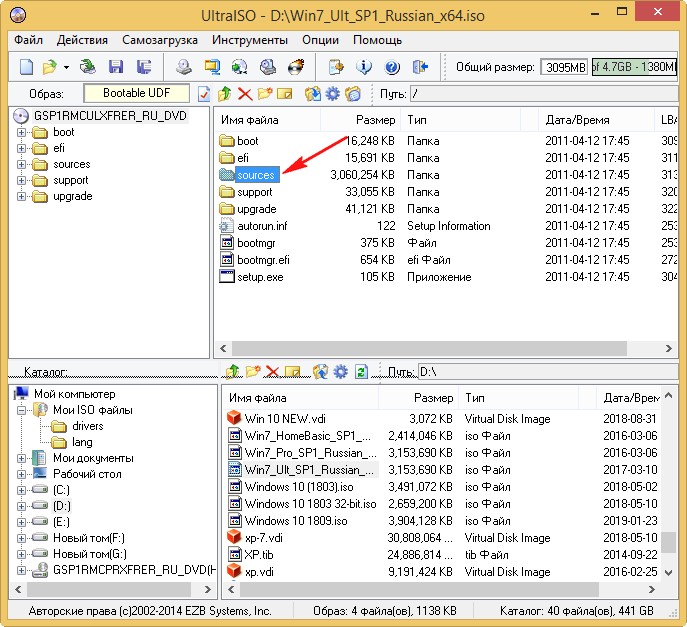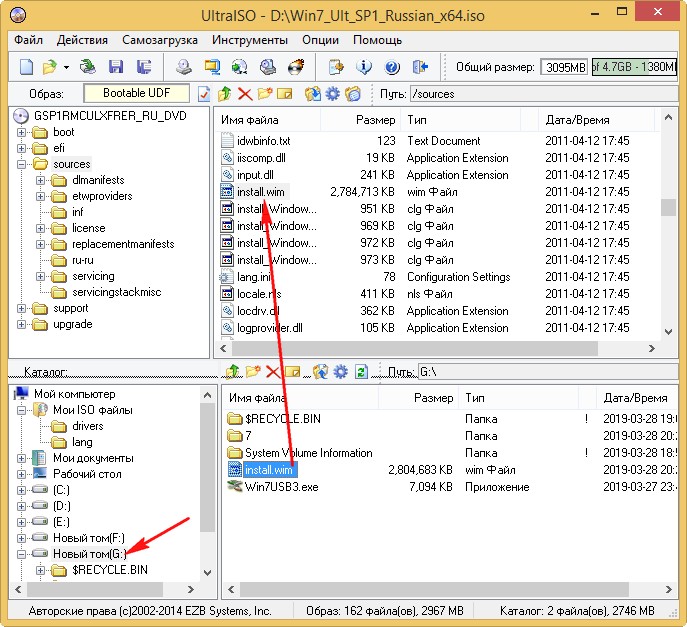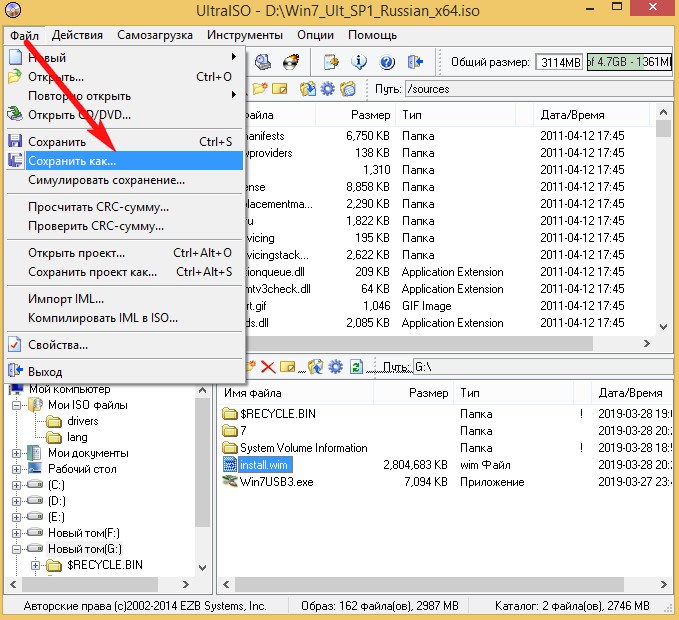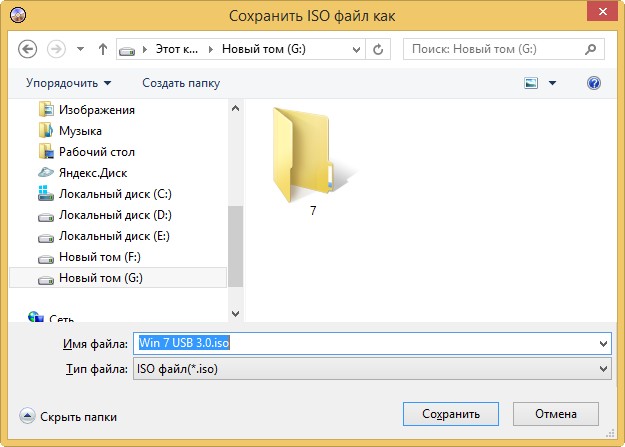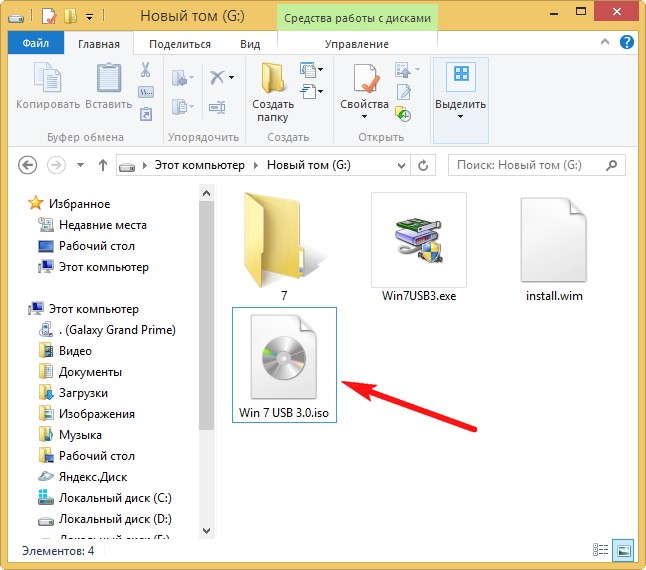Используемая вами версия браузера не рекомендована для просмотра этого сайта.
Установите последнюю версию браузера, перейдя по одной из следующих ссылок.
- Safari
- Chrome
- Edge
- Firefox
Драйвер расширяемого хост-контроллера Intel® USB 3.0 процессоров Intel® серии 8/9/100 и семейство наборов микросхем Intel® C220/C610
Введение
Установка Драйвер расширяемого хост-контроллера Intel® USB 3.0 (версия 5.0.4.43v2) для семейство наборов микросхем Intel® серии 8/C220 и платформы процессоров Intel® Core™ 4-го поколения серии U.
Файлы, доступные для скачивания
-
Windows 7, 64-bit*, Windows 7, 32-bit*, Windows Server 2008 R2 family*
-
Размер: 5.3 MB
-
SHA1: 5244B40174445A63781BCF00EDA8806CF1F2449F
Подробное описание
Примечание: Приложение Драйвер расширяемого хост-контроллера Intel® USB 3.0 не поддерживается в ОС Windows XP* и Windows Vista*.
О Intel® software и драйверах
Драйвер или программное обеспечение для вашего компонента Intel, возможно, был изменен или заменен производителем компьютера. Перед установкой нашего драйвера мы рекомендуем вам обратиться к производителю компьютера, чтобы вы не потеряли функции или настройки.
См . список веб-сайтов поддержки производителей компьютеров.
Этот скачиваемый файл подходит для нижеуказанных видов продукции.
Отказ от ответственности1
Информация о продукте и производительности
Корпорация Intel находится в процессе удаления неинклюзивных формулировок из нашей текущей документации, пользовательских интерфейсов и кода. Обратите внимание, что обратные изменения не всегда возможны, и некоторые неинклюзивные формулировки могут остаться в старой документации, пользовательских интерфейсах и коде.
Содержание данной страницы представляет собой сочетание выполненного человеком и компьютерного перевода оригинального содержания на английском языке. Данная информация предоставляется для вашего удобства и в ознакомительных целях и не должна расцениваться как исключительная, либо безошибочная. При обнаружении каких-либо противоречий между версией данной страницы на английском языке и переводом, версия на английском языке будет иметь приоритет и контроль.
Посмотреть английскую версию этой страницы.
- Содержание статьи
- Общая информация
- Утилита от ASRock — Win 7 USB Patcher
- Утилита от Gigabyte — Windows Image Tool
- Утилита от MSI — MSI Smart Tool
- Комментарии к статье ( 80 шт )
- Добавить комментарий
Те люди, которые решили поставить Windows 7 на компьютеры, выпущенные на чипсетах, которые были выпущены после 2015 года, могут столкнуться с весьма неприятным явлением в виде отсутствия возможности установить данную операционную систему с USB носителя — будь то флешка, или же подключенный через USB оптический привод.
Общая информация
Связано это с тем, что в новых чипсетах Intel, начиная с 100 серии (B150, H110, H170, Q150, Q170, Z170) убрана поддержка Enhanced Host Controller Interface, и поэтому USB разъемы любой версии попросту не работают в установщике Windows. Выражается это в следующем сообщении:
Не найден необходимый драйвер для дисковода оптических дисков. Если у вас есть дискета, CD, DVD или флеш-накопитель USB с этим драйвером, вставьте этот носитель.
Примечение: если носитель установки Windows вставлен в устройство CD/DVD его можно извлечь на время выполнение этого шага.
Тем не менее, многие производители материнских плат решили позаботиться о своих пользователях, и выпустили соответствующие утилиты, которые интегрируют драйвера в установщик Windows 7.
Утилита от ASRock — Win 7 USB Patcher
Поддерживаются материнские платы на следующих чипсетах AMD*:
A320, B350, B450, X370, X470, X570
Поддерживаются материнские платы на следующих чипсетах Intel*:
B150, H110, H170, Q150, Q170, Z170
B250, H270, Q250, Q270, Z270
X299
B360, H310, H370, Q360, Q370
Система на кристалле (SoC) Intel:
J3000, N3000
* По информации производителя программного обеспечения.
Компания ASRock специально выпустила утилиту «Win 7 USB Patcher», которая добавляет в образ установщика Windows все необходимые драйвера. Скачать её можно либо с сайта ASRock, выбрав один из вариантов под нужную вам платформу — Intel 100, 200/AMD AM4 или Intel N3000, J3000.
Пользоваться данной утилитой достаточно легко:
- Запускаем исполняемый файл, и выбираем нужное действие:
- Create a Windows 7 installation disk with a USB device — Создать установочный диск Windows 7 для USB устройства;
- Create a Windows 7 installation disk with a CD — Создать установочный диск Windows 7 для CD;
- Create a Windows 7 installation ISO file for CD — Создать установочный ISO образ для CD;
Выбрав нужный пункт, отправляемся дальше, нажав кнопку «Next».
- Теперь предстоит задача выбрать источник с установочными файлами Windows, с которым будет работать программа. На выбор доступно:
- USB or Optical disk — USB или оптический диск;
- Source Directory — Папка Source из установочных файлы Windows;
- ISO File — файл образа ISO
После указания установочных файлов нужно нажать кнопку «Next». - В следующем шаге нужно указать место, куда произойдет сохранение модифицированных файлов установщика Windows 7. Выбрав нужный диск, USB накопитель или ISO файл (предложенные варианты зависят от сделанного выбора в шаге 1, который можно изменить, перейдя к нему путем нажатия кнопки «Back»), нажимаем кнопку «Next».
- Теперь осталось только нажать кнопку «Start» и ждать завершения процедуры модификации файлов Windows.
- После завершения достаточно лишь только начать установку Windows 7 на проблемном компьютере — теперь установщик видит как и USB 2.0 порты, так и USB 3.0.
Поддерживаются материнские платы на следующих чипсетах Intel*:
B150, H110, H170, Q150, Q170, Z170
B250, H270, Q250, Q270, Z270
X299
* По информации производителя программного обеспечения.
Кампания Gigabyte так же выпустила утилиту под названием «Windows Image Tool», скачать которую можно по этой ссылке.
Для её использования, достаточно просто распаковать содержимое архива в любую папку, и запустить исполняемый файл под названием WindowsImageTool.
Запуск программы потребует права администратора, так что если она их затребует, разрешите их.
К сожалению, программа не умеет работать с ISO образами напрямую, и требует либо оптический привод и/или наличие USB накопителя.
Интерфейс программы довольно просто — в первом выпадающем списке нужно выбрать исходный установочный образ Windows 7 (который может быть, как на DVD диске, так и на USB), во втором выпадающем списке нужно выбрать «пунк назначения», куда будет сформирован новый установочный образ Windows 7, при этом это может быть только USB носитель (флешка).
Как только будут выбраны все нужные диски, нужно обязательно убедится, что стоит галочка у пункта «Add USB drivers to an offline Windows 7 image», и нажать на кнопку «Start».
По завершению процесса вместо кноки «Start» станет активна кнопка «Close». После этого, нужно извлечь флешку и приступать к установке Windows на нужном компьютере.
Поддерживаются материнские платы на следующих чипсетах AMD:
X399
Поддерживаются материнские платы на следующих чипсетах Intel*:
B150, H110, H170, Q150, Q170, Z170
* По информации производителя программного обеспечения.
MSI в свою очередь подготовила утилиту «MSI Smart Tool», которая может выполнять множество полезных для обладателя плат MSI действий, и среди них — подготовка образа Windows 7 для установки на материнские платы Intel с последним версиями чипсетов серий 1ХХ/2XX.
Скачать её можно в разделе загрузок нужной материнской платы MSI (Раздел «Утилиты»), или же с нашего сайта (см. ниже).
Скачать MSI Smart Tool (v1.0.0.25)
Скачать MSI Smart Tool (v1.0.0.37)
После скачивания запускаем исполняемый файл, и устанавливаем программу.
После установки запускаем её, и видим перед собой предупреждающее сообщение, в котором говориться для какой цели была создана данная программа, а так же указание не вытаскивать флешку во время работы программы.
В программе выбираем пункт «Win7 Smart Tool».
Затем задаем в пункте Source Folder путь к файлу образа, или же к папке с распакованным образом. В разделе «Choose storage device» выбираем либо флеш-носитель («USB Storage»), либо создание образа ISO («ISO Destination»). По завершению указания всех нужных путей нажимем кнопку Start, и ждем завершения процедуры.
По окончанию процедуры появится соответствующее уведомление:
Не секрет, что в новых чипсетах Intel, начиная с 100-ой серии (B150, H110, H170, Q150, Q170, Z170) убрана поддержка Enhanced Host Controller Interface. Принесли мне тут один весьма специфичный аппарат Gigabyte BRIX GB-EAPD-4200 с просьбой установить на него Windows 7. Так вот, на его примере хочу рассказать одну печальную историю о возможных проблемах и и подводных камнях при установке семёрки через USB 3.0.
Первым делом огорчу тех, кто решился ставить Windows 7 на Gigabyte BRIX GB-EAPD-4200 или вообще на любые устройства на чипах Intel Apollo Lake. Затея эта безнадёжная и вы впустую убьёте кучу времени, потому что драйверов для Windows 7 под этот контроллер попросту не существует, от десятки подкинуть не получится и никакие сторонние не подойдут. На проверку всех возможных вариантов я потратил несколько дней, а USB порты так и на заработали, хотя система прекрасно запускалась и я заходил на неё удалённо. Вроде вот оно счастье близко, а не ухватишь… так что не повторяйте моих ошибок.
Танцы с бубном вокруг Gigabyte BRIX GB-EAPD-4200 и USB 3.0 в Windows 7 x64
Для начала были испробованы все варианты по созданию установочной флешки Windows 7 x64 с поддержкой USB 3.0 (как она делается расскажу чуть позднее). Тут меня впервые посетило отчаяние потому что системе было вообще фиолетово на все мои доработки дистрибутива (на самом деле всё уже работало, но в тот момент я ещё не знал что для чипсета Intel Apollo Lake сделать такую установочную флешку не получится в принципе).
Поняв, что установка с флешки не продвигается дальше первого этапа, где требуется нажать далее (USB порты не работают, а никого тачпада или встроенной клавиатуры как на ноутбуке тут нет), пошёл другим путём. В GB-EAPD-4200 установлен M.2 SSD диск, подкинул его через переходник M.2 -> SATA к ноутбуку. Тут установка прошла с комфортом, плюс была надежда запихнуть в уже установленную систему нужные драйвера и, вернув диск назад, получить сразу рабочую машинку.
Воодушевившись, что на ноуте USB 3.0 без проблем заработали, подключил SSD обратно к Gigabyte BRIX… счастье в дом так и не пришло, клава с мышью по прежнему не подавали признаков жизни (чипсет то другой). Вновь подрубив диск в ноутбуку сделал удалённое управление, ведь LAN порты и Wi-Fi работает, дальнейшая борьба происходила в терминальном режиме или через teamviewer.
Все попытки установить родные драйвера USB 3.0 от Intel заканчивались сообщением что «Эта система не удовлетворяет минимальным требованиям«. Принудительным добавлением дров от десятки получалось добиться синего экрана смерти, либо система просто их проигнорировала.
Интеграция драйверов USB 3.0 в дистрибутив Windows 7
Несмотря на то, что Windows 10 сейчас фактически стала стандартом для современных компьютеров и ноутбуков, Windows 7 не спешит окончательно уходить на покой. Зачастую такой выбор обусловлен специфическим софтом, который не работает на десятке или работает как-то криво, а не какими то религиозными соображениями.
Формально, порты USB 2.0 ещё встречаются на современном железе, но управляются чаще контроллерами версии 3.0, а это значит что без интеграции драйверов в дистрибутив Windows 7 уже не обойтись, ведь семёрка ничего не знает о USB-контроллерах третьего поколения.
Существует несколько специализированных утилит для интеграции драйверов USB 3.0 в установщик Windows 7 от Intel, ASRock, MSI и Gigabyte:
- Windows 7 USB 3.0 Creator Utility от Intel. Ранее её можно было скачать по ссылке https://downloadcenter.intel.com/download/25476/Windows-7-USB-3-0-Creator-Utility, но сейчас этой странички больше нет, потому можете скачать утилиту с моего сайта
- Gigabyte Windows USB Installation Tool
- MSI Win 7 Smart Tool
- ASRock Win 7 USB Patcher
Конечно, можно ещё интегрировать драйвера USB 3.0 вручную, при помощи утилиты DISM или использовать популярную программу для кастомизации дистрибутивов nLite, но зачем усложнять, если всё за вас уже сделали. Если будет интересно, могу рассказать (напишите в комментариях), но полагаю что и этих вариантов будет достаточно.
Видео от дружественного канала про установку Windows 7 с флешки и как переустановить Windows 7 с флешки через биос:
- Ссылка на магазин лицензионного программного обеспечения https://softmonstr.ru
Как происходит установка Windows 7
Установка любой версии Windows 7, 8 или 10 происходит два этапа. На начальном этапе загружается установочная среда из файла boot.wim (здесь там предлагают почитать лицензионное соглашение и выбрать раздел для установки). После чего, установщик распаковывает на указанный раздел файл install.wim из которого, собственно, и происходит установка Windows 7 на втором этапе.
В эти файлы и нужно добавить поддержку контроллеров USB 3.0 (собственно ровно этим и занимаются все представленные выше утилиты). Чуть не забыл, сами файлы boot.wim и install.wim находятся в каталоге Sources. Кроме того, install.wim может содержать несколько индексов для установки разных вариантов Windows 7 (Home, Professional, Ultimate). Прокачать свои знания в данном вопросе можете проведя интеграцию драйверов вручную утилитой DISM, там подробнее узнаете о индексах и установке Windows.
По сути, первый и второй этап установки не зависят друг от друга и можно, например boot.wim взять из установщика Windows 10, где уже имеется полноценная поддержка USB 3.0 (понадобится ещё заменить setup.exe). Это позволит легко пройти первый этап установки, и установить Windows, но застрянете на втором этапе когда понадобится ввести имя пользователя и пароль, ведь install.wim по прежнему ничего не знает о вашем контроллере USB 3.0.
Лично мне больше по душе варианты от Intel и gigabyte. Сложного тут ничего нет, главное скачайте с сайта Microsoft оригинальный образ Windows 7 (всякие сборки тут могут не прокатить) и по возможности обзаведитесь быстрой флешкой.
Как сделать установочную флешку Windows 7 с USB 3.0 на примере Windows 7 USB 3.0 Creator Utility
(!) Важное замечание. Windows 7 USB 3.0 Creator Utility от Intel работает только на Windows 8.1 и выше.
Ранее на сайте Intel была даже небольшая инструкция по работе с данной утилитой, скачать можно отсюда. Переписываем образ диска Windows 7 (предварительно скачиваем с сайта Microsoft) на флешку с помощью утилиты Rufus (о ней я уже рассказывал подробнее).
Далее, запустив Windows 7 USB 3.0 Creator Utility остаётся только указать нашу флешку и ждать. Хочу заметить, что на медленных флешках процесс может затянуться на пару часов. Показателем что всё готово, в случае с Windows 7 USB 3.0 Creator Utility будет надпись «SUCCESS!».
Расписывать процесс интеграции драйверов в других утилитах я особого смысла не вижу, от вас требуются минимальные действия в указании где находятся образ диска и флешка на которую записать результат работы. Теперь можно без труда установить Windows 7 с флешки, подключенной к контроллеру usb3.0. Правда в моём случае все усилия были тщетны.
Подписывайтесь на канал
Яндекс.Дзен
и узнавайте первыми о новых материалах, опубликованных на сайте.
- Информация о материале
-
Опубликовано: 20 марта 2017
-
Просмотров: 43324

На новые компьютеры стало всё сложнее устанавливать старые операционные системы в основном из-за отсутствия драйверов usb 3.0 в установочном образе загрузочной флешки. При попытке установить появляется такое сообщение:
Не найден необходимый драйвер носителя. Это может быть драйвер DVD-дисковода, USB-накопителя или жесткого диска. Если у вас есть компакт-диск, DVD-диск или USB-устройство флэш-памяти с этим драйвером,вставьте его.
Примечание. Если вставлен DVD-диск или USB-накопитель с файлами установки Windows, его можно пока извлечь.
Проблема появилась при установке Windows 7 64-разрядной версии с загрузочной флешки на ПК с материнской платой GIGABYTE GA-H110M-S2 DDR3.
Решилось проблема таким образом. На сайте GIGABYTE я увидел, что чипсет у платы Intel:
На официальном сайте Intel по этой ссылке есть утилита для встраивания usb 3.0 драйверов в загрузочную флешку Windows 7, Windows 8.1 и Windows 10 под названием Windows 7* USB 3.0 Creator Utility:
Скачиваем Win7-USB3.0-Creator-V3-Win7Admin.zip и распаковываем:
Вставляем загрузочную флешку с Windows 7 и запускаем Installer_Creator.exe. Выбираем вашу флешку и нажимаем Create Image:
В логе пишется процесс установки. Образ у меня перезаписывался минут 15, дождитесь окончания, не выключайте программу.Вот содержимое моего лога:
Beginning patch process…
Accessing ./sources folder for install.wim & boot.wim
Detecting if 64-bit or 32-bit…
Windows image is 64 bit
Detecting windows image edition…
Edition is Windows Ultimate.
Creating mount directory
Determining number of images
Number of images detected: 4
Mounting install.wim image:1
Adding USB 3.0 Drivers to install.wim image: 1
Unmounting and committing install.wim image: 1
Mounting install.wim image:2
Adding USB 3.0 Drivers to install.wim image: 2
Unmounting and committing install.wim image: 2
Mounting install.wim image:3
Adding USB 3.0 Drivers to install.wim image: 3
Unmounting and committing install.wim image: 3
Mounting install.wim image:4
Adding USB 3.0 Drivers to install.wim image: 4
Unmounting and committing install.wim image: 4
Mounting boot.wim image:1 WinPe
Unmounting and committing boot.wim image:1 WinPe
Mounting boot.wim image:2 Windows Startup
Adding USB 3.0 Drivers to boot.wim image:2 Windows Startup
Unnmounting and committing boot.wim image:2 Windows Startup
Cleaning up mount directory
Update finished!
После этого снова пробуем ставить Windows 7 с встроенными USB 3.0 драйверами!
Если драйверы вам не подошли попробуйте подсунуть утилите свои драйверы в соответствующие папки утилиты: USB_Driversx64 и USB_Driversx86 в зависимости от разрядности устанавливаемой ОС.
Приветствую Вас на нашем сайте. Сегодня мы поговорим о поддержке windows 7 USB 3.0. По умолчанию в установщике операционной системе драйверов для USB 3.0 нет. Вроде бы не страшно, установи систему, а затем поставь драйвера. Все бы так, но вот у меня например все USB выходы 3.0 и во время установки системы дохожу до этапа выбора языка, а дальше сделать ничего не могу. Мышь и клавиатура только через USB и установка тоже с USB идет.
Некоторые говорят подключи PS/2 мышь и клавиатуру, установи с диска. С диска можно, но у меня новое железо и там нет PS/2 все устройства ввода и вывода только USB 3.0.
Решение той проблеме только одно — интегрировать в установщик драйвера. Способов существует не один и не два, к тому же хотелось сделать установочный носитель универсальный, не только с драйверами для своего компьютера.
Было решено воспользоваться универсальной программой, утилитой от ASRock которора автоматически интегрирует в windows 7 USB 3.0 драйвера и на выходе выдает вам установочный образ, который потом просто записываем на диск, или готовую флешку для установки.
Что необходимо для дальнейших действий?
Самое главное это установочный образ windows 7. Где его брать решать вам, я использую оригинальные образы от Microsoft, без различных доработок и вмешательств посторонних. Как отличить оригинальный образ у вас или нет, можно узнать из этой статьи.
Второе это программа от ASRock, скачиваем ее удобным для вас способом:
Скачать бесплатно с Яндекс диск тут.
Скачать с официального сайта вы можете перейдя на их сайт www.asrock.com
Порядок ваших действий для интеграции в windows 7 usb 3.0 драйверов.
Разархивируем скаченную программу и запускаем файл windows 7 usb patcher.
в открывшемся окне программы выбираем необходимое действие
Create a Windows 7 installation disk with a USB device - Создать установочный диск Windows 7 для USB устройства; Create a Windows 7 installation disk with a CD - Создать установочный диск Windows 7 для CD; Create a Windows 7 installation ISO file for CD - Создать установочный ISO образ для CD;
затем нажимаем Next.
На 2 шаге вам предстоит выбрать источник операционной системы:
USB or Optical disk - USB или оптический диск; Source Directory - папка Source с установочными файлами Windows; ISO File - файл образа ISO
после нажимаем Next
На 3 этапе выберите куда будет сохранен windows 7 с USB 3.0 с интегрированными драйверами, USB накопитель или ISO файл, предложенные варианты зависят от сделанного выбора в шаге 1,
который можно изменить, перейдя к нему путем нажатия кнопки «Back»
нажимаем кнопку «Next».
На четвертом этапе просто нажмите Start
Будет создан ISO файл или USB флешка, зависит от вашего выбора, с интегрированными USB 3.0 драйверами.
Вам осталось произвести установку с получившегося носителя, проблема решена.
Выше описанный способ проверен мной лично, рекомендую.
Для тех у кого не получится переходите по этой ссылке на ASRok и выбрав нужный вариант установки и загрузки, выполните как там описано.
Если необходимо добавить свои драйвера в образ, то можно воспользоваться этим способом.
Всем Удачи!
7 мая 2017
Обновлено 12.07.2022
Добрый день уважаемые читатели и гости блога, думаю многие из вас встречали такую ситуацию, что когда вы пытаетесь установить Windows 7 на новый ноутбук, в котором чаще всего свежий чипсет и usb порты 3 версии, вы можете не увидеть диск куда можно установить систему, и вся проблема именно в дистрибутиве семерке, так как у нее нет поддержки usb 3.0, сегодня я вас научу и покажу как делается интеграция драйверов usb 3.0 в дистрибутив windows 7.
Интеграция драйвера usb 3.0 в windows 7
И так проблему мы с вами обозначили, хоть и вышла современная операционная система Windows 10, не всем она по душе, так как глюков там очень много, могу лишь привести самые последние:
- не работает звук на компе windows 10, звук еще пол беды, камеры или wifi модули куда значимее
- черный экран при включении ноутбука windows 10 и этот список можно продолжать очень долго
В итоге очень многие остаются на Windows 7 и хотят ею пользоваться и на новой технике. Один из моих приятелей приобрел ноутбук HP 15-ay043ur, 15.6″, Intel Pentium N3710, 1.6ГГц, 4Гб, 128Гб SSD, Intel HD Graphics 405. На нем операционной системы не было, стоял DOS. Мой приятель подготовил загрузочную флешку с Windows 7 с помощью утилиты USB DVD Download Tool. Запускает установщик семерки и в момент выбора диска для установки видит следующее.
Драйверы устройства не найдены. Проверьте, что на установочном носителе имеются правильные драйверы и нажмите ОК.
Как видите, он не видит флешку по usb 3.0 и мастер установки не может стартовать и логично, что вам либо нужно найти дистрибутив с уже добавленными драйверами usb 3.0 в windows 7 либо сделать это самому, чем мы и займемся.
Интеграция драйверов в образ windows 7 может быть выполнена несколькими методами как с помощью дополнительных утилит, так и с помощью командной строки и ее утилит, мы рассмотрим несколько вариантов.
Добавить драйвера в образ windows 7 с помощью NTLite
Не самая простая утилита для вшивания нужных драйверов, но утилита очень качественная и с большим функционалом.
Скачиваем NTLite с официального сайта https://www.ntlite.com/download/
Сразу советую вам устанавливать только стабильные версии, beta не советую. Выбираете версию NTLite под вашу разрядность windows 7.
Производите не хитрую установку утилиты NTLite, пару раз нажать далее. Запускаем ее и выбираем бесплатная лицензия, нам этого будет достаточно.
У меня есть Windows 7 Professional 64x со всеми обновлениями по август 2016 года, я его распаковал в отдельную папку, в 8 и 10 это просто, вы щелкаете по ISO образу двойным кликом и он монтируется в виде виртуального DVD-rom, в 7 можно воспользоваться архиватором 7zip, после его установки вы щелкните по ISO правым кликом мыши в выберете из меню извлечь.
Далее нажимаете в программе Файл образа (WIM, ESD, SWM)
Указываем путь до файла boot.wim, у меня это C:Windows 7 driverssources, по сути это архив, в который и будет произведена интеграция драйверов для образа windows 7.
Выбираем Microsoft Windows Setup (x64) и сверху жмем загрузить.
Жмем когда у второго пункта появится зеленый шар и статус загружено.
Теперь самое интересное интеграция драйвера usb 3.0 в windows 7, для разных чипсетов. Вообще драйвера под любого производителя нужно искать на сайте производителя, от себя я могу поделиться уже готовым сборником, для x86 и x64 систем, ниже полный перечень.
Скачать драйвера usb 3.0 для Windows 7 https://cloud.mail.ru/public/Et1t/3N5BCfaYN
Далее говорим «Добавить» и выбираем либо один конкретный драйвер INF или целую папку, что я и сделаю (папка с несколькими драйверами)
У меня в папке есть драйвера и для 32 битной системы, поэтому данное окно можете проигнорировать.
Выделяем все драйвера, которые требуется добавить драйвера в образ windows 7 и жмем Применить.
Все видим список, того что будет добавлено в дистрибутив и жмем Обработка.
для того что бы сохранить редакции нужно убирать галочку Экспортировать, перед обработкой и убирать постоянно, так как по умолчанию она стоит.
У вас может появиться сообщение, что если у вас включен защитник Windows, то для ускорения обработки можно его выключить, в принципе можете проигнорировать данное сообщение.
Приступаем к применению всех изменений.
Все ждем когда ваши драйвера интегрируются.
Теперь нажимаем исходник и выбираем операционную систему если у вас дистрибутив с множеством редакций, то выберите нужную, у меня это одна, жмем загрузить.
Дожидаемся статуса Загружено.
Переходим опять на вкладку драйвера и жмем добавить папку с несколькими драйверами, указываем путь до вашей папке с usb 3.0.
Применяем, и начинается интеграция.
И последний этап обработка, после чего сверху будет кнопка создать ISO, нажимаем ее и в папке с вашим дистрибутивом будет лежать ISO образ с Windows 7 и добавленными в нее драйверами от usb 3.0 портов.
Теперь записываете его на загрузочную флешку, ссылка на это выше и пробуетесь загрузить, в 99 процентах вы получите положительный результат в виде обнаруженных локальных дисков или не занятого пространства, где уже дальше без проблем может производиться чистая установка windows 7 с флешки
Добавить драйвера в образ windows 7 с помощью EZ Installer
Сразу хочу отметить, что утилита EZ Installer от компании ASUS подойдет для добавления драйверов USB 3.0 от Intel-чипсетов 8, 9, 100 серии. Утилитка простенькая и призвана автоматически добавлять в ваш виндоус 7 дистрибутив, драйвера USB 3.0. Она подойдет для пользователей у кого опыт работы с системами виндоус не очень большой.
Скачать asus ez installer можно по ссылке https://cloud.mail.ru/public/Lp9D/tLaSHgPiB
Давайте сразу расскажу принцип работы asus ez installer, у вас есть ISO Образ с виндоус 7 и из него вам утилита сделает новый либо DVD или usb носитель, в который он добавит USB драйвер. ISO образ нужно обязательно смонтировать в систему, если у вас WIndows 8.1 или 10, то сделать это можно двойным кликом по ISO, если версия вашей хостовой системы 7 или ниже придется воспользоваться утилитами daemot tools или алкоголем 120.
Хочу отметить, что в моей практике были случаи, что при использовании asus ez installer
как пользоваться asus ez installer
Запускаете xHCIWin7InstSln.exe, у вас откроется ASUS EZ installer, вам тут нужно выбрать либо:
- Диск Windows 7 для USB-накопителя > для этого нужно вставить загрузочную флешку с дистрибутивом семерки
- ISO-образ диска Windows 7 > потребуется под монтировать ISO образ
Соглашаемся с лицензионным соглашением и жмем далее.
Как видите, утилита смогла определить смонтированный дистрибутив в диске D: жмем далее.
На данном этапе мастера вам необходимо указать папку куда будет создан новый ISO Образ и поставьте галку Режим совместимости.
Все через некоторое время интеграция usb 3.0 в дистрибутив windows 7 будет закончена.
Теперь вам осталось протестировать работу ez installer на практике.
Добавить драйвера в образ windows 7 с помощью USB 3.0 Creator Utility
Да у компании Intel для того, что добавить драйвера в дистрибутив windows 7 есть своя утилита, так как большинство чипсетов в технике в России именно их.
Скачать USB 3.0 Creator Utility можно по ссылке https://downloadcenter.intel.com/download/25476/Windows-7-USB-3-0-Creator-Utility
Запускаете утилиту, рядом с ней папка с драйверами, утилита работает только с загрузочной флешкой на которой уже есть дистрибутив, ISO не получится подложить.
В итоге USB 3.0 Creator Utility минут 15 будет интегрировать ваши драйвера в дистрибутив семерки.
Добавить драйвера в образ windows 7 с помощью USB Patcher
Утилита USB Patcher для интеграции драйверов USB 3.0 от Intel-чипсетов 8, 9, 100 серии. Сама утилита очень простая, при ее запуске у вас будет три варианта:
- Create a Windows 7 installation disk with a USB device > Создание дистрибутива на флеш носителе
- Create a Windows 7 installation disk with a CD > создание загрузочного диска
- Create a Windows 7 installation ISO feli for a CD > создание ISO с драйверами
Я выбираю третий вариант, для примера, вы вправе использовать тот, что вам нужен.
Указываем путь до вашего ISO образа с семеркой и жмем next
Выбираем куда будет сохранен новый ISO с интегрированными драйверами USB 3.0
Ну собственно и все жмем Start для начала процесса добавления драйверов.
Все успешно выполнено.
Резюме по добавлению драйверов USB 3.0
Надеюсь вы осилили все методы, как вы наверно заметили у первого метода есть огромное преимущество и заключается оно в том, что вы можете добавлять таким методом кучу драйверов и не только USB 3.0, но и например на сетевую карту. Если еще какие полезные утилиты я обнаружу обязательно вам сюда допишу, надеюсь вы теперь поняли, что добавить драйвера в образ windows 7 очень просто.
Здравствуйте админ! Часто приходится устанавливать семёрку на новые компьютеры, поэтому решил интегрировать в дистрибутив Windows 7 Максимальная (Ultimate) драйвера USB 3.0-3.1 с помощью пакета Win7USB3, но у меня выходит ошибка «Интеграция драйверов USB не выполнена».
Задал вопрос разработчику (simplix) и он сказал, что я в процессе интеграции где-то допускаю ошибку. К сожалению, подробной инструкции по работе с утилитой на оф. сайте разработчика нет, есть только ссылка на страницу документации инструмента обслуживания образов Dism (docs.microsoft.com). Ладно, думаю, задам этот вопрос на сайте сообщества Майкрософт, может там что толковое подскажут, но к моему удивлению меня обвинили в нарушении лицензионного соглашения, мол я хочу модифицировать оригинальный дистрибутив Win 7 какой-то пиратской «какашкой» и всё в таком духе, блин, еле ноги оттуда унёс! Вам админ, может приходилось работать с этим пакетом?
Интеграция драйверов USB 3.0-3.1 в дистрибутив Windows 7 при помощи Win7USB3
Привет друзья! На нашем сайте есть подробные статьи на тему интеграции драйверов USB 3.0-3.1 в дистрибутив Windows 7. В первой статье мы используем тот самый Dism, а во второй статье описан очень интересный способ модификации дистрибутива Windows 7. Если вас эти способы не устраивают, то давайте рассмотрим вопрос интеграции драйверов USB 3.0-3.1 в дистрибутив Windows 7 пакетом Win7USB3.
Первым делом скачиваем ISO-образ Windows 7, в моём случае на диск (G:),
открываем образ, происходит присоединение образа к виртуальному дисководу (H:). Заходим в папку «sources»
и копируем файл install.wim на диск (G:).
Файлы с расширением (WIM или ESD) — представляет из себя архивы, в которых в сжатом состоянии находятся файлы операционной системы Windows 7, 8.1, 10, данный формат был разработан компанией Microsoft и используется для развертывания OS.
Ещё в корне диска (G:) создаём пустую папку с названием «7».
При помощи системы обслуживания образов (Dism), мы подключим содержимое образа install.wim к папке 7, затем с помощью пакета Win7USB3 интегрируем в образ драйвера USB 3.0-3.1 и отключим образ, после этого соберём дистрибутив Windows 7 с новым файлом install.wim, содержащим драйвера USB 3.0-3.1. Вот и всё!
Открываем командную строку от имени администратора и вводим команду:
Dism /Get-WimInfo /WimFile:G:install.wim (видим, что в файле-образе install.wim, находящемся на диске G:, индекс образа релиза Windows 7 Максимальная (Ultimate) имеет номер 4 и именно она нужна нашему читателю.
Примечание: Если вам нужно интегрировать драйвера USB 3.0-3.1 в другой релиз Windows 7, то выберите в последующей команде номер соответствующего индекса (1, 2 или 3).
При помощи системы обслуживания образов (Dism) подключаем содержимое образа install.wim к папке «7» на диске (G:).
Вводим в командной строке администратора команду:
Dism /Mount-Wim /index:4 /WimFile:G:install.wim /MountDir:G:7
Если открыть папку «7», то вы увидите в ней файлы Win 7.
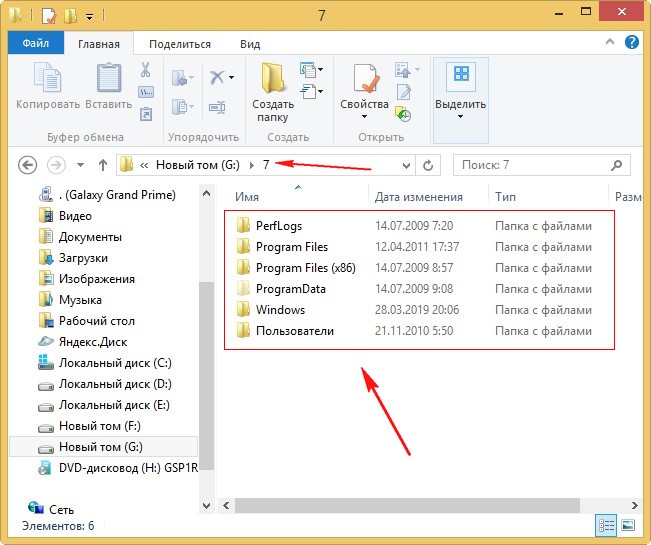
Теперь настала очередь пакета Win7USB3, скачиваем его по ссылке https://blog.simplix.info/win7usb3/
Запускаем Win7USB3.exe и в открывшемся проводнике находим папку «7» с подключенным образом install.wim, выделяем её и жмём ОК.
Интеграция драйверов USB успешно завершена!
Закрываем папку «7». если она у вас была открыта.
Затем в командной строке вводим команду:
Dism /Unmount-Wim /MountDir:G:7 /Commit (данная команда отключает образ install.wim от папки «7»).
Осталось собрать дистрибутив Windows 7 с новым файлом install.wim, содержащим драйвера USB 3.0-3.1. Сделаем это в программе UltraISO
В главном окне программы UltraISO открываем ISO-образ Win 7.
Открываем папку «sources».
Заменяем в папке «sources» файл install.wim на новый с интегрированными драйверами USB 3.0-3.1, находящийся на диске (G:).
Да.
Сохраняем ISO-образ Win 7 с любым именем.
Сохранить.
Создаём из ISO-образа загрузочную флешку и устанавливаем Windows 7 на новый ноутбук или ПК.