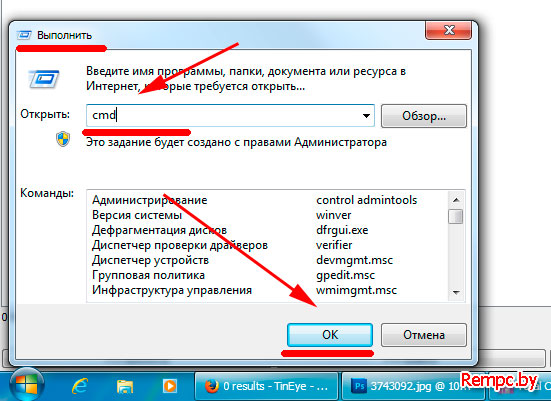-
-
February 25 2014, 16:06
- Компьютеры
- Cancel
Для создания загрузочных флешек в Windows пользовался Novicorp WinToFlash. Но данная бесплатная утилита в последнее время стала раздражать наличием рекламы. Решил попробовать бесплатную утилиту от Микрософта Windows 7 USB/DVD download tool. В ней всего лишь достаточно выбрать ISO образ, после чего она предложит отформатировать флешку и сделает ее загрузочной. Точнее она должна была бы это сделать, если бы Microsoft не была корпорацией зла.
Утилита Windows 7 USB/DVD download tool не проверяет наличия прав администратора. Она успешно начинает копировать файлы. Но вод после успешного копирования она сообщила мне, что в связи с ошибкой с bootsect.exe не может успешно завершить операцию. При этом Microsoft конечно же создал
естественно бесполезную
справку по данной проблеме. Чтобы ее решить, нужно зайти в свой аккаунт в Microsoft Store, скачать bootsect.exe и положить его в папку с установленной утилитой Windows 7 USB/DVD Download Tool (в моем случае это C:UsersusernameAppDataLocalAppsWindows 7 USB DVD Download Tool). Прямую ссылку на скачивание конечно же Микрософт не предоставляет. И естественно добавить к своему приложению bootsect.exe было невозможно.
В моем случае решение было простым. Скопировал bootsect.exe из Windows8/System32 в папку с Windows 7 USB/DVD download tool и все заработало. Почему само приложение не смогло воспользоваться bootsect.exe из системной папки, остается загадкой.
Альтернативных решений было предложено несколько:
- Выполнить с правами администратора следующее:
X:bootbootsect /nt60 X:
где Х — ваша флешка - Выполнить следующее в консоли:
list disk
select disk #
clean
create partition primary
select partition 1
active
format quick fs=fat32
assign
exitгде # — ваша флешка
- Скачать bootsect.exe, но уже 32 разрядного для создания установщика 64-разрядной Windows. Сделать это можно безопасно, если скачать еще один образ с Windows, но на этот раз не 64-разрядной Windows, а 32-разрядной. Далее bootsect.exe нужно скопировать в папку с Windows 7 USB/DVD download tool
0 Пользователей и 1 Гость просматривают эту тему.
Всем Доброго вечера я сюда попал не просто так а по совету что мне тут могут помочь , дело в том что я хочу установить виндовс 7-64х с флешки модель transcend jetflash 8гб но я это делал через множество программ Novicorp WinToFlash 0.8.0000 — WinSetupFromUSB_0-2-3 — Ultra ISO — и все как то с ошибкой копировали образ но помоему Windows 7 USB DVD Download Tool подходит больше всего для создания загруз диска , когда создаёт образ он пишет 100% загружено что не смог загрузить bootsect.exe я прочитал мануал онлайн на офф сайте майкрософт но всё равно не копируется , bootsect.exе ошибку выдаёт я вот думаю может проблема во флешке ? кто сталкивался подскажите пжл
Записан
Это точно не проблема флешки, нагуглить ответ можно быстро, инфы от вас нет, но предположу, что вы создаете образ на 32 битной системе
Вопрос:
Есть проблема , использую 32bit систему , и хочу записать windows 7 64bit на флешку с помощью проги Windows 7 USB DVD Download Tool и вылезает ошибка files copied successfully However we were unable to run bootsect to make the USB device bootable……
Короче у меня есть скачаный iso файл windows 7 64bit я хочу его записать на шлеку а он выдает ошибку. Что делать?
Ответ:
В сообщении говорится, что не был записан загрузочный сектор. У вас на флэшке в папке BOOT есть файл bootsect.exe.
В командной строке с правами администратора выполните:
Код:
X:bootbootsect /nt60 X:
где X: — буква флэшки в проводнике, перезагрузитесь и попробуйте загрузиться с флэшки
или
Если Вы делали загрузочную флэшку с дистрибом Win7 64-bit, в среде Windows 32-bit, то можете получить такую радость. Вам необходимо сделать следующее: взять образ чистой семерки 32-bit, найти на нем папку BOOT, из этой папки скопировать в папку прогаммы Windows 7 USB/DVD Download Tool файл bootsect.exe
Записан
Записан
На чтение 11 мин. Просмотров 170 Опубликовано 10.08.2021
A step by step guide to fix ‘We were unable to copy your files. Please check your USB device and the selected ISO file and try again’.
Содержание
- Ошибка boot block
- Быстро разбираемся с ошибкой: we were unable to copy your files. please check your usb device and the selected iso
- Итак, приступим
- Fix to We were unable to copy your files error
- Как это устроено
- Ознакомимся с характеристиками и системными требованиями этой программки
- Related articles
- Пользовательские стили
Ошибка boot block
Сентябрь 11th, 2015
Admin
«Решение проблемы BIOS boot block»
Редкий случай, но бывает, включаешь компьютер, а он не грузится компьютер из-за ошибки биоса:
Boot block compatible version ver. 0.xx
Bad Bios checksum.
Starting bios recovery.
Checking for flopy…
Flopy not found
Checking for CD-Rom…
CD-rom not found
и т.д
Повезло тем кто не видел эту надпись на своем компе, ну а кто видел не надо впадать в панику.
Как обычно у каждой проблемы есть несколько вариантов решения. И этот случай не исключение. В данной статье не будем углубляться в дебри изучая что такое этот самый Boot block compatible, а перейдем непосредственно к устранению этой проблемы.
Впервые когда я столкнулся с boot block compatibe, пришлось поискать инфу на эту тему. В основном все сводиться к восстановлению BIOS, есть несколько методов:
- Использование BOOT BLOCK для перепрограммирования BIOS
- Использование метода «Горячей замены»
- Прошивка микросхемы на программаторе.
- Покупка новой микросхемы с требуемой прошивкой.
Я использовал первую методику. Но вопреки успешному завершению процедуры, результатов на мое превеликое удивление это не дало. Повезло что материнка было очень старая, и я больше над ней не заморачивался, как выяснилось позже проблема была в другом, Поэтому когда мне в руки попал другой комп с такой же проблемой, но платой гораздо новее, я знал где искать. Вместо того чтобы снова пытаться перепрошить БИОС (через флопик, кстати) я поменял оперативку. И о чудо! Компьютер стартанул без ошибок, и загрузилась ОС. Проверив оперативу на другом компе она оказалась битой.
Мораль сей басни такова, если у вас выскочила ошибка boot block и т.д. сперва поменяйте оперативную память, а уж потом если не помогло, начинайте мудохаться с прошивкой. И кстати для разных производителей BIOS разные методы прошивки.
|
|
|
Вы можете пропустить чтение записи и оставить комментарий. Размещение ссылок запрещено.
Источник: http://comp4user.ru/bios-practika/oshibka-boot-block.html
Быстро разбираемся с ошибкой: we were unable to copy your files. please check your usb device and the selected iso
Здравствуйте друзья. В этой заметке рассмотрим с вами, что предпринять в ситуации, когда вы пытаетесь создать загрузочную флешку через программу:
и в последнем диалоговом окне этой программы получаете сообщение we were unable to copy your files. please check your usb device and the selected iso. Эта программа действительно очень хороша и удобна, поэтому давайте решим этот вопрос, чтобы и впредь ею можно было пользоваться.
Итак, приступим
Всё что нам нужно это подготовить флешку немного необычным способом, перед тем как делать её загрузочной. Делается это несложно и будет пошагово показано в картинках ниже. Все действия будем производить в командной строке операционной системы (ОС).
Это очень полезная служба для тонкой настройки или проверки ОС. Она функционирует с помощью специальных команд, которые нужно записывать вручную.
Чтобы открыть командную строку нам нужно выполнить такие действия:
Нажимаем вместе две клавиши win+r:
появится служба запуска программ, в которой мы и запустим нашу командную строку. В этом окне пишем «cmd» и нажимаем «OK»:
всё должно появиться окно с чёрным фоном, в котором мы и будем работать:
Теперь мы будем записывать там такую не большую последовательность команд, нужная флешка должна стоять в компьютере.
Сначала пишем команду diskpart и нажимаем ввод:

Далее list disk и опять ввод, важно помнить, что каждую команду мы подтверждаем клавишей «Ввод» или по-другому «Enter»

Теперь нам вывелся на экран список имеющихся дисков, в том числе и нужная нам флешка на 8 гигабайт, но в мегабайтах она имеет здесь размер 7656. То, что имеет размер 931 гигабайт — это жёсткий диск или винчестер, его ни в коем случае нельзя затрагивать не то можете удалить вашу информацию на компьютере:
Мы должны записать команду select disk и добавить номер нашей флешки, в нашем случае это 1, то есть запись должна быть такая select disk 1:
Здесь стоит немного поднапрячься и осознанно сделать правильный выбор, поскольку, если выберете свой жёсткий диск, то можете его форматировать и потерять данные, да и вообще ОС может выйти из строя и не запуститься при следующем запуске.
В общем, не всё так страшно, просто важно понимать, что, если размер вашей флешки 16 гигабайт, то просто выбираем строку с таким размером, здесь, в общем-то, сложно ошибиться.
А сейчас нужно прописать несколько команд по порядку и всё, после каждой из них нажимаем ввод, а потом записываем другую:
На этом всё. Теперь можно создавать загрузочную флешку с помощью программы Windows 7 USB/DVD Download Tool, проблем возникнуть не должно.
Вернуться на главную страницу
-
58
Мне понравилось
-
4
Мне непонравилось
Извините! Но вы уже оставили свой голос.
- 28 августа 2015
- Alex Rempc.by
Источник: http://rempc.by/chastye-neispravnosti/oshibka-we-were-unable-to-copy-your-files-please-check-your-usb-device-and-the-selected-iso.html
Fix to We were unable to copy your files error
NOTE: If you’re getting Selected file is not valid ISO file error, please check our workaround to fix selected file is not a valid ISO file error.
Step 1: Open elevated Command Prompt. That is, you need to open Command Prompt as administrator. To do so, type CMD in Start menu search box and then simultaneously press Ctrl+Shift+Enter keys. Click Yes button when you see the UAC prompt.
Alternatively, you can open the Start menu, click All Programs, Accessories, right-click on Command Prompt entry and then click Run as administrator option.
Note that you must run the Command Prompt as admin to follow the instructions mentioned in the next step.
Step 2: Once elevated Command Prompt is launched, execute the following commands one after another.
Diskpart
List disk
The above command will show all connected disks with their numbers. You need to note the disk number of your USB drive. Be sure note down the right disk number.
Select disk X
In the above command, replace “X” with the disk number of the USB drive (Ex: 2). Entering a wrong disk will cause data loss.
Clean
Create partition primary
Select partition 1
Active
Format quick fs=Fat32
Assign
Exit
Step 3: You can now copy all files from your Windows 7 DVD or ISO file to the USB drive. Alternatively, you can run Microsoft USB/DVD Download Tool again to prepare the bootable media and automatically copy all files to the USB.
Источник: http://intowindows.com/fix-we-were-unable-to-copy-your-files-please-check-your-usb-device-and-the-selected-iso-file-error-in-windows-7-usbdvd-download-tool/
Как это устроено
Вот как проверка формы работает с Bootstrap:
- Проверка формы HTML применяется через два псевдокласса CSS :invalid и :valid. Это относится и к <input>, <select> и <textarea> элементы.
- Bootstrap привязывает :invalid и :valid стили родительского .was-validated класса, как правило , применяется к <form>. В противном случае любое обязательное поле без значения будет отображаться как недопустимое при загрузке страницы. Таким образом, вы можете выбрать, когда их активировать (обычно после попытки отправки формы).
- Чтобы сбросить внешний вид формы (например, в случае отправки динамической формы с использованием AJAX), снова удалите .was-validated класс из формы <form> после отправки.
- В качестве запасного варианта, .is-invalid и .is-valid классы могут быть использованы вместо псевдо-классов для проверки на стороне сервера. Им не нужен .was-validated родительский класс.
- Из-за ограничений в том, как работает CSS, мы не можем (в настоящее время) применять стили к <label> элементу управления формой в DOM без помощи пользовательского JavaScript.
- Все современные браузеры поддерживают API проверки ограничений, серию методов JavaScript для проверки элементов управления формы.
- В сообщениях обратной связи могут использоваться настройки браузера по умолчанию (разные для каждого браузера и нестандартные с помощью CSS) или наши пользовательские стили обратной связи с дополнительным HTML и CSS.
- Вы можете предоставлять настраиваемые сообщения о действительности с помощью setCustomValidity JavaScript.
Имея это в виду, рассмотрим следующие демонстрации наших пользовательских стилей проверки формы, необязательных серверных классов и настроек браузера по умолчанию.
Источник: http://bootstrap5.ru/docs/formy/validation
Ознакомимся с характеристиками и системными требованиями этой программки
- Год выпуска: 2009
- Платформа: Windows XP SP2SP3, Windows Vista либо Windows 7 (32/64-разрядная версия)
- Сопоставимость с Vista: полная, в отсутствии ограничений
- Таблетка: Не потребуется
- Разработчик: Microsoft
Системные требования:
- Процессор Pentium 233 МГц либо выше
- 50 Мб свободного места на жестком диске
Так же для ее установки и корректной работы нужен Microsoft.NET Framework 2.0 либо выше, но если этот пакет не установлен, данная программка предложит вам в автоматическом режиме скачать и установить этот «Framework».
Смотря на эти данные, мы можем смело сказать, что данная программа не сильно требовательна к ресурсам компьютера, и может работать даже на слабеньких, ПК. Я всегда склоняюсь и буду склоняться к выбору именно этой утилиты для создания загрузочной флешки, так как она простая как в установке, так и в работе. И самое главное, что один раз попробуете, получится, и все! Как говориться «прощайте мастера с круглыми суммами» :))).
Источник: http://bsodstop.ru/windows-usb-dvd-download-tool-podrobniy-obzor-programmy
Related articles
- Uploading requirements
- Mastering eligibility
- Sharing a private track or playlist within SoundCloud
- Profile verification
- Subscriptions, Payments & Billing FAQs
Источник: http://help.soundcloud.com/hc/en-us/articles/360050499614-I-get-the-error-message-Please-make-sure-you-are-uploading-a-valid-audio-file-
Пользовательские стили
Для настраиваемых сообщений проверки формы Bootstrap вам необходимо добавить novalidate логический атрибут в свой <form>. Это отключает всплывающие подсказки обратной связи браузера по умолчанию, но по-прежнему обеспечивает доступ к API проверки формы в JavaScript. Попробуйте заполнить форму ниже; наш JavaScript перехватит кнопку отправки и передаст вам отзыв. При попытке подать, вы увидите :invalid и :valid стили применяются к элементам управления формы.
В пользовательских стилях обратной связи применяются пользовательские цвета, границы, стили фокуса и фоновые значки, чтобы лучше передавать отзывы. Фоновые значки для <select> доступны только с .form-select, но не .form-control.
<form class=«row g-3 needs-validation» novalidate> <div class=«col-md-4»> <label for=«validationCustom01» class=«form-label»>First name</label> <input type=«text» class=«form-control» id=«validationCustom01» value=«Mark» required> <div class=«valid-feedback»> Looks good! </div> </div> <div class=«col-md-4»> <label for=«validationCustom02» class=«form-label»>Last name</label> <input type=«text» class=«form-control» id=«validationCustom02» value=«Otto» required> <div class=«valid-feedback»> Looks good! </div> </div> <div class=«col-md-4»> <label for=«validationCustomUsername» class=«form-label»>Username</label> <div class=«input-group»> <span class=«input-group-text» id=«inputGroupPrepend»>@</span> <input type=«text» class=«form-control» id=«validationCustomUsername» aria-describedby=«inputGroupPrepend» required> <div class=«invalid-feedback»> Please choose a username. </div> </div> </div> <div class=«col-md-6»> <label for=«validationCustom03» class=«form-label»>City</label> <input type=«text» class=«form-control» id=«validationCustom03» required> <div class=«invalid-feedback»> Please provide a valid city. </div> </div> <div class=«col-md-3»> <label for=«validationCustom04» class=«form-label»>State</label> <select class=«form-select» id=«validationCustom04» required> <option selected disabled value=«»>Choose…</option> <option>…</option> </select> <div class=«invalid-feedback»> Please select a valid state. </div> </div> <div class=«col-md-3»> <label for=«validationCustom05» class=«form-label»>Zip</label> <input type=«text» class=«form-control» id=«validationCustom05» required> <div class=«invalid-feedback»> Please provide a valid zip. </div> </div> <div class=«col-12»> <div class=«form-check»> <input class=«form-check-input» type=«checkbox» value=«» id=«invalidCheck» required> <label class=«form-check-label» for=«invalidCheck»> Agree to terms and conditions </label> <div class=«invalid-feedback»> You must agree before submitting. </div> </div> </div> <div class=«col-12»> <button class=«btn btn-primary» type=«submit»>Submit form</button> </div></form>
// Example starter JavaScript for disabling form submissions if there are invalid fields(function () { ‘use strict’ // Fetch all the forms we want to apply custom Bootstrap validation styles to var forms = document.querySelectorAll(‘.needs-validation’) // Loop over them and prevent submission Array.prototype.slice.call(forms) .forEach(function (form) { form.addEventListener(‘submit’, function (event) { if (!form.checkValidity()) { event.preventDefault() event.stopPropagation() } form.classList.add(‘was-validated’) }, false) })})()
Источник: http://bootstrap5.ru/docs/formy/validation
I’m trying to use the Windows 7 USB/DVD Download Tool from the Microsoft Store to make my new 16 GB USB Flash drive bootable to install Windows. It worked the first time that I did this (for Windows 7 Pro 32-bit), but now it keeps failing at the end. (I’m trying to make it bootable with the Windows 7 Pro 64-bit installation DVD ISO.) I’ve tried to do this on two different computers (Windows XP Pro 32-bit & Windows 7 Pro 32-bit) with the same error:
Files copied successfully. However, we were unable to run bootsect to make the USB device bootable. If you need assistance with bootsect, please click the «Online Help» link above for more information.
Clicking the link just takes me to the Microsoft store homepage, and a search for bootsect from there yields no search results. I’ve tried to burn a DVD twice using Sonic RecordNow!, but even though it finishes without «errors,» the disk is unreadable. 
asked Apr 24, 2012 at 20:52
It would seem that bootsect was failing because the device was already bootable.
This morning I decided to try using it to boot with the Windows 7 Professional 64-bit installer image loaded on it, despite the failure, just to see what would happen. Surprise-surprise, it worked. -_-
answered Apr 25, 2012 at 14:28
Jim FellJim Fell
5,71615 gold badges54 silver badges76 bronze badges
2
Warning: This will erase all data on this USB stick.
Launch a command prompt with admin rights and run the diskpart tool:
diskpart
list disk
select disk #
clean
create partition primary
select partition 1
active
format quick fs=fat32
assign
exit
The “list disk” command will show you the connected drives and with “select disk”, you can choose your USB stick. Be careful to select the right drive or else your day won’t have a happy end. The crucial step here is the “clean” command. It overwrites the MBR and the partition table (thereby, deleting everything on the stick).
answered Aug 21, 2012 at 23:38
Ahmed GhoneimAhmed Ghoneim
4461 gold badge7 silver badges11 bronze badges
8
The following description is taken from the tool’s online help:
When creating a bootable USB device, I am getting an error about bootsect
To make the USB device bootable, you need to run a tool named bootsect.exe. In some cases, this tool needs to be downloaded from your Microsoft Store account. This may happen if you’re trying to create a 64-bit bootable USB device from a 32-bit version of Windows. To download bootsect:
-
Login to your Microsoft Store account to view your purchase history
-
Look for your Windows 7 purchase.
-
Next to Windows 7, there is an «Additional download options» drop-down menu.
-
In the drop-down menu, select «32-bit ISO.»
-
Right-click the link, and then save the bootsect.exe file to the location where you installed the Windows 7 USB/DVD Download Tool (e.g.
%UserProfile%AppDataLocalAppsWindows 7 USB DVD Download Tool). -
Once the file has been saved, go back to the Windows 7 USB/DVD Download tool to create your bootable USB device.
Archive.org link: https://web.archive.org/web/20130130224114/http://www.sevenforums.com/attachments/installation-setup/47060d1263222191-32-bit-bootsect-bootsect7600x86.zip
bertieb
7,23436 gold badges40 silver badges52 bronze badges
answered Oct 30, 2013 at 19:25
Sadeq DoustiSadeq Dousti
6511 gold badge9 silver badges17 bronze badges
0
UPDATE: It might be enough to just check «Add fixes for old BIOSes» while keeping the default MBR partition scheme.
I had this issue when trying to create a bootable Windows 7 USB stick for an older laptop (Thinkpad T410).
Even with this warning, it still should boot as far as I understand, but the reason it didn’t for me was because I had an older BIOS, so what I ended up doing was using the Rufus USB tool with the following settings:
Notice the ‘Partition scheme’ and ‘Target system’.
I guess the Windows USB tool assumes UEFI and uses the wrong partition scheme? I don’t really know, but this worked for me.
answered Jul 12, 2018 at 17:43
1
I was trying to create Win7x64 bootable USB stick. Using WinXPx32 SP3, the tool failed for me as described. Luckily, I was able to get access to a Win7x64 machine instead, and there it worked just fine.
answered May 19, 2013 at 15:04
k0pernikusk0pernikus
1,8108 gold badges26 silver badges39 bronze badges
2
Try to format (FAT32) your USB drive but not using quick option !
You can then check again (using explorer or chkdsk) to see if all sectors are readable.
After formating (from Windows 7) the USB drive will have proper Windows 7 MBR and PBR.
Never had problems with Windows 7 USB/DVD Download Tool.
Help for bootsect.exe — http://technet.microsoft.com/en-us/library/cc749177(v=ws.10).aspx
answered Apr 24, 2012 at 21:42
snayobsnayob
4,3381 gold badge15 silver badges22 bronze badges
DVD-привод уже давно не является необходимой частью современного компьютера, а в некоторых портативных компьютерах (нетбуки, ультратонкие ноутбуки и т.п.) вообще отсутствует как класс. И единственная операция, в которой без него не обойтись — это установка операционной системы, ведь дистрибутивы Windows 7 распространяются либо на DVD-дисках, либо в виде образа диска (ISO-файл), который для установки нужно на диск записать. Проверим, можно ли установить Windows 7 без привода DVD.
Для нашего эксперимента потребуется флешка (или любой другой USB-накопитель) объемом не менее 4Гб, дистрибутив Windows 7, работоспособный компьютер с установленной на нем операционной системой (Windows 7, Vista или XP).
Вариант 1
Для начала воспользуемся утилитой Windows7-USB-DVD-tool от Microsoft для создания дистрибутивов Windows 7 на базе съемных USB-накопителей. Она позволяет скопировать структуру ISO-образа инсталляционного диска на съемный носитель и автоматически делает его загрузочным.
После скачивания утилиты Windows 7 USB/DVD Download Tool устанавливаем ее на свой компьютер. Затем открываем утилиту, кликнув на появившийся ярлык на рабочем столе и выбираем iso-файл с дистрибутивом операционной системы
Затем выбираем тип носителя (USB или DVD), на который будем копировать образ
Нажимаем на кнопку USB device и в открывшемся окне выбираем свой накопитель, затем жмем Being copying
Если на флешке есть файлы, то программа выдаст предупреждение и предложит их удалить
Соглашаемся, подтверждаем удаление файлов, после чего запускается процесс копирования
Дальше нам остается только ждать. Копирование длится 10-15 минут, после чего выдается сообщение об успешном завершении.
Все, загрузочная флешка готова. Загружаемся с нее (для этого при загрузке жмем F8 и выбираем ее из списка) и начинаем установку.
А теперь расскажу о некоторых особенностях этой замечательной утилиты:
- Она работает только с образами дисков в формате .ISO. То есть, если у вас дистрибутив находится на DVD-диске, то придется сначала сделать образ вашего диска.
- При установке Windows7-USB-DVD-tool на Windows XP требуется сначала установить Image Mastering API v2 (IMAPIv2.0) .
- При попытке в 32 битной ОС создать загрузочный носитель с 64 битной ОС будет выдана ошибка.
Для устранения этой ошибки нужно взять файл bootsect.exe от нужной версии Windows и скопировать его в папку с установленной программой, в Windows 7 это C:UsersUsernameAppDataLocalAppsWindows 7 USB DVD Download Tool. Нужный файл можно найти на установочном DVD-диске по адресу bootbootsect.exe, или взять вот здесь (если установленная система 32-битная — берем файл из папки х86, если 64-битная — из папки х64).
Вариант 2
Лично я не очень люблю устанавливать лишние программы, поэтому в этот раз для создания загрузочной флешки попробуем воспользоваться инструментами, уже имеющимися в системе, а конкретно утилитой командной строки DISKPART.
Для этого идем в меню Пуск и в строке поиска набираем cmd. Затем желкаем на найденом значке правой клавишей мыши и запускаем командную строку с правами администратора
Дальнейшая последовательность действий следующая:
- В командной строке вводим команду diskpart и ждем, пока не появится приглашение командной строки DISKPART>
- Командой list disk выводим список дисков компьютера и находим в списке свою флешку
- Вводим команду select disk 1, где 1 – это номер диска, которому соответствует наша флешка
- Командой clean удаляем все данные и разделы с выбранного диска
- Командой create partition primary создаем новый раздел
- Выбираем созданный раздел командой select partition 1
- Командой active делаем раздел активным
- Форматируем новый раздел командой format fs = NTFS
- И наконец назначаем новому разделу букву диска командой assign letter=F
- Завершаем работу с diskpart командой exit
- Вставляем установочный DVD-диск в привод
- Не выходя из командной строки, вводим команду D:bootbootsect.exe /nt60 F: (D — буква DVD-диска, а F — буква, присвоенная нашей флешке). Этой командой мы создаем на флешке загрузочный сектор.
- Копируем все файлы с DVD-диска на флеш-накопитель любым удобным способом, например из командной строки с помощью команды xcopy D: F: /e
Когда копирование закончится, установочная флешка готова к использованию. И при этом не пришлось ничего скачивать и устанавливать. Однако и у этого метода есть недостатки:
- Разрядность операционных систем должна быть одинаковой, т.е. в 32 битной системе нельзя создать загрузочный носитель для 64 битной системы (и наоборот).
- Данный способ работает только в Windows 7 и Vista. В Windows XP съемный USB-диск не распознается программой diskpart как полноценный жесткий диск, соответственно работать с ним она не будет. Справедливости ради скажу, что существуют способы обмануть систему (например установка модифицированного драйвера), однако я не сторонник подобных «извращений», поэтому описывать их не буду. Тем более, что существуют более простые варианты.
Вариант 3
В этом варианте используем программу UltraIso , предназначенную для работы с образами дисков. Программа платная, но можно воспользоваться триальной версией, для нашей задачи ее хватит.
Итак, скачав и установив UltraIso, запускаем ее
И выбираем свой образ диска или DVD-диск, UltraIso одинаково легко работает и с тем и с другим
Теперь в меню выбираем пункт Самозагрузка — Записать образ жесткого диска
Откроется новое окно. Если вы заранее вставили флешку в USB-порт, она сразу будет выбрана, иначе нужно указать ее в меню Disk Drive. Метод записи ставим USB-HDD+ V2. Теперь остается щелкнуть на кнопке Записать и начнется процесс копирования.
Дожидаемся окончания процесса (у меня он занял меньше 10 минут)
Все, носитель готов.
Вариант с UltraIso получился самым быстрым и простым в исполнении. Единственный его недостаток — программа все-таки небесплатная, и чтобы пользоваться ей постоянно, надо заплатить около 30$. А для однократного использования подойдет и триальная версия.
Подводя итоги нашего эксперимента: все 3 варианта вполне работоспособны, поэтому можете использовать наиболее вам подходящий.