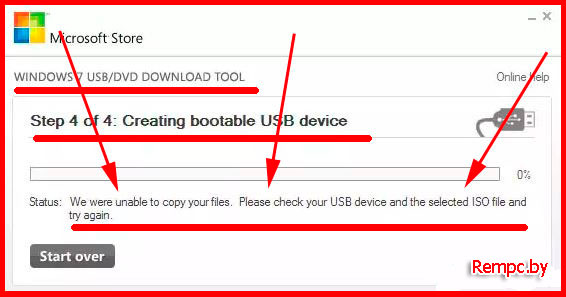-
-
February 25 2014, 16:06
- Компьютеры
- Cancel
Для создания загрузочных флешек в Windows пользовался Novicorp WinToFlash. Но данная бесплатная утилита в последнее время стала раздражать наличием рекламы. Решил попробовать бесплатную утилиту от Микрософта Windows 7 USB/DVD download tool. В ней всего лишь достаточно выбрать ISO образ, после чего она предложит отформатировать флешку и сделает ее загрузочной. Точнее она должна была бы это сделать, если бы Microsoft не была корпорацией зла.
Утилита Windows 7 USB/DVD download tool не проверяет наличия прав администратора. Она успешно начинает копировать файлы. Но вод после успешного копирования она сообщила мне, что в связи с ошибкой с bootsect.exe не может успешно завершить операцию. При этом Microsoft конечно же создал
естественно бесполезную
справку по данной проблеме. Чтобы ее решить, нужно зайти в свой аккаунт в Microsoft Store, скачать bootsect.exe и положить его в папку с установленной утилитой Windows 7 USB/DVD Download Tool (в моем случае это C:UsersusernameAppDataLocalAppsWindows 7 USB DVD Download Tool). Прямую ссылку на скачивание конечно же Микрософт не предоставляет. И естественно добавить к своему приложению bootsect.exe было невозможно.
В моем случае решение было простым. Скопировал bootsect.exe из Windows8/System32 в папку с Windows 7 USB/DVD download tool и все заработало. Почему само приложение не смогло воспользоваться bootsect.exe из системной папки, остается загадкой.
Альтернативных решений было предложено несколько:
- Выполнить с правами администратора следующее:
X:bootbootsect /nt60 X:
где Х — ваша флешка - Выполнить следующее в консоли:
list disk
select disk #
clean
create partition primary
select partition 1
active
format quick fs=fat32
assign
exitгде # — ваша флешка
- Скачать bootsect.exe, но уже 32 разрядного для создания установщика 64-разрядной Windows. Сделать это можно безопасно, если скачать еще один образ с Windows, но на этот раз не 64-разрядной Windows, а 32-разрядной. Далее bootsect.exe нужно скопировать в папку с Windows 7 USB/DVD download tool
Files copied successfully. However, we were unable to run bootsect to make the USB device bootable. If you need assistance with bootsect. please click “Online Help” link above for more information.
Ошибка: Files copied successfully. However, we were unable to run bootsect to make the USB device bootable. If you need assistance with bootsect. please click “Online Help” link above for more information.
Данную ошибку я получил после очередного сноса винды и попытки переехать на Linux. На виртуальной машине, пытаясь сделать загрузочную USB флешку с образом Windows 7 64bit через программу Windows 7 USB DVD Download Tool под управлением операционной системы Windows 7 x32. Оригинальный установочный образ Windows 7 64bit был скачан с nnm-club.me.
Данная проблема связана с тем, что загрузчик от 32-битной Windows системы не совместим с 64-битным образом ОС Windows. К сожалению в компании Microsoft не предусмотрели такой вариант действий пользователя, как запись 64 битного образа в 32 разрядной системе, но решение есть и решение как и обычно не сложное.
Нам придется дополнительно скачать образ 32 битной системы Windows 7, чтобы из образа выдернуть и скопировать файл bootsect.exe в каталог программы Windows 7 USB/DVD Download Tool.
Если вы устанавливали Windows 7 USB/DVD Download Tool с настройками по умолчанию, то каталог Windows 7 USB/DVD Download Tool расположен по пути:
C:UsersИмя_пользователяAppDataLocalAppsWindows 7 USB DVD Download Tool
После того как скопируете файл bootsect.exe в каталог программы Windows 7 USB/DVD Download Tool заново запустите процесс записи образа на флешку. В дальнейшем вы сможете записывать и x32, и x64 битные образы без проблем.
Ошибка: Files copied successfully. However, we were unable to run bootsect to make the USB device bootable. If you need assistance with bootsect. please click “Online Help” link above for more information.
возникает при попытке записать 64 битный образ Windows 7 и Windows 8 на 32 разрядных системах.
5
8
Голосов
Рейтинг записи
О себе:
Системное администрирование, подключение и настройка оборудования, планирование и монтаж локальных сетей, внедрение и настройка 1С Розница.
Если вы решили установить операционную систему на компьютер (или восстановить после сбоя), взяли USB-накопитель с установочным образом, а BIOS не видит загрузочную флешку с Windows 10 8 7 – почему так происходит, как устранить проблему? Давайте разбираться в решениях.
Еще не так давно подобные процедуры проводились с использованием CD/DVD дисков. Но с развитием технологий, многие производители материнских плат (ASUS, Gigabyte, AMI) начали внедрять в БИОС поддержку более удобных и надежных флеш-носителей.
К сожалению, старые чипсеты не всегда оснащены модулем распознания таких устройств. Это — самая распространённая причина, почему BIOS Phoenix не видит загрузочную флешку. Если Ваш ПК очень «древний», то можно попробовать обновить программное обеспечение. Но не для всего «железа» доступен такой вариант. В идеале – модернизировать «материнку», то есть заменить её на более новую модель.
Вторая причина – неисправный USB-накопитель или разъем на ноутбуке. Здесь всё очевидно – проверяем флеш-диск на другом ПК, вставляем в другой порт.

BIOS не видит загрузочную флешку – проверяем параметры
Независимо от производителя – Award или Phoenix, нередко причиной неисправности является неправильная настройка БИОС.
- Подключите USB к ПК;
- Включите комп и сразу же нажмите нужную клавишу для входа в параметры базовой системы ввода-вывода. Не могу сказать, какую использовать в Вашем случае, поскольку зависит от модели ноутбука – может быть Esc, F10, F12 или F Обычно эта информация указывается на первом экране загрузки – главное успеть её рассмотреть (на скриншоте ниже — «Press Del to run Setup»):
- Как только войдете – ищите вкладку «Boot» (нечто подобное). Затем предстоит на первое место очередности загрузки выставить Вашу флешку:
- Не забудьте сохранить внесенные корректировки, нажав F10, а затем Enterна клавиатуре.
Вот еще несколько моментов, на которые стоит обратить внимание:
- «USB-HDD» — это внешний жесткий диск, а не флеш-накопитель. Если выберете такой вариант, то это не исправит ситуацию;
- Устройство следует подсоединять к ПК еще до загрузки, иначе оно может не определиться.
Почему BIOS не видит загрузочную флешку с Windows 10 – разобрались. Для UEFI эта инструкция так же актуальна. Надеюсь, Вам удалось решить проблему.
Источник
Портал компьютерной помощи
на страже вашей безопасности


Телефон для связи
Звонить с 06:00 — до 24:00, срочно — в любое время
Не записывается образ Windows 7 x64 через Windows 7 USB DVD Download Tool
Files copied successfully. However, we were unable to run bootsect to make the USB device bootable. If you need assistance with bootsect. please click “Online Help” link above for more information.
Ошибка: Files copied successfully. However, we were unable to run bootsect to make the USB device bootable. If you need assistance with bootsect. please click “Online Help” link above for more information.
Данную ошибку я получил после очередного сноса винды и попытки переехать на Linux. На виртуальной машине, пытаясь сделать загрузочную USB флешку с образом Windows 7 64bit через программу Windows 7 USB DVD Download Tool под управлением операционной системы Windows 7 x32. Оригинальный установочный образ Windows 7 64bit был скачан с nnm-club.me.
Данная проблема связана с тем, что загрузчик от 32-битной Windows системы не совместим с 64-битным образом ОС Windows. К сожалению в компании Microsoft не предусмотрели такой вариант действий пользователя, как запись 64 битного образа в 32 разрядной системе, но решение есть и решение как и обычно не сложное.
Нам придется дополнительно скачать образ 32 битной системы Windows 7, чтобы из образа выдернуть и скопировать файл bootsect.exe в каталог программы Windows 7 USB/DVD Download Tool.
Если вы устанавливали Windows 7 USB/DVD Download Tool с настройками по умолчанию, то каталог Windows 7 USB/DVD Download Tool расположен по пути:
C:UsersИмя_пользователяAppDataLocalAppsWindows 7 USB DVD Download Tool
После того как скопируете файл bootsect.exe в каталог программы Windows 7 USB/DVD Download Tool заново запустите процесс записи образа на флешку. В дальнейшем вы сможете записывать и x32, и x64 битные образы без проблем.
Ошибка: Files copied successfully. However, we were unable to run bootsect to make the USB device bootable. If you need assistance with bootsect. please click “Online Help” link above for more information.
возникает при попытке записать 64 битный образ Windows 7 и Windows 8 на 32 разрядных системах.
Источник

Сообщения: 52604
Благодарности: 15254
| Конфигурация компьютера | |
| Материнская плата: ASUS P8Z77-V LE PLUS | |
| HDD: Samsung SSD 850 PRO 256 Гб, WD Green WD20EZRX 2 Тб | |
| Звук: Realtek ALC889 HD Audio | |
| CD/DVD: ASUS DRW-24B5ST | |
| ОС: Windows 10 Pro x64 |
Это сообщение посчитали полезным следующие участники:
Если же вы забыли свой пароль на форуме, то воспользуйтесь данной ссылкой для восстановления пароля.
» width=»100%» style=»BORDER-RIGHT: #719bd9 1px solid; BORDER-LEFT: #719bd9 1px solid; BORDER-BOTTOM: #719bd9 1px solid» cellpadding=»6″ cellspacing=»0″ border=»0″>
Сообщения: 1024
Благодарности: 263
Это сообщение посчитали полезным следующие участники:
Сообщения: 1
Благодарности:
Есть проблема , использую 32bit систему , и хочу записать windows 7 64bit на флешку с помощью проги Windows 7 USB DVD Download Tool и вылезает ошибка files copied successfully However we were unable to run bootsect to make the USB device bootable.
Короче у меня есть скачаный iso файл windows 7 64bit я хочу его записать на шлеку а он выдает ошибку. Что делать?
Последний раз редактировалось okshef, 25-04-2013 в 00:38 .
» width=»100%» style=»BORDER-RIGHT: #719bd9 1px solid; BORDER-LEFT: #719bd9 1px solid; BORDER-BOTTOM: #719bd9 1px solid» cellpadding=»6″ cellspacing=»0″ border=»0″> 
Сообщения: 16785
Благодарности: 3227
Сообщения: 30
Благодарности: 7
Инструмент загрузки Windows 7 USB/DVD
Обзор
Установка
Использование
Вопросы и ответы
Устранение неполадок
——-
Не ищи Бога, не в камне, не в храме — ищи Бога внутри себя.
| Конфигурация компьютера | |
| Память: 16 гб | |
| Звук: Realtek High Definition Audio(SST) | |
| Ноутбук/нетбук: LENOVO ThinkBook 15 G2 ITL | |
| » width=»100%» style=»BORDER-RIGHT: #719bd9 1px solid; BORDER-LEFT: #719bd9 1px solid; BORDER-BOTTOM: #719bd9 1px solid» cellpadding=»6″ cellspacing=»0″ border=»0″> | |
» width=»100%» style=»BORDER-RIGHT: #719bd9 1px solid; BORDER-LEFT: #719bd9 1px solid; BORDER-BOTTOM: #719bd9 1px solid» cellpadding=»6″ cellspacing=»0″ border=»0″>
Сообщения: 256
Благодарности: 26
Источник
BIOS (UEFI) не видит загрузочную флешку.
— Не подскажешь, уже битый час вожусь с установкой Windows и никак не могу заставить BIOS загрузиться с флешки — он ее просто не видит.
Вот такой диалог у меня недавно был с одним из знакомых, проблему невидимости мы, конечно, устранили, но разговор был долгим. 😉
Вообще, чаще всего, с этой проблемой сталкиваются при переустановке Windows, и решить ее, иногда, далеко не просто. Причин невидимости, на самом деле, не мало, но самые основные я выделю в этой статье. Пройдясь по ним, я думаю, вы легко сможете настроить и установить новую Windows. 👌
📌 Важно!
Первым делом попробуйте подключить якобы «проблемную» флешку к работающему ПК — видна ли флешка в проводнике Windows, открываются ли с нее файлы, всё ли с ней в порядке?
Если флешка в нормально-работающей системе тоже не видна — налицо проблема в ней самой, 👉 прочитайте сначала это!
Основные причины, из-за которых BIOS не видит загрузочную флешку
Неправильно записана загрузочная флешка с Windows
Пожалуй, это самая распространенная причина!
Многие пользователи создают загрузочные флешки по одному сценарию: просто копируют файлы с CD/DVD диска с Windows на флешку. При этом, часть пользователей говорит, что все работает.
Возможно, это и так, но это не совсем правильно. Для создания загрузочных флешек — лучше всего использовать специальные утилиты (тем более, что их не мало!).
Рекомендую попробовать следующие утилиты: Ultra ISO, Rufus, WinSetupFromUSB, WintoFlash, Windows 7 usb dvd download tool (утилита от Microsoft).
Пример: как правильно записать загрузочную флешку в Rufus
1) Первое действие : вставляем флешку в USB-порт компьютера. Копируем с нее все важные данные на жесткий диск (если таковые имеются). После чего ее можно отформатировать (не обязательно).
2) Второе действие : программу Rufus нужно запустить от имени администратора (для этого будет достаточно нажать правой кнопкой мышки по исполняемому файлу «rufus.exe», в появившемся контекстном меню выбрать оное);
3) Теперь переходим к настройкам Rufus (скрин ниже + пояснения к нему по каждому пункту):
- графа «Устройство» : выбираем нашу флешку для записи;
- Под цифрой 2 на скриншоте указана кнопка, которая задает файл-образ ISO с ОС Windows, предназначенный Вами для записи на USB-флешку (просто указываем его);
- графа «Схема раздела» : «GPT для компьютеров с UEFI» (актуально, если у вас «новый» ПК/ноутбук, более подробно об это тут ) ;
- графа «Файловая система» : выбираем FAT 32 (обычно, она установлена по умолчанию) ;
- Последняя кнопка («Старт») — начать процесс записи.
Rufus — создание флешки под UEFI (GPT)
Перед записью Rufus, кстати, вас предупредит о том, что все данные на флешке будут удалены. Если не успели что-то сохранить — сохраняйте, после форматирования флешки — данные восстановить будет далеко не так просто.
Предупреждение от Rufus
Вот, собственно, и все, флешка, записанная таким образом, должна 100% работать и быть видимой, практически, в любой современной версии UEFI (BIOS).
Не выставлен приоритет загрузки в BIOS (UEFI)
Чтобы с флешки можно было загрузиться и начать установку Windows — необходимо:
- либо войти в BOOT-меню (загрузочное меню) и выбрать подготовленную флешку;
- либо правильным образом настроить BIOS/UEFI (и с тем, и с этим — всегда есть трудности, особенно у начинающих пользователей).
📌 Для начала необходимо войти в настройки BIOS.
Чтобы не повторяться, даю ссылку на свою предыдущую статью, в которой подробно расписано как войти в BIOS, какие кнопки и у каких производителей нажимать.
В BIOS есть приоритет загрузки (иногда, ее называют очередью загрузки): например, сначала проверяется дискета на наличие загрузочных записей, если ее нет, то жесткий диск, затем CD-дисковод и т.д. Как только на каком-то носителе будут найдены загрузочные записи — компьютер загрузится с него.
Наша задача : поменять приоритет загрузки так, чтобы в первую очередь компьютер проверял загрузочные записи на USB-флешке, а затем на жестком диске.
Для этого в BIOS/UEFI есть раздел BOOT . Например, скриншот ниже иллюстрирует следующий приоритет загрузки:
Естественно, при такой настройке — сколько бы вы не вставляли в USB-порт флешку — компьютер ее не увидит!
BIOS не увидит флешку
Поменяв приоритет загрузки на свой — т.е., поставив на первое место USB, вместо CD/DVD-дисковода, вы сможете загрузиться с флешки (не забудьте сохранить настройки — клавиша F10 , либо Exit: Save and Exit ).
Теперь BIOS увидит флешку
Раздел Boot — настройка загрузки (пример настроек UEFI)
Что еще хочу отметить : разнообразные версии BIOS могут различаться меню, разделами, вообще внешним видом.
На скриншоте ниже представлены настройки » Award Software Advanced BIOS Features » — в нем, чтобы загрузиться с флешки, необходимо напротив пункта » First Boot Device » (прим.: первое загрузочное устройство) — выставить USB-HDD (это и есть флешка). Далее сохранить настройки (клавиша F10).
Настройка BIOS для загрузки с флешки
В BIOS у ноутбуков, обычно, всегда есть раздел BOOT . Зайдя в него, так же необходимо выставить на первое место устройство: USB Storage Device, USB-HDD, USB device и т.д. (в зависимости от вашей модели ноутбука, версии BIOS).
Ноутбук Dell — раздел Boot
Не выключен Secure Boot в BIOS (или не та флешка)
Secure Boot — это относительно новая функция, которая призвана предотвратить запуск нежелательного ПО, во время включения компьютера. Во всех современных ноутбуках и компьютерах данная опция имеется (примерно до 2013 — она почти не встречалась). Secure Boot поддерживают ОС Windows 8, 8.1, 10, 11.
📌 Есть два пути решения:
- Создать флешку UEFI, тем самым не придется отключать Secure Boot в BIOS. Как создать такую загрузочную флешку расписано здесь;
- Отключить Secure Boot в BIOS и установить ОС Windows (кстати, например Windows 7 вообще не поддерживает данную функцию).
Для отключения Secure Boot — необходимо войти в BIOS и открыть раздел BOOT (в большинстве случаев это так, но иногда эту функцию содержит раздел «Advanced»).
Как правило в BOOT необходимо поменять следующее (на примере ноутбука Dell):
- Boot List Option: UEFI поменять на Legacy;
- Fast Boot: Enabled поменять на Disabled (т.е. выключаем «быструю» загрузку);
- не забудьте поменять приоритет загрузки (см. показательный скриншот ниже).
Включен/выключен Secure Boot
USB 3.0 или USB 2.0
На новых компьютерах и ноутбуках часть портов USB выполнена в старом «формате» — USB 2.0, другая в новом — USB 3.0. При копировании файлов на флешку — большой разницы нет, какой USB использовать (ну за исключением скорости передачи данных).
А вот при установке Windows — выбор USB-порта играет ключевую роль! Дело в том, что Windows 7 не поддерживает установку с USB 3.0! Т.е. вставив загрузочную флешку в такой порт — установить Windows 7 вы не сможете!
📌 Как отличить порт USB 3.0 от порта USB 2.0
Все очень просто — USB 3.0 помечены голубым (или синим) цветом: причем, помечаются как штекера, так и порты. Обратите внимание на два фото ниже — по ним все ясно.
USB 2.0 и USB3.0 (помечен синим цветом)
Еще один показательный пример: USB 2.0 и USB3.0
Примечание: ОС Windows 8, 10, 11 — можно устанавливать, используя порты USB 3.0 (USB 3.1).
Работает ли USB-порт
Не уходя далеко от USB-портов, еще хотел бы остановиться на таком моменте: а работает ли вообще USB-порт? Если у вас установлена «старая» ОС Windows, и она еще «как-то» работает (а в большинстве случаев так и есть) — попробуйте загрузить компьютер и проверить порт.
Не работают USB-порты, что делать?
Особое внимание рекомендую обратить на USB-порты, которые находятся на передней панели системного блока, на клавиатурах, переходниках и т.д.
Часто, причина кроется именно в этом: например, один мой знакомый не мог установить Windows, так как подключал загрузочную флешку к USB-портам на клавиатуре, а эти порты начинали работать только после загрузки Windows.
USB-порты на клавиатуре
Поэтому простой совет : попробуйте подключить флешку к другому USB-порту (желательно к USB 2.0), с задней стороны системного блока.
«Зверский» сборник с Windows
Здесь особо нечего комментировать — любые сборки могут быть причиной все чего угодно 😎 (я, конечно, несколько преувеличиваю, но все же. ).
Вообще, рекомендую использовать лицензионную версию ОС Windows — таким образом вы не только потеряете меньше времени на разбор полетов с установкой ОС, но и далее, в процессе работы, настройки и пр.
«Старый» ПК, не поддерживает загрузку с флешек
Если у вас старый компьютер — то вполне возможно, что у вас он может вообще не поддерживать вариант загрузки с USB-флешек (правда, в этом случае вы и настроить BIOS не сможете — в нем просто не будет пункта для выбора USB-Flash Drive (т.е. это будет очевидно)).
Если у вас старый ПК и вы хотите произвести установку с флешки, есть несколько путей:
- обновить версию BIOS до более новой, поддерживающей загрузку с флешки (Если, конечно, на сайте производителя вашего оборудования есть такое обновление. Важно! Обновление BIOS может повлечь неработоспособность ПК! );
- использовать менеджер загрузки, например, Plop Boot Manager. В этом случае вы сначала загрузитесь в этом менеджере (кстати, его можно записать и на CD диск), а затем в нем выберите загрузку с USB-устройства и продолжите установку.
Менеджер загрузки Plop Boot Manager
А я на этом статью завершаю, удачи!
Источник
Adblock
detector
0 Пользователей и 1 Гость просматривают эту тему.
Всем Доброго вечера я сюда попал не просто так а по совету что мне тут могут помочь , дело в том что я хочу установить виндовс 7-64х с флешки модель transcend jetflash 8гб но я это делал через множество программ Novicorp WinToFlash 0.8.0000 — WinSetupFromUSB_0-2-3 — Ultra ISO — и все как то с ошибкой копировали образ но помоему Windows 7 USB DVD Download Tool подходит больше всего для создания загруз диска , когда создаёт образ он пишет 100% загружено что не смог загрузить bootsect.exe я прочитал мануал онлайн на офф сайте майкрософт но всё равно не копируется , bootsect.exе ошибку выдаёт я вот думаю может проблема во флешке ? кто сталкивался подскажите пжл
Записан
Это точно не проблема флешки, нагуглить ответ можно быстро, инфы от вас нет, но предположу, что вы создаете образ на 32 битной системе
Вопрос:
Есть проблема , использую 32bit систему , и хочу записать windows 7 64bit на флешку с помощью проги Windows 7 USB DVD Download Tool и вылезает ошибка files copied successfully However we were unable to run bootsect to make the USB device bootable……
Короче у меня есть скачаный iso файл windows 7 64bit я хочу его записать на шлеку а он выдает ошибку. Что делать?
Ответ:
В сообщении говорится, что не был записан загрузочный сектор. У вас на флэшке в папке BOOT есть файл bootsect.exe.
В командной строке с правами администратора выполните:
Код:
X:bootbootsect /nt60 X:
где X: — буква флэшки в проводнике, перезагрузитесь и попробуйте загрузиться с флэшки
или
Если Вы делали загрузочную флэшку с дистрибом Win7 64-bit, в среде Windows 32-bit, то можете получить такую радость. Вам необходимо сделать следующее: взять образ чистой семерки 32-bit, найти на нем папку BOOT, из этой папки скопировать в папку прогаммы Windows 7 USB/DVD Download Tool файл bootsect.exe
Записан
Записан
7
1
09.07.2013, 17:53
Если не получается создать загрузочную флешку при помощи Windows 7 RTM USB/DVD Download Tool, могу Вам посоветовать ещё одну программку, предназначенную для работы с образами. Называется она UltraISO (скачать можно
здесь
). Работать с ней очень просто. Сейчас опишу вкратце, как создаётся загрузочная флешка в UltraISO.
Образ винды у Вас, разумеется, уже есть. Открываем этот образ в UltraISO через меню
Файл
—>
Открыть
. После того, как образ откроется, переходим в меню
Самозагрузка
—>
Записать образ жёсткого диска
. В появившемся окне выбираем нашу флешку в устройствах. Далее выбираем метод записи — USB-HDD. Жмём
Форматировать
. При форматировании выбираем файловую систему для нашей флешки — FAT32.
Жмём
Начать
, ждём, пока флешка форматнётся. После успешного форматирования выбираем
Записать
. Теперь образ винды будет заливаться на флешку. Всё, загрузочная флешка готова, можно с неё загружаться.
У меня в последнее время возникают странные приколы с установкой винды с флешки. Поэтому пришлось пробовать разные программы для создания оных. Поэтому и решил с Вами поделиться своим опытом — вдруг окажется полезным.
Ещё одна прога, которая меня спасала не раз — NoviCorp WinToFlash (
ссылочка
для скачивания). Прога аналогична UltraISO, за исключением того, что требует распаковатть файлы из образа винды, а потом уже позволяет создавать загрузочную флешку. Меня реально эта программа выручала уже не раз.
Быстро разбираемся с ошибкой: we were unable to copy your files. please check your usb device and the selected iso
Здравствуйте друзья. В этой заметке рассмотрим с вами, что предпринять в ситуации, когда вы пытаетесь создать загрузочную флешку через программу:
и в последнем диалоговом окне этой программы получаете сообщение we were unable to copy your files. please check your usb device and the selected iso. Эта программа действительно очень хороша и удобна, поэтому давайте решим этот вопрос, чтобы и впредь ею можно было пользоваться.
Итак, приступим
Всё что нам нужно это подготовить флешку немного необычным способом, перед тем как делать её загрузочной. Делается это несложно и будет пошагово показано в картинках ниже. Все действия будем производить в командной строке операционной системы (ОС).
Это очень полезная служба для тонкой настройки или проверки ОС. Она функционирует с помощью специальных команд, которые нужно записывать вручную.
Чтобы открыть командную строку нам нужно выполнить такие действия:
Нажимаем вместе две клавиши win+r:
появится служба запуска программ, в которой мы и запустим нашу командную строку. В этом окне пишем «cmd» и нажимаем «OK»:
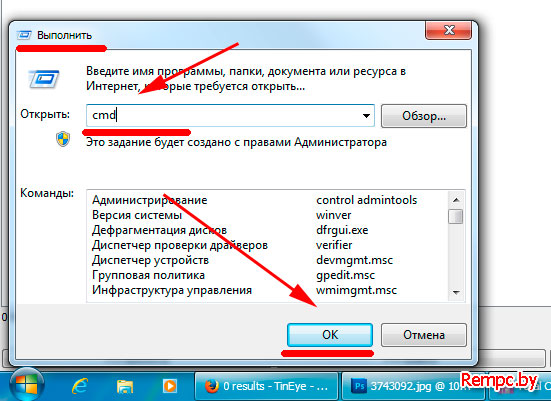
всё должно появиться окно с чёрным фоном, в котором мы и будем работать:
Теперь мы будем записывать там такую не большую последовательность команд, нужная флешка должна стоять в компьютере.
Сначала пишем команду diskpart и нажимаем ввод:

Далее list disk и опять ввод, важно помнить, что каждую команду мы подтверждаем клавишей «Ввод» или по-другому «Enter»

Теперь нам вывелся на экран список имеющихся дисков, в том числе и нужная нам флешка на 8 гигабайт, но в мегабайтах она имеет здесь размер 7656. То, что имеет размер 931 гигабайт — это жёсткий диск или винчестер, его ни в коем случае нельзя затрагивать не то можете удалить вашу информацию на компьютере:
Мы должны записать команду select disk и добавить номер нашей флешки, в нашем случае это 1, то есть запись должна быть такая select disk 1:
Здесь стоит немного поднапрячься и осознанно сделать правильный выбор, поскольку, если выберете свой жёсткий диск, то можете его форматировать и потерять данные, да и вообще ОС может выйти из строя и не запуститься при следующем запуске.
В общем, не всё так страшно, просто важно понимать, что, если размер вашей флешки 16 гигабайт, то просто выбираем строку с таким размером, здесь, в общем-то, сложно ошибиться.
А сейчас нужно прописать несколько команд по порядку и всё, после каждой из них нажимаем ввод, а потом записываем другую:
На этом всё. Теперь можно создавать загрузочную флешку с помощью программы Windows 7 USB/DVD Download Tool, проблем возникнуть не должно.
Вернуться на главную страницу
-
61
Мне понравилось
-
5
Мне непонравилось
- 28 августа 2015