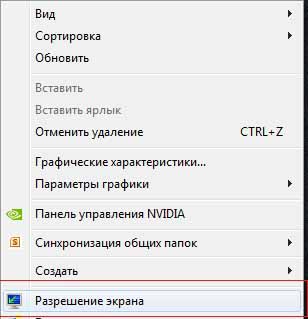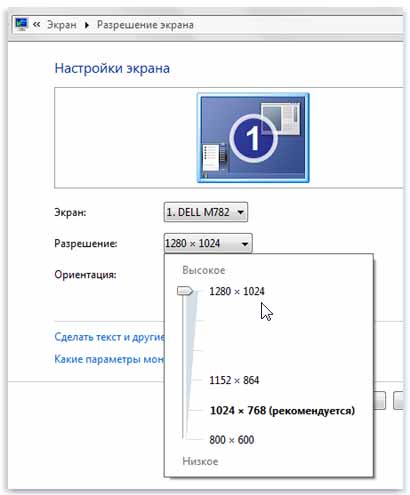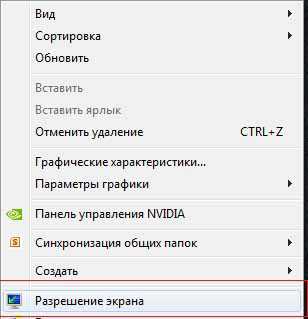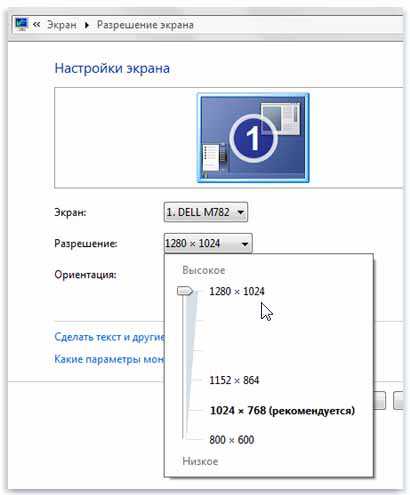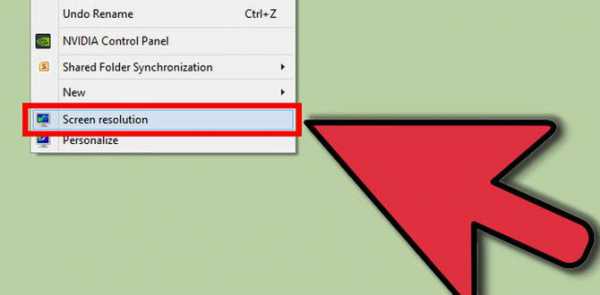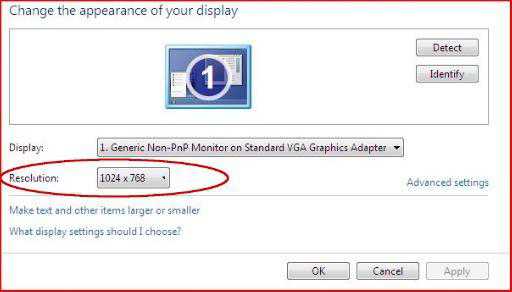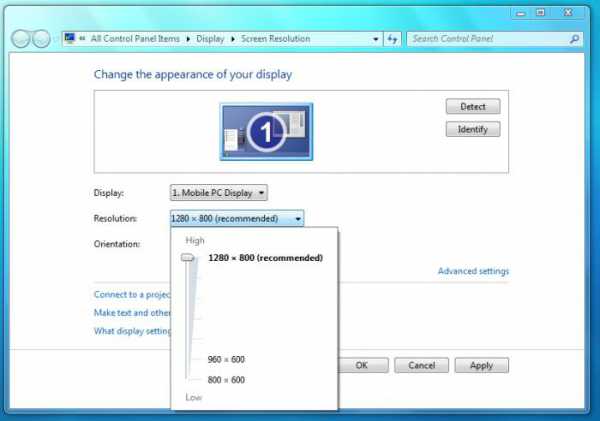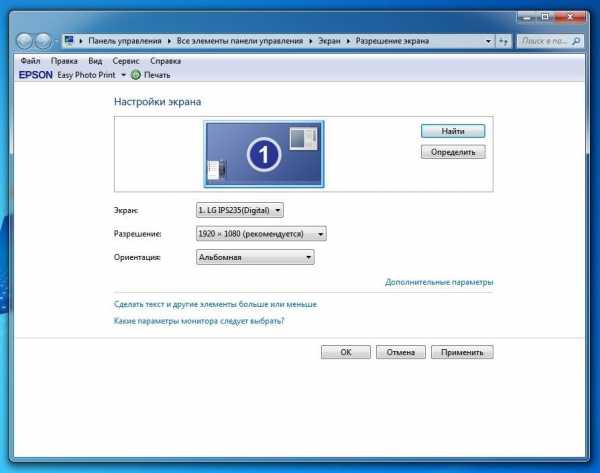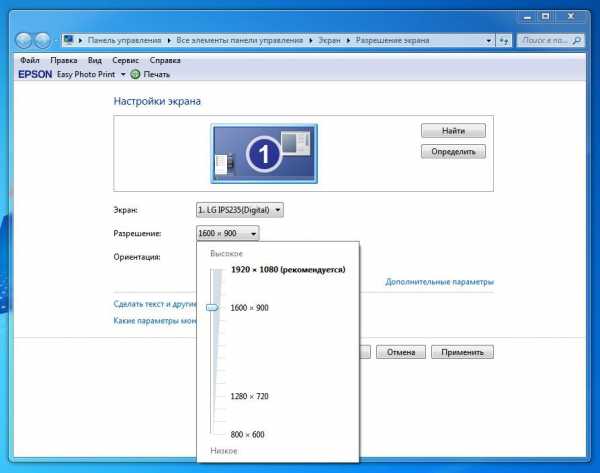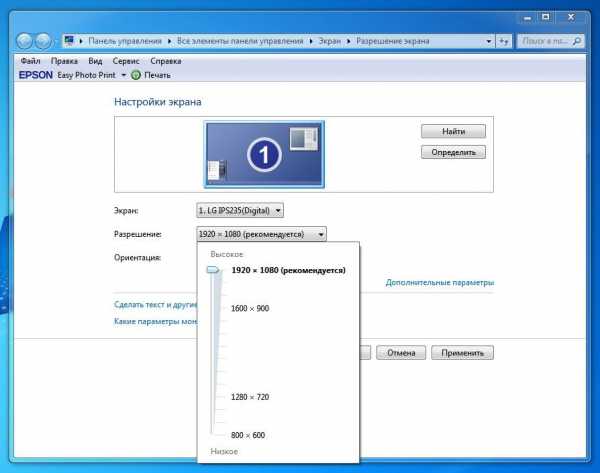BB-код ссылки (для форумов):
200?’200px’:»+(this.scrollHeight+5)+’px’);»> Only found 1 entry «Display1_DownScalingSupported» changed from 0 to 1
looked 2 times only 1 entry.
rebooting now to see.
now Screen Resolution show I have 2 addition to chose from.
1. 1024 x 768
2. 1152 x 864
chose 1024 x 768
allowed to change size apply and save changes
YES — notice is gone also screen is different
THANK YOU Very MUCH
BB-код ссылки (для форумов):
BB-код ссылки (для форумов):
BB-код ссылки (для форумов):
BB-код ссылки (для форумов):
Запускаем по CTRL-F поиск, ищем все (их несколько. ) вхождения параметра Display1_DisableSdvoCrtEdidRead (возобновляется поиск по клавише F3) и устанавливаем для него значение «1» (отличные от «1» значение только при первых найденных вхождениях параметра. Затем аналогично меняем значение на «1» у параметров Display1_DownScalingSupported и Display1_EnableDynamicScaling. Выходим из реестра и перезапускаемся.
Теперь в настройках разрешения экрана нам доступно несколько разрешений, в том числе и 1024х768, которое и устанавливаем. Нам доступны вкусности Windows 8.
Как изменить разрешение экрана на windows 7
Разрешение экрана достаточно сильно влияет на качество изображения и на отображение значков. Например, если у вас Full HD-дисплей, то всё выглядит четче, значки на рабочем столе занимают меньше пространства, а значит, можно использовать свободное место. Впрочем, на сегодняшний день Full HD – давно не панацея, и можно встретить экраны с разрешением, скажем, 2560х1600 пикселей, однако в данной статье не об этом. В ней мы поговорим о том, как изменить разрешение экрана виндовс 7, если вдруг родная разрешающая способность компьютера вас не устраивает.
Изменение разрешения посредством Windows
Чтобы поменять разрешение экрана в операционной системе Windows 7, нужно сделать ряд определенных несложных действий. Для начала кликаете в любой области рабочего стола правой клавишей и выбираете строчку «Разрешение экрана».
После этого откроется очередное окошко, в котором вы, не без помощи ползунка, выбираете то разрешение, которое хотелось бы установить, затем жмете «Применить».
После того, как вы это сделаете, не помешает также настроить частоту смены изображения. Для этого в том же окне «Разрешение экрана», кликните на активную строчку «Дополнительные параметры». Там будет вкладка «Монитор», где будет установлена частота обновления экрана. Выбирайте ту, которая вам необходима. А затем уже продолжайте дальнейшую настройку рабочего стола.
Изменение разрешения другими программами
Чтобы меньше думать о том, где изменить разрешение экрана, искать нужные окна на своем компьютере, предлагаю по-другому решить этот вопрос. Если у вас видеокарта NVIDIA, то опять же, кликнув на рабочем столе правой клавишей, вы увидите «Панель управления NVIDIA». Зайдя в нее, вы увидите вкладку «Изменить разрешение», в которой легко и просто можно выбрать другое разрешение. Применяете, и наслаждаетесь тем, что получилось.
Разрешение и системный реестр
Чтобы изменить разрешение экрана через реестр, нужно, для начала, открыть редактор системного реестра (Пуск – regedit в строке поиска – Enter). Далее перейдите в:
После чего вам нужно зайти в папку 0000, найти в ней параметр NV_Modes и указать в значении этого параметра то разрешение, которое вы хотели бы установить. Если после внесения вами настроек каким-то образом системный реестр повредится, то не расстраивайтесь, так как восстановить системный реестр не сложно.
Как видите, работая на windows 7 изменить разрешение экрана довольно-таки просто. Выбирайте наиболее понравившийся способ из перечисленных, и меняйте разрешение своего экрана, чтобы работать стало еще более комфортно.
Видео в помощь
Где находится файл реестра отвечающий за разрешения экрана?
Где находится файл отвечающий за расположение иконок на раб. столе?
А то изменилось расположение иконок хочу из резервной версии восстановить.
Изменять файл INI в зависимости от разрешения экрана
Здравствуйте! ДАНО: Программа start.exe отображает фоновую картинку и две колонки с.
Как подгрузить файл в зависимости от разрешения экрана устройства
Добрый день. Как подгрузить файл /js/snow.js через JS в зависимости от разрешения экрана.
Где находится файл hosts?
Где находится файл hosts?
DefaultSettings.XResolution /HEX/ 780 (DEC=1920)
DefaultSettings.YResolution /HEX/ 438 (DEC=1080)
У вас вместо 9B75AE06-AAD5-43AA-9B68-B20CA1E5F399 может быть что-то другое
значение GUID из свойств диспетчера устройств
А тут
HKEY_LOCAL_MACHINESYSTEMCurrentControlSetHardware ProfilesCurrentSystemCurrentControlSetControlVIDEO
HKEY_LOCAL_MACHINESYSTEMCurrentControlSetHardware ProfilesUnitedVideoCONTROLVIDEO
insect_87, 1024×768 (у меня ЭЛТ, купленный в 2003 году)
Добавлено через 2 минуты
Ну вас 7ка/
Мне бы про 10ку узнать. На сайте майкрософт ответили, что в реестре вин 10 нет такого параметра. Но видел чувака на ютубе, который чудил с разрешением Win 10.
Заказываю контрольные, курсовые, дипломные и любые другие студенческие работы здесь или здесь.

Всем привет! У меня возникла проблема. Для одного моего проекта нужен компилятор (не IDE). Но в.
Где находится файл загрузки?
Насколько я поизучал эту тему, загрузочное меню находится в файле BCD. Который находится в папке.
Где находится конфигурационный файл?
У меня сломался сайт непонятно почему. Мне на хостинге не помогли потому что сказали им нужен.

Привет, товарищи! Апачом я пользуюсь давно, но недавно решил перейти на nginx. Использую Open.
Изменить разрешение экрана через реестр windows 7. Как изменить разрешение экрана монитора? Выбор оптимального разрешения
В любой компьютерной системе экран (монитор) играет важную роль в плане визуализации информации и взаимодействия пользователя с системой. И его разрешение — одна из самых основных характеристик. Далее будет показано, как можно изменить разрешение экрана на «Виндовс 7», чтобы работать было удобнее и комфортнее. Для этого можно использовать несколько простых методов.
Какую роль в системе играет разрешение экрана?
Прежде чем приступать к рассмотрению вопроса о том, как в Windows 7 изменить разрешение экрана, остановимся на некоторых основных параметрах, которые можно использовать в процессе настройки.
Роль установки оптимального разрешения позволяет повысить качество картинки, которая отображается на экране и даже в большей степени ее детализировать. Кроме того, при увеличении этого параметра в некоторых программах может увеличиваться и видимая рабочая область, за счет чего появляются недоступные при более низких значениях элементы. Наконец, в сочетании с параметрами частоты обновления экрана, оптимальное разрешение предполагает более комфортную работу и меньшую нагрузку на глаза. А ведь многие, наверное, знают, что при долгом сидении перед монитором глаза устают очень быстро.
Настройка разрешения экрана в Windows 7: инструкция для начинающих
Итак, для того чтобы установить необходимые параметры самым простым и доступным методом, используя для этого встроенные средства системы, особыми знаниями и навыками обладать не нужно.
Как изменить разрешение экрана на «Виндовс 7»? Проще простого. Для начала нужно правым кликом на любой свободной области пространства «Рабочего стола» вызвать контекстное меню, в котором в самом низу имеется строка вызова соответствующих параметров.
В окне настроек из выпадающего списка поддерживаемых мониторов разрешений следует выбрать необходимое, после чего сохранить произведенные изменения нажатием кнопки «Применить». Необязательно использовать стандартные значения. Передвижением фейдера (ползунка) поменять такие настройки тоже можно.
Здесь стоит обратить внимание на то, что при сохранении изменений в настройках экран может на одну-две секунды погаснуть. Это нормально.
С вопросом того, как изменить разрешение экрана на «Виндовс 7», все понятно. Но это еще далеко не все, что требуется для обеспечения удобства просмотра содержимого монитора. Одной из основных характеристик является частота обновления, выражаемая в герцах. По умолчанию в системе устанавливается оптимальный режим, поддерживаемый монитором, однако достаточно часто можно наблюдать «моргание» изображения в виде вертикально сменяющихся горизонтальных полос (особенно сильно это заметно, если отойти от экрана компьютера на несколько метров). На глаза такой эффект влияет крайне негативно, хотя на дистанции 30-50 см особо и не виден.
Для установки этого параметра нужно нажать кнопку дополнительных настроек и на вкладке монитора посмотреть на частоту обновления. Например, для экранов ноутбуков в большинстве случаев используется значение 60 Гц, которое считается оптимальным. На стационарных мониторах можно применять частоты и выше (например, 100 Гц) или расширенные настройки, задействовав строку отображения значений, которые якобы не поддерживаются с точки зрения системы. Но тут нужно быть крайне осторожным, поскольку установка слишком высокого уровня может привести только к тому, что монитор выйдет из строя. Поэтому желательно заранее изучить техническую документацию и посмотреть на поддерживаемые режимы.
Как изменить разрешение экрана на «Виндовс 7» с помощью управляющих программ графических адаптеров
Тем, у кого в компьютере установлены графические чипсеты Radeon или NVIDIA, заниматься подобными настройками смысла нет. В комплекте с картами в предустановленном виде поставляются специальные программы управления (Catalyst, PhysX и т.д.). Их возможности намного шире, чем те, которыми обладают Windows-системы. И произвести настройку всех необходимых параметров можно намного тоньше.
Кроме того, при установке приложений для тестирования карт и мониторов в современных компьютерных играх, после серии проверок с пиковыми нагрузками приложения могут установить оптимальный режим и в плане разрешения, и в плане используемой частоты обновления. Таким образом, игра из-за того, что применяются завышенные параметры, тормозить не будет.
Диагностика монитора при помощи DirectX
Наконец, прежде чем пытаться разбираться с проблемой того, как изменить разрешение экрана на «Виндовс 7», можно провести самостоятельную диагностику монитора, используя для этого универсальный мост DirectX (желательно последней версии).
Диалоговое окно вызывается командой dxdiag, которая прописывается в соответствующей строке консоли «Выполнить». На вкладке монитора можно получить исчерпывающие сведения не только о параметрах экрана или видеокарте, но и произвести полную диагностику с использованием режимов DirectDraw, ffdshow, Direct3D и ускорением текстур AGP. По результатам и можно будет судить о возможностях монитора.
Вместо послесловия
Остается сказать, что настройка основных параметров экрана и некоторых сопутствующих элементов не так уж сложна, как это может показаться на первый взгляд. Что использовать? Для интегрированных видеокарт Intel подойдут и средства системы, и дополнительные утилиты разработчика, хотя они, как правило, от инструментов Windows особо не отличаются. А вот обладателям дискретных графических ускорителей, вне всякого сомнения, настройку лучше производить при помощи комплектуемых программ управления, поскольку возможностей по тонкой настройке у них гораздо больше. Можно было бы привести настройку разрешения через системный реестр, но для многих такая процедура окажется слишком сложной, поэтому она и не рассматривалась.
Итак, сегодня мы поговорим с вами о том, как настроить разрешение экрана на windows 7. Честно говоря, это очень обширный вопрос, который охватывает практически каждый элемент компьютерной графики. Тут и компьютерные игры, и картинки с фотографиями, и отображение веб-страничек, и системные настройки. В общем, объектов, подверженных масштабированию, очень много. И именно поэтому мы обсудим с вами каждый момент в отдельности.
Картинки
Итак, первое, что мы только можем обсудить с вами относительно того, как настроить разрешение экрана на windows 7 — это изменение масштаба отображаемой на мониторе картинки. Тут все предельно понятно и просто.
Первым делом необходимо открыть графический файл. Теперь просто покрутите колесико мышки. В направлении «на себя» — масштаб уменьшится, «от себя» — увеличится. При этом разрешение в настройках системы не поменяется.
Кроме того, вы можете увеличить размеры картинки. Для этого потребуется прибегнуть к помощи какой-нибудь сторонней программы. К примеру, «Picture Manager». Открываете ей картинку, выбираете «редактировать» — «изменить размер». Выставляете необходимые цифры и сохраняете изменения. Вот и все проблемы. Правда, изменение разрешения экрана применимо к windows 7 немного в другом смысле. И сейчас мы посмотрим с вами, о чем же еще может идти речь.
Для игр
К примеру, речь может идти об отображении графики в игре. Ведь именно тут многие пользователи задумываются, как настроить разрешение экрана на windows 7, при всем этом не затрагивая системные настройки. Ведь это очень неудобно. Особенно когда у вас на рабочем столе находится очень много разнообразных ярлыков.
На помощь приходят специальные игровые настройки. Они позволяют разобраться, как создать свое разрешение экрана в windows 7 и установить его только на период игры в то или иное приложение. Запустите программу, а затем выберите там «опции» или «настройки». Далее придется посетить настройки графики. Там вы обнаружите необходимый нам пункт. Он так и называется — разрешение экрана. Выставляете в нем подходящие значения, а потом сохраните все изменения. Вот и все.
Тем не менее относительно игр есть и еще один прием. Он поможет ответить, как настроить разрешение экрана на windows 7, да такое, которого нет в настройках игрушки. Запустите оконный режим, а затем просто растяните «за углы» окошка нашу игру. Когда достигните желаемого результата, просто перейдите в режим игры. Ничего трудного или особенного. Зато вы сможете выставить такое разрешение, которое удобно именно вам. Но есть и еще как минимум два смысла, применяемые к вопросу: «Как в windows 7 изменить разрешение экрана?» И сейчас мы познакомимся с ними.
Браузер
Иногда данный вопрос может прозвучать от пользователей Всемирной паутины. Ведь им хочется менять масштаб отображения страниц в интернете. Иногда это очень полезно. Так что давайте попытаемся разобраться, как это делается.
Тут существует несколько вариантов развития событий. Для начала можно попытаться открыть настройки браузера, отыскать там «масштаб», а затем выставить желаемые цифры отображения. Они будут указаны в процентах. 100% — это норма, значения ниже — уменьшают масштаб, а выше — увеличивают. Сохраняете изменения — и все проблемы решены.
Также можете нажать на Ctrl, а затем на «+» или «-«, находящиеся на правой цифирной панели клавиатуры. Данное сочетание служит для увеличения изображения и его уменьшения соответственно. Кроме того, справиться с поставленным вопросом можно и при помощи мыши. Для того зажмите Ctrl, а потом крутите колесико мышки. «На себя» — уменьшает разрешение, «от себя» — увеличивает. Ничего трудного, верно? Только теперь мы добрались с вами до наиболее важного для компьютера пункта. А именно попытаемся разобраться, как настроить разрешение экрана на windows 7 относительно системных настроек.
Для системы
Правда, данный вопрос не отнимет у вас много времени. Ведь в операционной системе windows 7 настройки упрощены до максимума. Если вдруг вам понадобилось изменить разрешение экрана вашего монитора, то достаточно просто кликнуть мышкой по свободному пространству на рабочем столе. Делайте это при помощи правой кнопки.
Перед вами появится длинный список осуществляемых функций. Найдите в нем «разрешение экрана» и выберите данный пункт. В появившемся окне следует найти одноименный параметр, а потом просто двигать ползунок вверх или вниз, в зависимости от желаемого результата. Хотите уменьшить размер иконок? Тогда придется двигать ползунок вверх. Увеличить? Подойдет движение вниз. Сохраняете изменения, подтверждаете их — и все проблемы решены. Теперь вам известно, каким образом изменяется масштаб на windows 7 во всех смыслах.
Как настроить разрешение экрана в операционной системе windows 7
Прежде чем обсудить технические приемы настройки разрешения экрана на windows 7, углубимся немного в историю вопроса. С самого своего появления персональные компьютеры с устройством отображения информации на экране были рассчитаны не только на отображение текста в знаковой матрице, но и на работу в графических режимах. Первые домашние ПК не имели монитора, а их экраном был экран подключенного к ним телевизора.
Поменять разрешение такого устройства было невозможно. За исключением отдельных моделей компьютеров, все они имели графическую матрицу с раз и навсегда заданным количеством точек по вертикали и по горизонтали – т.е. с одним разрешением. Внести изменения в изображение на дисплее могла только программа, никаких настроек ОС для этого не существовало, да и сами ОС ничем не напоминали windows, а являлись простейшими программами-мониторами.

Современное состояние дел
С появлением windows и более мощных устройств отображения ситуация поменялась кардинальным образом. Первые же версии windows позволяли устанавливать специальные программы-драйверы для настройки разрешения экрана. Нужно было только добавить такой драйвер в систему и поменять пропорции изображения на дисплее становилось проще простого. Этот же принцип работы с экраном сохранился и сегодня. Вы можете выбрать из нескольких вариантов детализации и получить, соответственно, более или менее подробную картинку на дисплее.

Но иногда не все так фатально и нам необходимо просто переключиться из одного режима отображения в другой. Поменять расширение дисплея не потому, что оно сбилось, а просто в силу возникших потребностей. Например, пришел к нам в гости плохо видящий сосед. Этому вопросу мы и посвятим окончание нашей заметки.
Работаем с дисплеем
Параметры экрана в windows меняются совсем просто. Для этого не нужна никакая программа и никаких сложных манипуляций.
Делается это так:
- Щелкаем правой кнопкой мышки по свободному месту на рабочем столе Виндовс.
- В открывшемся контекстном меню выбираем пункт «Разрешение экрана».
- Открывается окно «Настройки экрана».
- Находим в нем выпадающий список с соответствующим названием.
- Выбираем нужное нам значение параметра. Из списка или путем перемещения специального рычажка.
Вот собственно и вся премудрость настройки дисплея в windows. Как видите – ничего сложного. Разработчики новых версий windows додумались добавить параметр «Ориентация». Это довольно удобная опция для мониторов с меняющейся относительно горизонта ориентацией.
Всю эту работу можно выполнить и по-другому. В том случае, если производитель драйвера к монитору добавил в поставку специальную утилиту по регулировке его параметров. Помимо простейших настроек в таких утилитах имеется возможность гибкого управления цветом, яркостью и другими характеристиками.
Как настроить экран на windows 7?
Дисплей компьютера — это его лицо. В наше время 4К-разрешений, пользователю стало экстремально важно видеть перед собой четкую красивую картинку. При этом, однако, многим приходится терпеть не очень качественное изображение не потому, что возможности ПК ограничены, а потому что дисплей не настроен должным образом. В этой статье расскажем, как настроить экран на windows 7.
Настройка разрешения экрана
Разрешение экрана, пожалуй, главная характеристика определяющая качество картинки, которое он может демонстрировать. Чем больше разрешение, тем четче изображение и тем визуально приятнее оно для пользователя, а потому настройка разрешения экрана — самый важный момент в ответе на вопрос как настроить экран на windows 7.
Для того чтобы настроить разрешение экрана необходимо:
4. Напротив параметра «Разрешение» в раскрывающемся списке установить максимальное разрешение из возможных.
6. Готово! Теперь ваш ПК будет отображать картинку на мониторе с лучшим из возможных разрешений.
Настройка яркости
Яркость экрана — тоже важный момент его визуализации, особенно важен этот параметр, например, если владельцу ноутбука приходится работать на улице в солнечный день. Настройку яркости обычно можно выполнить с помощью горячих клавиш «Fn+стрелочка влево/вправо», однако если на вашем ПК эта комбинация не работает, отрегулируйте яркость следующим образом:
2. Поставьте напротив слова «Просмотр» тип отображения «Мелкие значки», нажмите на ссылку «Экран».
4. Переведите рычажок «Яркость» в необходимое положение.
Настройка размера шрифта
По умолчанию во всех ПК на windows устанавливается мелкий шрифт, он обеспечивает удобочитаемость и при этом все элементы интерфейса и иконки рабочего стола прекрасно умещаются на экране. Однако если вы плохо видите, вы можете увеличить шрифт, при этом, впрочем, система предупредит вас о том, что в данном случае некоторые элементы могут не поместиться на экране.
Тем не менее, чтобы произвести настройку шрифтов windows 7 необходимо:
2. Поставить напротив слова «Просмотр» тип отображения «Мелкие значки», нажать на ссылку «Экран».
3. В правой части окна установить точку в окошко «Средний» или «Крупный» — по желанию, далее нажать «Применить».
Настройка ClearType
Настройку шрифтов windows 7 можно выполнить также с помощью технологии ClearType, правда, она отвечает уже не за размер, а за качество отображения текста. Появилась технология по время массового перехода от ЭЛТ-экранов к ЖК. Было замечено, что на последних крупный текст выглядит угловато, что приводит к быстрому утомлению глаз, что особенно вредно, если пользователь часто работает с текстом.
Чтобы выполнить настройку ClearType, необходимо:
2. Поставить напротив слова «Просмотр» тип отображения «Мелкие значки», нажать на ссылку «Экран».
4. В следующем окне установить галочку в окне «Включить ClearType» и нажать «Далее».
5. Теперь перед вами появится окно настройки, нажмите «Далее».
6. В последующих окошках вам необходимо будет несколько раз выбрать вариант текста, на котором шрифт читается лучше всего на ваш взгляд и нажать «Далее».
7. После завершения настройки останется лишь нажать на кнопку «Готово».
Настройка отображения цветов
Оптимальное отображение цветов в windows 7 обеспечивается если глубина цвета дисплея равна 32 битам, иногда же система по умолчанию устанавливает меньшее значение. Чтобы это исправить необходимо:
2. Поставить напротив слова «Просмотр» тип отображения «Мелкие значки», нажать на ссылку «Экран».
4. Выбрать раздел «Монитор», установить качество цветопередачи «True Color (32 бита)», нажать «ОК».
Итоги
Что ж, теперь вы знаете, как настроить экран на windows 7 и можете наслаждаться высокой четкостью, отличной яркостью, удобочитаемыми шрифтами и реалистичными цветами. Надеемся, наша инструкция вам помогла!
Как изменить разрешение экрана на windows 7
Разрешение экрана – очень важная его составляющая характеристика, и при покупке компьютера ей следует уделить должное внимание. Зачастую чем больше диагональ дисплея, тем выше его разрешающая способность, но, опять-таки, все очень относительно. Если модель бюджетная, скорее всего, разрешение экрана будет низким, даже несмотря на большую диагональ. На сегодняшний день самое комфортное разрешение для экранов ноутбуков и ПК – Full HD. Четкость символов и отображаемое их количество – максимально сбалансированы. Если, скажем, понизить разрешение до 1366х768 пикселей или 1024х768 точек, то объектов на экране будет умещаться меньше, однако они будут выглядеть крупнее. Если же хотите сделать значки меньше, то сделайте все с точностью наоборот. Как вы уже, наверное, догадались, в данном материале я буду рассказывать о том, как изменить разрешение экрана на виндовс 7, пользуясь встроенными возможностями компьютера и сторонними утилитами.
Стандартные команды windows
Начну я, конечно, со стандартных команд операционной системы, потому как далеко не все пользователи захотят утруждать себя скачиванием дополнительных программ и приложений. Итак, сделайте вот что:
- кликните правой мышиной кнопкой на любой области рабочего стола компьютера;
- появится контекстное меню, в котором надо выбрать пункт «Разрешение экрана»;
- далее откроется окно, в котором можно изменять параметра дисплея. Соответственно, в данной ситуации вам нужно воспользоваться полем «Разрешение», после чего сдвинуть ползунок в ту или иную сторону. Как видите, возможный минимум и максимум уже задан автоматически;
- далее жмите на кнопку «Применить» — «Сохранить изменения». Обратите внимание на весьма интересный момент: если в течение 15 секунд вы не кликните на кнопку касательно сохранения изменений, только что выбранные настройки экрана не вступят в силу. Такая мера предосторожности предусмотрена разработчиком для того чтобы не лишать пользователя возможности вернуть старые настройки, если окажется, что выбранное разрешение не самое оптимальное для экрана его ПК. Также при необходимости вы тут же сможете поменять шрифт на ПК, для этого вам нужно нажать на строчку «Сделать текст и другие элементы больше или меньше».
Сторонние программы
Частенько при установке драйверов видеокарты на компьютер также устанавливается специальная программка, с помощью которой можно настроить разрешающую способность дисплея. Например, при наличии видеоускорителя NVIDIA можно кликнуть правой мышиной кнопкой на рабочем столе и выбрать строчку Панель управления NVIDIA. Затем выберите пункт «Изменение разрешения дисплея, выберите требуемое в соответствующем поле и нажмите «Применить».
Ну вот, теперь и вы знаете, как поменять разрешающую способность дисплея двумя способами: с помощью «родных» настроек и сторонней программы.
Разрешение экрана: как его изменить, выбор оптимального
Доброго времени суток! Многие пользователи под разрешение понимают все, что угодно, поэтому, прежде чем начинать говорить об этом, хочу написать пару слов вступления.
Разрешение экрана — грубо говоря, это количество точек изображения на определенную площадь. Чем больше точек — тем четче и качественнее изображение. Так вот, у каждого монитора есть свое оптимальное разрешение, в большинстве случаев, которое и нужно задать для качественной картинки на экране.
Чтобы изменить разрешение экрана монитора, иногда, приходится потратить некоторое время (на настройку драйверов, windows и пр. моменты). Кстати, от разрешения экрана зависит здоровье ваших глаз — ведь, если картинка на мониторе не качественная, то глаза быстро устают (об этом подробнее здесь: http://pcpro100.info/ustayut-glaza-pri-rabote-za-pc/).
В этой статье рассмотрю вопрос изменения разрешения, и типовые проблемы и их решение при этом действии. Итак.
Какое разрешение выставить
Пожалуй, это один из самых популярных вопросов, при изменении разрешения. Дам один совет, при выставлении сего параметра, в первую очередь, ориентируюсь на удобство работы.
Как правило, это удобство достигается при выставлении оптимального разрешения для конкретного монитора (у каждого оно свое). Обычно, оптимальное разрешение указывается в документации к монитору (на этом я останавливаться не буду:)).
Как узнать оптимальное разрешение?
1. Установить видео-драйвера для своей видео-карты. О программах для авто-обновления я упоминал здесь: http://pcpro100.info/obnovleniya-drayverov/
2. Далее щелкнуть правой кнопкой мышки на рабочем столе в любом месте, и в контекстном меню выбрать параметры экрана (разрешение экрана). Собственно, в настройках экрана, увидите возможность выбора разрешения, одно из которых будет помечено, как рекомендуемое (скриншот ниже).
Можно так же воспользоваться разнообразными инструкциями по подбору оптимального разрешения (и таблицами из них). Вот, например, вырезка из одной такой инструкции:
- — для 15-дюймовых: 1024х768;
- — для 17-дюймовых: 1280×768;
- — для 21-дюймовых: 1600х1200;
- — для 24-дюймовых: 1920х1200;
- ноутбуки 15.6 дюйма: 1366х768.
Важно! Кстати, для старых ЭЛТ-мониторов, важно выбирать не только правильное разрешение, но и частоту развертки (грубо говоря, то сколько раз монитор моргнет за секунду). Измеряется этот параметр в Гц, чаще всего мониторы поддерживают режимы в: 60, 75, 85, 100 Гц. Для того, чтобы не уставали глаза — выставите, по крайней мере, не меньше 85 Гц!
Изменение разрешения
1) В видео-драйверах (на примере Nvidia, Ati Radeon, IntelHD)
Один из самых простых способов изменить разрешение экрана (да и вообще, настроить яркость, контрастность, качество картинки и прочие параметры) — это воспользоваться настройками видео-драйвера. В принципе, настраиваются они все аналогично (покажу несколько примеров ниже).
Крайне популярные видео-карты, особенно в последнее время. Почти в половине бюджетных ноутбуков можно встретить подобную карту.
После установки драйверов для нее, просто щелкните по значку в трее (рядом с часами), чтобы открыть настройки IntelHD (см. скриншот ниже).
Собственно, в этом разделе можно задать нужно разрешение (см. скрин ниже).
Можно воспользоваться так же значком в трее (но он есть далеко не в каждой версии драйвера), либо просто щелкнуть правой кнопкой мышки в любом месте рабочего стола. Далее во всплывшем контекстном меню откройте строку «Catalyst Control Center» (прим.: см. фото ниже. Кстати, название центра настройки может несколько различаться, в зависимости от версии ПО).
1. Сначала щелкаете правой кнопкой мышки в любом месте на рабочем столе.
2. Во всплывшем контекстном меню выбираете «Панель управления Nvidia» (скрин ниже).
2) В windows 8, 10
Бывает такое, что значка видео-драйвера нет. Происходить это может по нескольким причинам:
- переустановили windows, и у вас установился универсальный драйвер (который ставиться вместе с ОС). Т.е. отсутствует драйвер от производителя. ;
- встречаются некоторые версии видео-драйверов, которые не «выносят» автоматически значок в трей. В этом случае можно найти ссылку на настройки драйвера в панели управления windows.
Ну, а для изменения разрешения, можно так же воспользоваться панелью управления. В поисковой строке наберите «Экран» (без кавычек) и выберите заветную ссылку (скрин ниже).
3) В windows 7
Щелкните на рабочем столе правой кнопкой мышки и выберите пункт «Разрешение экрана» (так же этот пункт можно найти в панели управления).
Далее вы увидите меню в котором будут отображены все возможные режимы доступные для вашего монитора. Кстати, родное разрешение будет помечено, как рекомендуемое (как уже писал, в большинстве случаев оно обеспечивает самую лучшую картинку).
К примеру, для 19-дюймового экрана родным является разрешение на 1280 x 1024 пикселей, для 20-дюймового: 1600 x 1200 пикселей, для 22-дюймового: 1680 x 1050 пикселей.
Старые мониторы на основе ЭЛТ позволяют поставить разрешение намного выше, чем для них рекомендуется. Правда, в них очень важная величина — частота, измеряемая в герцах. Если она ниже 85 Гц — у вас начинает рябить в глазах, особенно на светлых тонах.
После изменения разрешения нажмите «OK». Вам дается 10-15 сек. времени на подтверждение изменений настроек. Если за это время вы не подтвердите — оно восстановиться на прежнее значение. Это сделано для того, чтобы если картинка у вас исказиться так, что вы ничего не сможете распознать — компьютер вернулся вновь в рабочую конфигурацию.
Кстати! Если у вас в настройках изменения разрешения слишком мало вариантов выбора, либо нет рекомендуемого варианта — возможно у вас не установлены видео-драйвера (проанализировать ПК на наличие драйверов — http://pcpro100.info/obnovleniya-drayverov/).
4) В windows XP
Практически ничем не отличается от настройки в windows 7. Щелкаете правой в любом месте на рабочем столе и выбираете пункт «свойства».
Здесь можно будет выбрать разрешение экрана, качество цветопередачи (16/32 бита).
Кстати, качество цветопередачи характерно для старых мониторов на основе ЭЛТ. В современных по умолчанию стоит 16 бит. Вообще, этот параметр отвечает за количество цветов, отображаемых на экране монитора. Только вот человек не способен, практически, отличить разницу между 32 битным цветом и 16 (возможно опытные редакторы или игроманы, которые много и часто работают с графикой). То ли дело бабочки.
За дополнения по теме статьи — заранее благодарю. На сим у меня все, тема раскрыта полностью (я считаю:)). Удачи!
Каждый из тех, кто постоянно работает с компьютером, знает, что некорректно настроенное изображение на экране ноутбука или компьютерном мониторе может вызывать дискомфорт. При этом в первую очередь от усталости страдают глаза. И тут совершенно естественно возникает вопрос о том, как настроить разрешение экрана на Windows 7 под себя, чтобы сделать работу более комфортной. Об этом далее и пойдет речь. Есть несколько нехитрых способов, которые позволят произвести настройку даже неопытным пользователям.
Разрешение экрана: на что влияет этот параметр?
Большинство пользователей разрешение экрана обычно почему-то связывают только с детализацией графического изображения, совершенно упуская из вида, что этот параметр влияет еще на некоторые аспекты.
Да, действительно, при увеличении разрешения картинка становится более естественной, в то время как при уменьшении значения этого параметра она выглядит составленной из квадратиков. Однако если посмотреть на проблему того, как настроить разрешение экрана на Windows 7 на ноутбуке или компьютерном мониторе, можно заметить, что в некоторых приложениях может увеличиваться даже рабочее пространство, и появляются скрытые ранее элементы управления.
Такую ситуацию можно наблюдать во многих приложениях. Например, в музыкальном секвенсоре FL Studio при низком разрешении используемые синтезаторы и эффекты на экран просто не помещаются (требуется несколько мониторов), а при увеличении рабочей области проблема исчезает. То же самое касается и программ для проектирования вроде AutoCAD, когда возможность установки дополнительных мониторов отсутствует.
Какие настройки нужно использовать?
Конечно, вопрос о том, как настроить разрешение экрана на Windows 7 вручную, если этого система не сделала автоматически, является приоритетным, но не стоит забывать еще и о таких параметрах, как частота обновления, цветопередача или контрастность изображения. Они играют далеко не последнюю роль.
Что такое частота обновления, понять нетрудно. Достаточно отойти от монитора на пару метров, как сразу станут заметны горизонтально сменяющиеся полосы. При близком рассмотрении на расстоянии примерно в 30-50 см они не видны, однако на глазах это сказывается негативным образом. То же самое касается и сильной насыщенности цветовой гаммы, ведь слишком ядовитые цвета тоже вызывают дискомфорт. Так что, говоря о том, как настроить разрешение экрана на Windows 7 или в какой-либо другой операционной системе, следует учитывать и эти параметры. Но перейдем непосредственно к настройке.
Как настроить разрешение экрана на Windows 7 простейшим способом?
В любой системе Windows такая настройка производится средствами ОС очень просто. Сперва нужно правым кликом на свободной области «Рабочего стола» вызвать контекстное меню, в котором снизу есть строка перехода к соответствующим настройкам.
Собственно, сама проблема того, как настроить разрешение экрана на Windows 7, сводится только к тому, чтобы выбрать из выпадающего списка поддерживаемых значений именно то, которое требуется установить в данный момент. Для удобства настройки можно воспользоваться специальным ползунком, передвигая его вверх-вниз. Когда будет выбрано нужное значение, настройки следует сохранить кнопкой «Применить», после чего экран погаснет на 1-2 секунды. Ничего страшного в этом нет.
Если установленные параметры пользователя устраивают, на этом можно закончить. В противном случае их следует поменять. Как правило, можно оставить рекомендуемые значения или установить более высокое разрешение, если оно поддерживается. Только после этого элементы графического интерфейса станут меньше, и людям со слабым зрением придется менять тот же размер панели задач или значков на «Рабочем столе» самостоятельно.
В вопросе о том, как настроить разрешение экрана на Windows 7, нельзя обойти стороной и частоту обновления, которая, как уже говорилось выше, тоже достаточно сильно влияет на зрение. Эти настройки можно найти в разделе дополнительных параметров, который вызывается кликом на одноименной гиперссылке. На вкладке «Монитор» имеется выпадающий список, в котором установлено текущее значение.
Для ноутбуков, как правило, используется 60 Гц, но на стационарных мониторах можно установить и 100, и 120 Гц, если такие значения поддерживаются. Вообще, чем выше установленное значение, тем меньше устают глаза.
Как настроить разрешение экрана на Windows 7 после переустановки?
Бывает и так, что после переустановки системы разрешение экрана автоматически не настраивается. Причина тому только одна — отсутствие или некорректная установка видеодрайвера.
Инсталлировать его из «Диспетчера устройств» смысла нет (если система не определила его автоматически, не определит и в дальнейшем). Поэтому установку нужно произвести с оригинального диска с драйверами, использовать пакеты вроде Driver Pack Solution или просто загрузить оригинальный драйвер с сайта производителя графического адаптера.
Управляющие программы для видеокарт Radeon и NVIDIA
Вопрос о том, как настроить разрешение экрана на Windows 7 для ускорителей Radeon и NVIDIA, решается намного проще. Как правило, в системе присутствуют специальные программы управления акселераторами и их настройками уже в предустановленном виде. Если таковых нет, можно установить их дополнительно (PhysX, Catalyst и др.). В их инструментарии возможностей больше, а настройка производится намного тоньше, поскольку можно менять еще и соотношение сторон.
Особенно такие утилиты пригодятся при выставлении наилучших параметров изображения в компьютерных играх.
Вместо итога
Вот вкратце и все, что касается основных настроек разрешения экрана. Остается добавить, что если на борту установлены дискретные видеокарты, от настроек средствами системы лучше отказаться, а использовать «родные» утилиты. Кстати, для тех же интегрированных чипсетов Intel тоже имеются такие программы, правда, от инструментов Windows они особо не отличаются.
На Windows 7. Честно говоря, это очень обширный вопрос, который охватывает практически каждый элемент компьютерной графики. Тут и компьютерные игры, и картинки с фотографиями, и отображение веб-страничек, и системные настройки. В общем, объектов, подверженных масштабированию, очень много. И именно поэтому мы обсудим с вами каждый момент в отдельности.
Картинки
Итак, первое, что мы только можем обсудить с вами относительно того, как настроить разрешение экрана на Windows 7 — это изменение масштаба отображаемой на мониторе картинки. Тут все предельно понятно и просто.
Первым делом необходимо открыть графический файл. Теперь просто покрутите колесико мышки. В направлении «на себя» — масштаб уменьшится, «от себя» — увеличится. При этом разрешение в настройках системы не поменяется.
Кроме того, вы можете увеличить размеры картинки. Для этого потребуется прибегнуть к помощи какой-нибудь сторонней программы. К примеру, «Picture Manager». Открываете ей картинку, выбираете «редактировать» — «изменить размер». Выставляете необходимые цифры и сохраняете изменения. Вот и все проблемы. Правда, изменение разрешения экрана применимо к Windows 7 немного в другом смысле. И сейчас мы посмотрим с вами, о чем же еще может идти речь.
Для игр
К примеру, речь может идти об отображении графики в игре. Ведь именно тут многие пользователи задумываются, как настроить разрешение экрана на Windows 7, при всем этом не затрагивая системные настройки. Ведь это очень неудобно. Особенно когда у вас на рабочем столе находится очень много разнообразных ярлыков.
На помощь приходят специальные игровые настройки. Они позволяют разобраться, как создать свое разрешение экрана в Windows 7 и установить его только на период игры в то или иное приложение. Запустите программу, а затем выберите там «опции» или «настройки». Далее придется посетить настройки графики. Там вы обнаружите необходимый нам пункт. Он так и называется — разрешение экрана. Выставляете в нем подходящие значения, а потом сохраните все изменения. Вот и все.
Тем не менее относительно игр есть и еще один прием. Он поможет ответить, как настроить разрешение экрана на Windows 7, да такое, которого нет в настройках игрушки. Запустите оконный режим, а затем просто растяните «за углы» окошка нашу игру. Когда достигните желаемого результата, просто перейдите в режим игры. Ничего трудного или особенного. Зато вы сможете выставить такое разрешение, которое удобно именно вам. Но есть и еще как минимум два смысла, применяемые к вопросу: «Как в Windows 7 изменить разрешение экрана?» И сейчас мы познакомимся с ними.
Браузер
Иногда данный вопрос может прозвучать от пользователей Ведь им хочется менять масштаб отображения страниц в интернете. Иногда это очень полезно. Так что давайте попытаемся разобраться, как это делается.
Тут существует несколько вариантов развития событий. Для начала можно попытаться открыть отыскать там «масштаб», а затем выставить желаемые цифры отображения. Они будут указаны в процентах. 100% — это норма, значения ниже — уменьшают масштаб, а выше — увеличивают. Сохраняете изменения — и все проблемы решены.
Также можете нажать на Ctrl, а затем на «+» или «-«, находящиеся на правой цифирной панели клавиатуры. Данное сочетание служит для увеличения изображения и его уменьшения соответственно. Кроме того, справиться с поставленным вопросом можно и при помощи мыши. Для того зажмите Ctrl, а потом крутите колесико мышки. «На себя» — уменьшает разрешение, «от себя» — увеличивает. Ничего трудного, верно? Только теперь мы добрались с вами до наиболее важного для компьютера пункта. А именно попытаемся разобраться, как настроить разрешение экрана на Windows 7 относительно системных настроек.
Для системы
Правда, данный вопрос не отнимет у вас много времени. Ведь в операционной системе упрощены до максимума. Если вдруг вам понадобилось изменить разрешение экрана вашего монитора, то достаточно просто кликнуть мышкой по свободному пространству на рабочем столе. Делайте это при помощи правой кнопки.
Перед вами появится длинный список осуществляемых функций. Найдите в нем «разрешение экрана» и выберите данный пункт. В появившемся окне следует найти одноименный параметр, а потом просто двигать ползунок вверх или вниз, в зависимости от желаемого результата. Хотите уменьшить размер иконок? Тогда придется двигать ползунок вверх. Увеличить? Подойдет движение вниз. Сохраняете изменения, подтверждаете их — и все проблемы решены. Теперь вам известно, каким образом изменяется масштаб на Windows 7 во всех смыслах.
Доброго времени суток!
Опишу довольно распространенную ситуацию, по которой частенько получаю вопросы. Итак …
На обычный «средний» по современным меркам ноутбук, с видеокартой IntelHD (возможно плюс еще какая-то дискретная Nvidia), устанавливают Windows 7. После того, как система будет установлена, и появится впервые рабочий стол — пользователь замечает, что экран стал какой-то маленький, по сравнению с тем, что было (прим.: т.е. у экрана стало низкое разрешение). В свойствах экрана — разрешение установлено на 800×600 (как правило) и другое выставить нельзя. И что делать в этом случае?
В этой статье приведу решение подобной проблемы (дабы ничего здесь хитрого нет:)).
Такая проблема, чаще всего, возникает именно с Windows 7 (или XP). Дело в том, что в их комплекте нет (точнее их намного меньше) встроенных универсальных видео-драйверов (которые, кстати, есть в Windows 8, 10 — именно поэтому, при установке этих ОС проблем с видео-драйверами существенно меньше). Причем, это касается драйверов и на другие компоненты, не только видеокарты.
Чтобы посмотреть, с какими драйверами есть проблемы, рекомендую открыть диспетчер устройств . Проще всего это сделать, воспользовавшись панелью управления Windows (на всякий случай — скрин ниже, как ее открыть в Windows 7).
В панели управления откройте адрес: Панель управленияСистема и безопасностьСистема . Слева в меню есть ссылка на диспетчер устройств — открываем ее (скрин ниже)!
Как открыть «Диспетчер устройств» — Windows 7
Далее, обратите внимание на вкладку «Видеоадаптеры «: если в ней присутствует «» — то это подтверждает, что драйверов в системе у вас нет (из-за этого и низкое разрешение, и на экран ничего не помещается:)).
Важно! Обратите внимание, что значок показывает, что для устройства нет драйвера совсем — и оно не работает! Например, на скриншоте выше показано, что, например, нет драйвера даже для Ethernet-контроллера (т.е. для сетевой карты). А это значит, что драйвер для видеокарты будет не скачать, т.к. нет сетевого драйвера, а сетевой драйвер не скачаешь, т.к. нет сети… В общем, тот еще узел!
Кстати, на скрине ниже показано, как выглядит вкладка «Видеоадаптеры «, если драйвер установлен (будет видно название видеокарты — Intel HD Graphics Family).
Самый простой способ решить это проблему — это достать диск с драйвера, который шел в комплекте к вашему ПК (к ноутбукам, правда, такие диски не дают:)). И с помощью него — все быстро восстановить. Ниже же я рассмотрю вариант, что можно сделать и как все восстановить даже в тех случаях, когда у вас не работает сетевая карта и нет интернета, чтобы скачать даже сетевой драйвер.
1) Как восстановить сеть.
Совсем без помощи друга (соседа) — будет не обойтись. На крайний случай можно воспользоваться обычным телефоном (если у вас на нем есть интернет).
Суть решения в том, что есть специальная программа 3DP Net (размер которой около 30 МБ), которая содержит в себе универсальные драйвера практически для всех типов сетевых адаптеров. Т.е. грубо говоря, скачав эту программу, установив ее, она подберет драйвер и у вас заработает сетевая карта. Вы сможете скачивать все остальное уже со своего ПК.
О том, как расшарить интернет с телефона :
2) Авто-установка драйверов — полезно/вредно?
Если у вас работает интернет на ПК — то хорошим решением может стать авто-установка драйверов. В своей практике я, конечно, встречался, как с корректной работой таких утилит, так и с тем, что иногда они обновляли драйвера так, что лучше бы вообще ничего не делали…
Но в подавляющем большинстве случаев, обновление драйверов проходит, все же, корректно и все работает. А плюсов от их использования целый ряд:
- экономят кучу времени на определение и поиск драйверов под конкретное оборудование;
- автоматически могут находить и обновлять драйвера до последней версии;
- в случае неудачного обновления — подобная утилита может откатить систему до старого драйвера.
В общем, тем, кто хочет сэкономить время, рекомендую следующее:
- Создать точку восстановления в ручном режиме — как это делается см. в этой статье:
- Установить один из менеджеров драйверов, рекомендую вот эти: .
- Произвести с помощью одной из программ приведенных выше, поиск и обновление «дров» на ПК!
- В случае форс-мажора — просто откатите систему с помощью точки восстановления (см. чуть выше пункт-1).
Driver Booster — одна из программ для обновления драйверов. Все делается с помощью 1-го клика мышкой! Программа приведена по ссылке выше.
3) Определяемся с моделью видеокарты.
Если решили действовать в ручную — то прежде чем, скачивать и устанавливать видео-драйвера, нужно определиться, что за модель видеокарты у вас установлена в ПК (ноутбуке). Самый простой способ это сделать — воспользоваться специальными утилитами. Одна из лучших, на мой скромный взгляд (к тому же бесплатная) — это (скриншот ниже).
Определение модели видеокарты — HWinfo
Кстати, если у вас ноутбук — то видео-драйвера для него можно найти на сайте производителя ноутбука. Для этого нужно знать точную модель устройства. Об этом можете узнать в статье про определение модели ноутбука:
3) Официальный сайты
Здесь, как бы уже и комментировать нечего. Зная свою ОС (например, Windows 7, 8, 10), модель видеокарты или модель ноутбука — все, что вам нужно сделать — это зайти на сайт производителя и скачать требуемый видео-драйвер (кстати, не всегда самый новый драйвер — самый лучший. Иногда лучше поставить более старый — т.к. он более стабильный. Но здесь угадать довольно сложно, на всякий случай рекомендую вас скачивать пару версий драйверов и попробовать экспериментально…) .
Сайты производителей видеокарт:
Сайты производителей ноутбуков:
4) Установка драйвера и настройка «родного» разрешения экрана
Довольно интересная опция под названием «Find My iPhone» («Найти айфон») позволяет владельцу смартфона от Apple удаленно управлять устройством – дистанционно блокировать телефон, отправлять с него сообщение, удалять данные, хранящиеся на нём и мн. др. Ещ
Планшетные компьютеры, выпущенные Apple, совершили настоящий прорыв в области мобильных технологий. Именно после того как первый iPad заслужил несомненный успех во всем мире, остальные производители начали проводить работу над своими продуктами. Во многом
Вопрос, касающийся того, какой будет iOS 11, волнует многих почитателей «яблочной продукции». Важность данной проблемы трудно переоценить. Конечно, теперешняя версия этой операционной системы также работает как следует, многие владельцы мобильных девайсо
Adblock
detector
Всем привет!
Подскажите пожалуйста, где Windows7 (домашняя базовая 64bit) запоминает разрешение экрана?
Суть проблемы: купила комп, подключила к KVM, при переключении KVM-а сбрасывалось разрешение экрана на 1024х768, отвезла в магаз, там переустановили винду, и теперь он сбрасывает на 1440х900, т.е. видимо на то, которое было на их мониторе в момент установки винды. В инете нашла, что нужно править в реестре DefaultSettings.XResolution и DefaultSettings.YResolution. Во всех ветках, где нашла, поменяла на нужное. Перезагружаюсь, смотрю реестр, везде всё гуд, везде 1360х768, как только переключаю KVM, разрешение опять слетает, и в реестре вот тут:
Код
[HKEY_LOCAL_MACHINESYSTEMControlSet001Hardware ProfilesUnitedVideoCONTROLVIDEO{6E88B321-A9B2-4521-B294-B766E64B7938}000]
и вот тут:
Код
[HKEY_LOCAL_MACHINESYSTEMCurrentControlSetHardware ProfilesUnitedVideoCONTROLVIDEO{6E88B321-A9B2-4521-B294-B766E64B7938}000]
опять показывает
DefaultSettings.XResolution=1440
DefaultSettings.YResolution=900
Откуда она их берёт? Как подсунуть системе нужное мне разрешение?!
Уже искала в реестре 1440, нашла кучу веток, где оно встречается и вроде смахивает на разрешение экрана, но не знаю где и на что править! Наугад менять боюсь!
Вот эти ветки:
Код
[HKEY_CLASSES_ROOTLocal SettingsSoftwareMicrosoftWindowsShellBagsAllFoldersShellMicrosoft.Windows.ControlPanel] [HKEY_CURRENT_USERSoftwareClassesLocal SettingsSoftwareMicrosoftWindowsShellBagsAllFoldersShell] [HKEY_CURRENT_USERSoftwareClassesLocal SettingsSoftwareMicrosoftWindowsShellBagsAllFoldersShellMicrosoft.Windows.ControlPanel] [HKEY_CURRENT_USERSoftwareMicrosoftWindowsShellBags1Desktop] [HKEY_USERSS-1-5-21-996809724-657824028-2370927276-1000SoftwareClassesLocal SettingsSoftwareMicrosoftWindowsShellBagsAllFoldersShell] [HKEY_USERSS-1-5-21-996809724-657824028-2370927276-1000SoftwareClassesLocal SettingsSoftwareMicrosoftWindowsShellBagsAllFoldersShellMicrosoft.Windows.ControlPanel] [HKEY_USERSS-1-5-21-996809724-657824028-2370927276-1000SoftwareMicrosoftWindowsShellBags1Desktop] [HKEY_USERSS-1-5-21-996809724-657824028-2370927276-1000_ClassesLocal SettingsSoftwareMicrosoftWindowsShellBagsAllFoldersShell] [HKEY_USERSS-1-5-21-996809724-657824028-2370927276-1000_ClassesLocal SettingsSoftwareMicrosoftWindowsShellBagsAllFoldersShellMicrosoft.Windows.ControlPanel]
Помогите советом! Может нужно какой-нить .config-файл изменить?
Заранее всем спасибо!
P.S. Если вдруг это важно, то вот:
Материнка: Gigabyte GA-B75M-D3V (1 PCI, 2 PCI-E x1, 1 PCI-E x16, 2 DDR3 DIMM, Audio, Video, Gigabit LAN)
видео встроенная: Intel(R) HD Graphics (2556 МБ)
Как поменять разрешение экрана в windows?
Для корректного отображения информационных пакетов на экране компьютерного монитора необходимо, чтобы разрешение экрана соответствовало параметрам системы или используемой программы. 
Зачем нужно менять разрешение экрана в windows? Как поменять разрешение экрана в windows 7? Как поменять разрешение экрана в windows 8? Как поменять разрешение экрана в windows 10? Как поменять разрешение экрана в windows XP?
Зачем нужно менять разрешение экрана в windows?
Экран монитора представляет собой прямоугольник, по длине и ширине которого размещается определенное количество точек – пикселей. Чем их больше, тем выше разрешение и тем более четким будет изображение.
Конечно, разрешение зависит от физических параметров монитора, но большинство современных жидкокристаллических или плазменных экранов рассчитаны на сверхвысокое качество изображения Full HD, которое составляет 1920 х 1080 пикселей.
Но для некоторых игр или других программ изначально заложено более низкое значение разрешения, поскольку они создавались еще в те времена, когда качество разрешения оставляло желать лучшего. При запуске такой программы возможны ситуации, когда разрешение экрана изменяется на более низкое, а после выхода из программы не восстанавливает привычные параметры.
Или наоборот – нужная вам программа не может запуститься, поскольку заложенное в ней разрешение экрана не соответствует фактическому. В этих случаях можно и нужно вручную изменять разрешение монитора.
Как поменять разрешение экрана в windows 7?
Проблемы с разрешением экрана в windows 7 возникают не часто, так как система обладает функцией автонастройки разрешения. 
— кликнув правой кнопкой мыши по свободному пространству экрана, вызвать меню управления;
— выбрать в меню строку «Разрешение экрана»;
— в открывшемся окошке выставить, пользуясь ползунком, требуемое разрешение и нажать «Применить».
Кроме того, для изменения разрешения можно воспользоваться системным реестром. Этот способ некоторым может показаться чересчур радикальным, но иногда через обычное меню добиться закрепления желаемых параметров сложно. Чтобы прописать желаемое разрешение в реестре, нужно:
— открыть редактор реестра системы, для чего ввести в строке поиска меню «Пуск» слово regedit и нажать ввод;
— в системной папке найти HKEY_LOCAL_MACHINESYSTEMCurrentControlSetControlVideo{номер}000;
— в папке 0000 найти NV_Modes и прописать в нем нужное значение разрешения.
Как поменять разрешение экрана в windows 8?
ОС windows 8 предлагает много возможностей для управления устройствами, в том числе и возможность личных настроек разрешения экрана.
Это можно сделать разными способами, например, так же, как описано выше для windows 7, через управляющее меню. Но можно поступить и по-другому:
— навести мышку на верхний правый угол монитора, после чего на экране появится панель Metro;
— выбрать на ней раздел «Изменение параметров компьютера»;
— в окне выбрать раздел «Экран», с помощью мыши выставить нужное разрешение.
Как поменять разрешение экрана в windows 10?
ОС windows 10 порой ставит в тупик даже опытных пользователей, поскольку многие задачи решаются в ней совсем не так, как в предыдущих версиях. 
— зайти в «Параметры системы» и нажать на изображение шестеренки, войти в меню настроек;
— выбрать подменю «Система»;
— выбрать вкладку «Экран» и нажать кнопку дополнительных параметров;
— пролистать страницу вниз и выбрать кнопку «Разрешение экрана»;
— выставить нужное значение разрешения и сохранить изменения.
Впрочем, можно воспользоваться и обычным способом: с помощью правой кнопки мыши зайти в меню рабочего стола, выбрать «параметры экрана» внести изменения так, как описано выше.
Как поменять разрешение экрана в windows XP?
Некоторые пользователи, несмотря на появление новых версий ОС, остаются верны старой доброй windows XP. Для них порядок действий при изменении разрешения экрана будет следующим:
— по пустому месту на рабочем столе кликнуть правой кнопкой мыши;
— в небольшом меню выбрать «Свойства»;
— в открывшемся окне свойств выбрать «Параметры»; 
— если изменение прошло нормально, нажать «Да».
Иногда выбор другого разрешения бывает запрещен системой. Это можно понять по серому цвету выбора параметров. Как правило, это означает, что слетели (либо не были установлены) драйвера видеокарты. Обновив драйвера, можно будет изменить разрешение экрана до желаемой величины.
www.mnogo-otvetov.ru
Как изменить разрешение экрана на windows 7
Разрешение экрана достаточно сильно влияет на качество изображения и на отображение значков. Например, если у вас Full HD-дисплей, то всё выглядит четче, значки на рабочем столе занимают меньше пространства, а значит, можно использовать свободное место. Впрочем, на сегодняшний день Full HD – давно не панацея, и можно встретить экраны с разрешением, скажем, 2560х1600 пикселей, однако в данной статье не об этом. В ней мы поговорим о том, как изменить разрешение экрана виндовс 7, если вдруг родная разрешающая способность компьютера вас не устраивает.
Изменение разрешения посредством windows
Чтобы поменять разрешение экрана в операционной системе windows 7, нужно сделать ряд определенных несложных действий. Для начала кликаете в любой области рабочего стола правой клавишей и выбираете строчку «Разрешение экрана».
После этого откроется очередное окошко, в котором вы, не без помощи ползунка, выбираете то разрешение, которое хотелось бы установить, затем жмете «Применить».
После того, как вы это сделаете, не помешает также настроить частоту смены изображения. Для этого в том же окне «Разрешение экрана», кликните на активную строчку «Дополнительные параметры». Там будет вкладка «Монитор», где будет установлена частота обновления экрана. Выбирайте ту, которая вам необходима. А затем уже продолжайте дальнейшую настройку рабочего стола.
Изменение разрешения другими программами
Чтобы меньше думать о том, где изменить разрешение экрана, искать нужные окна на своем компьютере, предлагаю по-другому решить этот вопрос. Если у вас видеокарта NVIDIA, то опять же, кликнув на рабочем столе правой клавишей, вы увидите «Панель управления NVIDIA». Зайдя в нее, вы увидите вкладку «Изменить разрешение», в которой легко и просто можно выбрать другое разрешение. Применяете, и наслаждаетесь тем, что получилось.
Разрешение и системный реестр
Чтобы изменить разрешение экрана через реестр, нужно, для начала, открыть редактор системного реестра (Пуск – regedit в строке поиска – Enter). Далее перейдите в:
HKEY_LOCAL_MACHINESYSTEMCurrentControlSetControlVideo{номер}000
После чего вам нужно зайти в папку 0000, найти в ней параметр NV_Modes и указать в значении этого параметра то разрешение, которое вы хотели бы установить. Если после внесения вами настроек каким-то образом системный реестр повредится, то не расстраивайтесь, так как восстановить системный реестр не сложно.
Как видите, работая на windows 7 изменить разрешение экрана довольно-таки просто. Выбирайте наиболее понравившийся способ из перечисленных, и меняйте разрешение своего экрана, чтобы работать стало еще более комфортно.
Видео в помощь
userologia.ru
Как поменять разрешение экрана в windows 7?
Главная » Библиотека » Уроки компьютерной грамотности для начинающих » Как поменять разрешение экрана в windows 7?
И так чтобы поменять разрешение экрана windows 7 вам нужно выполнить следующие действия на своем компьютере:
1. На панели задач нажмите на кнопочку «Пуск», затем в раскрывшемся меню выберете пункт «Панель управления».
2. Далее на вашем компьютере откроется окошко «Панель управления компьютером», в котором вам нужно перейти по ссылке «Настройка разрешения экрана».
3. Когда вы перейдете по ссылке «Настройка разрешения экрана», на вашем компьютере откроется окошко, в котором вы сможете изменить разрешения экрана для вашего монитора.
Для этого наведите курсор мыши на окошко с разрешением и нажмите один раз левую кнопку мыши, затем выберете размер изображения с параметром «Рекомендуется» и нажмите на кнопочку «Применить».
4. Когда вы нажмете на кнопочку «Применить» через доли секунд на вашем мониторе откроется окошко с сообщением сохранить выборное изображение или нет.
Если вы хотите сохранить выборное изображение, то тогда нажмите на кнопочку «Сохранить изменения».
Когда вы нажмете на кнопку «Сохранить изменения» ваш экран монитора изменится на выбранный вами размер.
Хотите раскрыть для себя скрытые возможности windows? Мы ждем вас на компьютерных курсах для начинающих обучение работе с ПК!
www.doprof.ru
Как изменить разрешение экрана на «Виндовс 7»: полная инструкция
Итак, сегодня мы попытаемся разобраться с вами, как изменить разрешение экрана на «Виндовс 7». На самом деле тут существует очень много вариантов развития событий. И именно поэтому мы разберем с вами каждый случай, который только может касаться масштабирования на компьютере. Ведь изменить разрешение экрана «Виндовс 7» можно во многих смыслах. Тут и игры, и браузер, и системные настройки, и изображения. Давайте же поскорее приступим к изучению вопроса.
Для картинок
Начнем, пожалуй, с того, что посмотрим, как изменить разрешение экрана на «Виндовс 7» во время просмотра картинок или фотографий. В действительности это довольно интересный и простой вопрос.
Если вы решили увеличить просматриваемое изображение, то достаточно просто покрутить колесико мышки. То же самое делается и для уменьшения размера. В направлении «от себя» — увеличение, «на себя» — уменьшение. Ничего трудного. При всем этом системные настройки останутся прежними.
Чтобы изменить масштаб картинки в целом, придется прибегнуть к дополнительным приложениям. К примеру, Picture Manager. Им открывается графический файл, затем выбирается «Редактировать» — «Изменить размер». Меняете настройки, сохраняете — и все проблемы решены.
Браузер
Теперь стоит подумать, как изменить разрешение экрана на «Виндовс 7» при работе в интернете. Это довольно важная тема, которая волнует многих пользователей. Тем не менее, тут существует очень много альтернативных подходов. Каких именно? Сейчас мы о них узнаем.
Сразу стоит отметить, что при увеличении/уменьшении масштаба в браузере системные настройки «операционки» остаются прежними. То есть все иконки рабочего стола и остальные элементы не поменяют свой размер. Изменения коснутся только браузера. Теперь можно посмотреть, что же нам подойдет.
Если вы думаете, как изменить разрешение экрана на «Виндовс 7» в браузере, то можете нажать на Ctrl, а затем крутить колесико мышки. «От себя» — увеличивает размер, «на себя» — уменьшает. Ничего трудного. Кроме того, зажав ту же клавишу, можно попытаться понажимать на «+» и «-» на цифирной панели клавиатуры в правой части. Они, соответственно, увеличивают и уменьшают масштаб. Еще можно зайти в настройки браузера и посмотреть там раздел «Отображение» или «Масштабирование». Выставляете значение в процентах, а затем сохраняете изменения. Вот и все. Ничего трудного или особенного. С поставленной задачей сможет справиться даже начинающий пользователь. Ну а мы добрались с вами до вопроса, как изменить разрешение экрана на «Виндовс 7» во время игры.
Игрушки
Теперь мы рассмотрим с вами наш вопрос с точки зрения, годной для так называемых геймеров. Именно для них важно знать, как изменить разрешение экрана на «Виндовс 7», причем не выходя из игрушки. Данный параметр, как правило, очень важен при отображении графики.
Стоит отметить, что и тут системные настройки затронуты не будут. Вместо этого все изменения коснутся только игры. Причем той, в которой вы находитесь на данный момент. Запустите приложение, а затем посетите так называемые опции. В них найдите раздел «Графика» или уже имеющийся пункт «Разрешение». Выставите там необходимые цифры и сохраните изменения. Вот и все — проблемы решены. Но теперь стоит обсудить с вами и более интересный и важный уже для операционной системы вопрос.
Для системы
Мы попытаемся ответить, как изменить разрешение экрана на «Виндовс 7». Максимальная, домашняя или любая другая версия — это не имеет значения. Ведь все настройки в них абсолютно идентичны.
Чтобы справиться с поставленной задачей, просто кликните по свободному месту на рабочем столе правой кнопкой мышки. Теперь выберите в открывшемся меню «Разрешение». Перед вами выскочит окошко, в котором предстоит передвигать специальный ползунок. Именно он и отвечает за системную настройку масштаба. Вот и все. Выставляете то, что подходит именно вам, а затем сохраняете изменения. Никаких проблем или непонятных моментов.
fb.ru
Как поменять разрешение экрана в windows 7
Изменение разрешения экрана в windows 7 на родное особенно важно если используется жидкокристаллический монитор (ЖК), а не монитор старого типа построенный на основе электронно лучевой пушки (ЭЛТ это своего рода кинескоп).
Почему же на ЖК мониторе так важно родное разрешение, потому что в не родном разрешение картинка на экране будет не качественная, растянутая и мутноватая. При правильно установленном драйвере для видео карты, операционная система, после перезагрузки подгонит разрешение экрана до родного.
Но что же делать если сбилось разрешение экрана в windows 7, надо сначала убедится что видео драйвера установлены правильно, после чего установить вручную родное разрешение.
Как увеличить разрешение экрана в windows 7
1. На рабочем столе вызываем контекстное меню кликом на правую кнопку мыши, после чего кликаем левой кнопкой мыши на меню пункт [Разрешение экрана].
2. В открывшимся меню видно какое разрешение экрана установлено по умолчанию, в данном примере 1920 на 1080 точек, которое и является при этом рекомендованным.
3. Для того что бы переместить ползунок разрешения на правильное (Родное), открываем опцию [Разрешение], предположим как в примере стоит раразрешение на 1600 x 900, а по подсказке windows 7 родным является 1920 x 1080 (рекомендуется). Наводим курсор мыши на ползунок, зажимаем левую кнопку мыши на нем, и тянем до рекомендуемого вверх.
4. После выбора рекомендуего разрешения экрана, кликаем [Применить], готово. Качество картинки при правильном разрешение должно бы идеальным.
ЭЛТ — монитор прошлого века, громоздкий и тяжелый, единственным преимуществом которого, является способность правильно работать с любым разрешение, при этом выводить информацию на экран без каких либо искажений.
ЖК — монитор имеет определенное количество отдельных пикселей, заданное при производстве, поэтому родное разрешение просто необходимо для качественной картинки на экране.
alienblog.ru
Смотрите также
- Remove From My Forums
-
Question
-
Hi,
I would like to know is there any way to set the monitor screen resolution through command line or registry in Windows 7 by default apart from using 3rd party tools?
Appreciate your help!
Thanks in advance!
All replies
-
or
Start—->Run—>regedit
Open:
My Computer—>HKEY_CURRENT_CONFIG—>System—>CurrentControlSet—>Control—>VIDEO—>(expand all until you see ‘Monitor’)
Locate: Name Type DataDefaultSetting.XResolution REG_DWORD 0x00000400 (1024)
DefaultSetting.YResolution REG_DWORD 0x00000300 (768)
Please, let us know
_____________________________________
Please mark
the reply as an answer if you find it is helpful. -
Hi,
Thanks for the update,. I don’t see the sub registry key «Monitor» in the above mentioned key. However I tried to change the DefaultSetting.YResolution to 960 and restarted the system and the resolution still remains 1280×1024. I expected it should
be 1280×960.Kindly suggest me what needs to be done here.
Thanks
-
Question: are you sure that your monitor can support 1280×960 resolution?
Try also to modify registry kesy at:
HKEY_LOCAL_MACHINE/SYSTEM/CurrentControlSet/Hardware Profiles/Current/System/CurrentControlSet/Video/
.. uncollapse all until you see something like «Mon123456678»
EXPORT registry keys before any change! https://technet.microsoft.com/en-us/library/cc755091%28v=ws.11%29.aspx?f=255&MSPPError=-2147217396
_____________________________________
Please mark
the reply as an answer if you find it is helpful.-
Edited by
Wednesday, January 11, 2017 1:44 PM
-
Proposed as answer by
Tony_Tao
Thursday, January 19, 2017 6:26 AM
-
Edited by
-
-
Proposed as answer by
Tony_Tao
Thursday, January 19, 2017 6:26 AM
-
Proposed as answer by
-
Hi,
We haven’t heard from you
for a couple of days, have you solved the problem? How about the solution we have provided? We are looking forward to your good news.Best Regards,
Tao
Please remember to mark the replies as answers if they help. If you have feedback for TechNet Subscriber Support, contact tnmff@microsoft.com.
- Remove From My Forums
-
Question
-
Hi,
I would like to know is there any way to set the monitor screen resolution through command line or registry in Windows 7 by default apart from using 3rd party tools?
Appreciate your help!
Thanks in advance!
All replies
-
or
Start—->Run—>regedit
Open:
My Computer—>HKEY_CURRENT_CONFIG—>System—>CurrentControlSet—>Control—>VIDEO—>(expand all until you see ‘Monitor’)
Locate: Name Type DataDefaultSetting.XResolution REG_DWORD 0x00000400 (1024)
DefaultSetting.YResolution REG_DWORD 0x00000300 (768)
Please, let us know
_____________________________________
Please mark
the reply as an answer if you find it is helpful. -
Hi,
Thanks for the update,. I don’t see the sub registry key «Monitor» in the above mentioned key. However I tried to change the DefaultSetting.YResolution to 960 and restarted the system and the resolution still remains 1280×1024. I expected it should
be 1280×960.Kindly suggest me what needs to be done here.
Thanks
-
Question: are you sure that your monitor can support 1280×960 resolution?
Try also to modify registry kesy at:
HKEY_LOCAL_MACHINE/SYSTEM/CurrentControlSet/Hardware Profiles/Current/System/CurrentControlSet/Video/
.. uncollapse all until you see something like «Mon123456678»
EXPORT registry keys before any change! https://technet.microsoft.com/en-us/library/cc755091%28v=ws.11%29.aspx?f=255&MSPPError=-2147217396
_____________________________________
Please mark
the reply as an answer if you find it is helpful.-
Edited by
Wednesday, January 11, 2017 1:44 PM
-
Proposed as answer by
Tony_Tao
Thursday, January 19, 2017 6:26 AM
-
Edited by
-
-
Proposed as answer by
Tony_Tao
Thursday, January 19, 2017 6:26 AM
-
Proposed as answer by
-
Hi,
We haven’t heard from you
for a couple of days, have you solved the problem? How about the solution we have provided? We are looking forward to your good news.Best Regards,
Tao
Please remember to mark the replies as answers if they help. If you have feedback for TechNet Subscriber Support, contact tnmff@microsoft.com.
Разрешение экрана достаточно сильно влияет на качество изображения и на отображение значков. Например, если у вас Full HD-дисплей, то всё выглядит четче, значки на рабочем столе занимают меньше пространства, а значит, можно использовать свободное место. Впрочем, на сегодняшний день Full HD – давно не панацея, и можно встретить экраны с разрешением, скажем, 2560х1600 пикселей, однако в данной статье не об этом. В ней мы поговорим о том, как изменить разрешение экрана виндовс 7, если вдруг родная разрешающая способность компьютера вас не устраивает.
Изменение разрешения посредством Windows
Чтобы поменять разрешение экрана в операционной системе Windows 7, нужно сделать ряд определенных несложных действий. Для начала кликаете в любой области рабочего стола правой клавишей и выбираете строчку «Разрешение экрана».
После этого откроется очередное окошко, в котором вы, не без помощи ползунка, выбираете то разрешение, которое хотелось бы установить, затем жмете «Применить».
После того, как вы это сделаете, не помешает также настроить частоту смены изображения. Для этого в том же окне «Разрешение экрана», кликните на активную строчку «Дополнительные параметры». Там будет вкладка «Монитор», где будет установлена частота обновления экрана. Выбирайте ту, которая вам необходима. А затем уже продолжайте дальнейшую настройку рабочего стола.
Изменение разрешения другими программами
Чтобы меньше думать о том, где изменить разрешение экрана, искать нужные окна на своем компьютере, предлагаю по-другому решить этот вопрос. Если у вас видеокарта NVIDIA, то опять же, кликнув на рабочем столе правой клавишей, вы увидите «Панель управления NVIDIA». Зайдя в нее, вы увидите вкладку «Изменить разрешение», в которой легко и просто можно выбрать другое разрешение. Применяете, и наслаждаетесь тем, что получилось.
Разрешение и системный реестр
Чтобы изменить разрешение экрана через реестр, нужно, для начала, открыть редактор системного реестра (Пуск – regedit в строке поиска – Enter). Далее перейдите в:
HKEY_LOCAL_MACHINESYSTEMCurrentControlSetControlVideo{номер}000
После чего вам нужно зайти в папку 0000, найти в ней параметр NV_Modes и указать в значении этого параметра то разрешение, которое вы хотели бы установить. Если после внесения вами настроек каким-то образом системный реестр повредится, то не расстраивайтесь, так как восстановить системный реестр не сложно.
Как видите, работая на windows 7 изменить разрешение экрана довольно-таки просто. Выбирайте наиболее понравившийся способ из перечисленных, и меняйте разрешение своего экрана, чтобы работать стало еще более комфортно.