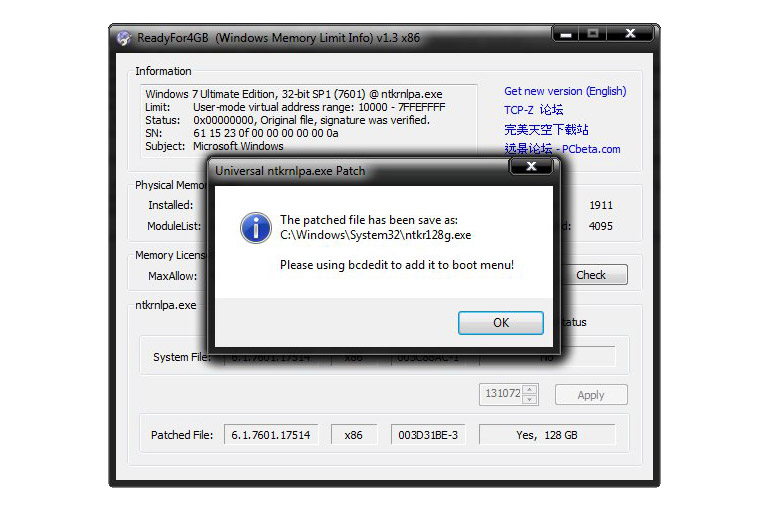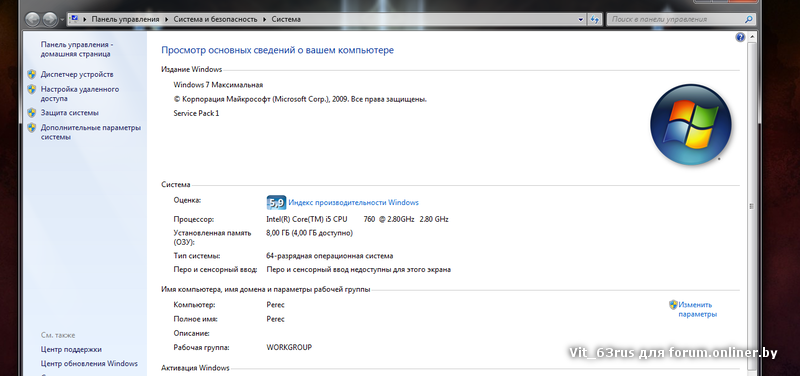Проблема
На компьютере с ОС Windows 7 объем доступной памяти (ОЗУ) может быть меньше, чем объем установленной.
Например, 32-разрядная версия Windows 7 может сообщать, что на компьютере с установленным объемом памяти в 4 ГБ доступно только 3,5 ГБ системной памяти.
Другой пример: 64-разрядная версия Windows 7 может сообщать, что на компьютере с установленным объемом памяти в 8 ГБ доступно только 7,1 ГБ системной памяти.
Примечание. Указанные в примерах объемы доступной памяти не являются точными. Объем доступной памяти вычисляется путем вычитания объема зарезервированной оборудованием памяти из общего объема физической памяти.
Чтобы узнать объемы установленной и доступной памяти в Windows 7, выполните следующие действия.
-
Нажмите кнопку Пуск
, щелкните правой кнопкой мыши значок Компьютер, затем выберите пункт Свойства.
-
Обратите внимание на значение, указанное в поле Установленная память (ОЗУ) раздела Система. Например, если там указано 4,00 ГБ (3,5 ГБ свободно), это значит, что из 4 ГБ установленной памяти доступно 3,5 ГБ.
Причина
Это предусмотренная ситуация, возникающая на компьютерах с ОС Windows 7. То, насколько сократится объем доступной системной памяти, зависит от ряда факторов:
-
Установленных на компьютере устройств и памяти, зарезервированной ими.
-
Способности системной платы к обработке памяти.
-
Версии и конфигурации BIOS системы.
-
Установленной версии Windows 7 (например, ОС Windows 7 Начальная поддерживает только 2 ГБ установленной памяти).
-
Других параметров системы.
Например, при наличии видеоадаптера с 256 МБ собственной памяти эта память должна отображаться в первых 4 ГБ адресного пространства. Если на компьютере уже установлено 4 ГБ системной памяти, часть адресного пространства должна быть зарезервирована для отображения памяти видеоадаптера. Для отображения памяти видеоадаптера используется часть системной памяти. В результате общий объем системной памяти, доступной операционной системе, сокращается.
Дополнительные сведения о том, как определить, каким образом на компьютере используется память, см. в подразделе «Выделение физической памяти в Windows 7» раздела «Дополнительные сведения».
Что попробовать предпринять
Существует еще несколько ситуаций, при которых объем доступной оперативной памяти меньше ожидаемого. Далее перечислены проблемы и их возможные решения.
Проверьте параметры конфигурации системы
Эта проблема может возникнуть, если по ошибке был выбран параметр Максимум памяти. Чтобы его отключить, выполните следующие действия:
-
Нажмите кнопку Пуск
, введите запрос msconfig в поле Найти программы и файлы, затем выберите пункт msconfig в списке Программы.
-
В окне Конфигурация системы нажмите Дополнительные параметры на вкладке Загрузка.
-
Снимите флажок Максимум памяти и нажмите кнопку OK.
-
Перезагрузите компьютер.
Обновление BIOS системы
Проблема может возникнуть, если на компьютере установлена BIOS устаревшей версии. При использовании устаревшего компьютера система может не иметь возможности получить доступ ко всей установленной оперативной памяти. В таком случае нужно обновить BIOS системы до последней версии.
Чтобы обновить BIOS на компьютере, посетите веб-сайт производителя компьютера и загрузите обновление BIOS. Или обращайтесь за помощью к производителю компьютера.
Проверка параметров настройки BIOS
Проблема может возникнуть из-за неправильных настроек некоторых параметров BIOS.
-
Включение перераспределения памяти
Проверьте, включено ли перераспределение памяти в параметрах BIOS. Перераспределение памяти дает Windows доступ к большему объему памяти. Перераспределение памяти можно включить в BIOS, вызвав меню BIOS при загрузке. Чтобы узнать, как вызвать это меню, см. руководство пользователя, поставляемое с компьютером. Точное название функции перераспределения памяти зависит от поставщика оборудования. Она может называться «перераспределение памяти», «расширение памяти» или иметь другое схожее название. Следует иметь в виду, что ваш компьютер может не поддерживать перераспределение памяти.
-
Изменение размера видеоапертуры AGP в параметрах BIOS
Просмотрите параметры BIOS и узнайте, сколько памяти выделено для видеоапертуры AGP. Это объем памяти, который система делит с видеоадаптером, используемым для отображения текстур и отрисовки. Данный объем памяти не будет использоваться системой, так как он заблокирован видеоадаптером. Размер видеоапертуры AGP можно настроить в параметрах BIOS. Стандартные значения: «32 МБ», «64 МБ», «128 МБ» и «Авто». После изменения этого параметра в BIOS перезагрузите компьютер, а затем проверьте объем доступной памяти. Можно попробовать применить каждый из параметров, чтобы посмотреть, какой из них даст лучший результат.
Проверка возможных проблем с установленными модулями памяти
Проблема может возникнуть из-за неполадок в установленных физических модулях памяти.
-
Проверка на наличие поврежденных модулей памяти
Чтобы проверить ПК на наличие этой проблемы, выключите компьютер, отключите его от сети, а затем поменяйте местами модули памяти.
-
Проверка расположения модулей памяти
Чтобы определить, в каком порядке модули памяти должны быть установлены в гнезда, см. руководство пользователя, поставляемое с компьютером. Если вы не используете все гнезда для модулей памяти, может требоваться использовать строго определенные. Например, в компьютере есть четыре гнезда для модулей памяти. Возможно, потребуется задействовать гнездо 1 и гнездо 3, если вы хотите установить только два модуля.
-
Используются ли платы-концентраторы для модулей памяти?
Если вы используете плату-концентратор для модулей памяти (плату, в которую можно установить несколько модулей памяти и которая при этом устанавливается в одно гнездо для модуля памяти), может потребоваться дополнительная настройка системы. И объем доступной памяти может быть меньше, чем ожидалось.
Дополнительная информация
В следующих разделах приведены дополнительные сведения об указанном в мониторе ресурсов выделении памяти, описываются используемые термины, а также дана дополнительная информация об учете памяти и ее ограничениях в Windows 7.
Выделение физической памяти в Windows 7
В следующей таблице указано, на какие категории монитор ресурсов распределяет память, установленную на компьютере с операционной системой Windows 7.
|
Выделение памяти |
Описание |
|---|---|
|
Зарезервировано оборудованием |
Память, зарезервированная для использования BIOS и некоторыми драйверами других периферийных устройств. |
|
Используется |
Память, используемая процессами, драйверами или операционной системой. |
|
Изменено |
Память, содержимое которой должно быть перемещено на диск перед использованием по другому назначению. |
|
Зарезервировано |
Память, содержащая неиспользуемые кэшированные данные и код. |
|
Свободно |
Память, не содержащая никаких важных данных. Именно она будет использоваться в первую очередь, если процессам, драйверам или операционной системе потребуется больший объем памяти. |
Примечание. Чтобы узнать, каким образом распределена установленная память в Windows 7, выполните следующие действия.
-
Нажмите кнопку Пуск
, введите запрос монитор ресурсов в поле Найти программы и файлы, затем выберите пункт Монитор ресурсов в списке Программы.
-
Перейдите на вкладку Память и просмотрите раздел Физическая память внизу страницы.
Состояние памяти в Windows 7
В следующей таблице даются определения состояниям установленной на компьютере с Windows 7 памяти, указанным в мониторе ресурсов.
|
Выделение памяти |
Описание |
|---|---|
|
Доступно |
Объем памяти (включая зарезервированную и свободную память), доступный для использования процессами, драйверами и операционной системой. |
|
Кэшировано |
Объем памяти (включая зарезервированную и измененную память), содержащий кэшированные данные и код для быстрого доступа со стороны процессов, драйверов и операционной системы. |
|
Всего |
Объем физической памяти, доступной операционной системе, драйверам устройств и процессам. |
|
Установлено |
Объем физической памяти, установленной на компьютере. |
Учет памяти в Windows 7
В Windows 7 ведется учет объема физической памяти, установленной на компьютере. Операционные системы на основе Windows NT до Windows Vista с пакетом обновления 1 (SP1) сообщают об объеме памяти, доступной операционной системе. Учитываемый объем памяти в более ранних версиях Windows не включает в себя память, зарезервированную оборудованием. Это изменение связано только с учетом.
В Windows Vista с пакетом обновления 1 (SP1) и более поздних версиях Windows вы заметите изменения в учете памяти в следующих местах:
-
Значение ОЗУ в Центре начальной настройки
-
Значение Памяти в нижней части окна «Мой компьютер»
-
Значение Память в окне «Свойства системы»
-
Значение Суммарный объем системной памяти на странице Отображение и печать подробных сведений элемента Информация и средства производительности на Панели управления
Кроме того, компонент «Сведения о системе» (Msinfo32.exe) выводит на экран следующие записи на странице Сводные сведения о системе:
-
установленная физическая память (ОЗУ);
-
полный объем физической памяти;
-
доступная физическая память.
Учет памяти в следующих средствах диагностики не изменился:
-
Вкладка Производительность в диспетчере задач
Если объем физически установленной на компьютере оперативной памяти равен объему адресного пространства, поддерживаемому набором микросхем, общий объем системной памяти, доступной операционной системе, будет всегда меньше объема физической памяти.
Предположим, что в компьютере используется набор микросхем Intel 975X, поддерживающий 8 ГБ адресного пространства. Если установить 8 ГБ ОЗУ, объем системной памяти, доступной операционной системе, сократится из-за памяти, необходимой для конфигурации шины PCI. В данном случае для конфигурации шины PCI потребуется примерно от 200 МБ до 1 ГБ памяти, и именно на эту величину сократится объем памяти, доступный операционной системе. Реальный объем доступной памяти зависит от конфигурации.
Ограничения физической памяти в Windows 7
В следующей таблице указаны ограничения, распространяющиеся на объем физической памяти в различных версиях Windows 7.
|
Версия |
Ограничение в 32-разрядной версии Windows |
Ограничение в 64-разрядной версии Windows |
|---|---|---|
|
Windows 7 Максимальная |
4 ГБ |
192 ГБ |
|
Windows 7 Корпоративная |
4 ГБ |
192 ГБ |
|
Windows 7 Профессиональная |
4 ГБ |
192 ГБ |
|
Windows 7 Домашняя расширенная |
4 ГБ |
16 ГБ |
|
Windows 7 Домашняя базовая |
4 ГБ |
8 ГБ |
|
Windows 7 Начальная |
2 ГБ |
2 ГБ |
Дополнительные сведения об ограничениях в выпусках Windows, связанных с памятью, см. в следующей статье на веб-сайте Майкрософт:
Предельный объем памяти для выпусков Windows
Ссылки
Продукты сторонних производителей, которые обсуждаются в этой статье, произведены независимыми от корпорации Майкрософт компаниями. Корпорация Майкрософт не предоставляет каких-либо гарантий, подразумеваемых или иных, относительно производительности и надежности этих продуктов.
Проблема с отображением оперативной памяти на компьютере под операционной системой Windows — не редкость.
Например, часто встречаются ситуации, когда ОС Windows видит, что ОП — 8 ГБ и более, но пишет, что доступно только 4ГБ (3.58ГБ/3.70ГБ и т.д.).
Разумеется, подобный «произвол» операционной системы вызывает немало вопросов, и вынуждает пользователя озаботиться решением данной задачи.
И в данной статье мы рассмотрим, что такое установленная память ОЗУ, почему возникает ошибка с доступным объемом памяти, и что делать для решения задачи на ОС Windows.
Установленная память ОЗУ на ОС Windows — общие положения
Для начала следует коснуться вопроса об имеющихся ограничениях физической памяти в различных версиях операционной системы «Windows».
Для наглядности следует привести их в виде таблицы:
Эти особенности необходимо учитывать, и если объём установленной оперативной памяти не соответствует максимальным возможностям выбранной вами версии операционной системы, то следует перейти на одну из соответствующих версий — во избежание возникновения рассматриваемой проблемы.
Что делать, если доступная память ОЗУ меньше установленной: причины и решения проблемы
Возвращаясь к основному вопросу, стоит отметить, что упомянутые выше ограничения как причины возникновения проблем с отображением объёма оперативной памяти (в виде — 8 имеется, 4 доступно), встречаются достаточно редко.
Поскольку если операционная система видит установленные 8 ГБ ОЗУ (оперативной памяти), но при этом указывает доступной только часть (например, 4 или 7.71) — здесь стоит говорить о резервировании недостающего объёма каким-либо процессом/компонентом, об изменениях в BIOS, или же о физических неполадках компонентов компьютера.
Вариант 1
Начать поиск решений следует с проверки используемых параметров конфигурации системы:
Нажмите комбинацию клавиш «WIN+R» и введите и выполните команду «msconfig».
Или откройте «Пуск» — «Панель управления» — «Система и безопасность» — «Администрирование» — «Конфигурация системы».
Перейдите на вкладку «Загрузка» и выберите раздел «Дополнительные параметры».
Обратите внимание на параметр «Максимум памяти» и проверьте, чтобы он не был активирован (снимите галочку).
Нажмите «ОК» и согласитесь на перезагрузку для применения новой конфигурации.
Вариант 2
Если вышеуказанный параметр итак был неактивен (или его деактивация не принесла результатов) то следует перейти к манипуляциям с «BIOS».
Откройте «BIOS» любым способом, предусмотренным производителем вашей материнской платы (например, нажатием клавиши «f2» или «DEL» на начальной стадии загрузки системы).
Для устранения ошибки необходимо найти и включить параметры (режим «Enabled»), отвечающие за переназначение/перераспределение памяти, к ним относятся:
- «Memory Remapping»
- «DRAM Over 4G Remapping»
- «H/W DRAM Over 4GB Remapping»
- «H/W Memory Hole Remapping»
- «Hardware Memory Hole»
- «Memory Hole Remapping»
- «Memory Remap Feature».
К примеру, найдите основной раздел «Chipset», откройте его и обратите внимание на параметр «North Bridge Chipset Configuration».
В этом подразделе первой строкой и будет пункт «Memory Remap Feature», который необходимо перевести в режим «Enabled».
Поиск и выбор параметров зависит от модели вашей материнской памяти поэтому, возможно, в вашем случае не будет точного совпадения с перечисленными выше пунктами. В таком случае следует просмотреть руководство пользователя конкретно под вашу версию «BIOS» и найти нужные параметры самостоятельно.
Вариант 3
Если таких пунктов найти не удалось, возможно, потребуется обновить «BIOS» на более актуальную версию.
Для этого необходимо посетить сайт производителя вашей материнской платы и перейти в тематический раздел, где подробно описано, как следует проводить обновления и с помощью чего.
Обновление BIOS может не добавить недостающих пунктов, но в качестве возможного решения рассматриваемой проблемы этот вариант стоит попробовать.
Заключение
В качестве заключения стоит привести некоторые альтернативные варианты, которые могут помочь в решении проблем с отображением объёма оперативной памяти:
- На основе вышеприведённого «варианта 1» установите галочку в параметре «Максимум памяти», перезагрузите компьютер и снова деактивируйте параметр.
- На полностью обесточенном компьютере поменяйте местами планки оперативной памяти, предварительно аккуратно почистив контакты.
- Если используется плата-концентратор для планок оперативной памяти, проведите соответствующие настройки или попробуйте установить планки без использования платы.
- Если используется несколько планок оперативной памяти и остаются свободными ещё несколько слотов (гнёзд), попробуйте установить их в порядке – 1 планка – 2 пусто – 3 планка – 4 пусто.
- Аккуратно извлеките процессор и осмотрите его на возможные повреждения и окисления или налёты.
В целом, данная проблема решается индивидуально, и ни один из приведённых вариантов может не помочь в устранении сбоя. В таком случае желательно протестировать компьютер специализированным программным обеспечением (например, «AIDA64»), записать логи и выложить их на любом тематическом форуме для коллективного поиска возможных причин и решений.
Проблемы, связанные с тем, что в Windows доступна не вся оперативная память, знакомы многим пользователям. При вызове окна свойств системы полный объем отображается, но после него почему-то указывается, что доступно памяти чуть меньше. Еще хуже, когда пользователь точно знает, сколько у него установлено оперативной памяти, а доступно 50 и менее процентов. Почему это происходит, и как задействовать максимальный объем ОЗУ, далее и рассмотрим. Но для начала кратко остановимся на основных причинах такого явления.
Настройки биоса
Пожалуй самая распространенная проблема, когда установлена оперативная память 8 гб (или 6 гб), а доступно 4 гб, может и меньше.
Вариант 1. Не раздумывая перезагружаем компьютер, при включении входим в биос. Переходим во вкладку Advanced, выбираем Chipset Configuration,
находим строку Memory Remap Feature, меняем Disabled на Enabled.
Сохраняем настройки и выходим нажав клавишу F10. Расположение “Memory Remap Feature” может отличаться от указанного выше, так как биосы разные. После загрузки Windows снова проверяем доступную память, должно быть вот так.
Вариант 2. Если в биосе настройки оперативной памяти выставлены Вручную, то выберите вместо этого Auto (Автоматические). Или же, если не удается найти данный параметр, то сделайте сброс BIOS в Default (по-умолчанию), это приведет к сбросу параметров в заводское состояние. Однако, возможно, потребуется настройка отдельных элементов. Перед выходом из интерфейса, не забудьте сохранить настройки.
Первые шаги по устранению проблемы
Для улучшения быстродействия можно применять различные утилиты, но в большинстве случаев хватит штатных средств. Важно понять причину проблемы.
Самый первый шаг – проверка на вирусы. Трояны и другие вредоносные программы могут сильно «тормозить» систему, вечно занимая RAM. Это же касается загрузки ЦП, интернет-канала.
Рекомендуется использовать для лечения продукты крупных компаний:
- Kaspersky;
- Dr.Web;
- Bitdefender Internet Security;
- Antivirus Free Edition;
- ПО компании Avast.
Совет! Для ускорения процесса лечения можно перезагрузить компьютер в безопасном режиме, при этом активируются только жизненно необходимые службы и драйвера. Это уменьшит время проверки.
Следует проверить модули памяти и выяснить — исправны ли они:
- 1 способ: вынуть и протестировать на другом ПК;
- 2 способ: удалить часть из них, вставлять по одному. Проследить, какие произошли изменения. При необходимости – заменить неисправную планку.
Важно! Если платы были приобретены недавно, следует обратиться в сервисный центр или магазин. Возможно, микросхемы бракованные.
Ограничение памяти в параметрах загрузки Windows
Еще одна часто встречаемая причина, это когда операционная система в параметрах загрузки ограничивает использование всей оперативной памяти. Исправить можно просто, необходимо лишь проделать указанные действия:
Открываем окно “Выполнить” с помощью комбинации клавиш Win+R, вводим команду msconfig и жмем Enter.
Переходим во вкладку “Загрузка”, кликните на кнопку Дополнительные параметры.
Снимаем галочку напротив надписи “Максимум памяти” и нажимаем ОК.
Закрываем оставшуюся страницу “Загрузки” нажав ОК, перезагружаем систему, проверяем объем доступной памяти.
Как еще уменьшить нагрузку на оперативную память Windows 7
Если физическая память загружена на 90 и более процентов, но при этом не запущены «ресурсоемкие» процессы (игры, графические и видео редакторы), то наиболее вероятным виновником является браузер. Такие программы, как Firefox и Chrome позволяют открывать множество вкладок. В результате все содержимое интернет-страниц поступает в ОЗУ. Это обеспечивает комфортную работу, но тормозит ПК. Рекомендуется закрыть ненужные вкладки. Особенно те, которые отображают большое количество картинок и видео.
Версия Windows не поддерживает установленный объем памяти
Если windows доступна не вся оперативная память, то в первую очередь стоит обратить внимание на разрядность операционной системы, к примеру x86 (она также называется 32-битная) поддерживает не больше 4 гб озу, и даже если вы установите 8 гб, использовать она сможет максимум 4гб.
Многие пользователи и не подозревают, что каждая версия операционной системы Windows поддерживает определенный максимальный объем оперативной памяти. Как отметил выше, x86 использует максимальный объем 4 гб озу во всех версиях Windows. А теперь давайте ознакомимся с поддержкой оперативной памяти в x64 разрядных операционных системах:
Windows 7
- Стартовая x86 2 гб
- Домашняя x64 8 гб
- Домашняя расширенная x64 16 гб
- Профессиональная x64 192 гб
- Корпоративная x64 192 гб
- Максимальная x64 192 гб
Windows 8/8.1
- Домашняя x64 128 гб
- Профессиональная x64 512 гб
- Корпоративная x64 512 гб
Windows 10
- Домашняя x64 128 гб
- Профессиональная x64 512 гб
Сверяя свою версию виндовс с информацией в таблице, вы может сделать умозаключение, и если это не вариант решения вашей проблемы, то читаем статью дальше.
Почему системе может быть не доступна вся память
Встроенная видеокарта отнимает часть ОЗУ
Этот подраздел актуален для тех ноутбуков и ПК, на которых есть встроенная видеокарта (ее еще называются интегрированной, например, Intel HD, AMD Vega). Сейчас таких, в общем-то, большинство.
Начинать разбираться с вопросом нужно с диспетчера задач (для его вызова нажмите Ctrl+Shift+Esc).
Во вкладке «Производительность» вы можете увидеть два значения: сколько всего установлено памяти, и сколько из нее используется (в моем случае 12 ГБ всего, и 10,9 ГБ из них используется Windows — т.е. получается, что у меня куда-то пропал
Память — использование памяти (зарезервировано аппаратно 1,1 ГБ) / Windows 10
Кстати, если вы зайдите в панель управления и откроете вкладку «Система и безопасность/Система» — то вы также сможете узнать о том сколько памяти установлено и сколько доступно.
Установленная память — 12 ГБ, доступно 10,9 ГБ
Обратите внимание, что в диспетчере задач (если у вас ОС Windows 10) — можно также просмотреть, сколько памяти отнимает встроенная видеокарта (графический процессор). В моем случае использует она как раз этот самый 1 ГБ.
Использование выделенной памяти
Кстати, узнать о том, сколько памяти установлено на ПК и сколько из них использует встроенный видеоадаптер можно с помощью утилиты CPU-Z. Для этого, после ее установки и запуска используйте разделы Memory и Graphics . См. скриншот ниже.
CPU-Z — оперативная память, видеокарта
Если вас не устраивает, что строенная видеокарта отнимает такое большое количество памяти — то в ряде случаев, используя настройки BIOS (UEFI), можно изменить это значение. Разумеется, на каждом компьютере/ноутбуке (в зависимости от железа) значения «регулировки» могут быть разными (см. скрин ниже).
Кстати, стоит отметить, что количество выделенной памяти для интегрированной карты — может влиять на ее производительность.
Как может называться искомый параметр : Share Memory Size, Internal Graphic Mode Select, Onboard Video Memory Size и др.
Share Memory Size — выделение памяти видеосистеме
Память не определяется в BIOS
Если в диспетчере задач (или свойствах системы, см. скрин ниже) отображается общее количество установленной памяти меньше, чем физический имеющейся на ПК (например, у должно быть 8 ГБ, т.к. установлено 2 планки по 4 ГБ, но отображается в Windows только 4 ГБ) — возможно, что какая-то планка просто не определилась в BIOS.
Установленная память — 12 ГБ
Разумеется, в этом случае необходимо перезагрузить компьютер, войти в BIOS и посмотреть, определилась ли память там, какой ее общий объем.
Total memory — общая память — UEFI
Кстати, также узнать с каким планками памяти Windows может работать — можно с помощью утилиты AIDA64 (вкладка «Системная плата/SPD» ).
AIDA64 — системная плата
Почему может не определяться память в BIOS:
- планка памяти пришла в негодность (рекомендуется ее проверить на другом ПК/ноутбуке);
- установлена не та планка памяти. Вообще, перепутать планки достаточно сложно (т.к. DDR3, например, не установишь вместо DDR4) , однако если речь идет о ноутбуках — то легко можно установить DDR3L (с пониженным энергопотреблением) вместо DDR3 (а они не на всех устройствах обратно-совместимые!). Более подробно: https://ocomp.info/kakaya-ozu-podoydet-noutbuku.html
- окислились контакты планки памяти, попала пыль в разъем и пр. Попробуйте аккуратно почистить контакты памяти резинкой и кисточкой, разъем следует хорошо продуть;
Чистка контактов памяти резинкой и кисточкой
- установлены некорректные настройки BIOS. Попробуйте сбросить их в заводские предустановки;
- возможно, что ваша версия BIOS содержит ошибки и нуждается в замене (в прошивке на более новую версию). О том, как это сделать: https://ocomp.info/kak-obnovit-bios-noutbuka.html
- сначала нужно нажать сочетание Win+R , чтобы появилось окно «Выполнить»;
- далее ввести команду msconfig и нажать Enter;
Неактуальные параметры загрузки
С целью ускорения компьютера, некоторые пользователи (иногда через спец. ПО) меняют параметры загрузки и сами того не подозревая, ограничивают использование ОЗУ. Поэтому, если у вас система видит, скажем, 8 ГБ, а использует только 4-5 ГБ — обязательно проверьте эти параметры.
после перейти в раздел «Загрузка» (выбрать ОС, если у вас их несколько), и нажать по кнопке «Дополнительные параметры загрузки» ;
Загрузка — дополнительные параметры
далее посмотрите, не установлены ли у вас галочки рядом с параметрами «Число процессоров» и «Максимум памяти» (в идеале никаких ограничений стоять не должно!).
Все галочки сняты!
Ограничение ОС Windows
Разные версии Windows могут «видеть» и использовать разное количество ОЗУ.
- если у вас 32-х битная ОС — то макс. количество памяти, которое в ней будет доступно — 3,25 ГБ (чтобы задействовать большое количество памяти — ОС необходимо переустановить на 64 битную) . Это актуально для любых ОС Windows XP/7/8/10;
- если используется Windows 7 starter (64 bit) — то у нее ограничение в 2 ГБ, у версии Windows 7 Home (64 bit) — 8 ГБ. У Windows 8/10 (64 bit) — ограничение в 128+ГБ (даже для домашних версий).
Для того, чтобы точно узнать свою версию ОС:
- нажмите Win+Rи введите команду dxdiag;
в появившемся окне посмотрите строку «Операционная система» — в ней будет указана и версия Windows и ее битность (в моем случае Windows 10, 64 bit).
Какая у меня Windows, 32-64 bit
Материнская плата или ЦП не поддерживает нужный объем памяти
У каждой материнской платы и ЦП есть «свое» ограничение как по объему, так и по типу памяти, с которой они могут работать. Разумеется, обойти это ограничение нельзя*.
Узнать, эти ограничения можно:
- в документации, которая шла в комплекте к вашему железу;
- в тех. характеристиках, которые можете посмотреть на сайте производителя и в онлайн-магазинах;
- в спец. утилитах, например, в AIDA64 — вкладка «Системная плата/чипсет» . В моем примере макс. объем памяти 16 ГБ, поддерживаемые типы: DDR3-1066, DDR3-1333, DDR3-1600 (SDRAM).
Системная плата — чипсет — AIDA64
Дополнения по теме приветствуются.
Память используется интегрированной видеокартой
И пожалуй, еще вариант, почему доступна не вся оперативная память, это использование встроенным графическим ядром под видеопамять.
Как правило, интегрированная видеокарта забирает под видеопамять 128-750 мб. То есть, если у вас установлено 4 гб оперативной памяти, а доступно 3,87 гб, то делайте вывод – подъедает встроенная видеокарта. Все это не критично и можно просто закрыть на это глаза.
В случаях, когда в компьютере или ноутбуке присутствует дополнительно дискретная видеокарта, можно попробовать отключить интегрированную через биос. К сожалению, не все модели поддерживают отключение графического ядра. Но если вам это удалось, то память должна стать доступной в полном объеме. В некоторых версиях биос, есть возможность изменения размера используемой видеопамяти.
Ну вот пожалуй и все, теперь вы знаете причины почему доступная оперативная память меньше установленной. Делитесь вашей ситуацией, а я постараюсь помочь.
Лучшее «Спасибо» — ваш репост
Почему объём доступной памяти для систем 32-бит меньше 4Гб
Это происходит из-за того, что существенная часть адресного пространства используется в нуждах установленных периферийных устройств (основной потребитель – видеокарты), при этом сама оперативная память никоим образом ими не используется. Конкретная цифра доступного адресного пространства зависит от чипсета, особенностей BIOS и конфигурации конкретного ПК (например, эта величина зависит от интерфейса и количества видеокарт). В IBM PC/386 (откуда ведут свой род современные персоналки) и во всех последующих совместимых компьютерах ОЗУ в адресном пространстве занимало нижние области, а оборудование — от верхней границы 4 Гб вниз. Причем долгое время никто всерьез не беспокоился об этом четвертом гигабайте — единицы или десятки килобайт буферов сетевого адаптера и контроллера дисков и считанные мегабайты памяти видеоадаптера погоды не делали. Первый серьезный скачок в «отжирании» у ОЗУ адресного пространства сделала технология AGP. С появлением видеоадаптеров с аппаратными ускорителями вывода трехмерных изображений резко увеличилась потребность в объеме оперативной памяти такого адаптера. Технология AGP дала возможность в случае необходимости (нехватки собственной памяти) использовать для нужд видеоадаптера часть основной памяти компьютера.
Необходимость быстрой работы с памятью видеоускорителя диктовала размещение всего объема этой памяти в физическом адресном пространстве. Поэтому оборудование AGP резервирует для своих нужд адресное пространство, которое совсем недавно было гораздо больше, чем размер видеоОЗУ. Обычно резервируется 256 Мб, причем не имеет значения, сколько памяти установлено в видеоадаптере. Появление PCI-E принципиальных изменений не принесло — изменился физический интерфейс, а организация использования видеопамяти осталась той же.
Две картинки — окно свойств компьютера и окно диспетчера устройств с распределением ресурсов памяти, наглядно показывают, как количество доступного объема ОЗУ связано с использованием физического адресного пространства устройствами. Здесь использовался видеоадаптер со 128 Мб видеоОЗУ.
Операционная система использует 3,25 Гб ОЗУ из четырех установленных, и эта величина в точности соответствует нижней границе адресного пространства, используемого видеоадаптером (портом PCI-E): шестнадцатеричное значение d0000000. Обратите внимание, что отведены для видеоадаптера адреса с D000000 по DFFFFFFF, то есть 256 Мб. Размер используемого адресного пространства задается не самим адаптером, а оборудованием шины AGP или PCI-E. Для ограничения доступного для ОЗУ адресного пространства достаточно физического присутствия устройства на шине, и не имеет значения, используется оно или нет.
Хотя 32-разрядные версии Windows XP/Windows Vista/Windows 7 могут использовать четыре гигабайта ОЗУ, из-за ограничений, накладываемых архитектурой используемого оборудования, эта величина обычно оказывается в пределах 3-3,5 Гб. А если имеется встроенная видеокарта которая использует ОЗУ компьютера, как видеоОЗУ, то доступный объём памяти может быть меньше 3 Гб.
Проверка исправности модулей ОЗУ
Иногда барахлят сами планки памяти. Проверить их работоспособность можно по-разному. Во-первых, нужно посмотреть, одинаковые ли модули установлены. Если они разные, возможна несовместимость.
Во-вторых, необходимо вынуть модули, аккуратно протереть контакты и установить их на место, поменяв при этом планки местами.
Важно! Лучше всего очищать контакты обычным мягким ластиком.
Еще бывает, что из нескольких планок неисправна одна, но она делает недоступной значительную долю оперативки. Проще всего извлечь все модули, а затем ставить по одному, каждый раз запуская ПК по новой, и нерабочая планка себя выдаст.
Использование утилиты MemTest86
Программа MemTest86 или MemTest86+ отлично находит неисправности в работе оперативной памяти. Ее можно скачать на одноименном сайте бесплатно. Утилиту нужно запустить, следуя указаниям, создать загрузочную флешку или CD, затем в БИОС выставить приоритет запуска со съемного носителя.
Тест памяти активируется кнопкой «Start». Если приобретена полная версия программы, она запускается и показывает результат автоматически.
Итак, если комп не видит оперативку на Windows 10 или видит не полностью, один из описанных выше способов поможет все исправить. Если вдруг ничего не помогло, возможно, есть дефект материнской платы, или нужно заменить модули памяти на новые.
Возможные причины неиспользуемой RAM
Ошибка с отображением оперативной памяти появляется не на пустом месте. Как правило, она связана с системным сбоем. Но встречаются и другие факторы, которые касаются не программных, а аппаратных свойств компьютера.
В числе основных причин выделяются следующие:
Причины могут быть самые разные, поэтому решение проблемы отнимет у пользователя, по меньшей мере, 30-60 минут. Не исключено, что ошибка будет решена уже на первом этапе, однако все равно следует пройтись по каждому пункту в отдельности.
Содержание
- 1 Причины неисправности
- 1.1 Слабый процессор
- 1.2 Использование интегрированной видеокарты
- 1.3 Неактуальные настройки BIOS
- 1.4 Ограничение ОС Windows
- 2 Актуальные решения проблемы
- 2.1 Снятие программных ограничений
- 2.2 Устранение физических неисправностей
- 2.3 Чистка элементов
- 2.4 Дополнительное ПО
- 3 Что еще можно сделать
Если установлена память ОЗУ 8 Гб, но доступно 4 Гб, что делать для устранения этой проблемы, пользователь может узнать после анализа программной и аппаратной среды. Это позволит запускать на 32-разрядной Windows больше ресурсоемких приложений без ущерба для производительности.
Причины неисправности
Неполная доступность оперативной памяти обнаруживается в окне свойств системы Windows 7, 8.1 и 10. В соответствующей строке вначале указывается полный объем, но значение в скобках может оказаться меньше. Это происходит по разным причинам аппаратного и программного характера.
Например, если внутри компьютера установлены модули разного объема и с различающимися частотой и таймингом, то общий размер определяется неточно. Задействование не всей памяти связано также с программными и архитектурными ограничениями Windows.
Слабый процессор
Многие старые процессоры от Intel или AMD без поддержки инструкций SSE3/4 не работают с большими страницами памяти. В таком случае использование объемных планок может привести к нестабильной работе компьютера. Проблемы с частичной доступностью памяти возникают на 1- и 2-ядерных процессорах с частотой 1,8 ГГц и ниже.
Использование интегрированной видеокарты
Еще одна причина, по которой доступна не вся оперативная память – это интегрированная видеокарта. Она отнимает у системы ту часть, которая в диспетчере задач Windows 8.1 и 10 отображается как “зарезервированная аппаратно”. В зависимости от модели видеоадаптера для его работы отводится от 100 до 900 Мб.
Неактуальные настройки BIOS
В некоторых подсистемах БИОС, например, American Megatrend, присутствует функция переназначения памяти (Memory Remapping). Если она отключена, то 64-разрядная Windows не сможет полностью использовать ресурсы ОЗ-устройства.
На ограничение влияет конфигурация видеоадаптера и объем выделенной общей памяти, недоступной для приложений.
Ограничение ОС Windows
Последняя причина доступности не всей оперативки – это ограничения, установленные в разных выпусках систем Windows:
- стартовая “семерка” (32-разрядная версия) может использовать не более 2 Гб памяти;
- для домашней Windows 7 x64 доступно не более 16 Гб;
- домашняя версия Windows 10 – не более 128 Гб, а профессиональная – не более 512.
Стоит учитывать, что все остальные 32-битные системы из-за особенностей программной архитектуры могут обращаться только к 4 Гб памяти. Кроме того в параметрах оборудования может быть задано ограничение на максимальное использование. В этом случае объем, отображаемый в свойствах, меньше, чем полный размер ОЗУ на компьютере.
Актуальные решения проблемы
Есть несколько способов добиться того, чтобы Windows использовала всю оперативную память. Программные исправления заключаются в отмене ограничений либо установке ядра, открывающего доступ к технологии PAE (физическое расширение адреса),
Снятие программных ограничений
Вначале потребуется открыть утилиту настройки системы, введя в поле выполнения msconfig.exe. Затем выбирают раздел, управляющий загрузкой, выделяют нужную ОС и нажимают кнопку дополнительных сведений. В открывшемся окне снимают галочки, устанавливающие ограничение оперативной памяти и процессора. После этого применяют изменения и перезагружают ПК. Когда рабочий стол появится, открывают свойства ОС по нажатию на Win+Break и проверяют, увеличился ли объем всей памяти в соответствующем поле.
Устранение физических неисправностей
Если выяснилось, что ноутбук не видит всю оперативную память из-за неполадок с модулями, нужно его отключить и снять нижнюю крышку. Затем потребуется осмотреть слот для установки элементов ОЗУ и проверить, надежно ли они закреплены. Для извлечения модулей S0-DIMM одновременно разжимают обе защелки, пока передний край не приподнимется. Затем следует аккуратно извлечь планку из материнской платы, держа ее за края.
После этого внимательно осматривают контакты и при необходимости очищают их. Если проверка с помощью приложения Memtest показала, что один из модулей отказал, то нужно купить и установить новый. Продуктивность ПК повышается при использовании комплекта, состоящего из 2 модулей, чтобы ОЗУ работало в 2-канальном режиме. Для этого их вставляют друг рядом с другом или в слоты одного цвета.
Чистка элементов
Чтобы правильно почистить контакты планок долго бывших в употреблении приготавливают спирт, канцелярский ластик, ватную палочку и кисточку. Перед этой операцией моют руки. Вначале обрабатывают контакты смоченной в спирте ватной палочкой. Затем более глубоко их очищают с помощью ластика.
Кисточкой удаляют оставшуюся пыль и грязь, после чего модули памяти устанавливают в свои слоты. Для этого вводят планку S0-DIMM под углом до упора, а затем аккуратно надавливают на выступающий край, пока она не встанет надежно на место.
Защелки должны зафиксироваться. После установки проверяют, обнаружилась ли очищенная память в BIOS.
Дополнительное ПО
На 32-битовых Windows с помощью специальной утилиты Ready For 4GB можно снять ограничение на максимальный объем памяти, наложенное особенностями архитектуры. Перед использованием этого программного средства нужно сделать резервную копию образа системы через соответствующий пункт панели управления. Поскольку утилита прошивает некоторые системные файлы, есть риск возникновения ошибок.
Ready For 4GB заменяет исполняемый файл ядра системы на улучшенный, который позволит обращаться ко всей памяти, если ее объем превышает 4 гигабайта. Утилита не нуждается в установке и работает с правами администратора.
Чтобы настроить компьютер для задействования всей памяти, следует:
- Распаковать архив с приложением.
- Запустить утилиту от имени администратора.
- Нажать на кнопку проверки.
- Когда средство сообщит о готовности к перепрошивке, нажать клавишу применения.
- Согласиться на следующем этапе с заменой компонента ядра.
- Запустить сценарий, хранящийся в каталоге утилиты и добавляющий новую загрузочную запись для использования Windows x86 с модифицированным ядром.
- Нажать последовательно на клавиатуре кнопки Y и Enter, чтобы внести требуемые изменения.
- После перезагрузки при появлении экрана выбора указать на вариант, содержащий имя специального ядра.
- Когда рабочий стол загрузится, появится водяной знак, сообщающий о тестовом режиме. Чтобы его убрать запускают с правами администратора специальный компонент, а затем нажимают на Y и Enter.
- Перепрошивка 32-разрядной ОС под большой объем памяти закончится через некоторое время.
Когда Windows перезагрузится, открывают конфигуратор системы и указывают, чтобы по умолчанию загружалась модифицированная версия. Если на “семерке” возникают проблемы, то перед тем, как включить вновь утилиту Ready For 4GB, удаляют обновления 3153171, 3147071 и 3146706. Если текущая версия или оборудование некорректно работают с модифицированным ядром, перенастраивают диспетчер загрузки так, чтобы первой открывалась прежняя Windows.
Что еще можно сделать
Для увеличения объема доступной памяти на стационарном ПК с дискретной видеокартой можно приобрести отдельный графический адаптер, подключаемый через слот PCI и подходящий к чипсету и системе. Когда устройство обнаружится, а драйвер установится, объем памяти, зарезервированной аппаратно, должен уменьшиться.
Если на компьютере с 6 Гб оперативной памяти и более 32-разрядная Windows, то устанавливают 64-разрядную версию того же выпуска. Благодаря этому ОС будет использовать весь объем ОЗУ без перепрошивки. Перед обновлением делают полную резервную копию, поскольку установщик сотрет старую версию. В параметрах BIOS включают переназначение памяти и перезагружают компьютер.
Расскажем почему доступно 4 гб оперативной памяти вместо заявленных производителем 8 гб…
Часто бывает, что в системе опознаётся меньший объем RAM чем есть на самом деле — этот глюк проявляется независимо от количества плашек и их объема. Почему так происходит?
[adace-ad id=»5173″]
Если система видит только часть оперативной памяти следует провести тщательную — причин того почему в системе вместо 8 гб отображается только 4 гб довольно много.
Основные причины почему оперативная память 8 гб, а доступно 4 гб следующие:
- Некорректная разрядность операционной системы — необходимо помнить о том, что для использования RAM объемом более 4 гб нужна исключительно 64-х разрядная версия операционной системы;
- Часть оперативной памяти используется встроенной видеокартой — чтобы уменьшить количество потребляемой памяти нужно изменить соответствующий параметр в BIOS.
- Программные ограничения — для того, чтобы проверить наличие ограничений в операционной системе, нужно зайти в «Дополнительные параметры» и проверить наличие чекбокса «Максимум памяти». Для этого в Пуск в поисковой строке напечатайте команду msconfig, подтвердите её. Откроется меню «Загрузка», здесь ищем строчку «Дополнительные параметры» и отмечаем вышеуказанный чекбокс (Максимум памяти).
- Некорректные настройки БИОС — необходимо сбросить настройки до значений «По умолчанию». Часто таким образом удается решить проблему почему оперативная память 8 гб а доступно 4 гб.
- Материнская плата не поддерживает оперативную память объёмом 8 гб
Чтобы проверить поддерживает ли материнская плата 8 гб оперативной память нужно погуглить сайт производителя материнки. На сайте выбираем точную модель платы — скачиваем соответствующий мануал и внимательно его читаем
Также 8 гб вместо 4 гб может отображаться по следующим причинам:
- Неисправность модуля памяти — если на материнской плате есть дополнительные слоты под оперативку нужно аккуратно извлечь плашку из текущего слота и попробовать установить её в другой слот;
- Ограничение процессора — для того чтобы узнать поддерживает ли процессор оперативную память объемом 8 гб нужно открыть сайт производителя и скачать соответствующий мануал.
Следует отметить, что проблема почему оперативная память 8 гб а доступно 4 гб встречается довольно часто.
Если куплен дополнительный модуль RAM, но в системе он не отображается, то, скорее всего, дело именно в лимитах материнской платы. Тем не менее ответ на вопрос почему оперативная память 8 гб а доступно 4 гб будет индивидуальным в каждом конкретном случае
Воспользовавшись инструкцией выше Вы сможете безошибочно определить причину исчезновения 4 гб в системе. Если же проблема физического свойства, то поможет перестановка плашки RAM в другой слот.
Бывает, что контакты плашки загрязняются — в этом случае нужно аккуратно извлечь плашку и слегка потереть её нижнюю часть с контактами при помощи канцелярского ластика. Если же проблема почему оперативная память 8 гб а доступно 4 гб заключается в совместимости, то нужно менять материнскую плату или саму оперативную память
В любом случае если система перестала видеть 4 гб и никакие решение из данного руководства не были эффективными следует обратиться в авторизованный сервис, который занимается восстановлением компьютеров…
та же проблема, мать такая же, в биосе Memory Remap Feature в состояние Enable, в мсконфиге галки нету.
установил AIDA64. Файл большой, вот его часть, если что другое надо показать скажите.
———[ Суммарная информация ]—————————————————————————————-
Компьютер:
Тип компьютера ACPI x64-based PC
Операционная система Microsoft Windows 7 Ultimate
Пакет обновления ОС Service Pack 1
Internet Explorer 8.0.7601.17514
DirectX DirectX 11.0
Имя компьютера PEREC
Имя пользователя Vit
Вход в домен Perec
Дата / Время 2011-10-12 / 17:37
Системная плата:
Тип ЦП QuadCore Intel Core i5-760, 3051 MHz (23 x 133)
Системная плата Asus P7P55D-E LX (2 PCI, 4 PCI-E x1, 1 PCI-E x16, 4 DDR3 DIMM, Audio, Gigabit LAN)
Чипсет системной платы Intel Ibex Peak P55, Intel Lynnfield
Системная память 4096 Мб (DDR3-1333 DDR3 SDRAM)
DIMM1: Corsair XMS CMX4GX3M2A1600C9 2 Гб DDR3-1333 DDR3 SDRAM (9-9-9-24 @ 666 МГц) (8-8-8-22 @ 592 МГц) (6-6-6-16 @ 444 МГц)
DIMM2: Corsair XMS CMX4GX3M2A1600C9 2 Гб DDR3-1333 DDR3 SDRAM (9-9-9-24 @ 666 МГц) (8-8-8-22 @ 592 МГц) (6-6-6-16 @ 444 МГц)
DIMM3: Corsair XMS CMX4GX3M2A1600C9 2 Гб DDR3-1333 DDR3 SDRAM (9-9-9-24 @ 666 МГц) (8-8-8-22 @ 592 МГц) (6-6-6-16 @ 444 МГц)
DIMM4: Corsair XMS CMX4GX3M2A1600C9 2 Гб DDR3-1333 DDR3 SDRAM (9-9-9-24 @ 666 МГц) (8-8-8-22 @ 592 МГц) (6-6-6-16 @ 444 МГц)
Тип BIOS AMI (10/29/10)
Коммуникационный порт Последовательный порт (COM1)
Отображение:
Видеоадаптер NVIDIA GeForce GTX 560 Ti (1024 Мб)
Видеоадаптер NVIDIA GeForce GTX 560 Ti (1024 Мб)
3D-акселератор nVIDIA GeForce GTX 560 Ti
Монитор Acer G245H [24″ LCD] (LJL0W0484360)
Мультимедиа:
Звуковой адаптер nVIDIA Unknown @ nVIDIA GF114 — High Definition Audio Controller
Звуковой адаптер VIA VT1708S @ Intel Ibex Peak PCH — High Definition Audio Controller [B-3]
Хранение данных:
Контроллер IDE Intel(R) 5 Series/3400 Series Chipset Family 2 port Serial ATA Storage Controller — 3B26
Контроллер IDE Intel(R) 5 Series/3400 Series Chipset Family 4 port Serial ATA Storage Controller — 3B20
Контроллер IDE Стандартный двухканальный контроллер PCI IDE
Контроллер IDE Стандартный двухканальный контроллер PCI IDE
Контроллер хранения данных A47ZF3IB IDE Controller
Контроллер хранения данных A6ABHLXO IDE Controller
Дисковый накопитель WDC WD6402AAEX-00Y9A0 ATA Device (596 Гб, IDE)
Оптический накопитель ASUS DRW-24B3ST ATA Device (DVD+R9:12x, DVD-R9:12x, DVD+RW:24x/8x, DVD-RW:24x/6x, DVD-RAM:12x, DVD-ROM:16x, CD:48x/24x/48x DVD+RW/DVD-RW/DVD-RAM)
Оптический накопитель EDK IFCXYFS SCSI CdRom Device
Оптический накопитель LCNYPM XEB8LI7SPMBW SCSI CdRom Device
Оптический накопитель LCNYPM XEB8LI7SPMBW SCSI CdRom Device
Оптический накопитель LCNYPM XEB8LI7SPMBW SCSI CdRom Device
Оптический накопитель LCNYPM XEB8LI7SPMBW SCSI CdRom Device
Статус SMART жёстких дисков OK
Разделы:
C: (NTFS) 99898 Мб (40821 Мб свободно)
D: (NTFS) 244.1 Гб (25.5 Гб свободно)
E: (NTFS) 254.4 Гб (101.0 Гб свободно)
Общий объём 596.1 Гб (166.4 Гб свободно)
Ввод:
Клавиатура Razer Marauder
Мышь HID-совместимая мышь
Мышь Razer Marauder
Сеть:
Первичный адрес IP 46.0.55.76
Первичный адрес MAC 20-CF-30-EC-E0-AA
Сетевой адаптер (46.0.55.76)
Сетевой адаптер Сетевая карта Realtek RTL8168D/8111D Family PCI-E Gigabit Ethernet NIC (NDIS 6.20) (169.254.207.63)
Модем Стандартный модем 33600 bps
Модем Стандартный модем 33600 bps #10
Модем Стандартный модем 33600 bps #11
Модем Стандартный модем 33600 bps #12
Модем Стандартный модем 33600 bps #13
Модем Стандартный модем 33600 bps #14
Модем Стандартный модем 33600 bps #15
Модем Стандартный модем 33600 bps #16
Модем Стандартный модем 33600 bps #17
Модем Стандартный модем 33600 bps #18
Модем Стандартный модем 33600 bps #19
Модем Стандартный модем 33600 bps #2
Модем Стандартный модем 33600 bps #20
Модем Стандартный модем 33600 bps #3
Модем Стандартный модем 33600 bps #4
Модем Стандартный модем 33600 bps #5
Модем Стандартный модем 33600 bps #6
Модем Стандартный модем 33600 bps #7
Модем Стандартный модем 33600 bps #8
Модем Стандартный модем 33600 bps #9
Периферийные устройства:
Принтер Fax
Принтер Microsoft XPS Document Writer
Принтер Отправить в OneNote 2010
Контроллер USB2 Intel Ibex Peak PCH — USB 2.0 EHCI Controller 1 [B-3]
Контроллер USB2 Intel Ibex Peak PCH — USB 2.0 EHCI Controller 2 [B-3]
Контроллер USB3 NEC uPD720200 USB 3.0 Host Controller
USB-устройство Generic USB Hub
USB-устройство Generic USB Hub
USB-устройство Logitech USB Camera (Webcam C160)
USB-устройство Logitech Webcam C160
USB-устройство USB-устройство ввода
USB-устройство USB-устройство ввода
USB-устройство USB-устройство ввода
USB-устройство USB-устройство ввода
USB-устройство USB-устройство ввода
USB-устройство Webcam C160
USB-устройство Составное USB устройство
USB-устройство Составное USB устройство
DMI:
DMI поставщик BIOS American Megatrends Inc.
DMI версия BIOS 1501
DMI производитель системы System manufacturer
DMI система System Product Name
DMI системная версия System Version
DMI системный серийный номер System Serial Number
DMI системный UUID 808B3EDE-8DFED511-AF2C20CF-30ECE0AA
DMI производитель системной платы ASUSTeK Computer INC.
DMI системная плата P7P55D-E LX
DMI версия системной платы Rev 1.xx
DMI серийный номер системной платы MT700AK17704610
DMI производитель шасси Chassis Manufacture
DMI версия шасси Chassis Version
DMI серийный номер шасси Chassis Serial Number
DMI Asset-тег шасси Asset-1234567890
DMI тип шасси Desktop Case
DMI всего / свободных сокетов памяти 4 / 0
———[ Память ]——————————————————————————————————
Физическая память:
Всего 4094 Мб
Занято 1828 Мб
Свободно 2265 Мб
Загрузка 45 %
Место под файл подкачки:
Всего 8186 Мб
Занято 1991 Мб
Свободно 6194 Мб
Загрузка 24 %
Виртуальная память:
Всего 12280 Мб
Занято 3820 Мб
Свободно 8460 Мб
Загрузка 31 %
Файл подкачки:
Файл подкачки C:pagefile.sys
Текущий размер 4094 Мб
Текущая/пиковая загрузка 83 Мб / 83 Мб
Загрузка 2 %
Physical Address Extension (PAE):
Поддерживается ОС Да
Поддерживается ЦП Да
Активный Да
———[ SPD ]———————————————————————————————————
[ DIMM1: Corsair XMS CMX4GX3M2A1600C9 ]
Свойства модуля памяти:
Имя модуля Corsair XMS CMX4GX3M2A1600C9
Серийный номер Нет
Размер модуля 2 Гб (2 ranks, 8 banks)
Тип модуля Unbuffered DIMM
Тип памяти DDR3 SDRAM
Скорость памяти DDR3-1333 (667 МГц)
Ширина модуля 64 bit
Вольтаж модуля 1.5 V
Метод обнаружения ошибок Нет
Тайминги памяти:
@ 666 МГц 9-9-9-24 (CL-RCD-RP-RAS) / 34-74-5-10-5-5 (RC-RFC-RRD-WR-WTR-RTP)
@ 592 МГц 8-8-8-22 (CL-RCD-RP-RAS) / 30-66-5-9-5-5 (RC-RFC-RRD-WR-WTR-RTP)
@ 444 МГц 6-6-6-16 (CL-RCD-RP-RAS) / 23-49-4-7-4-4 (RC-RFC-RRD-WR-WTR-RTP)
Extreme Memory Profile:
Имя профиля Enthusiast (Certified)
Скорость памяти DDR3-1600 (800 МГц)
Напряжение питания 1.65 V
@ 800 МГц 9-9-9-24 (CL-RCD-RP-RAS) / 41-88-2-6-12-6-6 (RC-RFC-CR-RRD-WR-WTR-RTP)
@ 533 МГц 6-6-6-16 (CL-RCD-RP-RAS) / 27-59-2-4-8-4-4 (RC-RFC-CR-RRD-WR-WTR-RTP)
Функции модуля памяти:
Auto Self Refresh Не поддерживается
Extended Temperature Range Поддерживается
Extended Temperature Refresh Rate Не поддерживается
On-Die Thermal Sensor Readout Не поддерживается
Производитель модуля памяти:
Фирма Corsair Inc.
Информация о продукте http://www.corsair.com/memory-3.html
[ DIMM2: Corsair XMS CMX4GX3M2A1600C9 ]
Свойства модуля памяти:
Имя модуля Corsair XMS CMX4GX3M2A1600C9
Серийный номер Нет
Размер модуля 2 Гб (2 ranks, 8 banks)
Тип модуля Unbuffered DIMM
Тип памяти DDR3 SDRAM
Скорость памяти DDR3-1333 (667 МГц)
Ширина модуля 64 bit
Вольтаж модуля 1.5 V
Метод обнаружения ошибок Нет
Тайминги памяти:
@ 666 МГц 9-9-9-24 (CL-RCD-RP-RAS) / 34-74-5-10-5-5 (RC-RFC-RRD-WR-WTR-RTP)
@ 592 МГц 8-8-8-22 (CL-RCD-RP-RAS) / 30-66-5-9-5-5 (RC-RFC-RRD-WR-WTR-RTP)
@ 444 МГц 6-6-6-16 (CL-RCD-RP-RAS) / 23-49-4-7-4-4 (RC-RFC-RRD-WR-WTR-RTP)
Extreme Memory Profile:
Имя профиля Enthusiast (Certified)
Скорость памяти DDR3-1600 (800 МГц)
Напряжение питания 1.65 V
@ 800 МГц 9-9-9-24 (CL-RCD-RP-RAS) / 41-88-2-6-12-6-6 (RC-RFC-CR-RRD-WR-WTR-RTP)
@ 533 МГц 6-6-6-16 (CL-RCD-RP-RAS) / 27-59-2-4-8-4-4 (RC-RFC-CR-RRD-WR-WTR-RTP)
Функции модуля памяти:
Auto Self Refresh Не поддерживается
Extended Temperature Range Поддерживается
Extended Temperature Refresh Rate Не поддерживается
On-Die Thermal Sensor Readout Не поддерживается
Производитель модуля памяти:
Фирма Corsair Inc.
Информация о продукте http://www.corsair.com/memory-3.html
[ DIMM3: Corsair XMS CMX4GX3M2A1600C9 ]
Свойства модуля памяти:
Имя модуля Corsair XMS CMX4GX3M2A1600C9
Серийный номер 00000C1Dh (487325696)
Размер модуля 2 Гб (1 rank, 8 banks)
Тип модуля Unbuffered DIMM
Тип памяти DDR3 SDRAM
Скорость памяти DDR3-1333 (667 МГц)
Ширина модуля 64 bit
Вольтаж модуля 1.5 V
Метод обнаружения ошибок Нет
Тайминги памяти:
@ 666 МГц 9-9-9-24 (CL-RCD-RP-RAS) / 34-107-5-10-5-5 (RC-RFC-RRD-WR-WTR-RTP)
@ 592 МГц 8-8-8-22 (CL-RCD-RP-RAS) / 30-95-5-9-5-5 (RC-RFC-RRD-WR-WTR-RTP)
@ 444 МГц 6-6-6-16 (CL-RCD-RP-RAS) / 23-72-4-7-4-4 (RC-RFC-RRD-WR-WTR-RTP)
Extreme Memory Profile:
Имя профиля Enthusiast (Certified)
Скорость памяти DDR3-1600 (800 МГц)
Напряжение питания 1.65 V
@ 800 МГц 9-9-9-24 (CL-RCD-RP-RAS) / 41-128-2-6-12-6-6 (RC-RFC-CR-RRD-WR-WTR-RTP)
@ 533 МГц 6-6-6-16 (CL-RCD-RP-RAS) / 27-86-2-4-8-4-4 (RC-RFC-CR-RRD-WR-WTR-RTP)
Функции модуля памяти:
Auto Self Refresh Не поддерживается
Extended Temperature Range Поддерживается
Extended Temperature Refresh Rate Не поддерживается
On-Die Thermal Sensor Readout Не поддерживается
Производитель модуля памяти:
Фирма Corsair Inc.
Информация о продукте http://www.corsair.com/memory-3.html
[ DIMM4: Corsair XMS CMX4GX3M2A1600C9 ]
Свойства модуля памяти:
Имя модуля Corsair XMS CMX4GX3M2A1600C9
Серийный номер 00000976h (1980301312)
Размер модуля 2 Гб (1 rank, 8 banks)
Тип модуля Unbuffered DIMM
Тип памяти DDR3 SDRAM
Скорость памяти DDR3-1333 (667 МГц)
Ширина модуля 64 bit
Вольтаж модуля 1.5 V
Метод обнаружения ошибок Нет
Тайминги памяти:
@ 666 МГц 9-9-9-24 (CL-RCD-RP-RAS) / 34-107-5-10-5-5 (RC-RFC-RRD-WR-WTR-RTP)
@ 592 МГц 8-8-8-22 (CL-RCD-RP-RAS) / 30-95-5-9-5-5 (RC-RFC-RRD-WR-WTR-RTP)
@ 444 МГц 6-6-6-16 (CL-RCD-RP-RAS) / 23-72-4-7-4-4 (RC-RFC-RRD-WR-WTR-RTP)
Extreme Memory Profile:
Имя профиля Enthusiast (Certified)
Скорость памяти DDR3-1600 (800 МГц)
Напряжение питания 1.65 V
@ 800 МГц 9-9-9-24 (CL-RCD-RP-RAS) / 41-128-2-6-12-6-6 (RC-RFC-CR-RRD-WR-WTR-RTP)
@ 533 МГц 6-6-6-16 (CL-RCD-RP-RAS) / 27-86-2-4-8-4-4 (RC-RFC-CR-RRD-WR-WTR-RTP)
Функции модуля памяти:
Auto Self Refresh Не поддерживается
Extended Temperature Range Поддерживается
Extended Temperature Refresh Rate Не поддерживается
On-Die Thermal Sensor Readout Не поддерживается
Производитель модуля памяти:
Фирма Corsair Inc.
Информация о продукте http://www.corsair.com/memory-3.html
Если кликнуть по иконке «Этот компьютер» правой кнопкой мыши и выбрать Свойства, то можно обнаружить, что компьютер видит всю установленную оперативную память, но доступно меньше. Объясню, что значит «доступно оперативной памяти», почему так происходит и как с этим бороться.
Содержание
- Настройки биоса
- Ограничение памяти в параметрах загрузки Windows
- Версия Windows не поддерживает установленный объем памяти
- Процессор не поддерживает объем памяти
- Память используется интегрированной видеокартой
- Аппаратная проблема чтения планки оперативной памяти
- Некорректные параметры Windows
«Доступно оперативной памяти» — это значит системой используется именно тот объем памяти, что доступно. Причины, по которым доступная оперативная память меньше установленной, и методы их решения описал ниже по категориям.
Настройки биоса
Пожалуй самая распространенная проблема, когда установлена оперативная память 8 гб (или 6 гб), а доступно 4 гб, может и меньше.
Вариант 1. Не раздумывая перезагружаем компьютер, при включении входим в биос. Переходим во вкладку Advanced, выбираем Chipset Configuration,
находим строку Memory Remap Feature, меняем Disabled на Enabled.
Сохраняем настройки и выходим нажав клавишу F10. Расположение «Memory Remap Feature» может отличаться от указанного выше, так как биосы разные. После загрузки Windows снова проверяем доступную память, должно быть вот так.
Вариант 2. Если в биосе настройки оперативной памяти выставлены Вручную, то выберите вместо этого Auto (Автоматические). Или же, если не удается найти данный параметр, то сделайте сброс BIOS в Default (по-умолчанию), это приведет к сбросу параметров в заводское состояние. Однако, возможно, потребуется настройка отдельных элементов. Перед выходом из интерфейса, не забудьте сохранить настройки.
Еще одна часто встречаемая причина, это когда операционная система в параметрах загрузки ограничивает использование всей оперативной памяти. Исправить можно просто, необходимо лишь проделать указанные действия:
Открываем окно «Выполнить» с помощью комбинации клавиш Win+R, вводим команду msconfig и жмем Enter.
Переходим во вкладку «Загрузка», кликните на кнопку Дополнительные параметры.
Снимаем галочку напротив надписи «Максимум памяти» и нажимаем ОК.
Закрываем оставшуюся страницу «Загрузки» нажав ОК, перезагружаем систему, проверяем объем доступной памяти.
Версия Windows не поддерживает установленный объем памяти
Если windows доступна не вся оперативная память, то в первую очередь стоит обратить внимание на разрядность операционной системы, к примеру x86 (она также называется 32-битная) поддерживает не больше 4 гб озу, и даже если вы установите 8 гб, использовать она сможет максимум 4гб.
Многие пользователи и не подозревают, что каждая версия операционной системы Windows поддерживает определенный максимальный объем оперативной памяти. Как отметил выше, x86 использует максимальный объем 4 гб озу во всех версиях Windows. А теперь давайте ознакомимся с поддержкой оперативной памяти в x64 разрядных операционных системах:
Windows 7
- Стартовая x86 2 гб
- Домашняя x64 8 гб
- Домашняя расширенная x64 16 гб
- Профессиональная x64 192 гб
- Корпоративная x64 192 гб
- Максимальная x64 192 гб
Windows 8/8.1
- Домашняя x64 128 гб
- Профессиональная x64 512 гб
- Корпоративная x64 512 гб
Windows 10
- Домашняя x64 128 гб
- Профессиональная x64 512 гб
Сверяя свою версию виндовс с информацией в таблице, вы может сделать умозаключение, и если это не вариант решения вашей проблемы, то читаем статью дальше.
Процессор не поддерживает объем памяти
Стоит обратить еще на один момент — центральный процессор (CPU). Многие процессоры прошлых поколение могут использовать не более 8 или 16 гб памяти. Информацию о поддержке максимального объема памяти можно посмотреть на официальном сайте производителя cpu.
Память используется интегрированной видеокартой
И пожалуй, еще вариант, почему доступна не вся оперативная память, это использование встроенным графическим ядром под видеопамять.
Как правило, интегрированная видеокарта забирает под видеопамять 128Мб-2Гб. То есть, если у вас установлено 4 гб оперативной памяти, а доступно 3,87 гб, то делайте вывод — подъедает встроенная видеокарта. Все это не критично и можно просто закрыть на это глаза.
В случаях, когда в компьютере или ноутбуке присутствует дополнительно дискретная видеокарта, можно попробовать отключить интегрированную через биос. К сожалению, не все модели поддерживают отключение графического ядра. Но если вам это удалось, то память должна стать доступной в полном объеме. В некоторых версиях биос, есть возможность изменения размера используемой видеопамяти.
Аппаратная проблема чтения планки оперативной памяти
Встречались случаи, что часть оперативной памяти стала не доступна после зависания компьютера. То есть компьютер намертво завис со статическим изображением или казусом на экране, помогает только принудительное выключение через кнопку включения или питания.
Дело в том, что по какой-то причине компьютер может увести оперативную память в короткое замыкание или что-то вроде того. В этом случае он покажет в операционной системе, к примеру — 16Гб (8Гб доступно), а в биосе 8Гб и всё. Выключите компьютер, обесточьте его от розетки, нажмите кнопку запуска для разряда блока питания, выньте все планки озу. Далее в обратном порядке, вставьте все планки памяти, подключите к электросети, включите и проверьте.
Некорректные параметры Windows
Встречается и такое, что Windows работает некорректно, в связи с чем ограничивает используемую оперативную память. Проверить неисправность операционной системы можно просто загрузившись загрузочной флешкой WinPE, например, Strelec. Если в загрузочной системе показывает полный объем, то необходимо переустановить Windows, проблема отпадет сама собой.
Ну вот пожалуй и все, теперь вы знаете причины почему доступная оперативная память меньше установленной. Делитесь вашей ситуацией, а я постараюсь помочь.
Содержание
- Система видит не всю оперативную память
- Описание
- Причина
- Решение
- 1. Использование встроенной видеокарты
- 2. Программное ограничение
- 3. Лимиты операционной системы
- 4. Настройка базовой системы ввода вывода
- 5. Проверка крепления модулей или перестановка планок памяти
- 6. Проблема с БИОС / UEFI
- 7. Максимальный объем, который поддерживает материнская плата
- 8. Неисправность или несовместимость модуля памяти
- 9. Дискретная видеокарта
- 10. Ослабление кулера
- 11. Отключение виртуализации
- 12. Поддержка модуля со стороны материнской платы
- 13. Ограничения процессора
- 14. Установка драйвера для чипсета
- 15. Чистка модулей ластиком
- 16. Подгон таймингов
- 17. Ограничение лицензии Windows
- В чем была проблема?
- Система не видит всю оперативную память (ОЗУ)! Почему в Windows доступно меньше памяти, чем установлено?
- Почему системе может быть не доступна вся память
- Встроенная видеокарта отнимает часть ОЗУ
- Память не определяется в BIOS
- Неактуальные параметры загрузки
- Ограничение ОС Windows
- Материнская плата или ЦП не поддерживает нужный объем памяти
- Устранение ошибки «Windows 10 использует не всю оперативную память»
- Устраняем проблему с неиспользуемой RAM
- Способ 1: Настройка Windows
- Способ 2: «Командная строка»
- Способ 3: Настройка BIOS
- Способ 4: Уменьшение памяти, используемой встроенной видеокартой
- Способ 5: Проверка модулей ОЗУ
- Заключение
- Почему оперативная память 8 гб а доступно 4 гб: решено
- Расскажем почему доступно 4 гб оперативной памяти вместо заявленных производителем 8 гб…
Система видит не всю оперативную память
Описание
Система определяет меньший объем оперативной памяти, чем установлено в компьютере.
Или системе доступна не вся память:
Также в БИОС может определяться не весь ее объем (чаще, только половина).
Причина
Решение
1. Использование встроенной видеокарты
Для этой проблемы характерно незначительное выделение памяти под работу видеоадаптера. В данном случае мы будем наблюдать небольшое уменьшение доступной памяти, например:
Любая интегрированная в материнскую плату видеокарта потребляет системную память, так как у нее нет своих ресурсов.
Чтобы понять, какая видеокарта используется, можно зайти в диспетчер устройств (команда devmgmt.msc) и раскрыть раздел Видеоадаптеры:
. как правило, адаптеры NVIDIA и AMD являются дискретными (не встроенными), а Intel — интегрированными.
Если же мы захотим, чтобы встроенная видеокарта потребляла меньше памяти, заходим в БИОС/UEFI и находим один из параметров:
* в различных версиях БИОС они могут называться по-разному. Также не исключено, что может использоваться другие параметры — в таком случае нужно изучить документацию к материнской плате или воспользоваться поисковиком.
После меняем объем резервирования памяти под нужны видеосистемы:
2. Программное ограничение
В открывшемся окне переходим на вкладку Загрузка и кликаем по Дополнительные параметры:
Проверяем, что не поставлена галочка на Максимум памяти или не стоит значение, меньшее объему. В противном случае, просто снимаем галочку:
3. Лимиты операционной системы
Разные редакции системы Windows имеют ограничение по максимально используемому объему памяти.
а) Все 32-х битные версии могут использовать максимум 3.25 Гб оперативной памяти. Это архитектурное ограничение — предел, на который способна система на 32 бита. Картина будет, примерно, такой:
Чтобы задействовать более 3 Гб памяти, необходимо переустановить систему на 64-х битную версию.
б) Редакции Windows также имеют ограничения. Например, Windows 10 Home 64 бита позволит использовать 128 Гб, а Windows 10 Pro x64 — 512 Гб. С Windows 7 ситуация хуже — домашняя базовая редакция позволит использовать лишь 8 Гб, а начальная, всего, 2 Гб.
Подробнее в таблицах:
| ОС | Ограничение, Гб | |
|---|---|---|
| 32-бит | 64-бит | |
| Windows 10 Home | 4 | 128 |
| Windows 10 Pro | 4 | 512 |
| Windows 8 | 4 | 128 |
| Windows 8 Enterprise | 2 | 512 |
| Windows 8 Professional | 4 | 512 |
| Windows 7 Starter | 2 | 2 |
| Windows 7 Home Basic | 4 | 8 |
| Windows 7 Home Premium | 4 | 16 |
| Windows 7 Professional | 4 | 192 |
| Windows 7 Enterprise | 4 | 192 |
| Windows 7 Ultimate | 4 | 192 |
Если наша проблема связана с лимитом редакции, необходимо обновить систему или переустановить ее.
4. Настройка базовой системы ввода вывода
Для того, чтобы компьютер мог задействовать всю память, в некоторых случаях, может потребоваться настройка БИОС/UEFI:
| Настройка | Описание | Установить |
|---|---|---|
| HPET Mode | Режим счетчиков HPET (High Precision Event Timer) | 64 бита |
| Memory Hole | Резервирование памяти для работы шины ISA | Disabled |
| Memory Remapping | Перемещает адресное пространство, используемое картами расширения, за пределы первых 4 Гбайт | Enabled |
| Hardware Memory Hole | ||
| Memory Remap Feature | ||
| Memory Hole Remapping | ||
| DRAM Over 4G Remapping | ||
| H/W Memory Hole Remapping | ||
| H/W DRAM Over 4GB Remapping |
5. Проверка крепления модулей или перестановка планок памяти
Планка памяти может быть подключена к слоту на материнской плате недостаточно плотно, из-за чего, она не будет использоваться компьютером. В таком случае, мы будем наблюдать нехватку большого объема памяти (на один модуль). Пробуем поплотнее ее вставить в разъем. При правильной установке, модуль должен издать щелчок.
Иногда, помогает перестановка местами модулей памяти. Просто разбираем компьютер, вытаскиваем модули и меняем их местами.
В некоторых случаях, может быть неисправным слот на материнской плате. Если есть свободные разъемы, можно попробовать задействовать их. Необходимо при этом использовать слоты одного цвета.
Если в материнской плате более 2 слотов, варианты установки планок для поддержки режима dual channel могут быть разные — рядом или через одну. В некоторых случаях, это приводит к тому, что один из модулей не определяется. Пробуем вставить плашки в разные слоты в разных вариациях.
6. Проблема с БИОС / UEFI
Так как БИОС/UEFI отвечает за сбор сведений о компьютере, проблема может возникнуть на начальной стадии включения ПК.
Для начала, пробуем сбросить настройки. Для этого отключаем компьютер от источника питания и вытаскиваем батарейку минут на 20 (первый раз можно попробовать, секунд, на 10). Если это не поможет, обновляем БИОС.
7. Максимальный объем, который поддерживает материнская плата
Необходимо проверить, какой максимальный объем может увидеть сама материнская плата. Для этого стоит воспользоваться инструкций — она идет в комплекте, а также ее можно скачать на сайте производителя. Еще, подобную информацию можно найти на некоторых Интернет-магазинах:
Некоторое оборудование (как правило, уже устаревающее), в принципе, не поддерживает большие объемы памяти. Например, ноутбук ASUS K50 по спецификации поддерживает 4 Гб, однако, официальная техническая поддержка заявляет, что он будет видеть только 3 Гб.
8. Неисправность или несовместимость модуля памяти
В случае неисправности памяти система и БИОС будут отображать не весь ее объем (как правило, только половину). Например, если в компьютер вставлено 16 Гб (2 планки по 8 Гб) мы будем видеть только 8. В этом случае можно попробовать вытащить и обратно вставить планки памяти (можно немного продуть их от пыли). Еще, планки можно поменять местами. Также можно попробовать почистить контакты (подойдет обычная стирательная резинка). В некоторых ноутбуках или моноблоках есть отдельная заглушка, открыв которую можно добраться до модулей памяти, иначе — необходимо разобрать компьютер полностью. Если это не помогло, выполняем тест памяти. В случае, когда тест также показывает часть памяти, пробуем вытащить обе планки и вставить их по одной — если компьютер не включится с одной из них, данную неисправную планку нужно заменить, если компьютер будет запускаться со всеми планками, возможно, мы имеем дело с проблемой БИОС (шаг ниже).
Также второй модуль памяти может быть несовместим с первым. При таком раскладе, мы также будем видеть половину объема, от необходимого. Подробнее про правильный выбор памяти читайте в инструкции Как выбирать комплектующие для компьютера. Стоит иметь ввиду, что память может быть неправильно промаркирована, из-за чего в магазине можно купить не ту планку. Проверить настоящие технические характеристики памяти можно с помощью различных программ, например AIDA64.
9. Дискретная видеокарта
Выше, уже указывалось, что встроенная видеокарта забирает часть памяти для своей работы. Дискретная карта, в некоторых случаях, также может забирать системную память в качестве, так называемой, «памяти подкачки». Это происходит в момент, когда собственной памяти ей не хватает (чаще всего, после разгона или запуска требовательных игр/приложений).
Для решения проблемы, пробуем следующее:
Также, в некоторых ноутбуках может использоваться две видеокарты — встроенная и дискретная. Если приложение не требовательно к графическому адаптеру, то ноутбук будет работать от встроенной видеокарты, отнимая ресурсы памяти. Как вариант, в настройках БИОС можно включить приоритет использования дискретной видеокарты.
10. Ослабление кулера
Не совсем очевидное решение, но если слишком сильно затянуть кулер, это приводит к небольшому перегибу материнской платы. Это может привести к различным проблемам, в том числе, неспособностью компьютера увидеть одну из планок памяти.
Для решения необходимо разобрать компьютер и аккуратно ослабить крепление кулера — он должен прилегать к плате плотно, но не перегибать ее.
11. Отключение виртуализации
В некоторых случаях, включенная технология виртуализации может оказывать воздействие на поддержку максимального объема памяти. Чтобы проверить данный вариант, пробуем ее отключить.
Сохраняем настройки и проверяем объем памяти.
12. Поддержка модуля со стороны материнской платы
Если память была докуплена, и она отличается от второй планки, необходимо убедиться, что материнская плата поддерживает новый модуль.
Это можно сделать на официальном сайте производителя материнки — переходим в раздел поддержки и находим лист совместимости. Среди перечня оборудования необходимо найти купленную память.
13. Ограничения процессора
У каждого процессора есть свой лимит на поддержку максимального объема оперативной памяти. Необходимо зайти на официальный сайт разработчика и проверить, какой максимальный объем поддерживает наш процессор.
Если наш процессор не способен поддерживать нужный объем, его придется заменить на более мощный.
Если проблема проявилась после перестановки процессора, обратите внимание на целостность ножек. Если погнуть одну из них, это может привести к разным негативным эффектам, в том числе, неполноценному определению объема памяти.
14. Установка драйвера для чипсета
Обновление или переустановка драйвера также может помочь в решении проблемы. Для этого определяем производителя и модель материнской платы, заходим на сайт производителя, находим страницу конкретной модели и скачиваем драйвер для чипсета. Устанавливаем скачанный драйвер и перезагружаем компьютер.
Также, драйвер можно установить в полуавтоматическом режиме с помощью программы DriverHub.
15. Чистка модулей ластиком
Если проблема появилась сама собой, можно попробовать вытащить модули памяти из материнской платы и чистим их контакты стирательной резинкой. После продуваем разъемы на материнской плате и вставляем память на место.
16. Подгон таймингов
Если в компьютер установлены планки с разными таймингами, контроллер памяти автоматически подгоняет нужные параметры, как правило, ориентируясь на показатели самой медленной из них. Но бывает, что контроллер не может подобрать оптимальные настройки. Это приводит к тому, что один из модулей не работает корректно и его объем памяти не задействуется.
Для настройки таймингов заходим в БИОС/UEFI и находим опцию настройки памяти. В зависимости от наличия типа микропрограммы, ее версии и производителя, данные настройки могут сильно отличаться. Необходимо найти инструкцию к используемой версии БИОС/UEFI для изменения параметров таймингов и выставить те, которые соответствуют самому медленному модулю памяти.
17. Ограничение лицензии Windows
В системах, которые идут в комплекте с компьютерами используется жесткая лицензионная политика, ограничивающая замену оборудования. Это может привести к ситуации, когда при добавлении памяти, она не будет распознаваться вся.
В данном случае необходимо переустановить систему. При этом не поможет простая переустановка поверх имеющийся системы — только полное форматирование системного раздела с установкой новой Windows.
В чем была проблема?
Если вам удалось решить проблему, поделитесь своим опытом для других:
Источник
Система не видит всю оперативную память (ОЗУ)! Почему в Windows доступно меньше памяти, чем установлено?
У меня на ноутбуке установлено 8 ГБ ОЗУ, но почему-то используется системой только 3,25 ГБ (про остальную в диспетчере задач написано просто «Зарезервировано аппаратно»). Подскажите, почему система не видит всю мою оперативную память и как все настроить должным образом?
90% случаев). Отмечу, что большинство из них легко решаются даже начинающими пользователями ПК.
Почему системе может быть не доступна вся память
Встроенная видеокарта отнимает часть ОЗУ
Этот подраздел актуален для тех ноутбуков и ПК, на которых есть встроенная видеокарта (ее еще называются интегрированной, например, Intel HD, AMD Vega). Сейчас таких, в общем-то, большинство.
Начинать разбираться с вопросом нужно с диспетчера задач (для его вызова нажмите Ctrl+Shift+Esc).
Во вкладке «Производительность» вы можете увидеть два значения: сколько всего установлено памяти, и сколько из нее используется (в моем случае 12 ГБ всего, и 10,9 ГБ из них используется Windows — т.е. получается, что у меня куда-то пропал
Кстати, если вы зайдите в панель управления и откроете вкладку «Система и безопасность/Система» — то вы также сможете узнать о том сколько памяти установлено и сколько доступно.
Использование выделенной памяти
Если вас не устраивает, что строенная видеокарта отнимает такое большое количество памяти — то в ряде случаев, используя настройки BIOS (UEFI), можно изменить это значение. Разумеется, на каждом компьютере/ноутбуке (в зависимости от железа) значения «регулировки» могут быть разными (см. скрин ниже).
Кстати, стоит отметить, что количество выделенной памяти для интегрированной карты — может влиять на ее производительность.
Как может называться искомый параметр : Share Memory Size, Internal Graphic Mode Select, Onboard Video Memory Size и др.
Память не определяется в BIOS
Если в диспетчере задач (или свойствах системы, см. скрин ниже) отображается общее количество установленной памяти меньше, чем физический имеющейся на ПК (например, у должно быть 8 ГБ, т.к. установлено 2 планки по 4 ГБ, но отображается в Windows только 4 ГБ) — возможно, что какая-то планка просто не определилась в BIOS.
Разумеется, в этом случае необходимо перезагрузить компьютер, войти в BIOS и посмотреть, определилась ли память там, какой ее общий объем.
Кстати, также узнать с каким планками памяти Windows может работать — можно с помощью утилиты AIDA64 (вкладка «Системная плата/SPD» ).
Почему может не определяться память в BIOS:
Чистка контактов памяти резинкой и кисточкой
Неактуальные параметры загрузки
С целью ускорения компьютера, некоторые пользователи (иногда через спец. ПО) меняют параметры загрузки и сами того не подозревая, ограничивают использование ОЗУ. Поэтому, если у вас система видит, скажем, 8 ГБ, а использует только 4-5 ГБ — обязательно проверьте эти параметры.
Ограничение ОС Windows
Разные версии Windows могут «видеть» и использовать разное количество ОЗУ.
Для того, чтобы точно узнать свою версию ОС:
Какая у меня Windows, 32-64 bit

Материнская плата или ЦП не поддерживает нужный объем памяти
У каждой материнской платы и ЦП есть «свое» ограничение как по объему, так и по типу памяти, с которой они могут работать. Разумеется, обойти это ограничение нельзя*.
Узнать, эти ограничения можно:
Дополнения по теме приветствуются.
Источник
Устранение ошибки «Windows 10 использует не всю оперативную память»
Устраняем проблему с неиспользуемой RAM
Причин у описываемой проблемы существует немало. В первую очередь источником является программный сбой в определении ОЗУ. Также ошибка появляется и вследствие аппаратной неисправности как модуля или модулей, так и материнской платы. Начнём с программных неполадок.
Способ 1: Настройка Windows
Первая причина проблем с использованием «оперативки» – некорректные настройки операционной системы, как правило, параметров работы с этими комплектующими.
Нажмите «Применить» и «ОК», и затем перезагрузите компьютер.

Способ 2: «Командная строка»
Также стоит попробовать отключить несколько опций, доступных через «Командную строку».
bcdedit /set nolowmem on
Нажмите Enter, затем пропишите следующую команду и снова воспользуйтесь клавишей ввода.
bcdedit /set PAE forceenable
Данный метод является более продвинутой версией первого.
Способ 3: Настройка BIOS
Не исключены также неправильные настройки микропрограммы «материнки». Параметры следует проверить и изменить.
Параметры нужно включить – как правило, достаточно переместить соответствующую опцию в положение «On» или «Enabled».
Если вы не можете найти подходящие пункты, не исключено, что производитель заблокировал такую возможность на вашей модели «материнки». В этом случае поможет либо прошивка новой версии микропрограммы, либо замена системной платы.
Способ 4: Уменьшение памяти, используемой встроенной видеокартой
Пользователи ПК или ноутбуков без дискретной видеокарты часто сталкиваются с рассматриваемой проблемой, поскольку встроенные в процессор решения пользуются «оперативкой». Часть из неё закреплена за интегрированной графикой, причём объём задействованной ОЗУ можно изменить. Делается это следующим образом:
Далее откройте разделы «Конфигурация системного агента», «Расширенные настройки памяти», «Integrated Graphics Configuration» либо подобное, и задайте требуемый объём по аналогии с текстовым БИОС.
Способ 5: Проверка модулей ОЗУ
Нередко источником ошибки являются неполадки с планками оперативной памяти. Проверить их и устранить возможные проблемы можно по следующему алгоритму:
Аппаратные неисправности – одна из самых редких причин описываемой проблемы, однако и самая неприятная из возможных.
Заключение
Таким образом, мы рассказали, почему в Виндовс 10 появляется сообщение о том, что используется не вся оперативная память, а также предложили варианты устранения этой ошибки.
Помимо этой статьи, на сайте еще 12375 инструкций.
Добавьте сайт Lumpics.ru в закладки (CTRL+D) и мы точно еще пригодимся вам.
Отблагодарите автора, поделитесь статьей в социальных сетях.
Источник
Почему оперативная память 8 гб а доступно 4 гб: решено
Расскажем почему доступно 4 гб оперативной памяти вместо заявленных производителем 8 гб…
Часто бывает, что в системе опознаётся меньший объем RAM чем есть на самом деле — этот глюк проявляется независимо от количества плашек и их объема. Почему так происходит?
Если система видит только часть оперативной памяти следует провести тщательную — причин того почему в системе вместо 8 гб отображается только 4 гб довольно много.
Основные причины почему оперативная память 8 гб, а доступно 4 гб следующие:
Чтобы проверить поддерживает ли материнская плата 8 гб оперативной память нужно погуглить сайт производителя материнки. На сайте выбираем точную модель платы — скачиваем соответствующий мануал и внимательно его читаем
Также 8 гб вместо 4 гб может отображаться по следующим причинам:
Следует отметить, что проблема почему оперативная память 8 гб а доступно 4 гб встречается довольно часто.
Если куплен дополнительный модуль RAM, но в системе он не отображается, то, скорее всего, дело именно в лимитах материнской платы. Тем не менее ответ на вопрос почему оперативная память 8 гб а доступно 4 гб будет индивидуальным в каждом конкретном случае
Воспользовавшись инструкцией выше Вы сможете безошибочно определить причину исчезновения 4 гб в системе. Если же проблема физического свойства, то поможет перестановка плашки RAM в другой слот.
Бывает, что контакты плашки загрязняются — в этом случае нужно аккуратно извлечь плашку и слегка потереть её нижнюю часть с контактами при помощи канцелярского ластика. Если же проблема почему оперативная память 8 гб а доступно 4 гб заключается в совместимости, то нужно менять материнскую плату или саму оперативную память
В любом случае если система перестала видеть 4 гб и никакие решение из данного руководства не были эффективными следует обратиться в авторизованный сервис, который занимается восстановлением компьютеров…
Источник

 , щелкните правой кнопкой мыши значок Компьютер, затем выберите пункт Свойства.
, щелкните правой кнопкой мыши значок Компьютер, затем выберите пункт Свойства.




























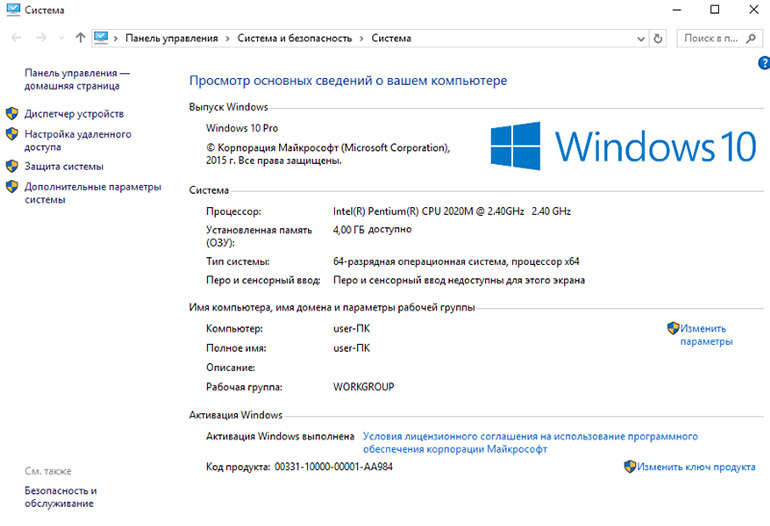

.jpg)