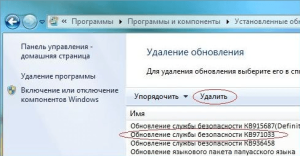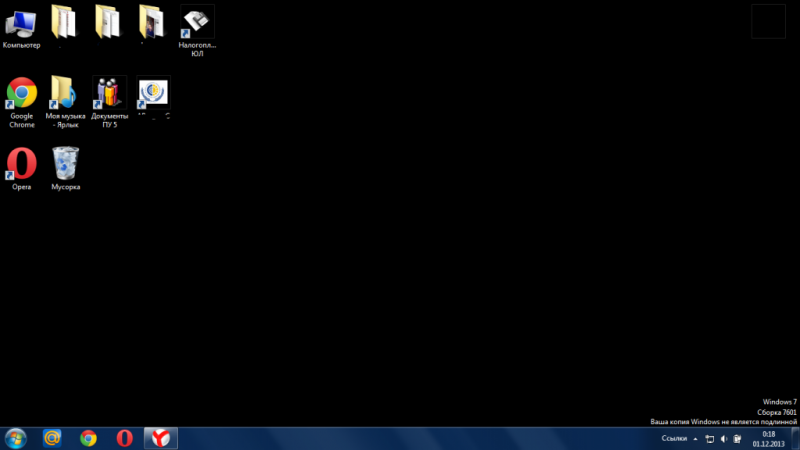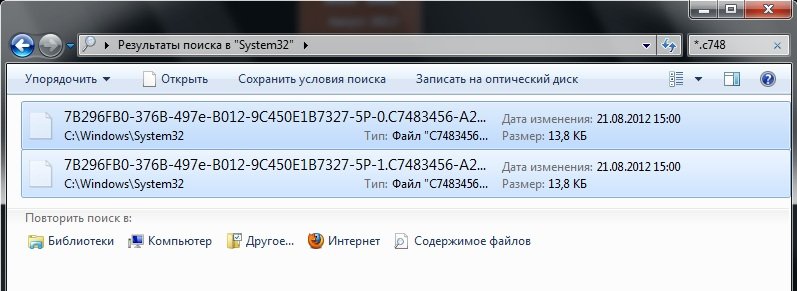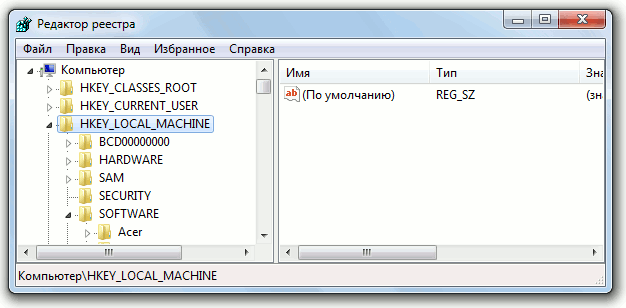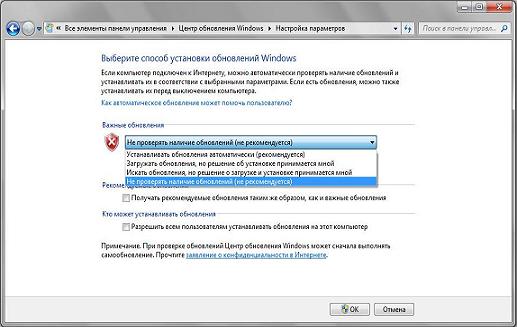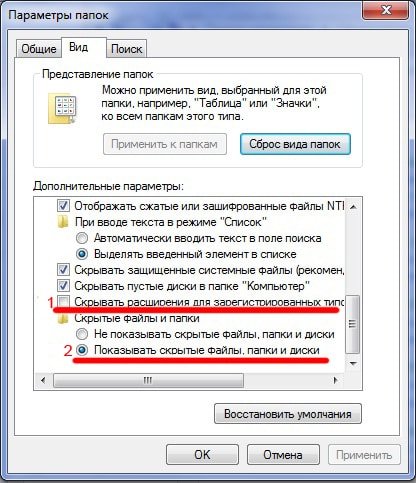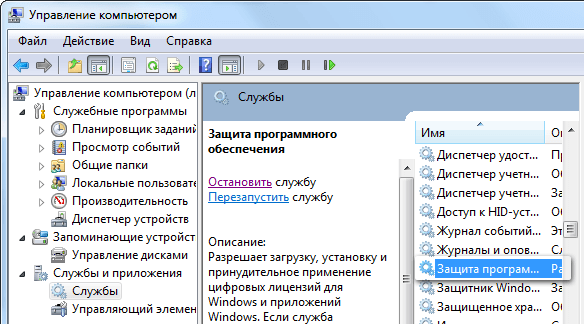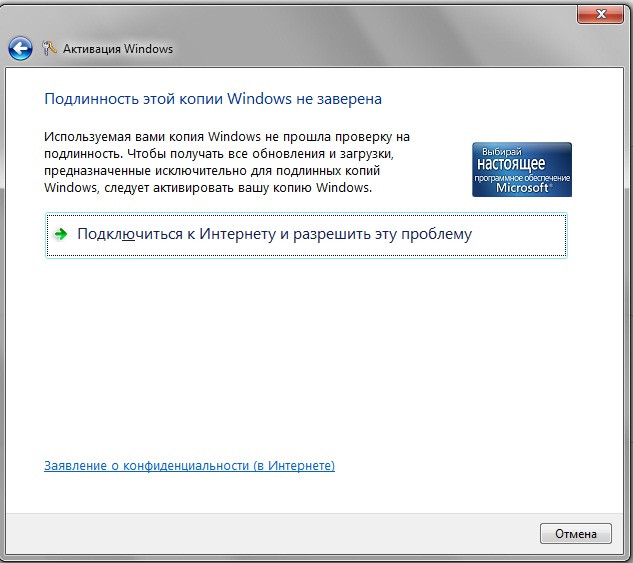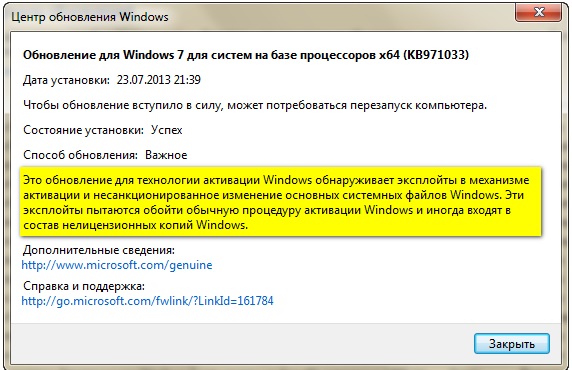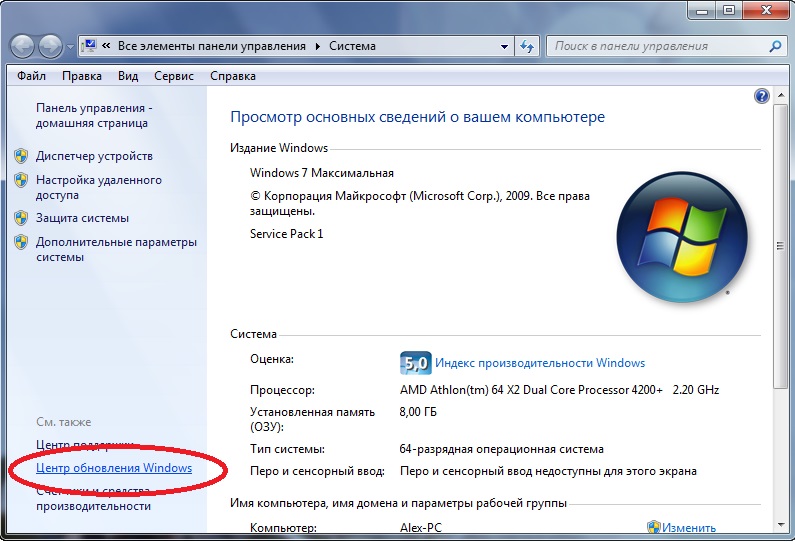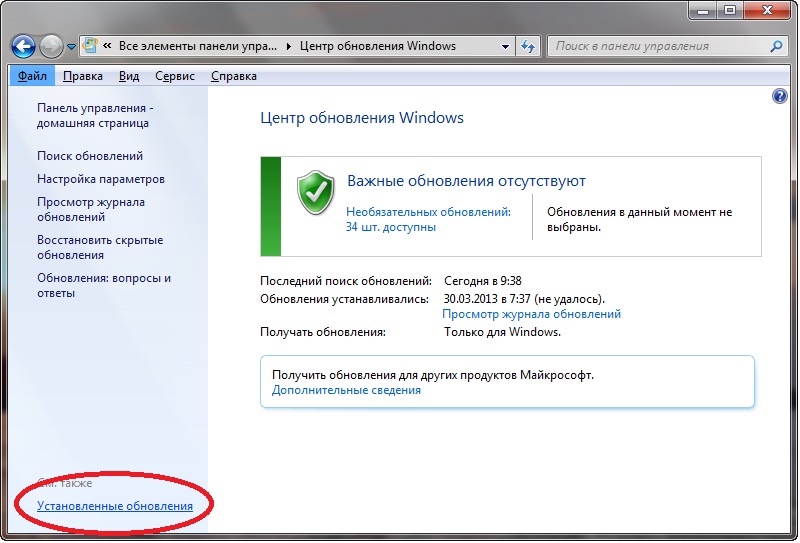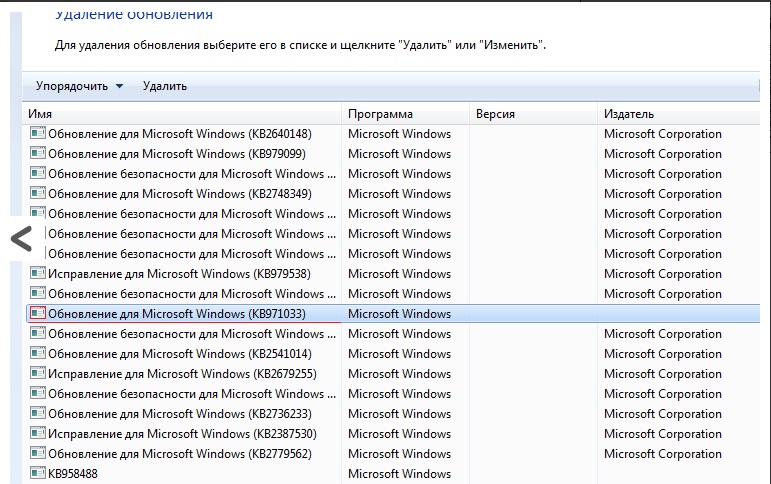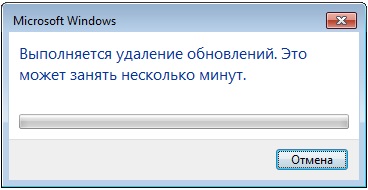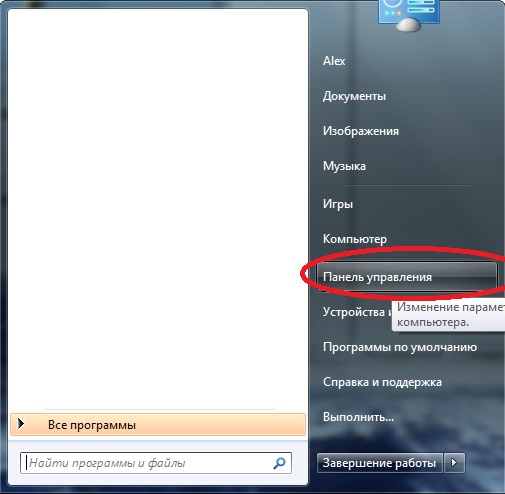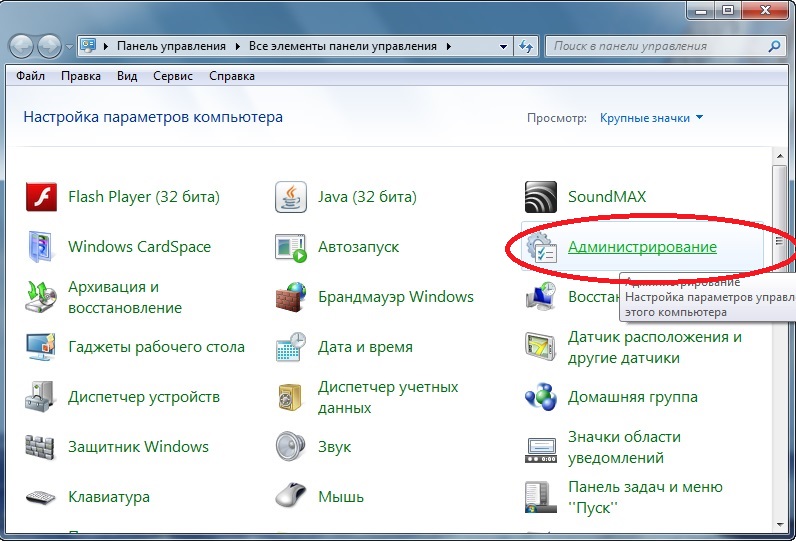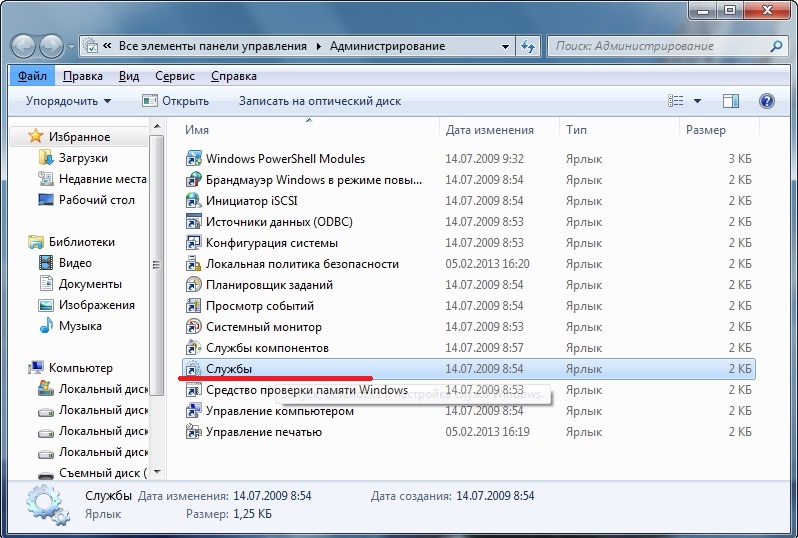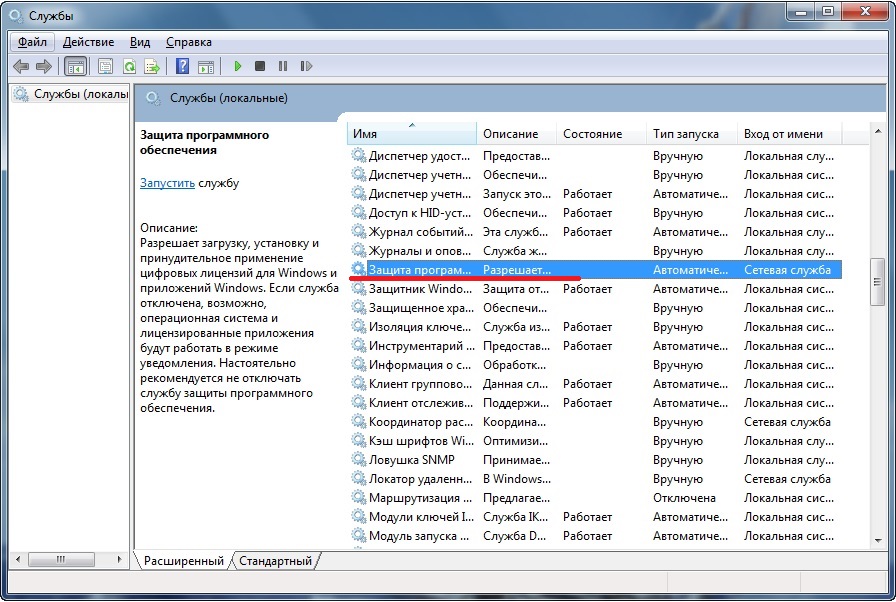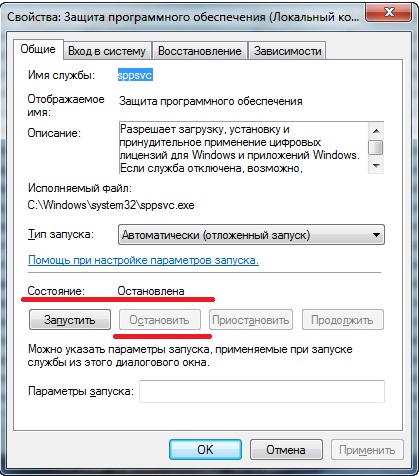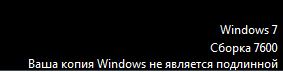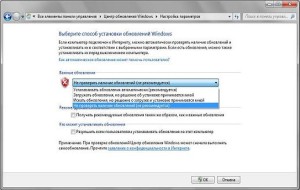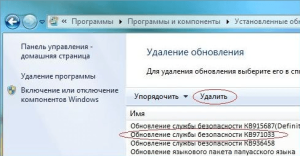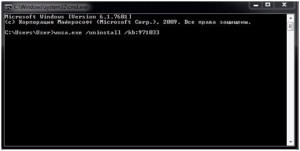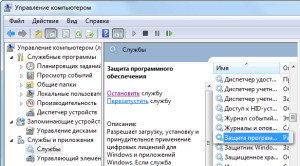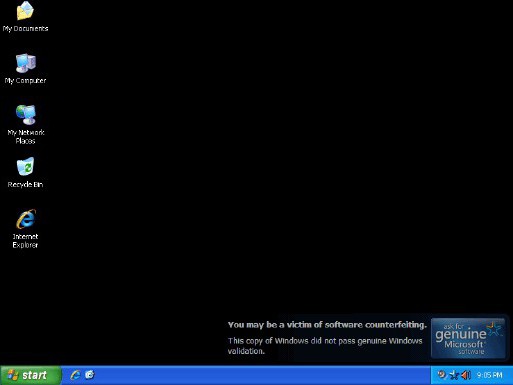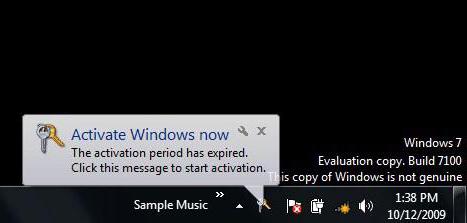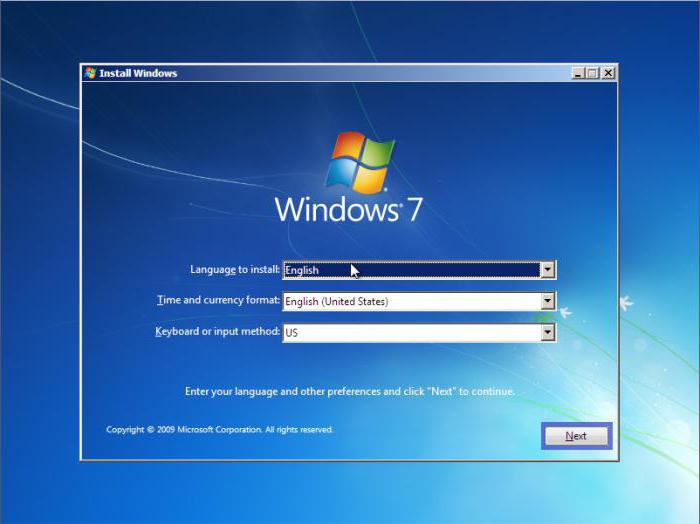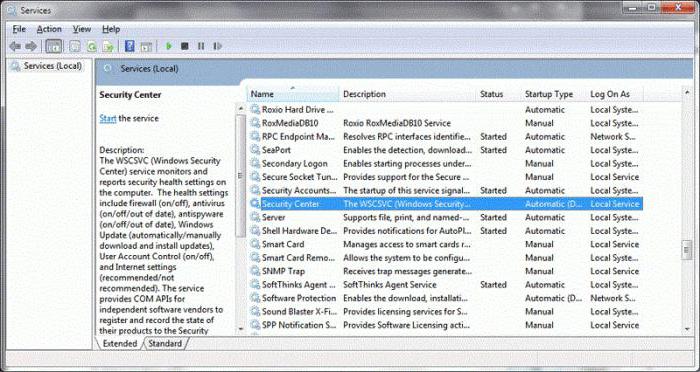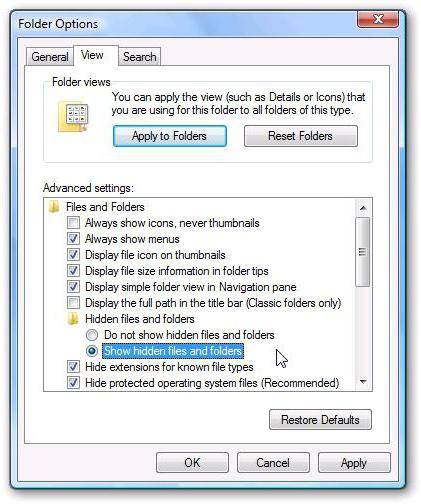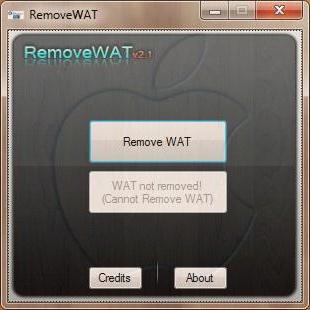Недаром 21 век окрестили новой эпохой пиратства, только без присущего этому промыслу романтизма и духа авантюризма. К подобной, если обозначить ее таким образом, профессии можно относиться по-разному, но факт остаётся фактом: большая часть интернет–пользователей предпочитает ассоциировать себя с представителями современных флибустьеров.
Сколько бы и как не пытались власть имущие побороть интернет-пиратство, всегда находится выход и обход всех учинённых препятствий.
В том числе это относится и к проблеме в виде навязчивого уведомления с некрасивым чёрным фоном на рабочем столе, в котором говорится что «Windows 7 Сборка 7601 Ваша копия Windows не является подлинной», о решении которой и пойдёт речь в настоящей статье.
Большинство пользователей, столкнувшись такой ошибкой, пытаются решить её с помощью повторной активации, используя специализированное программное обеспечение, но неизбежно терпят неудачу.
На самом деле всё достаточно просто, и даже не требует каких-то сложных технических навыков и знаний.
Итак, чтобы исправить ошибку:
1. На время решения проблемы активации требуется отключить антивирус. В данном случае просто отключение экранов/мониторов антивируса или отключение «до перезагрузки» — не вариант, необходимо его именно отключить, а в крайнем случае — временно удалить.
Переживать не стоит: после решения проблемы можно снова вернуть штатную работу антивирусного программного обеспечения.
2. Далее следует выполнить следующие последовательные шаги:
А). «Отключение автоматического обновления»:
- Нажмите «Пуск» — «Панель управления»;
- В открывшемся окне выберите категорию «Система и безопасность»;
- Далее в списке разделов найдите «Центр обновления Windows» и нажмите «Включение или отключение автоматического обновления»;
- В новом окне из выпадающего списка выберите «Искать обновления, но решение о загрузке и установки принимается мной».
- Большинство IT-специалистов на этом шаге советуют совсем отключить обновления системы, но эта рекомендация является спорной: зачастую, своевременные обновления очень важны. Поэтому отключать обновления или нет — решать каждому за себя.
Б). «Удаление обновления KB971033»:
- В разделе «Система и безопасность» в блоке «Центр обновления Windows» выберите «Просмотр установленных обновлений»;
- В открывшемся окне в представленном списке найдите строку «KB971033», выделите её и нажмите «Удалить».
- Если в списке нет указанного обновления, удалите его вручную, используя командную строку (предварительно запущенную от имени администратора).
- Здесь выполните команду «wusa.exe /uninstall/KB:971033».
В). «Отключение службы – «Защита программного обеспечения»»:
- Нажмите комбинацию клавиш «WIN+R» и выполните команду «services.msc»;
- После выполнения команды откроется окно «Службы», в списке найдите службу с названием «Защита программного обеспечения» и разверните её;
- В блоке «Тип запуска» выберите «Отключено».
Г). «Отображение скрытых файлов и папок»:
- Откройте «Панель управления» — «Оформление и персонализация»;
- В блоке «Параметры папок» кликните по строке «Показ скрытых файлов и папок»;
- В списке найдите строку «Скрывать расширения для зарегистрированных типов файлов» и снимите галочку с данного пункта;
- В строке «Показывать скрытые файлы, папки и диски» наоборот установите флажок.
Д). «Удаление файлов»:
- Откройте проводник и в строке поиска введите «.C7483456-A289-439d-8115-601632D005A0» — это расширение;
- Все файлы с подобным расширением следует удалить вручную.
После всех вышеописанных манипуляций необходимо снова включить службу «Защита программного обеспечения».
Что делать дальше?
На следующем этапе предусмотрено несколько вариантов дальнейших действий: использование активатора или редактирование реестра.
К редактированию реестра следует подходить особенно осторожно: такое вмешательство в систему можете породить массу ошибок и сбоев в работе операционной системы.
К сожалению, ни один вариант не может гарантировать, что в дальнейшем подобная проблема не повторится: Microsoft регулярно мониторит подобные манипуляции и предпринимает соответствующие меры.
Особенно вследствие того, что в скором времени Windows 7 окончательно потеряет их поддержку, и последует «добровольно-принудительный» переход на Windows 10, который вызывает у многих пользователей скепсис и недоверие.
Известные проблемы
Итак, «Всевидящее Око Microsoft» следит за существующими обходами их ограничений, и в последнее время описанные выше способы не всегда окончательно решают проблему с активацией копии Windows.
Дело в том, что у некоторых пользователей просто нет приведённых файлов и необходимого обновления с номером «KB971033».
К сожалению, в таких условиях не существует 100% рабочего способа решения проблемы, поэтому остаётся только проводить эксперименты с имеющимися активаторами, которых в сети предостаточно: например, «KMSAuto Net» — многими рассматривается как лидер в этой категории, «Windows Loader», «Open 7 Activator» и многие другие.
Вопрос, как убрать Ваша копия Windows 7 не является подлинной 7601, очень популярен, и в этом нет ничего удивительного. В отличие от стран Запада, русскоговорящее население не считает пиратство в интернет-пространстве чем-то зазорным, неправильным. В результате множество копий операционных систем устанавливаются на компьютеры совсем не так, как должны были.
Проще говоря, ошибка сборки 7600, 7601 и прочее – это попытка компании Microsoft защититься от пиратства. Конечно, появление чёрного экрана и белой надписи не мешают продолжать пользоваться компьютером, однако лучше это всё-таки устранить.
Иногда проблема возникает и с лицензионными копиями Windows. Подобное, конечно, встречается довольно редко, но даже владельцам купленной операционной системы не помешает изучить вопрос устранения данной ошибки (которая, как правило, и не ошибка).
Как убрать Ваша копия Windows 7 не является подлинной 7601?
Существуют разные методы решения проблемы, иногда приходится использовать сразу несколько. Например, чёрный экран и надпись появляются в результате деятельности так называемого КВ 971033. Таким образом, для устранения появившейся ошибки нужно удалить этот файл.
- Через Пуск попадаем в Панель управления, где предстоит открыть Центр обновления Windows.
- Слева внизу вскоре отобразятся Установленные обновления.
- Этот список необходимо изучить на предмет присутствия в нём искомого файла. Можно набрать его название, указанное выше, в строку поиска, или же просто просмотреть все варианты.
- После того, как объект будет найдет, его нужно выделить кликом мыши, после чего нажать на Удалить. Останется только подтвердить согласие на это.
В результате с компьютера исчезнет обновление, которое замечает, что копия Windows не является подлинной. Впоследствии лучше следить, чтобы удалённый файл не закачался заново.
Активация сборки
Ошибка сборки появляется в том случае, если система не смогла её активировать, так как данная версия ОС не зарегистрирована. Таким образом, чтобы исправить ситуацию, можно попробовать активировать её с помощью специального Активатора.
Основная проблема данного метода связана с тем, что подавляющее большинство сайтов в интернете, пропагандирующих себя как предоставляющие доступ к скачиванию Активатора, на деле созданы лишь для того, чтобы заражать компьютеры вирусами.
Найти действительно безопасную и работающую программу весьма непросто. Нельзя верить комментариям в описании, поголовно заявляющим, что «всё работает, всё прекрасно», а также можно сразу удалять то, что требует номера мобильного. Понадобится немало времени, чтобы отыскать подходящую ссылку.
Перед тем, как загружать активатор, нужно выключить антивирус. Многие предпочитают программу RemoveWat. После установки нужно действовать так, как говорит программа, и, если всё получится, то сообщение об ошибке исчезнет.
На всякий случай, после использования подобных утилит не помешает прогнать компьютер с помощью Dr.Web, удалить лишние файлы посредством Ccleaner и заново включить антивирус.
Самый лучший и безопасный способ — это активация windows официальным лицензионным ключом! С ней у вас не будет никогда проблем с операционной системой
Ручная работа
Оба приведенных выше метода срабатывают далеко не всегда. Иногда приходится немало поработать вручную для того, чтобы устранить ошибку сборки. В частности, нужно удалить некоторые файлы, имея права администратора.
- В первую очередь, открывается Пуск.
- Там выбирается пункт Компьютер, а в нём диск С, если только пользователь не перемещал системные файлы в другой раздел, например – диск D.
- В диске нужно найти папку Windows, а в ней System32. Попав в неё, лучше просто запустить поиск, так как отыскать необходимый файл самостоятельно крайне трудно. В строку нужно вбить C7483456-A289-439d-8115-601632D005A0.
- Иногда поиск не приносит результатов. Это бывает с пиратскими копиями Windows. Также иногда некоторые цифры немного различаются. Во всех этих случаях файл всё-таки придется искать самостоятельно, вручную.
После того, как он будет найден, его нужно удалить, переместив в корзину и очистив её. Затем останется лишь перезагрузить компьютер, чтобы увидеть, что чёрный экран с ошибкой исчезли.
Использование Regedit
В некоторых случаях не срабатывает и предыдущий способ. При желании, можно обратиться к regedit, но сначала лучше всё-таки проверить другие методы. Дело в том, что неверные действия в данной программе способы серьёзно повредить функционированию всего компьютера. Если человек не уверен в своих силах, то ему лучше просмотреть остальные варианты или попросить у кого-то помощи.
- Для начала нужно открыть командную строку. Это делается через меню Пуск и кнопку выполнить, или же с помощью комбинации Win и R.
- Когда строка появится, в ней нужно будет набрать regedit и запустить процесс кнопкой ОК.
- Когда на экране отобразится окно, в нём необходимо будет найти Правку, включить контекстное меню и начать поиск по слову Wgalogon.
- Спустя какое-то время искомый файл выделится синим цветом.
- Его нужно поместить в корзину, очистить её, и таким образом он будет удалён.
Для того, чтобы уменьшить возможные риски, лучше всего предварительно скопировать на диск или другой носитель удаляемые файлы. После этого их можно убирать с компьютера.
Отключение автоматических обновлений и служба SPPsvc
Иногда для того, чтобы решить вопрос, Как убрать Ваша копия Windows 7 не является подлинной 7601, достаточно отключить автоматические обновления.
- Через меню Пуск вновь попадаем в Центр обновления Windows.
- Здесь нужно открыть Настройки.
- В появившемся списке необходимо отметить пункт «Искать обновления, но решение принимается мной».
Иногда файл C7483456-A289-439d-8115-601632D005A0, процесс удаления которого описывался выше, не находится системой просто так. Дело в том, что он может быть скрыт. Для того, чтобы отобразить файл, придется отключить службу SPPsvc.
- Делается это через панель управления.
- Нужно попасть в раздел Параметры папок и выбрать там графу Вид.
- В этом окне убирается галка рядом с «Скрывать расширения».
- Рядом же с фразой «Показывать скрытые файлы…», напротив, стоит поставить галочку.
- После этого останется применить изменения и нажать на ОК.
Теперь придётся зайти в раздел Администрирования, который также находится в Панели управления. В нём располагается графа Службы.
- В Службах нужно отыскать Защиту программного обеспечения.
- Её необходимо выделить правым кликом и в выпавшем списке отметить «Остановить».
После этого можно переходить к удалению файлов, вызывающих появление ошибки сборки Windows 7, если раньше это было невозможно.
Дальнейшие действия
В целом, на этом этапе можно завершать устранение ошибки. Однако, стоит предпринять ещё несколько шагов. Например, находясь в папке System32, можно удалить ещё несколько файлов.
- LegitCheckControl.dll
- WgaLogon.dll
- WgaTray.exe
Также лучше убрать и их копии, которые могут находиться в подпапке DllCache. При желании, можно не удалять файлы, а лишь дать им другие названия. Система всё равно не сможет с ними работать.
Если ошибку удалось устранить, но перед этим была отключена Защита обеспечения, то её необходимо вернуть в обратное состояние. Для этого нужно сделать всё то же, что описано выше (открыть панель управления, попасть в службы), только после нажатия правой кнопкой потребуется выбрать пункт Запустить, а не Остановить. На этом устранение ошибки сборки завершается.
Материалы взяты из следующего источника:
https://topkin.ru/voprosy/hi-tech/kak-ubrat-vasha-kopiya-windows-7-ne-yavlyaetsya-podlinnoy-7601/
Иллюстрация:
https://topkin.ru/voprosy/hi-tech/kak-ubrat-vasha-kopiya-windows-7-ne-yavlyaetsya-podlinnoy-7601/
Содержание
- Способы отключения проверки
- Способ 1: Редактирование политики безопасности
- Способ 2: Удаление файлов
- Вопросы и ответы
На экранах тех компьютеров, которые используют не активированную версию Виндовс 7 или активация слетела после обновления, отображается надпись «Ваша копия Windows не является подлинной» либо аналогичное по смыслу сообщение. Давайте разберемся, как убрать назойливое оповещение с экрана, то есть отключить проверку подлинности.
Читайте также: Отключение проверки цифровой подписи драйверов в Виндовс 7
Способы отключения проверки
Существует два варианта отключения проверки подлинности в Виндовс 7. Какой из них использовать зависит от личных предпочтений пользователя.
Способ 1: Редактирование политики безопасности
Одним из вариантов решения поставленной задачи является редактирование политики безопасности.
- Щелкайте «Пуск» и заходите в «Панель управления».
- Откройте раздел «Система и безопасность».
- Перейдите по надписи «Администрирование».
- Откроется список инструментов, в котором следует найти и выбрать «Локальная политика…».
- Будет открыто редактора политики безопасности. Щелкайте правой кнопкой мыши (ПКМ) по наименованию папки «Политика ограниченного использования…» и из контекстного меню выберите «Создать политику…».
- После этого в правой части окна появится ряд новых объектов. Перейдите в каталог «Дополнительные правила».
- Щелкайте ПКМ по пустому месту в открывшейся директории и выбирайте из контекстного меню вариант «Создать правило для хеша…».
- Открывается окошко создания правила. Щелкайте по кнопке «Обзор…».
- Открывается стандартное окно открытия файла. В нем нужно произвести переход по следующему адресу:
C:WindowsSystem32WatВ открывшейся директории выделите файл под названием «WatAdminSvc.exe» и жмите «Открыть».
- После выполнения указанных действий произойдет возврат в окошко создания правила. В его поле «Сведения о файле» отобразится наименование выбранного объекта. Из выпадающего списка «Уровень безопасности» выберите значение «Запрещено», а затем жмите «Применить» и «OK».
- Созданный объект появится в директории «Дополнительные правила» в «Редакторе политики безопасности». Для создания следующего правила опять щелкайте ПКМ по пустому месту окна и выбирайте «Создать правило для хеша…».
- Снова в открывшемся окне создания правила щелкайте «Обзор…».
- Переходите в ту же папку под названием «Wat» по адресу, который был указан выше. На этот раз выбирайте файл с наименованием «WatUX.exe» и жмите «Открыть».
- Опять при возврате в окно создания правила в соответствующей области отобразится название выбранного файла. Снова из выпадающего списка выбора уровня безопасности выбирайте элемент «Запрещено», а затем жмите «Применить» и «OK».
- Второе правило создано, а это значит, что проверка подлинности ОС будет деактивирована.
Способ 2: Удаление файлов
Поставленную в данной статье задачу можно также решить путем удаления некоторых системных файлов, отвечающих за процедуру проверки. Но перед этим следует временно отключить штатный антивирус, «Брандмауэр Windows», удалить один из апдейтов и деактивировать определенную службу, так как в обратном случае при удалении указанных объектов ОС возможны проблемы.
Урок:
Отключение антивируса
Деактивация «Брандмауэра Windows» в Виндовс 7
- После того как вы деактивировали антивирус и «Брандмауэр Windows», переходите в уже знакомый по предыдущему способу раздел «Система и безопасность» в «Панели управления». На этот раз открывайте раздел «Центр обновления».
- Открывается окошко «Центра обновлений». Щелкайте в его левой части по надписи «Просмотр журнала…».
- В открывшемся окошке для перехода к инструменту удаления апдейтов щелкайте по надписи «Установленные обновления».
- Откроется перечень всех установленных на компьютере апдейтов. В нем необходимо отыскать элемент KB971033. Для того чтобы облегчить поиск, щелкайте по названию колонки «Имя». Это позволит построить все обновления в алфавитном порядке. Поиск производите в группе «Microsoft Windows».
- Отыскав нужный апдейт, выделите его и жмите по надписи «Удалить».
- Откроется диалоговое окно, где необходимо подтвердить удаление обновления, нажав на кнопку «Да».
- После того как будет выполнено удаление апдейта, необходимо произвести отключение службы «Защита ПО». Для этого переместитесь в раздел «Администрирование» в «Панели управления», о котором уже шла речь при рассмотрении Способа 1. Откройте элемент «Службы».
- Запускается «Диспетчер служб». Тут так же, как и при удалении обновлений, можно выстроить элементы списка в алфавитном порядке для удобства поиска нужного объекта, щелкнув по названию столбца «Имя». Найдя наименование «Защита программного обеспечения», выделите его и жмите «Остановить» в левой части окна.
- Будет выполнена остановка службы, отвечающей за защиту ПО.
- Теперь можно переходить непосредственно к удалению файлов. Откройте «Проводник» и перейдите по следующему адресу:
C:WindowsSystem32Если отключено отображение скрытых и системных файлов, то его нужно предварительно включить, а иначе, вы просто не отыщете нужные объекты.
Урок: Включение отображения скрытых объектов на Виндовс 7
- В открывшейся директории отыщите два файла с очень длинным названием. Их наименования начинаются на «7B296FB0». Больше таких объектов не будет, так что не ошибетесь. Щелкните по одному из них ПКМ и выберите «Удалить».
- После того как файл будет удален, проделайте эту же процедуру со вторым объектом.
- Затем возвращайтесь в «Диспетчер служб», выделите объект «Защита программного обеспечения» и жмите «Запустить» в левой части окна.
- Служба будет активирована.
- Далее не забудьте включить ранее деактивированные антивирус и «Брандмауэр Windows».
Урок: Включение «Брандмауэра Windows» в Виндовс 7
Как видим, если у вас слетела активация системы, то существует возможность отключить назойливое сообщение Виндовс путем деактивации проверки подлинности. Это можно сделать через настройку политики безопасности или удалив некоторые системные файлы. При необходимости каждый может выбрать наиболее удобный для себя вариант.
Еще статьи по данной теме:
Помогла ли Вам статья?
Содержание
- Как убрать подлинность Windows 7
- Что в этом случае можно сделать?
- Виндовс не прошла проверку на подлинность черный экран
- Как исправить: Ваша копия Windows 7 не является подлинной?
- Как это убрать?
- Отключение автоматических обновлений Windows 7
- Удаление обновления KB971033
- Если обновление KB971033 не удается найти в списке
- Отображение скрытых файлов и отключение службы SPPsvc
- Редактирование реестра
- Но что делать с обновлениями системы?
- Последние штрихи
- Использование активатора
- Заключение
- Ваша копия Windows не является подлинной. Как убрать!?
- Как убрать Ваша копия Windows 7 не является подлинной 7601?
- Активация сборки
- Ручная работа
- Использование Regedit
- Отключение автоматических обновлений и служба SPPsvc
- Дальнейшие действия
- Как убрать окно эта копия не прошла проверку подлинности Windows
- Удаляем черный экран, при загрузки Windows 7, XP
Как убрать подлинность Windows 7
Если на компьютере установлена операционная система Windows 7 Вас наверняка замучили сообщения типа: «Ваша копия Windows 7 не является подлинной», «Ваша копия Windows не прошла проверку подлинности», «Возможно вы стали жертвой подделки программного обеспечения».
Возможно также Вы можете наблюдать в правом нижнем углу надпись Windows 7 Сборка 7600 Ваша копия Windows Не является подлинной.
Что в этом случае можно сделать?
1. Следует отключить ответственный за это компонент системы — проверку подлинности Windows. Для этого нужно удалить установленное обновление KB971033.
Заходим ПУСК — Панель управления. В правом верхнем углу выбираем «Просмотр: мелкие значки». Далее выбираем «Центр обновления WINDOWS».
В колонке слева нажимаем «Просмотр журнала обновлений». Там выбираем ссылку «Установленные обновления». В списке всех обновлений находим обновление под номером KB971033. Щелкаем по обновлению правой кнопкой мыши и выбираем «Удалить».
Теперь данное обновление удалено.
2. Далее следует удалить специальные файлы службы из папки System32, но сначала остановим службу «Защита программного обеспечения Windows».
ПУСК — Панель управления — Администрирование — Службы. Там находим службу «Защита программного обеспечения Windows», нажимаем на ней правой кнопкой мыши и выбираем «Остановить».
Найти их можно без труда, так как файлы имеют длинные имена. Но файлы скрытые. Поэтому, чтобы их увидеть, надо включить показ скрытых файлов. На фото снизу показано, как это сделать.
Эти два файла нужно удалить. Если при удалении будут возникать сложности, например, такие как, появление сообщения о том, что процесс занят системой и нет возможности удалить данные фалы; или после первой же перегрузке компьютера эти файлы появляются опять в папке «System32», рекомендую временно отключить брандмауэер компьютера, временно отключить защиту антивирусной системы.
4. Главное сделано. Теперь надо запустить службу защиты, которую мы отключили в пункте 2.
5. И последнее, что нужно сделать: убрать надпись на рабочем столе и предупреждающие сообщения. Для этого понадобится активатор, который можно скачать здесь. Просто скачайте архив, разархивируйте его и запустите файл CW.exe.
Так как файл CW.exe активирует не лицензионную копию, то антивирус может видеть в нем угрозу и не даст запустить файл. Отключите антивирус, произведите активацию, перегрузите компьютер. Теперь ваша система чистая без всяких надписей и предупреждений!
Напоминаю: данный активатор распространяется на добровольной основе и не требует отправлять никаких смс-сообщений.
P.S. Чтобы больше не блокировалась операционная система, не устанавливаете «Обновление для Windows 7 (KB971033)».
Галочка напротив обновления должна быть снята. Нажав на правую кнопку мыши, выбираем «Скрыть обновление». Таким образом, не дадим устанавливаться этому обновлению повторно, даже при последующих обновлениях.
Если Вы не нашли решение для своей ситуации, опишите свою проблему, воспользовавшись формой обратной связи. Я постараюсь Вам помочь.
Источник
Виндовс не прошла проверку на подлинность черный экран
У Вас вышло сообщение «Копия Windows не прошла проверку на подлинность» при активации ключа, либо просто само-по себе? Рассмотрим как исправить эту ошибку.
1) Правой кнопкой мыши нажимаем на значок Компьютер => Свойства. Выбираем «Центр обновления Windows» => Установленные обновления.
2) Остановить службу (Защита программного обеспечения sppsvc)
Пуск => Панель управления => Администрирование => Службы. Находим службу «Защита программного обеспечения». Если служба запущена нажать «Остановить».
3) Перезагружаем компьютер.
4) Запускаем коммандную строку от имени администратора. Пуск => cmd => запустить от имени администратора. И вводим в консоль следующие команды:
5) Вводим Ваш ключ активации из меню «Система» => «Изменить ключ продукта». Если у Вас нет ключа активации, приобрести его Вы можете на нашем сайте по самой низкой цене. Подробнее в нашем каталоге.
Источник
Как исправить: Ваша копия Windows 7 не является подлинной?

Данная ошибка (впрочем это не ошибка вовсе) появляется в случае неудачной проверки лицензии Windows обновлением Activation Technologies ( KB971033 ). Это означает, что такого ключа нет в базе Microsoft, либо он уже используется на другом компьютере. Как вы наверняка уже поняли, обновление сие служит для выявления пиратских копий Windows.
Как это убрать?
Нужно проделать некоторые манипуляции, чтобы избавиться от надписи «Ваша копия Windows не является подлинной» и от черного экрана (что вместо заставки) тоже. Если вас интересуют какие-либо конкретные шаги, то можно воспользоваться оглавлением чуть ниже для быстрого перехода к определенному пункту в статье. Для устранения же этого недоразумения рекомендуется проделать все шаги по инструкции от начала до конца статьи. Приступим.
Оглавление (нажмите для быстрого перехода):
Отключение автоматических обновлений Windows 7
Для начала необходимо отключить автоматические обновления Windows, но потом мы все обратно вернем и включим (или нет).
Кстати: Подробно о том, включать или нет автоматические обновления и вообще нужно ли обновлять Windows, рассмотрено в этой статье. Очень рекомендуется для ознакомления.
Пойдем дальше. Теперь собственно, инструкция по отключению автоматических обновлений:

Удаление обновления KB971033
Теперь, когда автоматические обновления отключены, необходимо найти и удалить обновление KB971033, то самое, что не дает спокойно жить и беспокоит своей активацией при загрузке системы.
Если обновление KB971033 не удается найти в списке
Если не удается найти обновление KB971033 в списке (хотя это и не сложно, если оно там есть) можно сделать по другому, а именно найти и удалить KB971033 через командную строку:
После этого обновление KB971033 удалится.
Но на этом еще не все, необходимо сделать еще кое-что, дабы на 100% избавиться от сообщения «Ваша копия Windows не является подлинной».
Отображение скрытых файлов и отключение службы SPPsvc
Теперь временно необходимо отключить службу «sppsvc» и отобразить скрытые файлы системы, это позволит нам удалить файлы отвечающие за сообщение о не активированной Windows 7.
После того как скрытые файлы отображены и служба Защиты программного обеспечения отключена, необходимо удалить 2 файла с системной папки Виндовс (C:WindowsSystem32), эти файлы так же не дают нам сменить заставку на рабочем столе и уведомляют, что копия Виндовс не является подлинной.
Редактирование реестра
Все что было сделано по инструкции выше, к сожалению, еще не избавит вас от проблемы с не активированной Windows 7 и сообщение «Ваша копия Windows не является подлинной» если и исчезнет, то может появиться снова, в самое неожиданное время.
Обычно, пользователи после данных манипуляций, предпочитают активировать систему с помощью специальных утилит, как например, Removewat и тому подобных, но не рекомендуется этого делать, потому что найти такую утилиту в Интернете и не подхватить вирусы, трояны или другой разновидности вредоносные программы вместе с ней практически нереально.
Для этого и написана данная инструкция, без использования активатора. Манипуляций сложных проводить не придется, к тому же чуть ниже можно найти способ внести изменения в реестр автоматически и даже не придется открывать Regedit (редактор реестра).
В прочем и в ручную никаких сложных действий не придется делать, с инструкцией все это проще чем кажется. Здесь же, в редакторе реестра, достаточно удалить один раздел, который и отвечает за проверку активации Windows.
После этого можно смело закрывать редактор реестра Виндовс.
Но что делать с обновлениями системы?
Здесь необходимо кое-что учесть, совсем отключать автоматические обновления Windows не стоит (мы об этом уже говорили), но и пока включать их не нужно, а необходимо сделать следующее:
Открыть «Центр обновления Windows». Напоминаю: в самом начале статьи, при отключении автоматических обновлений мы выбрали пункт «Искать обновления, но решения о загрузке и установке принимается мной». Т.е. обновления будут найдены но не установятся на компьютер автоматически.
Все, теперь можно включить автоматические обновления Windows 7. При последующих обновлениях пакет KB971033 будет игнорироваться системой.
Последние штрихи
Теперь, после всего что было сделано, а именно сделали вот что:
Так же, раз уж начали, то для профилактики удалите, либо просто переименуйте следующие файлы из директории:
И еще из этой папки, копии двух предыдущих файлов:
Переходите по папкам, находите эти самые файлы и удаляете их (или переименовываете). Если вы уже внесли изменения в реестр, то файлы из папки System32 не найти, они уже удалились, а вот во втором случае (в папке DllCache) все равно необходимо избавиться от файлов вручную.
Использование активатора
Будьте осторожны, при поиске активатора в сети, часто этим пользуются мошенники и вымогатели, ничего не стоит подцепить вместе с таким активатором вирусы, шпионы и другого рода вредоносные программы.
Если же решились скачать и уверены, что активатор чист, то перед запуском необходимо отключить антивирусные программы, они видят активаторы как потенциально опасное программное обеспечение, которое может нанести вред компьютеру или пользователю.
Заключение
В данной статье описан процесс избавления от прохождения активации системы Windows 7. Инструкция данная может послужить «как вариант», но ни в коем случае не призывает использовать пиратское ПО, если же у вас лицензированная система и имеется ключ, то проще его ввести в окне активации и избавиться от назойливого сообщения раз и навсегда, законным путем.
Источник
Ваша копия Windows не является подлинной. Как убрать!?
Вопрос, как убрать Ваша копия Windows 7 не является подлинной 7601, очень популярен, и в этом нет ничего удивительного. В отличие от стран Запада, русскоговорящее население не считает пиратство в интернет-пространстве чем-то зазорным, неправильным. В результате множество копий операционных систем устанавливаются на компьютеры совсем не так, как должны были.
Проще говоря, ошибка сборки 7600, 7601 и прочее – это попытка компании Microsoft защититься от пиратства. Конечно, появление чёрного экрана и белой надписи не мешают продолжать пользоваться компьютером, однако лучше это всё-таки устранить.
Иногда проблема возникает и с лицензионными копиями Windows. Подобное, конечно, встречается довольно редко, но даже владельцам купленной операционной системы не помешает изучить вопрос устранения данной ошибки (которая, как правило, и не ошибка).
Как убрать Ваша копия Windows 7 не является подлинной 7601?
Существуют разные методы решения проблемы, иногда приходится использовать сразу несколько. Например, чёрный экран и надпись появляются в результате деятельности так называемого КВ 971033. Таким образом, для устранения появившейся ошибки нужно удалить этот файл.
В результате с компьютера исчезнет обновление, которое замечает, что копия Windows не является подлинной. Впоследствии лучше следить, чтобы удалённый файл не закачался заново.
Активация сборки
Ошибка сборки появляется в том случае, если система не смогла её активировать, так как данная версия ОС не зарегистрирована. Таким образом, чтобы исправить ситуацию, можно попробовать активировать её с помощью специального Активатора.
Основная проблема данного метода связана с тем, что подавляющее большинство сайтов в интернете, пропагандирующих себя как предоставляющие доступ к скачиванию Активатора, на деле созданы лишь для того, чтобы заражать компьютеры вирусами.
Найти действительно безопасную и работающую программу весьма непросто. Нельзя верить комментариям в описании, поголовно заявляющим, что «всё работает, всё прекрасно», а также можно сразу удалять то, что требует номера мобильного. Понадобится немало времени, чтобы отыскать подходящую ссылку.
Перед тем, как загружать активатор, нужно выключить антивирус. Многие предпочитают программу RemoveWat. После установки нужно действовать так, как говорит программа, и, если всё получится, то сообщение об ошибке исчезнет.
На всякий случай, после использования подобных утилит не помешает прогнать компьютер с помощью Dr.Web, удалить лишние файлы посредством Ccleaner и заново включить антивирус.
Самый лучший и безопасный способ — это активация windows официальным лицензионным ключом! С ней у вас не будет никогда проблем с операционной системой
Ручная работа
Оба приведенных выше метода срабатывают далеко не всегда. Иногда приходится немало поработать вручную для того, чтобы устранить ошибку сборки. В частности, нужно удалить некоторые файлы, имея права администратора.
После того, как он будет найден, его нужно удалить, переместив в корзину и очистив её. Затем останется лишь перезагрузить компьютер, чтобы увидеть, что чёрный экран с ошибкой исчезли.
Использование Regedit
В некоторых случаях не срабатывает и предыдущий способ. При желании, можно обратиться к regedit, но сначала лучше всё-таки проверить другие методы. Дело в том, что неверные действия в данной программе способы серьёзно повредить функционированию всего компьютера. Если человек не уверен в своих силах, то ему лучше просмотреть остальные варианты или попросить у кого-то помощи.
Для того, чтобы уменьшить возможные риски, лучше всего предварительно скопировать на диск или другой носитель удаляемые файлы. После этого их можно убирать с компьютера.
Отключение автоматических обновлений и служба SPPsvc
Иногда для того, чтобы решить вопрос, Как убрать Ваша копия Windows 7 не является подлинной 7601, достаточно отключить автоматические обновления.
Иногда файл C7483456-A289-439d-8115-601632D005A0, процесс удаления которого описывался выше, не находится системой просто так. Дело в том, что он может быть скрыт. Для того, чтобы отобразить файл, придется отключить службу SPPsvc.
Теперь придётся зайти в раздел Администрирования, который также находится в Панели управления. В нём располагается графа Службы.
После этого можно переходить к удалению файлов, вызывающих появление ошибки сборки Windows 7, если раньше это было невозможно.
Дальнейшие действия
В целом, на этом этапе можно завершать устранение ошибки. Однако, стоит предпринять ещё несколько шагов. Например, находясь в папке System32, можно удалить ещё несколько файлов.
Также лучше убрать и их копии, которые могут находиться в подпапке DllCache. При желании, можно не удалять файлы, а лишь дать им другие названия. Система всё равно не сможет с ними работать.
Если ошибку удалось устранить, но перед этим была отключена Защита обеспечения, то её необходимо вернуть в обратное состояние. Для этого нужно сделать всё то же, что описано выше (открыть панель управления, попасть в службы), только после нажатия правой кнопкой потребуется выбрать пункт Запустить, а не Остановить. На этом устранение ошибки сборки завершается.
Источник
Как убрать окно эта копия не прошла проверку подлинности Windows
Удаляем черный экран, при загрузки Windows 7, XP
Запомните одно! После установки любой не лицензионной Windows, систему не обновляем, а снимаете галочку «обновление» и не каких проблем не будет.
Но если появился на рабочем столе «черный экран«, с надписью «Возможно, вы приобрели поддельную копию программного обеспечения». Эта копия Windows не прошла проверку подленности. При этом постоянно вылезает при каждой загрузки.

Сперва разберемся с Windows XP.
После перезагрузки сообщение о проверке подленности исчезнет.
Что касается по Windows 7, убираем с помощью программы RemoveWAT2.2. У меня все ок (win7 Ultimate x86) работает и на других.
Подробная инструкция описана в самой программе, вся операция происходит буквально в три клика.
Вы когда нибудь сталкивались с «синим экране» на мониторе, с определенной ошибкой? Нет, тогда почитайте и узнайте как устранить такую ошибку.
Если у вас возникают другие проблемы с компьютером, то помогут другие секреты и советы с вашим компьютером.
Понравилась полезная статья? Подпишитесь на RSS и получайте больше нужной информации!
Источник
Windows 7: «Ваша копия не является подлинной». Почему появилась эта надпись, как исправить?
Сотрудники «Майкрософт» не сидят на месте и регулярно выпускают обновления для своих операционных систем, включая и Windows 7. Однако среди разного полезного софта, который может скачать ваша ОС, есть и небольшие сюрпризы. Например, у многих пользователей нелицензионных версий может появиться сообщение от Windows 7: «Ваша копия не является подлинной». Что в таком случае делать?
Обман
Первая, самая неприятная, но при этом достаточно безобидная причина появления подобного сообщения может заключаться в том, что вас обманули в магазине, где вы покупали компьютер. Вы заплатили деньги за лицензионную версию, однако обновление так не посчитало. Основываясь на этом, вы можете заявиться в магазин и потребовать компенсацию.
Метод, конечно, ненадёжный. Вам могут заявить, что вы самостоятельно переустановили ОС и отказать в обслуживании. В крайнем случае можете попробовать сравнить версии ОС, установленные на вашем и магазинном компьютерах. Если они совпадут, то это повод задуматься для всех. Впрочем, если переговоры не удадутся, можно смело приступать к самостоятельной настройке ПК.
Переустановка
Итак, что делать если появляется сообщение от Windows 7 «Ваша копия не является подлинной»? Самый кардинальный способ, используемый при больших проблемах с компьютером, — это полная переустановка системы. Данный метод подойдет вам в трех случаях:
- Если у вас ситуация, как была описана выше. Бороться с проблемой неактивированной ОС намного сложнее, если у вас нет оригинального установочного диска или вы не можете определить сборку ОС. Найти подходящий активатор будет сложнее, чем скачать новую сборку ОС.
- Второй случай более общий. У вас свежеустановленная система, но появляется сообщение от Windows 7: «Ваша копия не является подлинной»? Найдите и скачайте себе новую ОС. У хороших программистов, которые делают качественные сборки, система самостоятельно никогда не скачает обновление, которое может ей навредить.
- Если вы потеряли (удалили) активатор вашей ОС, а где его брали, забыли. К сожалению, не все программы для подбора лицензионного ключа универсальны.
Удаляем
Наконец, мы добрались до тех, у кого нет возможности переустановить операционную систему. Как избавиться от сообщения Windows 7 «Ваша копия не является подлинной» без потери данных?
Первый способ не потребует от вас каких-либо специальных знаний. За возникающую проблему ответственно одно определённое обновление КВ971033. Чтобы ошибка «Ваша копия Windows не является подлинной» исчезла, вам нужно удалить его из установленных программ.
Для этого заходим в «Мой компьютер» и нажимаем в верхнем меню «Удалить или изменить программу». После этого в левом меню выбираем «Просмотр установленных обновлений». Теперь вам необходимо найти нужное нам обновление в списке. Главная ошибка, которую совершают многие пользователи, — они пытаются сделать это через поиск. Однако он работает через раз и не гарантирует 100% результат. Поэтому вам придется всё просмотреть глазками самостоятельно. Когда найдете его, нажмите правой кнопкой мышки и удалите. После этого и перезагрузки черный экран «Ваша копия не является подлинной» должен перестать появляться.
Не сработало
Если после проведенных манипуляций продолжает появляться надпись «Ваша копия не является подлинной», что делать? В этом случае вы можете попробовать удалить обновление вручную. Для этого надо проделать следующее.
- Сначала повторяем всё, что было описано в предыдущем параграфе, кроме перезагрузки.
- Заходим в «Мой компьютер» и нажимаем кнопку Alt.
- Появится ранее скрытое меню. Нажимаем «Сервис» — «Параметры папок».
- Во вкладке «Вид» необходимо снять галочку со строчки «Скрывать разрешения для зарегистрированных. «, а также переключить кнопку на «Отображать скрытые файлы и папки».
На этом заканчивается безопасный подготовительный этап. Теперь надо быть внимательнее.
- Нажимаем правой кнопкой мышки на «Мой компьютер» и выбираем пункт «Управление».
- В левом меню выбираем «Службы и приложения», подпункт «Службы».
- В списке справа нам нужна служба «Защита программного обеспечения» (sppsvc). Нажимаем на неё левой кнопкой мышки.
- Левее должно появиться описание и две кнопки. Жмем «Остановить службу».
- Не закрываем окно, а просто переходим на рабочий стол.
Вручную
Теперь нам необходимо удалить два файла, которые отвечают за работу данной службы, вызывающей оповещение «Ваша копия не является подлинной». Как исправить (удалить) их? Изначально они должны были быть удалены, при деинсталляции обновления через управление программами, однако лучше проверить всё самостоятельно.
Заходим в папку Windows/System32 и отыскиваем два файла с расширением .C7483456-A289-439d-8115-601632D005A0. Удаляем их. Сразу стоит отметить, что автоматический поиск, скорее всего, не сработает, поэтому придется просмотреть содержимое папки самостоятельно.
Если компьютер выдаст вам сообщение о том, что файлы используются, убедитесь, что вы отключили нужную службу и попробуйте выполнить перезагрузку, не включая обратно «защиту».
После удаления файлов также может потребоваться перезагрузка компьютера и смена обоев рабочего стола. Сделав это, можете смело возвращаться в «службы», как это уже было описано, и опять включить «защиту программного обеспечения».
Напоследок
Что еще стоит сделать после того, как удалите файлы? Во-первых, отключите автообновление операционной системы. Если вы используете пиратскую версию Windows, то будьте уверены, что её создатель позаботился о работоспособности, и новые обновления вам в принципе ни к чему. Для этого зайдите в панель управления — «Система и безопасность» — «Центр обновления». Нажмите «Отключить автоматические обновления». По хорошему счету, это необходимо делать сразу после установки пиратской операционной системы, да и официальной тоже. Наверное, все слышали про те проблемы, которые вызывает новая Windows 10, удаляющая без спроса программы пользователя. Также и со старыми версиями ОС: неизвестно, насколько полезны будут те или иные обновления.
Активация
После всех проведённых процедур вам предстоит снова активировать вашу копию операционной системы. В интернете можно скачать универсальные активаторы, которые подходят для 80% сборок, существующих на настоящий момент. Например, используйте программку Remove WAT. На самом деле, не имеет значения, какой тип активатора использовать — автоматический или обычный, повторная активация является необходимой частью избавления от сообщения Windows 7: «Ваша копия не является подлинной». Как убрать, мы разобрались. Надеемся, вам помогут наши рекомендации.
К сожалению, представленный в статье способ является единственной возможностью справиться с возникшей проблемой. Если вам он не помогает, то последним шансом становится полная переустановка системы. Главное — не забудьте отключить автообновления, а при необходимости всегда самостоятельно проверяйте все «апдейты», которые собирается скачать система.
Источник
Как исправить сообщение: «Ваша копия Windows не является подлинной»?
Не стоит беспокоиться, если у вас на экране появился черный фон вместо заставки, а в правом нижнем углу экрана появилась надпись:
Windows 7Сборка 7601 (7600)Ваша копия Windows не является подлинной
Данный баг появляется в случае неудачной проверки лицензии Windows, обновлением Activation Technologies (KB971033). Это означает, что такого ключа нет в базе Microsoft, либо он уже используется на другом компьютере. Как вы наверняка уже поняли, это обновление служит для выявления пиратских копий Windows.
Всё это исправляется довольно просто, главное следовать дальнейшей инструкции.
Отключение автоматических обновлений Windows 7
Для начала необходимо отключить автоматические обновления Windows, но потом мы всё вернём обратно и включим (или нет).
Кстати: Подробно о том, включать или нет автоматические обновления и вообще нужно ли обновлять Windows, рассмотрено в этой статье . Очень рекомендуется для ознакомления.
1. Заходим в « Пуск » — « Центр обновления Windows » — « Настройка параметров ».
2. Из выпадающего списка выбираем пункт « Искать обновления, но решение о загрузке и установке принимается мной ».
Удаление обновления KB971033
Теперь, когда автоматические обновления отключены, необходимо найти и удалить обновление KB971033, то самое, что не беспокоит своей активацией при загрузке системы.
1. Для этого в « Центре обновлений Windows », внизу нажимаем на « Установленные обновления ».
2. В открывшемся окне ищем обновление KB971033 .
3. После того как нашли нужное обновление, необходимо его выделить и сверху нажать кнопку « Удалить ».
Если обновление KB971033 не удается найти в списке
Если не удается найти обновление в списке выше описанным способом, можно удалить его через командную строку:
1. Запустить командную строку (« Пуск » — « Поиск » — « cmd »).
2. Запустится командная строка, в ней необходимо написать:
wusa.exe /uninstall/KB:971033 и нажать Enter. Можно просто скопировать данную строчку и вставить в окне CMD с помощью мыши (ПКМ — Вставить). Сочетания клавиш Windows, типа Ctrl+C/Ctrl+V в командной строке не работают.
После этого обновление KB971033 будет удалено.
Отображение скрытых файлов и отключение службы SPPsvc
Теперь временно необходимо отключить службу sppsvc и отобразить скрытые файлы системы, это позволит нам удалить файлы отвечающие за сообщение о не активированной Windows 7.
1. Заходим в « Панель управления » — « Параметры папок » — « Вид ».
2. Снимаем галочку с пункта « Скрывать расширения для зарегистрированных типов файлов ».
3. Ставим галочку на пункт « Показывать скрытые файлы, папки и диски ». Нажимаем « Применить » и закрываем окно.
4. Заходим в « Панель управления » — « Администрирование » — « Службы ».
5. Находим в списке « Защита программного обеспечения », кликаем на ней правой кнопкой мыши и выбираем пункт « Остановить ».
После того, как скрытые файлы отображены, служба Защиты ПО отключена, необходимо удалить 2 файла из системной папки Windows (C:WindowsSystem32). Эти файлы так же не дают нам сменить заставку на рабочем столе и уведомляют, что копия Windows не является подлинной.
Удаление файлов с расширением .C7483456-A289-439d-8115-601632D005A0
Чтобы избавиться от них, достаточно скопировать — .C7483456-A289-439d-8115-601632D005A0 и вставить в поиск под крестиком в окне системной папки, нажать Enter.
После того, как файлы с таким расширением будут найдены, необходимо удалить их — должно быть два файла.
Всё, что было сделано по инструкции выше, к сожалению, ещё не избавит вас от проблемы с не активированной ОС.
Обычно, пользователи после данных манипуляций, предпочитают активировать систему с помощью специальных утилит, как например, Removewat и тому подобных, но не рекомендуется этого делать, потому что найти такую утилиту в Интернете и не подхватить вирусы, трояны и тому подобное вредоносное ПО практически нереально.
Для этого и написана данная инструкция, без использования активатора. Манипуляций сложных проводить не придется, к тому же чуть ниже можно найти способ внести изменения в реестр автоматически и даже не придется открывать Regedit (редактор реестра).
В прочем, и вручную никаких сложных действий не придётся делать. Здесь же, в редакторе реестра, достаточно удалить один раздел, который отвечает за проверку активации Windows.
1. Открываем в меню « Пуск », запускаем диалоговое меню « Выполнить ».
2. Вводим regedit — нажать Ок. Будет запущен редактор реестра Windows.
3. Открываем ветки и доходим до раздела таким путём – «HKEY_LOCAL_MACHINE» — «SOFTWARE» — «Microsoft» — «Windows NT» — «CurrentVersion» — «Winlogon» — «Notify».
В последней необходимо найти и удалить раздел « WpaLogon ».
Закрываем редактор реестра.
Что делать с обновлениями системы?
Совсем отключать автоматические обновления Windows не стоит (на усмотрение каждого), но и пока включать их не нужно, а необходимо сделать следующее.
1. Заходим в « Центр обновления Windows ».
2. Открываем список доступных обновлений.
3. Находим среди них KB971033 и скрываем обновление через контекстное меню (ПКМ).
Теперь можно включить автоматические обновления Windows 7. При последующих обновлениях пакет KB971033 будет игнорироваться системой.
После проделывания данных манипуляций для профилактики удалите или переименуйте следующие файлы из директории:
Из этой папки, копии двух предыдущих файлов:
Если вы уже внесли изменения в реестр, то файлы из папки System32 не найти, они уже удалились, а во втором случае (в папке DllCache) необходимо избавиться от файлов вручную.
Перезагружаем компьютер и проверяем работоспособность. Если надпись пропала, можно установить фоновое изображение с рабочего стола. Так же, включаем обратно службу «Защиты ПО» (« Пуск » — « Панель управления» — « Администрирование » — « Службы » — « Защита программного обеспечения ». Щёлкаем по ней левой кнопкой мыши и выбираем пункт « Запустить »).
Источник
Ваша копия windows 7 не является подлинной. Сборка 7600,7601.
Одна из наиболее частых проблем операционной системы windows 7, является проблема активации — так называемый черный экран с надписью в правом нижнем углу. Надпись ваша копия windows не является подлинной в правом нижнем углу экрана, возникает в связи с тем, что система скачивает и устанавливает обновление под номером — (KB971033), которое проверяет вашу сборку windows на наличие пиратской копии.
Так как мы живём в эпоху информационных технологий, где любой человек может скачать себе пиратскую копию windows из интернета без особых проблем, в связи с этим, я думаю у большинства людей стоят именно такие копии операционных систем. Давайте же попробуем решить данную проблему. Для более уверенного результата активации windows, рекомендую с начало проделать несколько действий, которые описаны в статье активация windows 7 или как убрать черный экран с рабочего стола и потом уже перейти к данной статье.
Ваша копия windows не является подлинной как убрать
Первым делом необходимо произвести некоторые действия в системе, так сказать подготовить почву для успешной активации windows. Для начало заходим в Мой компьютер, где нажимаем на вкладку «упорядочить» и переходим в пункт «параметры папок и поиска«.
В открывшемся окне переходим во вкладку Вид, где нужно убрать галочку с пункта «Скрывать расширения для зарегистрированных типов файлов« и выставить маркер напротив пункта «показывать скрытые файлы, папки и диски«, жмём ok.
Далее переходим в меню пуск, в поисковой строке пишем слово «службы» и открываем их.
Здесь находим службу под названием «Защита программного обеспечения« и останавливаем её на некоторое время, нажав на кнопку «остановить».
Теперь опять же заходим в службы, находим в списке службу защита программного обеспечения и запускаем её, возможно появится ошибка с предупреждением, просто закройте её.
Теперь пришло время активировать windows 7. Перед активацией рекомендуется отключать антивирусные программы. Скачиваем по ссылке -> активатор windows, затем распаковываем его и запускаем файл w7lxe.exe. Нажимаем на кнопку «Активировать«. Ждём некоторое время когда компьютер перезагрузится.
В процессе перезагрузки, windows предоставит выбор загрузиться с одной из операционных систем. Выбираем Windows 7 Loader XE — это созданный активатором пункт, который выбирается один раз, при последующих перезагрузках он должен исчезнуть. Но бывает и такое, что после активации, данный пункт все еще присутствует, в таком случае необходимо проделать некоторые действия, которые описаны в статье Как в меню загрузки удалить запись Windows 7 Loader XE.
Ну пожалуй на этом всё, теперь надпись ваша копия windows не является подлинной вас больше не побеспокоит, вам остаётся лишь поставить на рабочий стол красивую картинку и радоваться активированной системе.
Если в процессе активации выскочило окошко с ошибкой, то наверняка вам поможет статья Unknown boot device harddiskvolume1 или как активировать windows 7. Возможно в скором времени, кто-то из вас решить перейти на windows 10, значит вам должна пригодится статья об ее активации Как активировать Windows 10 бесплатно. Так же хочу порекомендовать единственный в своем роде телеграмм канал наших добрых знакомых, где они выкладывают программы для windows абсолютно бесплатно, сам беру все проги от туда. Всем удачи!
О ставляйте своё мнение о данной статье, ну и конечно же задавайте свои вопросы если у вас что-то вдруг пошло не так.
Источник
На чтение 5 мин. Просмотров 922 Опубликовано 30.08.2019
Содержание
- Как исправить ошибки «Windows не является подлинной»
- Windows не является подлинной: вот как удалить это предупреждение
- Решение 1. Используйте команду RSOP
- Решение 2. Используйте команду SLMGR-REARM
- Решение 3. Проверьте, действительно ли ваша лицензия является законной
- Решение 4. Запустите средство Microsoft Genuine Advance Diagnostic Tool.
- Решение 5. Удалите обновление KB971033, если вы используете Windows 7
- Решение 6. Отключите обновления
Как исправить ошибки «Windows не является подлинной»
- Используйте команду RSOP
- Используйте команду SLMGR-REARM
- Проверьте, действительно ли ваша лицензия является законной
- Запустите инструмент диагностики подлинности Microsoft .
- Удалите обновление KB971033, если вы используете Windows 7
- Отключить обновления
Эта копия Windows не является подлинной »- одна из самых распространенных ошибок в операционной системе Windows. В результате возникновения этой ошибки установленные вами обои рабочего стола преобразуются в черный экран, время работы от батареи будет уменьшаться, так как это сообщение продолжает появляться на ноутбуке, и многое другое. Некоторые функции Windows 10 больше не будут работать, если вы не удалите это сообщение. Это предупреждение может стать довольно раздражающим, особенно при работе с важными вещами, так как оно всплывает через регулярные промежутки времени.
Тем не менее, вы все равно можете выполнять другие действия на вашем компьютере, например, выполнять свою работу и использовать компьютер, как раньше. Основная причина того, что ваш компьютер отображает эту ошибку, заключается в том, что вы не активировали свою лицензию Windows после пробного периода. Вы также можете получить эту ошибку, потому что срок действия лицензии используемой операционной системы Windows истек или заблокирован.
Кроме того, если вы передаете свою лицензию Windows другим людям, например друзьям или членам семьи, Microsoft может заблокировать вашу лицензию из-за использования нескольких компьютеров или попыток активировать одну и ту же лицензию слишком много раз. Если вы видите эту ошибку на вашем компьютере с Windows, эта статья покажет вам, как ее исправить.
Windows не является подлинной: вот как удалить это предупреждение
Решение 1. Используйте команду RSOP
Вы можете попытаться устранить ошибку, сгенерированную на экране Windows, с помощью метода RSOP, где RSOP означает «Результирующий набор политик», выполнив следующие действия:
- Нажмите кнопки Windows и R на клавиатуре, чтобы открыть окно «Выполнить».
-
Введите rsop.msc и нажмите кнопку Ввод .
-
Перейдите в Настройки Windows , нажмите Система безопасности и перейдите в Системные службы .
-
Найдите службы Подключи и играй , затем нажмите на них правой кнопкой мыши, затем найдите Автозагрузка и нажмите Автоматически .
-
Нажмите кнопки Windows и R , как вы это делали на первом шаге, и вставьте gpupdate/force в поле «Выполнить».
- Перезагрузите компьютер.
– СВЯЗАН: исправлено: ошибка «Ваше устройство скоро станет подлинной» в Windows 10
Решение 2. Используйте команду SLMGR-REARM
Используя командную строку и простую команду, вы можете решить эту проблему как в 32-разрядной, так и в 64-разрядной версиях Windows и во всех версиях операционной системы Windows:
-
Запустите командную строку от имени администратора, нажав Пуск , введите cmd в поле поиска, затем щелкните правой кнопкой мыши Командная строка и выберите Выполнить как администратор
-
Введите SLMGR – REARM или SLMGR/REARM .
- Вы увидите окно подтверждения, нажмите OK и перезагрузите компьютер
Примечание . SLMGR – это инструмент управления лицензированием программного обеспечения Windows. Команда REARM сбрасывает статус лицензирования машины.
Решение 3. Проверьте, действительно ли ваша лицензия является законной
Если вы заплатили за лицензию и теперь обнаружили, что она поддельная, вы можете обсудить этот вопрос с Microsoft, сообщить о контрафактном программном обеспечении и посмотреть, что произойдет. Кроме того, вам необходимо обратиться к поставщику, поскольку служба поддержки Microsoft в большинстве случаев поможет вам решить проблему только при покупке ОС Windows в магазине Microsoft.
- СВЯЗАН: полное исправление: ключ активации Windows 10 не работает
Решение 4. Запустите средство Microsoft Genuine Advance Diagnostic Tool.
Средство диагностики Microsoft Genuine Advantage предоставляет подробную информацию о компонентах и настройках Microsoft Genuine Advantage, которые в настоящее время установлены в вашей системе. Это позволит вам диагностировать и автоматически решать проблемы. Запустите инструмент, скопируйте его результаты в буфер обмена и затем отправьте запрос технической поддержки подлинной Windows в Microsoft.
Загрузите инструмент, запустите MGADiag.exe и нажмите «Продолжить» для получения результатов проверки.Там будет некоторая полезная информация, например, Статус проверки может сказать вам, если ключ продукта является недействительным или корпоративный ключ в черном списке. Вы также можете получить уведомление, если файл LegitCheckControl.dll был подделан, и в этом случае в вашей установке Windows может быть обнаружена какая-то трещина. Если есть проблема, которую может исправить инструмент, нажмите кнопку «Решить».
Решение 5. Удалите обновление KB971033, если вы используете Windows 7
Обновление KB971033 может быть источником вашей проблемы в случае, если вы используете Windows 7. Если вы получаете сообщение «Эта копия Windows не является подлинной», то это означает, что Windows имеет обновленный файл, способный обнаружить вашу Windows операционная система. Следовательно, для удаления этой проблемы необходимо удалить следующее обновление.
- Откройте Панель управления .
- Перейдите в раздел Обновление Windows .
- Нажмите Просмотр установленных обновлений .
- После загрузки всех установленных обновлений проверьте наличие обновления KB971033 и удалите
- Перезагрузите компьютер
- СВЯЗАННЫЕ: ИСПРАВЛЕНИЕ: Windows 10 не будет активироваться после переустановки
Решение 6. Отключите обновления
Чтобы убедиться, что сообщение «Эта копия Windows не является подлинной» не возвращается, отключите автоматическое обновление Windows. Чтобы отключить автоматическое обновление Windows, вам необходимо:
- Откройте Панель управления с помощью кнопки Пуск .
- Перейдите на страницу Обновление Windows .
- Нажмите Установить обновления автоматически и выберите Никогда не проверять наличие обновлений (не рекомендуется) .
- Нажмите Применить , чтобы изменить настройки, и перезагрузите компьютер.
Примечание . Теперь ваш компьютер больше не получает эту ошибку. Однако вы не можете обновить Windows до последней версии, чтобы исправить ошибки или получить новые функции.
В целом, мы надеемся, что описанные выше методы помогли вам исправить сообщение об ошибке, в котором говорится, что ваша копия Windows не является подлинной. Могут быть и другие методы, но за ними легко следовать. Кроме того, во избежание подобных проблем не следует поддерживать пиратскую версию Windows, а также иметь официальную копию Windows от Microsoft.
Поддержка Windows 7 закончилась 14 января 2020 года.
Чтобы продолжить получать обновления системы безопасности от Майкрософт, мы рекомендуем перейти на Windows 11.
Подробнее
Подлинные версии Windows публикуются корпорацией Майкрософт, надлежащим образом лицензируются и поддерживаются корпорацией Майкрософт или ее доверенным партнером. Вам понадобится подлинная версия Windows для доступа к дополнительным обновлениям и загрузкам, которые помогут вам получить максимальную отдачу от вашего ПК.
Здесь приведены ответы на некоторые распространенные вопросы о подлинном программном обеспечении Windows.
Убедитесь, что на упаковке присутствуют основные признаки подлинного ПО Windows, такие как сертификат подлинности (COA), наклейка подтверждения лицензии и голограмма от кромки до кромки. Дополнительные сведения можно найти на веб-сайте Microsoft How to Tell (Майкрософт). Безопаснее всего всегда покупать Windows или компьютер с предустановленной ОС Windows непосредственно в корпорации Майкрософт или в местном магазине или магазине, которому вы доверяете.
Если вы получаете такие уведомления, скорее всего ваша копия Windows была неправильно активирована. Щелкните уведомление и следуйте инструкциям, чтобы восстановить Windows или, если вы узнали, что ваше ПО нелицензионное, приобретите подлинную версию Windows.
Примечание: В Windows 8.1 вы будете получать периодические напоминания о том, что Windows не является подлинной, пока вы не исправите проблему, и ваш рабочий стол также может поворачивать черный цвет, чтобы подчеркнуть сообщения. Вы можете сбросить его, но каждые 60 минут экран снова будет становиться черным, пока проблема не будет устранена.
ОС Windows всегда будет получать важные обновления безопасности, даже если ваша версия является неподлинной. Однако другие обновления и преимущества доступны исключительно для подлинного программного обеспечения Windows.
Активация позволяет убедиться, что ваша копия Windows используется только на компьютерах, разрешенных условиями лицензионного соглашения на использование программного обеспечения корпорации Майкрософт. Активация связывает ключ продукта или цифровые права с аппаратной конфигурацией. Активировать Windows, как правило, необходимо только один раз, если только вы не собираетесь менять оборудование.
При скачивании обновлений на компьютер Windows проверяет, действителен ли ваш ключ продукта или есть ли у вас цифровые права. Если это так, вы имеете право получать последние обновления от корпорации Майкрософт. В противном случае на вашем компьютере используется контрафактная копия.
Копию Windows невозможно установить на большем количестве компьютеров, чем разрешено условиями лицензионного соглашения на использование программного обеспечения корпорации Майкрософт. Как правило, одну копию Windows можно установить на одном компьютере. Чтобы узнать больше о лицензировании Windows на более чем одном компьютере, перейдите на веб-сайт корпоративного лицензирования Майкрософт.
Да. Вы по-прежнему сможете получать важные обновления безопасности. Однако многие обновления доступны только для пользователей подлинных копий Windows. Настоятельно рекомендуем вам как можно быстрее начать использовать подлинное программное обеспечение Майкрософт для безопасной работы компьютера.
Проверка — это процесс, выполняющийся через Интернет. Он помогает определить подлинность установленной копии Windows, а также наличие и целостность важных файлов лицензирования. Проверка длится всего несколько секунд и позволяет корпорации Майкрософт сопоставить профиль оборудования компьютера с 25-символьным ключом продукта или цифровыми правами.
Проверка копии Windows может потребоваться перед скачиванием данных и обновлений, которые предназначены для компьютеров под управлением подлинной копии Windows. Windows также может запросить запустить проверку подлинности, если неправильно выполнена активация.
Если ваша копия Windows не пройдет проверку, появится страница результатов с сообщением о том, почему ваша копия не является подлинной. Вы также увидите информацию о том, как устранить проблему.
Существует несколько распространенных причин, по которым копия Windows, работающая на компьютере, может оказаться во время проверки неподлинной.
-
Ремонт. Если ваш компьютер был отремонтирован, вы можете начать видеть на рабочем столе сообщения о том, что Windows не является подлинной. Если во время ремонта пришлось переустановить Windows, мастер мог выполнить активацию системы, используя другой ключ, отличающийся от ключа, который был использован во время первой установки ОС. Уведомления могут не появляться до тех пор, пока вы не попробуете скачать из Центра загрузки Майкрософт данные, которые требуют проверки, и проверка не закончится ошибкой. Чтобы устранить эту проблему, вы можете правильно активировать Windows, повторно введя исходный ключ продукта.
При других проблемах может потребоваться приобрести подлинное Windows.
-
1 лицензия — 1 компьютер. Еще одна распространенная причина сбоя проверки Windows — попытка установить копию Windows на большее количество компьютеров, чем предусмотрено лицензией. Например, вы купили одну копию Windows и установили ее на несколько компьютеров. Онлайн-проверка может завершиться сбоем, так как ключ продукта уже используется на другом компьютере. Для большинства копий Windows работает правило: одна копия Windows может быть установлена на одном компьютере. Чтобы узнать о лицензировании двух компьютеров, перейдите на веб-сайт программы корпоративного лицензирования Майкрософт.
-
Поддельные программы. Проверка также может завершиться сбоем, если вы случайно приобрели и установили нелицензионную копию ПО Windows. С помощью веб-сайта Microsoft How to Tell (Майкрософт) вы можете выявлять поддельное программное обеспечение и при необходимости подав его отчет о поддельное программное обеспечение. Сбой проверки подлинности характерен для версий Windows, которые были приобретены на онлайн-аукционах, или если подлинность Windows проверялась на приобретенном вами подержанном компьютере. Не забудьте попросить продавца положить в упаковку оригинальный диск Windows и сертификат подлинности.
Чтобы файл файла поддельного отчета, перейдите на веб-сайт Microsoft How to Tell (Майкрософт).
Если вы считаете, что вы случайно приобрели нелицензионное программное обеспечение, или у вас есть информация о человеке, компании или интернет-сайте, которые, возможно, продают нелицензионное программное обеспечение, вы можете отправить отчет по Интернету. Корпорация Майкрософт будет считать его конфиденциальной информацией. Корпорация Майкрософт уделяет много времени и тратит много сил на борьбу с подделкой программного обеспечения, и вы можете быть уверены, что после получения вашего отчета мы будем принимать соответствующие меры.
Если вы получили сообщение об ошибке при активации Windows, можно узнать, что оно означает. Подробные сведения можно найти в справке по ошибкам активации.
При установке Windows вам потребуется ключ продукта. Чтобы получить дополнительные сведения, см. раздел Поиск ключа продукта.